- Почему не идет печать
- Не печатает принтер: что делать в такой ситуации и как устранить проблему печати
- Что делать, если появились ошибки в работе принтера
- Ошибка принтера: почему еще может появиться
- Аппаратные ошибки принтера — что делать?
- Основные причины
- Алгоритм действий, если не идет печать на принтер
- Аппаратные сбои и варианты их решения
- Выбираем принтер
- Дополнительные советы
- Другие причины
- Закончилась краска
- Запуск средства устранения неполадок
- Исправление ошибок доступа к сетевым принтерам
- Как исправить, если принтер пишет «ошибка печати»
- Как убрать ошибку на принтере?
- Настройка разрешений
- Неисправность проводов соединения
- Неправильно установлен картридж
- Неправильные настройки принтера
- Обновление драйвера
- Обновление драйверов
- Откат операционной системы
- Отключение антивируса и брандмауэра
- Очередь печати перегружена
- Очистка очереди печати и отключение автономного режима работы
- Перезапуск служб
- Переустановить или обновить по и ос компьютера
- Переустановка драйвера
- Принтер пишет: «ошибка печати. не удалось напечатать документ». в чем причина?
- Проблемы после заправки картриджей
- Проблемы с кабелем
- Проверить наличие бумаги
- Проверить подключение
- Проверить работоспособность материнской платы принтера
- Проверка подключения
- Проверка проводов
- Проверка свойств устройства
- Программные ошибки печати принтера
- Программные сбои и варианты их решения
- Самые простые причины неисправности принтера
- Сбой обновления kb5004237
- Устанавливаем принтер по умолчанию
- Устранение проблем физического характера
Почему не идет печать
Ответов на данный вопрос может быть очень много, я попытаюсь составить небольшой чек лист, по которому вы сможете найти, то что подходит вам.
Не печатает принтер: что делать в такой ситуации и как устранить проблему печати
Техника часто ведет себя достаточно странным образом. Особенно если речь касается печатающих аппаратов (принтеров, МФУ, плоттеров и т.д.). Такие устройства могут ни с того ни с сего взять и перестать печатать документ, изображение или любой иной материал.
Подобная проблема наблюдается как у современных печатающих аппаратов, так и у тех, что были выпущены 10 или даже 20 лет назад. При этом оргтехника параллельно может беспрекословно выполнять другие функции. К тому же иногда бывает так, что один документ принтер печатает, а второй нет. В этой статье мы расскажем Вам, что делать, если принтер не хочет печатать.
Что делать, если появились ошибки в работе принтера
Вне зависимости от цены печатающего оборудования, оно может подвести в самый неподходящий момент. Разумеется, ремонт принтера необходим в тех случаях, когда у пользователя нет времени на то, чтобы разбираться в причинах неисправностей и осуществлять их устранение.
Ошибка принтера: почему еще может появиться
Рассмотрим еще несколько возможных вариантов, которые хоть и редко, но встречаются:
Если ничего не помогает, то можно также попробовать устранение неполадки через откат операционной системы до последней удачной точки. Однако это возможно только в том случае, если такая точка имеется. Желательно почаще создавать их вручную, так они автоматически создаются при установке некоторых важных программ и обновлений.
Наконец, самый лучший способ решения проблемы — это обратиться в наш сервисный центр. Мы знаем, как исправить ошибку принтера любой сложности, работаем с разными моделями печатающих устройств (Canon, HP, Epson и пр.). Так что, если не удается распечатать документ и нет вариантов, как это исправить, то мы всегда готовы оказать компетентную помощь по разумной цене.
Мы предлагаем свои услуги как фисическим, так и юридическим лицам, и готовы взять на комплексное абонентское обслуживание ваше предприятие. Все подробности вы сможете узнать позвонив на номер в шапке сайта.
Не забудьте сказать автору «Спасибо», «лайкнуть» или сделать перепост:
Источник
Аппаратные ошибки принтера — что делать?
Несколько вариантов неполадок, которые связаны именно с физической частью прибора и его подключением:
Распространенный вариант поломки — потребность в обновлении или замене чипа, отслеживающего статус заправки чернил. Актуально и для лазерных, и для струйных моделей. Также следует проверить, не засохла ли печатающая головка, и при необходимости прочистить ее.
Основные причины
Возможных ситуаций, в которых принтер отказывается работать, не так уж много:
Некоторые неполадки вполне можно устранить дома самостоятельно, с другими лучше обратиться к специалистам, особенно если есть подозрение, что технику нужно разбирать.
Алгоритм действий, если не идет печать на принтер
И так почему печать не идет на принтер я вам описал, давайте теперь сделаем алгоритм действий.
- Так как устройства могут зависать по ряду причин, вплоть до глючной прошивки, первым действенным советом выступает перезагрузка устройства, делается она просто либо на самом принтере есть кнопка включения/выключения, либо вы просто вытаскиваете черный шнур питания на несколько секунд.

- Если после перезагрузки принтера ничего не произошло, то пробуем перезапустить службу, как это делается посмотрите по ссылке выше.
- Если перезапуск не помог проверьте нет ли у вас локальных ограничений на печать, для этого перейдите в панели управления на вкладку «Устройства и принтеры».

Щелкните правым кликом по нужному принтеру, обратите внимание, чтобы ваш принтер не имел призрачный ярлык, как на моем скриншоте, тут сразу можно понять, что не идет печать на принтер в виду его автономной работы. В контекстном меню выберите пункт «Очередь печати» и на вкладке меню «Принтер» убедитесь, что не установлены две галки:
Если они установлены, то вы не сможете отправить документы на распечатывание, они будут висеть в очереди, но дальше ничего не уйдет.
Обратите внимание, что как только принтер перестал быть в автономной работе, он сразу изменил ярлык на нормальный цвет, это означает, что он стал рабочим.
4. Далее я вам советую, очистить всю очередь печати и попробовать отправить документ с компьютера на печать.
5. Если и это не помогло, то я вам советую произвести его диагностику встроенными средствами я об этом методе уже писал в статье, когда не работал принтер в Windows 10.
6. Переустановка драйверов, такие действия могут потребоваться, когда вы, например, обновили вашу Windows 10 на новый релиз, и в нем ваш принтер может не поддерживаться или требовать переустановки драйверов.
Еще одной из спасительных палочек, когда не идет печать документа на принтер, является использование утилиты Print-Spooler-Repair-Tool, которая в автоматическом режиме проведет глубокую диагностику вашей системы и постарается исправить все возможные проблемы с печатью.
Сам процесс обнаружения и устранения проблем занимает около минуты. Утилита сама все сделает.
Из дополнительного, попробуйте отключить функцию «Состояние SNMP разрешено».
Аппаратные сбои и варианты их решения
Аппаратные сбои представляют собой проблемы в работе принтера, связанные с работой самого устройства, его механическими составляющими.
Выбираем принтер
Первым делом при появлении надписи «ошибка» стоит проверить, верно ли выбрано устройство. Для этого совершите следующие действия:
Если аппарат обозначен бледным цветом, значит, компьютер его не видит.
Дополнительные советы
Если параллельно с «железными» принтерами вы используете виртуальные устройства, в том же разделе компонентов системы включите все необходимые службы вроде печати в PDF или поддержки XPS. Вполне возможно, что именно эти компоненты каким-то образом могут быть связаны со своими «железными» аналогами.
Другие причины
Проверьте наличие листов бумаги в лотках. Даже если она там имеется, загляните в отсек печати и проверьте ее на “замятие”. Проконтролируйте, нет ли посторонних предметов в середине печатающего блока. Не забывайте, что лазерный или струйный принтер представляет собой сложное устройство, предназначенное для вывода информации с ПК или другого накопителя на твердый носитель.
Источник
Закончилась краска
В анонсе статьи уже указывалась данная причина неисправности. Такая «поломка», как правило, напоминает о себе задолго до того, как запас краски полностью иссякнет. Отсутствие некоторых элементов картинки или текста на отпечатанном листе – верный признак того, что картридж в ближайшее время потребуется заправить или заменить.
Уровень чернил в ёмкости устройства также отображается специальной программой на компьютере, которая, при каждом подключении печатающего устройства, обязательно пишет о том, что уровень краски недостаточно высок.
Запуск средства устранения неполадок
Если в состоянии принтера по-прежнему отображается ошибка, что он не отвечает, попробуйте запустить средство устранения неполадок. Windows оснащен набором встроенных инструментов, предназначенных для устранения проблем в различных категориях.
Нажмите сочетание Win R для вызова окна «Выполнить», наберите control и кликните на «ОК».
В Панели управления переключите просмотр на крупные значки и перейдите в раздел «Устранения неполадок».
На левой панели откройте пункт «Просмотр всех категорий».
Щелкните на вкладку Принтер, чтобы запустить диагностику устройства.
На первом экране нажмите «Дополнительно» и установите флажок, чтобы автоматически применить исправления.
Дождитесь завершения диагностики, и перезагрузите компьютер.
Если используете Windows 10, откройте раздел «Устранения неполадок» командой ms-settings:troubleshoot из окна «Выполнить».
В правой части окна разверните вкладку Принтер и запустите средство.
Исправление ошибок доступа к сетевым принтерам
Достаточно часто проблемы бывают и с сетевыми принтерами. Они, как правило, связаны исключительно с неправильными настройками путей сетевой идентификации самих устройств.
При выполнении установки необходимых параметров особое внимание обратите на правильность ввода сетевого адреса принтера, его локации, сетевого названия и используемого порта. Кроме того, иногда необходимо указать источник для установки драйверов.
Как исправить, если принтер пишет «ошибка печати»
Одна из самых распространенных ошибок при работе с принтером – документация подготовлена к печати, устройство подключено, но результата нет. После многочисленных неудачных попыток распечатать необходимый документ, пользователь может увидеть надпись «Не удалось распечатать».
Обзор аппарата не дает никаких результатов, в лоток загружена бумага, но принтер упорно отказывается работать. Он может «выплюнуть» чистый лист или листок с размазанными кляксами. Что делать в подобной ситуации?
Как убрать ошибку на принтере?
Внимание: воспользуйтесь интерактивным прайс-листом для определения стоимости заправки Вашего картриджа (принтера):
Довольно распространенная ситуация — нужно срочно напечатать важный документ, а на экране возникает ошибка принтера. Сходу разобраться в причинах иногда не получается, даже если уведомление содержит указание на проблему. Рассмотрим основные ситуации, когда принтер выдает ошибку, и дадим несколько советов по их устранению. А если наладить устройство не получается, то предлагаем обратиться к профессионалам в наш сервисный центр.
Настройка разрешений
При использовании сетевого печатающего устройства на главном ПК, через который тот подключался в сеть, необходимо произвести настройки доступов и прав для других пользователей. Сделать это можно через свойства принтера, в которые заходим с использованием панели управления.
Неисправность проводов соединения
Первое, что нужно сделать в сложившейся ситуации, так это произвести проверку целостности кабелей подключения. Несмотря на всю их надежность, со временем они могут терять свою устойчивость или попросту выйти из строя. Нередки случаи и механического повреждения во время перестановки мебели или любых других действий.
Для подключения принтера могут использоваться два вида шнуров. Более популярный USB и ethernet провод, скорее известный как патч-корд. По сути это изделия из пластмассы, пластика и тонкого металла. Потому случаи перетирания не единичны. Самым надежным вариантом проверки будет временное использование аналогичных шнуров от другой техники.
Неправильно установлен картридж
Подобная ситуация часто возникает после заправки картриджа свежим тонером. Появилась ошибка принтера – что делать, придется решать. И для этого проверьте зафиксирован ли картриджа в пазах принтера.
Как устранить ошибку принтера, касающуюся необходимости в замене картриджа? Очень легко – протрите контакты чипа, замените его или обратитесь за помощью в специализированный сервис для прошивки принтера (Samsung, Xerox, Dell).
Неправильные настройки принтера
Ответом на вопрос, почему принтер печатает ошибку, могут стать условия, при которых в настройках управления выбран другой аппарат.
Как убрать ошибку принтера, если ярлык устройства прозрачный? Необходимо выполнить перезагрузку диспетчера печати. Пройдите путь «Пуск» – «Панель управления» – «Система и безопасность» – «Администрирования» – «Службы». Найдите надпись «Диспетчер печати». Если напротив нее нет надписи «автоматически» в разделе «Тип запуска», то следуйте указаниям, отображаемым на картинке.
Перезапустите службу, кликнув на соответствующую надпись в верхнем левом углу окна. Что делать если принтер выдает ошибку, касающуюся недостоверных настроек, а именно пункта обмена информацией? В свойствах принтера выберите окно «Порты» и снимите галочку с разрешения на двусторонний обмен данными, как показано на картинке.
Обновление драйвера
Если принтер по-прежнему не отвечает, попробуйте обновить драйвер. Перейдите на сайт изготовителя и загрузите последнюю версию ПО. Имейте в виду, что нужно загрузить драйвера, соответствующие модели, номер которой присутствует на задней панели.
Нажмите Win R и выполните команду devmgmt.msc для входа в «Диспетчер устройств».
Разверните вкладку Очереди печати, щелкните правой кнопкой мыши на принтере и выберите «Обновить».
Отобразятся возможные варианты обновления. Выберите второй вариант поиска драйвера на этом компьютере. Выберите файл драйвера, загруженный с помощью кнопки Обзор, и обновите его соответствующим образом.
После этого перезагрузите ПК и проверьте, отвечает ли принтер запросам печати.
Обновление драйверов
Драйвера — это сокращенное название специального программного обеспечения, которое позволяет компьютеру или ноутбуку «общаться» с печатающим устройством на их «языке». Иногда сами «дрова» могут стать причиной проблем, когда принтер не печатает. В таких ситуациях рекомендовано произвести полную переустановку их. Для выполнения процесса правильно следуйте инструкции ниже:
- Откройте окно быстрого запуска программ через сочетание клавиш Windows R.
- В нем наберите команду «devmgmt.msc».
- В списке найдите ветку устройств обработки изображений или печати. Раскройте и выделите свою модель.
- Вверху нажмите кнопку «Обновить драйвера».

- В следующем окне можно выбрать между двумя вариантами обновления. Рекомендуем производить автоматическое, что является более простым и понятным для рядового пользователя.
Откат операционной системы
Если принтер до определенного дня работал без проблем и никаких ошибок не выдавал, то, как один из вариантов, можно попробовать сделать откат к предыдущей версии состояния операционной системы «Виндовс». Но это возможно, если ранее Вы делали точки восстановления вручную или запланировали их автоматическое создание.
Проверить это и попробовать сделать возврат можно так:
- Зайдите в свойства ПК.

- Далее слева в списке выберите и нажмите «Защита системы».

- Нажмите кнопку «Восстановление» и далее следуйте указаниям мастера-помощника.
Отключение антивируса и брандмауэра
Антивирусное и другое программное обеспечение, которое выполняет роль «защитника» от вредоносных файлов и программ, при неправильной настройке, и само может стать причиной, отказа принтера печатать любые документы. Если совсем недавно был установлен новый антивирус, выполнено подключение к сетевому устройству, присоединен и настроен новый принтер, то этот факт следует проверить в первую очередь.
Зайти в режим управления брандмауэром можно так:
- Открываем панель управления, а в ней находим подраздел под именем «Система и безопасность».
- Заходим в раздел «Брандмауэр Windows».
- Слева в колонке выбираем пункт «Включение и отключение» или аналогичный к нему, если используете не Windows 7.
- Отключаем «Firewall» на некоторое время, чтобы проверить печать.

- Если проблема подтверждена, то можно навсегда заблокировать «Файервол» или настроить исключение для своего принтера.
Очередь печати перегружена
Особенно частая проблема, встречающаяся в офисах, где один принтер подключен к множеству ПК посредством единой сети. Если происходит программная ошибка, то ПО пытается решить ее самостоятельно. При этом все данные, которые передаются на печатающее оборудование для распечатки, как бы зависают в виртуальной памяти, что означает – ошибка принтера неизбежна.
Если этот метод не принес желаемых результатов или его реализация невозможна, попробуйте выполнить удаление очереди вручную – С:WindowsSystem32spoolPrinters. Очистите конечную папку.
Очистка очереди печати и отключение автономного режима работы
Если в очереди заданий принтера накопилось много задач, то вполне вероятна ситуация, что она могла зависнуть. В таком случае даже перезагрузка может не помочь. Пользователю следует произвести очистку вручную. Самый простой и быстрый способ это сделать через панель управления и контекстное меню принтера.
Перезапуск служб
Не стоит забывать о специальной службе в операционной системе Windows, которая отвечает за управление и работу всех печатающих устройств в ней. Нелишним будет проверить ее состояние в текущий момент. Для таких целей следуйте по инструкции ниже.
- Откройте окно быстрого запуска программ клавишами Windows R.
- В строке введите «services.msc», чтобы открыть весь список служб.

- В перечне найдите «Диспетчер печати» и правой клавишей мыши зайдите в ее свойства.
- Проверьте, чтобы служба была в рабочем состоянии. При необходимости установите автоматический способ запуска и нажмите на кнопку «Запустить», как указано на рисунке.

Переустановить или обновить по и ос компьютера
Проблема с печатью может быть не только из-за драйвера принтера, но и другого программного обеспечения, установленного на персональном компьютере. Например, если Вы пытаетесь отпечатать документ через MS Word или Excel, то, возможно, проблема именно в этих приложениях.
Переустановите их и попытайтесь снова отпечатать необходимый материал. Кроме того, не стоит забывать о самой операционной системе компьютера. Она также может сбоить и тем самым мешать работе печатающего устройства. Как пример, стоит вспомнить мартовское обновление Windows 10, которое напрочь сломало печать.
В таком случае не помогала даже переустановка операционной системы. Нужно было откатить ее до предыдущей версии или установить специальный патч, устраняющий ошибку печати. В таком случае ошибку нужно устранять комплексными действиями (перебирать по очереди различные варианты).
Переустановка драйвера
Проверьте наличие соответствующего драйвера и режим его функционирования. Нередко именно сбой при обновлении или некорректной установке драйвера приводит к тому, что принтер показывает ошибку.
Как проверить наличие драйвера:
Название драйвера должно совпадать или перекликаться с наименованием печатающего устройства. У вас оно может не совпадать с разделом, отображенным на картинке. Следует установить или переустановить драйвер, если вы видите следующие надписи:

Принтер пишет: «ошибка печати. не удалось напечатать документ». в чем причина?
Вообще, весьма условно типичные ошибки абсолютно всех известных моделей принтеров можно разделить на сбои программного и физического характера. Первый тип чаще всего связан с некорректной установкой драйверов и сопутствующего программного обеспечения, неправильной настройкой подключенных устройств, отключением принтеров в параметрах операционной системы, перегрузкой очереди печати и т. д.
Сбои физического плана чаще всего возникают по причине неправильного подключения устройства и выбора порта, при поломках оборудования, после замены картриджей или самостоятельной их заправки (в том числе и из-за загрязнений тонером или чернилами). Кроме того, нельзя исключать и некий человеческий фактор, когда пользователь просто забыл закрыть какую-то крышку, нажать определенную кнопку или же не заметил отсутствия бумаги.
Проблемы после заправки картриджей
Картриджи, которые принимают непосредственное участие в процессе нанесения изображения на бумагу, часто сами выводят принтер из строя. Утверждать точно, что расходные материалы стали причиной ошибки, можно, если проблема образовалась сразу после заправки.
Особое внимание стоит уделить чипам, которыми в последнее время комплектуются картриджи лазерных и струйных моделей. Возможно, он нуждается в обнулении или полной замене.
А также для струйных характерно попадание воздуха в систему непрерывной подачи чернил, если она используется. Возможны засыхания сопел печатающей головки, независимо от места ее установки (на картридже или отдельной частью системы). Это происходит из-за длинного простоя или активного использования техники без профилактики.
Проблемы с кабелем
Если принтер перестал работать, то наиболее вероятной причиной такого «поведения» техники может являться недостаточный контакт проводов питания или дата-кабелей. Если устройство совсем не включается, то, возможно, неисправна розетка. Чтобы исключить этот вариант, достаточно подключить в сеть любой заведомо исправный электрический прибор.
Визуальный осмотр кабелей любого типа во многих случаях позволяет установить неисправность изделия. Многие грызуны просто не могут пробежать мимо находящихся под высоким напряжением проводов, чтобы не полакомиться ими. Такие повреждения хорошо видны на поверхности кабеля. При выявлении такой неисправности, рекомендуется полностью заменить контактные провода новыми.
Проверить наличие бумаги
Часто бывает так, что отправляя документ в печать, Вы забываете загрузить бумагу. При этом принтер не всегда выдает какую-либо ошибку. Просто не печатает и все. Обычно подобная проблема возникает у оргтехники с закрытыми лотками подачи бумаги. Поэтому проверьте наличие бумаги в принтере.
Если ее нет, положите и продолжите печать. Однако если бумага в принтере есть, то проблему следует искать в датчике наличии, материнской плате или механизме протяжки. Также возможно в принтере находится посторонний предмет, который не позволяет захватывать/протягивать бумажный лист.
Проверить подключение
Если принтер пишет «Ошибка печати», при этом ранее он работал исправно, то стоит проверить подключение к электросети, выключить устройство и запустить его повторно. Осмотрите сетевые шнуры, убедитесь в их целостности.
Проверьте лоток для бумаги, если листов мало, то доложите их. Если бумаги много, то попробуйте убрать часть, затем положите ее назад. Выполните перезапуск компьютера и принтера Canon. Действия не дали результата, попробуйте разобраться, почему аппарат выдает ошибку.
Это важно! Чаще всего ошибка печати – результат неверно выбранного принтера. Если вы приобретаете бюджетную модель устройства, то приготовьтесь к тому, что в любой момент оно сломается. Для ежедневного использования стоит приобрести модель из средней ценовой категории.
Проверить работоспособность материнской платы принтера
Если ни один из вышеуказанных способов не помог, тогда стоит обратить внимание на материнскую плату (форматер). Скорее всего, проблема в ней. Тем не менее, выявить источник ошибки та еще задачка. Нужно прозванивать каждый контакт и искать где именно произошел обрыв.
Опытные специалисты в первую очередь проверят предохранитель и драйвер форматера принтера. Стоит отметить, что ремонт материнской платы принтера весьма трудоемкий процесс, требующий не только знаний, но и навыков в работе с микросхемами. Поэтому не тратьте зря времени, либо заменить главную плату, либо обратитесь за помощью в специализированный сервисный центр.
Источник
Проверка подключения
В первую очередь убедитесь, правильно ли подключен принтер к компьютеру через кабель или беспроводную сеть. Проверьте плотность контактов в местах соединения кабеля.
Перезагрузите принтер, роутер и компьютер. Полностью отключите устройства от электропитания и оставьте на несколько минут, прежде чем подключить обратно. Попробуйте напечатать документ с другого компьютера. Если печать прошла без ошибок, попытайтесь с помощью указанных решений устранить проблему.
Проверка проводов
Часто причиной ошибки становится проблема с сетевым кабелем. Приобретая устройство, в комплекте с ним идет стандартный провод, обладающий слабой скоростью передачи. Иногда документация передается между гаджетами в течение шестидесяти минут. Если вы столкнулись с подобной проблемой, то принтер Canon после запуска ПК может пустить на печать вчерашний документ.
Принтер Canon после запуска ПК
Чтобы избавиться от подобной проблемы, приобретите шнур с ферритовыми кольцами. Он надежный, стабильно работает и быстро передает документы на печать, примерно в четыре раза «шустрее», чем стандартный кабель. Если и эти действия не помогли решить проблему, скорей всего придется «разбираться» с драйверами.
Проверка свойств устройства
Если принтер не печатает и пишет «Ошибка печати», во вкладке «Устройства» зайдите в категорию «Принтеры и факсы». Найдите нужный девайс и щелкните по нему правой кнопкой мышки, в появившемся меню выберите строку «Свойства». Откроется окно, вам нужен раздел «Обмен данными», нажмите «Отключить» и перезапустите аппарат.
Еще один способ: найти пиктограмму принтера Canon, два раза щелкнуть по ней мышкой и проверить состояние. Если увидите надпись «Работа в автономном режиме», измените параметр, выполнив следующие действия:
Программные ошибки печати принтера
Работу печатающего устройства обеспечивают два вида программ: драйвера и специальное ПО, которое предоставляется производителем и помогает удобно управлять рабочими задачами. В том случае, если программное обеспечение установлено ненадлежащим образом или отсутствует, то даже при наличии драйвера могут возникнуть проблемы. О них сигнализирует система, сообщением, которое появляется при отправке файла на печать.
Возможна также вирусная атака на компьютер, которая повредила софт, из-за чего принтер пишет ошибку при попытке работать с ним. Необходимо установить качественный антивирус и свежие базы, пролечить компьютер, а затем переустановить программное обеспечение.
Распространенная проблема — конфликт драйверов, если к одному ПК подключено сразу несколько печатающих устройств, либо есть локальная сеть с несколькими аппаратами и общим доступом. Рекомендуется единовременно подключать к компьютеру только один принтер, а при устройстве локальной сети выбирать одинаковые приборы для всех участников сети. Также можно зайти в «Панель управления» и настроить принтер, используемый по умолчанию.
Программные сбои и варианты их решения
Если принтер выдает ошибку или попросту не начинает процесс печати, то изначально необходимо отсечь возможность программного дефекта. Существует множество причин, по которым происходят подобные сбои, но, как уже упоминалось в начале статьи, мы рассмотрим наиболее популярные из них.
Самые простые причины неисправности принтера
Если принтер не печатает, то прежде всего следует «пройтись» по наиболее вероятным причинам неисправности этого типа оборудования. Часто, для устранения такой поломки достаточно обесточить и снова включить устройство в сеть.
Сбой обновления kb5004237
Еще одной из причин почему не идет печать на принтер, это обновление безопасности KB5004237, которое было призвано устранить проблему безопасности со службой печати и сложности с печатью на принтерах, где подключение осуществлялось по USB. Microsoft закрыла уязвимость CVE-2021-33764, но как бывает по традиции создала новые проблемы.
Часть принтеров после установки KB5004237 перестали печатать, у кого-то появились проблемы где для аутентификации пользователей используются смарт-карты, избажать на текущий момент этого можно только удалив или не ставив KB5004237, а далее ждать решения от Майкрософт.
Данную проблему вы можете встретить:
Надеюсь данная не большая заметка с алгоритмом действий поможет вам в устранении проблем, когда не идет печать с компьютера, если у вас есть еще методы, то просьба ими поделиться в комментариях.
Устанавливаем принтер по умолчанию
Если Вы нажимаете на кнопку «Печать», а задание удачно и без ошибок отправляется, но процесс распечатывания не начинается даже через длительный отрезок времени, то, возможно, выбран главным другой принтер. Для исправления такой проблемы сначала стоит узнать точное название и модель своего устройства.
Далее действуйте по такой простой инструкции:
- Откройте панель управления компьютером.
- В списке найдите раздел с принтерами.
- В перечне моделей выделите свою.
- Вызовите правой клавишей мыши контекстное меню.
- В списке отметьте пункт «Использовать по умолчанию».
Убедитесь также, что у Вас не настроена печать в файл. По ссылке узнаете, как проверить это и исправить.
Устранение проблем физического характера
Теперь несколько слов о проблемах физического характера. Предположим, что выдается сообщение об ошибке печати «Принтеру не удалось напечатать документ». В этом случае сразу же стоит проверить правильность подключения устройства к компьютеру, а также обратить внимание на выбранный порт или разъем, включая и тестирование состояний кабелей, используемых для присоединения.
В случае появления ошибки печати принтера, связанной с самостоятельной заправкой картриджа тонером, убедитесь, что он не подвергся загрязнению (порошок не должен высыпаться). Для струйных принтеров после заправки чернилами желательно использовать специальные микропрограммы, но в обоих случаях, прежде чем задавать собственные документы на печать, следует напечатать пробную страницу (на многих устройствах для этого имеется специальная кнопка, расположенная прямо на панели).
Иногда нужно нажимать дополнительные кнопки для приведения принтера в состояние готовности после заправки. А вообще, производить заправку самому без специальных знаний не рекомендуется. Лучше доверить это дело специалистам из сервисного центра или технической службы.

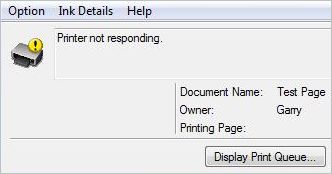

![Я застрял в оболочке EFI при включении компьютера [ИСПРАВЛЕНО] - gadgetshelp,com Я застрял в оболочке EFI при включении компьютера [ИСПРАВЛЕНО] - gadgetshelp,com](https://overcomp.ru/wp-content/uploads/2022/08/EFI-shell-errors-886x590-335x220.png)





