- Определение, почему компьютер работает медленно с помощью программы whysoslow
- Почистите компьютер от мусора
- Отключите лишние службы Windows
- Переустановите, обновите или восстановите Windows
- Установите более мощные комплектующие
- Автозагрузка программ
- Аппаратные факторы
- В автозагрузке много лишнего
- Действия по ускорению работы компьютера
- Засорение системного реестра
- Компьютер тормозит из-за вирусов
- Компьютер тормозит из-за перегрева
- Компьютер тормозит при работе с браузером
- Маленький файл подкачки
- Не установленные или не «родные» драйвера устройств
- Недостаточно оперативной памяти
- Нехватка оперативной памяти
- Очистка реестра от мусора
- Переполнение жесткого диска
- Переполненный жесткий диск или проблемы с hdd
- Персональный компьютер
- Программы в автозагрузке
- Системный диск заполнен
- Слабый компьютер
- Шаг 1: восстановление
- Шаг 10: отключение служб
- Шаг 11: отключение обновление windows 10
- Шаг 16: проверка жесткого диска
- Шаг 3: удаление программ
- Шаг 5: дефрагментация (оптимизация)
- Шаг 9: визуальные эффекты
Определение, почему компьютер работает медленно с помощью программы whysoslow
Существует бесплатная программа WhySoSOlow, которую можно использовать для диагностики проблем производительности компьютера. Несмотря на то, что она все еще находится в бета-версии и имеет плохие отчеты, потребность в такой программе все еще существует.
На данный момент интересным для просмотра является только главное окно программы, поскольку в нем отображаются в основном аппаратные детали вашей системы, которые могут быть корнем одного или нескольких тормозов.
Программа учитывает следующие характеристики компьютеров
- CPU speed — скорость процессора.
- Температура процессора — Температура процессора.
- Загрузка процессора — Загрузка процессора.
- Отзывчивость ядра — время доступа к ядру операционной системы, отзывчивость Windows.
- Отзывчивость приложения — время отклика приложения.
- Memory load — степень загрузки памяти.
- Hard Pagefaults — трудно объяснить в двух словах, но в основном: количество обращений программы к виртуальной памяти на жестком диске, поскольку необходимые данные были перенесены туда из основной памяти.
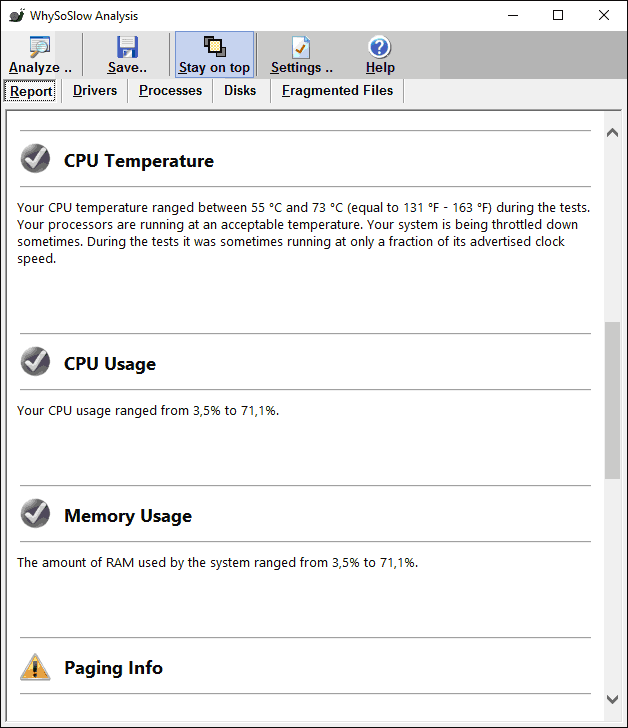
Почистите компьютер от мусора
В памяти вашего компьютера может быть много «незваных гостей», если вы были невнимательны при установке программ. браузеров, дополнений для браузеров и различных MediaGet.
.
Перед продажей своих продуктов некоторые производители ноутбуков встраивают в них свое программное обеспечение. Это обычно приводит к вялой работе ПК.
Просмотрите список программ в разделе «Пуск» > «Настройки» и удалите все ненужные.
Кроме того, не помешает использовать Unchecky, поскольку он автоматически снимает проверку с инсталляторов. Перестаньте засорять свой компьютер.
Отключите лишние службы Windows
Слуги Windows — это специализированные программы, которые работают в фоновом режиме и выполняют различные системные задачи. Некоторые из них имеют решающее значение для нормальной работы компьютера. В других случаях необходимость в них возникает нечасто или вообще отсутствует.
Отключение неиспользуемых служб иногда может повысить производительность системы. Но имейте в виду, что добиться такого результата смогут только владельцы наименее мощных компьютеров.
Переустановите, обновите или восстановите Windows
Последняя версия операционной системы была усовершенствована компанией Microsoft для более быстрой работы. Рассмотрите возможность обновления до Windows 10, если вы используете одну из этих устаревших версий Windows. Это может помочь ускорить работу компьютера.
Обновите Центр обновления Windows, если у вас уже установлена десятая версия. Попробуйте восстановить Windows, если ваш компьютер продолжает замедляться. Это поможет решить проблему, если сбой в работе программного обеспечения вызвал снижение скорости работы системы.
Установите более мощные комплектующие
Если ни одно из этих действий не увенчалось успехом, возможно, ваш компьютер не справляется с задачей. Все, что требуется, — это полная замена устройства или каждого из его компонентов.
Установка Windows 10 на твердотельный накопитель обеспечит наиболее быструю загрузку системы и программ.
На скорость работы системы в первую очередь влияют процессор и оперативная память. Мощность видеокарты оказывает большее влияние на то, насколько хорошо работает игра. Запустите «Диспетчер задач» в следующий раз, когда ваш компьютер начнет тормозить, чтобы определить, какой компонент компьютера работает больше всего.
Чтобы узнать, как обновить аппаратное обеспечение системы, прочитайте наше отличное руководство.
Обновлённый текст обновён 8 апреля 2021 года.
Автозагрузка программ
Несмотря на то, что многие программы запускаются автоматически, обычному пользователю это не требуется.
Если вы хотите убрать из автозагрузки программы, нажмите кнопку «Удалить»
- Нажмите Пуск;
- Введите Run в поле поиска внизу;
- Введите msconfig в появившемся окне;
- Нажмите OK.
- Затем снимите флажки с ненужных программ;
- Нажмите OK.
Снимать флажки с брандмауэров и антивирусных программ не нужно.
Download Master и Adobe Reader — типичные программы, которые можно без риска удалить из списка автозапуска.
Перед покупкой компьютера мы советуем вам ознакомиться с программами, которые автоматически загружаются на компьютер.
Аппаратные факторы
Ниже перечислены элементы аппаратного обеспечения, которые негативно влияют на работу жесткого диска:
- Магнитные головки повреждены;
- Поверхность дисков повреждена;
- Пластины выровнены неправильно;
- Механическая часть жесткого диска была повреждена в результате падения на что-то твердое, штифты перестают вращаться, слышны режущие, щелкающие и ритмичные жужжания, а также различные свистящие и шипящие шумы.
Чтобы получить квалифицированный ремонт HDD, необходимо обратиться в сервисный центр.
Обратите внимание на то, насколько сильно нагревается ваш компьютер. Чтобы следить за этим, установите программу Everest. Убедитесь, что значение не превышает 40 градусов, если оно выше 50 градусов.

Вы можете избежать этого, выполнив следующие действия:
- Продуйте радиатор;
- Проверьте вентиляторы;
- Снимите радиатор, чтобы нанести свежую термопасту на процессор ПК.
Если игра загружается медленно, но затем зависает при перемещении мыши, изображение или звук глючат, существует несколько возможных причин этого:
- Ваш процессор недостаточно слаб для этих операций;
- Вам необходимо переустановить кодеки.
В автозагрузке много лишнего
— Проблема При использовании компьютера необходимо установить множество программ. Некоторые из этих программ устанавливаются в папку автозапуска, чтобы они запускались при включении компьютера.
Вы можете удалить ненужные программы из автозагрузки, заглянув в нее. И вы должны это сделать, потому что это значительно ускорит запуск вашей операционной системы.
— Решение проблемы Откройте «Конфигурация системы» и отмените выбор программ, которые вы не хотите запускать, на вкладке «Автозагрузка».
Для Windows XP или Windows 7, нажмите «Пуск», чтобы вызвать «Конфигурация системы». Можно установить Office, Winamp или несколько мессенджеров.
Действия по ускорению работы компьютера
Это не руководство о том, как сделать ваш компьютер быстрее. Речь идет о другом: работа, которую вы делаете, чтобы сделать компьютер быстрее, на самом деле может быть проблемой.
- Отключение или настройка файла подкачки Windows (вообще, новичкам настоятельно не рекомендуется это делать, хотя ранее я был другого мнения)
- Использование различных «Cleaners», «Boosters», «Optimisers», «Speed Maximisers», т.е. программ для очистки и ускорения компьютера в автоматическом режиме (вручную, аккуратно, по мере необходимости — можно, а иногда и нужно). Особенно для дефрагментации и очистки реестра, что в принципе не может ускорить работу компьютера (если не на несколько миллисекунд во время запуска Windows), но что часто приводит к невозможности запуска операционной системы.
- Автоматическая очистка кэша в браузерах и временных файлов некоторых приложений — кэш в браузерах существует для ускорения загрузки страниц, и это действительно так, и некоторые временные файлы из приложений также присутствуют для увеличения скорости. Итак: нет необходимости устанавливать эти вещи в автоматическом режиме (каждый раз при выходе из приложения, при загрузке системы и т.д.). При необходимости вручную — спасибо.
- Отключение служб Windows — чаще всего это приводит к тому, что определенные функции не могут быть запущены, а не замедляют их работу, но этот вариант также возможен. Я бы не рекомендовал большинству пользователей делать это, но если вам вдруг стало интересно: какие службы можно отключить в Windows 10.
Засорение системного реестра
Кроме того, необходимо очистить системный реестр. Неправильные программы, вызывающие ошибки, приводят к засорению системы.
Используйте одно из перечисленных ниже приложений для очистки реестра
- Wise Registry Cleaner 8.22;
- Vit Registry Fix Free Edition 9.5.9;
- Registry Reviver 3.0.1.152;
- Eusing Free Registry Cleaner 3.5 Build 20220530;
- Clean My Registry 5.3.0.0.
Компьютер тормозит из-за вирусов
Эта проблема является одной из причин явного замедления работы вашего компьютера. Пока вы не увидите их на экране, вы можете даже не думать о том, что на вашем компьютере присутствуют вирусы. Какие условия должны быть выполнены для таких гипотез?
Вы должны предпринять ряд шагов, чтобы защитить себя от вирусов, как только появятся симптомы компьютерного заражения:
Если вы думаете, что ваш компьютер заражен вирусами, вам следует предпринять следующие действия:
Dr. для проверки на вирусы Не забывайте использовать последнюю версию Cureit при работе с веб-сканером. После запуска проверки с помощью сканера он покажет, присутствует ли вредоносное ПО на вашем компьютере. Я рекомендую отличную и бесплатную антивирусную программу Avast.
Включите встроенную в операционную систему функцию защиты от вредоносных программ и ограничьте ее настройку только теми приложениями, которые требуют доступа в Интернет. Брандмауэры и антивирусные программы являются эффективными средствами защиты.
Еще один важный совет На порносайтах очень быстро распространяются вирусы и троянские кони. Поэтому будьте осторожны и не нажимайте ни на какие окна, если вы по какой-то причине посещаете такие сайты или просто хотите заглянуть на такой ресурс. Например, приглашение обновить Flash-плеер может спровоцировать установку вредоносной программы.
Компьютер тормозит из-за перегрева
— Частая проблема, представляющая серьезную опасность для вашего компьютера. Важно следить за температурой компонентов! Если у вас есть доступ к важнейшим знаниям.
Определить, что ваш компьютер перегревается и замедляется, на удивление легко. В 95% случаев проблема заключается в перегреве, если ваш компьютер работает плавно и быстро, но замедляется или перезагружается при запуске программ или игр.
— Решение Необходимо следить за температурой жесткого диска, чипсета и процессора. Для этого можно использовать специально разработанные программы, например Everest или Aida.
Необходимо регулярно удалять пыль из системного блока. Разумеется, его следует чистить! Я могу вспомнить случаи, когда радиатор материнской платы или процессора был скрыт толстым слоем пыли. Из-за пыли кулеры (вентиляторы) выходили из строя, повышая температуру.
Регулярно проверяйте термопасту между активными элементами и их радиаторами. Я советую делать это каждые два-три года. Однако нет необходимости заменять термопасту, если датчики показывают, что процессор и видеокарта работают при нормальной температуре.
Компьютер тормозит при работе с браузером
Проблема. Обычно возникает после запуска HD-видео в браузере или при одновременном открытии нескольких вкладок.
Компоненты каждой открытой и закрытой вкладки — это, по сути, отдельные запущенные процессы.
Решение Проверьте диспетчер задач, если ваш компьютер зависает во время просмотра веб-страниц. Возможно, это скрипт или приложение, которое в данный момент активно на сайте.
Вам следует купить новый компьютер, если вы заметили, что он тормозит при воспроизведении онлайн-видео или расходует ресурсы процессора из-за проблем с памятью.
Маленький файл подкачки
https://www.youtube.com/watch?v=gVbutLFZD6E
Проблема. В основе проблемы нехватки оперативной памяти лежит крошечный файл подкачки, который может замедлить работу компьютера. На производительность игр иногда может влиять маленький файл подкачки, что раздражает многих геймеров.
Решение. Она возникла из базовой, бесплатной пейджинговой программы. Чтобы перейти на вкладку «Дополнительно», щелкните правой кнопкой мыши «Мой компьютер», выберите «Свойства», а затем щелкните. затем введите следующую последовательность: «Производительность»
Не установленные или не «родные» драйвера устройств
Отсутствие официальных драйверов устройств (не загруженных с веб-сайта производителя) также может привести к медленной работе компьютера.
Наиболее распространенной причиной отставания является установка драйверов видеокарты, которые являются только «совместимыми» или «типичными» для Windows 7 (Windows 10 и 8 научились устанавливать официальные драйверы, несмотря на то, что они больше не устанавливаются в более поздних версиях), что часто вызывает отставание. В качестве исправления обновите драйверы видеокарты для оптимальной производительности.
Однако важно также проверить диспетчер устройств, чтобы узнать, имеются ли драйверы для других устройств. Кроме того, установка более новых версий Windows в ноутбук, имеющий проприетарные драйверы с сайта производителя, будет мудрым выбором.
Недостаточно оперативной памяти
Программы перестают работать, перестают отвечать или не отвечают, если не хватает оперативной памяти. Старайтесь не использовать несколько приложений одновременно, чтобы избежать этого сценария. Воспользуйтесь следующими советами, если у вас возникли проблемы с нехваткой памяти.
Увеличьте объем виртуальной памяти (swap). Но имейте в виду, что слишком большой объем виртуальной памяти может замедлить работу многих программ.
Объем необходимо увеличить на:
Убедитесь, что программа не потребляет чрезмерное количество памяти. Закройте соответствующую программу и обновите ее, если есть утечка памяти.
Как я могу узнать, когда программа закончится? Зачем она нужна?
- Нажмите Диспетчер задач;
- Перейдите в раздел Процессы;
- Нажмите Память;
- Выберите Использование памяти;
- Отсортируйте используемые программы.
Альтернативой является добавление дополнительного модуля оперативной памяти.
Нехватка оперативной памяти
Проблема. Самая неважная причина отставания компьютера — нехватка оперативной памяти. В последние годы программы стали требовать от «железа» все больше и больше. Неприятные лаги часто вызваны нехваткой оперативной памяти.
Решение. У банальной причины может быть множество причин. Необходимо установить больше оперативной памяти. Этот прямолинейный подход имеет несколько недостатков. Владельцам устаревшей оперативной памяти (DR) потребуется много времени, чтобы найти подходящую планку памяти.
Попробуйте очистить старую оперативную память, если вы не хотите или не можете позволить себе купить новую. Как это сделать? Вы можете использовать специализированные приложения (например, Memory Cleaner или RAM PowerUp). Оперативную память могут потреблять вирусы, но об этом мы поговорим позже.
Очистка реестра от мусора
— Выпуск Самым загадочным и малопонятным компонентом операционной системы Windows является реестр. Все настройки установленных приложений видны в реестре. Неправильная деинсталляция программы может оставить записи в реестре.
Когда появляются записи в реестре, размер которых превышает первоначальный. Операционной системе требуется больше времени для доступа, чем хотелось бы.
— РешениеИспользуйте специализированную программу, например CCleaner, для очистки реестра. Больше ничего делать не нужно.
Переполнение жесткого диска
Логические разделы — это ресурсы, которые система выделила и использует для выполнения операций.
Существует шесть причин, по которым жесткий диск вызывает отставание в работе компьютера.
- Системный раздел изначально маленький;
- Все установленные игры и приложения перемещаются в этот раздел;
- Там накапливаются временные файлы и файлы восстановления системы;
- Игры сохраняют резервные копии файлов в активном разделе, которые часто бывают огромными, особенно в современных мощных играх;
- Рабочий стол также является частью активного раздела, который часто является местом сбора различной пользовательской информации (видео, фотографии, музыкальные файлы и т.д.);
- Недостаточно оперативной памяти.
Все эти проблемы можно легко решить. Удалите старые программы восстановления системы и временные файлы (это можно сделать, установив программу очистки). Файлы сохранений игры следует переместить, если вы в нее не играете. Выберите нужные файлы и папки, оставив только ярлыки. Другой вариант — сделать дополнительные разделы для фильмов, игр и других медиафайлов.
Переполненный жесткий диск или проблемы с hdd
Другая частая ситуация — когда компьютер не только замедляется, но и зависает. В Windows 7 окно состояния жесткого диска имеет красный индикатор переполнения и отображается таким цветом. По пунктам это выглядит следующим образом:
- Для нормальной работы Windows 10, 8, 7, а также для запуска программ важно иметь достаточно места на системном разделе (т.е. диске C). В идеале, если это возможно, я бы рекомендовал удвоить объем оперативной памяти в качестве незанятого пространства, чтобы почти полностью устранить проблему медленной работы вашего компьютера или ноутбука по этой причине.
- Если вы не знаете, как получить больше свободного места, и вы уже «удалили все ненужное», вам могут помочь следующие статьи: Как очистить диск C от ненужных файлов и Как увеличить диск C за счет диска D.
- Отключение файла подкачки для освобождения дискового пространства, что делают многие, в подавляющем большинстве случаев является плохим решением. Но отключение гибернации, если нет других вариантов или если вам не нужна быстрая загрузка и гибернация Windows 10 и 8, можно считать таким решением.
Второй возможный результат — повреждение жесткого диска компьютера или, чаще, ноутбука. Типичные симптомы: все в системе останавливается или двигается рывками (за исключением указателя мыши), затем все возвращается в норму.
Персональный компьютер
У ПК стоит обновить драйвер на материнскую плату. Узнать модель материнки можно через окно «Выполнить»: R = msinfo32. Смотрим строки: «Изготовитель» и «Модель».
Введите название модели в строке поиска, чтобы перейти на сайт производителя. Затем необходимо найти раздел, связанный с драйверами, и установить весь пакет ОС.
Н И В КОЕМ СЛУЧАЕ! Если существует несколько ревизий (например, Rev. Из материнской платы можно увидеть, что находится на коробке.
Программы в автозагрузке
Программы, которые Windows запускает автоматически, меньше всего влияют на скорость работы компьютера, независимо от того, полезны они или нежелательны (об этом мы поговорим в отдельном разделе).
Когда я заглядывал в область уведомлений или просто в список автозагрузки, чтобы выяснить, «почему компьютер тормозит», я находил тонну совершенно разных утилит.
В статьях Автозагрузка Windows 10 и Как ускорить работу компьютера я максимально подробно описал план удаления автозагрузки (и как его выполнить).
Другими словами, ваш компьютер (а если у вас их два) может тормозить при любом нерегулярном и ограниченном использовании. При этом имеет значение и то, чем вы пользуетесь: постоянный запуск торрент-клиента может резко замедлить работу ноутбука с медленным жестким диском.
Системный диск заполнен
Проблема Когда системный диск компьютера (диск C:) заполнен, система часто ждет, пока жесткий диск освободит память, прежде чем разрешить доступ к нужной записи.
Этой проблеме подвержены компьютеры, разделенные на диски с данными. По моему опыту, часто бывает так, что системному диску отводится слишком мало места на жестком диске, и по мере его заполнения (из-за установки обновлений) места на жестком диске C становится все меньше.
Как исправить проблему емкости системного диска:
Слабый компьютер
Вполне возможно, что ваш компьютер устарел. Они могут безжалостно запускаться, работать и лагать.
Трудно давать советы, потому что, за исключением полной покупки нового компьютера, тема модернизации компьютера очень обширна. Давайте только один совет за раз, например, увеличить объем оперативной памяти или перейти на другую видеокарту с жесткого диска. Смените корпус мониторов с оранжевого на красный, или наоборот; используйте красный цвет для «перекрашивания» цвета мониторов из оранжевых тонов в зеленые.
В данном случае я хочу отметить только один момент: из-за ограниченности бюджета многие пользователи компьютеров и ноутбуков сегодня вынуждены довольствоваться моделями стоимостью 300 долларов и ниже.
К сожалению, ожидать высокой скорости от такого устройства в целом просто нереально. Он делает удобным использование документов, Интернета и простых игр. Но иногда он кажется медленным при работе с этими вещами.
Шаг 1: восстановление
В НИМАНИЕ: Это действие только восстанавливает работоспособность системы; оно не является чудодейственным средством. После этого ноутбук начнет постепенно и шаг за шагом ускоряться. Дорога к сверхсветовой скорости имеет еще много остановок после этой.
Если ваш ноутбук вдруг начал медленно работать, возможно, проблема в системе или драйверах. Восстановление системы — это первое, что я бы сделал.
- Щелкните правой кнопкой мыши по меню «Пуск» и выберите «Панель управления».
- Перейдите в раздел «Восстановление» — если вы не можете его найти, введите название в поле поиска в правом верхнем углу.
- Выберите «Запуск системы восстановления».
- Запустится служба — на одном из шагов нужно выбрать самую старую возможную точку восстановления.
- После запуска службы подождите перезагрузки системы.
Перед переходом к следующему шагу проверьте скорость ПК; это необязательно.
Шаг 10: отключение служб
В Windows 10 загружен огромный ассортимент служб, которые постоянно висят и напоминают о себе вместе с системой. Как вы можете оправдать отказ от использования службы «Факс»? Кроме того, если у вас нет принтера, стоит отключить службу «Печать». Эти службы довольно распространены сегодня и должны быть полностью исключены.
Нажимаем R и вводим «services.msc» в окно служб. После этого начнут работать многочисленные службы и отделы. Вы можете отключить службу, дважды щелкнув по ней левой кнопкой мыши, выбрав в строке типа режим «Отключено», а затем снова щелкнув по цели. Не забудьте нажать «Применить».
Теперь я перечислю службы, которые необходимо отключить:
- Служба планировщика Windows Media Center Scheduler Service — требуется для данного медиацентра.
- Служба импорта изображений Windows (WIA).
- Темы.
- Менеджер подключений удаленного доступа — если вы не используете VPN, отключите его.
- Браузер ПК.
- Служба обмена данными (Hyper-V).
- Служба ввода данных планшетного ПК.
- Теневое копирование тома.
- NVIDIA Stereoscopic 3D Driver Service — стандартно устанавливается на карты NVIDIA. Он отвечает за отображение киношных 3D-эффектов.
- Диспетчер печати.
- Хост библиотеки с измерителем производительности.
- Network Participant Identity Manager.
- Поставщик домашней группы.
- Служба виртуализации удаленных рабочих столов Hyper-V.
- Superfetch (если вы используете SSD)
- Защитник Windows — убедитесь, что у вас установлена хотя бы одна антивирусная программа, прежде чем отключать его.
- Службы удаленных рабочих столов.
- Дмвапуш сервис.
- Служба обмена данными (Hyper-V).
- Смарт-карта.
- Служба поддержки Bluetooth (если вы не используете Bluetooth).
- Служба поддержки IP.
- «Служба сеансов виртуальных машин Hyper-V».
- Модуль поддержки NetBIOS через TCP/IP.
- Услуга мониторинга датчиков.
- Функции подключенного пользователя и телеметрии — должны быть отключены.
- Сервис сенсорных данных.
- Рабочие каталоги.
- Вторичный вход — это панель, на которой отображаются несколько пользователей после выхода из системы. Если у вас только один пользователь, отключите его.
- Автономные файлы.
- Вход в сеть.
- Узел диагностического обслуживания.
- Служба импульсов (Hyper-V).
- Служба перечисления мобильных устройств.
- Учетные данные приложения.
- Узел системы диагностики.
- Адаптивный контроль яркости.
- Центр безопасности.
- Internet Sharing Service (ICS) — если вы не используете Wi-Fi совместно с Интернетом.
- Дистанционная запись.
- Резервное копирование Windows.
- Поставщик теневых копий программного обеспечения (Microsoft).
- Служба расшифровки BitLocker.
- Защищенное хранение.
- Служба синхронизации времени Hyper-V.
- Журналы производительности и предупреждения.
- Обслуживание датчиков.
- Сетевая служба Xbox Live.
- Служба географического местоположения.
- Служба шифрования дисков BitLocker.
- Поиск Windows.
- Биометрическая служба Windows.
- Служба совместного использования портов Net.Tcp.
- Служба лицензирования клиентов — если вы не используете Microsoft Application Store.
- Windows CardSpace.
- Услуга ввода данных для планшетных компьютеров.
- Служба завершения гостя (Hyper-V).
- Windows Event Collector.
- Удаленная регистрация.
- Служба маршрутизаторов AllJoyn.
Еще один важный момент Откройте «Мой компьютер» и проверьте там загрузку жесткого диска. Отключите «Супервыборку» в службах, если системный диск подсвечивается красным или ярко светится, несмотря на то, что у него мало памяти.
Инструкции о том, как освободить диск от нагрузки, приведены здесь.
Вы также можете попробовать обычную «Очистку диска». Щелкните правой кнопкой мыши диск в «Моем компьютере», затем выберите внешнюю папку. Теперь выберите «Очистка диска» на вкладке «Общие».
Система сама решит, что нужно удалить, после проведения анализа. Достаточно нажать кнопку «OK».
Шаг 11: отключение обновление windows 10
Автоматическое обновление Windows — это то, чего я бы не советовал делать, потому что это нагружает и систему, и интернет. Если он колеблется, возможно, неисправен ваш ноутбук или интернет. Автоматическое обновление нельзя отключить в «Службах», потому что оно возобновится через некоторое время. Эту функцию можно отключить различными способами. Ознакомьтесь с инструкциями здесь.
Н ОТЕС! После этого обновление будет запущено вручную, но лучше отключить автоматическую опцию, так как оно может запуститься в неудобное время.
Шаг 16: проверка жесткого диска
Если ваш ноутбук загружается медленно, независимо от того, новый он или старый, вам следует проверить жесткий диск. Сломанный жесткий диск имеет следующие два признака:
- Система долго загружается, но при большом объеме оперативной памяти работает хорошо. Если объем оперативной памяти меньше 10 ГБ, ноутбук постоянно замедляется.
- При включении питания и запуске системы или при работе из браузера слышен отчетливый щелкающий звук.
Ваш жесткий диск необходимо проверять, несмотря ни на что. Для этого существует множество бесплатных программ. Victoria HDD — мой любимый бренд. Вы загружаете файлы в папку; это не так уж сложно. Общий рейтинг можно найти на вкладке «Smart». Вам стоит подумать о замене жесткого диска, если в записи есть слово «BAD».
Шаг 3: удаление программ
Как и раньше, в нашей программе мы используем Windows 10. Теперь мы удалим все программы, которые вам не нужны.
- Нажмите комбинацию клавиш на клавиатуре и английскую букву R. Запомните эти клавиши, так как мы будем использовать их несколько раз.
- В результате откроется панель, подобная этой, и вам нужно будет ввести команду «Панель управления».
- Перейдите в раздел «Программы и компоненты».
- После этого на экране появятся все приложения, установленные на компьютере. Обычно с годами их становится все больше и больше, они засоряют систему и жесткий диск. Если ваш ноутбук начал тормозить совсем недавно, установите сортировку, щелкнув по верхней строке столбца «Установленные», чтобы увидеть ранее установленные программы. Возможно, некоторые программы были установлены без вашего ведома. В любом случае, просмотрите их все и удалите ненужные — те, которыми вы не пользуетесь.
- В конце мы начинаем заново.
Шаг 5: дефрагментация (оптимизация)
Некоторые данные при работе жесткого диска могут записываться на него секциями, то есть один раздел может записываться в одном месте диска, а другой — в другом. В результате чтение данных с диска становится более сложным, и вы начинаете испытывать небольшие задержки.
Однако есть небольшое отличие: дефрагментация на HDD-дисках должна выполняться точно. Ее не рекомендуется проводить, если у вас SSD-диск. Сначала мы проверим, есть ли в вашей системе диск HDD.
- Заходим в диспетчер устройств: R = devmgmt.msc
Н ОТЕС! После этого я запишу эти символы на бумаге для стенографии. Предпочтительные сочетания клавиш — плюс R и плюс r, а команда появится после знака равенства (=).
- Перейдите в «Диспетчер устройств», найдите раздел «Дисковые устройства» и разверните его — там находятся все жесткие диски.
- Чтобы проверить это, мы воспользуемся Интернетом: просто введите полное имя диска в поисковую систему, чтобы увидеть информацию о нем. Нас конкретно интересует тип накопителя: HDD или SSD. Далее мы будем дефрагментировать только жесткий диск.
- Перейдите в раздел «Компьютер» и щелкните правой кнопкой мыши на диске «C», затем выберите «Свойства».
- Вкладка «Сервис» — перейдите в раздел «Оптимизации».
- Нажмите «Анализ» и дождитесь окончания процесса.
- После проверки нажмите «Оптимизировать».
Шаг 9: визуальные эффекты
Система загружается всеми этими «всплывающими окнами», в дополнение к прекрасному отображению окон, которые плавно перемещаются в окне. Это особенно характерно для устаревших ноутбуков. Однако вы можете избавиться от них, чтобы повысить производительность системы.
- Мы входим в «свойства» компьютера.
- «Дальнейшие системы».
- Вкладка «Дополнительно» — нажмите «Настройки» в разделе «Скорость».
- Чтобы выбрать настройку максимальной производительности, выберите 3 пункта и нажмите «Применить». Но вы можете настроить визуальные эффекты вручную, выбрав последний пункт — тогда вам придется выбирать настройки самостоятельно.
- В конце не забудьте нажать на кнопку «Применить».
Выбрав «Персонализация», вы также можете остановить заставку рабочего стола. Установите «Сплошной цвет» в разделе «Фон». Поскольку потребление энергии будет меньше, вы сможете снизить нагрузку на аккумулятор в этом сценарии.
https://www.youtube.com/watch?v=yNZfWixF-TI
Давайте отключим звуковые эффекты, если вам не нужна фоновая картинка.
- Перейдите в «Панель управления» (R = панель управления).
- Найдите раздел «Звук» и перейдите в него.
- Выберите «Звуковая схема» на вкладке «Звуки» — «Без звука», и выберите этот вариант.






