USB-устройство не распознано появляется сообщение или ничего не происходит после подключения устройств? Когда ваши USB-порты бастуют без причины, это может вызывать раздражение. Но не паникуйте. Вы можете легко это исправить. Это руководство должно решить вашу проблему.
- Попробуйте следующие исправления
- Перед началом работы
- Физическое повреждение USB-портов?
- Проблемы с устройством?
- Исправление 1. Перезагрузите ноутбук
- Настройте управление питанием
- Переустановите драйверы USB
- Обновите драйверы USB
- Отключите выборочную приостановку USB
- Исправление 6. Извлеките аккумулятор ноутбука
- Первые действия при появлении ошибки «Устройство USB не опознано»
- Диспетчер устройств и драйвера USB
- Устройства USB 3. 0 (флешка или внешний жесткий диск) не опознаются в Windows 8
- Не работают USB на ноутбуке, 2022 г.
- Почему не работает USB порт ноутбука?
- Перестал работать USB на ноутбуке
- Сломан разъем — не работает вход usb на ноутбуке
- Неисправен коммутатор нагрузки USB
- Неисправен контроллер USB на ноутбуке
- Не хватает питания для USB устройств
- Не работает внешний USB-диск
- Программные проблемы на ноутбуке — не работают USB
- 3 исправления для USB-портов, не работающих на ноутбуках HP
- Исправление 1. Отключите ВСЕ USB-устройства и снова установите аккумулятор
- Измените настройки управления питанием для USB Корневые концентраторы
- Обновите драйверы для ваших USB-устройств
- Основные методы решения
- Если не работают разъемы USB на передней панели ПК
- Не работают один или группа разъемов USB
- USB работают после перезагрузки, но перестают работать после завершения работы и включения, после режима сна и гибернации
Попробуйте следующие исправления
Здесь есть 6 возможных решений. Возможно, вам не придется пробовать их все; просто двигайтесь вниз, пока не найдете тот, который вам подходит.
- Перезагрузите ноутбук
- Настройте управление питанием
- Переустановите драйверы USB
- Обновите драйверы USB
- Отключить выборочную приостановку USB
- Извлеките аккумулятор ноутбука
Перед началом работы
Прежде чем начать, вы можете сначала попробовать несколько простых тестов. Это может сэкономить вам много хлопот.
Физическое повреждение USB-портов?
Внимательно осмотрите свои USB-порты, чтобы увидеть, не застряло ли что-нибудь внутри. Осторожно удалите его, если увидите что-то там внизу.
Если порт USB физически выглядит нормально и внутри него нет препятствий. Вы можете подключить USB-устройство к порту и попытаться осторожно пошевелить им вверх и вниз. Если он легко покачивается, это признак того, что порт поврежден.
Проблемы с устройством?
Если у вас есть другой компьютер или ноутбук, попробуйте подключить к нему USB-устройство. Если он начинает работать, значит, вы должны знать, что это проблема с USB-портом.
Если он по-прежнему не работает, значит, вы знаете, что это проблема устройства.
Если у вас нет запасного компьютера, но есть дополнительное USB-устройство, попробуйте подключить его, чтобы исключить проблему с устройством.
Если USB-порт по-прежнему не работает, вы можете попробовать следующие исправления, чтобы решить вашу проблему.
Исправление 1. Перезагрузите ноутбук
Иногда простая перезагрузка может исправить нераспознанное USB-устройство. Подключите USB-устройство, подождите несколько минут, затем перезагрузите ноутбук. Снова подключите USB-устройство, чтобы проверить, работает ли оно.
К счастью, это решит вашу проблему сразу, и вам больше не нужно о ней беспокоиться.
Если нет, вам нужно переехать перейдем к следующему исправлению.
Настройте управление питанием
В целях экономии энергии Windows отключает контроллеры USB, когда они не используются, и снова включает их, когда они нужны. К сожалению, иногда Windows не может снова переключить ваши USB-контроллеры.
Чтобы исключить это как причину, вам необходимо настроить его Power Management , выполнив следующие действия. ниже:
1) На клавиатуре одновременно нажмите клавишу с логотипом Windows и R , чтобы вызвать Выполнить . Затем введите devmgmt. msc в поле и нажмите OK .

2) В окне Диспетчер устройств дважды щелкните Контроллеры универсальной последовательной шины , чтобы развернуть раскрывающийся список.

3) Щелкните правой кнопкой мыши USB Root Hub в списке и выберите Свойства. .

4) Нажмите Управление питанием . таб. Затем снимите флажок Разрешить компьютеру выключать это устройство для экономии энергии и нажмите ОК .

5) Повторите шаги 3-4 для каждого корневого USB-концентратора в вашем списке Universal Контроллеры последовательной шины .

Выполнив указанные выше действия, вы можете проверить, есть ли у вашего USB порты снова работают. Если все работает нормально, то поздравляю! Если нет, вы можете попробовать следующий метод.
Переустановите драйверы USB
Вы также можете попробовать удалить все USB-устройства из вашей системы с помощью Диспетчер устройств . Windows автоматически переустановит драйверы USB после перезагрузки.
1) На клавиатуре нажмите клавишу с логотипом Windows и R . в то же время, чтобы вызвать окно Выполнить . Затем введите в поле devmgmt.msc и нажмите ОК .
2) Дважды щелкните Контроллеры универсальной последовательной шины , чтобы развернуть выпадающий список.

3) Щелкните правой кнопкой мыши USB Root Hub в списке. и выберите Удалить устройство .

4) Повторите шаги 3-4 для каждого корневого USB-концентратора в вашем списке контроллеров универсальной последовательной шины .

5) Перезагрузите ноутбук, чтобы изменения вступили в силу. Проверьте, работают ли порты USB снова.
Обновите драйверы USB
Если описанные выше действия не помогли решить вашу проблему, скорее всего, вы с использованием неправильного или устаревшего драйвера USB. Ваши драйверы USB нуждаются в обновлении. Если вы не уверены, что играете с драйверами вручную, вы можете сделать это автоматически с помощью Driver Easy .
Driver Easy автоматически распознает вашу систему и найдет для нее правильные драйверы. Вам не нужно точно знать, в какой системе работает ваш компьютер, вам не нужно рисковать загружать и устанавливать неправильный драйвер, и вам не нужно беспокоиться об ошибке при установке..
Вы можете автоматически обновлять драйверы с помощью FREE или Pro версии Driver Easy. Но с версией Pro требуется всего 2 клика (и вы получаете полную поддержку и 30-дневную гарантию возврата денег):
1) Загрузите и установите драйвер Легко.
2) Запустите Driver Easy и нажмите кнопку Сканировать сейчас . Затем Driver Easy просканирует ваш компьютер и обнаружит все проблемные драйверы.

3) Нажмите Обновить рядом с отмеченным драйвером USB , чтобы автоматически загрузить правильную версию этого драйвера, после чего вы можете установить ее вручную (это можно сделать с БЕСПЛАТНОЙ версией).
Или нажмите Обновить все , чтобы автоматически загрузить и установить правильную версию всех драйверов, которые отсутствуют или устарели. в вашей системе (для этого требуется версия Pro – вам будет предложено выполнить обновление, когда вы нажмете «Обновить все»).

4) Перезагрузите ноутбук, чтобы изменения вступили в силу.
После выполнения описанных выше действий ваши драйверы USB должны быть обновлены. Проверьте, правильно ли работают порты USB на вашем ноутбуке.
Отключите выборочную приостановку USB
Если проблема с USB все еще существует, вы можете попробовать отключить Выборочная приостановка USB . Выборочная приостановка USB предотвращает использование компьютером слишком большого количества ненужной энергии, переводя определенные USB-порты в состояние низкого энергопотребления. Отключение этой функции может помочь вам решить проблемы с USB.
1) Введите выберите схему электропитания в поле поиска и нажмите Выбрать схему электропитания .

2) Нажмите Изменить настройки плана рядом с вариантом плана, который у вас сейчас есть. .

3) Нажмите Изменить дополнительные параметры питания .

4) Дважды щелкните Настройки USB , затем дважды щелкните Настройка выборочной приостановки USB .
ПРИМЕЧАНИЕ. Если вы используете ноутбук, нажмите От батареи , а затем нажмите Отключено в раскрывающемся меню. .

5) Нажмите Включено , чтобы раскрыть раскрывающийся список. , затем выберите параметр Отключено . Наконец, нажмите Применить и OK , чтобы сохранить изменения.

Теперь вы можете увидеть, правильно ли работают ваши USB-порты..
Исправление 6. Извлеките аккумулятор ноутбука
Если порты USB все еще не работают на вашем ноутбуке, вы можете решить эту проблему, вынув аккумулятор ноутбука.
По словам пользователей, многие из них решили проблему, вынув аккумулятор и удерживая кнопку питания нажатой в течение 30 секунд или более.
Таким образом вы сможете вызвать полную разрядку конденсаторов. Некоторые пользователи также рекомендуют оставлять ноутбук выключенным без батареи на ночь, чтобы конденсаторы полностью разрядились.
После этого проблема с USB должна быть полностью решена.

Если при подключении флешки, внешнего жесткого диска, принтера или другого девайса, подключаемого по USB в Windows 7 или Windows 8.1 (думаю, применимо и к Windows 10) вы видите ошибку, сообщающую, что устройство USB не опознано, эта инструкция должна помочь решить проблему. Ошибка может возникать с USB 3.0 и USB 2.0 устройствами.
Причины того, что Windows не опознает USB устройство, могут быть разными (их действительно много), а потому и решений проблемы также существует несколько, при этом одни сработают для одного пользователя, другие — для другого. Я постараюсь ничего не упустить. См. также: Сбой запроса дескриптора USB устройства (код 43) в Windows 10 и 8
Первые действия при появлении ошибки «Устройство USB не опознано»
Прежде всего, если у вас возникла указанная ошибка Windows при подключении флешки, мыши и клавиатуры или чего-то еще, я рекомендую убедиться, что виной всему не неполадки самого USB устройства (это, как минимум, сбережет ваше время).

Для этого просто попробуйте, если есть такая возможность, подключить данное устройство к другому компьютеру или ноутбуку и проверить, работает ли оно там. Если нет — есть все основания предполагать, что причина в самом устройстве и способы ниже, вероятно, не подойдут. Остается лишь проверить правильность подключения (если используются провода), подключить не к переднему, а заднему USB порту, а если ничего не поможет — нужно диагностировать сам девайс.
Второй способ, который следует попробовать, особенно если раньше это же устройство работало нормально (а также в том случае, если первый вариант нельзя осуществить, так как нет второго компьютера):
- Отключите USB устройство, которое не опознается и выключите компьютер. Вытащите вилку из розетки, после чего нажмите и удерживайте кнопку включения на компьютере несколько секунд — это уберет остатки зарядов с материнской платы и комплектующих.
- Включите компьютер и подключите проблемное устройство снова после загрузки Windows. Есть вероятность, что оно заработает.
Третий пункт, который также может помочь быстрее, чем все, которые будут описаны далее: если к вашему компьютеру (особенно к передней панели ПК или через USB разветвитель) подключено много оборудования, попробуйте отключить его часть, которая не нужна прямо сейчас, а само устройство, вызывающее ошибку, по возможности подключите к задней панели компьютера (если только это не ноутбук). Если сработало, дальше читать не обязательно.
Дополнительно: если USB устройство имеет внешний источник питания, подключите его (или проверьте подключение), а по возможности проверьте, работает ли этот блок питания.
Диспетчер устройств и драйвера USB
В этой части речь пойдет о том, как исправить ошибку Устройство USB не опознано в диспетчере устройств Windows 7, 8 или Windows 10. Отмечу, что это сразу несколько способов и, как я писал выше, они могут сработать, а могут и нет конкретно для вашей ситуации.

Итак, прежде всего зайдите в диспетчер устройств. Один из быстрых способов это сделать — нажать клавиши Windows (с эмблемой) + R, ввести devmgmt.msc и нажать Enter.

Ваше неопознанное устройство скорее всего будет находиться в следующих разделах диспетчера:
- Контроллеры USB
- Другие устройства (и называться «Неизвестное устройство»)
Если это неизвестное устройство в других устройствах, то вы можете, подключившись к Интернету, кликнуть по нему правой кнопкой мыши и выбрать пункт «Обновить драйверы» и, возможно, операционная система сама установит все, что нужно. Если нет, то вам поможет статья Как установить драйвер неизвестного устройства.
В том случае, когда неизвестное USB устройство с восклицательным знаком отображается в списке «Контроллеры USB», попробуйте следующие две вещи:
- Нажмите правой кнопкой мыши по устройству, выберите «Свойства», затем на вкладке «Драйвер» нажмите кнопку «Откатить», если она доступна, а если нет — «Удалить» для удаления драйвера. После этого в диспетчере устройств нажмите «Действие» — «Обновить конфигурацию оборудования» и посмотрите, перестало ли ваше USB устройство быть неопознанным.
- Попробуйте зайти в свойства всех устройств с названиями Generic USB Hub, Корневой USB-концентратор или USB Root Controller и на вкладке «Управление электропитанием» снять галочку «Разрешить отключение этого устройства для экономии питания».
Еще один способ, работоспособность которого довелось увидеть в Windows 8.1 (когда система пишет код ошибки 43 в описании проблемы Устройство USB не опознано): для всех перечисленных в предыдущем пункте устройств по порядку попробуйте следующее: нажмите правой кнопкой мыши — «Обновить драйверы». Затем — выполнить поиск драйверов на этом компьютере — выбрать драйвер из списка уже установленных драйверов. В списке вы увидите совместимый драйвер (который уже и так установлен). Выберите его и нажмите «Далее» — после переустановки драйвера для того USB контроллера, к которому подключено неопознанное устройство, оно может заработать.

Устройства USB 3. 0 (флешка или внешний жесткий диск) не опознаются в Windows 8
На ноутбуках с операционной системой Windows 8.1 ошибка USB устройство не опознано довольно часто встречается для внешних жестких дисков и флешек, работающих по USB 3.0.

Решить эту проблему помогает изменение параметров схемы электропитания ноутбука. Зайдите в панель управления Windows — электропитание, выберите используемую схему электропитания и нажмите «Изменить дополнительные параметры питания». Затем, в параметрах USB запретите временное отключение USB портов.
Надеюсь, что-то из перечисленного вам поможет, и вы не увидите сообщений о том, что одно из подключенных к этому компьютеру USB-устройств работает неправильно. По-моему, перечислил все способы исправить ошибку, с которыми приходилось сталкиваться. Дополнительно может также помочь статья Компьютер не видит флешку.
Не работают USB на ноутбуке, 2022 г.
Большое неудобство, когда не работают USB на ноутбуке, иногда некоторые разъемы, случается, что и все. Что делать, если не работают USB порты ноутбука, в чем неисправность и какие способы ремонта?
При ремонте любых ноутбуков часто приходится ремонтировать USB порты. Здесь рассматриваем аппаратные проблемы, потому что программные неисправности крайне редки и легко устранить. Рассмотрим причины поломки.
Почему не работает USB порт ноутбука?

Обычно причиной поломки порта — это аппаратные неисправности. То, что пишут на разных сайтах про программные поломки — это большая редкость. Обычно большинство программных багов устраняются перезагрузкой системы. Microsoft рекомендует зайти в диспетчер устройств (например, набрав в поиске devmgmt.msc), выбрать контроллеры USB и последовательно удалить все контроллеры, перезагрузить компьютер. Система сама восстановит драйвера удаленных USB контроллеров. Учтите, что после удаления контроллеров мышь пропадет. Придется работать клавиатурой.
Многие советуют настроить BIOS, установить драйвера под Windows. Это поможет, если у вас вдруг отключен контроллер USB в БИОС, что маловероятно. Установите enable, если что. Операционная система сама установит драйвера для стандартных контроллеров USB.
Но в реестр не специалисту вообще лучше не лезть, чтобы не испортить все.
Сначала ищем аппаратные причины.
Перестал работать USB на ноутбуке
Часто бывает, что один порт (или два) однажды перестал работать. Какая причина?
Сломан разъем — не работает вход usb на ноутбуке
Что может сломаться во входе USB:
- разъем разболтался по вертикали — устройство (флешка, разъем мыши) не плотно держится в нем, контакты не прижимаются;
- разъем разболтался по горизонтали — угроза замыкания смежных контактов
- сломаны контакты, корродировали, грязные
Физическая поломка разъема является наиболее частой причиной отсутствия связи по данному порту. Его легко сломать нажав сверху на вставленное него устройство или кабель. Часто бывает, что внутренние контакты отломаны, замкнуты между собой, окислились или даже сгнили от коррозии. Для решения проблемы можно попробовать почистить вход. Если это не поможет, то нужен ремонт USB порта на ноутбуке путем замены USB, цена 3000 руб. Сложности: для ноутбуков очень много типов коннекторов юсб, подобрать новый непросто. Например, можно заказать на ebay или aliexpress набор из 20-30 самых популярных типов разъемов и ни один из них наверняка не подойдет, даже если у вас самая популярная модель.
Могут быть выломаны его контакты от сильного удара при падении ноутбука. Кстати, они могут сломаться или оторваться от точки пайки. Очень важно, чтобы сохранились площадки, к которым припаиваются контакты. Тогда можно перепаять сломанный разъем на новый.
В некоторых ноутах разъемы ЮСБ расположены на отдельных платках, которые можно просто заменить.

Неисправен коммутатор нагрузки USB
Коммутатор нагрузки подключает напряжение питания на разъемах ноутбука и ограничивает ток потребления через них. Иногда его называют коммутатором шины питания. Микросхемы коммутаторов нагрузки установлены на всех портах ЮСБ. Если микросхема сгорела, то на разъеме нет питания 5В и порт работать не будет. Эту поломку легко диагностировать. Нужно проверить напряжение питания в разъеме на крайних контактах.
В качестве микросхемы коммутатора нагрузки часто используют:
- MIC2025 (одноканальный) и MIC2026 (двухканальный)
- LM3525 (одноканальный), LM3526 (двухканальный), LM3543 (трехканальный), LM3544 (четырехканальный)
Схема применения одноканального коммутатора MIC.
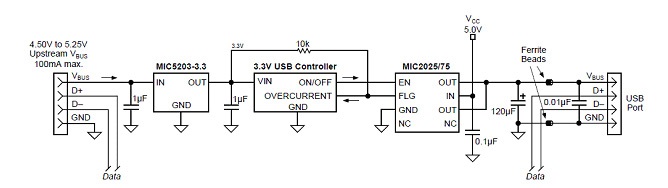
Схема использования 3-канального коммутатора LM3543
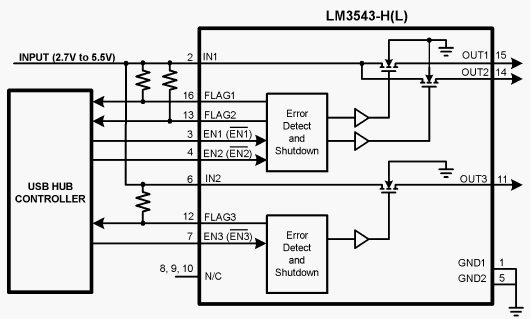
Одна микросхема устанавливается на 1, 2, 3 или 4 разъема. Микросхемы все разные не только по количеству ножек (корпус SOIC8 и SOIC16), но и по характеристикам (максимальному току, защите и управлению). Диагностика и замена микросхемы коммутатора стоит 3500 рублей.
Неисправен контроллер USB на ноутбуке

Если не работают все USB порты на ноутбуке, то скорее всего, причина в неисправности контроллера USB. Это микросхема или ее часть, которая отвечает за работу портов. При этом не работают не только разъемы, но и другие USB устройства ноутбука: вебкамера, клавиатура и т.д.
Раньше контроллер находился в Южном мосту материнской платы и для восстановления ноутбука нужна была замена Южного моста. Южный мост — это интегрированный многофункциональный контроллер ввода-вывода , по-другому I/O Controller HUB, сокращенно ICH имеет в составе контроллеры:
- прямого доступа к памяти
- шин PCI, PCI-express, Super I/O и др.
- прерываний
- звука, например, AC97
- SATA и IDE
- опционально USB, Ethernet, FireWire, RAID, аудио-кодека
- память BIOS
- часы реального времени
Южные мосты Intel обозначались ICH с номером серии, например ICH9, а на самой микросхеме цифрами 82801 с каким-то набором букв.
В современных ноутбуках контроллер USB находится в чипсете. Однако есть случаи, когда он располагается процессоре, потому что чипсета нет.
Например, в ноутбуке Asus X552E. На материнской плате этого ноутбука всего один большой чип AMD E1-2100.

Все управление USB (кроме питания) находится внутри процессора. Сопротивление шины данных несколько Ом, тогда как должно быть 15кОм.
Контакты данных разъема соединены с ножками процессора. Следовательно, для восстановления работы портов необходима замена процессора. На фото видно, что он впаян в материнскую плату ноутбука и для его замены его нужно выпаивать и устанавливать новый с помощью BGA монтажа. Стоимость работы по замене 4000 рублей, цена чипа процессора 2500.
Замена CPU решила проблему ремонта ЮСБ в ноутбуке.
Не хватает питания для USB устройств
Подключенные через ЮСБ устройства отваливаются периодически. Почему не работают USB устройства на ноутбуке, подключенные через концентратор. Обычно такая проблема возникает при использовании пассивного разветвителя ЮСБ (концентратора). Дело в том, что порт USB 2.0 не может выдать ток не больше 0,5А , а USB 3.0 больше 0.9А. Этот ток делится между всеми устройствами, подключенными через концентратор. Если устройству не хватило питания, оно не будет работать, как надо.

- вставить концентратор в порт USB 3.0 с большим током (0.9А вместо 0.5).
- использовать в качестве хаба активный разветвитель со своим питанием.

Вопросы по ноутбукам задавайте в чате.
Не работает внешний USB-диск

Обычно исправный внешний HDD не работает из-за того, что он не раскручивается. Чтобы понять, что диск раскрутился, приложите руку к его корпусу. Должны почувствовать легкую вибрацию. Значит диск работает. Чаще всего проблема в плохом качестве кабеля, который не может обеспечить требуемый ток для старта диска. Если прислушаться к неработающему HDD, то слышно, как он постоянно пытается раскрутиться.
Чтобы в настольном компьютере было меньше проблем с внешним HDD, его нужно подключать сзади. Непосредственно к материнской плате. В разъемах корпуса спереди скорее всего он не заработает. Потому что эти разъемы подключаются к контроллеру через дополнительные кабели.
- подобрать фирменный качественный интерфейсный кабель.
- в настольном ПК подключить к разъему на материнской плате
Программные проблемы на ноутбуке — не работают USB
В режиме экономии энергии Windows может отключать USB-порты во время простоя. Если произошло отключение, нужно подождать, пока порт не включится. Но он может и не включиться. Тогда, вероятно, поможет перезагрузка или настройка режима электропитания.
Как исправить? Откройте Питание и спящий режим, выберите Дополнительные параметры питания
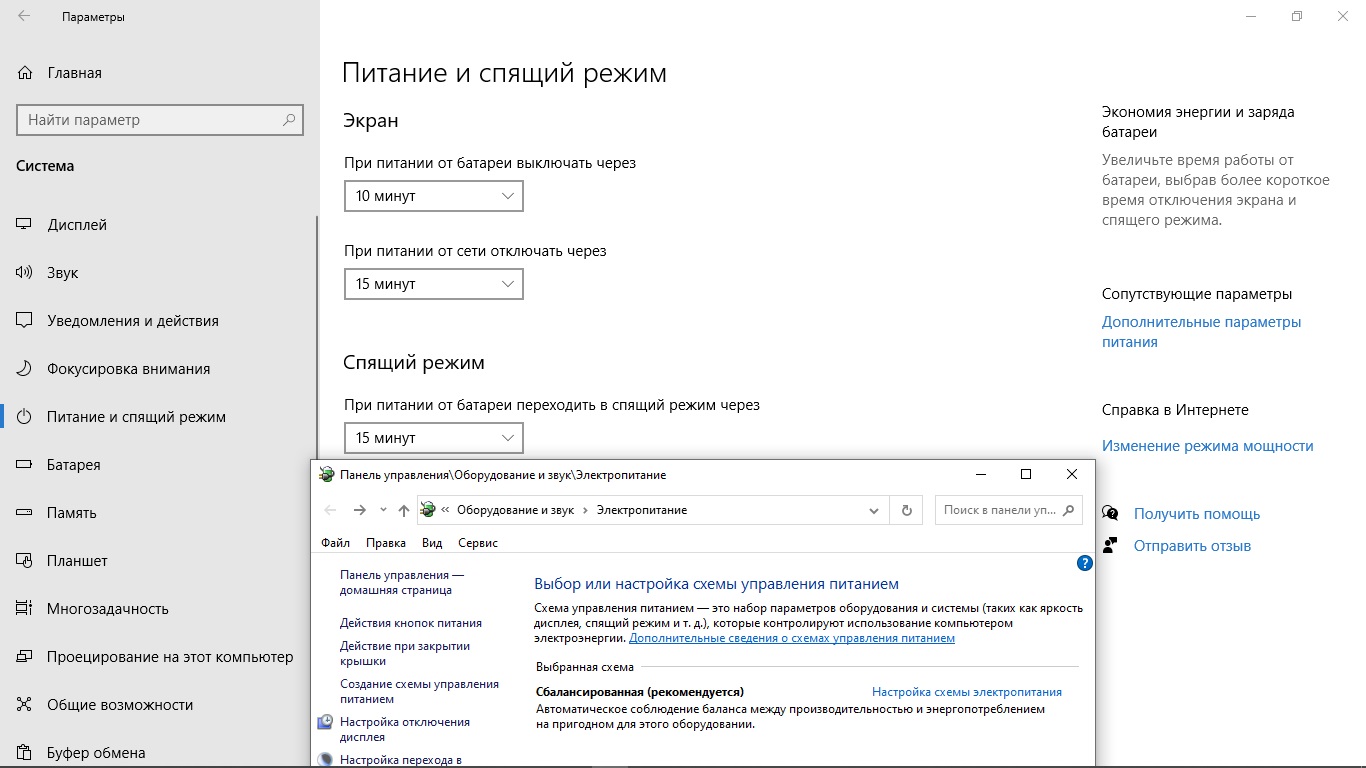
Выберите Дополнительные сведения о схеме управления питанием. В открытой вкладке кликаем Изменить дополнительные параметры питания.
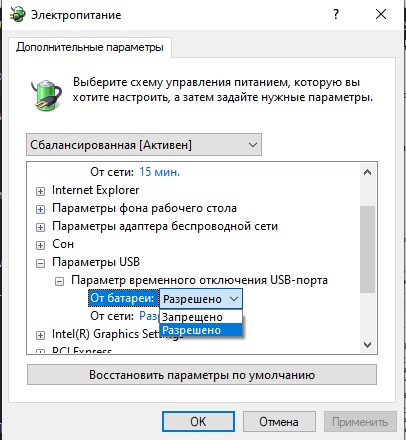
Выбираем запретить временное отключение USB порта везде.
Еще посетители читают по теме:
USB-порты не работают на ноутбуке HP ? Ты не одинок. Многие пользователи сообщили то же самое. Но хорошая новость в том, что вы можете легко это исправить!
3 исправления для USB-портов, не работающих на ноутбуках HP
Все указанные ниже исправления работают в Windows 10 , 8 и 7 . Просто двигайтесь вниз по списку, пока ваши USB-порты снова не заработают должным образом.
- Отключите ВСЕ USB-устройства и снова установите аккумулятор
- Измените настройки управления питанием для корневых USB-концентраторов
- Обновите драйверы для ваших USB-устройств
Прежде чем углубляться в поиск и устранение неполадок , убедитесь, что используемые USB-устройства работают.
Исправление 1. Отключите ВСЕ USB-устройства и снова установите аккумулятор
Иногда эта USB-порты не работают . Проблема заключается только в икоте, которую можно легко решить. решается путем удаления всех периферийных устройств и повторной установки аккумулятора, прежде чем вернуть ноутбук HP на место.
- Удалите ВСЕ USB-устройства с вашего ноутбука HP.
- Выключите ноутбук и отсоедините его от источников питания.
- Осторожно извлеките аккумулятор из задней части ноутбука. (Вам также может потребоваться просмотреть руководство, если вы не знаете, как это делается).
- Подождите 10 минут, прежде чем снова вставить аккумулятор.
- Вставьте ВСЕ устройства USB и зарядите компьютер.
- Перезагрузите компьютер.
- Проверьте порты USB, чтобы узнать, не возникла ли проблема. было решено. Если да, то отлично! Если он все еще остается, перейдите к Fix 2 ниже.
Измените настройки управления питанием для USB Корневые концентраторы
Настройка свойств в устройствах USB Root Hub – еще один проверенный эффективный способ решить наши USB-порты, не работающие на ноутбуках HP вопрос. Для этого:
- На клавиатуре целевого компьютера нажмите клавишу с логотипом Windows и R одновременно скопируйте и вставьте devmgmt.msc в поле и нажмите OK .
- НАЖМИТЕ на поле Перед Разрешить компьютеру выключать это устройство для экономии энергии , независимо от того, установлен он или нет. Затем нажмите ОК .
- Повторите это исправление для ВСЕХ корневых USB-концентраторов на вашем Диспетчер устройств.
- Повторно подключите USB-устройства к USB-портам, затем проверьте, правильно ли они работают. Если проблема была устранена, поздравляем ! Если проблема не исчезнет, попробуйте Fix 3 , описанное ниже.
Обновите драйверы для ваших USB-устройств
Эта проблема может возникнуть, если вы используете неправильные или устаревшие драйверы USB. Поэтому вам следует обновить драйверы для своих USB-устройств, чтобы увидеть, решит ли это проблему. Если у вас нет время, терпение или навыки работы с компьютером, чтобы обновить драйверы вручную, вместо этого вы можете сделать это автоматически с помощью Driver Easy .
Driver Easy автоматически распознает вашу систему и найдите для него правильные драйверы. Вам не нужно точно знать, в какой системе работает ваш компьютер, вам не нужно рисковать, загружая и устанавливая неправильный драйвер, и вам не нужно беспокоиться об ошибке при установке . Driver Easy справится со всем.
Вы можете обновить ваши драйверы автоматически с помощью Free или Pro версии Driver Easy. Но с версией Pro требуется всего 2 клика (и вы получаете полную поддержку и 30-дневную гарантию возврата денег):
1) Загрузите и установите драйвер Легкий.

3) Нажмите Обновить все , чтобы автоматически загрузить и установить правильная версия ВСЕХ драйверов, которые отсутствуют или устарели в вашей системе (для этого требуется Pro версия – вам будет предложено обновить, когда вы нажмите “Обновить все”).

4) Перезагрузите компьютер, чтобы изменения вступили в силу.
5) Проверьте, правильно ли работают порты USB на вашем ноутбуке.

В этой инструкции подробно поговорим о том, что делать, если не работают USB порты на вашем ПК или ноутбуке с Windows 11, Windows 10 или другой версии системы. Варианты решения могут быть разными в зависимости от конкретной ситуации.
Иногда неработоспособными оказываются лишь разъемы на передней панели компьютера. Случается, что порты работают иногда, но периодически перестают функционировать. Эти и другие возможные проявления проблемы и как её исправить рассмотрим далее.
Основные методы решения
Сначала о базовых методах решения проблемы в случае, если не работают USB порты в Windows 11 и Windows 10, при этом не только на передней панели ПК и без каких-либо определенных закономерностей.
Большинство способов предполагают, что у вас исправно работают клавиатура и/или мышь. Если это не так, то в первую очередь обратите внимание на пункты 7-10, иначе — все шаги по порядку:
- Если проблем с работой USB разъемов ранее не наблюдалось, сначала попробуйте выполнить простую перезагрузку, при этом используйте пункт «Перезагрузка» в меню, а не «Завершение работы» с последующим включением: в последних версиях Windows эти два действия работают по-разному.
- Установите оригинальные драйверы чипсета и системных устройств с сайта производителя материнской платы или ноутбука для вашей модели устройства. При наличии на том же сайте драйверов USB, установите и их вместо автоматически установленных Windows. В случае, если на официальном сайте присутствуют драйверы лишь для предыдущих версий системы, учитывайте, что в большинстве случаев они исправно работают и на современных Windows 11 и 10.
- Откройте «Диспетчер устройств», для этого можно использовать меню по правому клику на кнопке «Пуск». В диспетчере устройств раскройте раздел «Контроллеры USB». Откройте свойства корневых USB-концентраторов, хост-контроллеров USB и аналогичных устройств (правый клик — свойства или просто двойной клик мышью). Снимите отметку «Разрешить отключение этого устройства для экономии энергии» для каждого из устройств и примените настройки.
- Так же в диспетчере устройств в меню выберите пункт «Действие» — «Обновить конфигурацию оборудования», а затем проверьте, изменилось ли поведение USB-разъемов.
- Майкрософт среди возможных решений предлагает удалить устройства «Универсальный USB-концентратор» и «Корневой USB-концентратор» в диспетчере устройств (правый клик — в диспетчере устройств, а затем выбрать пункт «Удалить»), а затем перезагрузить компьютер. Да, этот метод вполне может сработать, но учитывайте, что после удаления вы окажетесь без подключенных USB-устройств (если часть портов или устройств всё-таки работает), например, клавиатуры и мыши.
- Нажмите клавиши Win+R на клавиатуре (либо нажмите правой кнопкой мыши по кнопке «Пуск» и выберите пункт «Выполнить»), введитеmsdt.exe -id DeviceDiagnosticи нажмите Enter. Это запустить встроенную утилиту устранения неполадок оборудования, пройдите все шаги в ней. Маловероятно, что поможет, но проверить стоит.
- Учитывайте, что неисправное USB-устройство в одном из портов может приводить к отключению остальных разъемов. Попробуйте отключить все USB-устройства, кроме клавиатуры, перезагрузить компьютер и проверить, решит ли это проблему.
- В случае, если вы в последнее время сбрасывали или настраивали БИОС/UEFI, имейте в виду, что иногда там присутствуют пункты для включения или отключения USB разъемов: в зависимости от версии название пунктов может отличаться: USB Controller (Enabled — включено, Disabled — отключено), OnChip USB Controller, Legacy USB Support с сопутствующими пунктами для включения и отключения портов и другие.
- Попробуйте полностью обесточить ваш компьютер: выключите его (нажимаем «Завершение работы», удерживая клавишу Shift), выключите из розетки, подержите зажатой кнопку питания в течение 10-15 секунд, снова включите и проверьте работоспособность разъемов. Для ноутбуков этот метод тоже может сработать, но предварительно придётся извлечь батарею.
- Может иметь смысл проверить работу USB-портов при загрузке с LiveCD (загрузочной флешки) — если в этом случае всё исправно работает, по-видимому, стоит искать проблему в установленной Windows, если и в этом случае разъемы не функционируют — в настройках БИОС или аппаратных проблемах.
- Если ещё недавно всё исправно работало, при этом имеются точки восстановления системы, попробуйте использовать их: Точки восстановления Windows 11, Точки восстановления Windows 10.
Если не работают разъемы USB на передней панели ПК
Один из самых частых случаев — не работают порты USB на передней панели компьютера: сразу после покупки, выполнения работы внутри системного блока, замены материнской платы.
Как правило, причина — не подключенный (или плохо подключенный) к материнской плате коннектор от передней панели, для некоторых корпусов их может быть более одного.
Если вы не знаете, какие провода и разъемы на материнской плате искать, изображение ниже должно помочь разобраться:

Учитывайте, что может оказаться так, что на новом корпусе, но со старой материнской платой часть портов и вовсе не получится подключить по нужному интерфейсу. В остальном всё просто: проверьте, подключены ли соответствующие кабели к материнской плате. Если они могут отключаться и со стороны передней панели — убедитесь в качестве подключения и с той стороны. Подробнее на тему: Как подключить разъемы передней панели компьютера.
Если это не помогло решить проблему, пробуем остальные решения из статьи.
Часто пользователь подключает какое-то конкретное устройство USB и, когда оно не функционирует нормально, делает вывод о неработающем порте USB. Это часто не так и тут я рекомендую попробовать:
- Проверьте, а работают ли другие флешки, мышь, клавиатура с этим USB портом?
- Если для подключения используется какой-либо хаб (разветвитель), попробуйте подключить устройство напрямую к разъему USB.
- Если для подключения используется кабель (например, подключаем телефон) — попробуйте с другим кабелем. Суть: некоторые кабели USB не служат для передачи данных, а только для зарядки: например, такие вы можете встретить в комплекте с беспроводными наушниками или некоторыми игрушками.
- При подключении устройства проверьте, а не появляется ли в диспетчере устройств новое устройство с ошибкой (восклицательным знаком)? Если появляется, откройте его свойства, посмотрите код ошибки и выполните поиск по нему для решения проблемы (в том числе и на этом сайте), например, распространены: Сбой запроса дескриптора устройства (код 43), Windows остановила это устройство (код 43), Драйвер поврежден или отсутствует (код 39), Устройство работает неправильно (код 31).
- Проблема может быть и в разъеме USB на самом устройстве: неисправность, грязь или окисление контактов могут привести к тому, что оно не будет видно в Windows (иногда при этом продолжая заряжаться или светиться).
Также, что касается отдельных устройств, полезными могут оказаться материалы: Компьютер не видит телефон по USB, Что делать, если компьютер не видит флешку, Устройство USB не опознано.
Как итог, если речь идет о конкретном устройстве, рекомендую поискать решения конкретно для этого устройства: это позволит сузить доступный набор вариантов проблемы и соответствующих действий для ее исправления.
Не работают один или группа разъемов USB
В случае, если на вашем компьютере или ноутбуке не работает лишь один разъем USB, первое предположение — неисправность (причем она может быть «внутри» и поверхностный осмотр не позволит её выявить), поврежденные, окисленные или грязные контакты этого разъема.
Это также может быть «сгоревший» порт, что иногда можно заметить путем визуального осмотра мест внутри ПК или ноутбука в районе соединения этого разъема с материнской платой. Иногда может повреждаться микросхема контроллера USB, не находящаяся в непосредственной близости от самого разъема. Однако, визуальный осмотр не всегда может дать результат и тут стоит обратиться в мастерскую.
Примечание: если у вас есть сомнения в том, аппаратная ли проблема с разъемом USB или дело в установленной системе, легкий способ проверить это — сделать любую загрузочную флешку, подключить ее к этому разъему и проверить, видна ли она в БИОС. Если да — выполняется ли загрузка с нее? Если накопитель виден, загрузка идет, то аппаратно всё в порядке, ищем проблему в системе, устанавливаем оригинальные драйверы на чипсет и, если есть на официальном сайте — на контроллеры USB.
USB работают после перезагрузки, но перестают работать после завершения работы и включения, после режима сна и гибернации
Если на вашем компьютере или ноутбуке установлена Windows 11 или Windows 10, при этом вы заметили следующую закономерность:
- При простой перезагрузке через меню «Пуск» USB разъемы исправно работают.
- Если завершить работу, а затем включить устройство — разъемы не работают.
- Также проблемы с работой портов могут наблюдаться после выхода из режима сна или гибернации.
В этом случае обычно помогает один из следующих способов решения проблемы:
- Если режим сна и гибернации вами не используются, быстрее всего будет отключить функцию «Быстрый запуск». Подробно об этом: Как отключить быстрый запуск Windows 11, Быстрый запуск Windows 10.
- Установите оригинальные драйверы чипсета, а также драйверы управления электропитанием (при наличии), и, если у вас Intel — драйверы Intel ME (Management Engine) с официального сайта производителя ноутбука или материнской платы для вашей модели устройства вместо тех, что Windows установила автоматически. При этом учитывайте: даже если доступны драйверы только для предыдущих версий ОС они, как правило, исправно работают и в новых версиях системы.
- При наличии драйверов USB-контроллеров на официальном сайте установите и их тоже.
В случае, если предыдущие подходы не сработали, есть ещё несколько вариантов решения и нюансов, которые могут оказаться полезными:
- Проверьте, есть ли в БИОС/UEFI компьютера или ноутбука опции быстрой инициализации USB, быстрой загрузки. Если есть — попробуйте отключить их.
- Также при недоступности по USB лишь запоминающих устройств может помочь инструкция: Как запретить использование USB флешек на компьютере, только в нашем случае придется сделать наоборот — разрешить их. Учитывайте, что некоторые антивирусы могут иметь встроенные средства для отключения доступа к съемным запоминающим устройствам.
- В случае, если не работает USB-устройство, подключаемое кабелем, при этом кабель «не родной», стоит знать, что не все USB кабели имеют функцию передачи данных, некоторые служат только для питания и зарядки.
И, наконец, нельзя исключать аппаратную неисправность электронных компонентов материнской платы, разъемов: причем замыкание в одном из них может приводить к отключению остальных, подсистемы питания — такие проблемы потребуется диагностировать в мастерской.
В ситуации, когда ни один из предложенных вариантов не оказался полезным в вашем случае, опишите подробности в комментариях: возможно, мне удастся дать подсказку.
