Может рано, может поздно, но практически каждый пользователь компьютера или ноутбука сталкивается с такой проблемой, как переполненный жёсткий диск. Чаще всего таковым является диск С, так как именно на нём обычно установлена Windows. Ничего страшного из-за переполненного диска с компьютером не произойдёт, но всё же он работать он станет медленнее, постоянно будут вылезать сообщения о переполненном диске- в общем, не особо приятно.
Как понять, что диск переполнен? Очень просто, в «Моём компьютере» полоса памяти под названием диска будет красного цвета.
Однако, это ещё не говорит о том, что он полностью заполнен. А вот сообщение «Недостаточно места на диске С», при попытке скопировать данные на него, говорит, что места нет совсем. Столкнувшись с такой проблемой, любой пользователь задаётся вопросом: «Что бы такое удалить ненужное и вернуть хоть немного памяти?» 😮 Вот на этот вопрос мы сейчас и ответим.
1. Первым делом следует проверить программы и игры, расположенные на диске С. Для этого заходи в «Мой компьютер» и нажимаем «Удалить или изменить программу». Здесь мы видим наши программы и игры, а также их размер. Чаще всего именно игры воруют память нашего диска. Поэтому, если вы знаете, что не будете играть в какую-нибудь игру, удаляйте её. Потому что так вы освободите значительное место на диске, особенно, если она весит от 1000 Мб и выше. То же самое и с программами.
2. Далее, очень важно проверить папку пользователя. Найти эту папку можно, открыв «Пуск» (в правом верхнем углу под картинкой пользователя). Здесь первым делом проверим такие папки, как «Мои документы», «Мои видеозаписи», «Моя музыка», «Изображения», постарайтесь перенести всё, что занимает много памяти, особенно видео, на диск D или Е (если есть)
3. Отдельным пунктом выделим папку «Загрузки» или, по другому, «Downloads». Да, именно в ней чаще всего хранится множество скаченных вами файлов из интернета. Многие пользователи вообще никогда её не чистят, и со временем там скапливается приличное количество ненужного мусора, который занимает также приличное количество памяти на диске С. Чаще всего очистить эту папку можно полностью, а если что-то нужное, то перенести на диск D.
5. А теперь то, о чём знают далеко не все пользователи. Рабочий стол целиком и полностью принадлежит диску С, и, соответственно, всё, что есть на рабочем столе, занимает память именно диска С. Поэтому, постарайтесь перенести фотографии, видео, музыку и тому подобное с Рабочего стола на любой другой диск, например, диск D. Может быть это будет и неудобно, зато памяти вы сэкономите большое количество. И ещё кое-что: очистите корзину, ведь она также принадлежит диску С. 🙂
Итак, думаю, что если вы внимательно прочитаете все пункты и хотя бы что-то из предложенного удалите или переместите, ваш диск уже будет намного чище, тут всё зависит от вас.
Ну а теперь несколько важных советов!
- При установке системы, отдайте диску С хотя бы 50 Гб. Лично мне этого объёма хватает сполна, при условии грамотного использования.
- Обязательно сделайте как минимум один дополнительный диск D. И загружайте нужные вам файлы именно на него. Помните, в случае проблем с операционной системой, сохранённые на диске С данные будут стёрты. Поэтому всё, что вам дорого, должно храниться на отдельном диске.
- Когда качаете фильм с интернета или устанавливаете игру, выбирайте для сохранения любой диск, но не С. Это дело нескольких секунд, зато сильно экономит память. Плюс к этому можно перенести папку «Загрузки» для браузера на другой диск, это чуть сложнее, но будет полезным.
Думаю, на этом всё. Удачи вам! 😉
Современные технические устройства, несмотря на свою мобильность, остаются достаточно хрупкими предметами, механика которых легко поддаётся внешнему негативному воздействию.
Во многом, это распространяется и на большинство компьютерных комплектующих, используемых для хранения информации, например, флешки, жёсткие диски или твердотельные накопители.
Специфика их использования подразумевают, что именно они, для многих становятся гарантами сохранности имеющихся у себя данных, и когда подобный гарант перестаёт быть таковым для многих возникает патовая ситуация, решение которой далеко не всегда удаётся найти.
В рамках настоящей статьи речь как раз и пойдёт о подобной проблеме, которая характеризуется нежеланием компьютера определять (инициализировать HHD-диск), а, следовательно, приводящее к невозможности получения штатным образом доступа к интересующим файлам.
В чём причина? А главное, как найти решение? На ответах на эти и другие вопросы и следует обратить внимание далее.
- Диск не инициализирован, что это за ошибка
- Сбои в системных данных
- Диск неизвестен, не инициализирован, не распределен. Процесс инициализации
- Дополнительные винчестеры
- Восстановить MBR
- Проверить и исправить поврежденные сектора и ошибки диска
- Ошибка инициализации внешнего устройства
- Восстановление дискового раздела
- Исправление обновления января 2021 года
- Если у не инициализированного диска не указан размер
- Механические повреждения
- Обновить устройство водитель
- Средства системы
- Что в итоге?
- Проверка состояния из командной строки
- Проверить жесткий диск и заменить, если он неисправен
- Видео — Инициализация жёсткого диска ( HDD ) в ОС Windows
- Проведение инициализации HDD
- Помогла ли вам эта статья?
- Восстановление информации на жестком диске
- Процесс создания тома
- Звуки жестких дисков Western Digital
- Звуки жестких дисков Samsung
- Звуки, которые издают HDD от Toshiba
- Жесткие диски Seagate и звуки, ими издаваемые
- Проверяем и устраняем ошибки и битые сектора жесткого диска
- Совсем чуть-чуть теории
- Ошибки файловой системы
- Симптомы проявления ошибок и битых секторов
- Проверяем ошибки средствами Windows
- Проверка неактивного тома
- Проверка системного тома
- Программы проверки жесткого диска на бэд-сектора
- Data Lifeguard Diagnostic
- HDDScan
- Ashampoo HDD Control
- Victoria HDD
- Краткий итог
Диск не инициализирован, что это за ошибка
Состояние диска «Unknown, Not Initialized, Unllocated» («Неизвестен, Не инициализирован, Не распределен») появляется, когда еще не использованный жесткий диск впервые подключается к компьютеру.
Новый диск при этом инициализируется, размечается и форматируется с помощью инструментов Windows.
Как правило, состояние «Не инициализирован» у используемого диска может быть вызвано:
- вирусной атакой;
- повреждением секторов;
- потерей раздела на диске;
- повреждением файловой системы ПК;
- повреждением основной загрузочной записи, и т.д.
Когда это происходит, жесткий диск показывает нераспределенную область в «Управление дисками», и информация, находящаяся на диске, становится недоступной.

Возможна также ситуация, когда у диска не отображается дисковое пространство.
Не инициализированный диск не отображает дисковое пространство
Инициализация диска, как и его форматирование, стирает данные на жестком диске.
При проблеме неизвестного, не инициализированного диска, если причина ситуации неизвестна, наиболее приемлемым вариантом является инициализация диска и использование программного обеспечения для восстановления с него стертых файлов.
Сбои в системных данных
Если не проходит инициализация жесткого диска, на котором находится операционная система, то сразу после выполнения программы первичной системы ввода/вывода (BIOS) может появиться сообщение об ошибке в данных CRC, означающее, что не удается правильно прочитать информацию. Возможны и другие сообщения. Сообщения типа Boot Disk Failed или Primary Master Disk Fail означают, что повреждена нулевая дорожка устройства, без которой невозможно начать чтение.
Disk Boot Failure указывает на то, что ошибка в данных имеется в главной загрузочной записи системы (MBR или GPT). Фраза Invalid Drive Specification говорит о несоответствии параметров устройства той информации о нем, которая хранится в BIOS. Причиной этого также могут быть сбои в MBR, либо ошибка ввода вывода из-за механического повреждения читающих головок или контактов в интерфейсе.
Для начала в этих случаях следует проверить параметры BIOS. Здесь нужно обратить внимание на то, какое устройство назначено для первоначальной загрузки и правильно ли распознаются параметры винчестера. В некоторых случаях может помочь смена устройства начальной загрузки.
Повреждения системных данных можно исправить средствами Windows или с помощью утилит типа ACRONIS DISK DIRECTORY, однако сразу начинать активные действия на неисправном устройстве можно только при условии, что на нем нет данных. Имеющаяся информация может быть повреждена при исправлениях, поэтому, прежде всего, следует подумать, как восстановить личные данные. Для этого, как и в случае с вирусами, потребуется загрузиться с другого устройства и использовать такие утилиты, как R.saver, R-Studio или Get Data Back. Восстанавливать данные следует на другое устройство, чтобы не повредить еще не обработанные файлы. Повреждение значительного числа секторов винчестера говорит о том, что скоро он выйдет из строя и надо готовиться к его замене.
Причиной того, что жесткий диск не инициализирован, могут оказаться изменения в ПО, произведенные перед возникновением сбоя. Например, изменение драйверов или установка обновлений операционной системы, других системных продуктов. В этом случае желательно восстановить систему с последней точки восстановления, созданной до внесения исправлений. Чтобы инициализация восстановления системы была возможна, требуется доступ к устройству, на котором расположены соответствующие данные.
При установке операционной системы на отформатированный винчестер большой емкости (более 2,2 Тб) могут возникнуть проблемы из-за того, что не все версии Windows способны работать с главной загрузочной записью формата GPT. Можно изменить формат записи на MBR, однако при этом не весь объем диска будет использоваться. Если перейти на более современную ОС невозможно, то лучше использовать для системы устройство меньшей емкости.
Диск неизвестен, не инициализирован, не распределен. Процесс инициализации
Чтобы начать инициализацию жесткого диска, необходимо открыть «Управление дисками Windows».
Шаг 1. Нажать «Win+R».

Шаг 2. Напечатать «diskmgmt.msc» и нажать «OK».

Найти в «Управление дисками» неинициализированный диск. Если его емкость указана, это означает, что операционная система распознала диск, но по каким-то причинам у диска утерян раздел или повреждена MBR.
Важно! Инициализация диска может привести к потере на нем всех сохраненных данных. Если данные на диске важны, указанное решение не является оптимальным.
Шаг 3. Если на диске отсутствуют сохраненные важные файлы, щелкнуть на нем правой кнопкой мыши и выбрать функцию «Инициализировать диск».

Шаг 4. Выбрать MBR при размере диска менее 2 Тб, и GPT, если более. Щелкнуть «OK».


Шаг 6. Нажать «Далее».

Шаг 7. Оставить данные «как есть» и щелкнуть «Далее».

Шаг 8. Выбрать букву, обозначающую диск в ОС, и нажать «Далее».

Шаг 9. Выбрать систему NTFS, о и щелкнуть «Далее».

Шаг 10. Нажать «Готово».

Диск появится в проводнике «Мой компьютер».

Дополнительные винчестеры
Что делать, если не удалось инициализировать жесткие диски, содержащие альтернативные операционные системы или иную информацию? В начале проверьте, назначены ли им какие-либо буквы. Для этого надо нажать правую клавишу мыши на строке «Компьютер», выбрать «Запоминающие устройства» в пункте «Управление» и далее «Управление дисками». Если искомое устройство видно, а буква ему не назначена, проблема решается очень просто. Достаточно выделить эту строку, нажать правую клавишу мыши и изменить букву на любую свободную.
Возможны и другие причины того, что диски не проинициализированы. Если они уже использовались ранее, то, возможно, работали в составе динамического тома, либо были зашифрованы. В этих случаях вряд ли вам нужна чужая информация, достаточно заново отформатировать устройства. Для подготовки к этому можно использовать утилиту типа ACRONIS.
Восстановить MBR
MBR – главная загрузочная запись, расположенная в начале жесткого диска. MBR может быть повреждена из-за вредоносного ПО, случайного сбоя питания и т.д.
Если MBR повреждена, операционная система не может обратиться к данным на диске, выдавая информацию «диск неизвестен, не инициализирован». В такой ситуации необходимо перестроить MBR.
Чтобы исправить поврежденную MBR, можно воспользоваться бесплатным ПО EaseUS Partition Master.
Шаг 1. Перейти по URL: https://www.easeus.com/partition-manager/ и нажать «Free Trial».

Шаг 2. Запустить инсталляцию программы двойным кликом мыши.

Шаг 3. Выбрать язык и щелкнуть «OK».

Шаг 4. Нажать «Accept» («Принять»).

Шаг 5. Нажать в следующем окне «Next» («Далее»), отметив пункты, как на картинке.

Шаг 6. Снять галочку с дополнительного софта, кликнуть «Next».


Шаг 8. О, кликните по «Next».

Шаг 9. Для получения информационной рассылки от разработчиков можете ввести адрес электронной почты, если не хотите, просто нажмите «Next».

Шаг 10. Нажать «Finish» («Закончить»), оставив галочку на пункте автоматического запуска утилиты после установки.

Шаг 11. После запуска программы выбрать правой кнопкой мыши жесткий диск и нажать левой «Rebuild MBR» («Восстановить MBR»).

Шаг 12. Нажать «Execute 1 Operation» («Выполнить операцию»), чтобы выполнить ожидающую операцию восстановления загрузочной записи.

Проверить и исправить поврежденные сектора и ошибки диска
Шаг 1. Щелкнуть в «Partition Master» правой кнопкой мыши на разделе, который нужно проверить, и выбрать «Check File System» («Проверить файловую систему»).


Программное обеспечение начнет проверку файловой системы дискового раздела.
Шаг 3. По завершении операции нажать «Finish» («Готово»).

Ошибка инициализации внешнего устройства
Следует учитывать, что технология SSD бурно развивается, поэтому особенности вашего устройства лучше уточнить в интернете. Если используется интерфейс SATA, проверьте, установлен ли в BIOS режим AHCI для контроллера, управляющего вашим SSD. Обновите драйверы этого контроллера. Инициализация диска типа SSD с интерфейсом SATA может не проходить из-за подключения к порту с большим номером. Такие порты могут поддерживаться дополнительными контроллерами или работать на меньших скоростях. Узнать их можно по окраске — порты, имеющие отличный от SATA-1 цвет, использовать не следует.
В комплекте к некоторым накопителям поставляется ПО, позволяющее переносить на них операционную систему. Если проблема возникла после такого переноса, переставьте систему с нуля. Если у вас установлена Windows XP, может потребоваться переход на более позднюю версию операционной системы. Возможно, нужен переход и на последнюю версию BIOS. Более подробно смотрите ниже в видеоматериале.
Восстановление дискового раздела
Исправление MBR не всегда решает проблему инициализации жесткого диска. Если в разделе «Управление дисками» диск по-прежнему имеет нераспределенное пространство, необходимо выполнить восстановление его раздела.
Важно! Жесткие диски, как MBR, так и GPT, имеющие проблему инициализации, отображаются в мастере разделов как MBR-диск. GPT-диск, отображаемый как MBR, перед восстановлением раздела должен быть преобразован в GPT, иначе возможен его сбой.
Шаг 1. Нажать в программе на «Partition Recovery» («Восстановление раздела») в верхней части основного окна.

Шаг 2. Выбрать диск и нажать «Scan» («Сканировать») для поиска утерянных разделов.

Программа проведет сканирование в двух режимах: «Quick Scan» («Быстрое сканирование») и «Deep Scan» («Глубокое сканирование»), чтобы найти все утерянные разделы и данные.
Примечание! «Quick Scan» находит последний удаленный раздел, а «Deep Scan» ранее удаленные разделы.
Шаг 3. Дождаться завершения сканирования.

Шаг 4. Выбрать утерянный раздел, помеченный как «Deleted» («Удаленный») с предыдущими метками, емкостью и т.д., и нажать «Proceed» («Продолжить»).

Шаг 5. Нажать «Recover Now» («Восстановить»).

Шаг 6. Нажать «Execute 1 Operation» («Выполнить операцию») и щелкнуть «Apply» («Применить»), чтобы реанимировать раздел.

Исправление обновления января 2021 года
Мы рекомендуем вам попробовать этот новый инструмент. Он исправляет множество компьютерных ошибок, а также защищает от таких вещей, как потеря файлов, вредоносное ПО, сбои оборудования и оптимизирует ваш компьютер для максимальной производительности. Это исправило наш компьютер быстрее, чем делать это вручную:
- Введите следующую команду, нажмите кнопку Enter: чистый Создание основного раздела Активные
- Подождите, пока процесс не завершится.
- Отформатируйте проигрыватель в выбранной вами файловой системе. Выберите FAT32 для дисков размером до 4 ГБ и NTFS для больших томов. Запустите эту команду в соответствии с выбранным томом: format fs = ntfs quick
- Нажмите Enter.
- Выйдите из командной строки и убедитесь, что ваше устройство правильно отформатировано.
Если у не инициализированного диска не указан размер
Если в управлении дисками нет информации о жестком диске, он не показывает емкость, или нельзя выполнить операции в разделе «Управление дисками» с выдачей ошибки ввода-вывода, возможно, это связано с проблемой самого диска или контейнера внешнего жесткого диска.
Если это внешний жесткий диск, заменить его контейнер.

Если это внутренний диск, выполнить следующие шаги.
Шаг 1. Выключить компьютер, отсоединить от него все провода, запомнив порядок их отключения. Извлечь аккумулятор, если это портативное устройство.

Шаг 2. Снять крышку системного блока ПК, отвинтив крепящие ее винты.

Шаг 3. Отсоединить кабели данных и питания от проблемного жесткого диска.

Шаг 4. Снять батарею CMOS, расположенную на материнской плате ПК, на десять минут, обнулив настройки BIOS. Вставить батарею обратно.


Шаг 5. Подключить кабели данных и питания к диску.

Шаг 6. Собрать компьютер в обратном отключению порядке и включить его.



Механические повреждения
Жесткий диск (винчестер, HDD), SSD, то есть встроенное хранилище данных, является наиболее не надежным узлом компьютера или ноутбука. При механических поломках он может вообще не включаться либо издавать не типичные звуки, такие как – стук, щелчки, треск, клацанье, завывание.
Их можно перевести на человеческий язык так: «не могу считать информацию». В сочетании с устойчивыми отказами, при инициализации это означает, что эксплуатировать винчестер невозможно. Следует обратиться в сервисный центр, специалисты которого выяснят, можно ли исправить этот винчестер или хотя бы скопировать имеющуюся на нем информацию.
Обновить устройство водитель

- Щелкните правой кнопкой мыши «This PC» (под Windows 10) и выберите «Properties».
- Нажмите «Диспетчер устройств» и разверните «Диски». Найдите и щелкните правой кнопкой мыши проблемный диск и выберите «Обновить драйвер».
- Нажмите «Автоматический поиск пилотного программного обеспечения онлайн».
- Подождите, пока драйвер не будет обновлен.
- Перезагрузите компьютер и проверьте, сохраняется ли проблема.
Средства системы
В случае сбоя загрузки для начала нужно проверить контрольные суммы записей CRC, о которых было сказано выше. Такая ошибка сродни тому, что иногда можно наблюдать при распаковке не до конца загруженных архивов программой WinRAR.
В принципе, ситуация та же. Однако при загрузке системы, если она работает, изначально нужно просто выполнить проверку диска с указанием автоматического исправления ошибок (понятно, что форматированием системного раздела заниматься нельзя).
Что в итоге?
Для начала, как считается, нужно проверить диск на ошибки, если он определяется вообще. С другой стороны, если инициализация невозможна, потребуется применение специальных программ, способных восстанавливать данные HDD, причем в рабочей области загрузки. Но, даже загрузившись со съемного носителя, можно решить уйму проблем, касающихся старта системы.

Если же дело касается воздействия вирусов, кроме как дисковых программ с общим названием Secure Disk, ничего и не посоветуешь. Таковые имеются и в «Лаборатории Касперского», и у «Доктора Веба». Суть в том, что они загружают собственный интерфейс еще до старта системы, при этом сканируя даже оперативную память, а не только винчестер (вирусы, как и любые другие программы, исполняемые в данный момент, могут загружать свои файлы именно туда). Таким образом, проблема того, что иногда при загрузке системы жесткий диск не инициализируется, может быть связана именно с такой ситуацией.
Проверка состояния из командной строки
Для проверки любого типа винчестеров, если система грузиться не хочет, можно предложить вариант загрузки со схемного носителя с использованием утилит вроде LiveCD или даже установочного дистрибутива Windows, на котором имеется загрузочный сектор, позволяющий открыть загрузку с внешнего носителя вместо HDD.

Если использовать дистрибутив Windows, в процессе старта нужно нажать Alt + F10 или выбрать консоль восстановления кнопкой «R». Далее в командной строке нужно прописать sfc /scannow (это хотя бы для начала). В расширенном варианте стоит применить команды восстановления загрузочной записи:
- Bootrec.exe /FixMbr.
- Bootrec.exe /FixBoot.
- Bootrec.exe /RebuildBcd.
Последняя команда для применения обязательной не является и применяется только для перезаписи загрузочной области (секторов).
Проверить жесткий диск и заменить, если он неисправен
Подключить жесткий диск с неопределенным размером к другому компьютеру и попробовать инициализировать его.
Если проблема не решается, необходимо отправить диск в сервисный центр для проверки плохих секторов. Если на диске имеется физические ошибки, жесткий диск требуется заменить.
Видео — Инициализация жёсткого диска ( HDD ) в ОС Windows
Проблема загрузки операционной системы встречается достаточно часто. И это никоим образом не связано именно с ее работоспособностью. Бывает и так, что вообще жесткий диск не инициализируется (ошибка ввода/вывода), или возникают какие-то другие проблемы. В данном материале будет рассмотрено несколько типичных ситуаций и применимых к ним решений. Сразу же оговоримся, что вопросы, связанные с поломками или физическим износом винчестера, рассматриваться не будут, равно как и вирусное заражение.
Проведение инициализации HDD
После подключения накопителя к компьютеру необходимо провести инициализацию диска. Эта процедура сделает его видимым для пользователя, и накопитель можно будет использовать для записи и чтения файлов.
Чтобы провести инициализацию диска, выполните следующие шаги:
В Windows 8 /10 также могут нажать по «Пуск» правой кнопкой мыши (далее ПКМ) и выбрать «Управление дисками».
На выбор пользователя доступно два стиля разделов: MBR и GPT. Выберите MBR для накопителя менее 2 TB, GPT для HDD более 2 TB. Подберите подходящий стиль и нажмите «ОК».
После этого диск (HDD или SSD) будет инициализирован и появится в проводнике «Мой компьютер». Им можно будет пользоваться точно так же, как и остальными накопителями.
Мы рады, что смогли помочь Вам в решении проблемы. Опишите, что у вас не получилось. Наши специалисты постараются ответить максимально быстро.
Помогла ли вам эта статья?
К сожалению, далеко не каждый пользователь при покупке нового жесткого диска представляет себе, что после установки его в системный блок работать с винчестером сразу же будет невозможно, считая, что достаточно вставить в него соответствующие шлейфы и закрепить винтами, а система сама определит устройство. В первую очередь после установки оборудования должна быть произведена инициализация жесткого диска. Автоматически Windows-системы этого не сделают, поэтому все операции придется проводить самостоятельно.
Восстановление информации на жестком диске
Если на диске имеются важные файлы, можно попробовать извлечь их после инициализации диска, используя ПО компании EaseUS.
Шаг 1. Перейти по URL: https://www.easeus.com/datarecoverywizard/free-data-recovery-software.htm и щелкнуть «Free Download».

Шаг 2. Запустить скачанный файл левым щелчком мыши.

Шаг 3. Выбрать язык и нажать «OK».

Шаг 4. Нажать «Далее».

Шаг 5. Нажать «Принять».

Шаг 6. Далее нажать «Подтвердить».

Шаг 7. В следующем окне нажать «Установить».
Процесс создания тома
На следующем этапе инициализация диска предполагает создание раздела. Делается это для того, чтобы компьютерная система смогла «увидеть» диск.

На выбранном диске снова производится правый клик, а из контекстного меню выбирается строка создания простого тома, после чего откроется соответствующий «Мастер», в котором нажимается кнопка продолжения.
Далее инициализация диска предусматривает указание размера создаваемого раздела в мегабайтах (сразу делайте пересчет, поскольку 1 Гб содержит не тысячу, а 1024 Мб). Обычно этого не требуется, поскольку система указывает размер тома автоматически.
На следующей стадии нужно присвоить разделу литеру, по которой он будет определяться системой. Здесь нужно быть очень осторожным, чтобы не присвоить диску уже занятый идентификатор, которому могут соответствовать другие съемные носители (CD/DVD-ROM, USB-устройства и т.д.), поскольку в дальнейшем они могут показаться неработоспособными из-за того, что система их банально не распознает.
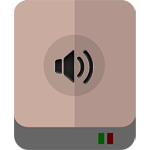
В большинстве случаев, если жесткий диск начал издавать странные звуки, это говорит о каких-либо его неисправностях. О каких именно — поговорим ниже. Главное на что хочу обратить ваше внимание: как только эти звуки появились, следует озаботиться сохранением резервных копий важных данных: в облаке, на внешнем жестком диске, DVD, в общем, где угодно. Вероятность того, что в скором времени после того, как винчестер стал издавать звуки, несвойственные ему ранее, данные на нем могут стать недоступными очень отличается от нуля.
Обращу ваше внимание еще на один момент: в большинстве случаев, звуки говорят о неисправности какого-либо компонента HDD, однако это не всегда так. На собственном компьютере столкнулся с тем, что жесткий диск начал щелкать и отключаться, а через некоторое время вновь, со щелчком, раскручиваться. Чуть позже он стал пропадать в BIOS. Соответственно, изначально я предполагал, что проблема с головками или шпинделем, затем — с прошивкой или печатной платой (или же соединениями), а по факту оказалось, что с жестким диском все в порядке и виноват блок питания, чего я даже не предполагал. И последнее: если после щелчков, скрипов и прочего, данные стали недоступны, лучше не пытаться восстановить жесткий диск самостоятельно — большинство программ восстановления данных предназначены не для таких ситуаций, и, более того, могут навредить.
Звуки жестких дисков Western Digital
Ниже — типичные для выходящих из строя жестких дисков WD звуки:
- Жесткие диски Western Digital издают несколько щелчков, после чего замедляют вращение — проблемы со считывающими головками.
- Слышен звук раскручивания, потом обрывается и начинается снова, не может раскрутиться диск — проблема со шпинделем.
- Жесткий диск WD в ноутбуке издает щелчки или постукивания (иногда похоже на барабаны бонго) — проблема с головками.
- Жесткие диски Western Digital для ноутбуков с заевшим шпинделем «пытаются» раскрутиться, подают звуковой сигнал.
- Жесткие диски Samsung с проблемными головками издают множественные щелчки, либо один щелчок, после чего замедляют вращение.
- При наличии сбойных секторов на магнитных дисках, HDD от Samsung могут издавать царапающие звуки при попытке доступа к ним.
- При застрявшем шпинделе на жестком диске ноутбука Toshiba, он издает звуки как будто пытается раскрутиться и набрать скорость, но разгон прерывается.
- При выходящих из строя подшипниках, жесткий диск Toshiba может издавать царапающий, скрежещущий звук. Иногда высокочастотный, похожий на визг.
- Щелчки жесткого диска при включении могут говорить о том, что проблема с магнитными головками.
- HDD Seagate в ноутбуке с испорченными головками (например, после падения) могут издавать щелкающие, стучащие или «сверлящие» звуки.
- Жестки диск Seagate с поврежденными головками для настольного компьютера щелкает и издает короткий писк при включении и раскручивании.
- О проблемах со шпинделем могут говорить повторяющиеся попытки увеличить скорость вращения диска, что отчетливо слышно.
Звуки жестких дисков Samsung
- Жесткие диски Samsung с проблемными головками издают множественные щелчки, либо один щелчок, после чего замедляют вращение.
- При наличии сбойных секторов на магнитных дисках, HDD от Samsung могут издавать царапающие звуки при попытке доступа к ним.
Звуки, которые издают HDD от Toshiba
- При застрявшем шпинделе на жестком диске ноутбука Toshiba, он издает звуки как будто пытается раскрутиться и набрать скорость, но разгон прерывается.
- При выходящих из строя подшипниках, жесткий диск Toshiba может издавать царапающий, скрежещущий звук. Иногда высокочастотный, похожий на визг.
- Щелчки жесткого диска при включении могут говорить о том, что проблема с магнитными головками.
Жесткие диски Seagate и звуки, ими издаваемые
- HDD Seagate в ноутбуке с испорченными головками (например, после падения) могут издавать щелкающие, стучащие или «сверлящие» звуки.
- Жестки диск Seagate с поврежденными головками для настольного компьютера щелкает и издает короткий писк при включении и раскручивании.
- О проблемах со шпинделем могут говорить повторяющиеся попытки увеличить скорость вращения диска, что отчетливо слышно.
Как видите, большинство признаков и вызывающих их причин очень похожи. Если вдруг ваш жесткий диск стал издавать странные звуки, которые есть в этом списке, первое, что следует сделать — это создать резервную копию важных файлом где бы то ни было. Если уже поздно и вы не можете считать данные с диска, то лучший вариант — полностью отключить жесткий диск от компьютера во избежание дополнительных повреждений и обратиться к специалистам по восстановлению данных, если конечно на нем имеется столь важная информация: так как услуга в данном случае будет не дешевой.
Проверяем и устраняем ошибки и битые сектора жесткого диска
Жесткий диск компьютера — очень чувствительный компонент. Появившиеся ошибки в его файловой системе, битые сектора на поверхности, механические неполадки иногда становятся причиной полного отказа компьютерной системы.
Те же проблемы характерны для флеш-накопителей, которые по своей сути практически ничем не отличаются от винчестера. Как же определить наличие ошибок и бэд-секторов и как по возможности их исправить?

Совсем чуть-чуть теории
Многие просто путают ошибки файловой системы и плохие сектора. Поэтому попытаемся разъяснить разницу между этими явлениями и причину их появления. Также, определим, какой может оказаться симптоматика проявлений, появившихся ошибок на поверхности винчестера.
Ошибки файловой системы
Когда говорят об ошибках жесткого диска и попытке их исправить с помощью встроенной в Windows утилиты chkdsk, то чаще всего имеют в виду именно ошибки файловой системы. Такие ошибки связаны с проблемами метаданных, описывающих саму файловую систему: ошибки файлов $Bitmap, $BadClus, главной файловой таблицы, различных индексов.
Например, ошибки в файле $Bitmap файловой системы NTFS могут стать причиной неверного распознавания системой объема свободного пространства тома. А проблемы с файлом $BadClus могут привести к неверному определению бэд-секторов и попытке записи данных в такие сектора, что станет причиной полного зависания компьютера.
Природа битых секторов несколько иная. Жесткий диск «нарезается» на сектора еще на заводе при производстве. Именно тогда создается его логическая структура, тогда он получает магнитные свойства для записи данных. Эти структуры становятся сбойными в результате постепенной деградации областей поверхности жесткого, которые становятся таковыми из-за неосторожного обращения с винчестером, который нечаянно когда-то упал на пол или подвергся удару по корпусу даже обыкновенной отверткой.
Тестирующие программы, попадающие на части деградирующей поверхности, обнаруживают так называемые сбойные или поврежденные сектора — бэд-сектора. Потерявшие магнитные свойства сектора не позволяют считывать и записывать в них данные. Устранить сбойные структуры винчестера возможно. Для этого производители создают специальные резервные области секторов. При появлении бэд-сектора, диагностируемого по определенному адресу, его адрес переназначается сектору из этой резервной области.
Симптомы проявления ошибок и битых секторов
О симптоматике проявления ошибок файловой системы мы уже немного поведали выше. Однако симптомы иногда очень разнообразны. Приведем некоторые проявления возникших в винчестере ошибок и битых секторов.
- Заметное подвисание операционной системы при выполнении операций считывания и записи.
- Отказ при загрузке операционной системы. Например, загрузка продолжается только до появления уведомления о загрузке и эмблемы Windows.
- Внезапная перезагрузка компьютера.
- Частое возникновение ошибок в работе операционной среды.
- Чрезвычайно медленная и непроизводительная работа операционной системы.
Здесь приведен далеко неполный список проявлений ошибок, связанных с неполадками файловой системы и наличием деградирующих областей жесткого диска. Что же делать в таких случаях?
Проверяем ошибки средствами Windows
Проверка и исправление ошибок файловой системы в Windows осуществляется штатной утилитой этой операционной среды под названием chkdsk. Она также может быть полезна при устранении программно возникших сбойных секторов в результате действия вирусов.Ее можно запустить как в графической среде, так и из командной строки. Рассмотрим наиболее доступный вариант ее выполнения в графической среде.
Проверка неактивного тома
Проверка неактивного тома наиболее простая. Выполнить ее можно полностью в графическом режиме. Под неактивным томом подразумеваем раздел, на котором не установлена действующая в данный момент операционная система. Это может быть подключенный другой винчестер или, например, диск D.

Нажмем кнопку «Выполнить проверку».
Запуск утилиты осуществляется из вкладки «Сервис» свойств тома. В данной вкладке находится кнопочка «Выполнить проверку». Если нажать ее, то откроется окошко утилиты chkdsk. Для проверки битых секторов, которые появились в результате программных ошибок нужно установить флажок напротив соответствующей опции. Далее, достаточно нажать кнопочку «Запуск» — утилита произведет проверку и исправление ошибок.

Утилита chkdsk проверяет том D, диагностируя также сбойные сектора.
Проверка системного тома
Проверка и исправление ошибок системного тома, где находится действующая на момент проверки операционная среда, осуществляется немного по-другому. Утилита определяет такой том как подключенный, а поэтому предупреждает, что выполнить проверку она не может, но предлагает произвести ее при последующей перезагрузке.

Утилита chkdsk сообщает, что не может проверить диск.
Перезагрузив компьютер, пользователь обнаружит, что во время загрузки, после появления эмблемы Windows, появляется черный экран. Этот черный экран постепенно заполняется строчками текста. Это работает утилита chkdsk, проверяющая системный том жесткого диска. После проверки и необходимых исправлений, она продемонстрирует результат, а затем загрузка операционной системы продолжится.

Утилита chkdsk проверяет том С после перезагрузки.
Программы проверки жесткого диска на бэд-сектора
На рынке программного обеспечения существует целый ряд приложений, умеющих тестировать поверхность жесткого диска. При этом тестируется не один какой-либо том, а вся поверхность винчестера. Конечно же, пользователь может самостоятельно установить граничные сектора и протестировать отдельные области. Для определения сбойных секторов обычно проводят тест на считывание данных сектора.
Важно: результаты теста на наличие поврежденных секторов обязательно следует рассматривать в комплексе со SMART показателями, такими как Reallocation Sector Count, Reallocation Event Count.
Data Lifeguard Diagnostic
Эта утилита создана разработчиками компании Western Digital. Она доступна для загрузки на официальном сайте компании. Lifeguard Diagnostic отлично работает с винчестерами практически любого производителя, а не только с родными для WD жесткими, как можно было бы подумать. Она предлагает ряд тестов: Быстрый, Расширенный, а также возможность заполнения нулями секторов винчестера.
Интерфейс утилиты Data Lifeguard Diagnostic.
Нас больше всего интересует расширенный тест. Данный тест позволяет обнаружить поврежденные сектора на поверхности дисков. Когда программа находит бэд-сектор, она сообщает об этом пользователю, предлагая ему выбрать, хочет ли он исправить обнаруженную ошибку. Если он соглашается, то приложение записывает в сектор 0, поэтому данные сектора будут потеряны.
Выборка тестов утилиты. Нам нужен Extended Test.
Продолжительность этого теста длительней быстрого теста. Время тестирования зависит от размера накопителя, так как тест проводится пот всей поверхности, начиная от 0 сектора и заканчивая максимальным значением LBA.
Extended Test утилиты в работе.



HDDScan
Отличным тестировщиком поверхности винчестера представляется также приложение HDDScan. Его часто можно увидеть в составе целых программных комплексов таких как LiveCD. Это приложение имеет графический интерфейс и предлагает целый ряд тестов, среди которых в нашем случае наиболее интересен «Surface Tests».

Выберем тест Surface Test из выпадающего списка.
Важно: при проведении тестов поверхности из-под Windows необходимо закрыть все работающие программы, чтобы избежать во время теста случайных результатов, инициированных действием этих программ.
После выбора теста, откроется дополнительное окошко, в котором представлены параметры теста. Оставим опцию «Read» включенной, что позволит только лишь считывать данные из секторов. Так, мы определим сектора, из которых нельзя считать информацию за установленное время (бэд-сектора), сектора зависания и нормальные ячейки. Поля начального и конечного секторов оставим без изменения, если хотим проверить всю поверхность.

Оставим опцию Read теста включенной.
При тестировании этой программой выявляется целый ряд секторов:
- бэд-сектора,
- сектора зависания, на считывание данных из которых уходит более 500 мс,
- сектора с временем считывания от 150 до 500 мс,
- сектора с временем считывания от 50 до 150 мс,
- сектора с временем считывания от 20 до 50 мс,
- сектора с временем считывания от 10 до 20 мс,
- нормальными HDDScan считает такие сектора, данные которых считываются за 5 мс.
Результат теста программы доступен в виде линейного графика, карты распределения секторов, а также в виде обычного текстового отчета.

Проверка поверхности жесткого диска.
Ashampoo HDD Control
В отличие от выше рассмотренных программ HDD Control не является бесплатной программой. Это приложение — целый комплекс инструментов, предназначенных для восстановления здоровья жесткого диска. Предлагает эта программа также возможность протестировать поверхность винчестера.

Выберем опцию «Тестирование поверхности».
Тест очень простой и доступный обыкновенному пользователю HDD Control. Для его запуска нужно лишь нажать кнопку «Тестирование поверхности». Он лишен дополнительных опций, которые позволили бы настроить вид теста. При тестировании выявляются лишь два вида секторов: с отличным результатом считывания и бэд-сектора.

Ashampoo HDD Control проверяет поверхность диска.
Victoria HDD
Victoria — наиболее популярная программа среди IT-специалистов, работающих с жесткими дисками и их проблемами. Она также обладает графическим интерфейсом, однако может быть выполнена не только в графическом режиме Windows, но и в режиме DOS, что делает ее незаменимым помощником при работе с жесткими.

Victoria считает здоровье проверяемого жесткого диска «GOOD».
Это приложение умеет собирать информацию о SMART-здоровье винчестера. Также, оно позволяет провести тест поверхности диска, осуществить переназначение поврежденных секторов операцией Remap, обнулить бэд-сектора. Она также подразделяет сектора по группам:
- сбойные сектора (Error),
- сектора зависания с временем считывания более 600 мс,
- сектора зависания с временем считывания от 200 до 600 мс,
- сектора с временем считывания от 50 до 200 мс,
- сектора с временем считывания от 20 до 50 мс,
- нормальные сектора Victoria диагностирует в рамках считывания данных до 5 мс.
Чтобы произвести тестирование жесткого диска, можно запустить эту программу в графическом режиме Windows. Далее, понадобится выбрать вкладку «Tests». Именно там расположены тесты поверхности. Доступно четыре опции работы с поверхностью жесткого:
- Ignore,
- Remap,
- Erase,
- Restore.
Первым делом, можно осуществить тест Ignore, чтобы определить есть ли на поверхности винчестера сбойные сектора. Если они есть, то нужно приступать к тесту Remap. Данный тест позволит переназначить адреса поврежденных секторов в область зарезервированных, где размещены нормальные сектора.

Виды доступных тестов и категории секторов. Victoria проверяет поверхность.
Если после теста Remap Victoria продолжает диагностировать плохие сектора, то можно еще попытаться восстановить их работоспособность, применив тест Restore. Опцию Erase нужно использовать с умом из-под Windows, так как она записывает нули в сектора — стирает данные секторов. Ею можно пользоваться только в пределах какой-либо выборки секторов, данные которых не имеют отношения к операционной системе.
Краткий итог
Следует отметить, что существует разница между ошибками, устраняемыми утилитой chkdsk операционной системы Windows и сбойными секторами, устраняемыми такими программами как Victoria HDD. Первые вызываются неполадками файловой системы, а вторые часто являются результатом потери магнитных свойств секторами поверхности жесткого диска и постепенной его деградации. Однако и chkdsk умеет устранять некоторые проблемы сбойных секторов.
Для устранения бэд-секторов можно воспользоваться такими приложениями как: Data Lifeguard Diagnostic, Ashampoo HDD Control, HDDScan, Victoria. Выделим приложение Victoria HDD как наилучшее для проверки и устранения битых секторов, так как оно предлагает целый ряд тестов: Ignore, Remap, Erase и Restore. Оно позволяет не только обнаруживать сбойные структуры поверхности жесткого, но и лечить HDD.
На тумбочке возле кровати заорал телефон: «Good morning sir, it’s a wake up call». Первые несколько секунд не понимаешь, где находишься.

15 минут на умыться/одеться и спускаюсь на завтрак с вещами по форме. Там встречаемся с экипажем, все в сонном ауте. Кто пьет крепкий кофе, кто женой болтает, у нее-то еще вечер в Москве.
Сегодня летим в Шереметьево.
Спрашиваю у второго:
-Как отдохнул, Саня?
Сон—это больная тема пилотов. Отсутствие какого-либо графика, день смешан с ночью, часовые пояса, биоритмы сбиты напрочь!
Едем в аэропорт, обычно он неподалеку от отеля.
Пока едешь изучаешь документы на предстоящий полет: погоду, топливо, состояние самолёта, есть ли неисправности.
Решаем, кто сегодня будет пилотировать, а кто вести связь и документы:
-Сань, как сегодня работать будем?
-Я бы слетал, Миш.
Подъехали к аэропорту. В аэровокзале еще пусто. Только эхо от наших ботинок.
Досмотр, таможня, граница, все как положено.
У Сани забрали маникюрный набор, маме покупал. Он орет: «У нас в кабинете топор висит! А вы пилочку для ногтей забираете!»
Подъезжая к самолету, всегда смотришь в окно-какой же он красивый со стороны!

Саня идет готовить кабину, тащит чемодан по трапу. А я одеваю наушники, включаю Metallica и иду осматривать самолет. В хорошую погоду так не хочется заходить в кабину!
Если не заметил повреждение, например вмятину от птицы, а следующий экипаж ее обнаружил, то могут повесить на тебя.
Поднимаюсь в самолет, переодеваюсь в удобную одежду: трико, кроссовки, футболка. Сегодня лететь 10.17 по расчету, на маршруте встречный ветер до 200км/час.
Когда «живешь в самолете», то стараешься как-то наладить быт в кабине: запарил термос с чаем, надул подушку, книгу Стругацких достал, пачку семечек.
Готовим кабину. Проверяем работу систем, загружаем маршрут в бортовой комп, смотрим схемы как будем вылетать из Шанхая.
Стучится инженер, делает доклад: «Гидросистему заправил, масло в норме, предыдущий экипаж жаловался на вибрацию второго двигателя, я проверил, все в порядке»
Как спокойно на душе, когда тебя провожает наш, русский инженер!
-Шанхай вышка доброе утро, 3204 прошу руление, полоса 35 левая
-3204 доброе утро, для вас 17 правая, рулите по браво 4, затем чарли 2
Блин, 35 левую же просили! Сейчас скорости пересчитывать еще и крюк делать после взлёта!
Увеличиваю режим, включаю фары. Рулить 6 км на другую сторону аэродрома, спать охота!
Подруливаем к полосе:
-3204 занимайте полосу 17R, взлет разрешаю, хорошего полета.
-3204 занимаю 17R, взлет разрешили, спасибо!
-Взлетаем! С Богом.
Вывожу двигатели на взлетный, поехали!
Движки заревели, за 8 секунд до сотни-не плохо для 200 тонной бандуры))
Саня двигает педалями, удерживает самолет на полосе-боковой ветер. Я держу руку на рычагах двигателей.
Если какой-то отказ произойдет до скорости принятия решения, нужно будет немедленно прекратить взлёт.
Убираю руку с рычагов, теперь только в небо.
Саня тянет ручку на себя, самолет нехотя поднимает нос, полетели.
В облаках еще совсем темно. Мы набираем высоту с вертикальной 15 м/сек, небольшая турбулентеость. Вдруг небо резко проясняется, и самолет вырывается в чистое светлое небо, здесь уже встает солнце, под нас уходит ковер пушистых облаков, невероятно!

Запахло едой, девченки в духовке греют завтрак.
-Саня, ты первый кушать будешь?
-Да, поем и спать.
-Ребят, на завтрак сырники, омлет и какая-то китайская хрень, что будете?
Кушаем по очереди. Теперь и поспать можно, рубит нереально!

На эшелоне воздух внутри самолета разряжен и соответствует высоте примерно 2500м. Поэтому в наборе высоты всегда хочется спать.
Я закрываю шторки, откидываюсь в кресле. Саня надевает наушники, теперь на нем связь, управление и ведение документов. Через пол часа проснулся, поменялись.
Чем еще заняться за 10 часов полета?
Поговорили обо всем, о зарплате, девушках, алиментах и жизни в целом.
Поиграли в карты, еще 2 раза поели.
Можно прогуляться в хвост, поболтать с девченками.
На высоте 11000м уровень радиации в 30-40 раз выше земной нормы. Начинает накрывать усталость.
Берем погоду Шереметьево, +19, небольшой ветер.
-Дамы и господа говорит капитан. Через 5 минут мы приступим к снижению, в Москве прекрасная погода, расчетное время прибытия 10.35.
Пристегиваем плечевые ремни, поехали
-Москва контроль, 3204, прошу снижение.
-3204 снижайтесь эшелон 250, вертикальная не более 10 м/сек, под вами борт, снижается 230.
Самая приятная и опасная часть полета-посадка.

В 10 утра в Московском небе уже свободно. Утренний разлет прошел. Диспетчер дает курс прямо на точку входа в глиссаду, мимо схемы захода.
Гасим скорость, выпускаем закрылки, колеса, выходим на посадочный курс. Полосу хорошо видно.
-3204 полоса 24 левая, ветер тихо, посадку разрешаю.
-3204, 32 левая, посадку разрешили.
Саня отключает автопилот, заходит «на руках»
Высотомер отсчитывает: «30, 20, 10»
Зарулили, выключили движки, пожали руки.
Саня местный, поехал домой.
-Настён, тебя подвезти?
-За мной парень приехал, спасибо!
Не фортонуло ему опять.
А я иду в отель, беру пару бутылок пивка, достаю из чемодана складную гитару. Скоро концерт, надо повторить песни.
Спасибо, что дочитали! С вами был лётчик Миша из рок-группы SAHALIN
