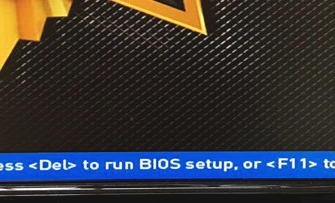- Что делать, если процессор загружен: советы и рекомендации
- Svchost.exe грузит процессор — что это?
- Gpu 100% загрузка и потом краш
- Gpu 3d загружается на 100%
- Видеокарта загружена на 100%
- Видеокарта загружена не на 100% (недогружена). нормально ли это?
- Гп 100%
- Если в системе две видеокарты
- Если цп грузит interrupts
- Как делать скриншоты
- Как изменить цвет оверлея
- Краткий faq
- Настройки msi afterburner
- Настройки rtss
- Нет ли перегрева? проверка температуры процессора
- Решение
- Скачет загрузка графического процессора! (нагрузка видеокарты скачет во всех играх)?
- Способ 1: gpu-z
- Способ 2: process explorer
- Способ 3: gpushark
- Способ 4: «диспетчер задач»
- Степень загрузки гп 100 в игре
- Технические гайды для геймеров на пк
- Тонкая настройка
- Установка и настройки
- 👉 периферийное оборудование
- 👉 поиск вирусов
- 👉 проверка и обновление драйверов
- Выводы
Что делать, если процессор загружен: советы и рекомендации
Первое, что необходимо попробовать — это определить процесс или программу, которая нагружает ЦП.
Как бывает в большинстве случаев: была запущена какая-нибудь программа (или игра), затем пользователь из нее вышел, а процесс с игрой остался, который и нагружает процессор.
Svchost.exe грузит процессор — что это?
Очень часто грузит процессор файл svchost.exe — по крайней мере, так говорит диспетчер задач. Дело в том, что это основной процесс для загрузки служб — т.е., грубо говоря, нужный системный процесс, без которого не обойтись…
Здесь есть два варианта случаев:
Для начала, рекомендую определить, нет ли у вас в системе подозрительных процессов, именуемых svchost.
Как определить: какой svchost.exe файл системный, а какой нет?
На мой взгляд, самый простой способ — это воспользоваться утилитой AVZ(описание и ссылку на скачивание найдете здесь).
Когда ее запустите, нужно перейти в меню Сервис/Диспетчер процессов (см. скриншот ниже 👇). Далее вы увидите ВСЕ процессы в системе — их нужно отсортировать по названию (так удобнее, мне кажется…).
Суть в чем: все системные процессы, о которых знает AVZ, помечены зеленым цветом. Т.е. если у вас в списке будут svchost черного цвета — присмотритесь к ним очень внимательно, они, скорее всего, вирусные.
Кстати, при помощи этой AVZ можно проанализировать и все другие подозрительные процессы.
Отключение автоматического обновления Windows
Довольно часто svchost грузит процессор из-за включенного автоматического обновления Windows. Я предлагаю ее отключить (ничего плохого в этом нет — просто пару раз в месяц будете вручную проверять обновления — 1-2 раза нажать мышкой…).
Для начала нужно открыть вкладку службы. Самый быстрый способ сделать это — нажать кнопку WIN R, ввести services.msc и нажать Enter (как на скрине ниже).
Далее в списке служб найдите и откройте службу с названием «Центр обновления Windows». В открытом окне службы, сделайте две вещи:
- тип запуска поставьте «Отключена»;
- и нажмите кнопку «Остановить».
Сохраните настройки и перезагрузите компьютер.
Gpu 100% загрузка и потом краш
Помощь в написании контрольных, курсовых и дипломных работ здесь.
Загрузка GPU скачет от 0% до 100%В последнее время обратил внимание, что фпс в играх заметно просел, хотя, вроде как, не должен.
GPU 100% загрузка и виртуальная памятьВсем привет. Недавно купил armor gtx 1060 3gb на замену palit gtx 660,но появилась проблема. Когда.
GPU 3D загружается на 100%
В какой-то момент всё полетело. По ощущениям сам компьютер работает в 30 fps, а при запуске игры.
Загрузка ЦП и GPUПриветствую! Поменял на днях видеокарту. Поставил 1080ti, до этого стояла 970ая. Начались фризы и.
@WyPik, На экране ничего не пишет, просто молча вылетает на рабочий стол.
stalker78yd, что-то про невозможность завершить операцию и указанием смотреть логи и так несколько раз. Сейчас вынул 2 плашки памяти потому что кроме того что я в теме описал еще и bsodы были, выдало
Защита ресурсов Windows не обнаружила нарушений целостности.
Добавлено через 9 минут
Помощь в написании контрольных, курсовых и дипломных работ здесь.
GPU Speed 100% в простоеДоброго времени! Сегодня заметил, что в ASUS GPU TweakII показывает, будто скорость гпу грузится на.
Загрузка GPU в простое 95%Всем привет! С недавних пор дико начал проседать фпс в играх (вплоть до 3-4 кадров), скачав.
Загрузка CPU и GPU
Здравствуйте. После покупки новой видеокарты возник вопрос. Это хорошо, что GPU грузиться на 95-99.
Источник
Gpu 3d загружается на 100%
Помощь в написании контрольных, курсовых и дипломных работ здесь.
После запуска игры gpu загружается на 99%, игра начинает выдавать 5fps и даже после завершения gpu не падает
после запуска игры gpu загружается на 99% игра начинает выдавать 5fps и даже после завершения.
Загрузка GPU скачет от 0% до 100%В последнее время обратил внимание, что фпс в играх заметно просел, хотя, вроде как, не должен.
GPU load 100% без нагрузокдобрый день! У меня проблема помогите. Смотрю через програму TechPowerUp GPU-Z На проц и.
GPU Usage 100% без нагрузкиGeForce GTX660 GPU Usage 100% без нагрузки Когда запускаю компьютер все работает нормально 1-2%.
Видеокарта загружена на 100%
Если в играх ваша видеокарта загружена на 100%, то это абсолютно нормально. Она работает на полную мощность и каких-либо проблем с железом нет. Но если FPS при этом низкий, значит ваша карточка просто не справляется с игрой.
Если же видеокарта остается под нагрузкой даже в простое (когда вы ничего не запускали) или при выполнении несложных задач, то это плохой признак. Вероятно, в системе засел вирус-майнер. При помощи диспетчера задач выявите процесс, который грузит видеокарту и завершите его. Далее, нужно будет почистить систему. Подробнее можно прочитать в нашем гайде о перегревах видеокарты.
Видеокарта загружена не на 100% (недогружена). нормально ли это?
Если видеокарта недогружена, то все гораздо сложнее. Само по себе это еще ни о чем не говорит, но нужно разбираться. Происходит это потому, что на видеокарту нет нагрузки. Такое часто происходит в нетребовательных играх или при низких настройках графики, когда приложение не может создать серьезной нагрузки на железо. Но если игра требовательная и современная, то могут быть несколько причин.
Первое, на что нужно смотреть — частота кадров. Если у вас стоит ограничение, например, на 60 кадров и видеокарта их выдает, то беспокоиться не о чем. Попробуйте поднять качество графики или убрать ограничение, чтобы повысить загрузку. Если же видеокарта недогружена и FPS при этом низкий, игра тормозит, то это непорядок.
Гп 100%
Такая проблема, при игре больше 10 минут в любую игру не считая кс и доты, фпс падает до 1-2, и сразу повышается нагрузка на ГП на 100%
Характеристики ПК:Проц Ryzen 5 2600 Видюха GTX 950
Подскажите в чем может быть проблема
Ну это амд. Че ты хотел то.
Видюха GTX 950
но ведь ГП это графический процессор, а не ЦП
Все равно проблема в амд.
В любой непонятной ситуации @ Проблема в АМД
— Сделал тест, нашли спид — Ну хоть не АМД
Да он угарает у него у самого амд
Но ведь это нахтигалка
Вот пусть оно систему от майнеров и чистит ред.
Хм.. Вообще похоже на троттлинг системы, в помощь чекай Аида 64, запусти стресс тест, там жёлтая линия отвечает за троттлинг, глянь по началу ей, дальше по ситуации коллективный разум поможет
И что делать, если это троттлинг? Я прост не шарю
Ну как правило это перегрев, вопрос стоит в другом, чего именно. У меня мосфеты питания цп перегревались и в итоге сброс частот у цп и гп происходил. По факту, нужно замерять температуры системы и это хотя бы даст понять в чем проблема
Не юзай кусок навоза под названием аида. Всех, кто его советует, следует прилюдно подвергать остракизму через задний проход. Юзай хвинфо. Оно прочтет со всех сенсоров в системе в том числе и всю телеметрию, идущую с видеокарт. Состояние тротлинга с процессора тоже, кстати.
По твоему описанию там либо перегрев, либо переразгон. Видеосистема падает и драйвер перезапускается, в этот момент ты видишь подтупливание. Лечится чисткой, пересмазкой, даунклокингом памяти или гпу. ред.
Ну остракизму подвергай кого нибудь другого 😉 Аида то ещё дерьмецо, а ещё дерьмецо датчики в системе оказаться могут. Тут ебейшее количество факторов сказаться может. Даже хваленный хвинфо может не показать всю статистику системы. Палка о двух концах, братишка.
Источник
Если в системе две видеокарты
Если у вас две видеокарты в системе: встроенная и дискретная, то они будут отображаться, как ГП1 и ГП2. Чтобы не перепутать и не вывести на экран показатели встроенной карточки посмотрите, какая именно карта дискретная. Сделать это можно на первой вкладке «Основные». Первая же строка «Выбор ведущего графического процессора».
Если цп грузит interrupts
Если проблема связана hardware interrupts and DPCs — то скорее всего проблемы связаны с драйверами. Точнее с их конфликтом межу собой, а еще более вероятней, несовместимостью с вашей ОС Windows. Причем, даже если в описании к драйверу значится ваша версия Windows — это не 100% гарантия совместимости.
Как делать скриншоты
Рекомендуем также включить возможность делать скриншоты средствами Afterburner. Для этого перейдите на вкладку «Захват скриншотов» и привяжите любую удобную вам клавишу. Формат — JPG с качеством 90-95%. Также перейдите на вкладку «ОЭД» и снимите галочку «Показывать ОЭД на захваченный скриншотах и видео», если вам не нужно, чтобы оверлей отображался в кадре.
Как изменить цвет оверлея
Если вы хотите поменять цвета оверлея, то нажмите на три точки рядом с пунктом «Показывать в ОЭД». Тогда можно сделать, например, синий цвет статистики для процессоров Intel или красный для AMD.
Краткий faq
Источник
Настройки msi afterburner
Первым делом включите классический скин. Он намного проще и удобнее. Нажмите на значок шестеренки и перейдите в самую последнюю вкладку «Интерфейс». В выпадающем списке выберите Default MSI Afterburner v3 skin — big edition. Примените изменения.
Не выходите из настроек. Перейдите на третью вкладку «Мониторинг». Период опроса сенсоров можно поставить 1000 мс. Если выставлять слишком низкие параметры, то показатели мониторинга могут скакать. Будет сложно понять, например, загрузку процессора.
Далее нужно отметить галочкой «Показывать в ОЭД» те параметры, которые вы хотите видеть. Сначала кликаете по нужной строке, например «Температура ГП», а затем ставьте галочку ниже.
Также можно выбрать, в каком виде будет выводиться информация: текст, график или текст график. В большинстве случаев лучше оставить текст. Но, например, для счетчика кадров и счетчика фреймтайма удобно ставить именно текст график. Здесь выбираете на свое усмотрение.
Далее нужно дать выбранному параметру название. Делать это необязательно, но лучше все же прописать названия. Ниже отметьте галочку «Переопределить имя группы» и напишите название вашего процессора или видеокарты. В зависимости от того, что за параметр вы называете.
Обратите внимание, что какой-то из пунктов может быть неактивен. Это легко понять по отсутствию галочки слева. В таком случае просто кликните на контур галочки и пункт активируется. Вы можете выбирать по своему усмотрению, но мы рекомендуем отображать следующие параметры:
Что касается популярных показателей «Частота кадров ниже 1%» и «Частота кадров ниже 0,1%», то их нужно замерять на определенном отрезке времени, активируя подсчет вручную. Это нужно в основном для тестов, но не на ежедневной основе. Если все же хотите включить, то нужно настроить «Глобальные горячие клавиши мониторинга» в самом конце вкладки «Мониторинг».
Также советуем назначить кнопки для отображения или скрытия мониторинга. Перейдите на вкладку «ОЭД» и выберите клавиши, которыми вы будете включать и выключать оверлей. В нашем случае это F10 и F11, но можно поставить любые, которые не перекликаются с игровым управлением. Таким образом вы сможете в любой момент включать и выключать оверлей.
Настройки rtss
Теперь нужно настроить RTSS, но здесь все попроще. В трее нажмите на значок монитора с числом 60, чтобы открыть программу. Нам важны несколько параметров.
Источник
Нет ли перегрева? проверка температуры процессора
Возможная причина загрузки процессора может крыться в перегреве. Причем, если раньше у вас все было нормально — это совсем не означает, что сейчас он не может начать перегреваться.
👉Чаще всего, причиной перегрева является:
👉 В помощь!

1) Как почистить компьютер от пыли (в т.ч. чистка монитора, системного блока, клавиатуры).
2) Как почистить ноутбук от пыли: в домашних условиях, самостоятельно 👌
👉Признаки, по которым можно заподозрить перегрев:
- компьютер (ноутбук) начинает зависать, может появляться синий экран, внезапная перезагрузка или выключение;
- сильный гул кулера — особенно это заметно у ноутбуков. Ваша рука, если приблизиться к левому боку (где, обычно, у ноутбуков вентиляционные отверстия) так же может почувствовать выход горячего воздуха, иногда даже не терпит его ☝.
- вылет различных приложений с ошибками.
Чтобы узнать температуру процессора — рекомендую воспользоваться какой-нибудь утилитой для определения характеристик ПК. Мне, например, симпатичны 👉 Speccy и Aida 64. Скриншот температуры процессора из Speccy вы можете увидеть ниже (t=49 °C, градусов Цельсия).
👉Какой должна быть температура процессора?
Очень популярный вопрос, на который нельзя дать однозначного ответа. Дело в том, что у разных производителей — разные критические температуры. Рекомендую ознакомиться с парочкой статей ниже, там я ответил более подробно! 👇
👉 Дополнение
1) Температура процессора Intel: как ее узнать; какую считать нормальной, а какую перегревом.
2) Температура процессоров AMD Ryzen: какую считать нормальной (рабочей), а какую перегревом. Несколько способов снижения температуры (t°C)
👉Для персонального компьютера (пару слов о t°C)
Вообще, идеальный вариант — это посмотреть модель своего процессора и открыть сайт производителя: на нем всегда указаны критические температуры.
Если говорить в общем, то если температура вашего процессора до 40-45°C (градусов Цельсия) — то с ним все в порядке, система охлаждения справляется. Температура выше 50°C — может указывать на проблемы в системе охлаждения (или на большое количество пыли).
Все что выше 60 градусов — необходимо пристально просмотреть и принять меры: почистить от пыли, установить дополнительные кулеры (или заменить старые).
👉Для ноутбука (кратко)
Что касается ноутбуков — то здесь планка несколько иная. Так как пространство в ноутбуке ограничено — то процессоры здесь нагреваются выше. Например, не редкость, что рабочая температура в нагрузке у многих процессоров составляет около 70-80°C (особенно у игровых моделей).
При простое, обычно, эта планка составляет около 40-50°C. Вообще, стоит начинать беспокоиться (для большинства современных ноутбуков), если температура процессора поднимается выше 75-80°C (по крайней мере уточнить, нормальная ли это для вашего устройства).
Чаще всего, такая высокая температура достигается при запуске игр, редакторов, и других тяжелых приложений.
Кстати, многие опытные пользователи (да и некоторые спецы) вторят про критические 105°C для современных ноутбуков. Я скажу так, работать-то ноутбук может и будет при 90-95°C, и даже, возможно, при 100°C — но главный вопрос: сколько? Вообще, эта тема дискуссионная для многих…
Последний совет.
Иногда найти и устранить причины высокой нагрузки на процессор и тормозов компьютера — дело достаточно утомительное и не простое.
В подобных случаях, рекомендую попробовать некоторые LiveCD-диски с разными ОС, или заменить свою Windows 7, скажем, на более новую Windows 8/10 — проблема может решиться всего лишь 10-минутной переустановкой ОС…
Ну, а на этом у меня все. Если решили вопрос иначе — чиркните пару слов в комментариях! Заранее спасибо.
Удачи!
Первая публикация: 22.12.2022
Корректировка: 22.04.2021
Решение
Помощь в написании контрольных, курсовых и дипломных работ здесь.
GPU нагрузка 100% и жуткие тормоза, как исправить?Пару дней назад, решил почистить пк(от пыли) ничего особенно, просто всё протер да и заменил.
Сегодня купил видюху.Температура GPU VRM = 100
Всем добрый вечер/день. сегодня была куплена Asus GeForce® GTX 970 DirectCU II / 4GB GDDR5 / OC.
Видеокарта не загружается в играх на 100%Видеокарта с последней версией драйверов не выкладывается в играх на 100%, температура колеблется в.
Источник
Скачет загрузка графического процессора! (нагрузка видеокарты скачет во всех играх)?
чужой скрин с просторов сети
НИЖЕ ВСЕ НАЧАЛИ ПИСАТЬ ДА ЛАДНО ЧЕЛ ЭТО НОРМАЛЬНО.
НЕТ.
ВОТ НОРМАЛЬНО!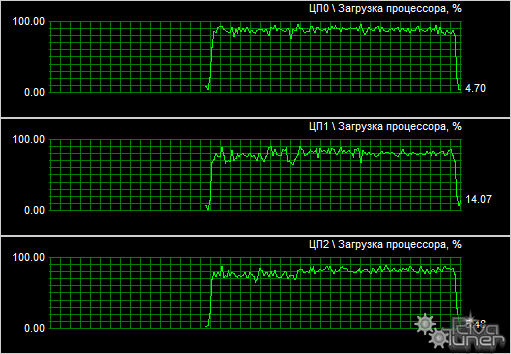
А вот это отклонение
fx6300 (Да! очень древний очень конченный я в курсе мы не об этом)
8 Гб озу
Блок питания корсар 550 W с двумя 8 пиновыми кабелями питания видеокарты. так что видеокарта запитана от блока питания без переходников
У меня видяха торчит в pci-e 2.0
Во время игр сильно скачет загрузка ГП от 0% до 100%.График питания видеокарты тоже плавает от 90 до 125.
СРАЗУ ХОЧУ ОТМЕТИТЬ ПРИ ОБРЕЛОСЬ 2 экземпляра этой видеокарты. У меня и у друга. Одинаковые. Проблемы тоже одинаковые. Системы в остальном абсолютно разныеУ меня амд у него интел У меня 8 гиг озу у него 16 гиг озу. И ещё очень важный моменту меня pci-e 2.0 у него pci-e 3.0
В интернете людей с такой проблемой тысячи. Толковых решений нет. Кто-то говорит что дело в MSI Afterbuner. НЕТ НЕ В НЁМ. Проверял через FPS Monitor и через родной драйвер alt R. Даже через родной драйвер показывает пики 0-100%. В разных играх интенсивность пиков различается. В DIVISION2 много резких частых дерзких. В MetroEx чуть получше не такие густые пики.
В FURMARk всё идеально. ВОТ ВСЁ ИДЕАЛЬНО ПОКАЗЫВАЕТ. Ровная нагрузка. Ровное питание видеокарты. Ровный FPS.
Как это отражается на играх? ну сложно сказать. не так очевидно. WOT
Зашёл в WOT. Загрузилась карта идёт отсчёт до начала боя 10 сек. 120fps. начинается бой. я на светляке летаю в центре карты. 90-105 в зависимости куда смотришь. не чувствуется бешеных скачков.
На ультра 40-50 fps. фпс скачет 5-7 фпс почти постоянно. но рывков вроде бы не заметил. вроде как плавно(но это не точно)
Питание видеокарты держится больше чем в DIVISION 2 в районе 115-125 вт.
Сама игра ну 45-50 фпс тоже скакал. очевидных рывков визуально не наблюдал
Final Fantasy 15 benchMark
Всё те же рывки в графическом процессоре. Но ещё странность ОЗУ жрало 4 гига хотя у меня 8.
У кента 16 стоит и во время теста жрало 6. наверно скорее с объёмом связано чем с данной проблемой
В всё том же msi aftbur есть пресловутая галочка Unified GPU usage/// использовать универсальный что-то там. Если её поставить ДА! в msi пики визуально пропадают а загрузка GP граф. проц. становиться 60 % НО. НО! Вроде бы начинает врать по загруженности видеопамяти. Проверю ещё раз уточню. Но в FPS Monitor нет такой галочки. В родном оверлее от драйвера amd нет такой галочки.
чужой скрин с просторов сети
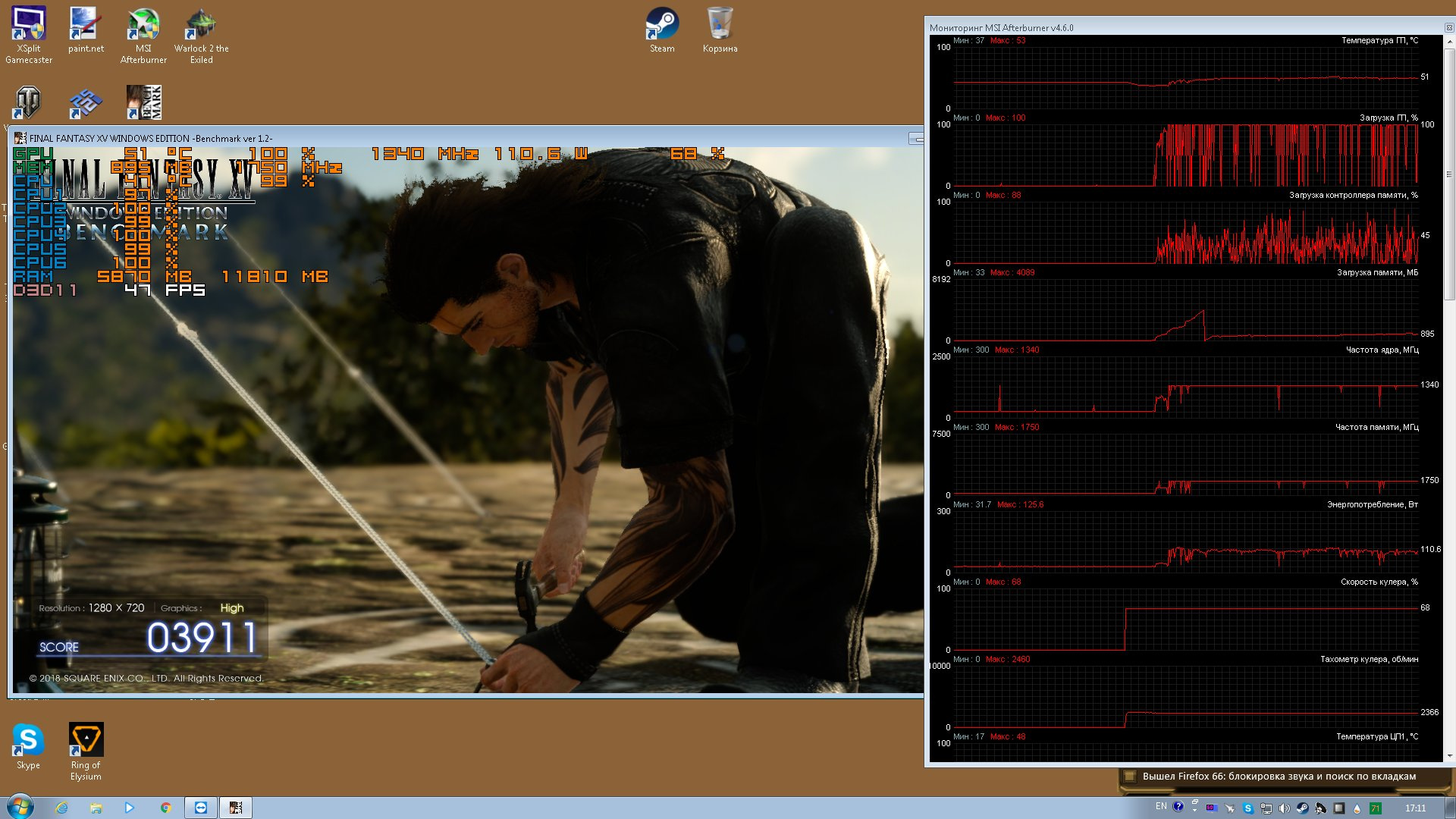
Источник
Доброго времени суток!
Я думаю, почти каждый пользователь (хотя бы с небольшим опытом), сталкивался с подобной проблемой: работаешь-работаешь за компьютером, а потом начинаешь замечать, что он как-то медленно реагирует на нажатие кнопок мышки, клавиатуры, программы дольше запускаются (начал тормозить. ). 👀
Очень часто причиной «такой» медленной работы и подлагиваний — является высокая загрузка процессора, иногда она доходит до 100%!
Решить эту проблему не всегда просто, тем более что ЦП может быть загружен и без видимой на то причины (т.е. возможно вы и не запускали никаких ресурсоемких программ: игр, видеоредакторов и пр.).
В этой статье рассмотрю последовательность действий, что можно предпринять, чтобы убрать загрузку ЦП и вернуть компьютер к нормальной производительности.
Способ 1: gpu-z
GPU-Z — мощный инструмент для просмотра характеристик видеокарты и различных её показателей. Программа мало весит и даже предлагает возможность запуска без предварительной установки на компьютер. Это позволяет просто сбросить её на флешку и запускать на любом компьютере, не беспокоясь о вирусах, которые можно случайно загрузить вместе с программой при подключении к интернету — приложение работает автономно и не требует для своего функционирования постоянного подключения к сети.
- Первым делом запускаем GPU-Z. В нём переходим во вкладку «Sensors».

- В открывшейся панели будут показаны разнообразные значения, полученные с датчиков на видеокарте. Загруженность графического чипа в процентах можно узнать, посмотрев на значение в строке «GPU Load».

Способ 2: process explorer
Эта программа способна выводить очень наглядный график загруженности видеочипа, что делает процесс анализа полученных данных легче и проще. Тот же GPU-Z может предоставить только цифровое значение нагрузки в процентах и маленький график в узком окошке напротив.
Способ 3: gpushark
Эта программа предназначена исключительно для вывода сведений о состоянии видеокарты. Она весит меньше мегабайта и совместима со всеми современными графическими чипами.
Способ 4: «диспетчер задач»
В «Диспетчере задач» Windows 10 была добавлена расширенная поддержка монитора ресурсов, которая стала в себя включать также и сведения о нагрузке на видеочип.
- Запускаем «Диспетчер задач», нажав на сочетание клавиш «Сtrl Shift Escape». Также в него можно попасть, нажав правой кнопкой мыши по панели задач, затем в выпадающем списке опций кликнув по нужной нам службе.

- Переходим во вкладку «Производительность».

- На панели, расположенной в левой части «Диспетчера задач», нажимаем на плитку «Графический процессор». Теперь вы имеете возможность видеть графики и цифровые значения, которые показывают уровень нагрузки видеокарты.

Надеемся, что эта инструкция помогла вам найти нужные сведения о работе видеокарты.
Степень загрузки гп 100 в игре
10 Jan 2021 в 12:11 #1
Прошу подсказать возможные проблемы.
Понимаю что карта не новая и в этом году я собираюсь брать новый пк, но играть пока приходится на старом. Опять же 960 на 4гб, ну никак не 100 загрузки в той же эгони.
10 Jan 2021 в 13:24 #2
фпс над ограничить, скорее всего по этому
10 Jan 2021 в 13:38 #3
А какая разница 100/не 100?? Греитца?
10 Jan 2021 в 13:52 #4
фпс над ограничить, скорее всего по этому
А какая разница 100/не 100?? Греитца?
10 Jan 2021 в 14:08 #5
ну это ненормально что в говно играх такое.
плюс греется, шумит очень.
10 Jan 2021 в 14:17 #6
да хз покупалось оч давно. асусовская карта
10 Jan 2021 в 14:37 #7
Это с чего ты взял? Почти любая более менее современная игра, нагружать будет 960 на сотку, даже на минималках.
В эгони у тебя лок 60 фпс судя по скринам, либо вертикалка.
Если где то карта и проседает по нагрузке, то только потому что упор идет в проц, хотя таких сценариев должно быть оч мало.
Температуры у тебя тоже нормальные.
10 Jan 2021 в 17:32 #8
Прошу подсказать возможные проблемы.
Понимаю что карта не новая и в этом году я собираюсь брать новый пк, но играть пока приходится на старом. Опять же 960 на 4гб, ну никак не 100 загрузки в той же эгони.
Чел,не хочу расстраивать,но 960 окончательно скатилась в разряд гавнеца уже года как 2 Что ты от неё хочешь то?Понятно,что новые игры,даже лайтовые будут её сильно грузить,учитывая,что уже 3 гена после нее вк появилось и на выходе она была середнячковой
Полагаю,на говон игры оптимизация не распространяется и разрабы её не завозят В том же майнсруфте даже на 10900К и 2080Ти будет подлагивать иногда,если все ползунки вправо
Нвидия поверлимит точно разрешает,а напряжение напрямую хз.Но энивей от паверлимита зависит и напряжение
10 Jan 2021 в 17:50 #9
Чел,не хочу расстраивать,но 960 окончательно скатилась в разряд гавнеца уже года как 2 Что ты от неё хочешь то?Понятно,что новые игры,даже лайтовые будут её сильно грузить,учитывая,что уже 3 гена после нее вк появилось и на выходе она была середнячковой
да я и написал что буду покупать новый пк в 2021. конечно она уже старая.
просто вроде до этого не было 100 загрузки, я честно не чекал это, но шума такого от нее было. я только поэтому решил посмотреть на загрузку.
Источник
Технические гайды для геймеров на пк
Чтобы быть в курсе, как ваш компьютер справляется с играми, не перегреваются ли комплектующие, да и что вообще тормозит всю систему можно воспользоваться экранным мониторингом. Есть несколько популярных программ, но мы остановимся на MSI Afterburner, так как она бесплатная и имеет все нужные функции. Мы постоянно пользуемся ей для тестов игрового железа и ноутбуков.
Тонкая настройка
В открывшемся окне находим ползунок «On-Screen Display zoom» и двигаем его. Размер шрифта будет меняться, а изменения будут отображаться в миниатюрном окне ниже.
Кроме увеличения шрифта в данной программе имеется ряд интересных настроек. Например, «On-Screen Display palette», щелкнув по которой мы попадаем в меню настроек цвета.
Если вас не устраивает стандартная позиция оверлея в верхнем левом углу, ее можно сменить. Под миниатюрным окном в RivaTuner Statistics Server имеются стрелочки для регулировки, позиция меняется кликом стрелки или заданием числа в графу.
Поместить оверлей можно в любом удобном месте:
Стиль текста можно подстроить во вкладке «On-Screen Display rendering mode». Для вызова более широких настроек потребуется зайти во вкладку мониторинга, нажать по значку «…», после чего откроется окно с множеством регулировок.
На выбор предоставляются готовые стили:
Можно изменить цвет и размер каждого элемента, подстроить отступы и разделители.
Заключительный этап — настройка отображаемого в игре текста. Выбираем нужный пункт во вкладке «Мониторинг», ставим флажок у параметра «Переопределить имя группы» и вносим новое название. Поддерживается только английский язык.
Если вы хотите отобразить некоторые данные в одну строку, то вам потребуется задать одинаковое имя для этих данных. Например, для отображения видеопамяти в одной строке с загрузкой и температурой видеокарты, нужно задать имя «GPU» вместо стандартного «MEM».
После всех манипуляций оверлей принял следующий вид:
Но вам никто не помешает подстроить его под свой собственный вкус. Благо настроек тут масса и ограничивающим фактором является лишь ваша фантазия и время.
Напоследок демонстрационный видеоролик работы оверлея в нескольких игровых проектах:
Установка и настройки
Скачиваем программу с официального ресурса. В процессе установки нам предложат установить еще одну программу — Rivatuner Statics Server, даем согласие и завершаем установку. После окончания процесса перед нами появится главное окно программы. Кликнув на значок в виде шестеренки, переходим в меню.
Нужные нам параметры находятся во вкладке «Мониторинг». Здесь расположено множество данных для отслеживания. Для включения конкретного пункта в оверлей ставим галочку напротив пункта и параметра «Показывать в ОЭД». Также можно выделить несколько пунктов разом зажав клавишу Shift. Для сохранения настроек нажимаем кнопку «Ок» и заходим в игру.
В левой части экрана появился наш информационный оверлей. Он предоставляет исчерпывающую информацию о состоянии комплектующих. Но в таком виде он выглядит громоздким и может мешать непосредственно процессу игры.
Вернемся на вкладку «Мониторинг» и оставим лишь самые основные пункты, которые нам понадобятся, а именно:
| Пункты в мониторинге | Отображение во внутриигровом оверлее | Назначение |
| Температура ГП | GPU | Температура видеокарты в °C |
| Загрузка ГП | В строке GPU | Процент загрузки видеокарты |
| Загрузка памяти | MEM | Количество мегабайт видеопамяти используемой видеокартой |
| Температура ЦП | CPU | Температура процессора в °C |
| Загрузка ЦП | В строке CPU | Процент загрузки процессора |
| Загрузка ОЗУ | RAM | Количество мегабайт оперативной памяти используемой в данный момент |
| Частота кадров | D3D11 | Количество кадров в секунду |
С учетом изменений оверлей примет следующий вид:
Он стал лаконичнее, но при конкретном разрешении «картинки» в 2К — все же мелковат. Далее нам потребуется более точечная настройка.
👉 периферийное оборудование
Если проблема до сих пор не была найдена, рекомендую попробовать отключить от ноутбука (компьютера), все лишнее: принтер, сканер, мышку и пр.
Так же еще раз заострю внимание на 👉 диспетчере устройств (точнее на драйверах). Возможно, для какого-то периферийного оборудования не установлены драйвера в системе и горит восклицательный знак ![]()
Особое внимание обратите на старые устройства, которые, возможно и работают в новой ОС Windows, но драйвера вы для них устанавливали «принудительно» (например, Windows могла предупреждать, что нет подписи, и вы продолжили установку).
Вообще, довольно сложно найти истинного виновника в данном случае. Если 👉 в безопасном режиме процессор не нагружается — рекомендую попробовать удалять поочередно драйвера на периферийное оборудование и смотреть, как себя поведен нагрузка.
👉 В помощь!
Как удалить старые или лишние «дрова» — см. пошаговую инструкцию.
👉 поиск вирусов
Вирусы — могут быть причиной всего, чего угодно…
Обычно, когда процессор загружен из-за вирусов — можно найти какой-нибудь процесс, который грузит систему. Чаще всего, этот процесс системный: например, вирусы маскируются под процесс svchost.exe — даже пользователю с опытом удается не сразу найти и опознать среди реальных процессов, вирусный (но об этом файле будет рассказано ниже 👇).
Кстати, рекомендую загрузить Windows 👉 в безопасном режиме — и проверить нет ли в нем загрузки ЦП (часто именно в безопасном режиме — процессор работает нормально!). Сделать это можно разными путями:
- В Windows XP, 7: можно нажать при загрузке ОС (сразу после включения ПК) несколько раз клавишу F8 — должно появиться «черное» окно с выбором вариантов загрузки;
- в Windows 8, 10: нажать Win R, ввести команду msconfig. Далее в разделе «Загрузка» выбрать ОС Windows и поставить галочку напротив пункта «Безопасный режим». Сохранить настройки и перезагрузить ПК (скриншот ниже 👇).
А уже из безопасного режима целесообразно запускать проверку на вирусы. Для этого не обязательно иметь на компьютере установленный антивирус — есть специальные утилиты, которые не нужно устанавливать.
👉 В помощь!
Рекомендую воспользоваться вот этой инструкцией по удалению даже «невидимых» вирусов (часть 2: про AVZ).
👉 проверка и обновление драйверов
Иногда подобрать подходящие драйвера для компьютера/ноутбука далеко не так просто, как кажется, на первый взгляд…
Вообще, обычно, новая версия драйвера работает лучше старой (но иногда — все ровно наоборот). Если у вас загрузка ЦП связана с hardware interrupts and DPCs — рекомендую:
- попробовать установить драйвера с официального сайта производителя вашего оборудования. Обычно, для этого требуется определить производителя — это можно сделать с помощью 👉 утилит для определения характеристик ПК;
- если сайт вы не нашли или не смогли определить производителя, можно попробовать воспользоваться какой-нибудь 👉 спец. утилитой по обновлению драйверов;
- если при установке возникли проблемы с удалением старого драйвера из системы — 👉 рекомендую эту инструкцию.
Чтобы узнать, есть ли у вас в системе устройства, для которых нет драйверов — откройте диспетчер устройств. Для этого вызовите меню «Выполнить» — кнопки Win R, введите devmgmt.msc (пример на скрине ниже 👇).
Далее обратите внимание на все устройства, на которых горит восклицательный знак (иногда красный крестик) — значит, что для устройства в системе нет драйверов. 👇
Выводы
Мы наглядно убедились в том, что произвести мониторинг состояния комплектующих совсем не сложно. MSI Afterburner обладает интуитивно понятным интерфейсом и большим количеством настроек — определить неисправность или «узкое» место ПК не составит труда.
Одной из самых распространенных проблем является перегрев компонентов, а именно — видеокарты. Температуры выше 75 °C должны насторожить, признаком перегрева выступают вылеты из игры. Побороть нагрев можно несколькими способами:
Не стоит сбрасывать со счетов вирусы-майнеры. Обнаружить их можно запустив нетребовательную игру. При наличии вируса потребление мощностей карты будет несоизмеримо реальной нагрузке. Выход: тестирование ПК антивирусом и последующая очистка от «вредных» файлов.
Наряду с видеокартами перегреву подвержены также процессоры. Критическими температурами являются 90–100 °C в зависимости от модели. В случае перегрева процессора, методы борьбы с нагревом видеокарты также применимы и к ним. Еще одним решением выступит покупка более массивного кулера или системы жидкостного охлаждения.
Немаловажным пунктом является количество оперативной памяти. Современные игры достаточно требовательны к объему памяти и при ее недостатке возможны фризы и вылеты. При обнаружении таких проблем, стоит ограничить параллельный запуск программ и игр. Если же и это не помогает избавиться от фризов, то стоит рассмотреть покупку более емкой планки памяти.
Источник