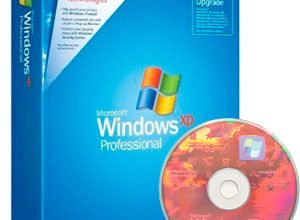- [страница 2/148] — руководство пользователя: компьютеры dell optiplex 170l
- A program crashes repeatedly
- A program stops responding
- A solid blue screen appears
- Connecting to a network adapter
- Dell optiplex 170l: внутреннее устройство, внутреннее, устройство
- General hardware problems
- If the screen is difficult to read
- Mouse problems
- Network problems
- No sound from speakers
- Other software problems
- Printer problems
- Sound and speaker problems
- Summary of contents for dell optiplex 170l
- System board problems
- The computer stops responding
- Transferring information to a new computer
- Video and monitor problems
- Характеристики
- Отзывы
[страница 2/148] — руководство пользователя: компьютеры dell optiplex 170l

Диск
Drivers and Utilities (Драйверы и утилиты, также называется ResourceCD), диск с операционной системой, и Quick Reference Guides
(Краткий справочник) не являются обязательными и поставляются не со всеми компьютерами.
Информация в этом документе может быть изменена без предварительного предупреждения
.
© Корпорация
Dell Inc., 2005. Все права защищены.
Воспроизведение любой части данного документа любым способом без письменного разрешения корпорации
Dell Inc. строго воспрещается.
Товарные знаки
, использованные в этом документе: Dell, логотип DELL, OptiPlex, Inspiron, Dimension, Latitude, Dell Precision, DellNet, TravelLite, PowerVault, PowerApp, Axim и Dell
OpenManage являются товарными знаками корпорации Dell Inc.; Intel, Pentium и Celeron являются зарегистрированными товарными знаками корпорации Intel Corporation;
Microsoft, Windows и MS-DOS являются зарегистрированными товарными знаками корпорации Microsoft; IBM и OS/2 являются зарегистрированными товарными знаками
корпорации
International Business Machines Corporation; NetWare и Novell являются зарегистрированными товарными знаками корпорации Novell Inc. ENERGY STAR является
зарегистрированным товарным знаком Управления по охране окружающей среды США
(U.S. Environmental Protection Agency). Как партнер международной ассоциации
ENERGY STAR корпорация Dell Inc. заявляет, что по эффективности использования энергии данный продукт соответствует стандартам ENERGY STAR. Bluetooth является
зарегистрированным товарным знаком корпорации
Bluetooth SIG Inc. и используется корпорацией Dell Inc. по лицензии.
Остальные товарные знаки и названия продуктов могут использоваться в этом руководстве для обозначения фирм
, заявляющих права на товарные знаки и названия, или
продуктов этих фирм
. Корпорация Dell Inc. не заявляет прав ни на какие товарные знаки и названия, кроме собственных.
Модели
MTC2 и DHS
Март
2005 P/N G3015 Ред. A04
§

Оглавление
Устранение неисправностей
Руководство пользователя компьютера Dell™ OptiPlex™ 170L
Программа диагностики
Драйверы
Функция восстановления системы в
Microsoft® Windows® XP
Установка
Microsoft® Windows® XP
Решение проблем совместимости программного и аппаратного обеспечения
Программа диагностики
Dell Diagnostics
Когда использовать программу
Dell Diagnostics
Если компьютер работает со сбоями
, прежде чем обращаться в
службу технической поддержки
Dell
, проверьте его работу, как описано в разделе
Решение проблем
, и запустите программу Dell Diagnostics. Программа Dell Diagnostics может помочь устранить проблемы без обращения в корпорацию
Dell. Если вы все же обращаетесь в корпорацию Dell, результаты тестов могут содержать важную информацию для службы технической поддержки.
Программа
Dell Diagnostics позволяет:
l
Протестировать одно или все устройства
.
l
Выбрать тесты на основании характера проявлений возникшей проблемы
.
l
Задать число запусков теста
.
l
Приостановить тестирование при обнаружении ошибки
.
l
Получить доступ к справке по тестам и устройствам
.
l
Получать сообщения о результатах выполнения тестов
.
l
Получать сообщения об ошибках в случае обнаружения проблем
.
Запуск программы
Dell Diagnostics
Перед началом работы рекомендуется распечатать процедуры из этого раздела
.
Войдите в
программу настройки системы
, просмотрите данные о конфигурации компьютера и убедитесь, что устройство, которое вы хотите
протестировать
, отображается как активное.
Запустите программу
Dell Diagnostics с
жесткого диска
или с
компакт
-диска optional Drivers and Utilities
.
Запуск программы
Dell Diagnostics с жесткого диска
1.
Выключите и перезагрузите компьютер
.
Если вы не успели нажать эту клавишу и появился экран с логотипом
Microsoft® Windows®, дождитесь появления рабочего стола Windows. Затем
завершите работу компьютера с помощью кнопки
Start (Пуск) и повторите попытку.
2.
Когда появится список загрузочных устройств
, выделите пункт Boot to Utility Partition (Загрузка из раздела Utility) и нажмите клавишу <Enter>.
ПРИМЕЧАНИЕ
.
Используйте программу
Dell Diagnostics только для тестирования данного компьютера Dell™. Использование этой программы с
другими компьютерами может вызвать появление сообщений об ошибке
.
ПРИМЕЧАНИЕ
.
Как только появится логотип Dell™, нажмите клавишу
<F12>. Если получено сообщение о том, что раздел diagnostics utility не
найден
, запустите программу Dell Diagnostics с дополнительного компакт-диска Drivers and Utilities.
§

3.
Когда появится главное меню
Main Menu программы Dell Diagnostics, выберите тест для запуска.
Запуск программы
Dell Diagnostics с компакт-диска Drivers and Utilities
1.
Вставьте компакт
-диск Drivers and Utilities.
2.
Выключите и перезагрузите компьютер
.
Как только появится логотип
Dell, сразу нажмите клавишу <F12>.
Если вы не успели вовремя нажать эту клавишу и появился экран с логотипом
Windows, дождитесь появления рабочего стола Windows. Затем
завершите работу компьютера с помощью кнопки
Start (Пуск) и повторите попытку.
3.
Когда появится список загрузочных устройств
, выделите пункт IDE CD-ROM Device (Дисковод компакт-дисков) и нажмите клавишу <Enter>.
4.
Выберите в меню загрузки компакт
-диска опцию IDE CD-ROM Device (Дисковод компакт-дисков).
5.
Затем выберите в меню загрузки компакт
-диска опцию Boot from CD-ROM (Загрузка с CD).
6.
Введите
1
, чтобы запустить меню компакт-диска Drivers and Utilities.
7.
Введите
2
, чтобы запустить программу Dell Diagnostics.
8.
Выберите в пронумерованном списке пункт
Run the 32 Bit Dell Diagnostics (Запуск 32-разрядной программы Dell Diagnostics). Если в списке
несколько версий
, выберите соответствующую для своего компьютера.
9.
Когда появится главное меню
Main Menu программы Dell Diagnostics, выберите тест для запуска.
Главное меню
Dell Diagnostics
1.
После загрузки программы
Dell Diagnostics и появления окна Main Menu (Главное меню) выберите нужный параметр, нажав соответствующую
кнопку
.
2.
Если во время теста возникла проблема
, появится сообщение с кодом ошибки и описанием проблемы. Запишите эту информацию и выполните
инструкции на экране
.
Если вам не удалось устранить ошибку
, обратитесь в корпорацию Dell.
3.
Если запущены тесты из списков
Custom Test или Symptom Tree, то для более подробной информации щелкните соответствующую вкладку
согласно следующей таблице
.
ПРИМЕЧАНИЕ
.
Эта функция изменяет последовательность загрузки только на один раз
. При следующем запуске компьютер загрузится с
устройства
, указанного в программе настройки системы.
Параметр
Функция
Express
Test
Выполняет быстрое тестирование устройств
. Этот тест обычно продолжается 10-20 минут и не требует вашего участия. Запускайте
тест
Express Test в первую очередь, чтобы увеличить вероятность быстрого обнаружения проблемы.
Extended
Test
Выполняет полную проверку устройств
. Обычно занимает час и более и периодически требует от вас ответов на вопросы.
Custom
Test
Тестирование определенного устройства
. Вы можете настроить тесты, которые хотите запустить.
Symptom
Tree
Список наиболее часто встречающихся признаков
, с помощью которого вы можете выбрать тест, исходя из особенностей возникшей
проблемы
.
ПРИМЕЧАНИЕ
.
Метка производителя
(Service Tag) компьютера отображается в верхней части экрана каждого теста. Номер метки
производителя необходим при обращении в службу технической поддержки
Dell.
Вкладка
Функция
Результаты
Выводит на экран результаты тестов и выявленные ошибки
.
Ошибки
Выявленные ошибки
, их коды и описание проблемы.
Справка
Описание тестов и
, возможно, необходимые условия для их запуска.
Конфигурация
Аппаратная конфигурация выбранного устройства.
Программа
Dell Diagnostics получает информацию о конфигурации для всех устройств из настроек системы, памяти и различных
внутренних тестов
, а затем показывает ее как список устройств в левой части экрана. В списке устройств могут отсутствовать имена
некоторых компонентов компьютера или подключенных к нему устройств
.
Параметры
Позволяет изменить настройки теста
.
§

4.
Если программа
Dell Diagnostics запущена с компакт-диска Drivers and Utilities, то после завершения тестирования выньте этот диск.
5.
Закройте окно теста
, чтобы вернуться в главное меню Main Menu. Чтобы выйти из программы диагностики и перезагрузить компьютер, закройте
окно
Main Menu (Главное меню).
Драйверы
Что такое драйвер
?
Драйвер –
это программа, которая управляет устройством (например принтером, мышью или клавиатурой). Драйверы необходимы для всех устройств.
Драйвер выполняет роль переводчика между устройством и программой
, которая его использует. Каждое устройство имеет собственный набор команд,
которые распознает только его драйвер
.
На новом компьютере
Dell уже установлены необходимые драйверы, и какая-либо дальнейшая установка или настройка не нужна.
Многие драйверы
(например, для клавиатуры) входят в состав операционной системы Microsoft® Windows®. Установка драйверов может
потребоваться в следующих случаях
:
l
Обновление операционной системы
l
Переустановка операционной системы
l
Подключение или установка нового устройства
Определение драйверов
Если возникли проблемы с каким
-либо устройством, выясните, является ли драйвер источником проблем, и, если необходимо, обновите его.
Windows XP
1.
Нажмите кнопку
Start (Пуск) и выберите пункт Control Panel (Панель управления).
2.
В группе
Pick a Category (Выберите категорию) выберите параметр Performance and Maintenance (Производительность и обслуживание).
3.
Щелкните значок
System (Система).
4.
В окне
System Properties (Свойства системы) перейдите на вкладку Hardware (Оборудование).
5.
Нажмите кнопку
Device Manager (Диспетчер устройств).
6.
Проверьте
, нет ли в списке устройств, помеченных восклицательным знаком (желтым кружочком с символом [!]).
Возможно
, что необходимо переустановить драйвер или установить новый для устройства, помеченного восклицательным знаком.
Windows 2000
1.
Нажмите кнопку
Start (Пуск), выберите пункт Settings (Настройка) и пункт Control Panel (Панель управления).
2.
Дважды щелкните значок
System (Система).
3.
В окне
System Properties (Свойства системы) перейдите на вкладку Hardware (Оборудование).
4.
Нажмите кнопку
Device Manager (Диспетчер устройств).
5.
Проверьте
, нет ли в списке устройств помеченных восклицательным знаком (желтым кружочком с символом [!]).
ПРИМЕЧАНИЕ
.
На компакт
-диске Drivers and Utilities могут быть драйверы для операционных систем, которых нет на компьютере. Убедитесь, что
вы устанавливаете программное обеспечение
, соответствующее вашей операционной системе.
§

Возможно
, что необходимо переустановить драйвер или установить новый для устройства, помеченного восклицательным знаком.
Переустановка драйверов и утилит
(Drivers and Utilities)
Возврат к предыдущему драйверу в
Windows XP
Если после установки или обновления драйвера компьютер начал работать со сбоями
, можно с помощью функции возврата к предыдущему драйверу
Device Driver Rollback восстановить предыдущую версию драйвера.
1.
Нажмите кнопку
Start (Пуск) и выберите пункт Control Panel (Панель управления).
2.
В группе
Pick a Category (Выберите категорию) выберите параметр Performance and Maintenance (Производительность и обслуживание).
3.
Щелкните значок
System (Система).
4.
В окне
System Properties (Свойства системы) перейдите на вкладку Hardware (Оборудование).
5.
Нажмите кнопку
Device Manager (Диспетчер устройств).
6.
Щелкните правой кнопкой мыши устройство
, для которого был установлен новый драйвер, и нажмите кнопку Properties (Свойства).
7.
Перейдите на вкладку
Drivers (Драйверы).
8.
Нажмите кнопку
Roll Back Driver (Откатить).
Если функция
Device Driver Rollback не поможет, используйте функцию восстановления системы System Restore, чтобы вернуть операционную систему в
состояние
, которое было до установки нового драйвера устройства.
Дополнительный компакт
-диск Drivers and Utilities
Если функции
Device Driver Rollback и
System Restore
не устранят проблему, переустановите драйвер с компакт-диска Drivers and Utilities.
1.
Вставьте компакт
-диск Drivers and Utilities.
Если вы работаете с компакт
-диском Drivers and Utilities в первый раз, открывается окно установки Installation, сообщающее, что компакт-диск
сейчас начнет установку
. Нажмите кнопку OK и отвечайте на вопросы программы чтобы выполнить установку.
2.
В окне
Welcome Dell System Owner нажмите кнопку Next (Далее).
3.
Выберите необходимые значения для параметров
System Model (Модель системы), Operating System (Операционная система), Device Type (Тип
устройства
) и Topic (Тема).
4.
Выберите в раскрывающемся списке
Topic (Тема) значение My Drivers (Мои драйверы).
Компакт
-диск Drivers and Utilities проверит оборудование и операционную систему на компьютере и затем покажет список драйверов для данной
конфигурации системы
.
5.
Выберите соответствующий драйвер и выполните инструкции по установке его на компьютере
.
Чтобы просмотреть список всех доступных драйверов
, выберите в раскрывающемся списке Topic (Тема) значение Drivers (Драйверы).
Чтобы открыть файлы справки с компакт
-диска Drivers and Utilities, щелкните кнопку со знаком вопроса или ссылку Help (Справка) в верхней части
экрана
.
Функция восстановления системы в
Microsoft® Windows® XP
ПРИМЕЧАНИЕ
.
Имеющиеся на веб
-сайте support.dell.com и компакт-диске Drivers and Utilities драйверы одобрены для использования на
компьютерах Dell™. Если установить драйверы
, полученные из других источников, компьютер может работать неправильно.
ПРИМЕЧАНИЕ
.
Драйверы устройств и документация пользователя доступны на компакт
-диске Drivers and Utilities, если компьютер работает в
Windows.
§

Операционная система
Microsoft Windows XP имеет функцию восстановления System Restore, которая позволяет вернуть компьютер в предыдущее
состояние
(не изменяя файлы данных), если изменения в оборудовании, программном обеспечении или настройках системы нарушили стабильную
работу компьютера
. Информацию по использованию функции System Restore см. в центре справки и поддержки Windows.
Создание точки восстановления
1.
Нажмите кнопку
Start (Пуск) и выберите пункт Help and Support (Справка и поддержка).
2.
Выберите пункт
System Restore (Восстановление системы).
3.
Следуйте инструкциям на экране
.
Восстановление прежнего состояния компьютера
1.
Нажмите кнопку Start (Пуск), выберите команду All Programs→ Accessories→ System Tools (Программы–Стандартные–Служебные) и пункт
System Restore (Восстановление системы).
2.
Установите флажок
Restore my computer to an earlier time (Вернуть компьютер в более раннее состояние) и нажмите кнопку Next (Далее).
3.
Выберите дату
, на которую хотите восстановить состояние компьютера.
Окно
Select a Restore Point (Выбор контрольной точки восстановления) содержит календарь, в котором можно увидеть и выбрать точки
восстановления
. Все даты с доступными точками восстановления выделяются в календаре жирным шрифтом.
4.
Выберите точку восстановления и нажмите кнопку
Next (Далее).
Если на какую
-то дату имеется только одна точка восстановления, она выбирается автоматически. Если доступно несколько точек, выберите
нужную
.
5.
Нажмите кнопку
Next (Далее).
После того как функция
System Restore закончит сбор данных, появится окно Restoration Complete (Восстановление завершено), затем
компьютер автоматически перезагрузится
.
6.
После перезапуска компьютера нажмите кнопку
OK.
Чтобы сменить точку восстановления
, повторите действия с другой точкой или отмените восстановление.
Отмена последнего восстановления системы
1.
Нажмите кнопку Start (Пуск), выберите команду All Programs→ Accessories System Tools (Программы–Стандартные–Служебные) и пункт
System Restore (Восстановление системы).
2.
Выберите вариант
Undo my last restoration (Отменить мое последнее восстановление) и нажмите кнопку Next (Далее).
3.
Нажмите кнопку
Next (Далее).
Появится окно
System Restore (Восстановление системы), и компьютер перезагрузится.
4.
После перезапуска компьютера нажмите кнопку
OK.
Включение восстановления системы
ПРИМЕЧАНИЕ
.
Регулярно делайте резервные копии файлов данных
. Функция System Restore не следит за файлами данных и не
восстанавливает их
.
ПРИМЕЧАНИЕ
.
Перед восстановлением прежнего состояния компьютера сохраните и закройте все открытые файлы и выйдите из всех открытых
программ
. Не изменяйте, не открывайте и не удаляйте файлы и программы до завершения восстановления системы.
ПРИМЕЧАНИЕ
.
Перед отменой последнего восстановления системы сохраните и закройте все открытые файлы и выйдите из всех открытых
программ
. Не изменяйте, не открывайте и не удаляйте файлы и программы до завершения восстановления системы.
§

Если вы переустанавливаете
Windows XP на жесткий диск, где свободно менее 200 Мбайт, эта функция автоматически отключается. Чтобы проверить,
включена ли функция
System Restore:
1.
Нажмите кнопку
Start (Пуск) и выберите пункт Control Panel (Панель управления).
2.
Выберите пункт
Performance and Maintenance (Производительность и обслуживание).
3.
Щелкните значок
System (Система).
4.
Перейдите на вкладку
System Restore (Восстановление системы).
Убедитесь
, что флажок Turn off System Restore (Отключить восстановление системы) не установлен.
Установка
Microsoft® Windows® XP
Перед началом работы
Если в целях устранения проблем с новыми драйверами вы решили переустановить операционную систему
Windows XP, сначала попробуйте
использовать функцию возврата к предыдущему драйверу
Device Driver Rollback
. Если эта функция не поможет, используйте функцию восстановления
системы
System Restore
, чтобы вернуть операционную систему в состояние, которое было до установки нового драйвера устройства.
Чтобы переустановить
Windows XP, необходимо следующее:
l
Компакт
-диск Dell™ Operating System
l
Компакт
-диск Drivers and Utilities
l
Ключ продукта
(идентификатор продукта)
Переустановка
Windows XP
Чтобы переустановить
Windows XP, выполните все шаги в следующем разделе в порядке перечисления.
Переустановка может занять
1-2 часа. После переустановки операционной системы необходимо будет установить драйверы устройств, антивирусные
и другие программы
.
Загрузка с компакт
-диска Operating System
1.
Сохраните и закройте все открытые файлы и выйдите из всех программ
.
2.
Вставьте компакт
-диск Operating System. Если какая-то программа запустилась автоматически, выйдите из нее, прежде чем продолжать
установку
.
3.
Завершите работу компьютера с помощью меню кнопки
Start (Пуск) и перезагрузите его. Как только появится логотип DELL™, немедленно
нажмите клавишу
<F12>.
ПРИМЕЧАНИЕ
.
Перед установкой сделайте резервные копии всех файлов данных на первичном жестком диске
. Обычно первичным является тот
жесткий диск
, который компьютер обнаруживает первым.
ПРИМЕЧАНИЕ
.
На компакт
-диске Drivers and Utilities находятся драйверы, которые были установлены изготовителем во время сборки компьютера.
Воспользуйтесь диском
Drivers and Utilities для загрузки всех необходимых драйверов, включая драйверы необходимые для компьютера с
контроллером
RAID.
ПРИМЕЧАНИЕ
.
Ключ продукта –
это штрихкод на этикетке, расположенной на внешней стороне крышки компьютера. При определенных
условиях использования компакт
-диска Operating System вас могут попросить указать ключ продукта.
ПРИМЕЧАНИЕ
.
Переустановить
Windows XP можно с компакт-диска Operating System. При этом некоторые файлы могут быть перезаписаны, что
повлияет на другие программы
, установленные на жестком диске. Поэтому, не переустанавливайте Windows XP, за исключением случаев, когда
это советует представитель службы технической поддержки
Dell.
ПРИМЕЧАНИЕ
.
Чтобы избежать конфликтов
, перед установкой Windows XP отключите все антивирусные программы. Инструкции можно найти в
документации по таким программам
.
A program crashes repeatedly
NOTE:
Software usually includes installation instructions in its documentation or on a floppy disk or CD.
Check the software documentation —
problem. Ensure that you properly installed and configured the program. If necessary, uninstall and then reinstall the program.
A program stops responding
End the program —
Windows® XP and Windows 2000
1. Press <Ctrl><Shift><Esc> simultaneously.
2. Click Applications.
3. Click the program that is no longer responding.
4. Click End Task.
A solid blue screen appears
Turn the computer off —
If the computer does not respond to a keystroke or a proper shutdown, press the power button for at least 8 to
10 seconds until the computer turns off. Press the power button again to restart the computer. The chkdsk program automatically runs
during the start-up process. Follow the instructions on the screen.
Connecting to a network adapter
Before you connect your computer to a network, the computer must have a network adapter installed and a network cable connected to it.
To connect a network cable, perform the following step.
NOTE:
Insert the cable until it clicks into place, and then gently pull it to ensure that it is secure.
1. Connect the network cable to the network adapter connector on the back of your computer.
NOTE:
Do not use a network cable with a telephone wall jack.
Dell optiplex 170l: внутреннее устройство, внутреннее, устройство
 20:05
20:05
Dell Optiplex 170L
 23:15
23:15
Dell Optiplex 170L Goes SATA & XP Install
 06:46
06:46
Problems trying to install Windows XP on a Dell Optiplex 170L BSOD
 07:42
07:42
DELL OPTIPLEX 170L PRUEBA Y FUNCIONAMIENTO Intel 82865G WINDOWS 7
 04:55
04:55
Dell Optiplex 170L DT Test and bootup
 42:47
42:47
Dell Optiplex GX270 & GX280 Overview
 03:44
03:44
Dell Optiplex 170L Overview
 04:22
04:22
Dell OptiPlex 170L Resolvido! Alerta de Pouca Memória na Instalação do Windows
142
Краткий
справочник
www
.dell.com | support.dell.com
Установка
компьютера
ПРЕДУПРЕЖДЕНИЕ
.
Перед
выполнением
любых
процедур
этого
раздела
ознакомьтесь
с
инструкциями
по
технике
безопасности
в
Руководстве
по
продукту
.
ЗАМЕЧАНИЕ
.
Если
в
компьютер
установлена
плата
расширения
(
например
,
плата
модема
),
подключайте
соответствующий
кабель
к
ней
,
а
не
к
разъему
на
задней
панели компьютера
.
Для правильной установки компьютера необходимо выполнить все шаги. См. рисунки,
приведенные после инструкций.
1
Подсоедините клавиатуру и мышь.
ЗАМЕЧАНИЕ
.
Не
пытайтесь
одновременно
работать
с
мышью
PS/2
и
мышью
USB.
ПРИМЕЧАНИЕ
.
Подключайте
клавиатуру
и
мышь
USB
к
разъемам
USB
на
задней
панели
компьютера
.
2
Подсоедините модем или сетевой кабель.
Вставьте сетевой кабель (не телефонный) в сетевой разъем. Если у вас также есть
модем, подключите к нему телефонную линию.
ЗАМЕЧАНИЕ
.
Не
подключайте
кабель
модема
к
сетевому
разъему
.
Напряжение
в телефонной
линии
может
повредить
сетевой
адаптер
.
3
Подключите монитор.
Подсоединяйте кабель монитора к разъему аккуратно, чтобы не погнуть контакты.
Затяните винты на кабельном разъеме.
ПРИМЕЧАНИЕ
.
На
некоторых
мониторах
видеоразъем
расположен
под
экраном
.
Расположение
разъема
указано
в
документации
по
монитору
.
4
Подключите динамики.
5
Подсоедините кабели питания к компьютеру, монитору и устройствам, а затем к
электросети.
6
Проверьте, правильно ли установлен переключатель выбора напряжения. На компьютере
есть переключатель выбора напряжения. На компьютере с таким переключателем на
задней панели необходимо вручную устанавливать правильное рабочее напряжение.
ЗАМЕЧАНИЕ
.
Во
избежание
повреждения
компьютера
,
оборудованного
переключателем
выбора
напряжения
,
установите
переключатель
на
напряжение
,
наиболее
близкое
к
значению
напряжения
в
электросети
.
ПРИМЕЧАНИЕ
.
Перед
установкой
всех
устройств
или
программ
,
которые
не
поставляются
вместе
с
компьютером
,
прочитайте
документацию
по
соответствующей
программе
или
устройству
или
обратитесь
к
продавцу
,
чтобы
выяснить
,
совместима
ли эта
программа
(
устройство
)
с
компьютером
и
операционной
системой
.




146
Краткий
справочник
www
.dell.com | support.dell.com
Решение
проблем
Корпорация Dell предоставляет целый ряд средств, которые призваны помочь, если компьютер
в процессе работы поведет себя не так, как ожидалось. Самую новую информацию по
устранению неисправностей компьютера можно найти на сайте поддержки Dell Support по
адресу: support.dell.com.
Если возникла проблема, для решения которой требуется помощь корпорации Dell, запишите
подробно сообщение об ошибке, звуковые коды и порядок свечения индикаторов диагностики,
а также свой код экспресс-обслуживания и метку производителя, затем обратитесь в
представительство Dell по месту нахождения компьютера.
Пример кода экспресс-обслуживания и метки производителя см. в разделе «Поиск информации
о компьютере» на стр. 133.
Код экспресс-обслуживания:___________________________
Метка производителя:___________________________
Программа
диагностики
Dell Diagnostics
ПРЕДУПРЕЖДЕНИЕ
.
Перед
выполнением
любых
процедур
этого
раздела
ознакомьтесь
с
инструкциями
по
технике
безопасности
в
Руководстве
по
продукту
.
Когда
использовать
программу
Dell Diagnostics
Если компьютер работает со сбоями, выполните проверки из раздела «Устранение
неисправностей» Руководствапользователя и запустите программу Dell Diagnostics, прежде
чем обращаться в службу технической поддержки корпорации Dell.
Перед началом работы рекомендуется распечатать процедуры из этого раздела.
ЗАМЕЧАНИЕ
.
Программа
диагностики
Dell Diagnostics
работает
только
с
компьютерами
Dell™.
Войдите в программу настройки системы, просмотрите данные о конфигурации компьютера
и убедитесь, что устройство, которое вы хотите протестировать, отображается как активное.
Запустите программу Dell Diagnostics с жесткого диска или с компакт-диска Drivers and Utilities
(
также называемого ResourceCD).
Запуск
программы
Dell Diagnostics
с
жесткого
диска
1
Включите (или перезагрузите) компьютер.
2
Как только появится логотип Dell™, нажмите клавишу <F12>.
ПРИМЕЧАНИЕ
.
Если
получено
сообщение
о
том
,
что
раздел
Diagnostics Utility
не
найден
,
запустите
программу
Dell Diagnostics
с
компакт
—
диска
Drivers and Utilities.

Краткий
справочник
147
Если вы не успели нажать эту клавишу и появился экран с логотипом Microsoft
®
Windows
®
,
дождитесь появления рабочего стола Windows. Затем завершите работу
компьютера и попробуйте еще раз.
3
Когда появится список загрузочных устройств, выделите пункт Boot to Utility Partition
(
Загрузка из раздела Utility) и нажмите клавишу <Enter>.
4
Когда появится главное меню Main Menu программы Dell Diagnostics, выберите тест для
запуска.
Запуск
программы
Dell Diagnostics
с
компакт
—
диска
Drivers and Utilities
1
Вставьте компакт-диск Drivers and Utilities.
2
Перезагрузите компьютер.
Как только появится логотип DELL, нажмите клавишу <F12>.
Если вы не успели вовремя нажать эту клавишу и появился экран с логотипом Windows,
дождитесь появления рабочего стола Windows. Затем завершите работу компьютера и
повторите попытку.
ПРИМЕЧАНИЕ
.
Следующие
действия
изменяют
последовательность
загрузки
только
на
один
раз
.
При
следующем
запуске
компьютер
загрузится
с
устройства
,
указанного
в программе
настройки
системы
.
3
Когда появится список загрузочных устройств, выделите пункт IDE CD-ROM Device
(
Дисковод компакт-дисков) и нажмите клавишу <Enter>.
4
Выберите в меню загрузки компакт-диска опцию IDE CD-ROM Device
(
Дисковод компакт-дисков).
5
Затем выберите в меню загрузки компакт-диска опцию Boot from CD-ROM
(
Загрузка с CD).
6
Введите
1
,
чтобы запустить меню компакт-диска ResourceCD.
7
Введите
2
,
чтобы запустить программу Dell Diagnostics.
8
Выберите в пронумерованном списке пункт Run the 32 Bit Dell Diagnostics
(
Запуск 32-разрядной программы Dell Diagnostics). Если в списке несколько версий,
выберите соответствующую для своего компьютера.
9
Когда появится главное меню Main Menu программы Dell Diagnostics, выберите тест
для запуска.

148
Краткий
справочник
www
.dell.com | support.dell.com
Главное
меню
Dell Diagnostics
1
После загрузки программы Dell Diagnostics и появления окна главного меню Main Menu
выберите нужный параметр, нажав соответствующую кнопку.
2
Если во время теста возникла проблема, появится сообщение с кодом ошибки и описанием
проблемы. Запишите эту информацию и выполните инструкции на экране.
Если устранить ошибку не удалось, обратитесь в корпорацию Dell.
ПРИМЕЧАНИЕ
.
Метка
производителя
(Service Tag)
компьютера
отображается
в
верхней
части
экрана
каждого
теста
.
Этот
номер
необходим
при
обращении
в
службу
технической
поддержки
Dell.
3
Если запущены тесты Custom Test или Symptom Tree, подробную информацию можно
получить на соответствующей вкладке.
Параметр
Функция
Express Test
Быстрое тестирование устройств. Этот тест обычно продолжается 10-20
минут и не требует вашего участия. Запускайте тест Express Test в первую
очередь, чтобы увеличить вероятность быстрого обнаружения проблемы.
Extended Test
Полная проверка устройств. Обычно занимает более часа и периодически
требует от вас ответов на вопросы.
Custom Test
Тестирование выбранного устройства. Вы можете настроить тесты, которые
хотите запустить.
Symptom Tree
Список наиболее часто встречающихся признаков, с помощью которого вы
можете выбрать тест, исходя из особенностей возникшей проблемы.
Вкладка
Функция
Результаты
Результаты тестов и выявленные ошибки.
Ошибки
Выявленные ошибки, их коды и описание проблемы.
Справка
Описание тестов и требования для их запуска.
Конфигурация
Аппаратная конфигурация выбранного устройства.
Программа Dell Diagnostics получает информацию о конфигурации для
всех устройств из программы настройки системы, памяти и различных
внутренних тестов, а затем показывает ее как список устройств в левой
части экрана. В списке устройств могут отсутствовать имена некоторых
компонентов компьютера или подключенных к нему устройств.
Параметры
Выбор настроек теста.

Краткий
справочник
149
4
Если программа Dell Diagnostics запущена с компакт-диска Drivers and Utilities, то
после завершения тестирования выньте этот диск.
5
Закройте окно теста, чтобы вернуться в главное меню Main Menu. Чтобы выйти из
программы диагностики и перезагрузить компьютер, закройте окно Main Menu.
Системные
индикаторы
Индикатор питания может указывать на проблему.
Индикатор
питания
Описание
проблемы
Варианты
решения
Постоянный
зеленый
Питание есть, компьютер работает
нормально.
Не требуется.
Мигающий
зеленый
Компьютер в режиме ожидания
Suspended (Microsoft
®
Windows
®
2000
и Windows XP).
Нажмите кнопку питания, передвиньте
мышь или нажмите любую клавишу на
клавиатуре.
Несколько раз
мигает зеленым
светом и
выключается
Возникла ошибка конфигурации.
Проверьте, на какую проблему указывают
индикаторы диагностики «Индикаторы
диагностики» на стр. 150.
Постоянный
желтый
Программа Dell Diagnostics
выполняет тест, или устройство
на системной плате неправильно
установлено или неисправно.
Если работает программа Dell Diagnostics,
подождите окончания тестирования.
Проверьте, на какую проблему указывают
индикаторы диагностики «Индикаторы
диагностики» на стр. 150.
Если компьютер не загружается, обратитесь
в корпорацию Dell за консультацией.
Мигающий желтый Сбой источника питания или
системной платы.
Проверьте, на какую проблему указывают
индикаторы диагностики «Индикаторы
диагностики» на стр. 150. См. раздел
«
Проблемы с электропитанием» в
интерактивном руководствепользователя.
Постоянный
зеленый и звуковые
сигналы во время
теста POST
Проблема обнаружена во время
работы BIOS.
Описание звуковых сигналов диагностики
см. в разделе «Звуковые коды» на стр. 153.
Проверьте, на какую проблему указывают
индикаторы диагностики, в разделе
«
Индикаторы диагностики» на стр. 150.

150
Краткий
справочник
www
.dell.com | support.dell.com
Индикаторы
диагностики
ПРЕДУПРЕЖДЕНИЕ
.
Перед
выполнением
любых
процедур
этого
раздела
ознакомьтесь
с
инструкциями
по
технике
безопасности
в
Руководстве
по
продукту
.
На задней панели компьютера есть четыре индикатора (A, B, C и D), которые помогают в
устранении неисправностей. Эти индикаторы могут быть желтыми или зелеными. В процессе
нормального запуска компьютера последовательности цветов или световые коды изменяются
до момента завершения загрузки. Если часть теста POST загрузки системы пройдена успешно,
все четыре индикатора зеленые. Если во время теста POST найдена неисправность компьютера,
по световому коду можно определить, в каком месте остановлен процесс.
Постоянный
зеленый, но во
время теста POST
нет звуковых
сигналов и
изображения
Возможно, поврежден монитор или
видеоплата, либо она неправильно
установлена.
Проверьте, на какую проблему указывают
индикаторы диагностики «Индикаторы
диагностики» на стр. 150.
Постоянный
зеленый, и во
время теста POST
нет звуковых
сигналов, но
компьютер
блокируется
Возможно, сбой встроенного
устройства на системной плате.
Проверьте, на какую проблему указывают
индикаторы диагностики «Индикаторы
диагностики» на стр. 150. Если проблема не
установлена, обратитесь в корпорацию Dell
за консультацией.
Индикатор
питания
Описание
проблемы
Варианты
решения
Индика
—
торы
Описание
проблемы
Варианты
решения
выкл
выкл
выкл
выкл
Обычное состояние отключения, или
возможен сбой до загрузки BIOS.
•
Проверьте, подключен ли компьютер к электросети
и нажата ли кнопка питания.
желтый
зеленый
желтый
желтый
Возможно, сбой процессора.
•
Переустановите процессор и перезагрузите
компьютер.

General hardware problems
If your computer exhibits one or more of the following symptoms, a device conflict may exist:
Your computer locks up, particularly while using a specific device.
A recently added device does not work.
Memory parity errors occur on parity-enabled computers.
A sound card emits noise or demonstrates other problems.
Unintelligible characters print from the printer.
The mouse pointer does not move or «stutters» when it moves.
Messages appear stating that the computer is not operating at maximum performance.
Errors occur and programs crash for no apparent reason.
Nothing displays on the monitor.
Remove any recently added hardware to see if it resolves the conflict —
documentation for configuration and troubleshooting instructions. If the problem persists, contact the hardware manufacturer for technical
assistance.
Check your operating system documentation for additional troubleshooting information
Check for interrupt request conflicts —
Keyboard Problems
Fill out the
Diagnostics Checklist
as you complete these checks.
Restart the computer —
If the mouse is functioning, shut down the computer through the Start menu. After the computer shuts down, press the power button
to restart the computer.
If the computer does not respond to a keystroke or the mouse, press the power button for at least 8 to 10 seconds until the
computer turns off. Press the power button again to restart the computer.
Check the keyboard cable —
Ensure that the keyboard cable is firmly connected to the computer.
Check the cable connector for bent or broken pins and for damaged or frayed cables. Straighten bent pins.
Remove keyboard extension cables and connect the keyboard directly to the computer.
Test the keyboard —
Connect a properly working keyboard to the computer, and try using the keyboard. If the new keyboard works, the
original keyboard is faulty.
Check the keyboard switch setting —
See the software documentation for information. If necessary, uninstall
See
«Resolving Software and Hardware
If the screen is difficult to read
Check the monitor settings —
See the monitor documentation for instructions on adjusting the contrast and brightness, demagnetizing
(degaussing) the monitor, and running the monitor self-test.
Move the subwoofer away from the monitor —
(2 ft.) away from the monitor.
Move the monitor away from external power sources —
screen image to appear «shaky.» Turn off nearby devices to check for interference.
Adjust the Windows® display settings —
Windows XP
1. Click the Start button, click Control Panel, and then click Appearance and Themes.
2. Click Display and click the Settings tab.
3. Try different settings for Screen resolution and Color quality.
Windows 2000
1. Click the Start button, point to Settings, and then click Control Panel.
2. Double-click the Display icon and click the Settings tab.
3. Try different settings for Screen area or Desktop area.
Run the
Dell Diagnostics
If any of the tests fail,
Back to Contents Page
If the power light is off, firmly press the button to ensure that the monitor is turned on. If the power light
Check the connector for bent or broken pins. (It is normal for monitor cable connectors to have
If you are using a video extension cable and removing the cable solves the problem, the cable is
«Diagnostic
Lights.»
If your speaker system includes a subwoofer, ensure that the subwoofer is at least 60 cm
Fans, fluorescent lights, halogen lamps, and other electrical devices can cause the
contact
Dell.
Mouse problems
Fill out the
Diagnostics Checklist
Restart the computer —
1. Simultaneously press <Ctrl><Esc> to display the Start menu.
2. Type u, press the keyboard arrow keys to highlight Shut down or Turn Off, and then press <Enter>.
3. After the computer turns off, press the power button to restart the computer.
Check the mouse cable —
Check the cable connector for bent or broken pins and for damaged or frayed cables. Straighten bent pins.
Ensure that the cable is firmly connected to the computer.
Test the mouse —
Connect a properly working mouse to the computer, and try using the mouse. If the new mouse works, the original
mouse was faulty.
Check the mouse settings —
Windows® XP
1. Click the Start button, click Control Panel, and then click Printers and Other Hardware.
2. Click Mouse.
3. Try adjusting the settings.
Windows 2000
1. Click the Start button, point to Settings, and then click Control Panel.
2. Double-click the Mouse icon.
3. Try adjusting the settings.
If you are using a PS/2 mouse
Enter system setup
and ensure that Mouse Port under the Integrated Devices option is set to On.
2. Exit system setup and restart the computer.
Reinstall the mouse driver —
See «Drivers.»
Run the
Dell Diagnostics
If any of the tests fail,
Check for interrupt request conflicts —
Network problems
contact
Dell.
See
«Resolving Software and Hardware
contact
contact
as you complete these checks.
contact
Dell.
See
«Resolving Software and Hardware
Incompatibilities.»
Dell.
Dell.
Incompatibilities.»
No sound from speakers
NOTE:
The volume control in some MP3 players overrides the Windows® volume setting. If you have been listening to MP3 songs, ensure that you did
not turn the player volume down or off.
Check the speaker cable connections —
speakers. If you purchased a sound card, ensure that the speakers are connected to the card.
Ensure that the subwoofer and the speakers are turned on —
volume controls, adjust the volume, bass, or treble to eliminate distortion.
Adjust the Windows volume control —
is turned up and that the sound is not muted.
Disconnect headphones from the headphone connector —
connected to the computer’s front-panel headphone connector.
Test the electrical outlet —
Ensure that the electrical outlet is working by testing it with another device, such as a lamp.
Eliminate possible interference —
Run the speaker diagnostics —
Some speaker systems have self-diagnostics. See the speaker documentation for diagnostics instructions.
Reinstall the audio (sound) driver —
Check the device option setting —
system setup and reboot the computer.
Run the
Dell Diagnostics
«Reinstalling Drivers and
Utilities.»
as you complete these checks.
«Printer
See the device’s documentation for troubleshooting procedures.
Firmly press the device’s power button.
Check the connector for bent or broken pins. (It is normal for most device cable connectors to have
If the problem occurs with particular software, see the software documentation for the recommended
contact
Dell.
as you complete these checks.
Ensure that the speakers are connected as shown on the setup diagram supplied with the
See the setup diagram supplied with the speakers. If your speakers have
Click or double-click the speaker icon in the lower-right corner of your screen. Ensure that the volume
Sound from the speakers is automatically disabled when headphones are
Turn off nearby fans, fluorescent lights, or halogen lamps to check for interference.
See
«Reinstalling Drivers and
Enter system setup
and ensure that Sound under the Integrated Devices option is set to On. Exit
Problems.»
enter system setup
Utilities.»
and go to the
Other software problems
Check the software documentation or contact the software manufacturer for troubleshooting information
Back up your files immediately —
instructions.
Ensure that you have not made an error while entering data —
you are entering are valid.
Check for viruses —
Use a virus-scanning program to check the hard drive, floppy disks, or CDs.
Restart the computer —
Save and close any open files, exit any open programs, and then shut down your computer through the Start menu
instead of by pressing the power button. Otherwise, you may lose data.
Check for compatibility —
Ensure that the program is compatible with the operating system installed on your computer and that your computer meets the
minimum hardware requirements needed to run the software. See the software documentation for information.
If necessary, uninstall and then reinstall the program.
The operating system cannot write to the floppy or hard drive. See
The floppy drive cannot read the disk. Insert a floppy disk into the drive and try again.
Many software manufacturers maintain websites with information that may help you solve the
If your computer has a CD-RW drive or a zip drive installed, see the drive’s documentation for
See the program documentation to ensure that the values or characters
enter system setup
«Floppy drive
problems» or
«Hard drive
«Floppy drive
problems» or
and change the
problems» for
«Hard drive
Printer problems
NOTE:
Dell does not cover the printer’s warranty. If you need technical assistance for your printer, call the printer’s manufacturer. See the printer
documentation for the correct phone number.
Check the printer documentation —
Ensure that the printer is turned on —
Verify the printer cable connections —
See the printer documentation for cable connection information.
Ensure that the printer cables are securely connected to the printer and the computer.
Test the electrical outlet —
Ensure that the electrical outlet is working by testing it with another device, such as a lamp.
Verify that the printer is recognized by Windows® —
Windows XP
1. Click the Start button, click Control Panel, and then click Printers and Other Hardware.
2. Click View installed printers or fax printers.
If the printer is listed, right-click the printer icon.
3. Click Properties, and then select the Ports tab. For a parallel printer, ensure that the Print to the following port(s): setting is LPT1
(Printer Port). For a USB printer, ensure that the Print to the following port(s): setting is USB.
Windows 2000
1. Click the Start button, point to Settings, and then click Printers.
Sound and speaker problems
Fill out the
Diagnostics Checklist
Summary of contents for dell optiplex 170l
System board problems
Fill out the
Diagnostics Checklist
CAUTION:
Before you begin this procedure, follow the safety instructions in the Product Information Guide.
Check the power supply cable connections —
1. Turn off the computer and devices, disconnect them from their electrical outlets, wait 10 to 20 seconds, and then remove the
computer cover.
2. Ensure that the power cables from the power supply are firmly connected to the connectors on the system board.
3. Replace the computer cover, reconnect the computer and devices to electrical outlets, and then turn them on.
Perform all checks in
«Card
Problems»
Perform all checks in
«Keyboard
CAUTION:
Before you begin this procedure, follow the safety instructions in the Product Information Guide.
Reinstall the battery
1. Turn off the computer and devices, disconnect them from their electrical outlets, wait 10 to 20 seconds, and then remove the
computer cover.
2. Remove the battery, wait 5 minutes, and then reinstall the battery.
3. Replace the computer cover, reconnect the computer and devices to electrical outlets, and then turn them on.
If the problem still exists,
CAUTION:
Before you begin this procedure, follow the safety instructions in the Product Information Guide.
Replace the Memory Modules —
1. Turn off the computer and devices, disconnect them from their electrical outlets, wait 10 to 20 seconds, and then remove the
computer cover.
2. Replace the memory module(s).
3. Replace the computer cover, reconnect the computer and devices to electrical outlets, and then turn them on.
4. If the RAM count displayed does not correctly match the actual amount of memory installed in the computer,
The computer stops responding
Turn the computer off —
If your computer locks up and you are unable to get a response by pressing a key on your keyboard or moving
your mouse, press and hold the power button for at least 8 to 10 seconds until the computer turns off. Then press the power button again
to turn on the computer. You might lose data if you are unable to perform an operating system shutdown.
Transferring information to a new computer
The Microsoft® Windows® XP operating system provides a Files and Settings Transfer wizard to move data from the source computer to the new computer.
You can move data such as:
E-mails
Toolbar settings
Window sizes
Internet bookmarks
You can transfer the data to the new computer over a network or serial connection, or you can store it on a removable medium, such as a writable CD or
floppy disk.
To prepare the new computer for the file transfer:
1. Click the Start button, point to All Programs→ Accessories→ System Tools, and then click Files and Settings Transfer Wizard.
2. When the Files and Settings Transfer Wizard welcome screen appears, click Next.
3. On the Which computer is this? screen, click New Computer and click Next.
4. On the Do you have a Windows XP CD? screen, click I will use the wizard from the Windows XP CD and click Next.
5. When the Now go to your old computer screen appears, go to your old or source computer. Do not click Next at this time.
To copy data from the old computer:
1. On the old computer, insert the Windows XP Operating System CD.
2. On the Welcome to Microsoft Windows XP screen, click Perform additional tasks.
3. Under What do you want to do?, click Transfer files and settings.
4. On the Files and Settings Transfer Wizard welcome screen, click Next.
5. On the Which computer is this? screen, click Old Computer and click Next.
6. On the Select a transfer method screen, click the transfer method you prefer.
7. On the What do you want to transfer? screen, select the items you want to transfer and click Next.
After the information has been copied, the Completing the Collection Phase screen appears.
8. Click Finish.
To transfer data to the new computer:
1. On the Now go to your old computer screen on the new computer, click Next.
2. On the Where are the files and settings? screen, select the method you chose for transferring your settings and files and click Next.
The wizard reads the collected files and settings and applies them to your new computer.
Video and monitor problems
Fill out the
Diagnostics Checklist
See
«Resolving Software and Hardware
Ensure that the headphone cable is securely inserted into the headphone connector.
Click or double-click the speaker icon in the lower-right corner of your screen. Ensure that the volume
as you complete the following checks.
Problems»
contact
Dell.
as you complete these checks.
contact
Dell.
Incompatibilities.»
contact
Dell.
Характеристики
| Основные характеристики | |
| Производитель | Dell |
| Чипсет мат. Платы | Intel 865GV |
| Цвета, использованные в оформлении | Черный |
| Особенности корпуса | |
| Клавиатура телефона | В комплект поставки входит клавиатура Dell Entry QuietKey |
| Процессор | |
| Процессор | Intel Celeron D 335 (2.8 ГГц, 73 Вт) |
| Частота шины | 533 МГц |
| Кэш L2 | 256K |
| Видео | |
| Видео M/B | Интегрировано в чипсет (Intel Extreme Graphics 2) |
| Аудио | |
| Звук | Кодек AC97; встроенный динамик |
| Дисковая система | |
| Отсеков 5,25 дюйма | 1 |
| Внешних отсеков 3,5 дюйма | 1 |
| Внутренних отсеков 3,5 дюйма | 1 |
| Конфигурация | |
| Оперативная память | 512 Мб DDR; расширяется до 2 Гб (2 слота) |
| Оптический привод | CD-ROM EIDE |
| HDD | UDMA/100 |
| Коммуникации | |
| Сеть | 10/100 Мбит/сек |
| Интерфейс, разъемы и выходы | |
| Количество разъемов PCI | 1 слот PCI для низкопрофильных карт 2.5″ x 6.6″; при использовании приобретаемой отдельно райзер-карты — 2 дополнительных слота PCI для полноразмерных карт 4.2″ x 6.95″ |
| USB разъемы на задней панели | 6 x USB |
| Порты платформы | 6 x USB, VGA, COM, LPT, RJ-45, 2 x PS/2, вход для микрофона, стереовход, стереовыход |
| Клавиатура и др. устройства ввода | |
| Мышь | В комплект поставки входит 2-кнопочная мышь Dell PS/2 |
| Питание | |
| Блок питания | Мощность 210 Вт Active Power Factor Correcting (Active PFC) |
| Логистика | |
| Размеры (ширина x высота x глубина) | 107 x 429 x 389 мм; подставка для вертикальной установки — 190 x 307 мм |
| Размеры упаковки (измерено в НИКСе) | 33.6 x 22 x 24.1 см |
| Вес брутто (измерено в НИКСе) | 4 кг |
Xарактеристики, комплект поставки и внешний вид данного товара могут отличаться от указанных или могут быть изменены производителем без отражения в каталоге НИКС — Компьютерный Супермаркет.Информация о ценах товара и комплектации указанная на сайте не является офертой в смысле, определяемом положениями ст. 435 Гражданского Кодекса РФ.
Отзывы
Мы старались сделать описание как можно более хорошим, чтобы ваш выбор был безошибочным и осознанным, но т.к. мы, возможно, этот товар не эксплуатировали, а только со всех сторон пощупали, а вы его после того, как купите, испробуете в работе, ваш отзыв может сделать этот мир лучше, если ваш отзыв действительно будет полезным, то мы его опубликуем и дадим вам возможность следующую покупку у нас сделать по 2-й колонке.
Отзывов еще нет, ваш может стать первым!






![Системные блоки в Сарове: 3071-товар: бесплатная доставка, скидка-45% [перейти] Системные блоки в Сарове: 3071-товар: бесплатная доставка, скидка-45% [перейти]](https://overcomp.ru/wp-content/uploads/2022/07/25bb09b145552a255057810a7c1c28cd-298x220.jpg)