Компьютер или ноутбук питаются от сети (или от аккумуляторов, которые заряжаются от сети). Но есть в них участки схемы, которые должны работать даже при отключении от внешнего питания. Эти участки питаются от отдельной батарейки, которую по мере завершения ресурса надо менять.
- За что отвечает батарейка на материнской плате
- Признаки и проверка севшей батареи BIOS
- Где находится батарейка
- В компьютере
- В ноутбуке
- Типы и номера батареек для материнских плат
- Последовательность замены батарейки в компьютере
- Отличия в установке для ноутбука
- Ответы на частые вопросы
- Проверка материнской платы
- Проверка работоспособности материнской платы
- Руководство по диагностике материнской платы компьютера
- Проводим диагностику системной платы
- Питание
- Запуск
- Разъёмы и периферия
- Заключение
- Записки IT специалиста
- Админу на заметку — 3. Полезные инструменты для диагностики ПК.
- Тестер для блоков питания ATX
- POST-плата
- Ремонт материнской платы компьютера 2023
- Цены на ремонт
- Прошивка неисправного BIOS компьютера
- Ремонт сокета процессора материнской платы компьютера
- Замена сокета процессора материнской платы
- Замена конденсаторов на материнской плате
- Ремонт звука на материнской плате компьютера
- Короткое замыкание на материнской плате
- Почему не работает материнская плата
- Какая батарейка стоит в материнской плате компьютера?
- Для чего нужна батарейка на материнской плате компьютера?
- Будет ли работать компьютер без батарейки на материнской плате?
- Сколько вольт батарейка на материнской плате?
- Размер батарейки для материнской платы
- Как выглядит батарейка на материнской плате?
- Сколько служит батарейка в материнской плате?
- Как проверить батарейку на материнской плате?
- Где находится батарейка на материнской плате в компьютере?
- Когда менять батарейку на материнской плате?
- Как заменить батарейку на материнской плате компьютера?
- Сколько стоит батарейка для материнской платы?
- Где находится батарейка BIOS
- Как достать батарейку
- Ремонт материнской платы ПК в Москве
- Причины деформации основного компонента ПК
- Вступление
- Вспомнить все и быть честным с самим собой
- Полная диагностика и поиск неисправностей
За что отвечает батарейка на материнской плате
Батарейка на материнской плате служит для подпитки микросхемы, хранящей в энергозависимой памяти настройки Биос (базовой системы ввода-вывода). Эта микросхема имеет структуру КМОП (в зарубежной терминологии – CMOS) с низким энергопотреблением, поэтому и гальванический элемент называется CMOS-батарейкой или BIOS-батарейкой.
В первую очередь элемент питания поддерживает ход внутренних часов компьютера. Пользователю не надо каждый раз при включении компьютера выставлять дату и точное время. Кроме того, в памяти Биос хранятся и другие настройки (схема электропитания, устройство первой загрузки и т.п.). Эти данные тоже не надо выставлять после каждого пуска
Потерю данных, хранящихся в энергозависимой CMOS-памяти, при снятии питания можно использовать для сброса настроек базовой системы ввода-вывода к заводским. Для этого надо на несколько секунд вытащить BIOS батарейку и снова установить ее на место.
В достаточно новых компьютерах подобные данные хранятся в памяти энергонезависимого типа. Но без элемента питания все равно не обойтись. Все дело в часах – недостаточно сохранять дату и время на момент выхода, надо обеспечить ход часов, когда компьютер выключен. Для этого и нужна батарейка.
Признаки и проверка севшей батареи BIOS
Первый признак севшей батареи BIOS – если дата и время на компьютере перестали соответствовать реальности. Этого можно не заметить, но интернет-браузеры тут же напомнят – многие сайты перестанут открываться, а при попытке открытия будет выдаваться соответствующее предупреждение.

Некоторые сайты открыть невозможно при несовпадении настроек даты и времени
В более старых моделях ПК при попытке старта компьютера загрузка BIOS может прерваться и на дисплее возникнуть сообщение Check Sum Error или подобное. Дальше предлагается зайти в БИОС, выполнить и сохранить настройки. После этого загрузка операционной системы пройдет в штатном порядке.

CMOS battery low – сообщение о разрядке элемента питания
В некоторых компьютерах при разряженной батарее вообще не произойдет старта. Материнская плата даже не выдаст не выдаст команду на включение блока питания. Поэтому если после нажатия кнопки Пуск не слышно характерного звука вентилятора БП, предлагается следующая последовательность действий:
- Выключить компьютер из сети.
- Отсоединить разъем блока питания от материнской платы.
- Замкнуть зеленый провод на разъеме с любым черным (это можно сделать с помощью скрепки).
- Включить компьютер в сеть.
- Нажать кнопку Пуск.
Если вентилятор БП не запустится, значит, модуль питания неисправен. Если запустится – значит, проблема в материнской плате, и первым действием надо проверить состояние батарейки.

Замыкание черного и зеленого проводов на разъеме БП
Где находится батарейка
Чтобы поменять компьютерную батарейку, надо определить, где она находится. Для этого надо знать, как она выглядит.

Батарея «таблетка», применяемая для питания CMOS
В компьютере
Чтобы найти батарейку в стационарном компьютере, надо на системном блоке снять левую (со стороны передней панели) крышку. Откроется вид на материнскую плату. На ней легко обнаружить искомый источник питания в виде плоской металлической «таблетки», установленной в специальный разъем. Перепутать ее с чем-либо другим очень трудно.

Расположение CMOS-батареи на материнской плате
В ноутбуке
С ноутбуком дело обстоит несколько сложнее. Не все производители дают простой доступ к элементу питания. В лучшем случае придется отвинтить несколько саморезов и снять нижнюю крышку или технологические люки, находящиеся на задней крышке, предусмотренные для доступа к различным узлам лэптопа.

Расположение источника питания в ноутбуке Acer
Так получается не всегда. У многих моделей, чтобы достать гальванический элемент, придется разобрать половину компьютера. Это действие требует опыта, навыков, а иногда и специального инструмента. Если какие-то из перечисленных компонентов отсутствуют, лучше обратиться к специалистам.
Попытка неквалифицированной разборки обычно приводит в лучшем случае к повреждению деталей корпуса. В худшем – к отрыву шлейфов, поломке разъемов, плат и т.п.
Разборка и замена на Asus PRO79AB
Нетбук Asus EeePC 1011CX
Установка батарейки CR1616 на ноутбук Samsung NP530U3C
Типы и номера батареек для материнских плат
Для питания Биос в подавляющем большинстве случаев применяется широко распространенная батарея CR2032. Если ее по какой-либо причине приобрести не удастся, можно попробовать заменить другими типами гальванических элементов.
Очевидно, что выбор для замены невелик. Еще следует обратить внимание, что варианты замены имеют диаметр, совпадающий с диаметром CR2032, но их толщина меньше. Это означает, что при установке в разъем возможно придется подгибать контактный лепесток (как вариант – сделать подложку из фольги). Кроме того, уменьшение толщины ведет к снижению емкости. Это означает, что источник питания придется заменять чаще.
Последовательность замены батарейки в компьютере
Чтобы заменить батарейку на материнской плате стационарного ПК понадобится только тонкая отвертка или подобный острый инструмент. Если доступ к элементу свободен, надо:
- отключить питание компьютера (от сети, а не просто выключив кнопкой);
- у ноутбука желательно снять аккумулятор;
- отжать защелку крепления;
- без излишних усилий поддеть батарею и вынуть ее;
- вставить новый элемент питания плюсовой поверхностью вверх и слегка надавить на него до надежной фиксации.

После снятия батареи можно убедиться в ее неработоспособности с помощью мультиметра. Если напряжение гальванического источника питания заметно ниже 2,75 вольт, элемент подлежит замене.
Отличия в установке для ноутбука
В ноутбуках гальванический элемент производители устанавливают так, как им удобнее. Не обязательно батарейка будет установлена со стороны нижней панели. Некоторые конструкции предусматривают расположение источника питания с противоположной стороны (со стороны клавиатуры). В этой ситуации потребуется практически полная разборка лэптопа.
Не обязательно для изготовителей и использование разъемного соединения. Гальванический элемент может быть припаян непосредственно к плате или к соединительным проводам. Решать вопрос замены в каждом случае придется индивидуально.
Ответы на частые вопросы
Средний срок службы?
Срок службы батареек, изготовленных по одной технологии, большей частью зависит от их габаритов, потребляемого нагрузкой тока и качества изготовления. Если первые два параметра у всех гальванических элементов одинаковые, то третий зависит от производителя. У известных изготовителей срок эксплуатации.
CMOS-батарей обычно составляет 3..5 лет. У батареек низкого качества не всегда дотягивает и до 2..3.
Некоторые производители декларируют срок работы гальванических элементов до замены 7 лет. Относиться к таким заявлениям надо осторожно.
Где купить такие элементы питания?
Элементы питания СR2032 купить несложно. Они продаются в магазинах, торгующих электроникой и сопутствующими товарами, и даже в других торговых точках (продуктовых и т.п.). Можно купить батарейки и в интернет-магазинах. Только не надо гнаться за совсем уж низкой ценой. Более-менее качественные элементы не могут стоить 10-15 рублей.
Сколько Вольт выдает новая CMOS батарея
Выходное напряжение батарейки, произведенной по литиевой технологии (серия CR) без нагрузки составляет не менее 3 вольт.
Будет ли работать ПК с нерабочей батарейкой?
Если ПК относительно новый, на его работоспособность состояние гальванического элемента не оказывает. Лишь после каждого выключения будут сбрасываться часы и дата. Старые компьютеры будут при запуске Биос выдавать ошибку, требовать сохранения настроек (но работать будут). Некоторые модели могут не запускаться совсем.
Проверка материнской платы
Что такое материнская плата? – Печатная (системная) плата (англ. motherboard) является основным узлом любого электронного девайса.
Для чего нужны сведения о МП? – Если вы намерены приобрести новый ноутбук (системный блок и т.п.) либо просто хотите апгрейдить устаревшее устройство, вам не обойтись без сбора информации о том, какие компоненты установлены на данный момент. Замена одного или нескольких аппаратных компонентов способствует улучшению общей производительности электронного девайса. Это касается и замены системной платы.
Проверка работоспособности материнской платы
Рассмотрим несколько популярных ПО:
- MotherBoard Monitor – узкопрофильный сканер, тестирует МП, работу температурных датчиков и ЦП. Запускается из системного трея, прост в управлении, оптимизирован для пользователей с любыми знаниями.
- SiSoftware Sandra – набор инструментов для диагностики системных компонентов. Предоставляет подробную инфу о МП, ОП, шинах, температуре устройств и т.д. Поддерживает ОС Windows (7, 8, 8.1, 10).
- Free PC Audit – не менее хорошая функциональная утилита. Мониторит множество параметров системы, не требует сложных конфигураций. Запускается с любых носителей без инсталляции, потому не занимает место на диске.
- Belarc Advisor – универсальный анализатор с хорошим функционалом. Работает в режиме реального времени, запускается автоматически. Пригодится как опытным, так и не очень «продвинутым» пользователям в случае возникновения поломок компьютера.
Нет ничего сложного в том, чтобы эффективно и быстро провести проверку материнской платы на наличие ошибок и неисправностей своими руками. Так вы экономите финансы и развиваетесь в «техническом» плане.
Руководство по диагностике материнской платы компьютера

У нас на сайте уже есть материал о проверке работоспособности системной платы. он довольно общий, поэтому в сегодняшней статье мы хотим подробнее остановится на диагностике возможных неполадок платы.
Проводим диагностику системной платы
Необходимость в проверке платы появляется при подозрениях на неисправность, и основные из них перечислены в соответствующей статье, поэтому рассматривать их не будем, сосредоточимся только на методике проверки.
Все нижеописанные процедуры нужно совершать только после разборки системного блока. В некоторых методах нужно будет подключать плату к электричеству, поэтому напоминаем вам о важности соблюдения техники безопасности. Диагностика материнской платы включает в себя обследование подачи электропитания, коннекторов и разъёмов, а также осмотр на наличие дефектов и проверку настроек BIOS.
Питание
При диагностике материнских плат важно различать понятия «включение» и «запуск». Материнская плата включается в случае, когда на неё нормально подаётся питание. Запускается же она тогда, когда встроенный спикер подает сигнал, а на подключенном мониторе появляется изображение. Поэтому первое, что нужно проверить – идет ли вообще электричество на материнскую плату. Определить это довольно просто.
Если подключенная к электросети плата не подает признаков жизни, вероятнее всего, проблема где-то в цепи питания. Первое, что нужно проверить – коннекторы БП. Осмотрите разъёмы, нет ли на них следов повреждений, окисления или загрязнений. Затем переходите к конденсаторам и батарейке резервного питания BIOS. При наличии дефектов (вздутия или окисления) элемент нужно заменить.
В некоторых случаях включение вроде бы происходит, но через пару секунд подача питания прекращается. Это значит, что материнская плата коротко замыкается на корпус системного блока. Причина такого КЗ заключается в том, что крепежные винты слишком сильно прижимают плату к корпусу или между винтом, корпусом и схемой отсутствуют картонные или резиновые изоляционные прокладки.

В некоторых случаях источником проблемы могут быть неисправные кнопки Power и Reset. Подробности проблемы и методы борьбы с ней освещены в статье ниже.
Запуск
Убедившись, что питание на плату подаётся нормально, следует проверить, запускается ли она.
- Убедитесь, что к ней подключены только процессор, кулер и блок питания.
- Подключите плату к электросети и включите её. На данном этапе плата будет сигнализировать об отсутствии других необходимых компонентов (оперативной памяти и видеокарты). Подобное поведение можно считать нормой в такой ситуации.
- Сигналы платы об отсутствии компонентов или неполадках с ними называются POST-кодами, подаются они через спикер или специальные контрольные диоды. Однако некоторые производители в «материнках» бюджетного сегмента экономят, убирая как диоды, так и динамик. Для таких случаев существуют специальные POST-карты, о которых мы говорили в статье об основных неполадках системных плат.
Проблемы, которые могут возникать на этапе запуска, включают в себя сбои с процессором или физическую неполадку южного или северного мостов платы. Проверить их очень просто.
- Отключите плату и снимите с процессора кулер.
- Включите плату и поднесите руку к процессору. Если прошло несколько минут, а процессор не генерирует тепло – он либо вышел из строя, либо подключен неправильно.
- Таким же способом проверьте мосты. Их на плате два: северный (самая большая микросхема, нередко прикрытая радиатором) и южный (микросхема поменьше, обычно без дополнительного охлаждения). Примерное местонахождение мостов показано на изображении ниже — северный обозначен цифрой 1, южный — цифрой 2. Тут ситуация прямо противоположна процессору: сильный нагрев данных элементов говорит о неисправности. Как правило, замене мост не подлежит, и приходится менять всю плату.
В случае если проблем с запуском платы не обнаружено, переходите к следующей стадии проверки.
Разъёмы и периферия
Как показывает практика, наиболее частая причина неполадок – сбойное аппаратное обеспечение. Метод определения виновника проблемы довольно прост.
- Подключайте к плате периферийные устройства в таком порядке (не забывая отключать и включать плату – соединение «на горячую» может вывести из строя оба компонента!): Оперативная память;Видеокарта;Звуковая карта;Внешняя сетевая карта;Жесткий диск;Приводы магнитных и оптических дисков;Внешняя периферия (мышь, клавиатура).
- Оперативная память;
- Видеокарта;
- Звуковая карта;
- Внешняя сетевая карта;
- Жесткий диск;
- Приводы магнитных и оптических дисков;
- Внешняя периферия (мышь, клавиатура).
Если вы используете ПОСТ-карту, то первым делом подключите её в свободный PCI-разъём.
Кроме непосредственно подключаемых аппаратных компонентов, проблему могут создавать неполадки с соответствующими разъёмами на материнской плате. Их нужно осмотреть, и, в случае проблем, либо заменить самостоятельно, либо обратиться в сервисный центр.
На данном этапе проявляются и проблемы с настройками BIOS — например, установлен некорректный загрузочный носитель или система не может его определить. В таком случае POST-карта и проявляет свою полезность – по отображенной на ней информации можно понять, какая именно настройка вызывает сбой. Любые проблемы с параметрами БИОС проще всего исправить, сбросив настройки.

На этом диагностику материнской платы можно считать законченной.
Заключение
Напоследок хотим напомнить вам о важности своевременного системного обслуживания материнской платы и её компонентов — проводя регулярную чистку компьютера от пыли и осматривая его элементы, вы значительно уменьшаете риск возникновения неполадок.
Записки IT специалиста
Технический блог специалистов ООО»Интерфейс»
Админу на заметку — 3. Полезные инструменты для диагностики ПК.

Диагностика один из важнейших этапов, когда речь идет о ремонте аппаратной части ПК. От того, насколько быстро и качественно она будет выполнена, зависят дальнейшие сроки и стоимость ремонта. В данной заметке мы расскажем о двух простых приборах, способных значительно облегчить работу сервисного инженера.
Научиться настраивать MikroTik с нуля или систематизировать уже имеющиеся знания можно на углубленном курсе по администрированию MikroTik. Автор курса, сертифицированный тренер MikroTik Дмитрий Скоромнов, лично проверяет лабораторные работы и контролирует прогресс каждого своего студента. В три раза больше информации, чем в вендорской программе MTCNA, более 20 часов практики и доступ навсегда.
Эта история началась, когда мы встали перед вопросом оснащения оборудованием нашего нового сервисного центра. Переезд, как известно, равен двум пожарам, и немного обжившись в новом офисе мы начали делать неприятные открытия: что-то потеряли, что-то сломали, что-то где-то лежит но найти не получается и т.д. и т.п. Поэтому наш взор устремился к известному китайскому интернет-магазину DealExtreme, ассортимент и цены которого давно нас привлекали.
Мы заказали тестер для блоков питания ATX и POST-плату для диагностики материнских плат. Несмотря на то, что основное применение эти приборы находят в сервисном центре, системным администраторам тоже полезно иметь подобные инструменты, так как им тоже приходится производить первичную диагностику железа и правильно поставленный диагноз способен резко сократить срок ремонта оборудования и, следовательно, убытки связанные с простоем рабочего места.
Тестер для блоков питания ATX
Очень простой и в тоже время полезный инструмент, позволяет быстро проконтролировать наличие основных напряжений и их фактическое значение, а также только наличие напряжения на дополнительных разъемах.

В нашем случае тестер показывает значения напряжения на основном и дополнительном разъемах питания и показывает только наличие напряжения на SATA-разъеме (зеленые светодиоды слева).
Однако основной интерес представляет индикатор с маркировкой PG, который показывает наличие сигнала PowerOK, отображая время его появления. Данный сигнал указывает материнской плате, что все напряжения после включения пришли в норму, после чего происходит ее старт.
При отсутствии этого сигнала мы будем наблюдать классическую картину: индикаторы светятся, вентиляторы работают, компьютер не стартует. Данный прибор позволяет быстро выявить виновника происходящего, что особенно актуально при отсутствии под рукой заведомо исправного блока питания (например на выезде). На фотографии ниже неисправный блок питания (нет PowerOK):

Повторимся, полезность данного инструмента трудно переоценить, если раньше для проверки блока питания приходилось иметь под рукой тестовый стенд, замерять напряжения тестером или стартовать ПК с заведомо исправным блоком, то теперь достаточно просто подключить разъемы к прибору и получить результат, а небольшие размеры позволяют легко брать его с собой на выезд.
POST-плата
Еще один удобный инструмент для диагностики, который позволяет быстро дать ответ на вопрос: почему не стартует материнская плата. Обычно в этом случае приходится ориентироваться на звуковые сигналы, издаваемые системным динамиком («спикером»), и последовательно пробовать менять память, процессор, видеокарту на заведомо исправные. Процесс довольно долгий и не дающий 100% результата. POST-плата отображает коды самодиагностики материнской платы, процесс которой включает в себя следующие этапы:
Расшифровка данных кодов производится по документации производителя BIOS материнской платы или по прилагающемуся к POST-плате руководству.
Мы приобрели плату отображающую сразу два последних кода (4 индикатора), хотя вы можете немного сэкономить и взять плату отображающую один код (2 индикатора), в любом случае коды можно пролистать с помощью аппаратных кнопок на плате. Для проверки мы запустили заведомо исправную материнскую плату без оперативной памяти:

Заметим, что видеть два последних кода более удобно, т.к. не всегда последний код отображает возникшую проблему. В нашем случае последний код не несет никакой полезной информации:
А предпоследний как раз таки отражает возникшую проблему:
Верхняя линейка светодиодов показывает наличие основных напряжений и сигналов и их расшифровка также приводится в документации.
В частности с их помощью можно выявить неисправность блока питания, короткое замыкание в корпусе, запавшую кнопку Reset и т.п. неисправности.
Яркость основных индикаторов вполне достаточна для их уверенного считывания под углом при нормальном дневном освещении, что актуально, учитывая что плата устанавливается в системный блок индикаторами вниз.

Теперь вставим память и посмотрим на показания платы:

Два последних кода показывают, что материнская плата завершила тест основных устройств ввода и готовится передать управление загрузчику, однако не может этого сделать из-за отсутствия подключенных дисковых устройств.
Данная карта поддерживает BIOS следующих производителей: Award, AMI, Phoenix и успела хорошо себя зарекомендовать за месяц эксплуатации.
Мы считаем что данные инструменты, учитывая их невысокую стоимость, должны занять достойное место в повседневном наборе сервисного инженера или системного администратора.
Ведь быстрая и правильная диагностика способна значительно уменьшить время затраченное на ремонт и, следовательно, повысить прибыль сервисного центра, уменьшить убытки и увеличить удовлетворение клиента, а также служит хорошим показателем профессионализма сотрудника.
Ремонт материнской платы компьютера 2023
Сервисный центр Комплэйс выполняет ремонт материнской платы компьютера за 1-2 дня недорого. В том числе выполняем:
- диагностика неисправностей
- ремонт сокета процессора материнской платы
- прошивка BIOS после повреждения, замена неисправной микросхемы
- ремонт разъемов платы (USB, Lan)
- восстановление звука, сети, встроенного Wi-Fi
- ремонт контроллера жесткого диска
- чистка после залития
- устранение короткого замыкания (КЗ)
Гарантия на любые работы и запчасти. Выезд специалиста на ремонт не предусмотрен, диагностика с ремонтом только в мастерской. Ремонтируем материнские платы любых производителей стандартов ATX, Micro ATX, Mini ITX: Asus, Gigabyte, Intel, Asrock, Biostar, MSI, Supermicro, Dell и др. Перед ремонтом материнской платы компьютера делаем диагностику.
Цены на ремонт
В работу входит разборка и сборка системного блока. Северный и Южный мост перепаивать не нужно, потому что у современных материнских плат ПК их давно нет.
Прошивка неисправного BIOS компьютера
Например, в ремонт поступил системный блок с процессором i7 4770K на Asus Z87 Delux Dual.

Подозрение пало на BIOS (в красном кружке). Потому что диагностика выявила, что видеокарта исправна.
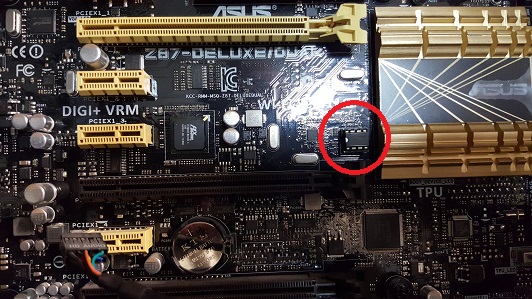
Это микросхема постоянной памяти SPI.
Прошивка BIOS — это самый простой ремонт материнской платы компьютера. Но он требует наличие программатора.

Мы прошили БИОС на программаторе последней версией прошивки от Asus.

Только тогда системник стал включаться. После настройки БИОСа он прошел все тесты. На этом ремонт компьютера был завершен. Цена услуги составила 3000 руб.
Ремонт сокета процессора материнской платы компьютера
Нередко неопытные сборщики повреждают контакты сокета CPU материнских плат. Но после этого материнка перестает работать. Особенно часто при замыкании соседних контактов.

У нас есть хороший опыт успешного ремонта контактов сокета материнских плат настольных ПК. Стоимость от 1500 руб до 4000 руб. в зависимости от степени повреждений.
Замена сокета процессора материнской платы
Что делать, если сокет сломали так, что не восстановить? Заменить его у нас стоит 6000-7000 руб.
Работа выполняется на специализированной инфракрасной паяльной станции. Сначала выпаивается старый сокет.

Затем впаивается новый. Точно также, как и BGA чипы.

Вот и весь ремонт, но перепайка очень сложная.
Например, в ремонт принесли плату Gigabyte со сломанным сокетом. Она не включалась, потому что на нем сломали контакты и только после замены сломанного s1150 все заработало.

Замена конденсаторов на материнской плате
Старые материнки изготавливались с применением дешевых электролитических конденсаторов в схемах на ШИМ (Широтно Импульсной Модуляции). Более того, в результате выхода из строя таких конденсаторов плата приходила в негодность. Последствием этого было нарушение питания ее важных узлов. Например, взрывались конденсаторы в схеме питания процессора и памяти. Мы перепаиваем неисправные конденсаторы, а также восстанавливаем питание и саму материнку.

Кстати, не все неисправные конденсаторы имеют видимые повреждения. Например, взорваны. Много примеров, когда приходилось менять конденсаторы, которые на вид совершенно нормальные. Но у них было повышенное внутреннее сопротивление.

Стоимость ремонта 1500-3000 рублей в зависимости от количества.
Ремонт звука на материнской плате компьютера
На платах в качестве звуковых контроллеров используются стандартные микросхемы кодеков. После них иногда стоит микросхема усилителя звука. Если в ПК нет звука на аппаратном уровне, то скорее всего сгорела микросхема кодека, например, HDA-кодек Realtek ALC887. Либо усилителя.
Чтобы решить проблему обычно нужно перепаять звуковой чип.

Замена звукового чипа (кодека) стоит 2500-3000 руб.
Но подробнее про ремонт звука на материнской плате можно прочитать тут.
Короткое замыкание на материнской плате
Еще одна типичная неисправность материнской платы с коротким замыканием (КЗ). Она не включалась.

Причиной было КЗ на плате. В результате этого в блоке питания срабатывала защита.
В результате сложной диагностики выявили причину КЗ — выход из строя микросхемы сетевой карты JMC260. Замыкание возникло внутри чипа. После того, как чип сети выпаяли, плата заработала. Вместо встроенной сети установили отдельную сетевую карту в PCI слот.

Цена ремонта составила 2500 руб.
Почему не работает материнская плата
- Причины неработоспособности материнской платы:
- Механическая поломка при сборке, например,повредили контакты сокета, оторвали SMD деталь.
- Заводской брак
- Выход из строя электронных деталей и чипов
- Внешние условия (скачок напряжения, попадание жидкости, ненормальные условия работы и т.д.)
- Ошибочные действия сборщика ПК (неправильная установка платы, повредил сокет, короткое замыкание, неправильно вставил память, разъем)
- устаревший BIOS, а также его неправильная настройка
- неисправный блок питания, недостаточная мощность, плохие параметры (например, по стабилизации напряжения и пульсациям)
Если не удастся отремонтировать материнскую плату, мы заменим ее на новую с установкой драйверов под Windows. Установим процессор с заменой термопасты.
Если неисправность оказалась фатальной и ремонт платы невозможен, мастер может произвести замену на новую, подключение устройств и настройку. А также выполнение всех сервисных услуг.
Позвоните нам на телефоны в сервис-центр, узнайте точнее стоимость ремонта. Оставьте онлайн заявку в чате.
Выезд мастера сервисного центра невозможен. Гарантия на ремонт любой техники и работы
Многим приходится поломать голову что бы в их руки попала батарейка для материнской платы. Прежде всего пользователи ПК задаются вопросом какого типа там должен быть источник питания. На самом деле существует несколько разновидностей батарей для этой платы. И в сегодняшней статье будут даны ответы на самые интересные вопросы.
Какая батарейка стоит в материнской плате компьютера?
Частенько пользователь после открытия отсека на системном блоке ПК или ноутбуке замечает круглый тип батарейки. Называется она обычно cr2032. Такой тип используется как на плате asus, так и на материнках других производителей.
Типы элементов питания, которые используются на материнских платах
- cr2032 – емкость около 230 мА. Данный номер распространен повсеместно.
- cr2025 – она тоньше, поэтому придется что-то подкладывать чтобы ее вставить. Емкость 150 мА. Лучше использовать первый тип.
- cr2016 – емкость 90 мА. Данная марка cmos батарейки для материнской платы слишком тонкая и поэтому подойдет ни ко всем.
Но самой подходящей для большинства компьютеров будет cr2032 для материнской платы. Ее замену вы можете посмотреть в статье батарейка cr2032 и ее аналоги.
Если вы не знаете, как выбрать батарею для материнской платы, то здесь все просто. Можно прийти в магазин с со старым источником питания. И попросить продавца чтобы тот дал именно такую какая у вас была.
Лучше всего свой выбор отдавать тому элементу, у которого высокая емкость.
Возможно кого-то мучает вопрос в материнской плате батарейка или аккумулятор? На 99% там установлен обычный элемент питания литиумного типа. Но можно отыскать и аккумулятор, который заряжается и используется многократно. Если он будет служить более 10 лет, то это очень даже выгодно.
Чтобы узнать какой тип источника энергии у вас стоит придется немного разобрать компьютер. С большими ПК все просто, открутил пару винтиков и снял крышку. В ноутбуках же все может быть упрятано глубоко.

Порой бывает, что на материнской плате нет батарейки, это неприятный сюрприз. Видимо производитель забыл ее поставить или решил с экономить. Поэтому при покупке будьте внимательны. Но к сожалению, приобретая плату в интернет магазине проверить наличие элемента питания невозможно. Если выгода составляет 100-200 р, лучше взять мать в местном техно супермаркете.
Для чего нужна батарейка на материнской плате компьютера?
Она дает возможность специальной программе контролировать дату и время. Так же позволяет поддерживать работу Bios. В новых персональных компьютерах данный элемент применяется для того, чтобы не сбивалось время. Настройки биоса или UEFI не зависят от источника энергии. В прошлых версиях ПК имеется зависимость и поэтому нужен элемент питания для электронной памяти.
На сегодняшний день большинство производителей выпускают машины с энергонезависимой памятью. Благодаря этому память не стирается даже без АКБ. Но все же cr 2032 нужна для того, чтобы работали системные часы. Данные часы работают даже в тот момент, когда платы лежат на складе. Так что она влияет на время.
Теперь вы знаете зачем нужна батарейка на материнской плате.
Будет ли работать компьютер без батарейки на материнской плате?
Функционировать ПК в принципе будет, но не всегда, все зависит от платы. Порой он может не включиться. Время и дата собьется, выйдет ошибка. Каждый раз включая компьютер придется по новой настраивать временные критерии. Кроме этого могут наблюдаться сбои по типу подвисаний. Все настройки в биосе собьются, перейдут в установки по умолчанию. Пароль может слететь.
Система может не запуститься если она у вас установлена на диске «С». Придется ее запускать в ручном режиме. Нарушение даты и времени приведет к сбою лицензии на программах. И по этой причине они могут не запускаться. Так же в социальные сети попасть будет затруднительно.
Сколько вольт батарейка на материнской плате?
Вольтаж батарейки материнской платы равен 3 v. Подобное напряжение позволяет поддерживать устройство достаточно долго в рабочем состоянии.
Размер батарейки для материнской платы
Диаметр 20 мм, высота 3,2 миллиметра. Но все зависит от типа батареи.
Как выглядит батарейка на материнской плате?
Ниже представлено фото элемента питания.

Сколько служит батарейка в материнской плате?
Садиться данный источник питания не быстро. Она может протянуть до 5 – 10 лет.
Как проверить батарейку на материнской плате?
Для выполнения проверки элемента питания потребуется мультиметр. Это прибор для измерения сопротивления, напряжения, силы тока, целостности цепи, емкости и другого. Чтобы понять будет ли работать материнская плата от источника питания просто замерьте его напряжение. Если оно будет равно 2,5 вольта, то источник энергии лучше заменить.
Батарейка на материнской плате проверяется следующим образом.
Переведите измерительный прибор в положение измерения вольтажа.
Два щупа приложите к полюсам батарейки. Желательно красный прикрепить к положительному полюсу, а черный к отрицательному. Ну если вы сделаете все на оборот, ничего страшного. Прибор покажет напряжение, но только со значением «-».

Если батарейка в материнской плате имеет низкий вольтаж, например, 2,5-2,7, то лучше всего ее заменить.
Где находится батарейка на материнской плате в компьютере?
В материнке Asus Z170-K элемент питания сразу же бросается в глаза. На картинке ниже он обведен красным.

Как видите батарея надежно установлена в плату и уже готова к работе. В переносном ноутбуке после открытия крышки она так же будет виднеться. В редких случаях данный элемент может быть скрытым.
Обычно элемент питания устанавливается в правом нижнем углу, но в некоторых материнских платах он может быть и в левом. Так же по близости могут располагаться разъемы питания например 24 и 20 pin, а так же гнездо для видео карты. Но подобное расположение характерно не для всех плат.

Установленная рядом видео карта может мешать, поэтому перед заменой придется ее снять.
Когда менять батарейку на материнской плате?
Нужно ли менять элемент питания на МП? Да, это делать необходимо в том случае если:
- Батарея вздулась.
- Напряжение упало меньше 2,7 – 2,8 вольт.
- При перезагрузке обнуляется дата и время.
- Не загружается система.
- Настройки в bios стали заводскими.
- При открытии браузеров всплывает предупреждение о том, что сертификат просрочен.
- Антивирусная программа жалуется на то, что стоят старые антивирусные базы.
- Разные программы не запускаются.
- Всплывают объявления об ошибках системы. Особенно CMOS.
- Видоизменяется внешний вид окна выгрузки.
- В момент загрузки появляется просьба нажать кнопку чтобы продолжить загрузку.
Но чаще всего характерным признаком выхода из строя батарейки является сбой даты и времени. В этом случай надо сменить батарейку на материнской плате. Как часто менять? Частота колеблется от 5-10 лет.
Как заменить батарейку на материнской плате компьютера?
Поменять элемент питания можно достаточно просто. Перед сменой источника питания зайдите в биос и запишите на листочек все настройки. Либо сфотографируйте их. Чтобы появился BIOS нажмите кнопку перезагрузки и удерживайте клавишу Delete. После вытаскивания батарейки они собьются.
7 шагов правильной установки:
- Отключите компьютер от сети, обесточьте его и отсоедините все провода. Это нужно чтобы лучше извлечь элемент.
- Для того чтобы вытащить батарейку из материнской платы возьмите крестцовую отвертку и открутите корпус.
- Желательно замену производить в антистатическом браслете, либо одной рукой прикасаться к корпусу.
- Если батарейка находится в трудно доступном месте, тогда придется достать материнскую плату.
- Чтобы вынуть батарею нажмите на фиксатор с боку. Пинцетом или рукой вытащите элемент питания.
- Установите новый источник энергии. Ставить стороной с «+» нужно к верху.
- Закрепите источник энергии легко нажав на него пальцем.
Выключаем ПК из розетки
Желательно надеть антистатический браслет
Делаем доступ к материнской плате
Жмем на фиксатор отверткой
Ставим новую батарейку
Закрепляем CR2032 нажав на нее пальцем
Таким образом так вы правильно вставите батарейку в материнскую плату.
Сколько стоит батарейка для материнской платы?
В разных торговых точках расценки сильно колеблются. Но обычно подобный элемент питания можно приобрести за 50 – 100 рублей. Аккумуляторный тип будет стоить в несколько раз дороже. Но зато его можно перезаряжать и тем самым продлевать срок службы.
Сброс времени и даты при каждом включении персонального компьютера — первый признак того, что элемент питания БИОС разрядился и требует замены. Но перед тем, как вытащить батарейку из материнской платы, следует внимательно изучить инструкцию и подготовить необходимый инструментарий.

В зависимости от производителя и компоновки материнской платы батарейка может находится в разных местах: под PCI-express слотами, около SATA-3 портов и т. д.
Круглая литиевая батарея на системной карте обеспечивает питание памяти CMOS при выключенном устройстве. Элемент не является аккумулятором и поэтому не восстанавливает свой ресурс при подключении компьютера к сети. Срок службы батарейки составляет 2-6 лет.
Менять ее рекомендуется, не дожидаясь полной разрядки, поскольку это приведет к различным сбоям в системе:
- замедлится запуск процессора, видеокарты, кулера, откажутся правильно работать некоторые программы;
- при включении ПК на экране монитора появится надпись CMOS checksum error — Defaults loaded, свидетельствующая о сбросе пользовательских настроек;
- начнет самопроизвольно перезагружаться либо перестанет запускаться компьютер;
- из-за нарушения параметров работы BIOS постоянно будет сбрасываться дата и время.
Причиной замены батарейки может стать снижение напряжения, значение которого составляет 3 В. Проверить его можно мультиметром или вольтметром, для чего батарею достают из обесточенного ранее компьютера. Некоторые материнские платы оснащены датчиком заряда, который подает звуковой сигнал при разрядке элемента питания.
Новую батарейку подбирают в соответствии со старой моделью. Для этого необходимо извлечь ее из системной карты и прочитать надпись на диске. Установка изделия, неподходящего по размеру, потребует изменения конфигурации крепления, что может сказаться на работе электронного устройства.
Существует 3 типа подобных элементов, которые различаются между собой по толщине:
- стандартный CR2032 — 3,1 мм;
- CR2016 — 1,6 мм;
- CR2025 — 2,4 мм.
Лучше всего приобретать японские и южнокорейские модели с продолжительным сроком эксплуатации. Если не вскрывать упаковку, хранить новую батарейку можно в течение 20 лет.
Где находится батарейка BIOS

Пример расположения батарейки около SATA-портов.
Элемент BIOS находится в нижней правой части системной платы и выглядит как серебристый диск диаметром 2 см.
В ряде случаев он может быть закреплен в горизонтальном или вертикальном пластиковом контейнере. Иногда батарею располагают под блоком питания и для того, чтобы до нее добраться, придется вынуть модуль.
Если вместо литиевой таблетки установлен специальный аккумулятор, для замены элемента придется обратиться в сервисный центр.
Как достать батарейку
Для того чтобы поменять батарею, необходимо нажать на фиксатор, который удерживает таблетку в гнезде. Делать это лучше всего пинцетом, поскольку отвертка может соскочить и повредить системную карту. Если защелка отсутствует, батарейку просто поддевают и вытаскивают из паза.
Перед заменой источника питания компьютер обесточивают, т. е. отсоединяют все кабели, после чего требуется снять боковую крышку системного блока, если внутри слишком грязно, нужно убрать пыль, чтобы она не попала на место крепления батареи.
Для удобства работы корпус переворачивают в горизонтальное положение. В качестве инструмента для демонтажа болтов используют отвертку. При необходимости заранее отключают центральный процессор, видеокарту и жесткий диск.
Новый элемент питания устанавливают в разъем от старой батарейки и надавливают на верхний край до щелчка, пока таблетка полностью не войдет в гнездо. Главное — не перепутать полярность источника, плюсу соответствует надпись на диске. Затем возвращают на место крышку, подсоединяют кабели и включают компьютер.
https://youtube.com/watch?v=mcIsljK5XTY%3Ffeature%3Doembed
Если замена элемента питания CMOS будет проведена за 5-7 секунд, пользовательские настройки не слетят, и их не нужно будет настраивать заново.
В ином случае потребуется сделать следующее:
- установить дату и время, используя пункт Standard CMOS Features;
- загрузить оптимизированные и персональные настройки;
- проверить порядок загрузки жестких дисков и опции видеокарты;
- выйти с сохранением, для чего последовательно нажать клавиши F10, Y, Enter.
Внешний вид меню, вход в него и навигация у производителей БИОС разные, поэтому необходимо заранее ознакомиться с инструкцией к системной карте. Менять батарейку на включенном компьютере можно, но есть риск случайно закоротить материнскую плату.
https://youtube.com/watch?v=BoTpzkFPi1Q%3Ffeature%3Doembed
При замене батареи в ноутбуке снимаем крышку устройства, не забывая о шлейфах, ведущих к клавиатуре или монитору, которые легко повредить, а затем начинаем инспектировать найденные детали — жесткие диски, центральный процессор, материнскую плату.
Возможно, паз для батарейки расположен с обратной стороны ноутбука, а потому разбираться в деталях придется долго. Батарея может быть припаяна или прицеплена к материнской плате при помощи провода.
Ремонт материнской платы ПК в Москве

Когда нужна замена материнской платы на компьютере? Когда устройство самостоятельно перезагружается, блокируется, не запускается, включается на несколько минут и потом выключается. А также при появлении необычного запаха гари, синего «экрана смерти» или дыма.
Цена ремонта материнской платы компьютера устанавливается исходя из объемов работы, характера повреждения и модели устройства. Если поломка слишком серьезная, то производится замена детали. Наш сервисный центр может выполнять ремонт материнской платы компьютера на дому.
Причины деформации основного компонента ПК
Естественное старение. Материнская плата изнашивается спустя 5-7 лет. Она не может справиться с оказываемыми нагрузками и в один прекрасный день перестает функционировать. Другие причины:
- перегрев из-за плохо работающих или запыленных кулеров;
- случайное механическое повреждение (падение системного блока, удар, продолжительные вибрации);
- перепады напряжения в электросети;
- выход из строя портов;
- неверные настройки в BIOS;
- раздутый конденсатор (как будто вот-вот взорвется);
- проблемы со шнуром питания;
- повреждение контактов из-за попадания влаги;
- низкое качество материнской платы.
Сколько стоит замена поврежденного компонента? Точную стоимость работы можно узнать только после диагностики состояния платы и определения причины ее деформации. Цена может увеличиться, если требуются сопутствующие работы — замена батарейки или другой детали компьютера. Наша компания ответственно подходит к работе и выполняет ее качественно.
Этот материал написан посетителем сайта, и за него начислено вознаграждение.
Вступление
Итак, допустим, у вас не включается компьютер. Что я имею в виду под выражением «не включается» — вы нажимаете на кнопку включения, но ничего не происходит: вентиляторы не крутятся, Speaker не пищит, ничего банально не происходит, как будто компьютер мертв или не подключен к сети.

Что же делать в такой ситуации? Для начала — держать себя в руках и не паниковать. Спокойно дочитайте данный материал и верьте, что у вас все получится, ведь в 90% случаев любые проблемы с ПК решаются без стороннего ремонта в сервисном центре (а большая часть ремонта в сервисном центре слишком дорогая, чтобы производить этот ремонт и гораздо проще заменить комплектующее).
Вспомнить все и быть честным с самим собой

Диагностику и поиск неисправностей существенно облегчат ваши воспоминания и честность с самим собой. Попытайтесь вспомнить, что последний раз вы делали с компьютером, после чего он перестал включаться. Расскажу на своем примере — мой пк перестал запускаться, и вот, что было до этого с ним: я производил замену термопасты, после этого экспериментировал с разгоном на открытом тестовом стенде, далее я собрал все комплектующие обратно в корпус, во время сборки, чтобы зафиксировать 24-pin питание материнской платы, я случайно оперся рукой не на корпус, а на башенный кулер, после чего услышал явный щелчок, но не придал этому значения.
Из описанных действий становится очевидно, что проблема заключается в сокете, а, быть может, я спалил себе VRM. Но, все ведь мы надеемся, что проблема решится как-то по-другому и пытаемся искать проблему там, где ее нет?
Поэтому переходим к детальной диагностике неисправностей.
Полная диагностика и поиск неисправностей
Итак, мы нажимаем на кнопку включения, но ничего не происходит. Что же делать?
Первое: проверяем подключение всех кабелей, в том числе, включен ли блок питания и запитан ли он от сети. Если неисправности не найдены, то переходим к следующему шагу.
Второе: проверяем исправность кнопки — отсоединяем провод «POWER SW» и замыкаем соответствующие контакты. Замкнуть контакты можно любым металлическим предметом без слоя изоляции, будь то отвертка, лезвие бритвы или ножа, кусочек проволоки или провода с зачищенной изоляцией. От вас требуется лишь прикоснуться этим предметом до двух необходимых контактов. Если ничего не происходит, то, возможно, контакты или предмет в жире, вам следует обезжирить место контакта и сам предмет и повторить действие еще раз.

Третье: если все еще ничего не происходит, то время вытаскивать комплектующие из корпуса на стол или на любую другую поверхность, где бы вам было удобно работать и осматривать комплектующие. Попробуйте все запустить на столе, быть может, железная стенка корпуса каким-то образом замкнула материнскую плату или любой другой элемент ПК.
Четвертое: если описанные выше действия не дали никаких результатов, то пришло время проверки блока питания. Естественно, если у вас есть тестовая материнская плата или мультиметр, то проверка будет куда более информативной и простой, но давайте представим себе ситуацию, что у вас ничего нет. Как в этом случае проверить исправность блока питания (во всяком случае, его возможность запустить систему)? Для этого вам понадобится кусочек проволоки или провода с зачищенной изоляцией или, самое банальное — металлическая скрепка (желательно не окрашенная). Распрямите скрепку и загните ее в дугу , чтобы два ее конца были параллельны друг другу. Далее отсоедините блок питания от сети, чтобы исключить возможность хоть какого-то поражения электрически током. Остальные кабели блока питания должны быть также отсоединены от каких-либо разъемов. Вы берете 24-pin (20+4pin, либо же 20-pin на самых древних) колодку и замыкаете контакт зеленого провода с контактом черного провода той самой скрепкой или проволокой. Если в вашем блоке питания контакты не окрашены, то расположите колодку так, как показано на схеме, отсчитайте соответствующие контакты и замкните их (четвертый сверху, со стороны, на которой располагается замок с пятым/шестым/седьмым с той же стороны).

Не забываем, что блок питания мы обесточили. После замыкания контактов подайте питание на БП, не забывая о кнопке сзади.
Если блок питания запустился — радуемся, блок питания исправен. Если блок питания не запустился — все равно радуемся, возможно, что не исправен лишь блок питания (даже в такой ситуации попытайтесь сохранить оптимизм).
Пятое: допустим, наш блок питания полностью исправен. От сюда следует, что проблема в материнской плате и/или в тех комплектующих, которые закрепляются на ней. Начнем с простого: вытащите батарейку из материнской платы и закоротите контакты в гнезде, куда вставляется батарейка. Создать замыкание будет достаточно в обесточенной материнской плате буквально на 3-5 секунд. Далее попытайтесь запустить плату.
Шестое: если указанные выше действия не привели ни к какому результату, то следует отсоединить от материнской платы видеокарту и уже на этом этапе начать осмотр материнской платы. Также рекомендую подключить к осмотру обоняние, если вы чувствуете запах гари, то, скорее всего, что-то сгорело и вам следует заменить то комплектующее, которое сгорело. Но, если визуальный осмотр не выявил никаких физических дефектов, то попробуйте запустить систему без видеокарты (естественно, и без других подключенных к плате устройств).
Седьмое: если на предыдущем шаге не удалось запустить ПК, то методом исключения удается выяснить: неисправность может быть в оперативной памяти, материнской плате и, в крайнем случае, в процессоре (что все-таки иногда случается). Вам следует попробовать запустить систему без оперативной памяти. Если в слотах имеется какой-то мусор, то его следует вычистить, например, зубной щеткой (чистой). Если в этот момент найден виновник, то можно вас поздравить: либо проблема с контроллером памяти внутри процессора, либо проблема в слотах оперативной памяти материнской платы, либо проблема в одном или сразу нескольких модулях памяти. Как вернуть к жизни оперативную память — об этом и о других нестандартных решениях типичных компьютерных поломок вы сможете узнать из предыдущего материала.
Восьмое: допустим, система не запустилась и в этом случае. Следовательно, проблема кроется в процессоре либо же в материнской плате. Но не стоит заранее беспокоиться, что кто-то из них труп или нуждается в дорогом сервисном ремонте. Снимите кулер с процессора, очистите его крышку от термопасты. Внимательно осмотрите как ножки процессора, так и его подложку и CMT-компоненты (если таковые имеются). Если при визуальном осмотре было выявлено, что процессор в полном порядке, то пришло время осмотра сокета.
Внимательно осмотрите околосокетное пространство и сам сокет. Если визуальный осмотр не выявил никаких проблем, а запаха гари вы не чувствуете, то осмотрите материнскую плату с обратной стороны. Вам необходимо снять бекплейт, внимательно осмотреть CMT-компоненты за сокетом, осмотреть все дорожки на плате на предмет царапин, на текстолите материнской платы не должно быть никаких трещин. В случае, если визуальный осмотр также не выявил неисправности, то по ключу вставьте процессор обратно в сокет и попробуйте запустить систему. На крайней случай, если плата все равно не запустилась, то попробуйте запустить материнскую плату без процессора.
Девятое: если же и в этом случае система отказывается запускаться, это значит, что либо проблема только в материнской плате, либо проблема и в материнской плате, и в остальных комплектующих (кроме блока питания). В этом случае вам остается лишь снять радиаторы с цепей питания материнской платы и, соответственно, осмотреть так называемый «питальник» вашей материнской платы. Вас должны интересовать конденсаторы и полевые транзисторы (мосфеты). Если вышедший из строя конденсатор определить достаточно легко, то вышедший из строя транзистор чаще всего можно определить только благодаря прозвонке мультиметром. Вздувшийся конденсатор или неработающий транзистор достаточно легко заменить, выпаяв обыкновенным паяльником на 40-60 ватт.

Естественно, что я описал лишь самые банальные проблемы и неисправности, которые поддаются диагностике без специализированного оборудования и профессиональных навыков. Если, допустим, вы пролили на системный блок какую-либо жидкость или уронили на работающую материнскую плату какой-либо металлический предмет, проводящий электрический ток (винтик или отвертку), после чего произошло выключение ПК (возможно, что со спецэффектами), то в данном случае вам не обойтись без специальных навыков или сервисного обслуживания.
