Различные будильники, таймеры и другие программы отслеживания и управления временем.
Оценкам Загрузкам
- Почему же файлы внезапно исчезли?
- Описание
- Подборки постов
- Папка Документы или пользовательские файлы пропали после обновления Windows 10
- Другие бесплатные методы поиска потерянных файлов
- Способ 1. Проверьте, вошли ли вы во временный профиль или нет
- Способ 2. Используйте поиск для обнаружения файлов
- Способ 3. Повторно включите учетные записи администратора Windows 10
- Часы, будильники, статьи
- Последние статьи
- Часы, статьи
- Free Desktop Clock 3
- DS Clock 5
- Безопасные шаги для обновления до последней версии Windows 10
- Сделайте полную резервную копию перед обновлением
- Оставьте достаточно места на Системном диске/диске C
- Вариант 1. Увеличение/расширение диска C перед обновлением
- Вариант 2. Освободить место на диске в Windows 10
- SP TimeSync 2
- FictionClock 1
- SE-DesktopApps 1
- Best Clock 2
- Таймер 08. 2004
- Старинные часы с кукушкой 4
- Vista Clock 1
- Часы+ 1
- Digital Clock-7 для Windows
- Отзывы о программе Digital Clock-7
- Способ 2. Показать скрытые файлы и папки
- Способ 3. Перейти к старой(предыдущей) учетной записи
- Способ 1. Восстановление из предыдущей версии файлов
- DesktopDigitalClock для Windows
- Отзывы о программе DesktopDigitalClock
- Ежедневник 1
- Важные предложения от Microsoft
- Amazing clock 7
- Пропали файлы на моем жестком диске в Windows 10
- TimeLeft 3
- Atomic Alarm Clock 6
- Extra Clock 1
- Способ 2. Восстановление файлов или папок с рабочего стола с помощью программного обеспечения для восстановления данных Windows 10/7
- Как найти отсутствующие файлы и папки на Windows 10 ПК или ноутбуке?
- Решение 1. Проверьте папку «Пользователи»
- Решение 2. Показать скрытые файлы и папки
- Решение 3. Переключитесь на старую учетную запись пользователя.
- Решение 4. Сделайте резервную копию данных перед внесением изменений
- Решение 5 – Поиск различных разделов жесткого диска для ваших файлов
- Решение 6. Отключите быстрый запуск.
- Решение 7. Изменение параметров индексирования
- Решение 8. Установите папку временно на скрытую и доступную только для чтения.
- Решение 9. Проверьте папку AppDataTemp.
- Решение 10. Проверьте жесткий диск
- Особенности приложения
- Быстрый и эффективный способ восстановления потерянных документов после обновления Windows 10
- Проверьте папку Windows. old
- Показать скрытые файлы, папки и диски
- Запустите Microsoft Safety Scanner.
- Запустите проверку средства проверки системных файлов.
- Выполните чистую загрузку
- Проверьте, настроены ли вы в режиме планшета или рабочего стола
- Создайте новый профиль пользователя
- Выполните восстановление системы
- Сбросить Windows Explorer
- Загрузитесь в безопасном режиме
- Как восстановить потерянные папки рабочего стола и файлы без резервного копирования?
- Таймер-секундомер 0
- 59soft-Таймер 1
- Часы плюс 1
Почему же файлы внезапно исчезли?
Ниже приведены наиболее типичные факторы, которые могут привести к потери пользователями их личных документов, фото, видео, программ, игр и т. д..
- Вирус удалил или скрыл личные файлы.
- Вы вошли в новую учетную запись пользователя.
- Жесткий диск не работает.
Описание
Digital Clock-7 — эта программа позволяет отображать текущее время на рабочем столе персонального компьютера, чтобы у вас всегда была возможность узнать, который час.
Digital Clock-7 для Windows распространяется бесплатно, а интерфейс поддерживает сразу два языка: русский и английский.
Ничто не может быть более расстраивающим, чем включение компьютера, вход в систему, после которого вы не получаете файлов на рабочем столе .
Еще хуже, когда вы не представляете, куда они могли исчезнуть или как вернуть их на экран и вернуться к работе.
Ну, у нас есть только те решения, которые вам нужны, когда у вас нет файлов на настольном компьютере Windows 10, особенно после того, как вы выполнили обновление или недавно установили его на свой компьютер, тогда это произошло.
В этой статье рассматриваются быстрые решения, которые вы можете использовать, некоторые простые, некоторые с более длинными шагами, но в конце всего мы надеемся, что вы будете отсортированы и файлы будут восстановлены на вашем рабочем столе.
Есть подозрения, что это была пустышка или скрытый пользователь.
Подборки постов
Лучшие посты за сегодня
Разнообразные часы на ваш рабочий стол. Механические, цифровые, с таймерами и разнообразными настройками. Часы могут иметь самые разнообразные дополнительные функции, например, может вестись подсчет времени, которое пользователь проводит в интернете, или времени работы компьютера (эти данные записываются в журнал). Некоторые часы являются «говорящими», то есть произносят текущее время голосом через определенные интервалы. Также, можно подобрать часы, которые позволяют устанавливать таймер на выключение компьютера, перевод его в спящий режим, или перезагрузку. Время может синхронизироваться с серверами в интернете.
Некоторые программы предоставляют целые коллекции часов, обрамленных в разные скины. Вы можете увидеть на своем рабочем столе даже старинные часы с кукушкой. В настройках часов могут быть такие параметры, как шрифт и цвет часов. К дополнительным функциям часов можно отнести также планирование задач со звуковым оповещением при наступлении определенного события.
В функционал некоторых часов на рабочий стол входит показ времени в разных городах мира, что удобно когда вы работаете с иностранными партнерами. Интерфейс часов может быть полностью настраиваемым, вплоть до прозрачности и наличия или отсутствия секундной стрелки.
Digital Clock 4 — это цифровые часы для рабочего стола, наделённые довольно широкими возможностями по настройке внешнего вида, в том числе за счёт использования подготовленных разработчиками стилей или пользовательских шрифтов.
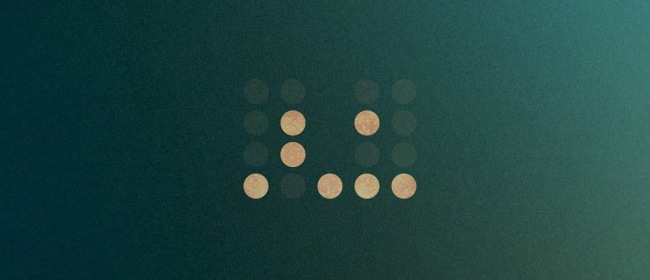

Пользователю разрешается подобрать нужные размеры и прозрачность индикатора, выбрать подходящий цвет или текстуру (задав интенсивность цвета и параметры наложения текстуры), расположить часы поверх всех окон и на рабочем столе, воспользоваться функцией прозрачности часов для мыши при расположении поверх всех окон, изменить расстояние между цифрами или отключить мигание разделителя, а также в случае необходимости задать более удобный или привычный формат времени.
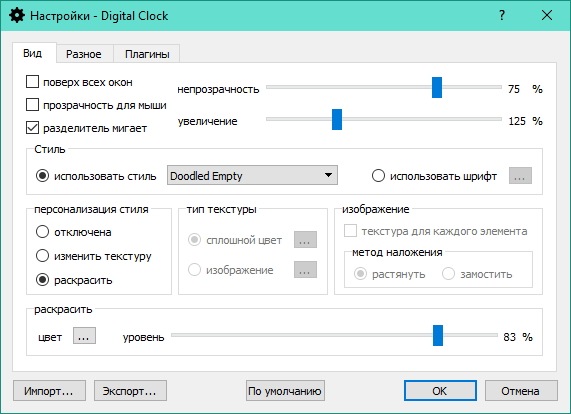
Расширить набор доступных пользователю функций позволяет система плагинов, среди которых имеется будильник, планировщик заданий, часовой таймер или инструмент для выбора нужного цвета иконки программы в системном трее, например. Программа совместима с Windows 10 и поддерживает показ уведомлений в Центре уведомлений.
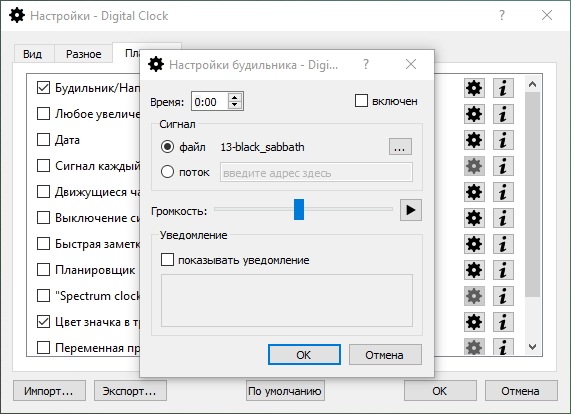
Распространяется программа на бесплатной основе, язык интерфейса — русский. В ходе тестирования в среде Windows 10 Insider Preview 10547 отмечались проблемы с запуском некоторых плагинов.
Папка Документы или пользовательские файлы пропали после обновления Windows 10
Хотя Microsoft и приостановила внедрение обновления Windows(версия 1903) 10 мая 2019 года для всех пользователей, всё же некоторые юзеры сообщают, что оно всё ещё приводит к удалению их файлов.
«Windows 10 (версия 1903) действительно вызвала большие неприятности! Моя сестра сказала мне, что ее проектные документы исчезли после данного обновления винды. Все работы и резервные копии просто пропали. И что теперь делать?»
«Насколько я могу судить, мой компьютер загрузил последнее обновление Windows 10 сегодня около 3 часов дня, и во время процесса установки он разорвал связь с каталогом «Мои документы», а затем распаковал свои собственные файлы, которые перезаписали мои файлы. Ну и что теперь прикажите мне делать, Microsoft?»
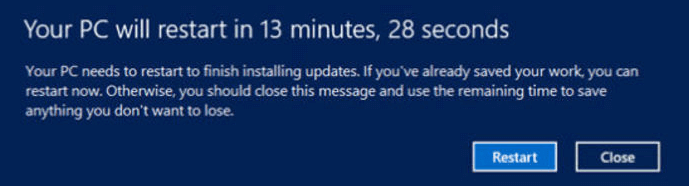
Основная причина проблемы не была определена, однако, проблема, кажется, не затрагивает фотографии или музыку. Удаляются только файлы в главной папке «Документы».
Проблемы с Windows 10 не являются распространенными, но некоторые проблемы довольно необычны. По словам пользователей, файлы и папки исчезают в Windows 10.
Это может быть большой проблемой и мешать вашей работе, поэтому очень важно решить эту проблему.
- Файлы исчезли с рабочего стола Windows 10 . Если вы не видите значки на рабочем столе, возможно, вы просто случайно их спрятали. Это можно решить с помощью нескольких кликов.
- Папка исчезла в Windows 7 . То же самое относится и к Windows 7.
- В папке пользователя отсутствует Windows 10 . Если вы не можете найти папку пользователя в «Мои документы», просто следуйте приведенным ниже решениям.
- Папка исчезла с рабочего стола Windows 8 . Повторная проверка в Windows 8 идентична.
- Файлы отсутствуют после обновления Windows 10 . Если ваши файлы отсутствуют после установки определенного обновления, лучшим решением будет удаление проблемного обновления.
Другие бесплатные методы поиска потерянных файлов
Указанные ниже методы подходят ко всем системам Windows, таким как Windows 10/8/7 и др. Это распространенные способы найти потерянные данные, если ваши файлы отсутствуют по неизвестным причинам.
Способ 1. Проверьте, вошли ли вы во временный профиль или нет
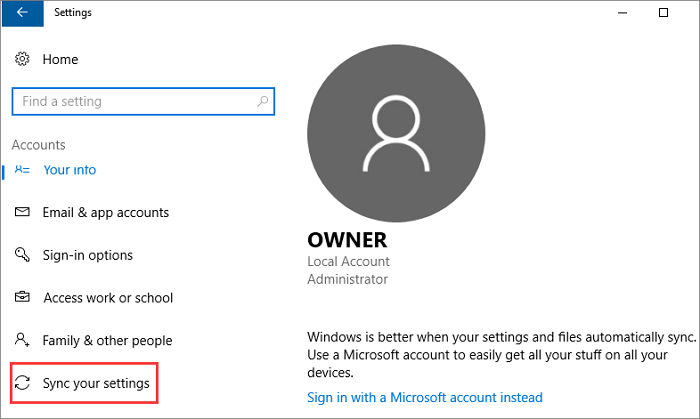
После этого Windows присоединит к вашей учетной записи дополнительную учетную запись. Затем перезагрузите компьютер и войдите снова, чтобы получить настройки учетных записей и данные.
Способ 2. Используйте поиск для обнаружения файлов
Выберите поле поиска или позвольте Кортане выполнить поиск потерянных документов или файлов.
Если не получается, то вы можете использовать средство устранения неполадок, чтобы помочь вам исправить проблемы поиска.
1. Введите индексирование в поле поиска Пуск и выберите Параметры индексирования.
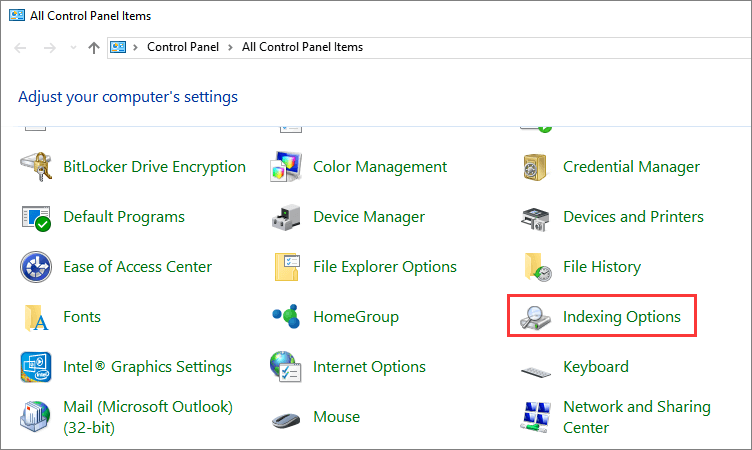
2. Выберите Дополнительно и щелкните Поиск и индексирование по ссылке Устранение неполадок.
Затем вы можете выполнить следующие действия для восстановления потерянных или удаленных файлов.
Также вы можете попробовать следующее, чтобы найти потерянные документы или другие данные:
Затем вы можете попытаться найти потерянные файлы, введя определенный формат потерянных файлов. Например, можно выполнить поиск *.doc, чтобы найти потерянные документы Word или *.mp3 для поиска музыкальных файлов.
Способ 3. Повторно включите учетные записи администратора Windows 10
1. Введите Управление компьютером в поле поиска и выберите приложение Управление компьютером.
2. Выберите Локальные пользователи и группы, затем откройте папку Пользователи.
Если у пользователя с именем администратор стрелка вниз, она отключена. Необходимо снова активировать её.
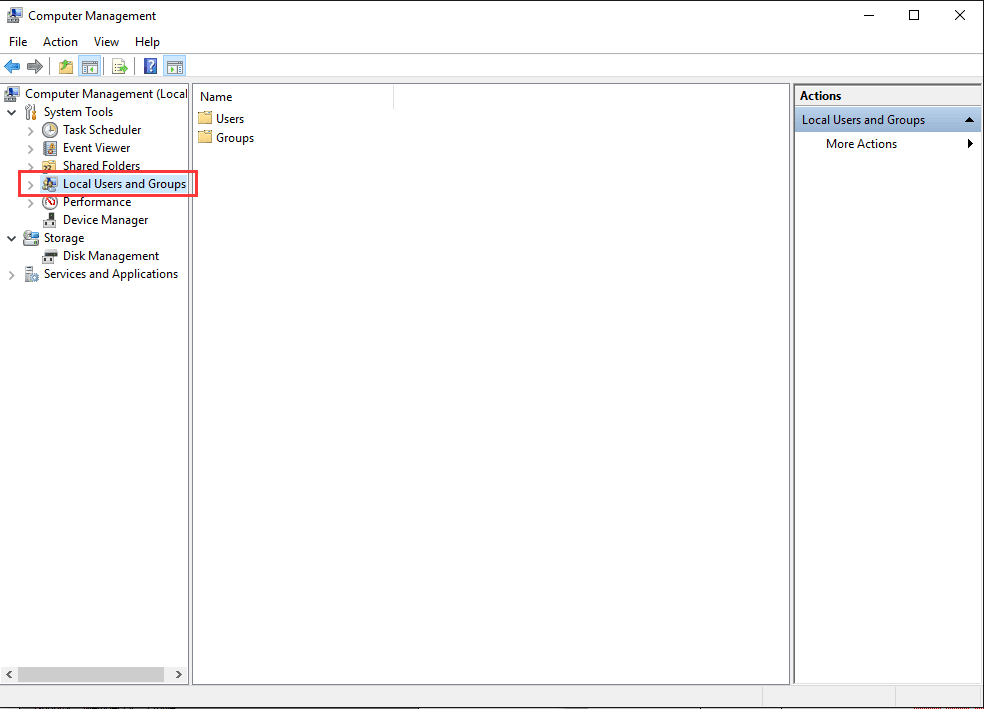
3. Дважды щелкните значок администратор и откройте Свойства.
Затем снимите флажок с «Отключить учетную запись», а затем выберите применить.
4. Выйдите из системы и снова войдите в Windows 10 с учетной записью администратора.
Затем вы можете увидеть свои данные или документы, которые были удалены при обновлении Windows 10.
Программа имеет много полезных функций, которые пригодятся вам. Например: Вы можете добавить запись с оповещением, о каком либо важном деле, и программа в установленное время сообщит вам.
Простой и удобный таймер сна. Не требует инсталляции и дополнительных DLL. Не занимает процессорное время и системные ресурсы. Может плавно приглушать громкость и закрывать внешние процессы. Есть возможность задания параметров в командной строке.
Реалистичные стрелочные часы на Рабочий стол с возможностью смены скинов (100 разнообразных скинов). Будильник, напоминалка, календарь, синхронизация компьютера с серверами точного времени.
Стрелочные часы для Рабочего стола плюс музыкальный проигрыватель. Проигрыватель построен на основе движка BASS. Календарь, напоминалка. Смена скинов (100 скинов). Скрываются при наведении мыши.
Часы, будильники, статьи
В Вашем распоряжении более 130 тем на любой вкус. Полностью настраиваемый вид позволит видеть текущую дату, секунды, день недели, номер недели и время в других часовых поясах
Это говорящие часы с дополнительными функциями. Говорят время каждый час и в указанное время.
Маленькая, бесплатная программа прямого назначения. Программа маленький будильник не имеет нечего лишнего, в ней только то, для чего она нужна, оповещать в указанное время.
Таймер выключалка: выключает, включает, запускает, играет, сообщает, пикает, засыпает, закрывает, будит и играет на нервах. Это все она делает по таймеру, как Вы ей прикажете.
Цифровые часы для Рабочего стола. Облегченная версия программы Clock Plus.Синхронизирует компьютер с серверами точного времени.
Часы+
Версия: 1.0 (0.3 МБ)
Программа, отображающая вверху экрана текущие время и дату в подробном виде (включая день недели). Внешний вид настраивается.
BMClock — часы на рабочий стол с большим дисплеем, удобным и простым будильником, а также оригинальным календарём, где можно помечать дни года как памятные даты и настроить отображение расписания.
Часики со множеством разнообразных скинов.
Последние статьи
Сокровища короля
Версия: latest
Несметные богатства короля окажутся в ваших руках! Используйте ум и ловкость, и награда не заставит себя ждать. Составляйте из драгоценных камней разнообразные фигуры на игровом поле, получайте бонусы и очки.
Утилита для выключения или перезагрузки компьютера в установленное время. Вам достаточно задать нужное время (дата, часы, минуты, секунды), указать действие и запустить программу.
Часы, статьи
Simple WTC
Версия: 0.1.2.7 (23.22 МБ)
Программа учета рабочего времени по отпечаткам пальцев. Выгрузка в Excel(форма Т-13, журнал учета рабочего времени, отчет по опоздавшим и т.д.).
Магия слов
Версия:
Начинаем головоломное путешествие в мир волшебных слов! Вместе с юным любителем книг вы отправитесь в чудесную страну, где будете бороться с силами зла, составляя слова из букв. Чем длиннее слово и чем больше в нем редких литер — тем сильнее будет урон, нанесенный противнику. Вас ждет 15 игровых эпизодов, легионы врагов с уникальными возможностями и три мини-игры. Скорее отправляйтесь на помощь юному книгочею!
Каяла: Торговое место
Каяла: Торговое место — это программа автоматизирует торговлю без бухгалтерской подготовки.
Погодник
Версия: 1.3.3.0 (3.07 МБ)
Погодный виджет «Погодник» — это удобное приложение для MS Windows. Он позволит вам оперативно получать на ваш компьютер прогноз погоды на сегодня и завтра для выбранного вами города.
Caffeine
Версия: 1.97 (0.3 МБ)
- Часы для Windows защищены от вредоносного кода — установка безопасна для ваших компьютеров. Более 40 антивирусных систем следят за чистотой программного обеспечения.
- FreeSoft обеспечивает быстрое и удобное скачивание лицензионных программ, официально переведенных на русский язык. Мы не распространяем взломанные или пиратские дистрибутивы.
- Тип лицензий указан в описаниях: большинство — бесплатны.
Программа для быстрой и легкой синхронизации времени вашего ПК для удобной и точной работы.
Free Desktop Clock
3
Free Desktop Clock – это небольшая программка, которая поможет вам разнообразить внешний вид часов, расположенных в вашем системном лотке.
DS Clock
5
Часы, со встроенным таймером, звуковым сигналом в начале каждого часа и возможность вывода времени в нескольких городах.
Безопасные шаги для обновления до последней версии Windows 10
Если вы действительно хотите обновить Windows, необходимо выполнить следующие действия, чтобы избежать потери данных.
Сделайте полную резервную копию перед обновлением
Полное резервное копирование системы позволяет вернуть предыдущую версию Windows в любое время, даже если вы превысили ограничение в 10 дней. Пришло время полностью подготовиться к безопасному обновлению.

Оставьте достаточно места на Системном диске/диске C
Чтобы установить обновление для компьютера, настоятельно рекомендуется оставить достаточно места на системном диске. EaseUS Partition Master может помочь вам, предлагая два решения:

Вариант 1. Увеличение/расширение диска C перед обновлением
Вы можете увеличить пространство на диске C путем изменения размера или распределения дисков, таких как D, E или F, чтобы получить больше места.
Вариант 2. Освободить место на диске в Windows 10
Это функция очистки и оптимизации, которая очищает системные ненужные файлы, кеш в браузерах и приложениях.
Если вы выполнили вышеуказанные рекомендации, то можете обновлять систему до новейшей версии Windows 10 без каких либо проблем потери данных.
SP TimeSync
2
Приложение для синхронизации системного времени через интернет.
FictionClock
1
FictionClock – это многофункциональные часы, которые включают в себя, помимо основной их функции, большое количество разнообразных настроек.
SE-DesktopApps
1
SE-DesktopApps – это программа, после установки которой, на вашем рабочем столе появятся оригинальные часы с функцией напоминания, а также красивые гаджеты для запуска программ.
Best Clock
2
Говорящие часы-органайзер с поддержкой скинов. Программа показывает и говорит время, заход и восход солнца, длительность работы Windows (показания записываются в журнал) и синхронизирует время с сервером в Интернете.

Таймер
08. 2004
Простая программа-таймер, проигрывающая сигнал через установленное пользователем время.
Старинные часы с кукушкой
4
Старинные часы с кукушкой – установив эту программу, на вашем рабочем столе появятся забавные анимированные часики, из которых в определённое время будет вылетать кукушка, которая прокукует вам точное время.
Vista Clock
1
Vista Clock — часы для рабочего стола. Имеется встроенный будильник, секундомер, таймер и многое другое.
Часы+
1
Часы+ — приложение для отображения на мониторе текущего времени и даты.
Digital Clock-7
для Windows


Digital Clock-7 — скринсейвер, который отображает на рабочем столе текущее время и дату в стиле семисегментных индикаторов.
В настройках программы можно задавать цвет тона и фона, выбрать любой шрифт, установить режим AM / PM, текущую дату, день недели, изменить размер и вид показа секунд.
установить режим AM / PM, показать разделитель вспышек, текущую дату, день недели, секунды.

ТОП-сегодня раздела «Скринсейверы»
ORT Clock 1.0
Отзывы о программе Digital Clock-7
Первым делом мы бы хотели поговорить именно о программе EaseUS для восстановления жесткого диска, потому что она способна восстанавливать файлы во всех случаях их потери, в том числе из вышеупомянутых.
Шаг 1. Запустите программу восстановления данных с жесткого диска от EaseUS.
Запустите EaseUS Data Recovery Wizard и выберите тот диск, на котором вы потеряли или случайно удалили файлы.
Нажмите «Сканировать», чтобы начать поиск всех потерянных данных и файлов.

Шаг 2. Дождитесь завершения сканирования.
Программа от EaseUS просканирует указанный диск полностью и представит вам всю потерянную информацию (включая скрытые файлы).

Шаг 3. Просмотрите список найденных файлов и восстановите нужные из них.
После предварительного просмотра, выберите нужные вам файлы, которые были потеряны на диске, и нажмите кнопку «»Восстановить»», чтобы сохранить их в безопасном месте на вашем компьютере или другом внешнем запоминающем устройстве.»

Способ 2. Показать скрытые файлы и папки
Есть шанс, что ваши файлы просто скрыты. Вы должны проверить наличие скрытых файлов и папок.
1) В Windows 10 запустите Проводник.
2) Щелкните вкладку Вид, в левой части под вкладкой вид установите флажок «Скрытые элементы».
Все скрытые файлы теперь должны отображаться снова.
Способ 3. Перейти к старой(предыдущей) учетной записи
Исчезнувшие компьютерные файлы должны появиться снова.
Способ 1. Восстановление из предыдущей версии файлов
Когда вы удалили папку/файл на рабочем столе или потеряли файлы рабочего стола по другим причинам, вы попробовать восстановить их из предыдущих версий файлов.
Без использования программы для восстановления данных, первым делом попробуйте именно этот метод, чтобы возвратить потерянные файлы. Здесь мы покажем вам, как это сделать:
1. Создайте новую папку на рабочем столе и назовите ее именем удаленной папки.
3. Выберите последнюю из возможных версий файла и нажмите кнопку «Восстановить».
DesktopDigitalClock
для Windows

DesktopDigitalClock — простые и красивые цифровые часы для рабочего стола с различными темами оформления и настройками отображения на любой вкус.
Присутствуют сменные темы оформления, возможность вручную устанавливать прозрачность, шрифт, цвет и расположение на рабочем столе (также имеется возможность зафиксировать часы посередине экрана). Приложение практически не потребляет системных ресурсов и не требует инсталляции.
- Возможность свободно задавать расположение на рабочем столе.
- Возможность установить фиксированную позицию на экране.
- Возможность регулировки прозрачности.
- Дополнительная секундная стрелка.
- Сменные темы оформления.
- Возможность смены шрифта.
- Изменение размера часов.
- Низкое использование ЦП и ОЗУ.
- Многоязычность.
- Не требует установки.
ТОП-сегодня раздела «Часы, будильники»
Отзывы о программе DesktopDigitalClock
Это бесплатная программа, которая меняет внешний вид стандартных часов операционных систем Windows на Windows Longhorn Clock.
Ежедневник
1
Ежедневник — программа, представляющая собой электронный органайзер.
Важные предложения от Microsoft
Если вы вручную или автоматически проверили наличие обновлений Windows и считаете, что у вас возникли проблемы с отсутствующими файлами после обновления, пожалуйста, минимизируйте использование затронутого устройства и свяжитесь с нами напрямую по телефону +1-800-MICROSOFT или найдите локальный номер в своем регионе. Вы также можете обратиться в службу поддержки, чтобы получить помощь на официальном сайте.
Если вы вручную загрузили установочный носитель обновления Windows 10 версии 1903, не устанавливайте его и дождитесь появления нового носителя. Microsoft обещает восстановить файлы, удаленные Windows 10 из-за ошибки, решения будут предоставлены в скором времени.
Amazing clock
7
Целая коллекция разнообразных часов для рабочего стола — от современных цифровых до старинных механических.
Пропали файлы на моем жестком диске в Windows 10
«Сегодня утром я обновил Windows 10. После перезагрузки компьютера я обнаружил, что все мои личные файлы исчезли! Могло ли обновление Windows 10 удалить мои данные? Пожалуйста, помогите мне найти потерянные файлы.»
На самом деле, случаи внезапного исчезновения файлов встречаются довольно таки часто несмотря на версию Windows. Ошибка может привести к отсутствию файлов без удаления раздела или форматирования диска, файлы и папки просто исчезли с рабочего стола, библиотеки, фотографии и видео просто внезапно пропали. Чтобы найти способ восстановить потерянные данные на вашем компьютере, сперва нужно выяснить, как они исчезли.
TimeLeft
3
Симпатичная и многофункциональная замена стандартным часам в системном трее.
Atomic Alarm Clock
6
Программа для замены стандартных часов в панели задач Windows на более функциональный вариант.
Extra Clock
1
Симпатичные часы для рабочего стола с будильником и календарем.
Способ 2. Восстановление файлов или папок с рабочего стола с помощью программного обеспечения для восстановления данных Windows 10/7
Первый способ является бесплатным и простым для восстановления файлов на рабочем столе, но у него есть недостаток. Как сказано в руководстве, вам необходимо точно помнить имена всех удаленных файлов или папок для возможности их восстановления.
Если восстановить удаленные файлы с помощью предыдущей версии не получилось, не волнуйтесь! Существует и другое решение — восстановить потерянные или удаленные файлы с рабочего стола с помощью бесплатного программного обеспечения.
Мы рекомендуем попробовать программное обеспечение EaseUS для восстановления файлов. Будучи удобным, безопасным и простым в использовании, ПО сможет восстановить все ваши данные всего за несколько минут. Попробуйте нашу программу, если вы не можете получить доступ к файлу или папке на рабочем столе компьютера или жесткого диска в Windows 10/8/7/XP/Vista. Кроме того, для восстановления удаленных файлов Mac, мы предлагаем EaseUS Мастер Восстановления Данных для Mac ОС.
Как найти отсутствующие файлы и папки на Windows 10 ПК или ноутбуке?
- Проверьте папку «Пользователи»
- Показать скрытые файлы и папки
- Переключитесь на старую учетную запись пользователя
- Сделайте резервную копию данных перед внесением изменений
- Поиск файлов на разных разделах жесткого диска
- Отключить быстрый запуск
- Изменить параметры индексирования
- Установить папку временно скрытой и доступной только для чтения
- Проверьте папку AppDataTemp
- Проверьте свой жесткий диск
Решение 1. Проверьте папку «Пользователи»
а. Поиск отсутствующих файлов и папок вручную
б. Используйте специальный инструмент поиска файлов
В случае, если отсутствующие файлы и папки не найдены в указанном выше пути, вам будет сложно найти их.
В этом случае мы рекомендуем вам использовать программу поиска файлов, которая будет выполнять многократный поиск по всем активным элементам системы хранения вашей системы. Мы настоятельно рекомендуем вам поиск Copernic Desktop.
Этот инструмент будет искать не только все компоненты вашей системы, но также ваши письма, USB и внешние жесткие диски.
Решение 2. Показать скрытые файлы и папки
Если ваши файлы и папки исчезли, возможно, вам следует проверить наличие скрытых файлов и папок.
Иногда файлы и папки могут отсутствовать, но на самом деле они скрыты. Чтобы показать скрытые файлы и папки, выполните следующие действия:
- Нажмите Windows Key + S и введите Проводник . Выберите Параметры обозревателя файлов из списка.
- Когда откроется окно Параметры обозревателя файлов , перейдите на вкладку Вид . Найдите параметр Скрытые файлы и папки и выберите Показать скрытые файлы, папки и диски .
- Нажмите Применить и ОК , чтобы сохранить изменения.
После того, как вы изменили эту опцию, попробуйте поискать отсутствующие файлы и папки на вашем компьютере. В большинстве случаев файлы должны находиться в той же папке, где вы их оставили.
Решение 3. Переключитесь на старую учетную запись пользователя.
В некоторых случаях файлы и папки могут исчезать при обновлении до Windows 10, и это потому, что Windows 10 создает новую учетную запись для вас по умолчанию.
Ваша старая учетная запись все еще присутствует, но она не установлена в качестве учетной записи по умолчанию, поэтому вам нужно переключиться на нее. Для этого выполните следующие действия:
- Нажмите кнопку Пуск и нажмите свое имя пользователя вверху.
- Вы должны увидеть другую учетную запись, доступную в списке. Нажмите на него, чтобы переключиться на него.
- После того, как вы переключитесь на него, все ваши файлы и папки будут доступны для вас.
Решение 4. Сделайте резервную копию данных перед внесением изменений
Если вы еще не обновились до Windows 10 или не сделали какие-либо важные изменения в вашей системе, мы настоятельно рекомендуем вам сделать резервную копию вашей системы.
Для этого вам нужно будет использовать программное обеспечение для резервного копирования, которое сделает копию ваших файлов и сохранит ее в безопасном месте по вашему выбору: USB или внешний жесткий диск.
Если вы уже сделали это и столкнулись с этой проблемой, мы настоятельно рекомендуем вам Paragon Backup & Recovery 16 .
Это лидер на рынке программного обеспечения для резервного копирования и восстановления с множеством простых, но мощных функций для защиты и восстановления ваших данных при внесении изменений в ваш ПК.
Он имеет удобный интерфейс и может быть использован без каких-либо проблем. Он быстро сохраняется (15 ГБ за 5 минут), но вам потребуется внешнее устройство хранения данных для резервного копирования огромного количества данных.
Решение 5 – Поиск различных разделов жесткого диска для ваших файлов
Чтобы найти отсутствующие файлы и папку, обязательно тщательно проверьте все разделы жесткого диска.
Многие пользователи обнаружили, что второй жесткий диск не обнаружен. Вот краткое руководство по решению этой проблемы.
Решение 6. Отключите быстрый запуск.
Пользователи сообщали, что быстрый запуск иногда может быть причиной исчезновения файлов и папок в Windows 10. Чтобы решить эту проблему, некоторые пользователи предлагают отключить быстрый запуск, выполнив следующие действия:
- Нажмите Windows Key + S и введите Параметры электропитания . Выберите Параметры электропитания в списке результатов.
- Нажмите Выберите, что делает кнопка питания .
- Нажмите Изменить настройки, которые в данный момент недоступны , и прокрутите вниз до Настройки выключения .
- Снимите флажок Включить быстрый запуск (рекомендуется) и нажмите Сохранить изменения .
Быстрый запуск не может быть отключен? Мы вернулись с этим полным руководством!
Решение 7. Изменение параметров индексирования
Если в Windows 10 исчезают случайные файлы и папки, вы можете изменить параметры индексирования. Для этого выполните следующие действия:
- Нажмите Windows Key + S и введите Параметры индексирования . Выберите Параметры индексирования в списке результатов.
- Когда откроется окно Параметры индексирования , нажмите Дополнительно .
- Перейдите на вкладку Настройки индекса и в разделе Устранение неполадок нажмите кнопку Перестроить .
Решение 8. Установите папку временно на скрытую и доступную только для чтения.
Когда файлы и папки исчезают из определенной папки, иногда установка этой папки на скрытую и доступную только для чтения может решить проблему.
Прежде чем вы установите скрытую папку, вы должны убедиться, что можете просматривать скрытые файлы и папки. Чтобы просмотреть скрытые файлы и папки, перейдите в Решение 2 для получения подробных инструкций.
Чтобы установить для определенной папки скрытую и доступную только для чтения, выполните следующие действия:
- Найдите папку с отсутствующими файлами и щелкните по ней правой кнопкой мыши. Выберите в меню Свойства .
- На вкладке Общие перейдите в раздел Атрибуты и установите флажок Только для чтения и Скрытый .
- Нажмите Применить и ОК .
- Снова щелкните правой кнопкой по этой же папке и снимите флажки Только для чтения и Скрытые .
- Нажмите Применить и ОК , чтобы сохранить изменения.
- Войдите в папку, и пропавшие файлы должны появиться.
Решение 9. Проверьте папку AppDataTemp.
Пользователи сообщили, что отсутствующие файлы были расположены в папке jbtempx-7895.ixx , но они, вероятно, будут находиться в другой папке на вашем компьютере, поэтому вам, возможно, придется выполнить поиск вручную.
Решение 10. Проверьте жесткий диск
В некоторых случаях файлы и папки могут исчезнуть, если индекс диска будет поврежден. Чтобы это исправить, рекомендуется проверить жесткий диск. Для этого выполните следующие действия:
- Откройте Этот компьютер и найдите свой жесткий диск. Нажмите правой кнопкой мыши и выберите Свойства .
- Перейдите на вкладку Инструменты и нажмите кнопку Проверить сейчас . Ваш жесткий диск будет проверен на наличие ошибок. После завершения сканирования скрытые файлы и папки должны быть восстановлены.
Исчезновение файлов и папок может вызвать много проблем, и если у вас возникли подобные проблемы, не стесняйтесь попробовать некоторые из наших решений.
Примите мудрое решение и проверьте свой жесткий диск с помощью одного из этих инструментов!
Примечание редактора . Этот пост был первоначально опубликован в апреле 2016 года и был с тех пор, как полностью обновлен и обновлен для обеспечения свежести, точности и полноты. Мы также добавили два рекомендуемых инструмента, которые помогут вам найти ваши файлы.
Особенности приложения
- можете управлять фоном, выбирая из палитры цвет, который больше нравится;
- стандартный шрифт легко заменить на тот, который поддерживается компьютером;
- показ секунд настраивается отдельно: можно изменить вид и размер.
- форматируется даже расстояние между цифрами и непрозрачность.
Вы легко сможете загрузить Digital Clock-7, если на ПК есть необходимый объем памяти. В ином случае придется перебрать архивные файлы и удалить лишние документы, освобождая место под удобную и полезную программу.
Быстрый и эффективный способ восстановления потерянных документов после обновления Windows 10
- Проверьте папку Windows.old
- Показать скрытые файлы, папки и диски
- Запустите сканер безопасности Microsoft
- Запустите проверку проверки системных файлов
- Выполнить чистую загрузку
- Проверьте, установлены ли ваши настройки в режиме планшета или рабочего стола
- Создать новый профиль пользователя
- Выполните восстановление системы
- Сброс проводника Windows
- Загрузка в безопасном режиме
Проверьте папку Windows. old
Если на настольном компьютере Windows 10 нет файлов, особенно после обновления, которое не приводит к потере данных, а вместо этого создает папку Windows.old в операционной системе на локальном диске. В этом случае проверьте эту папку, откройте ее и восстановите файлы обратно на рабочий стол.
Вот как это сделать:
- Нажмите Пуск .
- Выберите Проводник .


- Откройте Локальный диск C: .
- Откройте папку Windows. старая .




Это помогло? Если нет, попробуйте следующее решение.
Показать скрытые файлы, папки и диски

- Нажмите Этот компьютер .
- Нажмите Рабочий стол .

- Нажмите Организовать .
- Выберите Параметры папок и поиска .
- Нажмите Просмотр и найдите скрытые файлы и папки.
- Выберите Показать скрытые файлы, папки и диски .

Это сработало для вас? Если у вас по-прежнему нет файлов на настольном компьютере Windows 10, попробуйте следующее решение.
Запустите Microsoft Safety Scanner.
Microsoft Safety Scanner – это инструмент, предназначенный для поиска и удаления вредоносных программ с ПК с Windows. Он сканирует только при ручном запуске, и вы можете использовать его через 10 дней после загрузки.
Это означает, что вам необходимо загрузить последнюю версию инструмента, прежде чем выполнять каждое сканирование на вашем компьютере.
Однако средство Microsoft Safety Scanner не заменяет вашу программу защиты от вредоносных программ. Это помогает удалить вредоносное программное обеспечение с вашего компьютера с Windows 10, что может привести к отсутствию файлов на рабочем столе Windows 10.
Вот как запустить Microsoft Safety Scanner:
- Открой это
- Выберите тип сканирования, которое вы хотите запустить
- Начать сканирование
- Просмотрите результаты сканирования на экране, где перечислены все вредоносные программы, обнаруженные на вашем компьютере.
Чтобы удалить инструмент Microsoft Safety Scanner, по умолчанию удалите файл msert.exe .
Проверьте, сохраняется ли проблема. Если это так, попробуйте следующее решение.
Запустите проверку средства проверки системных файлов.
Сканирование проверки системных файлов проверяет или сканирует все защищенные системные файлы, а затем заменяет неправильные версии подлинными и правильными версиями Microsoft.
- Нажмите Пуск .
- Перейдите в поле поиска и введите CMD .
- Выберите Командная строка .


- Нажмите Enter .
- Перезагрузите компьютер
Выполните чистую загрузку
Выполнение чистой загрузки для вашего компьютера уменьшает конфликты, связанные с программным обеспечением, которые могут выявить основные причины проблемы. Эти конфликты могут быть вызваны приложениями и службами, которые запускаются и работают в фоновом режиме, когда вы обычно запускаете Windows.
Как выполнить чистую загрузку

- Выберите Конфигурация системы .
- Найдите вкладку Услуги


- Нажмите Отключить все .
- Перейдите на вкладку Автозагрузка .
- Нажмите Открыть диспетчер задач .

- Закройте диспетчер задач и нажмите ОК .
- Перезагрузите компьютер
У вас будет чистая среда загрузки после того, как все эти шаги будут тщательно выполнены, после чего вы можете попробовать проверить, восстановлены ли ваши файлы.
Проверьте, настроены ли вы в режиме планшета или рабочего стола
Иногда вы не можете получить файлы на рабочем столе Windows 10 просто из-за режима настройки дисплея на вашем компьютере.
В этом случае проверьте, находятся ли настройки в режиме планшета, и отключите его, выполнив следующие действия:
- Нажмите Пуск .
- Выберите Настройки .

- Перейдите в Система .
- Нажмите Режим планшета .


Если это не поможет, попробуйте следующее решение.
Создайте новый профиль пользователя
Вот как вы можете создать новый профиль пользователя:

- Выберите Аккаунты .
- Нажмите Добавить кого-то еще на этот компьютер .

- Заполните форму с именем пользователя и паролем. Ваша новая учетная запись пользователя будет создана.
- Нажмите Изменить тип аккаунта .
- Нажмите стрелку раскрывающегося списка и выберите Администратор , чтобы установить уровень учетной записи администратора.
- Перезагрузите компьютер
- Войдите в новую учетную запись, которую вы только что создали
Если проблема исчезнет, это может означать, что ваш другой профиль пользователя поврежден.
Вы можете попробовать следующее в случае испорченного профиля пользователя:
- В новой учетной записи используйте ее для понижения вашей обычной учетной записи.
- Нажмите Применить или Хорошо .
- Поднимите свою старую учетную запись до уровня администратора по умолчанию
- Промойте и повторите несколько раз, так как это поможет устранить любые искажения
- Оставьте свой аккаунт как Администратор
Проверьте, нет ли у вас файлов на рабочем столе Windows 10 при использовании новой учетной записи. Если это не устраняется, вы можете исправить старую учетную запись пользователя или перейти на новую.
Вы также можете отключить встроенную учетную запись администратора , выполнив следующие действия:
- Нажмите правой кнопкой мыши Пуск .
- Выберите Командная строка (администратор) , чтобы открыть командную строку.
- Введите команду: сетевой пользователь администратор/активный: нет
- Нажмите Enter .
Это исправило отбивную? Если нет, попробуйте следующее решение.
Выполните восстановление системы
Если на вашем компьютере появляется предупреждение о состоянии ПК с риском, используйте функцию «Восстановление системы», чтобы создать точки восстановления, выполнив следующие шаги, и посмотрите, поможет ли это:
- Нажмите Пуск .
- Перейдите в поле поиска и введите Восстановление системы .
- Нажмите Создать точку восстановления в списке результатов поиска.

- Введите пароль учетной записи администратора или предоставьте разрешения, если будет предложено
- В диалоговом окне Восстановление системы нажмите Восстановление системы .

- Нажмите Далее .
- Нажмите точку восстановления, созданную до возникновения проблемы
- Нажмите Готово .
Восстановление не влияет на ваши личные файлы. Однако он удаляет приложения, драйверы и обновления, установленные после создания точки восстановления.
Чтобы вернуться к точке восстановления, выполните следующие действия:
- Нажмите правой кнопкой мыши Пуск .
- Выберите Панель управления .
- В поле поиска панели управления введите Восстановление .
- Выберите Восстановление .


- Нажмите Далее .
- Выберите точку восстановления, связанную с проблемной программой/приложением, драйвером или обновлением
- Нажмите Готово .
Все еще не получить файлы на рабочем столе Windows 10? Попробуйте следующее решение.
Сбросить Windows Explorer


- Нажмите Завершить задание .
- В верхней части Диспетчера задач нажмите Файл .
- Нажмите Запустить новое задание .

- Введите проводник. exe
- Нажмите Enter .
Это решает проблему? Если нет, попробуйте следующее решение.
Загрузитесь в безопасном режиме
Безопасный режим запускает компьютер с ограниченными файлами и драйверами, но Windows все равно будет работать. Чтобы узнать, находитесь ли вы в безопасном режиме, вы увидите слова в углах экрана.
Если проблема исчезновения программ не устранена, проверьте, происходит ли это, когда ваш компьютер находится в безопасном режиме.
Выполните следующие действия, чтобы запустить компьютер в безопасном режиме:
- Нажмите кнопку Пуск .
- Выберите Настройки – откроется окно настроек.
- Нажмите Обновление и безопасность .


- Перейдите в Расширенный запуск .
- Нажмите Перезагрузить сейчас .
- Выберите Устранение неполадок на экране выбора параметров .
- Нажмите Дополнительные параметры .
- Перейдите в Параметры запуска и нажмите Перезагрузить .
- После перезагрузки компьютера появится список параметров.
- Выберите 4 или F4 , чтобы запустить компьютер в безопасном режиме.
Более быстрый способ перейти в безопасный режим – перезагрузить компьютер и выполнить следующие действия:
- После перезагрузки компьютера появится список параметров.
- Выберите 4 или F4, чтобы запустить компьютер в безопасном режиме.
Если проблема не возникает в безопасном режиме, настройки по умолчанию и основные драйверы не способствуют возникновению проблемы.
Помогло ли какое-либо из этих десяти решений вернуть ваши файлы на рабочий стол? Дайте нам знать, поделившись с нами своим опытом в разделе комментариев ниже.
Как восстановить потерянные папки рабочего стола и файлы без резервного копирования?
«Мой рабочий стол остался без изменений после обновления с Windows 7 до Windows 10. Но после первой перезагрузки, всё содержимое просто пропало!!! Я потерял все свои папки, и ярлыки тоже исчезли. Я проверил корзину и папку Windows.old, но ничего не нашёл. А самое ужасное, что я не создал резервные копии, а на компьютере хранились семейные фото и видео за многие годы!
В последнее время, многие пользователи сообщали о потере своих файлов и папок на рабочем столе после обновления до Windows 10. Кажется, что обновление Windows 10 стирает файлы рабочего стола.
На этой странице мы расскажем вам, как восстановить удаленные или потерянные файлы с рабочего стола из предыдущей версии файлов или с помощью программного обеспечения для восстановления данных с пошаговым руководством. Попробуйте прямо сейчас!
Таймер-секундомер
0
Бесплатная программа для прямого и обратного отсчета времени с возможностью использования нескольких таймеров.
59soft-Таймер
1
Программа, совмещающая в себе часы, будильник и таймер. Сигнал будильника может быть как в виде звукового сигнала, так и в виде текстового сообщения.
Часы плюс
1
Приложение для отображения на мониторе компьютера текущего времени и даты.
