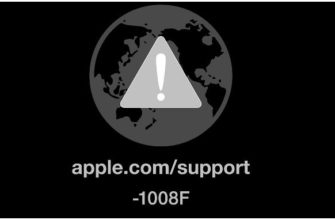- Почему повреждаются файлы на компьютере
- Как быстро уничтожить информацию на флешке, hdd или ssd
- А что делать в общественном месте?
- Блокируем и шифруем данные на смартфонах
- Доступ по цифровому ключу (флешке)
- Зачем защищать документы от копирования и редактирования
- Защита файлов от копирования средствами windows
- Защита файлов от удаления средствами windows
- Защитник windows удаляет файлы: как запретить ему проверять определенные папки («операция не была совершена, т.к. файл содержит вирус…»)
- Как защитить компьютер от ошибок, вирусов, хакеров. защищенность компьютера: мифы и реальность (алексей гладкий)
- Как защитить папки, файлы в windows
- Как защититься от повреждения файлов
- Комбинированные методы защиты документов
Почему повреждаются файлы на компьютере
Обычно файлы повреждаются при записи на диск. В различных случаях при сохранении или создании файла может возникнуть ошибка.
При сохранении документа офисное приложение может обнаружить ошибку в неожиданное время. При создании архива могут возникнуть проблемы со сжатием. У приложения резервного копирования могут возникнуть проблемы с резервным копированием. Ваш браузер (или другое приложение для загрузки) может не позволить файлу попасть на диск.
Иногда приложения замечают ошибку и сообщают вам, что что-то пошло не так. Вы можете попробовать еще раз.
Файл может быть поврежден по другим причинам.
Перед выключением компьютера следует закрыть все открытые файлы и папки. Если этого не сделать, файлы данных компьютера могут быть потеряны.
Повреждение файлов может произойти при неисправности жесткого диска. Иногда, например, в случае повреждения физического сектора диска или разрушения файла, вызванного другим неблагоприятным событием. Повреждение файлов часто вызывается незначительными ошибками, такими как сшитые файлы или потерянные кластеры, и не всегда является признаком неисправности жесткого диска.
Вредоносные программы и вирусы, в частности, могут целенаправленно вредить файлам.
Как быстро уничтожить информацию на флешке, hdd или ssd
Иногда информацию можно уничтожить самым простым способом. Мы имеем в виду стирание данных с жестких дисков, твердотельных накопителей и USB-носителей. Мы можем предложить вам более элегантные решения, если вы измельчите диск в специализированном шредере.
Компании преуспели в производстве носителей информации, которые самоуничтожаются, как только их открывают. Существует масса ответов.
U SB-накопитель Data Killer — самый яркий и базовый пример. Так выглядит устройство, работающее от батарейки. Батарея уничтожает данные в чипе при нажатии на кнопку.

Источник картинки: хакер.ру
Существуют флешки, которые бесполезны для хранения данных и ломают ноутбук или компьютер. Такая флешка самоуничтожится, если вы положите ее рядом с ноутбуком, а товарищ майор захочет проверить, что на ней. Вот иллюстрация одного из таких убийц.
Существует несколько интересных методов удаления данных с жесткого диска компьютера.
Сейчас они находятся на Хабре, но не упомянуть о них невозможно. Они имеют автономное питание (то есть отключение электричества в здании не поможет остановить уничтожение данных). Таймер отключения питания, который поможет, когда компьютер забирают.
Они не могут быть термически уничтожены S SD.
Выше — кустарный метод, который ненадежён и опасен. Для SSD используются устройства иного типа, например, Импульс-SSD, уничтожающий накопитель напряжением в 20 000 В.
Микрочипы выходят из строя, информация стирается, и диск становится полностью бесполезным. Существуют также технологии дистанционного уничтожения (с использованием GSM).
Продаются механические измельчители жестких дисков. В частности, один из них — CrushBox.
Устройства для уничтожения HDD и SSD производятся как в России, так и за рубежом. Комментируйте и обсуждайте!
А что делать в общественном месте?
Мы уже обсуждали, как быстро удалить данные в случае стука в дверь. Однако существуют и общественные места, такие как кафе и заведения быстрого питания. Система уничтожения данных не поможет, если кто-то подойдет к вам сзади и украдет ваш ноутбук. Со скованными руками вы не сможете нажать ни одну из скрытых кнопок, сколько бы их ни было.
Не брать с собой устройства с жизненно важной информацией — самый простой вариант действий. Если вы все же решили взять его, избегайте разблокировки устройства в людном месте. Находясь в этот момент в центре толпы или просто проводя некоторое время поблизости.
Чем проще что-то перехватить, тем больше устройств. Альтернативой является сочетание смартфона, планшета и нетбука. Она позволяет совершать звонки и упрощает защиту данных на нескольких устройствах.
В кафе или общественном месте лучше сидеть спиной к стене. Если вы присмотритесь, то сможете увидеть всех приближающихся людей. При возникновении подозрительной ситуации заблокируйте ноутбук или телефон и ждите развития событий.
Вы можете настроить блокировку для разных ОС, но самый простой способ — нажать системную кнопку L (нажмите ее за долю секунды). В MacOS есть Command Control, и она тоже быстро нажимается.
Однако одновременное нажатие нескольких клавиш также может привести к промаху в непредвиденных обстоятельствах. Пожалуйста, поделитесь URL, если вам известна программа для MacOS или Windows, которая может выполнять эту функцию.
Гироскоп — это особенность MacBook. Он может привести к проблемам, если вы внезапно переместите ноутбук или поднимите его.
Я не нашел им применения, но если кто-то знает о них или использовал, пожалуйста, дайте мне знать в комментариях. Если таковых нет, мы советуем написать утилиту для обмена нашей программой в Интернете (исходя из ее функциональности и сложности) или помочь в распространении этой возможности.
Экран телефона или ноутбука также можно закрыть, чтобы укрыть его от посторонних глаз. Фильтры, которые заменяют экран при изменении угла обзора, лучше всего использовать в качестве «фильтров конфиденциальности». При виде сзади видна только спина пользователя.
Блокировка устройств предпочтительнее, если вы находитесь дома и раздается стук в дверь или телефонный звонок (только что приехал доставщик пиццы). Именно так.
Защититься от «товарища майора», то есть попытки получить доступ к персональным данным, можно и нужно. Если у вас есть свои случаи, которые вы можете показать в комментариях, мы ждем ваших примеров.
Блокируем и шифруем данные на смартфонах
В случае неудачной попытки аутентификации данные могут быть удалены со смартфонов iOS. Во время настройки эта функция включается и устанавливается автоматически.
Один из наших сотрудников обнаружил интересный факт: если вам нужно быстро выключить iPhone, просто нажмите кнопку питания пять раз. В этом случае устройство автоматически переходит в режим экстренного вызова, и пользователь не может получить доступ к устройству через Touch или FaceID.
Шифрование, многофакторная аутентификация для различных сервисов и другие встроенные функции для защиты личных данных — все это доступно в Android.
Несложные советы по блокировке телефона могут предложить использовать отпечаток безымянного или указательного пальцев. Если кто-то потребует, чтобы человек приложил большой палец к сенсору телефона, телефон будет заблокирован.
Однако существуют программно-аппаратные комплексы для iPhone и Android. Apple предусмотрела отключение разъемов Lightning, когда пользователь неактивен в течение определенного периода времени, но помогает ли это защитить телефоны с такими сложными системами?
Телефоны некоторых производителей подвержены взлому и прослушке. Разработчики называют смартфон Essential Phone Энди Рубина «самым защищенным».
В частности, Sirin Labs и Silent Cirlce выпустили телефоны с защитой от воды. Solarin и Blackphone. Компания Boeing разработала в США устройство, которое было рекомендовано чиновникам оборонного ведомства. Этот гаджет самоуничтожается в случае взлома.
Смартфоны обычно не очень хорошо защищены от несанкционированного доступа. «Единственное, что мы можем посоветовать, это избегать обмена и хранения конфиденциальной информации на смартфоне».
Доступ по цифровому ключу (флешке)
Чтобы расшифровать документ, метод полагается на наличие у пользователя физического ключа (флешки или SD-карты). Есть доступ, и есть флэш-накопитель. Для открытия элементарной копии файла можно использовать только определенный физический носитель. С некоторыми ограничениями это решает проблему несанкционированного распространения информации.
Во-вторых, флешка или SD-карта стоит денег и требует доставки пользователю. Во-вторых, пользователю придется постоянно иметь этот ключ при себе — и это в четыре этапа.
Зачем защищать документы от копирования и редактирования
Рабочие документы в форматах DOCX или PDF в первую очередь требуют защиты от копирования и редактирования. Чтобы предотвратить несанкционированное использование или распространение, аналитические агентства, проектные институты и другие предприятия предлагают результаты исследований в защищенном формате.
Но для личных проектов, таких как написание книги или разработка учебных материалов, защита от копирования и редактирования может быть полезной. Другими словами, любой, кто создает интеллектуальную собственность и хочет управлять ее распространением, может извлечь пользу из этой функциональности.
Защита файлов от копирования средствами windows
Вы должны изменить реестр, чтобы предотвратить копирование компьютера на съемные носители.
Нужно сделать следующее:
Нажмите Win и R в левом нижнем углу экрана.
в окошке «Открыть:» написать regedit и нажать «Ok»;
отыскать строку HKEY_LOCAL_MACHINE и открыть дерево в следующей последовательности – /SYSTEM/CurrentControlSet/Control/;
в папке Control найти подпапку StorageDevicePolicies, если ее нет, придется создать;
Открыть параметр WriteProtect двойным кликом; в окошко «Значение:» поставить единицу и нажать «Ok».
При создании StorageDevicePolicies параметр WriteProtect в нем отсутствует. Чтобы изменить значение параметра, нажмите правую кнопку мыши, выберите в выпадающем меню пункт «Редактировать параметры», введите новое имя параметра (WriteProtect) и нажмите «Ок».
Закройте редактор после завершения всех операций, затем перезагрузите компьютер. Устройство полностью защищено от копирования на внешние носители.
Защита файлов от удаления средствами windows
Чтобы предотвратить удаление документов, необходимо создать папку в доступном месте, куда можно сбрасывать файлы без ущерба для данных. Выход этого алгоритма выглядит следующим образом:
Папку или файл, щелкнув правой кнопкой мыши и выбрав пункт «Свойства»;
На вкладке Безопасность нажмите Дополнительно;
« Изменить разрешения.»;
Вновь появится окно; выберите «Добавить;
Напишите «All» в следующем окне и выберите «Ok»;
Затем откроется главное окно, в котором необходимо отметить нужные пункты. Обычно разрешены следующие операции: «Чтение атрибутов», «Содержимое папки / чтение данных», а также «Запретить — Удалить» и «Удалить вложенные папки или файлы».
Затем нажмите кнопку «Ок». Во всех остальных окнах также нажмите на эту кнопку. По окончании процедуры появится окно с предупреждением, в котором необходимо нажать «Да». Теперь папка защищена от удаления всех размещенных в ней файлов.
Защитник windows удаляет файлы: как запретить ему проверять определенные папки («операция не была совершена, т.к. файл содержит вирус…»)
С Уважением!
В чем главный недостаток Защитника Windows? Кнопка не имеет сообщения, разрешающего операцию, хотя, в то же время. 😥
Игроки часто сталкиваются с этим, когда используют различные устройства, отличающиеся от основного установщика игры.
Ниже я предлагаю несколько вариантов включения определенной папки в исключение защитника (например, для каталогов, содержащих игры). *
Обратите внимание, что в этой папке исключений не будут проверяться никакие файлы, что может поставить под угрозу безопасность вашей операционной системы. Перед выходом тщательно все проверьте! ).
*
*
📌 ШАГ 1
Найдите папку, которую вы хотите добавить в исключения, в Проводнике (Windows E). Системный файл находится по адресу C:UsersDesktopGame (вам нужно будет скопировать путь).
*
📌 ШАГ 2
Далее необходимо запустить терминал Windows от имени администратора (в большинстве случаев достаточно щелкнуть меню TEST и выбрать его. ).
Я выделил их коричневым цветом; после каждого нажмите клавишу Ctrl.
- Get-MpPreference | fl excl* — показывает какие каталоги были добавлены в исключения (т.е. не проверяются защитником);
- Add-MpPreference -ExclusionPath «C:UsersDesktopGames» — добавление папки в исключения (т.е. защитник ее не будет проверять! Разумеется, вместо моего пути — вам нужно добавить свой каталог). См. скрин ниже; 👇
- Remove-MpPreference -ExclusionPath «C:UsersDesktopGames» — удаление каталога из списка исключений (т.е. защитник начнет его проверять снова).
*
📌 ШАГ 3
Команды должны выполняться сразу же (как и защитник). Но перед этим я предлагаю перезагрузить компьютер.
*
📌 ШАГ 4
Работа с защитником ОС без его параметров является альтернативным вариантом, но он менее практичен. ).
Сначала необходимо открыть вкладку «Безопасность Windows» для защиты от вирусов и угроз. Скриншот ниже. 👇
После этого выберите «Настройки защиты от вирусных угроз» и прокрутите страницу вниз для добавления ссылки или файла.
Список папок, которые необходимо исключить из проверки защитника, можно найти на этой вкладке. Я считаю, что быстрее работать через терминал.
*
На этом пока всё.
👋
Как защитить компьютер от ошибок, вирусов, хакеров. защищенность компьютера: мифы и реальность (алексей гладкий)
Правила эксплуатации компьютера
Основы работы с компьютером были созданы не в одночасье и даже не несколько лет назад. Хотя они, вероятно, известны большинству пользователей, не все им следуют. Ниже приведен список этих основ.
Сделайте все возможное, чтобы ограничить количество пыли, попадающей в системный блок. Пыль может привести к перегреву компонентов компьютера, повторному нарушению контакта и т.д. Компьютер необходимо периодически подвергать профилактической чистке (не реже одного раза в год).
Следите за температурой компонентов компьютера. Все установленные вентиляторы и кулеры должны работать, и если один из них сломался, необходимо сразу же установить замену. Для проверки температурного режима можно использовать специализированные инструменты, которые есть в Интернете.
Лучше избегать мест, где компьютер может преждевременно перегреться, например, на солнце.
Компьютер следует включить, если он некоторое время находился на открытом воздухе или в холодном помещении (с температурой воздуха ниже 0 градусов).
Обеспечьте надежный источник питания. В связи с низким качеством отечественного электричества (что более подробно рассматривается ниже в разделе «Проблемы с электроснабжением»), необходимо обезопасить компьютер от возможных скачков напряжения. Лучший вариант — автономное устройство защиты данных, так как, например, USB-порты или другие устройства без них не смогут работать при отключении питания через Интернет, пока их снова не включат. Как минимум, для этой цели необходим сетевой фильтр или источник бесперебойного питания соответствующего качества и мощности. Он может служить как резервным источником питания для вашего компьютера, так и основным источником питания в стране.
Не стоит самостоятельно экспериментировать с внутренним устройством компьютера. Если вам необходимо внести какие-либо изменения в его конфигурацию, лучше доверить эту процедуру специалисту (или получить от него подробную консультацию). Например, простая операция по добавлению оперативной памяти может не только не привести к ожидаемым результатам (например, увеличению производительности), но и вызвать множество проблем в работе некоторых приложений. А может быть, причина в том, что выбранная операционная программа просто несовместима с каким-то другим оборудованием компьютера.
Установите надежную антивирусную программу. Если у пользователя нет доступа в Интернет, он все равно может получить вирус с диска или CD из локальной сети.
При работе в Интернете настоятельно рекомендуется использовать брандмауэр. Хотя версия Internet Explorer по умолчанию поставляется с брандмауэром, опытные хакеры уже придумали, как его обойти. Альтернативой может стать программа, которая используется для борьбы с хакерами. Существует как платная, так и бесплатная версия этой программы.
Каждый сеанс должен завершаться должным образом, используя стандартные функции завершения работы операционной системы.
Причина потери информации
Нестабильность работы операционной системы
Нестабильность операционной системы обычно проявляется после длительного использования. В системе могут возникать различные ошибки, а места на жестком диске может быть значительно больше, чем обычно, что может привести к зависанию системы или даже полному прекращению ее работы.
Такая ситуация возникает, как правило. Ведь, несмотря на то, что большинство современных программ имеют встроенные режимы деинсталляции, удаление не всегда происходит корректно и без оставления операционной системы нетронутой. Такие «хвосты» не только засоряют системный реестр, но и могут расходовать ресурсы оперативной памяти.
Рекомендуется регулярно чистить системный реестр, чтобы избежать подобных проблем. Конечно, существуют инструменты и программы, специально предназначенные для очистки реестра, чтобы это не делалось вручную. Являются ли они платными, условно платными или бесплатными, зависит от того, кто их пишет. Большинство таких программ имеют исполняемый файл или дистрибутив, доступный в Интернете. В этой книге мы рассмотрим одну из самых популярных программ для очистки реестра — менеджер реестра Reg Organizer, преимущество которой в том, что она бесплатна.
Reg Organizer Registry Manager — это многоцелевой инструмент, предназначенный для выполнения различных операций с системным реестром. В этой книге мы не будем рассматривать все его возможности, а сосредоточимся только на тех, которые имеют отношение к рассматриваемому вопросу.
Чистка системного реестра
Интерфейс программы для очистки реестра показан на рис. 1.1.

Рисунок 1.1. Менеджер реестра Reg Organizer комментирует свое назначение
Кроме того, Reg Organizer имеет несколько режимов. Их список приведен ниже:
Режим редактирования реестра.
Режим чистки реестра.
Режим редактирования файлов.
Режим поиска и замены в реестре.
Режим деинсталляции программ.
Для выбора режима используется команда меню Mode (этот раздел отсутствует в главном меню программы). Пользовательский интерфейс на рис. После выполнения команды Очистить режим раздела системы запустится версия 1.1.
Прежде чем приступить к очистке реестра, просмотрите и измените несколько настроек программы. Для этого выберите Настройки на панели инструментов (рис. 1.1), прежде чем перейти к поиску ссылок, исходящих из несуществующих файлов. В этом разделе описаны области реестра, которые будут проверены на наличие ошибок и очищены.
Чтобы начать очистку реестра, нажмите кнопку Очистить (рис. 1.1). На экране появится окно, показанное на рис. 1.2.

Рис. 1.2. С начала года Роскомнадзор проводит чистку реестра.
Объекты поиска перечислены в окне Что искать. Объекты выбираются с помощью флажков, перечисленных ниже.
Неверные расширения.
Ссылки на недостающие файлы и каталоги.
Пустые ключи деинсталляторов.
Неверные ссылки на DLL.
Неверные ссылки на шрифты.
Неверную деинсталляционую информацию.
Неверная информация CLSID.
В поле Обзор ключей аналогичным образом выберите ключевые слова реестра для сканирования. Ключи могут быть выбраны только в том случае, если установлен флажок Ссылки на несуществующие файлы и папки (другими словами: выбор ключей для режима копирования документов). По умолчанию флажки устанавливаются напротив тех ключей, которые выбраны в окне настроек программы на вкладке Найти ссылки.
В нижней правой части окна есть флажок Дополнительные параметры. Для этого используются перечисленные ниже флажки.
Ничего не читайте о компакт-дисках или дискетах.
Игнорировать сетевые и RAM-диски.
После завершения (если установлен флажок) щелкните вкладку результатов, чтобы открыть новую страницу в окне, показанном здесь.
Нажатие кнопки Запустить процесс сканирования реестра осуществляется на панели инструментов.
В соответствующих информационных полях в правой части окна отображаются подробности о текущем состоянии сканирования.
Кнопка Прервать может быть использована для остановки сканирования. Чтобы выйти из этого режима, нажмите Закрыть.
На вкладке Результаты (рис. 1.3) показаны результаты проверки системного реестра

Рис. 1.3 Системный администратор изучает системный реестр.
Здесь содержатся все ошибки, неточности и устаревшие записи в реестре. Для каждой позиции списка в соответствующих колонках отображаются раздел, ключ и параметр реестра (иначе говоря — тип записи), значение параметра и дата последнего изменения.
С помощью стрелки панели инструментов (рис. Использование этой функции не позволяет исправлять ссылки на файлы (в значениях параметров) и другие типы ссылок, но позволяет отключить поиск объектов с недопустимыми ссылками (см. 1.3).
По умолчанию все записи в списке отмечены флажками слева от каждой. При нажатии на кнопку Удалить отмеченные, которая находится в системе и там же (на панели инструментов), все не отмеченные флажками записи будут удалены из системного реестра. При необходимости вы можете удалить ошибочные записи из реестра.
Панель Mark расположена в левой части интерфейса. На ней расположено множество кнопок. С помощью кнопки Все можно быстро отметить каждый элемент списка. Кнопка Инвертировать используется для одновременного создания меток из каждой позиции в списке. При нажатии кнопки Ничего все элементы списка будут удалены. Элементы списка, выделенные курсором, можно выбрать с помощью кнопки Выделено.
Контекстное меню появится, если нажать и удерживать левую кнопку мыши, находясь в любой позиции списка и перемещаясь влево или вправо от нее.
Открыть ключ в редакторе реестра — при активации этой команды выделенная курсором позиция в списке открывается для редактирования.
Добавить элемент в список исключений — с помощью команды добавляется последняя позиция списка из состава исключения.
П РИМЕЧАНИЯ
Reg Organizer позволяет создать список исключений. Записи, добавленные в этот список для проверки системного реестра, не будут восприниматься как ошибки.
Добавьте оставшиеся элементы из списка исключений, а также выбранные в данный момент элементы в список исключений.
Команда для входа в режим списка исключений — exception list.
Команда «Сохранить список как» сохраняет список неправильных записей в другом текстовом файле. Используйте эту функцию, например, если вам нужно тщательно просмотреть содержимое списка. После выполнения команды на экране появляется окно «Сохранить как», в котором указывается путь для сохранения и имя файла в соответствии со стандартными рекомендациями Windows.
Перед удалением отмеченных записей Reg Organizer автоматически создает резервную копию удаляемой информации. Команды главного меню Резервное копирование.
Очистка файлов: очистка файла, удаление ненужных документов
Reg Organizer очищает файлы системы в дополнение к системному реестру. Нажмите кнопку Очистить файлы, чтобы открыть окно и выбрать нужный режим (рис. 1.2)

Рис. 1.4 Мод очистки файлов
В верхней части окна вы можете настроить параметры очистки файла, а в нижней части вы можете увидеть список найденных записей.
В верхней части окна есть несколько вкладок. Давайте кратко рассмотрим каждую из них.
Тип объекта, который необходимо найти (временные файлы), временный файл или другие объекты указывается флажком на вкладке Что и где искать на странице действий. Диски и папки компьютера, которые необходимо исследовать, определяются в поле Устройства или папки для поиска справа (диски выбираются с помощью соответствующих флажков на вкладке Устройство).
Процесс сканирования можно настроить с помощью вкладки Настройки. Для этого нужно установить флажки в следующем списке.
Не упоминайте CD-ROMS в ссылках.
Не используйте ссылки на дискеты и другие съемные дисководы.
Игнорируйте ссылки на сеть и RAM-накопитель.
Пропускать системные папки и файлы (очень рекомендуется установить этот флажок).
Не обращайте внимания на скрытые папки и файлы.
Все флажки, кроме флажка Пропустить скрытые файлы и папки, установлены по умолчанию.
Способ удаления найденных объектов определяется на вкладке Метод удаления. альтернативные подходы к решению вопроса
Стирать с диска;
Удалять в Корзину;
Переместить в папку (при выборе этой опции необходимо указать путь к папке, в которую следует поместить найденные объекты при удалении).
Список исключений формируется на вкладке Исключения. При сканировании элементы из этого списка не будут отсканированы.
На вкладке Дополнительные маски вы можете настроить произвольные фильтры для поиска.
Выбрав кнопку «Старт» на панели инструментов интерфейса, вы можете начать процесс сканирования. Нажмите кнопку «Прервать» справа, чтобы остановить поиск.
В нижней части окна отображается список найденных файлов (рис. 1.4) Следующая информация отображается в соответствующих колонках:
имя найденного файла;
Тип файла (текстовый файл, временный файл и т. д.);
полный путь к файлу;
Краткое объяснение проблемы (почему файл считается ненужным);
Рекомендуемый способ исправления, а после исправления — статус файла (например, Удален).
Вы должны установить флажки слева от каждого имени файла, а затем нажать кнопку Удалить отмеченные, чтобы удалить их из списка. Вы должны использовать кнопку Ничего не отмечено, чтобы быстро снять отметку с оставшихся элементов в списке, прежде чем отмечать все остальные. Все записи в колонке Как исправить можно изменить, нажав кнопку Исправить.
Описанная функциональность позволяет быстро очистить систему от лишних и неиспользуемых файлов.
С электропитанием возникли проблемы
Любой пользователь компьютера должен помнить, что отечественная электроэнергия имеет низкое качество. Россия — это не только страна с огромным населением, но и практически все страны СНГ. Но на первый взгляд это незаметно, и многие зададут вопрос: почему мы так долго живем?
По сравнению с другими бытовыми приборами, персональный компьютер имеет гораздо более тонкий механизм. В то же время перепады напряжения в электрической сети, которые никак не влияют на телевизор или холодильник, могут привести к серьезной поломке компьютера. Колебания напряжения могут быть вызваны чем угодно — от стихийных бедствий (например, грозой) до только что включенной соседской электродрели.
Опять же, мы говорим здесь о территории СНГ, и в подавляющем большинстве домов электропроводка морально и полностью устарела.
Кроме того, у большинства домов советской постройки есть еще один неприятный аспект. Поскольку в те времена было столько же бытовой техники, сколько и сегодня, электрические сети в таких домах не были рассчитаны на такую нагрузку. Раньше в обычном доме могло быть три стиральных машины и пять телевизоров, в среднем по два-три. Сегодня во многих домах их больше. Добавьте к этому различные электронагреватели, чайники и т.д. Однако это верно только в том случае, если сосед включил обогреватель или электрочайник.
Конечно, такие «электрические» приключения не проходят бесследно для персонального компьютера. Если в результате отключения питания теряется только информация, введенная перед сеансом работы, это можно считать удачей. Гораздо хуже, когда следствием перепадов напряжения или других «катаклизмов» становится выход из строя оборудования (материнской платы, жесткого диска), блока питания. Это чревато не только большими затратами на ремонт компьютера, но и полной потерей информации (что в большинстве случаев еще более неприятно).
Как избежать неисправных или нестабильных линий электропередач?
Первое, что нужно помнить, — не включайте компьютер в обычную розетку — это верный способ быстро вывести его из строя. Как минимум, вам нужен сетевой фильтр. Иногда он продается отдельно от компьютера или идет в комплекте с ним (но чаще его приходится покупать самому). Сетевой фильтр выглядит как обычный удлинитель «тройник» (за исключением того, что у него четыре или пять гнезд), но с тумблером. Этот фильтр защищает компьютер только от незначительных перепадов напряжения и совершенно бесполезен в случае внезапного отключения электричества.
Для надежной защиты компьютера от перебоев в электропитании рекомендуется использовать специальное устройство — источник бесперебойного питания. Его особенность заключается в том, что компьютер питается от него. Кроме того, источник бесперебойного питания является своеобразным буфером между электрической сетью и компьютером. Он состоит из аккумулятора (перед первым использованием его необходимо зарядить в течение 4-6 часов; подробнее см. руководство пользователя), средний срок службы которого составляет от трех до пяти лет. Эта батарея позволяет компьютеру нормально выключаться и отключаться даже после внезапного отключения электроэнергии.
Кроме того, источник бесперебойного питания «сглаживает» любые колебания напряжения в сети и защищает персональный компьютер от любых сбоев. Некоторые ИБП также имеют защиту от перепадов напряжения в телефонной сети. Для этого ИБП имеет специальные гнезда для подключения модема. В этом случае ИБП действует как буфер между модемом и телефонной линией.
Источники бесперебойного питания в настоящее время представлены множеством разновидностей отечественного и зарубежного производства. При выборе следует в первую очередь обратить внимание на его технические характеристики, в частности, на совместимость с конкретным компьютерным оборудованием. Источники бесперебойного питания можно приобрести и другими способами.
Конец фрагмента введения.
Как защитить папки, файлы в windows
во время работы за компьютером постоянно будут нас волновать. С уверенностью
могу сказать, что каждый человек владеющий ПК хранит на нем данные, о которых
говорить, а уж тем более показывать всем желающим не хочет. К этой важной
информации можно отнести как деловую документацию, так и личную. Во всех
случаях, переживать о безопасности своих данных должны вы сами и если этого не
сделать вероятнее всего вследствие случайного, а возможно и целенаправленного
действия важные данные увидят ненужные глаза. В основном такое бывает, когда вы
забываете выключить компьютер, оставив его без присмотра. В целях личной безопасности
знания в сфере защиты, как папок, так и файлов необходимы. Здесь Вы прочтете,
как защититься встроенными функциями Windows, и какие бесплатные программы для этого есть. Бывают и скрытые системные папки как их открыть вы узнаете в этой теме «Как показать скрытые системные папки и файлы».
Как защитить файлы и папки в Windows
Начнем с шифрования папок и
файлов простыми средствами EFS (Encrypting File System), это, скорее всего один
из самых простых способов в предотвращении не желаемого доступа к персональным
данным функциями самого Windows.
Такой метод способен реализовать самую «чистую» работу с закодированными
папками и файлами, по-простому говоря, работая с такими данными дополнительные действия,
выполнять ненужно.
Задействовать функцию EFS можно в свойствах любой папки или
файла простой установкой флажка в нужной нам клеточке. После этих действий все
выбранное содержимое файла или каталога будет зашифровано, а самое интересное
добавленные позже в него документы автоматически станут защищёнными и скрыты от
постороннего доступа. В итоге такими простыми действиями можно очень надежно
скрыть свои персональные данные от других людей работающих за тем же
компьютером.
Теперь разговор пойдет про встроенные функции, такие как BitLocker и
Applocker. Первая в нашем списке функция BitLocker, она стала доступной во всех
новых системах, начиная с Windows 7 и выше, ее предназначение в защите и шифровании
данных всего жесткого диска, а самое главное она шифрует даже системный раздел.
Немаловажной функцией утилиты «BitLocker To Go» является способность хранить
засекреченную информацию, а так же держать ее в тайне при использовании съёмных
жестких дисков включая и USB-накопители. Задействовать BitLocker можно через «Панель
управления» в соответствующем разделе как на скрине ниже.
Следующая встроенная функция в
Windows 7 это Applocker, ее задача состоит в том, что бы запретить запуск
выбранных утилит. Работать с этой функцией можно при помощи групповых политик,
обязательным правилом является хорошее знание в сфере администрирования
компьютера. На этом возможности операционной системы по укрытию личной
информации не заканчивается, в предыдущей теме я описывал «Как скрыть папку,
сделав ее невидимой».
Средства защиты папок и файлов
Folder Lock позволяет защитить
папки, файлы, системные диски паролем. Умеет зашифровать личную информацию на
лету, а также резервировать ее в режиме реального времени, защитит ваши
персональные накопители, сотрет файлы и диски при этом очистит историю. Это
самая скачиваемая программа для защиты важных файлов с более чем 45 миллионным
потребителем. Она работает с 32-битной и 64-разрядной Windows 10, 8, 7, XP. Скачать
ее можно «Folder Lock».

My Lockbox ™ умеет скрывать, блокировать и защищать паролем фактически
все папки вашего компьютера. Вы сможете использовать My Lockbox для укрытия
ваших персональных данных от посторонних глаз — ваши файлы будут недоступны как
у местных, так и у отдаленных пользователей. Скачать ее можно «My Lockbox».
На этом наш небольшой обзор, связанный
с защитой файлов и папок можно считать оконченным. В этой теме я постарался
написать о том, как и какими программами можно и нужно защищать свои
персональные данные. Желаю всем удачи. Как рекомендация, держите свои данные
всегда в безопасность.
Как защититься от повреждения файлов
Чтобы защитить себя от поврежденных файлов, вы должны убедиться, что у вас есть регулярные резервные копии. Следите за своим облачным хранилищем и другими настройками для выполнения поставленной задачи.
Если у вас нет надежной резервной копии файла, который неожиданно повреждается и появляется на локальном диске, синхронизируется с облачным хранилищем, а затем исчезает. Убедитесь, что вы можете восстановить старые файлы, если вы полагаетесь на облачное хранилище.
Предпочтительнее использовать законное решение для резервного копирования, например, File History (в Windows), Time Machine или Backblaze.
Затем убедитесь, что вредоносные программы и вирусы блокируют доступ к вашему компьютеру. Это включает в себя использование здравого смысла при работе в Интернете в дополнение к надежной антивирусной программе.
Затем, во время отключения электроэнергии (ИБП), вы можете вложить средства в защиту своего компьютера. ИБП действует как резервная батарея, которая обеспечивает вам буфер против потери электроэнергии. Их график работы может длиться от нескольких минут до часа и более.
Комбинированные методы защиты документов
Каждый из вышеупомянутых методов имеет свои преимущества и недостатки. Производители систем защиты документов всегда стараются дополнить преимущества друг друга. В идеале такая комбинация должна состоять из:
- Облегчить доступ к документу с помощью пароля, который можно отправить по электронной почте или продиктовать по телефону;
- Связать его с уникальным материальным носителем, но без необходимости покупать и доставлять его конечному пользователю;
- Управлять правами доступа через Интернет, так что доступ к файлу может быть предоставлен и отозван в режиме реального времени;
- Отображать на документе специальные метки, указывающие на определенный способ распространения.
Операционная система и процессор компьютера или мобильного устройства, например, имеют свои уникальные серийные номера, что делает их отдельными материальными объектами. Можно установить ограничение на количество копий защищенного документа, создаваемых с помощью системы.
D RM предлагает услуги по управлению правами доступа в режиме онлайн. При создании пароля можно указать устройства, на которых можно открыть документ, срок его действия и возможность быстрой отмены доступа. Все ограничения вступают в силу после активации пароля.
Хотя метки не обеспечивают защиту, они позволяют использовать цифровой отпечаток пальца для поиска утечек информации.