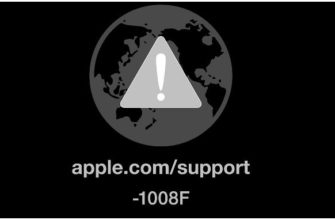- Вступление
- Выбор компонентов — что искать?
- Безопасность прежде всего
- Установка в корпус материнской платы
- Установка видеокарты в корпус
- Установка процессора intel
- Установка процессора intel (интел)
- Установка системы охлаждения процессора
- Шаг 2: установка процессора
- Шаг 3: установка памяти
- Шаг 9: последние подключения
Вступление
В последние годы компьютерная индустрия переживает настоящий бум спроса в сегменте мобильных ПК. Наводнившие рынок смартфоны, ноутбуки, ультрабуки, моноблоки и конечно планшеты, все активнее вытесняют классические настольные компьютеры из нашей жизни. Об этой тенденции свидетельствуют и всевозможные отчеты различных аналитических агентств.
А ведь еще десять лет назад все было совершенно иначе. Продажи системных блоков и комплектующих для них, являлись основным источником дохода многих компьютерных фирм, а маломощные и дорогостоящие ноутбуки, практически не расценивались пользователями как альтернатива стационарному домашнему ПК.
Именно это время можно назвать расцветом «самосборов», когда подавляющее большинство продаваемых системных блоков были собраны не на фирменных заводах или фабриках, а в небольших павильонах компьютерных рынков, руками продавцов-самоучек. Не отставали от них и сами пользователи.
Наиболее креативные и опытные из них, предпочитали самостоятельно осуществлять сборку будущего собственно ПК в домашних условиях. И надо признать, что такой подход имел немало плюсов. Комплектующие по-отдельности, как правило, стоили дешевле, чем компьютер в сборе.
На сегодняшний день самостоятельная сборка системного блока все меньше практикуется пользователями. И это неудивительно. Как мы уже отмечали, с одной стороны, рынок настольных ПК сейчас переживает спад, из-за стремительно увеличивающейся популярности мобильных компьютеров.
И все же еще есть немало энтузиастов, предпочитающих не только самостоятельно составлять конфигурацию и подбирать комплектующие для своей будущей электронной машины, но и все это собирать собственными руками. Тем более это касается высокопроизводительных компьютеров среднего и топового уровня.
Ведь именно такой подход позволяет подобрать правильный баланс между устанавливаемыми устройствами и их стоимостью, не беспокоясь о том, что, например, к мощному процессору, вам установят слабую видеокарту с большим объемом видеопамяти, которая попросту не будет задействована.
Таким образом, несмотря на то, что сборка ПК своими руками постепенно отходит на второй план, этот вопрос до сих пор остается актуальным. Поэтому мы решили подготовить материал, а скорее даже пособие для начинающих пользователей, где популярно в деталях будет рассказано, как собрать самостоятельно системный блок в домашних условиях.
Выбор компонентов — что искать?
Соответствующий, вдумчивый выбор компонентов является наиболее важным, ключевым этапом самостоятельной сборки компьютера. Мы должны их подбирать, чтобы они не только соответствовали нашим требованиям, но и соответствовали друг другу.
1. Бюджет.
Мы начинаем с определения того, сколько денег мы можем потратить на покупку компьютера.
2. Область применения.
Мы определяем, для чего компьютер будет использоваться в основном — для работы в офисе, для работы в Интернете, для воспроизведения или для обработки графики или видео.
3. Процессор.
Производительность компьютера зависит в первую очередь от процессора или вычислительного устройства. Мы можем выбрать для установки продукты одной из двух компаний — AMD или Intel.
Это решение повлияет на выбор материнской платы — разные процессоры работают на разных сокетах. И если мы планируем разогнать процессор, то необходимо выбрать модель с разблокированным множителем.
Для получения подробной информации, пожалуйста, обратитесь к описанию выбранного процессора.
4. Система охлаждения.
Если мы выберем разблокированный процессор, то не найдем никакого охлаждения в комплекте, мы должны их дополнительно докупить.
Выбор огромен. Эффективные пассивные системы идеальны, когда вам необходима тишина. Однако, если мы намерены разогнать процессор до предела его возможностей, мы должны выбрать охлаждение, которое позволит нам сделать это.
Более подробно об этом писали ранее «Разбор системы охлаждения персональных компьютеров»
Также не забудьте купить теплопроводящую пасту, если она не входит в комплект поставки системы охлаждения.
Никогда не устанавливайте систему охлаждения без использования термопасты!
5. Материнская плата
Самое главное при ее выборе, чтобы она была совместима с процессором.
Например, тип сокета процессора Intel i5 7700K — Socket 1151 — мы должны искать её с таким сокетом.
Далее следует обратить внимание на количество разъемов на плате, количество USB-портов, выход на мониторы.
Чипсет также важен, например, платы Z170 не будут поддерживать процессоры, более новые, чем i7 6700K.
6. RAM
RAM — это оперативная память компьютера.
Если вы хотите комфортно использовать компьютер с Windows 10, лучше выбрать как минимум 8 ГБ памяти. Также обратим внимание на его обозначения. Нам нужно искать кости, которые будут совместимы с нашей материнской платой.
Если выбранная плата поддерживает память типа DDR4 2400 МГц, нет смысла покупать намного более дорогую память типа DDR4 3200 МГц, потому что в худшем случае они не будут работать, а в лучшем случае их работа будет замедлена.
7. Видеокарта.
В настоящее время покупка графической карты является дополнительным выбором, поскольку в процессоры встроены графические чипы, которые могут работать с фильмами высокой четкости и старыми играми. Однако, если мы хотим играть в новейшие игры или использовать компьютер для обработки графики, мы должны купить карту.
Вам просто нужно проверить, совместима ли выбранная модель с материнской платой.
8. Диски.
Если сохранение важнее для нас, чем производительность, мы можем использовать диски со старого компьютера. Но если мы хотим работать комфортно, лучше всего купить быстрый SSD-диск, на котором будет установлена система, и второй жесткий диск, который будет хранилищем данных.
SSD должен иметь емкость не менее 120 ГБ. Если материнская плата поддерживает диски с разъемом M.2, мы можем выбрать такой накопитель, и нам не придется беспокоиться о дополнительных проводах.
9. Блок питания.
Блок питания выбирается в конце — нам нужно знать, какое энергопотребление будет иметь наш аппарат. Мы можем определить это с помощью специальных калькуляторов.
Покупаем блок питания с постоянной мощностью на 10-20 процентов выше, чем нам нужно.
Для большинства пользователей будет достаточно источника питания 500 Вт на основной линии. Однако, если мы купим мощный процессор и две мощные видеокарты, включим их, то может оказаться, что даже 800 Вт недостаточно.
Более подробно об этом писали ранее «Как выбрать блок питания для своего компьютера?»
10. Корпус.
После выбора всех компонентов мы можем искать корпус.
Самым важным является проверка всех размеров — будет ли она соответствовать нашей материнской плате, будет ли она достаточно широкой, чтобы вместить нашу систему охлаждения, или будет достаточно длинной, чтобы соответствовать видеокарте.
Кроме того, мы можем выбрать корпус, который облегчает управление проводами и имеет место для блока питания снизу, что важно для тяжелых блоков.
Также важны легкодоступные разъемы и порты спереди — чем их больше, тем реже нам придется добираться до задней части корпуса.
11. Другие важные элементы.
Довольно дорогим и важным элементом является монитор, без которого мы не сможем наслаждаться новым компьютером. Если вы планируете много работать с таблицами, графикой, текстами, стоит выбрать до двух мониторов.
Безопасность прежде всего
При сборке компьютера всегда есть незримая угроза, которая может сокрушить даже самую мощную систему – статическое электричество. То же самое явление, которое позволяет вам бить током своих друзей, когда вы в шерстяных носках, может в мгновение ока сжечь компоненты вашего компьютера. К счастью, со статическим электричеством легко справиться путем выполнения нескольких простых действий.
Одно из простейших решений – приобрести антистатический браслет. Одним концом он надевается на руку, а другим – прикрепляется к какому-то месту на корпусе компьютера, поддерживая постоянное заземление. Аналогичный эффект достигается периодическим прикосновением к корпусу при включенном блоке питания.
Кроме того, старайтесь собирать компьютер в комнате без ковров – они создают много статического заряда – и наденьте обувь с резиновой подошвой, а не только носки. Многие компоненты поставляются в антистатических пакетах, не открывайте их до установки.
Это руководство представляет общий обзор процесса, и инструкции к комплектующим могут отличаться от наших предложений. В таком случае следуйте им, а наше руководство используйте как общий план.
Установка в корпус материнской платы
Чтобы установить в корпус материнскую плату, возьмите ее руками и установите в корпус системного блока. Все боковые разъемы и порты ввода / вывода должны при этом очень точно войти в пластину с отверстиями для них, предварительно установленную вами в корпус на предыдущих этапах сборки компьютера.
 Установка в корпус материнской платы
Установка в корпус материнской платы
Теперь прикрутите материнскую плату болтами к корпусу системного блока. Лучше первый винт закрутить на несколько оборотов не до конца, чтобы точно вошли другие болты. Закрутите остальные винты до возникновения четкого сопротивления, потом докрутите первый.
 Прикручиваем винтами материнскую плату к корпусу
Прикручиваем винтами материнскую плату к корпусу
Установка видеокарты в корпус
Для установки видеокарты в корпус компьютера, вам сначала надо будет удалить металлическую планку напротив разъема PCI-E.
 Установка видеокарты, удаляем металлическую планку в корпусе
Установка видеокарты, удаляем металлическую планку в корпусе
Далее установим саму видеокарту в слот PCI-E на материнской плате. Для этого вам нужно отжать блокирующий зажим и воткнуть карту до щелчка. Потом прикручиваете карту винтом к панели, где вы предварительно удалили металлическую пластину.
 Видеокарта установлена, прикручиваем ее болтами к корпусу
Видеокарта установлена, прикручиваем ее болтами к корпусу
Установка процессора intel
В современных моделях Intel контакты не торчат из процессора, а располагаются в сокетах на материнских платах, что облегчает установку. Эта часть сокета называется массивом контактов. Ни в коем случае не трогайте и не гните их!
Квадратная металлическая скоба, фиксирующая процессор в сокете, называется прижимной пластиной, она поднимается и опускается при помощи прижимного рычага. В зафиксированном положении конец прижимного рычага помещается под специальный крючок.
В первую очередь откройте прижимную пластину. Мягко надавите на рычаг и отодвиньте его из-под крючка, а затем до упора поднимите. Рычаг откроет пластину, и вы легко сможете ее отодвинуть. Если материнская плата новая, в сокете может быть пластиковый или пенопластовый наполнитель, который нужно осторожно убрать.
Как показано выше, на самом процессоре должны быть маленькие полукруглые выемки с каждой стороны чипа. Когда контакты смотрят вниз, есть лишь одно правильное положение, при котором эти выемки соответствуют выемкам на сокете. Аккуратно положите процессор в сокет, чтобы его внешняя граница точно соответствовала корпусу сокета. Здесь не требуется никакого давления.
При помощи прижимного рычага опустите на чип пластину, затем чуть нажмите на него и снова задвиньте под крючок. Здесь требуется приложить небольшие усилия, поэтому предварительно еще раз убедитесь, что чип расположен правильно.
Не забывайте, выемки на процессоре должны соответствовать таким же на сокете. Если сомневаетесь, начните сначала и перепроверьте.
Установка процессора intel (интел)
Первым делом удалите защитный черный пластик из сокета процессора. Просто отожмите прижимную скобу и снимите пластиковую защиту.
 Удаляем защитный черный пластик из сокета процессора
Удаляем защитный черный пластик из сокета процессора
Аккуратно возьмите пальцами процессор и установите его в сокет, обращая внимание на его правильную ориентацию.
 Установка процессора в гнездо на материнской плате
Установка процессора в гнездо на материнской плате
Обратно зажмите прижимную скобу с некоторым усилием в конце действия.
Центральный процессор должен «лечь в гнездо» без всяких усилий и применения силы.
 Правильно установите процессор
Правильно установите процессор
Установка системы охлаждения процессора
На данном этапе мы будем устанавливать систему охлаждения на процессор. В данном случае используется штатный кулер, тот который шел в комплекте с процессором, так называемый «боксовый».
Если у вас есть своя термопаста, лучше заменить ею ту, которая уже нанесена на радиатор. Если нет, оставляйте как есть и устанавливайте СО (не забудьте удалить пленку с термопасты!).
 Установка системы охлаждения процессора
Установка системы охлаждения процессора
Мы устанавливаем кулер так, чтобы крепежные штифты вошли в соответствующие им отверстия в материнской плате. Обратите внимание, чтобы кабель питания доставал до разъема питания (в нашем случае он расположен в верхней части материнки).
Затем с усилием защелкните штифты по диагонали, при этом каждый раз должен быть характерный щелчок.
Далее поверните штифты. Если этого не сделать, кулер может отсоединиться, а процессор перегреться и выйти из строя.
Подсоедините вентилятор к разъему питания «CPU FAN1».
 Установка и подключение кулера процессора
Установка и подключение кулера процессора
Шаг 2: установка процессора
Следующий этап – подготовить материнскую плату, установив процессор, кулер и память, прежде чем поместить ее в корпус. Их гораздо проще поставить сейчас, чем после установки материнской платы в корпусе.
На самом деле с некоторыми моделями корпусов и кулеров собрать систему после установки материнской платы в корпус может быть невозможно. Это связано с тем, что во многих отдельно продаваемых кулерах для более плотного прижатия используется специальная задняя пластина, устанавливаемая, естественно, с обратной стороны материнской платы.
Осторожно выньте материнскую плату из антистатического пакета и положите ее на жесткую, плоскую, неметаллическую поверхность, например, деревянный стол, или на саму коробку от материнской платы. Также убедитесь, что рядом нет источников пыли или влаги.
Несмотря на то, что в наши дни устанавливать процессоры стало гораздо проще, это по-прежнему нужно делать очень осторожно. На процессоре и материнской плате множество контактов, изгиб каждого из которых может необратимо повредить компонент.
При этом, ничего сложного здесь нет, и все будет хорошо, если вы будете четко соблюдать инструкции и следить за тем, чтобы чип перед фиксацией полностью встал на свое место. Однако, в зависимости от производителя вашего процессора есть некоторые нюансы.
Шаг 3: установка памяти
Для установки системной (или оперативной) памяти не требуется долго разбираться с правильным расположением или подключать кучу проводов. Если ваша память совместима, есть лишь два важных фактора: направление и выбор слотов.
С направлением все достаточно просто. У каждого модуля памяти есть выемка в контактах, расположенных в нижней части, которая должна соответствовать выступу в слотах памяти на материнской плате. Если вы держите модуль над слотом, и они соответствуют, то направление выбрано правильно. Если нет, просто поверните модуль на 180 градусов.
Выбор слота зависит от нескольких факторов, один из которых – какую именно память вы купили. Если у вас всего один модуль, установите его в слот A1 и забудьте. Если обозначения слотов не напечатаны на самой плате, их можно найти в инструкции к материнской плате.
Однако скорее всего у вас будет два одинаковых модуля памяти – стандартный набор, называемый двухканальной конфигурацией. Система может одновременно использовать оба модуля, как если бы они были одним блоком оперативной памяти, но осуществляет к ним доступ индивидуально, слегка повышая быстродействие памяти.
Эти модули нужно установить в каналы (слоты) соответствующих цветов, обычно обозначенных A1 и B1, хотя иногда предпочтительнее A2 и B2. Обратитесь к инструкции для своей материнской платы, чтобы выбрать лучший вариант для своей системы.
После определения нужного слота и направления все просто. Поверните пластиковые зажимы с каждой стороны слота вниз и наружу (в некоторых материнских платах зажим только один) и вертикально установите в слот модуль памяти. С некоторым усилием вставьте модуль в слот до щелчка, зажимы повернутся обратно и зафиксируют края модуля.
Шаг 9: последние подключения
Прежде чем в волнении нажать кнопку питания, стоит еще раз пробежаться по системе, чтобы убедиться, что все правильно установлено и подключено. Начнем с комплектующих.
Отсутствие подключения материнской платы заметить довольно легко. В большинстве блоков питания есть один широкий кабель, очевидно предназначенный для этого подключения, не соединенный с другими кабелями. Его нужно подключить к разъему на материнской плате, расположенному где-то неподалеку от слотов PCIe, но конкретное расположение может отличаться.
Также на материнской плате есть еще один четырех- или восьмиконтактный разъем для питания процессора. Взгляните на все коннекторы кабелей из блока питания и найдите тот, который похож на коннектор питания для PCIe. Не беспокойтесь, коннектор для PCIe не подойдет, поэтому неправильное подключение просто невозможно.
Кулеру для процессора также требуется питание, но оно подается с материнской платы. Кабель питания не должен идти далеко, так как на большинстве материнских плат этот разъем располагается близко к сокету. Обычно это маленький проводок с тремя или четырьмя контактами, подключаемый к набору из четырех контактов на материнской плате.
Еще может понадобиться подключение корпусных вентиляторов к материнской плате, чтобы активировать подсветку или управление скоростью вращения. Схему подключения вы сможете найти в инструкции к материнской плате ПК.
Жесткие диски получают питание через Г-образные коннекторы SATA (если это не М.2 или PCIe-диск). Обычно прямо из блока питания идет три-четыре таких кабеля с уникальными коннекторами. Их тоже невозможно неправильно подключить.
Наконец, мощным видеокартам требуется выделенное питание, обычно это черный прямоугольный коннектор с шестью или восемью контактами. Эти разъемы ярко окрашены, поэтому их легко найти, а подключение к карте возможно только в одной ориентации. Если не подключать эти кабели, вентиляторы на карте не будут вращаться, и она не будет выводить изображение.