⇡#выбор и совместимость комплектующих
Порой определиться с набором комплектующих, из которых будет состоять твой ПК, тяжелее, чем собственноручно собрать системный блок в домашних условиях. В продаже можно найти огромное количество процессоров, материнских плат и видеокарт. Можно долго спорить о том, какой бренд предпочтительнее, а также дискутировать на тему, чья графика быстрее, — главное, чтобы при окончательном выборе конфигурации все железо было полностью совместимо друг с другом.
Кстати, именно такие системы я предлагаю в «Компьютере месяца». При соблюдении этого правила сборка системного блока мало чем отличается от игры в конструктор, в котором все детали подходят друг к другу. Размеры комплектующих, параметры монтажных отверстий и разъемы — все элементы компьютера строго регламентируются, а потому, например, не может быть такого, чтобы оперативная память стандарта DDR3 вдруг заработала бы на материнской плате со слотами DIMM, предназначенными для установки исключительно DDR4-модулей. Вы просто не сможете установить их в соответствующие разъемы.
Для полноценного функционирования системного блока необходимо приобрести следующие устройства: материнскую плату, центральный процессор, кулер, оперативную память, жесткий диск или твердотельный накопитель, видеокарту (если у ЦП или материнской платы нет встроенного графического ядра), блок питания и корпус.
Материнская плата — это основа любого компьютера. Именно от нее зависит, какие будут использованы процессоры, сколько модулей оперативной памяти, видеокарт и накопителей может быть установлено. Размеры системной платы играют важную роль и при выборе корпуса.
На данный момент среди материнок самыми ходовыми считаются решения форм-факторов E-ATX (305 × 330 мм), ATX (305 × 244, 305 × 225 или 305 × 199 мм), mATX (244 × 244, 244 × 225 или 191 × 188 мм) и mini-ITX (170 × 170 мм), хотя самих типоразмеров подобных устройств насчитывается гораздо больше. Форм-фактор всегда указывается в технических характеристиках корпусов.
Само «жилище» для комплектующих тоже делится на типы в зависимости от размера и формы. Как правило, чем больше компьютерный корпус, тем более производительное железо мы можем установить в него, обеспечив при этом качественное охлаждение всех компонентов системы.
Среди ПК-корпусов наибольшей популярностью пользуются модели четырех типов: Midi-Tower (примеры — Deepcool Dukase и Zalman Z11 Neo), Full Tower (be quiet! Dark Base Pro 900), Mini-Tower (Fractal Design Define Nano S)
и Slim Desktop (Fractal Design Node 202). Естественно, чем компактнее устройство, тем меньше у него посадочных мест под установку дискретных видеокарт, накопителей и корпусных вентиляторов. Например, в Node 202 объемом 10 литров можно установить исключительно 2,5-дюймовые жесткие диски и SSD. Все эти особенности добросовестный производитель указывает в технических характеристиках устройства.
| Виды корпусов | ||||
|---|---|---|---|---|
| Full-Tower | Midi-Tower | Mini-Tower | Slim Desktop | |
| Ориентировочная высота | 550 мм | До 500 мм | До 400 мм | До 400 мм |
| Поддерживаемый форм-фактор матплат | E-ATX, ATX, mATX, mini-ITX | E-ATX, ATX, mATX, mini-ITX | mATX, mini-ITX | mATX, mini-ITX |
| Количество слотов расширения | 1-7 | 1-7 | 1-4 | 1-4 |
| Форм-фактор блока питания | ATX | ATX | ATX, SFX | ATX, SFX |
| Рекомендуемая длина кабеля 4 4 ATX PS 12V для питания центрального процессора | От 550 мм | До 550 мм | До 500 мм | До 400 мм |
При выборе комплектующих обратите внимание и на другие ограничения, которыми обладает любой компьютерный корпус:
- максимальная высота процессорного кулера;
- максимальная длина видеокарты;
- максимальная длина блока питания.
Перед покупкой техники обязательно убедитесь в том, что все устройства совместимы друг с другом, не конфликтуют и точно помещаются в компьютерном корпусе. Самая простая логическая цепочка, которая не позволит вам приобрести неподходящие друг к другу комплектующие, выглядит следующим образом:
- Определяемся с моделью центрального процессора.
- Выбираем материнскую плату с подходящим для этого CPU сокетом.
- Изучаем список совместимого оборудования материнской платы на официальном сайте и выбираем комплект оперативной памяти.
- Выбираем накопители, которые совместимы с материнской платой.
- Подбираем видеокарту, блок питания, процессорное охлаждение и корпус, в которые поместятся все комплектующие.
Опять же, приведенная последовательность ни в коем случае не является аксиомой. Так как сборка ПК — это всегда творческий процесс, то последовательность выбора железа может меняться. Например, вам понравился определенный корпус и хочется собрать систему своей мечты только в нем. Или же у вас на руках уже есть какие-то комплектующие, и требуется докупить все остальное.
Если в системном блоке будет использоваться необслуживаемая система водяного охлаждения для процессора или видеокарты, то дополнительно необходимо узнать размеры поддерживаемых радиаторов, а также места, в которых они могут быть установлены. Очевидно, что посадочные места для установки СВО совпадают с местами крепления вентиляторов.
Для написания этого материала я, основываясь на приведенной выше последовательности выбора комплектующих, использовал следующий набор устройств:
- центральный процессор AMD Ryzen 7 1700, сокет AM4, 3,0 (3,7) ГГц;
- материнская плата MSI X370 GAMING PRO CARBON, сокет AM4, чипсет X370;
- оперативная память Kingston HyperX Fury (HX426C16FR2K4/32), 4 × 8 Гбайт, DDR4-2666;
- твердотельный накопитель Kingston HyperX Predator (SHPM2280P2H/480G), 480 Гбайт;
- видеокарта MSI GeForce GTX 1070 GAMING X, 8 Гбайт;
- блок питания Cooler Master MasterWatt, 500 Вт;
- корпус Cooler Master MasterBox 5 MSI Edition;
- процессорное охлаждение Cooler Master MasterLiquid 120.
Как видите, при подготовке этого материала используются самые распространенные форм-факторы — ATX для материнской платы и Midi-Tower для корпуса. Аналогичные варианты предлагаются в «Компьютере месяца» — потому что такой типоразмер наиболее универсален и пользуется наибольшей популярностью.
Дополнительно отмечу, что при подборе устройств учтены все современные веяния. Основным накопителем выступает модель Kingston HyperX Predator с интерфейсом PCI Express. А выбор в пользу Cooler Master MasterBox 5 MSI Edition сделан из-за возможности установки блока питания в нижней части шасси, а также наличия крепления для накопителей на заградительной стенке.
Плюс большой популярностью пользуются необслуживаемые системы жидкостного охлаждения. Cooler Master MasterLiquid 120 — яркий представитель односекционных «водянок», которые уже из коробки готовы к работе. Остальные комплектующие подобраны таким образом, чтобы в конечном итоге получился производительный системный блок для работы и развлечений.
Оптический привод не использовался. На мой взгляд, в 2022 году в нем нет никакой необходимости, да и Cooler Master MasterBox 5 MSI Edition (а также многие другие новые корпуса подобного формата) лишен посадочных мест под установку устройств в 5,25-дюймовые отсеки.
Для сборки системного блока вам точно понадобятся две крестовые отвертки с разным диаметром шлица, нейлоновые стяжки и кусачки. Возможно, пригодятся пассатижи — в дешевых корпусах резьбу нарезают на глаз, а также двухсторонняя клейкая лента, обезжиривающая жидкость и ватные палочки.
Для того чтобы не поцарапать корпус и не повредить материнскую плату, я кладу все комплектующие на резиновый коврик. Антистатический браслет или перчатки тоже пригодятся новичкам, но, если честно, больше для придания уверенности в собственных силах.
Моддинг компьютера внутри и снаружи своими руками
Вместо вступления
Многих пользователей волнует вопрос о том, как выглядят их рабочие места. А если же человек неравнодушен к компьютерному железу, то его также волнует и внешний вид его железного друга. Я отношусь к счастливой группе пользователей, чьи корпуса имеют прозрачное боковое окно. Собственно описание корпуса вы можете посмотреть вот тут.
В данной статье я рассмотрю несколько интересных способов, которые помогли мне украсить внешний вид моего рабочего места, непосредственно компьютера, а также расскажу, как я сохранил красоту внутреннего «мира» компьютерного корпуса. Начнём с рабочего места.
Часть первая. Рабочее место или место, где я провожу треть своей жизни.
Может, конечно, и не треть жизни я провожу за своим компьютерным столом, но думаю что в среднем не меньше, а может и больше (как все заядлые компьютерщики ;)). В данной части я рассмотрю всего один момент – провода. Соединительные провода – неотъемлемая часть любого компьютера.
В примитивном примере присутствуют только монитор, клавиатура, мышь. В итоге проводов совсем немного и вид они особо не портят. Но продвинутым компьютерщикам этих устройств мало. Добавим к этому списку: колонки, наушники, сканер, принтер, джойстик, кабель к телевизору (или антенный кабель для TV-tuner’a), всевозможные USB кабели для подключения внешних устройств. Получаем целую кипу проводов, которые не только препятствуют перемещению системного блока в другое местоположение, но и жутко портят вид рабочего места. Вот как выглядит моё рабочее место.

(Место для работы за компьютером)
На стол смотреть не надо:). Посмотрите под стол – красота. Проводов совсем не видно (т.е. видно, но они прямо за корпусом). Я воспользовался конструкцией моего стола, и все соединительные провода приклеил обыкновенным скотчем к тыльной стороне вертикальной части стола.
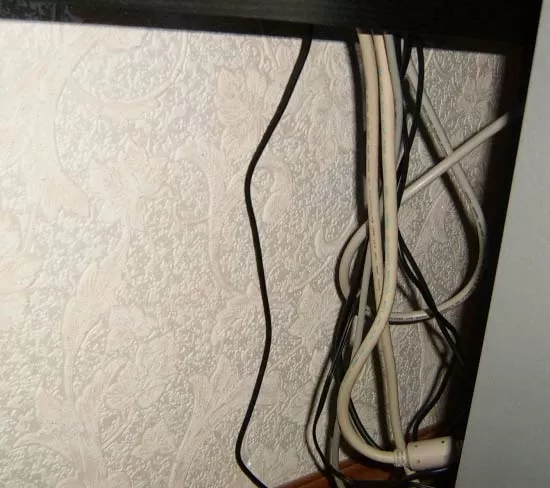
(Все провода, что бы не портить вид, располагаются строго за корпусом)

(Сверху провода держатся на скотче)
За тумбочкой я расположил разветвитель, который питает периферию, и спрятал мешающиеся длинные провода. Получается такая картина – провода от корпуса поднимаются вверх, тянутся влево до тумбочки (держась на скотче), а там уже направляются кто куда. Длинные провода свисают прямо за тумбочкой. Жаль, что я не сделал фотографий до того, как укладывал провода, но честно вам скажу – ничего красивого. Кипа этих проводов просто портит те приятные впечатления, создаваемые корпусом.
Вот так, с помощью простого и легкодоступного материала (скотча) можно избавиться от страшной картины – кучи проводов. Теперь переходим к клавиатуре и мышке.
Часть вторая. Мини-моддинг мышки и клавиатуры
Сейчас у меня мышка Genius NetScroll Superior Wireless, а раньше я пользовался мышкой A4 Tech WWW-11.

(Старая добрая мыша)
Этой мышке порядка 4-х лет. До сих пор она работает исправно. По тем временам мышка была очень крутой – 4 кнопки (софт отменный – можно назначить абсолютно любую функцию каждой кнопке) и 2 скролла (для вертикальной и горизонтальной прокрутки) в купе с формой под руку были просто атомной бомбой для меня и знакомых. Правда цена по тем временам (400 р.) была единственной преградой для покупки. Поднатужившись и накопив на мышку моему счастью не было предела. Такой мышки не было ни у кого:). Даже сейчас несколько друзей пытались выпросить у меня эту мышку, но я её никому не отдаю, ведь мало того, что мышка суперская, так я её ещё немного замоддил. Это было лирическое отступление. Переходим к делу.
Начитавшись статей о моддинге мышей, мне очень захотелось сделать что-нибудь со своей мышкой. Поставить вентилятор – практично, но конструкция не позволяла этого сделать. Внимательно изучив внутренний мир мышки, я понял, что внутренняя подсветка будет очень эффектна по ночам благодаря небольшим зазорам между кнопками. Сказано – сделано. Были куплены два сверх-ярких светодиода (зеленый и синий). Измерив, где же у моей мышки 5 и земля, припаял параллельно светодиоды так, что бы светили они прямо через те самые зазоры.

(Припаянные светодиоды)
Эффект был шикарный – ночью мышка светится очень приятно, что добавляет некую притязательность ночному заседанию за компьютером.

(Мышка во мгле ночной)
Затем я приобрёл мультимедийную клавиатуру от фирмы Sven. Развалилась она сразу же, как кончилась гарантия. Очень обидно, софт был хороший. Решил взять клавиатуру подороже и покачественнее, выбор пал на Genius KB-21e scroll. После покупки голову сразу посетила идея – подсветить изнутри левую и верхнюю «панельки». Но после вскрытия клавиатуры выявилось, что верхняя панелька – накладная и подсветить её возможности нет (разве что сверлить корпус клавиатуры). А левая панелька оказалась прозрачной, и места было достаточно для установки двух светодиодов. На сей раз выбрал два синих. Аналогично мышке припаял их к 5 и земле, собрал, проверил – работает.

(А теперь клавиатура во мгле ночи)
Эффект ещё сильнее, чем от мышки. Ночью просто так и тянет посмотреть на клавиатуру:).
Рабочее место украшено, ночью сидеть за компьютером приятно. Пора перейти непосредственно к сердцу компьютера – корпусу:).
Часть третья. Немного про кулеры
Боковое окно у моего корпуса прозрачное. У этой особенности (как и у всего в этом мире) есть положительные и отрицательные стороны. Положительная – можно любоваться внутренностями компьютера, эффект увеличивается при наличии хорошо организованной подсветки. Отрицательная – любоваться внутренностями будет противно, если же в корпусе лежит гора пыли.
Мой корпус поставлялся вместе с чётырехцветным вентилятором на боковой стенке, а так же синей неоновой подсветкой. Так же я являюсь счастливым обладателем кулера GlacialTech Turbine 4500, у которого аж два прозрачных вентилятора (жалко без подсветки). Но вот незадача — на них красуются лейблы компаний – производителей. Не знаю как вам, а лично мне эта картина совсем не нравится. Прозрачный вентилятор должен быть прозрачным не частично, а полностью. Иначе получается порнография.

(Сравните: один вентилятор уже лишился наклейки, а два других – ещё нет)
Но этот момент легко поправим – наклейки можно содрать. Для этого даже существует специальное «Средство для сдирания наклеек» (в оригинале немного другое название, но смысл понятен). Представляет из себя спрей (по типу освежителей, средства от комаров:)).
Вот мини-руководство, как избавиться от наклейки:
Отдираем саму наклейку и осторожно отскабливаем кусочки
Берём в руки вышеуказанное средство и пшыкаем немного на липкую поверхность
Через 5-7 секунд вытираем какой-нибудь салфеткой (лучше х/б)
Повторяем пункты 2), 3) до тех пор, пока клейкость не пройдёт окончательно
С вентиляторами ГласиалТеч пришлось помучаться, а вот наклейка святящегося кулера содралась легко. Она была на металлической основе, а карлсоны ГласиалТеч имели бумажные наклейки. Истратив пару минут имеем абсолютно прозрачные вентиляторы.

(Вот теперь полный эффект прозрачности)
Лично мне так нравится гораздо больше. Тем более что святящийся вентилятор теперь выглядит гораздо эффектнее и освещает немного лучше (свет достаёт до пола). С кулерами разобрались, пора перейти к решению вытекающей проблемы.
Часть четвёртая. Борьба с пылью
Пыль – вот то зло, которое портит и внутренний вид компьютера и его компоненты (например, вентиляторы). В непрозрачном компьютере всё просто. Раз в три-четыре месяца открыл, пропылесосил, закрыл. А вот с прозрачным всё гораздо сложнее. Даже небольшое количество пыли бросается в глаза, чего уж говорить про горы. А теперь представим такую ситуацию. В моём корпусе три вентилятора работают на вдув и три на выдув (плюс вентилятор блока питания на выдув), добавляем процессорный кулер и получаем в итоге – дикий воздухопоток внутри корпуса. Это, конечно же, очень хорошо сказывается на охлаждении. Но нельзя забывать про то количество пыли, которое окажется в корпусе через некоторое время при таком воздушном потоке. И эта пыль там так и останется, если её не убрать самому. Но как говорится в одной хорошей поговорке – «чисто не там, где убирают, а там, где не мусорят», лучше позаботиться о том, что бы пыль не попадала в корпус. Для этого нужно всего-ничего – фильтр. Но это лишь на первый взгляд элементарное дело. В действительности сообразить хороший фильтр очень сложно.
С передними вентиляторами будет просто – фильтр можно поставить любого цвета и из любого материала, т.к. его всё равно не увидишь за лицевой панелью. А вот с боковым кулером будет сложнее – фильтр абы из чего не поставишь, испортит вид. Поэтому для решения этой проблемы на помощь был призван мой хороший друг. После некоторых дискуссий ответ нашёлся сам собой. Дело в том, что у друга корпус примитивнейший и спереди нет даже места под вентилятор на вдув. Он сделал так: выпилил прямоугольные отверстия в заглушках для одного CD-Rom’a и одного дисковода и приклеил с внутренней стороны мелкую металлическую решётку. Работы на пол-часа, а три зайца убивает сразу: забортный воздух проникает в корпус, пыль не пропускает, и вид на все 100% (очень напоминает автомобильную решётку радиатора).
Решил прикупить себе то же такой же решётки, но более мелкой. На рынке такой не было, поэтому позаимствовал небольшой кусочек у друга.

(Сетка, ножницы и вентилятор)
Ножниц по металлу у меня нет, поэтому решил пожертвовать простыми ножницами. Но ножницы на редкость оказались хорошими: сетку резали уверенно, правда немного острые края повредились, но ничего, красота требует жертв 😉 Первым делом займёмся боковым вентилятором. Вымеряем нужные размеры.

(Прикладываем вентилятор и оставляем по 3-4 мм с каждого края)
Вырезал нужный кусок и загнул два противоположных края. Сделал надрезы в четырёх местах, что бы было удобно загибать края. Получается вот такой вот квадратик.

(Загнув края получаем нужный нам квадрат сетки)
Остался последний шаг подготовки фильтра – сделать отверстия для крепления. Для этого я в очередной раз воспользовался раскладным инвентарём «Всё в одном». Подарен был, кстати, моей девушкой на 23 февраля:) В сложенном состоянии похож на раскладывающийся нож. В нём есть всё, плоскогубцы, 2 отвёртки, нож по дереву, открывалка, и ещё несколько выдвижных деталей. Назначение одной такой для меня было загадкой, пока не потребовалось сделать отверстие, где эта деталь мне и пригодилась:).

(С помощью моего девайса решётка обзавелась отверстиями)
Теперь надеваем фильтр на боковой вентилятор и прикручиваем на штатное место

(Вентилятор с решёткой на месте)
А теперь смотрим на результат.

(Вентилятор включён)
Не знаю как вам, а по мне очень круто. Всё-таки есть что-то завораживающие в сочетании мелкой сетки с серебряным корпусом и подсветкой. Переходим к передним вентиляторам. У меня они располагаются горизонтально в нижней части корпуса. Замеряем нужный кусок сетки и вырезаем. Мне понадобился прямоугольник размерами 18х10 см.

(Кусок подходит в самый раз)
Опять делаем отверстия для крепления. Я решил заранее примерить, входят ли шурупы в эти отверстия. Примеряем сетку и прикручиваем на нужной место. Хоть вид у него и красивый, но я его увижу не скоро, т.к. лицевая панель скроет его от зрителей. Зато всегда есть возможность полюбоваться на фильтр бокового вентилятора. Красота, да и только. Хотя нет, ещё и польза – пыль теперь не будет проникать в корпус, по крайней мере, крупная пыль. Что же касается мелкой – то она не столь заметна, да и всегда выберется из корпуса при помощи вытяжных вентиляторов. После такой работы пора перейти к выводам.
Заключение и выводы
В предыдущих частях я рассказал о том, как улучшить внешний вид рабочего места, клавиатуры и мышки, а так же внутреннего убранства корпуса. С минимальными затратами времени и средств я добился очень важных результатов:
Во-первых, огромное кол-во проводов не портит вид моего рабочего места.
Во-вторых, мини-моддинг клавиатуры и мышки создаёт некоторую приятную атмосферу при ночном заседании за компьютером.
В-третьих, я избавился от пыли внутри корпуса, а прозрачные вентиляторы и фильтр из сетки придали завораживающий вид корпусу.
В итоге похвастаться своим рабочим местом и самим компьютером не стыдно даже заядлым компьютерщикам и моддерам.
Лутовинов Максим (aka. Kok)
26/05.2005






