- Что сделать еще
- » исправление проблема помешала сканированию документа »ошибка в windows 10
- Проверьте совместимость платформы
- Откройте средство устранения неполадок печати и сканирования HP
- Отключите брандмауэр Защитника Windows
- Восстановите заводские настройки принтера и сканера HP по умолчанию.
- 8 решений для устранения проблем сканирования на принтерах hp
- Запустите проверку системных файлов.
- Быстрое возобновление сканирования
- Войти под другой учетной записью
- Если у вас техника canon
- Запустить средство устранения неполадок
- Отключить тихий режим
- Подключение и настройка сканера
- Полная деинсталляция и повторная установка
- Принтеры hp – сканер не обнаружен или не подключен (windows, mac) | служба поддержки hp®
- Проблемы при сканировании и прочие
- Проблемы с wi-fi связью
- Проверить работу компонента сканирования
- Типовые ошибки и проблемы, возникающие при работе со сканерами
- Убрать документы из очереди на печать
Что сделать еще
Перечисленные выше рекомендации в большинстве случаев помогают.
Но есть еще несколько действенных методов, если не сканирует Windows 10 или в другой версии «окон».
» исправление проблема помешала сканированию документа »ошибка в windows 10
Если вы не знаете, в Windows есть настройки реестра для устройств неподвижных изображений, таких как сканеры и принтеры. И эти устройства имеют настройки, зависящие от поставщика, которые, если в конечном итоге будут повреждены или неправильно настроены, вы, скорее всего, столкнетесь с такими ошибками, как «Проблема помешала сканированию документа». Таким образом, чтобы исправить эту ошибку, вы можете попробовать изменить параметры реестра устройств неподвижных изображений, и для этого вам необходимо следовать приведенным ниже инструкциям, но перед этим убедитесь, что вы сначала создали точку восстановления системы.
- После того, как вы создали точку восстановления системы, нажмите клавиши Win R, чтобы открыть диалоговое окно «Выполнить», и введите «regedit» в поле, а затем нажмите Enter, чтобы открыть редактор реестра.
- Затем перейдите к этому разделу реестра: HKEY_LOCAL_MACHINESYSTEMCurrentControlSetControlStillImage
- Оттуда щелкните правой кнопкой мыши раздел реестра «StillImage» и удалите его.
- После этого выйдите из редактора реестра и перезагрузите компьютер.
- После перезагрузки компьютера Windows восстановит настройки устройств с неподвижными изображениями до значений по умолчанию.
Помимо ошибки «Проблема помешала сканированию документа», если у вас есть другие проблемы, связанные с системой, которые необходимо исправить на вашем компьютере с Windows 10, существует решение одним щелчком мыши, известное как Restoro, которое вы можете проверить, чтобы решить их. Эта программа является полезным инструментом, который может восстанавливать поврежденные реестры и оптимизировать общую производительность вашего ПК. Помимо этого, он также очищает ваш компьютер от любых ненужных или поврежденных файлов, которые помогают вам удалить любые нежелательные файлы из вашей системы. По сути, это решение, которое находится в пределах вашей досягаемости одним щелчком мыши. Он прост в использовании, так как он удобен для пользователя. Для получения полного набора инструкций по загрузке и использованию обратитесь к шагам ниже.
Выполните полное сканирование системы с помощью Restoro. Для этого следуйте инструкциям ниже.
- Включите компьютер. Если он уже включен, вам нужно перезагружать

- После этого, BIOS экран будет отображаться, но если вместо этого появится окно Windows, перезагрузите компьютер и повторите попытку. Как только вы окажетесь на экране BIOS, повторите нажатие F8, тем самым Расширенный вариант появляется.
- Для навигации Расширенный вариант используйте клавиши со стрелками и выберите БезопасноРежим с поддержкой сети затем нажмите
- Теперь Windows загрузит БезопасноРежим с сетевым подключением.
- Нажмите и удерживайте обе кнопки R ключа и Ключ Windows.

- Если все сделано правильно, Окно запуска Windows появится
- Введите URL-адрес в диалоговом окне «Выполнить», а затем нажмите «Ввод» или нажмите «ОК».
- После этого он скачает программу. Дождитесь окончания загрузки, а затем откройте программу запуска, чтобы установить программу.
- После завершения процесса установки запустите Restoro, чтобы выполнить полное сканирование системы.

- После завершения сканирования нажмите «Исправить, очистить и оптимизировать сейчас«Кнопка.

Проверьте совместимость платформы
Если ваш принтер HP не сканирует после обновления до Windows 10, убедитесь, что он совместим с этой платформой. Для этого откройте страницу «Принтеры HP – Совместимые с Windows 10» в браузере. Разверните серию моделей HP на этой странице, чтобы проверить, включает ли она модель вашего принтера. Если принтер не совместим с Win 10, вам потребуется новый принтер или совместимая платформа.
Откройте средство устранения неполадок печати и сканирования HP
HP имеет собственное программное обеспечение Print and Scan Doctor для исправления как печати, так и сканирования для своих моделей принтеров. Таким образом, это средство устранения неполадок может исправить многочисленные ошибки сканирования принтера HP. Так пользователи могут исправить сканирование принтеров HP с помощью HP Print and Scan Doctor.
- Убедитесь, что принтер включен и подключен к компьютеру или ноутбуку.
- Нажмите HP Print and Scan Doctor на странице поддержки клиентов HP, чтобы загрузить средство устранения неполадок.
- Нажмите HPPSdr.exe, чтобы открыть окно программного обеспечения.
- Нажмите Пуск и выберите принтер, который не сканирует.
- Выберите параметр Исправить сканирование .
- После этого средство устранения неполадок сообщит пользователям, если оно обнаружило и исправило какие-либо ошибки. Если он отображает значки X, пользователям может потребоваться следовать дальнейшим рекомендациям, предоставленным средством устранения неполадок.
Отключите брандмауэр Защитника Windows
Это разрешение может исправить сканирование принтера HP для пользователей, которые пытаются использовать сетевой принтер. Брандмауэр Защитника Windows может блокировать порты сетевого принтера и обмен данными. Поэтому отключение WDF и, возможно, других сторонних брандмауэров может исправить сканирование для некоторых пользователей. Вот как пользователи могут отключить WDF в Windows 10.
- Откройте приложение Cortana.
- Введите «межсетевой экран» в поле поиска. Выберите Брандмауэр Защитника Windows, чтобы открыть апплет Панели управления на снимке ниже.
- Нажмите Включить или выключить брандмауэр Защитника Windows в левой части апплета панели управления.
- Затем пользователи могут выбрать параметры Отключить брандмауэр Защитника Windows .
- Обратите внимание, что HP Print and Scan Doctor также содержит настройки брандмауэра. Пользователи могут открыть эти настройки, нажав Сеть > Устранение неполадок брандмауэров в окне HP Print and Scan Doctor.
- Затем нажмите кнопку Отключить , чтобы отключить выбранные брандмауэры.
- Нажмите кнопку ОК .
Стороннее антивирусное программное обеспечение также может включать в себя брандмауэры. Поэтому перед сканированием может также потребоваться временно отключить антивирусное ПО сторонних производителей. Большинство антивирусных утилит содержат кнопки включения или выключения некоторых описаний в своих контекстных меню панели задач. Щелкните правой кнопкой мыши значок на панели задач утилиты, чтобы выбрать ее отключение или отключение.
Восстановите заводские настройки принтера и сканера HP по умолчанию.
Некоторые принтеры HP включают опцию, которая сбрасывает их к заводским настройкам по умолчанию, что может решить проблемы со сканированием. Как пользователи могут выбрать эту опцию, зависит от принтера. Однако пользователи обычно могут выбрать параметр Сбросить заводские настройки в меню Настройка или Инструменты на панелях управления принтера. Обратитесь к руководству по эксплуатации принтера, чтобы узнать, как восстановить заводские настройки по умолчанию.
– СВЯЗАННО: что делать, если ваш принтер HP не может печатать
8 решений для устранения проблем сканирования на принтерах hp
- Проверить совместимость платформы
- Сброс настроек принтера
- Переустановите программное обеспечение принтера HP .
- Откройте средство устранения неполадок печати и сканирования HP
- Убедитесь, что служба получения изображений Windows включена
- Отключите брандмауэр Защитника Windows
- Сброс настроек принтера и сканера HP до заводских настроек по умолчанию
- Запустите проверку системных файлов
HP относится к числу крупнейших брендов принтеров для Windows 10. Как правило, модели HP – это универсальные принтеры, с помощью которых пользователи могут печатать и сканировать. Такие принтеры, как HP Deskjet 2130 и Envy 5540, являются моделями с высоким рейтингом.
Тем не менее, принтеры HP по-прежнему могут время от времени сканировать. Это особенно актуально для пользователей, которые только что обновились до Windows 10 с Win 7 или 8.1. Некоторые пользователи заявили на форумах, что их принтеры HP не сканируют после обновления платформы.
Таким образом пользователи могут исправить принтеры HP, которые не сканируют.
Запустите проверку системных файлов.
Поврежденные системные файлы также могут быть другими причинами ошибок сканирования. Пользователи могут запускать проверку System File Checker для проверки и исправления поврежденных файлов и нарушений целостности. Следуйте приведенным ниже инструкциям, чтобы запустить сканирование SFC в Windows 10.
- Откройте меню Win X с помощью клавиши Windows X.
- Нажмите Командная строка (Администратор) , чтобы запустить подсказку.
- Введите «DISM.exe/Online/Cleanup-image/Restorehealth» и нажмите «Return» перед началом сканирования SFC.
- После этого введите «sfc/scannow» в командной строке и нажмите Enter.
- Сканирование SFC может занять около получаса. Перезагрузите рабочий стол или ноутбук, если сканирование сообщает, что защита ресурсов Windows что-то исправила.
Вышеуказанные разрешения могут потенциально исправить многочисленные ошибки сканирования принтера HP.Тем не менее, пользователи могут также подать заявку на поддержку на веб-сайте поддержки клиентов HP, если требуется больше исправлений.
Быстрое возобновление сканирования
Если сканер перестал работать, возможен системный сбой в Windows или программной прошивке самого аппарата. Чтобы не предпринимать лишних действий, сначала всегда рекомендуется перезагрузить компьютер и сканер.
Первый перезапускается через меню «Пуск» опцией «Перезагрузить». Сканер или МФУ перезапускается выключением и повторным включением кнопкой на корпусе. После выключения сканера выньте соединительный кабель с разъема компьютера или ноутбука. Также отключите сетевой кабель сканера с розетки. Дайте «отдохнуть» устройству минут 5.
Затем снова подключите сканер к компьютеру и попробуйте отсканировать документ. Если завершить сканирование получилось, то инструкцию дальше изучать не нужно.
Если проблема периодически возникает снова, то следует обеспокоиться. Вероятно, что в принтере уже наблюдается сбой, который требует исправления. Для этого лучше отнести аппарат для диагностики и ремонта и сертифицированный сервисный центр. Если сразу не предпринять никаких действий, то возможен полный выход из строя техники.
Войти под другой учетной записью
В домашних условиях с личным компьютером в этом нет необходимости. Учетная запись практически всегда одна – хозяина компьютера, который и есть администратор. А вот в офисах за одним компьютером могут работать много человек. Под каждого работника может создаваться отдельная «учетка».
Выходом станет либо повышение уровня доступа, либо авторизация под профилем администратора.
Если у вас техника canon
Иногда не работает сканер на принтере Canon из-за конфликта системы компьютера с фирменной программой компании Canon Toolbox. Проблема актуальна на Windows 10 после ряда очередных обновлений.
Для решения нужно установить специальный патч для драйвера. Перейдите на официальный сайт Canon, выберите из списка свою модель устройства, далее загрузите патч.
Также можно отключить системный компонент или удалить фирменную программу. Допустим, что удалять софт вы не хотите, тогда отключим служебный компонент.
- Зажмите кнопку Windows и нажмите R.
- Введите команду «control» без кавычек и нажмите «Enter».

- Перейдите в раздел «Программы», далее в подраздел «Программы и компоненты».


- Слева в окне кликните по «Включение или отключение компонентов Windows».

- Опустите список компонентов в самый низ и раскройте каталог «Службы печати и документов», внутри снимите флажок с «Факсы и сканирование Windows». Сохраните изменения, нажав «OK». Перезагрузите Windows, чтобы изменения вступили в действие.

- Попробуйте воспользоваться сканирующим аппаратом «Кэнон».
Запустить средство устранения неполадок
Это штатный инструмент в любой Windows. Запустить средство для диагностики сразу конкретного принтера можно через контекстное меню.
Для Windows 10 можете следовать следующему пошаговому алгоритму:
- Через «Пуск» перейдите в «Параметры».

- Откройте раздел «Обновление и безопасность».
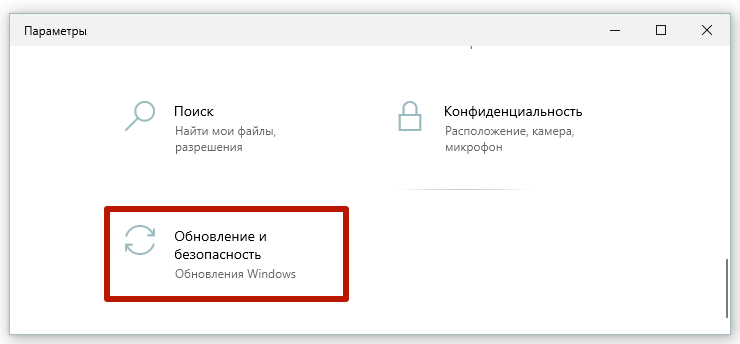
- Слева выберите «Устранение неполадок».
- Справа кликните на то, с чем есть проблемы, и нажмите на «Запустить…».
- Если выбора сразу нет, то перейдите по ссылке «Дополнительные средства…».
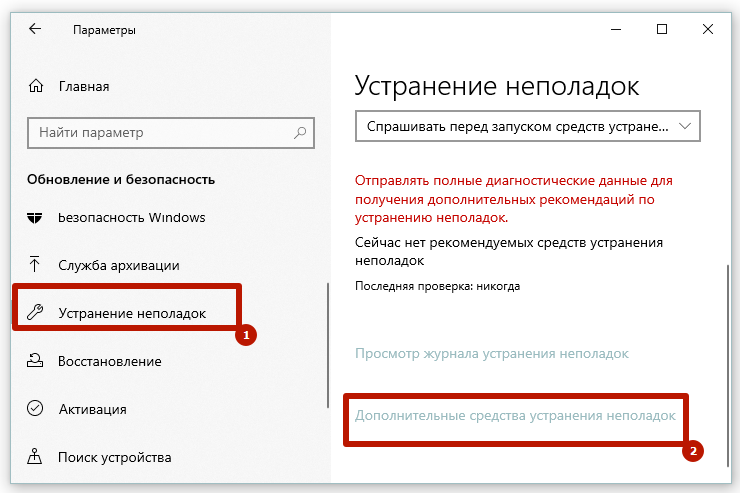
- А уже потом запустите в работу средство.
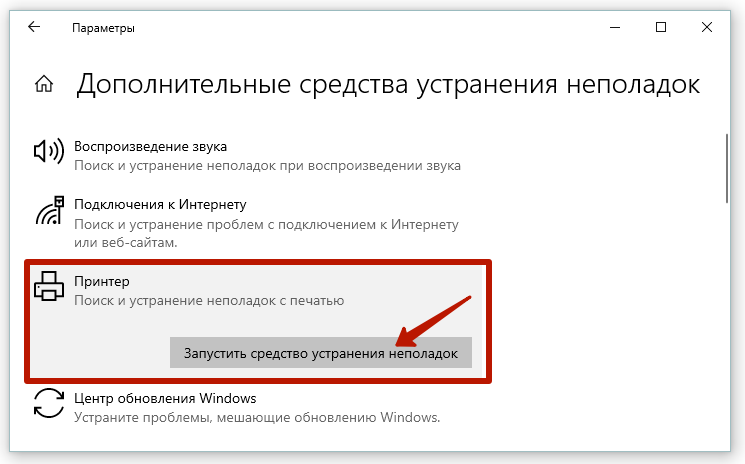
После запуска средство начнет обнаружение. Если принтеров подключено несколько, выберите диагностируемый. Подождите, пока закончится сканирование на наличие ошибок. В конце вам напишет, что проблемы не обнаружены, или предоставит нарушения список с возможностью попытаться их исправить.
Отключить тихий режим
Бесшумный режим уменьшает громкость звуков, которые издаются при движении механизмов. Во включенном состоянии сканер может плохо или вовсе не работать.
Пример отключения режима для устройств Canon:
- Через окно «Устройства и принтеры» зайдите в «Свойства принтера».
- На вкладке «Обслуживание» зайдите в «Параметры бесшумного режима».

- Можете сделать индивидуальные настройки активации бесшумности или сделать полное отключение.
Часто на самом корпусе находится отдельная кнопка для деактивации режима.
Подключение и настройка сканера
Перед подключением и настройкой сканера в конфигурации необходимо физически подключить оборудование к компьютеру, на котором будет производиться работа с устройством, и установить необходимые драйвера. Настройка сканеров штрихкодов подробно описана в статье «Порядок работы со сканерами штрих-кодов в конфигурациях » Управление торговлей для Украины » и » Управление производственным предприятием для Украины «».
Полная деинсталляция и повторная установка
Много пользователей отмечают, что часто срабатывает полное удаление принтера с Windows. Удалению в этом случае подлежит и пакет драйверов, и принтер. Затем устройство повторно добавляется на компьютер и ставятся «дрова».
Принтеры hp – сканер не обнаружен или не подключен (windows, mac) | служба поддержки hp®
Проблемы с подключением к сети. Переместите принтер и компьютер или мобильное устройство
ближе к беспроводному маршрутизатору,
а затем проверьте, не улучшилось ли качество сигнала. Попробуйте открыть какой-либо
сайт, чтобы проверить, работает ли подключение
к интернету должным образом. Если сеть Wi-Fi работает медленно или нестабильно, перезапустите
маршрутизатор, отсоединив кабель
питания и подключив его обратно спустя 15 секунд.
Принтер выключен или находится в спящем режиме. Коснитесь панели управления или нажмите
кнопку питания, чтобы вывести принтер из спящего режима и перевести его в состояние готовности.
Иногда состояние принтера может отображаться
как «Отключен», когда на самом деле он готов к работе.
Проверка состояния подключения принтера к сети. Убедитесь, что сигнал беспроводной
связи включен, а принтер подключен к той
же сети, что и компьютер или мобильное устройство. Если принтер оснащен индикатором
рядом со значком или кнопкой беспроводной связи, убедитесь, что он включен. Если он выключен или мигает, принтер отключен от сети.
Повторное подключение принтера к сети. Разместите принтер в зоне действия сигнала
маршрутизатора Wi-Fi, а затем подключите
его к сети.
Принтеры с сенсорной панелью управления. Откройте меню Настройка, Сеть или Настройки беспроводной сети, выберите Мастер настройки беспроводной связи, а затем следуйте инструкциям для выбора имени сети и ввода пароля.
Принтеры без сенсорной панели управления. Нажмите и удерживайте кнопку Беспроводная связь
в течение пяти секунд или до того момента, когда начнет мигать индикатор беспроводной
связи. В течение двух минут нажмите
и удерживайте кнопку WPS (Wi-Fi Protected Setup) на маршрутизаторе, пока не запустится процесс установления
подключения. После установления подключения
индикатор беспроводной связи на принтере перестает мигать.Принтеры HP DeskJet 6000 и 6400, ENVY 6000 и 6400, а также Tango. Нажмите и удерживайте
кнопку Wi-Fiи кнопку питания на задней панели принтера в течение пяти секунд, пока не начнет мигать синяя полоса.
В течение двух минут нажмите и удерживайте
кнопку WPS на маршрутизаторе, пока не запустится процесс установления подключения. После установления
подключения синяя полоса перестает
мигать.
Перезапуск устройств. Перезапустите принтер и компьютер или мобильное устройство,
чтобы сбросить возможные состояния ошибок.
Печать отчета проверки беспроводной сети. Выполните поиск модели принтера на сайте
службы поддержки клиентов HP, а затем выполните
поиск страницы самотестирования, чтобы найти документ о печати и оценке отчета.
Включение функции Bluetooth для настройки приложения HP Smart. Включите функцию Bluetooth
на компьютере или мобильном устройстве,
чтобы приложение HP Smart могло обнаружить принтер во время настройки.
Причиной появления принтера в автономном режиме может быть отсутствие доступа к беспроводной
сети на принтере. Дополнительные
сведения см. в документации по маршрутизатору.
Проблемы при сканировании и прочие
Проблемы при сканировании
| Проблемы | Причина | Рекомендации |
|---|---|---|
| Проблемы | Причина | Рекомендации |
|---|---|---|
Проблемы с wi-fi связью
Гораздо больше проблем, когда для подключения использована Wi-Fi сеть посредством роутера.
- Проверьте, работает ли точка доступа. Подключитесь другим девайсом и попробуйте зайти в интернет.
- Перезагрузите роутер. Дважды нажмите кнопку сзади или снизу роутера.
- Зайдите в интерфейс администрирования роутера и проверьте, не заблокирован ли доступ для принтера. Бывает так, что роутер ограничен число девайсов и не может принять, например, больше 5 входящих подключений. Если в сети уже находится 5 устройств (взято для примера), то сканер не сможет войти в сеть. А значит, с компьютера документ не отсканирует.
Желательно, чтобы роутер был расположен в нейтральном месте. Например, в коридоре квартиры, чтобы сигнал поступал равномерно во всем комнаты. Если роутер слабый, будет располагаться на кухне, а сканер стоять в отдаленной комнате, то сигнал может поступать практически на нулевом уровне.
Также рекомендуется размещать роутер подальше от мощной бытовой техники с электромагнитным излучением.
Проверить работу компонента сканирования
Несмотря на то что по умолчанию компонент должен быть включен, иногда он в неактивном состоянии. Следовательно, сканирование не работает даже когда в остальном нет ни единого нарушения.
Выше мы уже рассматривали этот компонент «Факсы и сканирование», который конфликтует с софтом Toolbox от бренда Canon.
Отключать его необходимо только при условии, что действительно есть конфликт. В 99% случае компонент должен работать.
Типовые ошибки и проблемы, возникающие при работе со сканерами
Ошибки, возникающие при работе с торговым оборудованием и приводящие к нарушению работы с конфигурацией, условно можно поделить на 3 категории:
- Ошибки в обработке обслуживания. При выпуске конфигурации все обработки тестируются на наличие явных и неявных ошибок, а также на выполнение типовых операций с одним или несколькими устройствами, поддерживаемыми драйвером обработки обслуживания. Тем не менее, при работе могут возникнуть следующие ошибки:
- Отсутствует свойство или функция драйвера. Скорее всего, проблема в том, что был установлен драйвер версии, не соответствующей обработке обслуживания. В описании обработок обслуживания указывается версия драйвера, с которой она совместима.
- Ошибки в драйвере. Если при выполнении какой-либо операции с оборудованием система «1С:Предприятие» аварийно завершает работу, значит обнаружена ошибка в драйвере. Попробуйте воспроизвести ошибку, повторив последовательность действий, приводящих к ошибке, несколько раз. Описание ошибки, с подробным способом воспроизведения, а также указанием модели устройства, наименования драйвера и его версии, наименования и версии обработки обслуживания, направьте в адрес технической поддержки.
- Ошибки конкретной модели устройства. Результатом таких ошибок может стать зависание устройства, потеря связи, блокировка устройства в определенном режиме. О таких ошибках необходимо сообщать разработчикам или поставщикам данной модели оборудования.
Чаще всего ошибки, связанные непосредственно с работой с торговым оборудованием, требуют изучения и принятия решения «на месте». Для того чтобы понять причину возникновения ошибки, необходимо по шагам воспроизвести ситуацию, приводящую к ошибке, на конкретном оборудовании в конкретной информационной базе.
Типовые проблемы при работе со сканером:
- Драйвер не загружен. Сообщение появляется, если драйвер сканера штрихкода не установлен (не зарегистрирован) в операционной системе. Проверьте, производилась ли регистрация внешней компоненты, и не был ли изменен путь к ней. Обратите внимание на то, что при регистрации компоненты пользователь должен иметь административные права.
- Не удалось занять выбранный порт. Возможно, он используется другим приложением, либо заданы некорректные его параметры.
Есть несколько ситуаций, приводящих к данной проблеме:
- Запущено другое приложение, которое использует порт, настроенный в обработке обслуживания сканера штрихкода.
Для исправления закройте другие приложения, которые могут использовать данный последовательный порт.
Неверно указан номер порта (последовательного порта с таким номером не существует).
Укажите правильный номер порта. Для уточнения номера порта, на котором подключен сканер, запустите тест драйвера и отсканируйте произвольный (поддерживаемый сканером) штрихкод. В окне с данными штрихкода отобразится номер порта, с которого эти данные пришли. Укажите его в форме настройки обработки обслуживания сканера.
В тесте устройства драйвера «1С: Сканер штрихкода» считанный штрихкод отображается «кусками» или вообще по одному символу на строку.
Это не ошибка и на работу сканера в конфигурации в целом не влияет.
Не считывается штрихкод.
- Неверно настроен суффикс штрихкода.
Запустите тест драйвера и отсканируйте произвольный (поддерживаемый сканером) штрихкод. Последним символом, после самого ШК, будет идти настроенный в сканере суффикс. Его необходимо указать в настройках порта сканера в форме настройки обработки обслуживания.
Неверно настроен префикс штрихкода.
В клавиатурных сканерах можно настроить дополнительные символы (один или несколько) префикса штрихкода. Префикс ШК позволяет повысить точность получения правильного ШК. Настроенные символы префикса в сканере добавляются сканером перед штрихкодом, а драйвер, в свою очередь, оперируя настроенным префиксом, определяет начало данных, относящихся к штрихкоду.
Если префикс не настроен в драйвере, а в сканере он указан, то полученный штрихкод будет состоять из префикса и самих данных штрихкода. Если же префикс, настроенный в драйвере, отличается от префикса сканера или префикс сканера совсем не указан, то штрихкод, переданный сканером не будет получен драйвером.
Для проверки настроенного префикса в сканере запустите тест «Драйвер устройств ввода» компании «Атол» и отсканируйте произвольный (поддерживаемый сканером) штрихкод. Символ(-ы), предшествующий(-ие) данным ШК, является(-ются) префиксом ШК. Его/их необходимо указать в настройках порта сканера в форме настройки обработки обслуживания.
Неверно настроены параметры порта.
Укажите корректные параметры. Для проверки запустите тест драйвера и отсканируйте произвольный (поддерживаемый сканером) штрихкод. Если штрихкод по-прежнему отображается неправильно, то измените параметры порта и проведите повторную проверку.
Штрихкод не распознается сканером (испорчен, неизвестен). В этом случае сканер не подает сигнала (звукового или светового) об успешном прочтении штрихкода.
Если ШК поврежден, то можно сформировать новую этикетку. Если ШК неизвестен сканеру, то можно, либо заменить сканер, если работа с таким товаром предполагается постоянно, либо сформировать дополнительно для товара внутренний ШК, сформировать этикетку и вести учет с помощью внутреннего ШК.
Форма, на которой производится сканирование, неактивна.
Установите фокус на форму, в которую планируется производить сканирование.
Сканер был перенастроен на решение других задач.
Сканер нельзя настроить с помощью параметров драйвера, но он может быть настроен с помощью специальных штрихкодов. Количество параметров у многих сканеров огромно, а выяснить текущие значения параметров не представляется возможным. Поэтому, если вы подключили новый или уже ранее подключавшийся в системе сканер и параметры драйвера указаны верно, а сканирование не производится или производится с ошибками, то надежным способом на пути к исправлению ситуации будет инициализация (сброс параметров в значение по-умолчанию) сканера с помощью специального штрихкода. После инициализации проведите повторную установку необходимых для корректной работы параметров.
Проблемы с подключением USB сканера в режиме эмуляции COM порта.
Проблемы возникают на старой версии внешней компоненты «1С:Сканер штрихкода» (ниже 8.0.6.2). Для решения проблемы обновите внешнюю компоненту: «1С:Сканер штрихкода» .
«Для сканирования приходится постоянно F7 нажимать, без этого штрихкод не обрабатывается»
Используется сканер, подключенный в разрыв клавиатуры, или USB сканер, работающий в режиме в разрыв клавиатуры. Для корректной работы с данным типом сканеров воспользуйтесь драйвером «Драйвер устройств ввода» компании «Атол» (см. «Порядок работы со сканерами штрих-кодов в конфигурациях » Управление торговлей для Украины » и » Управление производственным предприятием для Украины»».).
«В драйверах от АТОЛ нужно подобрать чувствительность индивидуально для каждой модели; нет никакой методики, для каких устройств каково должно быть ее значение. Не всегда происходит вызов процедуры «ОбработкаВнешнегоСобытия»; после перезагрузки компьютера, все встает на место.»
Сам принцип работы с устройствами в режиме эмуляции клавиатуры специфичен и основная трудность – это определение, когда была нажата клавиша на клавиатуре, а когда происходит передача со сканера штрихкода/считывателя магнитных карт. И здесь как раз помогает параметр «Чувствительность».
Предполагается, что передача с устройства происходит быстрее, чем нажатие клавиш на клавиатуре, но само значение может быть установлено только эмпирическим путем на конкретном рабочем месте. На скорость передачи влияет много факторов в работе операционной системы, поэтому статистики значений параметра «Чувствительность» у фирмы «1С» нет.
Отмечено, что после перезагрузки все встает на место, но со временем опять начинают возникать проблемы. Это как раз указывает на то, что со временем работа операционной системы ухудшается, что приводит возникновению задержек при передаче данных от устройства и в этом случае драйвер уже начинает трактовать передаваемые данные, как вводимые на клавиатуре. Естественно, в этом случае внешнее событие системы «1С:Предприятие» не возникает.
Попробуйте настроить префикс штрихкода в сканере и указать его в настройках обработки обслуживания в конфигурации. Если это не поможет, то попробуйте разобраться, что именно приводит к замедлению работы системы и возникновению задержек (увеличить оперативную память, установить систему «1С:
Убрать документы из очереди на печать
Если требуется сразу распечатать несколько файлов, то все документы помещаются в очередь и обрабатываются по мере отработки предыдущих файлов. Но иногда очередь зависает, из-за чего печать прерывается, документы в списке очереди остаются до момента, пока их оттуда не удалить самому. Зависшие задания могут повлиять на сканирование, поэтому требуется очистить очередь печати.


 перед сохранением параметров удаленной настройки, и устройство перешло в спящий режим.
перед сохранением параметров удаленной настройки, и устройство перешло в спящий режим.