В диспетчере устройств Windows 10, пользователь может увидеть в свойствах устройства код ошибки 31, который поясняет, что это устройство работает неправильно, так как Windows не удается загрузить для него нужные драйверы.
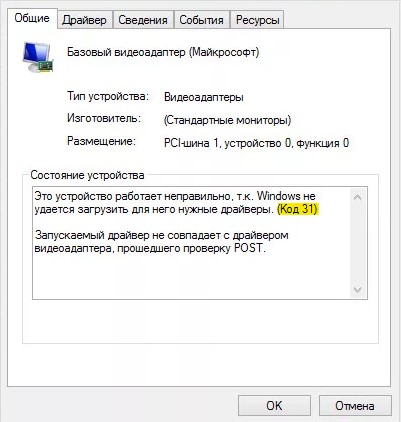
Если вы используете видеокарту AMD, у вас могут возникнуть проблемы после установки Windows 10/11. Некоторые пользователи сообщают, что при попытке установить свои драйверы AMD установка не может быть завершена из-за ошибки, связанной с драйвером обнаружения.
К счастью, решение этой проблемы очень простое и работает не только в Windows 10/11, но и в более старых версиях.
При установке Windows 11 или Windows 10 пользователь может столкнуться с ошибкой Драйверы устройств не найдены. Проверьте, что на установочном носителе имеются правильные драйверы и нажмите OK.
Ошибка, когда не удается найти драйверы устройств возникает из-за поврежденного ISO образа, неактивного раздела или формата самого диска. Разберем, что делать и как исправить данную проблему.

Когда в диспетчере устройств Windows 10 мы нажимаем на свойства устройства, которое с восклицательным желтым знаком, то можем получить описание ошибки, что «Система Windows остановила это устройство, так как оно сообщило о возникновении неполадок (Код 43)». Ошибка может быть на любом устройстве как видеокарта от Nvidia, Intel или AMD, заканчивая USB мышкой, клавиатурой, принтером или Bluetooth. Виновником ошибки обычно является неисправный или устаревший драйвер, конфликт драйверов, или не хватает энергии. Давайте разберем, что делать и как исправить ошибку с кодом 43 в диспетчере задач Windows 10.
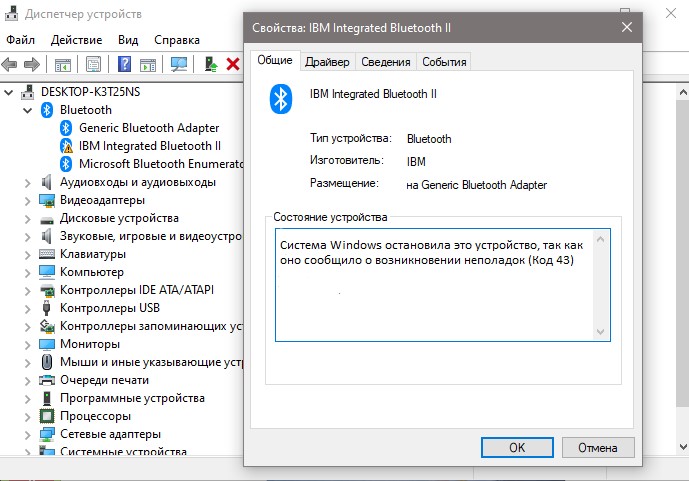
- «Система Windows не смогла найти драйверы для этого устройства» — что делать, не могу обновить драйвера на ноутбуке
- Ошибка загрузки драйверов Alcohol Windows 10
- Ошибка драйверов устройств в Windows 10
- Ошибка установки драйверов Windows 10
- Как я могу исправить ошибку «Драйвер не может загрузиться на этом устройстве» в Windows 11?
- Отключите функцию целостности памяти.
- Как решить проблему с драйвером AMD?
- Загрузите новый драйвер с помощью стороннего приложения.
- Загрузите новый драйвер с помощью настроек AMD Radeon.
- Загрузите новый драйвер вручную
- Загрузите новый драйвер с помощью диспетчера устройств.
- Отключите брандмауэр и антивирус
- Попробуйте установить драйверы в режиме совместимости
- Как исправить проблему с драйвером AMD в Windows 11?
- Как узнать, установлен ли драйвер AMD?
- Исправить ошибку не найденных драйверов для устройств
- Установочная USB флешка
- Скачать драйверы SATA или AHCI
- Сделать раздел активным
- Отформатировать диск
- Ошибка драйвера AMD на Windows 10
- Что делать, если Windows не может найти драйвер сетевого адаптера?
- Включите адаптер
- Откройте альтернативные средства устранения неполадок Windows.
- Обновите сетевой драйвер
- Переустановите драйвер сетевого адаптера.
- Откатите Windows до точки восстановления.
- Проверьте настройку управления питанием для сетевого адаптера.
- Удаление драйвера
- «Драйверы устройств не найдены» при установке Windows 7 [Решено]
- Как установить драйвер устройства при ошибке «Код 28» в диспетчере устройств
- Видео инструкция
- Код 28 для устройства не установлены драйверы в Windows 10 и Windows 7 — как исправить
- Ошибка драйвера клавиатуры Windows 10
- Устранения неполадок оборудования
- Нестандартный драйвер
- Скрытые драйвера
- Дополнительные советы
- Установка обновлений Windows 10
- Рhilips shg8200 Windows 10 ошибка драйвера
- 2 комментария на «Ошибка драйверов устройств в Windows 10»
- Как исправить ошибку драйвера с кодом 31 в Windows 10
- Переустановить драйвер
- Драйвер от производителя
- Обновление системы
- Откат системы
- Ошибка драйвера флешки Windows 10
- Ошибка при установке драйвера Nvidia Windows 10
- Не устанавливаются драйвера при подключении устройства к ПК
- Электропитание
- Ошибка универсального аудио драйвера на Windows 10
- Решение проблемы установки «дров» по шагам
- Спец. утилиты
- Поиск по коду (ИД «железки»)
«Система Windows не смогла найти драйверы для этого устройства» — что делать, не могу обновить драйвера на ноутбуке

Помогите пожалуйста. У меня на ноутбуке перестала загружаться Windows, и я ее переустановила (смогла разобраться самостоятельно по инструкциям в интернете).
Однако, теперь возникла новая проблема. Оказывается в системе нет драйверов и у меня не работают некоторые игры, приложения, нельзя подключить еще один монитор, нет настроек для тачпада.
Зашла в диспетчер устройств — нажала обновить напротив устройства с восклицательным знаком — выдалась ошибка: «Система Windows не смогла найти драйверы для этого устройства». Что делать?
По хорошему надо было бы перед переустановкой системы сделать бэкап драйверов (иногда найти рабочий драйвер на какой-нибудь старый принтер — дело то еще. ).
Теперь о том, как поступить в вашем случае. 😉


Ошибка загрузки драйверов Alcohol Windows 10

Пользователи, перешедшие на новую версию операционной системы, часто сталкиваются с такой проблемой, как ошибка загрузки драйверов Alcohol 120 Windows 10. Такое сообщение ОС выдает в том случае, если driver SPTD изначально был установлен неправильно (или система его вообще не видит). Чтобы устранить ошибку нужно:
- После удаления надо дополнительно очистить ветку реестра, удалив в нем последний раздел под названием «HKEY_LOCAL_MACHINESYSTEMCurrentControlSetServicessptd».
- Дальше необходимо перезагрузить ПК.
Если не удалось выполнить установку новой версии программы Alcohol 120, надо проверить, обновлена ли операционная система. Желательно обновить ОС до самой последней версии.
Ошибка драйверов устройств в Windows 10
С момента выхода новой версии ОС Windows 10, от пользователей начали поступать сообщения о том, что система периодически выдает ошибки драйверов. При этом предупреждающий код может появиться во время установки или обновлений операционной системы.
Ошибка установки драйверов Windows 10

Всем пользователям знакома ситуация, когда система просит перезагрузить компьютер для установки обновлений. Нередко после перезагрузки система выдаёт сообщение «Windows 10 ошибка драйвера», или «не удалось завершить обновления». В таких случаях желательно проверить, какие именно программы не удалось установить (или обновить). Для этого нужно сделать следующее:
- Перейти в «Центр уведомлений».
- Затем во «Все настройки».
- В появившемся списке выбрать «Обновление и безопасность».
- Дальше перейти в «Центр обновления».
- И открыть «Журнал обновлений».
В этой вкладке появиться список всех драйверов, требующих установки или обновления. Сообщение «Не удалось установить» будет присутствовать напротив тех программ, которые системе не удалось обновить. Причин, по которым возникли ошибки, много. И для каждого пакета драйверов они индивидуальны.
Как я могу исправить ошибку «Драйвер не может загрузиться на этом устройстве» в Windows 11?





В большинстве случаев простое обновление драйвера, вероятно, исправит ошибку «Драйвер не может загрузиться на этом устройстве» в Windows 11. Итак, проверьте, есть ли обновление для драйвера из самой Windows, и установите его.
Если вы не найдете более новую версию в списке Центра обновления Windows, попробуйте другие способы обновления драйвера. Здесь вам просто нужно проверить, загрузил ли производитель устройства последнюю версию драйвера на свой веб-сайт.
Кроме того, есть более простой способ обновить драйверы и избежать таких ошибок, используя надежное стороннее приложение. Мы рекомендуем использовать DriverFix, специальный инструмент, который будет автоматически устанавливать последнюю версию, если она доступна, для всех драйверов и поддерживать их в актуальном состоянии.
Отключите функцию целостности памяти.




Два приведенных здесь метода исправили ошибку для большинства пользователей. Хотя, если он не исчезнет, вы можете выполнить восстановление системы или сбросить Windows 11 до заводских настроек.
Кроме того, узнайте, что делать, если драйвер отсутствует при установке Windows, поскольку это помешает вам установить последнюю версию и обновить ОС.
Расскажите нам, какое исправление сработало и с каким драйвером у вас возникли проблемы, в разделе комментариев ниже.
Как решить проблему с драйвером AMD?


- Выберите Диспетчер установки AMD Catalyst, затем нажмите Изменить.
- При появлении запроса AMD Catalyst Install Manager — InstallShield Wizard выберите «Экспресс-удаление ВСЕХ программ ATI».
- Нажмите «ОК», чтобы разрешить инструменту удалить все драйверы и компоненты приложений AMD.
- Нажмите «Да», когда будет предложено перезагрузить систему и завершить процесс удаления.
Когда утилита завершит удаление всех драйверов AMD, ваш экран должен выглядеть так, как будто на нем установлен стандартный драйвер VGA.
Затем перезапустите установку AMD Catalyst, и вы сможете нормально установить драйверы AMD Catalyst.
Загрузите новый драйвер с помощью стороннего приложения.
Если у вас нет необходимых навыков работы с компьютером для обновления/исправления драйверов вручную, мы настоятельно рекомендуем делать это автоматически с помощью профессионального инструмента.
Одним из самых больших преимуществ автоматического обновления драйверов является то, что вы можете использовать его для обновления любого драйвера на вашем компьютере.
Проблема с ошибкой установки драйвера чипсета AMD будет скоро решена после того, как вы исправите драйверы вашего компьютера с помощью указанного ниже стороннего приложения.
Загрузите новый драйвер с помощью настроек AMD Radeon.
Самый простой способ обновить драйверы AMD — использовать официальное программное обеспечение поддержки AMD, AMD Radeon Settings.
Скорее всего, это программное обеспечение уже установлено на вашем компьютере. Особенно, если вы установили свой первый драйвер с DVD.
Установите все доступные обновления, перезагрузите компьютер, тогда драйверы AMD не будут устанавливаться на Windows 10, проблема будет давно решена.
Загрузите новый драйвер вручную
Если в настройках AMD Radeon не отображается новое обновление или вы просто не предпочитаете использовать это программное обеспечение, всегда загружайте драйверы и устанавливайте их вручную.
Просто зайдите на веб-сайт поддержки драйверов AMD, выберите свою видеокарту и загрузите драйверы.
Установите драйверы обычным образом, как и любую другую программу. Просто следуйте инструкциям мастера, перезагрузите компьютер и все.
Загрузите новый драйвер с помощью диспетчера устройств.


Это устаревший и, вероятно, наиболее часто используемый метод установки и обновления драйверов в Windows. После того, как вы закончите, проблема с неустановкой драйверов AMD будет устранена.
Отключите брандмауэр и антивирус
- Нажмите Windows+ S, введите Брандмауэр и выберите Брандмауэр Защитника Windows из списка результатов.
- Когда запустится брандмауэр Защитника Windows, нажмите Включить или отключить брандмауэр Защитника Windows.


Если вам не удается установить или обновить драйверы каким-либо из упомянутых выше способов, попробуйте отключить антивирус и брандмауэр Windows, но только временно.
Известно, что антивирусные программы не ладят с обновлениями Windows. И обновления драйверов тоже могут оказаться не лучше. Чтобы отключить их, щелкните правой кнопкой мыши значок антивируса на панели задач и выберите «Отключить» на 10 минут.
Кроме того, вы можете удалить все это вместе и выбрать лучшее антивирусное программное обеспечение, которое не будет мешать необходимым процессам.
Попробуйте установить драйверы в режиме совместимости


Как исправить проблему с драйвером AMD в Windows 11?


Даже в Windows 11 вы можете применить описанные выше методы, более того, убедитесь, что ОС обновлена, чтобы решить ситуацию, когда драйвер AMD не устанавливается.
Как узнать, установлен ли драйвер AMD?
Пользователи могут изменять качество изображения, а также количество деталей в играх с помощью настроек AMD Radeon. Но это не единственное использование приложения. Вместо этого вы можете проверить все установленные драйверы, а также новые обновления, которые необходимо загрузить.
Поскольку повышение качества изображения может повлиять на производительность, для получения наилучшего игрового опыта необходимо найти баланс между производительностью и качеством изображения. И обновление ваших драйверов важно для достижения этого баланса.
Вот об этом. Мы, конечно, надеемся, что хотя бы одно из этих решений помогло вам решить проблему с драйверами AMD.
Исправить ошибку не найденных драйверов для устройств
Попробуйте установить Windows 11/10 с USB 2.0 на компьютере или ноутбуке. Обратите внимания на картинку ниже, синий порт это USB 3.0, а черный USB 2.0.

Установочная USB флешка
Попробуйте создать установочную флешку с разметкой MBR, так как в большинстве случаев MediaCreationTool создает со схемой GPT. Воспользуйтесь программой и выберите схему MBR.

Скачать драйверы SATA или AHCI
Загрузите последнюю версию драйвера SATA или AHCI с сайта производителя и закиньте их на другую USB флешку. Воспользуйтесь поиском Google, чтобы найти нужные драйеры. Для Intel, драйвер называется Intel Rapid Storage Technology (IRST). Если ноутбук, то в поиске наберите его модель или, если это ПК, то процессор + материнская плата.
Далее начните установку Windows 11/10 и, когда появится ошибка, что драйверы устройств не найдены, вставьте другую флешку с драйверами SATA и AHCI и нажмите Загрузить или Обзор, и укажите путь к флешке с драйверами.

Сделать раздел активным
1. Начините установку системы Windows 11/10 и на шаге «Установить» нажмите снизу на Восстановление системы, чтобы попасть в дополнительные параметры.


3. В окно командной строке задайте следующие команды:
- diskpart
- list disk
- select disk (Номер Диска)
- list partition
- select partition (Номер раздела)
- active

Описание команд: Запускаем инструмент Diskpart, выводим список дисков, выбираем нужный нам диск, на котором windows и ошибка, далее выводим список разделов на выбранном диске, выбираем нужный раздел, где нужно установить windows 11/10 или старый, где уже было система, после чего делаем его активным.
Важно: Хочу заметить, что это только для MBR разметки, если у вас GPT, то данная схема не нуждается в активном разделе. Пропустите данный пункт, если у вас ошибка после последней команды Active.
Отформатировать диск
- diskpart
- list disk
- select disk (номер диска)
- clean
- create partition primary
- format fs=ntfs quick

- No Bootable Device при включении Windows 10 — Что делать?
- Ошибка: A disk read error occurred Press Ctrl+Alt+Del to restart
- Reboot and select proper Boot Device
Ошибка драйвера AMD на Windows 10
Если пользователь столкнулся с ошибкой видеодрайвера (появляется сообщение «Видеодрайвер перестал отвечать и был успешно переустановлен»), необходимо выполнить откат программы. Делается это через вкладку «Диспетчер устройств».

Еще одно простое решение проблемы некорректной работы AMD – это провести обновление драйвера. Этот способ можно использовать, если во время установки программы не были использованы сторонние утилиты.
Что делать, если Windows не может найти драйвер сетевого адаптера?
- Выключите роутер, отключите его от сети на несколько минут, а затем снова включите.
- Затем снова включите маршрутизатор. После этого нажмите кнопку Reset на роутере скрепкой примерно на 15-30 секунд.
Вы будете удивлены, как часто перезагрузка маршрутизатора исправляет подключение к Интернету в Windows. Это установит новое соединение с интернет-провайдером и сбросит его к заводским настройкам по умолчанию.
Включите адаптер
- Нажмите Windowsклавишу + R, введите ncpa.cpl и нажмите кнопку OK.
- Щелкните правой кнопкой мыши сетевой адаптер.
- Наконец, выберите параметр «Включить».
В некоторых случаях Windows не может найти драйвер для вашего сетевого адаптера. Проблема может быть связана с тем, что адаптер отключен. Самый быстрый способ исправить это — включить адаптер и перезагрузить компьютер.
Если адаптер включен, вы можете отключить и снова включить его.
Откройте альтернативные средства устранения неполадок Windows.
- Нажмите Windowsклавишу + I, чтобы открыть приложение «Настройки», и выберите «Обновление и безопасность».
- Выберите «Устранение неполадок» на левой панели и нажмите «Дополнительные средства устранения неполадок».
- Теперь выберите «Подключения к Интернету» и нажмите «Запустить средство устранения неполадок».
- Дождитесь завершения диагностики и примените рекомендуемые исправления.
- Затем нажмите Windowsклавишу, введите cmd и выберите «Запуск от имени администратора» в командной строке.
- Введите команду ниже и нажмите Enter , чтобы запустить средство устранения неполадок оборудования и устройств: msdt.exe -id DeviceDiagnostic
- Наконец, подождите, пока команда завершит выполнение, и примените рекомендуемые исправления.
Хорошо, средство устранения неполадок сетевого адаптера не дает решения для исправления соединения.
Однако есть несколько других средств устранения неполадок Windows, которые все еще могут исправить соединение.
Например, средство устранения неполадок подключения к Интернету тесно связано с сетевым адаптером. Средство устранения неполадок оборудования и устройств также может пригодиться для исправления ошибок подключенного устройства.
Обновите сетевой драйвер
- Щелкните правой кнопкой мыши значок «Пуск» и выберите параметр «Диспетчер устройств».
- Щелкните стрелку рядом с параметром «Сетевой адаптер», чтобы развернуть его, и щелкните правой кнопкой мыши сетевое устройство.
- Теперь выберите опцию «Обновить драйвер».
- Наконец, выберите параметр «Автоматический поиск драйверов» и установите любое доступное обновление.
Устаревший сетевой драйвер может быть причиной того, что Windows не может найти драйвер для вашего сетевого адаптера. Следовательно, вам необходимо проверить, доступны ли обновления для вашего ПК, выполнив описанные выше действия.
Если средство обновления драйверов Windows не может найти последние версии драйверов, вы можете найти их на веб-сайте производителя.
Обновление драйверов вручную может быть утомительной задачей. Для быстрой, безопасной и качественной установки драйверов мы рекомендуем вам использовать специализированное программное обеспечение, которое сделает всю тяжелую работу за вас за считанные секунды.
Переустановите драйвер сетевого адаптера.
- Нажмите Windowsклавишу + R, введите devmgmt.msc и нажмите OK.
- Дважды щелкните категорию «Сетевые адаптеры», чтобы развернуть ее, и щелкните правой кнопкой мыши сетевой адаптер.
- Теперь выберите опцию «Удалить устройство».
- Нажмите кнопку Удалить.
- Наконец, щелкните значок «Сканировать на наличие изменений оборудования» и перезагрузите компьютер.
Windows не удалось найти сообщение об ошибке драйвера, подчеркивающее, что проблема может быть связана с поврежденным драйвером сетевого адаптера.
Увы, пользователи не могут попытаться решить эту проблему, обновив драйвер без подключения.
Тем не менее, переустановка сетевого драйвера может быть потенциальным решением. Следуйте приведенным выше инструкциям, чтобы переустановить драйвер сетевого адаптера.
Откатите Windows до точки восстановления.
- Нажмите Windowsклавишу + R, введите rstrui и нажмите кнопку ОК.
- Нажмите «Далее», чтобы открыть список точек восстановления системы.
- Чтобы расширить список, выберите параметр Показать больше точек восстановления.
- Теперь выберите точку восстановления и нажмите кнопку «Далее».
- Вы также можете выбрать параметр «Сканировать на наличие уязвимых программ», чтобы проверить, какое программное обеспечение удаляется.
- Наконец, нажмите кнопку «Готово», чтобы завершить процесс.
Утилита восстановления системы может предоставить решение для Windows не удалось найти ошибку драйвера для пользователей, которые могут выбрать точку восстановления, предшествующую времени возникновения проблемы.
Пользователи обычно могут откатить Win 10 на месяц. Восстановление системы отменит системные изменения после выбранной даты восстановления.
Проверьте настройку управления питанием для сетевого адаптера.
- Нажмите Windowsклавишу + Xи выберите опцию «Диспетчер устройств».
- Разверните параметр «Сетевые адаптеры» и дважды щелкните свое сетевое устройство.
- Затем выберите вкладку «Управление питанием» вверху.
- Снимите флажок Разрешить компьютеру отключать это устройство для экономии энергии, если он выбран.
- Выберите опцию OK, чтобы закрыть окно.
Ошибка Windows не может найти драйвер также может быть связана с настройкой управления питанием, которая отключает устройства при выборе.
Мы подошли к концу этого подробного руководства. Все, что вам нужно сделать сейчас, это тщательно выполнить описанные выше шаги, и Windows не может найти драйвер для вашего сетевого адаптера, проблема будет решена навсегда.
Не стесняйтесь сообщить нам о решении, которое помогло вам решить эту проблему, в комментариях ниже.
Удаление драйвера
Когда система Windows остановила это устройство, так как оно сообщило о возникновении неполадок (Код 43) чаще всего связано с видеоадаптерами Intel, AMD или Nvidia на ноутбуках. Дело в том, что в ноутбуках есть 2 чипа GPU, т.е. интегрированная графика и внешняя, что создает конфликт между драйверами устройств двух видеокарт. Это касается и обычных ПК с устаревшими драйверами видеокарты или другими устройства как USB или Bluetooth.
Шаг 1. Нажмите сочетание кнопок на клавиатуре Win+X и выберите «Диспетчер устройств». Если у вас в графе «Видеоадаптеры» две видеокарты, то удалите их все, нажав по ним правой кнопкой мышкой и выбрав «Удалить устройств», после чего в новом окне установите галочку «Удалить программы драйверов для этого устройства».

Шаг 2. Далее открываем удаление программ через панель управления и удаляем все программы, которые связаны с видеокартой AMD, Intel или Nvidia. После удаления, перезагружаем компьютер или ноутбук. Это касается и других устройств, но если вы не обнаружили программы, то ничего страшного, перезагружаем ПК.

Шаг 3. После перезагрузки идем на официальный сайт производителя видеокарты и скачиваем последнюю версию драйвера.
Примечание: Если драйвера видеокарты не хотят полностью удаляться, то обратитесь к этому .
«Драйверы устройств не найдены» при установке Windows 7 [Решено]
« Драйверы устройств не найдены. Убедитесь, что установочный носитель содержит правильные драйверы, и затем нажмите OK. «
Не существует общего комплексного решения для этой ошибки, поскольку причина эта проблема до сих пор остается неясной. Но действительно есть эффективный метод, который работает для большинства пользователей, и вы, возможно, захотите его попробовать.
Итак, попробуйте следующие методы, пока не найдете тот, который вам подходит.
Шаг 1. Попробуйте другой порт Шаг 2. Получите подходящие драйверы USB-порта Другие параметры
ПРИМЕЧАНИЕ . Этот метод предназначен для пользователей, которым необходимо установить Windows 7 с флэш-накопителя USB. Это было доказано многими как очень эффективное.
1) Когда вы столкнулись с этой проблемой, отключите USB-накопитель от текущего порта, а затем подключите его к другому порту, который должен быть USB 2.0 порт.
2) Когда вы закончите делать это, сначала нажмите кнопку OK , чтобы закрыть это окно уведомления. Затем нажмите красную кнопку X в правом верхнем углу , чтобы отменить установку.
3) Затем вы увидите, что вы вернулись к интерфейсу, где вас просят установить Windows 7 сверху. Нажмите Установить сейчас , чтобы начать.
4) Повторите установку. шаги, которые вы прошли раньше, а затем вы увидите, что находитесь в интерфейсе, где вас попросят выбрать, где вы хотите установить Windows. Выберите нужный диск и нажмите Далее , чтобы продолжить.
5) Дождитесь завершения остальной части процесса установки.
Одна из причин, по которой вы столкнулись с этой проблемой, может заключаться в том, что на вашем компьютере есть порты USB 3.0, которые имеют синий цвет и В Windows 7 нет встроенных драйверов для USB 3.0.
Это может вызвать сбой при установке и сделать невозможным использование клавиатуры или мыши для некоторых пользователей.
1) Когда вы столкнетесь с этой проблемой, сначала отмените установку. Следующее, что вам нужно сделать, это добавить необходимые драйверы в установщик..
2) Нажмите одновременно клавиши Windows и R , затем введите devmgmt.msc и нажмите Enter . Вы перейдете в Диспетчер устройств вашего компьютера.
3) Разверните категорию Контроллеры универсальной последовательной шины и установите флажок см. драйвер USB, который у вас сейчас установлен. Как показано на снимке экрана, у меня есть драйвер порта USB от Intel, поэтому я скачаю последнюю версию драйвера для контроллеров USB 3.0 от Intel.
Кроме того, вы можете перейти на веб-сайт производителя вашего ПК и ввести модальное окно своего компьютера, чтобы найти соответствующий драйвер контроллера USB 3.0. .
4) Когда вы найдете соответствующий драйвер, загрузите файл установки и затем извлеките файл на свой установщик USB. Затем снова запустите установку.
5) Убедитесь, что вы подключили USB к порту USB 2.0. Когда появится сообщение об ошибке « Драйверы не найдены. », нажмите OK , чтобы закрыть окно, а затем нажмите Обзор. , чтобы найти драйвер на USB-накопителе установщика.
6) Процесс установки должен пройти без дальнейших проблем.
Для пользователей Intel NUC существует гораздо более простой способ решить эту проблему.
Загрузите служебную программу USB 3.0 Creator Utility и затем установите ее в соответствии с инструкциями. Тогда ваша проблема должна исчезнуть навсегда.
СОВЕТ : чтобы сэкономить массу времени на поиск и загрузку драйверов устройств самостоятельно, почему бы не попробовать Driver Easy , автоматическое обновление драйверов одним щелчком?
1) Измените файлы ISO . Некоторые пользователи считают, что файлы ISO, которые они загрузили через Google Chrome, были некорректными. После того, как они изменили путь загрузки ISO и воссоздали установщик USB, эта проблема исчезла.
2) Измените BIOS .
Предупреждение : изменяйте только свой BIOS. когда вы полностью осознаете последствия неправильной модификации.
На некоторых компьютерах, у которых есть только порты USB 3.0 и нет портов USB 2.0, которые поддерживают только устройства USB 2.0, обходные пути немного сложнее.
Вы можете загрузить USB 3.0 Creator Utility, как упоминалось выше, в качестве простого решения. Но на некоторых компьютерах пользователям требуется погрузиться в BIOS, чтобы внести в него некоторые изменения. Изменения включают отключение портов USB 3.0 в BIOS. Конкретные процедуры различаются на разных компьютерах, и вам может потребоваться проконсультироваться с производителем вашего ПК для получения дополнительной помощи.
3) Используйте DVD для установки . Поскольку эта проблема возникает только при установке через USB, то простой выход — избегать использования USB, что оставляет вам установку через DVD. Вам не нужно покупать его по полной цене, вы можете просто одолжить его у друзей и вернуть обратно после установки.
4) Вместо этого установите Windows 10 или Windows 8 . Windows 7 вышла раньше, чем порты USB 3.0, поэтому есть большая вероятность, что Windows 7 не может быть установлена на компьютерах с портами только USB 3.0. В таком случае почему бы не подумать об установке Windows 10 или Windows 8? Они более мощные и продвинутые, несмотря на то, что время от времени возникают какие-то странные проблемы.
Как установить драйвер устройства при ошибке «Код 28» в диспетчере устройств

Вне зависимости от того, какая версия Windows используется, если речь идет о каком-то интегрированном устройстве ноутбука или материнской платы компьютера, самый верный способ исправить ситуацию «Для устройства не установлены драйверы» будет состоять из следующих шагов:
- На официальном сайте производителя найдите страницу поддержки вашей модели ноутбука или материнской платы (если это ПК) по его модели (здесь может пригодиться: Как узнать модель материнской платы компьютера).
- Установите скачанные драйверы и проверьте, была ли решена проблема.
В случае, если вы не знаете, какой именно драйвер нужен и где его найти, можно поступить следующим образом:
- В диспетчере устройств откройте свойства устройства, которое сообщает о том, что драйверы не установлены с кодом 28.
- Перейдите на вкладку «Сведения», в поле «Свойства» выберите «ИД оборудования» и скопируйте верхнее значение (правый клик мышью — копировать).
Иногда бывает, что программа-установщик отказывается устанавливать драйвер в какой-то конкретной системе, ссылаясь на несовместимость. Тогда можно попробовать такой путь:
- Распаковать .exe файл установщика специальной программой наподобие Universal Extractor. Второй вариант — как показано на видео, загрузить не установщик, а ZIP-архив с драйвером со стороннего сайта (drp.su дает такую возможность после поиска по ИД оборудования).
- В диспетчере устройств нажать правой кнопкой мыши по проблемному устройству — Обновить драйвер — Выполнить поиск драйверов на этом компьютере и указать в качестве места поиска драйверов папку с распакованным установщиком. Нажать «Далее» и посмотреть, будет ли установлен драйвер и исчезнет ли код 28 в диспетчере устройств.
И, наконец, если в вашем случае ошибка возникла после установки Windows 7 на современный ноутбук или ПК, может оказаться, что для старая ОС действительно не поддерживает какое-то оборудование и драйверов для него под эту ОС попросту нет.
Видео инструкция
Надеюсь, инструкция помогла. Если проблема остается, и вы все так же видите сообщение о том, что для устройства не установлены драйверы, опишите ситуацию в комментариях, желательно с версией операционной системы (Windows 10, 7, разрядность), моделью материнской платы или ноутбука, идентификатором оборудования.
Код 28 для устройства не установлены драйверы в Windows 10 и Windows 7 — как исправить

Если в диспетчере устройств Windows 10 или Windows 7 у вас появилось устройство с восклицательным знаком (часто — Неизвестное устройство), а в его свойствах вы видите сообщение «Для устройства не установлены драйверы (Код 28)», как правило, эту ошибку очень легко исправить.
Сама по себе ошибка говорит лишь о том, что ваша Windows не смогла найти драйвер для этого устройства — «Для этого устройства отсутствуют совместимые драйверы»: например, используется какое-то особенное оборудование, некоторые современные устройства в Windows 7 или устаревшие в Windows 10, ещё один вариант — заблокированный доступ к серверам Майкрософт или отсутствие Интернета. Соответственно, для решения проблемы придется найти этот драйвер самостоятельно, о чем и пойдет речь в инструкции.
Ошибка драйвера клавиатуры Windows 10
Если после обновления операционной системы перестала работать клавиатура, проблему можно исправить так:
Если произошла ошибка драйвера bluetooth Windows 10 (не работает беспроводная клавиатура), необходимо проверить состояние драйверов. Для этого необходимо зайти в «Диспетчер задач» и проверить, нет ли напротив программ значка красного или желтого цветов. Если такие отметки появились, необходимо удалить программы и подождать, пока операционная система установит их автоматически. Если этого не произошло, придется переустановить их с официального сайта вручную. Также необходимо поступить, если произошла ошибка драйвера мыши Windows 10.
Устранения неполадок оборудования

Нестандартный драйвер

Скрытые драйвера
Когда мы подключили одну мышь по USB, потом она сломалось и мы купили новую. Старый драйвер от сломанный мыши останется в системе и может мешать работе уже новому драйверу мыши. Это касается и других устройств, которые выдают ошибку, что «Система Windows остановила это устройство, так как оно сообщило о возникновении неполадок (Код 43)». Удалим ненужные скрытые драйвера.
Нажмите Win+X и выберите «Диспетчер устройств». Сверху нажмите на вкладку «Вид» и выберите «Показать скрытые устройства». Раздвиньте графу устройства, который выдает ошибку с кодом 43 и вы увидите полупрозрачные устройства. Удалите из все, если они имеются, после чего перезагрузите ПК.

Дополнительные советы
- Если у вас установлено Lucid VIRTU MVP и вы являетесь обладателем видеокарты Nvidia, то нужно удалить Lucid VIRTU MVP.
- Проверьте, плотно ли подключено устройство к материнской плате. Также, протрите от пыли слоты.
- Если это USB, то попробуйте подключить в другой порт.
Установка обновлений Windows 10
Система Windows 10 поставляет свежие драйвера для всех устройств через центр обновления. Большое количество пользователей по разным причинам отключают обновления Windows 10 или стараются откладывать на потом, что может привести к устареванию драйвера видеокарты AMD или Nvidia.

Рhilips shg8200 Windows 10 ошибка драйвера
Часто система выдает ошибку, если наушники подключаются через USB- разъем. В «Диспетчере устройств» также появляется соответствующий значок напротив программы. Чтобы исправить ситуацию, надо правильно настроить систему или попробовать переустановить ПО до самой последней версии.

Цифровая подпись драйверов указывает, насколько драйвер является верным и подходящим для того или иного устройства в системе. Однако, иногда, системе может не понравится та или иная подпись и установка драйвера будет прекращена. В таком.
Использование компьютерной техники позволяет решать многие задачи. Одна из них – коммуникация. Для общения используются дополнительные мультимедийные устройства, такие как микрофон и веб-камера, требующие одноразовой.

Иногда при установке программ либо приложений на экране компьютера появляется сообщение, о том, что возникла ошибка 5 Windows 10. Это означает что пользователю отказано в доступе. Подобное случается если в системе есть несколько учётных.
2 комментария на «Ошибка драйверов устройств в Windows 10»
Доброго времени суток. В статье так легко всё описано, что на яву так не получается. Как это удалить дрова на usb 2,0? Где их найти? Почему то, что ставит винда не работает?
Здраствуйте. У меня воозникла проблема при установки драйверов на видеокарту Invidia GeForce GTX 1050 Ti. При установки пишет что у меня уже есть другие запущенные установки, чего, я не знаю. Я перерыл все программы в поисках запущенных установок, успехов — 0. Что же делать?
Как исправить ошибку драйвера с кодом 31 в Windows 10
В этом руководстве о том, как исправить ошибку с кодом 31 в драйвере устройства windows 10.
Переустановить драйвер
Иногда может быть поврежден драйвер устройства и его необходимо просто сбросить по умолчанию. Для этого, нажмите Win+X и выберите «Диспетчер устройств». Нажмите правой кнопкой мыши по устройству, которое выдает код ошибки 31, и выберите «Удалить устройство», после чего перезагрузите компьютеру. Драйвер автоматически переустановится.

В диспетчере устройств нажмите сверху на вкладку «Вид» и выберите «Показать скрытые устройства». Удалите все полупрозрачные драйвера устройства в ветке, где появляется код 31. Далее перезапустите систему, и проверьте, устранилась ли ошибка 31.

Драйвер от производителя
Примечание: Перед установкой скаченного драйвера, не забываем его удалить в диспетчере устройств, отметив галочкой «Удалить программы для этого устройства».

Обновление системы
Откройте центр обновления Windows и установите все имеющиеся обновления, так как с этими обновлениями, поставляются совместимые драйвера для устройства.

Откат системы
Если ничего не помогло, и вы не отключали точку восстановления системы, то можно сделать откат на пару дней, когда система работала стабильно без кода ошибки 31.

Ошибка драйвера флешки Windows 10

Если после обновления компьютер перестал видеть флешку, подключенную к нему, нужно проверить её на исправность. Если он подключается и без проблем открывается на другом компьютере, а операционная система выдает ошибку «устройство неопознано», следует выполнить следующие действия:
- Зайти в «Диспетчер устройств».
- Найти «Другие устройства» (Контроллеры).
- Находим в появившемся списке «Флеш-накопитель», наводим на него курсор мышки и кликаем правой кнопкой.
- Дальше необходимо выбрать «Обновление драйверов».
Если эти меры не помогли, и система не распознает внешний накопитель можно провести откат драйвера, или его полное удаление с последующей установкой. Кроме того, если в диспетчере устройств напротив флеш-накопителя отображается ошибка «Сбой запроса дискриптора», желательно обновить, или переустановить драйвера USB-контроллера.
Ошибка при установке драйвера Nvidia Windows 10
Сообщение о проблеме с установкой (обновлением) программ видеокарты появляется по разным причинам. Самые распространенные из них – это заражение вирусами, проблемы с винчестером, конфликт с драйверами материнской или звуковой плат. Чтобы исправить ошибку Nvidia, надо удалить старые программы и установить новые версии. Для удаления старой версии рекомендуется использовать утилиту DriverSweeper. Затем не обходимо перезагрузить компьютер и установить новую версию программы с официального сайта.

Если после «чистой» установки драйверов система продолжает выдавать ошибку, можно попробовать переустановить их в ручном режиме. Сделать это достаточно просто:
- Через Проводник удалить предыдущую версию программы.
- Перезагрузить ПК.
- Далее заходим в «Диспетчер устройств» и в появившемся списке выбрать «Видеоадаптеры».
- Дальше необходимо выбрать пункт «Обновление драйверов».
- Затем выполняем поиск драйверов на этом ПК (выбрав соответствующий пункт списка).
- Выбираем папку, в которую должен распаковаться файл, рекомендуется выбрать C:NVIDIA и нажать «Далее».
- Подождать несколько минут, пока программа установиться.
- Снова перезагрузить ПК.
Если проблема появилась после ручной установки, следует проверить жесткий диск и видеокарту. Возможно, эти комплектующие сильно повреждены и требуют «лечения» или полной замены.
Не устанавливаются драйвера при подключении устройства к ПК
Нужно было скинуть фотографии с телефона на компьютер. Подключил я это устройство к ПК (компьютер его видит), и даже пытается установить драйвера, но безуспешно. Попробовал вручную запустить поиск драйверов через диспетчер устройств, пишет, что драйвера есть, но установить не может, так как: «Неправильная секция установки службы в этом INF-файле».
Относительно недавно восстанавливал работу одного ноутбука. При подключении к нему телефона ровным счетом ничего не происходило: Windows 10, установленная на нем, не находила драйвера и автоматически не устанавливала их.
Причем, вторая ОС Windows 7 — видела телефон в нормальном режиме и можно было обмениваться файлами. Было понятно, что дело в ОС, и спустя несколько минут — решение было найдено. Поделюсь им здесь, подразумеваю, что подобная проблема достаточно популярная.
Электропитание
В первую очередь извлеките все USB устройства как флешка, принтер и т.п. с ПК или ноутбука и перезагрузите систему Wibdows 10, после чего проверьте устранена ли ошибка. Если нет, то откройте «Диспетчер задач» и нажмите по устройству два раза, чтобы открыть свойства. В свойствах, если есть вкладка «Управление электропитанием», то перейдите в неё и уберите галочку в графе «Разрешить отключение этого устройства для экономии энергии».

Ошибка универсального аудио драйвера на Windows 10

После обновления Windows 10 большинство пользователей сталкиваются с отсутствием звука на устройстве или снижением его интенсивности. В большинстве случаев подобная ситуация возникает из-за ошибки универсального аудио драйвера. Перед тем, как исправлять неполадку, следует запустить автоматическую проверку звука:
- Курсор мышки следует навести на значок динамика.
- Щелкнуть правой кнопкой и выбрать в открывшемся списке пункт «Обнаружить неполадки со звуком». Мастер диагностики автоматически выявит причину проблемы и попробует решить её самостоятельно.
Если диагностика не дала результатов, надо проверить состояние драйверов. При определении проблемы проводим откат или полную переустановку программы. Если звук стал тихим, проблему помогут исправить системные настройки. Необходимо зайти в список устройств воспроизведения, а затем в свойства звукового оборудования. Здесь надо перейти в «Дополнительные возможности» и отключить все эффекты. Дальше надо вернуться в список устройств, перейти в «Связь» и поставить галочку напротив пункта «Действие не требуется».
Решение проблемы установки «дров» по шагам
1) Видимо ли ваше устройство? Работают ли кабели и порты?
Первое, с чего рекомендую начать — это определиться: «а видит ли ваше устройство ноутбук (компьютер)?». Возможно, что проблема с кабелем или USB-портом, и при подключении телефона — он просто «невидим», поэтому то и не устанавливаются драйвера.
Как это определить?
Очень просто. Обратите внимание, появляется ли зарядка батареи при подключении устройства к USB-порту ПК? Если появляется — то скорее всего с USB-кабелем и портом все в порядке. Кстати, обратите внимание на то, появляется ли характерный звук в Windows при подключения устройства.
Так же можно подключить этим кабелем к USB-порту другие устройства, либо подключить телефон к другому ПК. В общем, определиться, работает ли само оборудование.
2) Проверка диспетчера устройств — поиск неизвестного оборудования
И так, порты вроде бы рабочие, кабель тоже — следующий шаг: посмотреть, отображается ли оборудование в диспетчере устройств.
Чтобы открыть диспетчер устройств:
- Нажмите сочетание кнопок WIN+R ;
- введите команду devmgmt.msc
- нажмите OK.
- способ работает во всех современных версиях Windows (прим.: в Windows 10, кстати, для открытия диспетчера устройств, можно вообще просто щелкнуть правой кнопкой мышки по меню ПУСК).
Как запустить диспетчер устройств
В диспетчере устройств раскройте вкладку «Другие устройства» . Именно в ней должны отображаться все те устройства, которые компьютер (ноутбук) видит, но драйвера установить не может. На скриншоте ниже представлен как раз такой случай: телефон видим ПК, но драйвера Windows 10 установить в авто-режиме не может.
3) Как найти и установить нужный установить драйвер — попытка решения №1
Сначала рекомендую попробовать найти и установить именно тот драйвер, который рекомендуется для вашего оборудования, исходя из его ИД-свойств (у каждого оборудования свои идентификационные данные, благодаря чему можно искать драйвера, даже не зная точную марку устройства).
Чтобы посмотреть ИД-свойства, щелкните правой кнопкой мышки по неизвестному устройству ( примечание : кстати, при отключении устройства от USB-порта — это неизвестное устройство должно пропадать из вкладки другие устройства ), и перейти в его свойства .
Свойства неизвестного устройства
Далее нужно открыть вкладку «Сведения» , в графе «Свойство» выбрать «ИД оборудования» и скопировать строку со значением (см. скриншот ниже).
Копируем ID устройства
Далее просто вставить скопированную строку в любой поисковик (Google, Яндекс) и найти драйвер для вашего устройства. Далее запустить его установку, и протестировать работу (во многих случаях, и делать то больше ничего не придется).
4) Поиск и установка драйвера в авто-режиме Windows — попытка №2
Современные версии Windows (8, 10) могут автоматически находить и устанавливать драйвера для многих устройств, причем делают это весьма не плохо.
Чтобы проверить, получиться ли это: зайдите в диспетчер устройств, затем щелкните правой кнопкой мышки по нужному устройство (например, по неизвестному устройству), и во всплывшем контекстом меню — выберите «Обновить драйвера. « .
Далее выберите автоматический вариант поиска и обновления (пункт первый, см. скрин ниже).
Автоматический поиск обновленных драйверов
Вообще, способ довольно хорош и выручает во многих случаях, но в моем — не сработал , через некоторое мгновение было сказано, что:
- возникла проблема в процессе установки программного обеспечения для данного устройства
- MPT DEVICE INF стороннего производителя не содержит информацию о подписи (см. скриншот ниже).
Возникла проблема в процессе установки программного обеспечения
5) Выбор драйвера из уже установленных — еще одно решение проблемы
Скажу одну крамольную вещь: вот некоторые ищут-ищут чудо драйвера, чтобы решить данную проблему, а проблемы, как таковой и нет. Драйвера, которые они ищут — уже давно есть на ихнем ПК, просто произошла ошибка в идентификации устройства и драйвера, и поэтому компьютер просто не воспринимает их. Нужно указать ему путь до них заново, и все заработает.
Поэтому, если предыдущие шаги не помогли, рекомендую открыть диспетчер устройств (как это делается- см. выше в статье) , раскрыть вкладку «Другие устройства» (именно в ней показаны все устройств для которых нет «дров») , щелкнуть правой кнопкой мышки по нужному устройство и выбрать вариант «Обновить драйверы. « (как на скрине ниже).
Далее выбирайте «Выполнить поиск драйверов на этом компьютере» .
как провести поиск драйвера
В следующем шаге папку с драйверами не указывайте, а нажмите по ссылке «Выбрать драйвер из списка уже установленных драйверов» (см. скрин ниже)
Выбрать драйвер из списка установленных
Далее нужно указать тип устройств из предложенного списка. В моем случае речь шла о телефоне, подключаемого к Usb-порту — т.е. о USB-устройстве. Именно это я и выбрал в списке.
Далее Windows автоматически предлагает установить драйвера для MPT DEVICE — никаких галочек убирать не нужно, просто соглашаемся.
Вуаля! Драйвера были успешно установлены. Заходу в проводник — телефон видим, отображается в «Этом компьютере» , теперь на него можно загружать файлы, и с него скидывать фото (задача решена ).
Примечание : если вместо сообщения об успешной установке — вы увидите ошибку (например, так же связанную с INF-файлом), нажмите кнопку «Назад» , и попробуйте заново продолжить установку. Именно, этот способ и помог мне.
Если имеете дело с ноутбуком — то первое, чего бы я порекомендовал — это посетить официальный сайт вашего производителя устройства (Dell, Asus, Lenovo, HP и пр.) и загрузить с него весь комплект драйверов под свою ОС.
Для этого, как правило, сначала потребуется определить 👉 точную модель своего ноутбука и 👉 версию ОС Windows (ссылки в помощь привел).
Примечание : у многих производителей ноутбуков с офиц. сайта можно загрузить спец. утилиту, которая сама подберет необходимые драйвера (правда, с этим может быть сложность: не всегда на «проблемном» ноутбуке, после переустановки Windows, есть доступ к сети. Если так — понадобиться доп. рабочий ПК. ).

Разрешите HP определить ваш продукт
👉 Совет! 👌
Загрузив драйвера с официального сайта — сохраните их на аварийную флешку!
Это поможет существенно быстрее решать многие проблемы с ноутбуком в будущем, и не придется каждый раз их вручную выискивать на сайте производителя (да и не факт, что в «следующий раз», в трудную минуту, у вас будет доступ к сети Интернет).
К тому же, «родные» драйвера идут (как правило) со всеми панельками, которые предусмотрел производитель (а они в некоторых случаях очень полезны!).
Спец. утилиты
Если модель ноутбука вы определить не смогли или на офиц. сайте не удается найти страничку с драйверами — можно поступить иначе — воспользоваться спец. утилитами для обновления драйверов.
В этом плане мне импонирует 👉 Driver Booster. Она в авто-режиме определит все «железки» и загрузить всё самое необходимое (причем, не только драйвера, но и многие пакеты для тех же игр, скажем, DirectX, Microsoft Silverlight, и пр.).
Минимум действий от пользователя!

Driver Booster — найдено 4 устаревших драйвера, и 1 игровой компонент
Правда, есть и минус у подобных утилит.
Для некоторых ноутбуков могут быть не установлены различные панельки (центры управления). Впрочем, когда на ноутбуке, из-за отсутствия драйверов многое не работает, о «каких-то панельках» вспоминаешь в последнюю очередь (в крайнем случае, их можно вручную установить после).
Поиск по коду (ИД «железки»)
Кроме вышеприведенных способов — можно попробовать поискать драйвер вручную (прямо в поисковой системе Gogole/Yandex по ИД «железки»).
Чтобы узнать нужный вам ИД — зайдите 👉 в диспетчер устройств, откройте свойства нужного устройства, и скопируйте его «ИД оборудования» во вкладке «Сведения» . См. скрин ниже. 👇

Диспетчер устройств — смотрим ИД оборудования
Далее скопированное значение нужно вставить в поисковую строку (Google, например). Среди найденных результатов, очень вероятно, будут драйверы для вашего оборудования. 👌
