- Проверить наличие обновлений Windows
- . Чистая загрузка Windows 10
- . Удалите последнее программное обеспечение
- . Исправьте системный реестр
- . Unplug peripheral devices
- . Repair and reset the Microsoft Store app
- . Check the system memory
- . Use System Restore
- . Reset Windows 10
- Перезагрузите компьютер
- Удалите последние обновления системы
- Запустите CHKDSK
- Используйте SFC
- Запустите DISM и SFC
- Запустите средство устранения неполадок оборудования и устройств
- Запустите средство устранения неполадок приложений Магазина Windows
- Проверьте свой компьютер на наличие вредоносных программ
- You can fix the file system error on windows 10 computers
- Встроенные средства просмотра изображений
- Загрузить драйвер вручную
- Используйте средство устранения неполадок microsoft audio
- Как запустить центр обновления windows:
- Как использовать защитник windows:
- Как исправить ошибку файловой системы в windows 10
- Как удалить последние обновления системы:
- Обновите драйвер blue yeti
- Ошибка файловой системы 2147219196
- Переустановка приложения фотографии
- Попробуйте другой usb-порт
- Установить blue yeti в качестве устройства по умолчанию
Проверить наличие обновлений Windows
Если есть известная проблема, которая вызывает ошибку файловой системы, скорее всего, она будет исправлена в ближайшее время корпорацией Майкрософт. Итак, начните с запуска Центра обновления Windows, чтобы загрузить последние функции, улучшения, исправления безопасности и исправления для вашей операционной системы.
Обычно ваша ОС должна автоматически проверять наличие обновлений и предлагать вам установить их как можно скорее. В этом случае вам не следует больше откладывать это и просто позволить Windows продолжить задачу обновления. Однако, если на вашем компьютере этого не произошло, вы должны проверить наличие обновлений.
. Чистая загрузка Windows 10
Запускаемые приложения и запланированные службы могут вызывать проблемы с Microsoft Store, не позволяя запускать приложения и, как следствие, отображать ошибку файловой системы. Однако вы можете выполнить чистую загрузку Windows 10 , чтобы решить эту проблему.
- Нажмите клавиши Windows R , введите msconfig и нажмите Enter , чтобы запустить Конфигурация системы.
- Выберите вкладку Общие .
- Выберите Выборочный запуск

- Снимите флажки Загрузить системные службы и Загрузить элементы автозагрузки
- Нажмите Применить и выйдите.
- Щелкните правой кнопкой мыши панель задач и откройте Диспетчер задач .
- Выберите вкладку Автозагрузка .
- Отключите все приложения со статусом Включено
- Перезагрузите компьютер и проверьте, не возникает ли ошибка файловой системы.
. Удалите последнее программное обеспечение
Программы, которые вы недавно установили на свой компьютер, могут не полностью поддерживать Windows 10. Или они могут конфликтовать друг с другом. Например, два антивирусных решения с ядрами реального времени могут конфликтовать, вызывая проблемы со стабильностью системы и ошибки доступа к файлам. Чтобы решить эту проблему, вам следует удалить недавние приложения.
- Щелкните правой кнопкой мыши кнопку Пуск и выберите Приложения и функции .
- В разделе Сортировать по выберите Дата установки (сначала самые новые)

- Выберите первое приложение в списке и нажмите Удалить

- Нажмите Удалить еще раз для подтверждения, затем завершите удаление приложения.
- Перезагрузите компьютер и проверьте наличие ошибки в файловой системе.
К сожалению, программа удаления Windows неэффективна для удаления программ. Если вы хотите быть более внимательными, мы предлагаем использовать третий-party программа удаления приложений . Он удаляет не только приложения, но и любые остаточные файлы и ключи реестра. Некоторые из этих программ также обеспечивают быстрый доступ к удалению приложений из Microsoft Store.
. Исправьте системный реестр
В реестре Windows могут быть повреждены, изменены или отсутствуют записи. В результате на вашем компьютере возникают различные проблемы, включая ошибку файловой системы при попытке открыть файлы или запустить приложения.
Чтобы решить эту проблему, вы можете обратиться к очистителю реестра. . Однако, если вы не хотите мучиться с установкой какого-либо программного приложения, вот что вам нужно сделать.
- Нажмите кнопку Пуск , найдите Редактор реестра и откройте это приложение.
- Откройте меню Файл и выберите Экспорт

- Установите новое имя и место назначения на сохранить резервную копию текущих настроек реестра
- Закройте редактор реестра.
- Нажмите клавишу Windows и нажмите кнопку питания.
- Press and hold Shift while clicking Restart
- When you see the blue screen, select Troubleshoot > Advanced options > Command Prompt

- Write the next lines and press Enter after each one:
cd c:WindowsSystem32config
ren c:WindowsSystem32configDEFAULT DEFAULT.old
ren c:WindowsSystem32configSAM SAM.old
ren c:WindowsSystem32configSECURITY SECURITY.old
ren c:WindowsSystem32configSOFTWARE SOFTWARE.old
ren c:WindowsSystem32configSYSTEM SYSTEM.old
copy c:WindowsSystem32configRegBackDEFAULT c:WindowsSystem32config
copy c:WindowsSystem32configRegBackDEFAULT c:WindowsSystem32config
copy c:WindowsSystem32configRegBackSAM c:WindowsSystem32config
copy c:WindowsSystem32configRegBackSECURITY c:WindowsSystem32config
copy c:WindowsSystem32configRegBackSYSTEM c:WindowsSystem32config
copy c:WindowsSystem32configRegBackSOFTWARE c:WindowsSystem32config
- Exit and start Windows as normal
- Check if you still get the file system error
. Unplug peripheral devices
An external device that’s currently plugged into your computer might not be correctly installed. Or maybe it’s not compatible with your operating system. To test this, shut down your PC and unplug all peripheral devices, aside from your keyboard and mouse.
Then, start Windows and check if you still receive the file system error. You can also try reinstalling a device from Device Manager.
- Right-click the Start button and select Device Manager
- Select a device from the list, right-click it, and choose Uninstall device
- Check the Delete the driver software for this device box and click Uninstall
- Open the Action menu and click Scan for hardware changes
- Restart your computer and try to open files now
. Repair and reset the Microsoft Store app
If you’re getting the file system error only when trying to open files with a specific app from Microsoft Store, it could be an app-specific issue that can be easily resolved by repairing and resetting that app. We are using Photos in the example below.
- Click the Start button, search for the app’s name, select it, and click App settings
- Scroll down to the Reset section
- Click Repair and wait (the app’s data won’t be affected)
- Minimize this window to the taskbar
- Try to open a file using the app
- If it doesn’t work, restore the app’s window
- Click Reset and then again to confirm (the app’s data will be deleted)
- Try to use the app now
. Check the system memory
If the system memory is malfunctioning, this could cause serious problems on your Windows 10 computer, including file access issues. You can quickly test your RAM by turning to an internal tool called Windows Memory Diagnostic. Here’s how to use it:
- Make sure to save your ongoing work and terminate all programs
- Press Win key R, type
mdsched.exe, and hit Enter - Click Restart now and check for problems

The RAM will be tested before Windows boot. By default, it runs the test in Standard mode. However, if you have a bit of time on your hand, we suggest opting for the Extended test since it provides more valuable information.
Press F1 to go to Options, select Extended, and press the F10 key to confirm. After Windows boots, it will reveal the memory diagnostics results in the notifications center (wait a few minutes if they don’t get shown immediately).
If you prefer a more powerful alternative to Windows Memory Diagnostic, check out MemTest86.
. Use System Restore
If everything fails up until this point, it’s time to use System Restore. You can roll back Windows to a checkpoint that was created before you started getting the file system error. However, this means that such a restore point must already exist on your PC. On top of that, all programs installed after the restore point will no longer exist, so you will have to reinstall them.
. Reset Windows 10
Finally, if the System Restore scenario isn’t possible on your computer or if it returns errors, you can restore Windows 10 to factory settings. It takes a while and all your applications will be uninstalled, but your personal files will be kept safe.
- Click the Start button, type Reset this PC, and hit Enter
- Click Get started

- Select Keep my files and proceed with the step-by-step instructions

- Make sure to set your preferences after Windows resets
Перезагрузите компьютер
Иногда достаточно перезагрузить компьютер, чтобы исправить ошибку, мешающую открывать файлы, играть в игры и запускать приложения. Если ошибка файловой системы возникла единовременно, попробуйте это простое решение, не предпринимая никаких специальных действий.
Удалите последние обновления системы
Не секрет, что Microsoft часто распространяет обновления Windows, которые в конечном итоге портят настройки компьютера и вызывают хаос. Это вынудило многих пользователей ПК удалить системные обновления со своих компьютеров, поэтому вам следует попробовать это решение, чтобы избавиться от ошибки файловой системы.
Запустите CHKDSK
Если ошибка файловой системы действительно была вызвана повреждением жесткого диска или поврежденными секторами диска, вы можете решить эту проблему с помощью CHKDSK (Проверить диск), внутренней утилиты Windows, с которой можно работать из командной строки.
- Запустить командную строку с правами администратора
- Если Windows установлена на диске C: по умолчанию, запустите
chkdsk c:/f/r. В противном случае не забудьте заменитьc:на правильную букву раздела
- CHKDSK попросит вас запланировать задачу во время следующей загрузки системы. Введите y и нажмите Enter для подтверждения.
- Закройте командную строку и перезагрузите компьютер.
Используйте SFC
Чтобы проверить свой компьютер на наличие поврежденных системных файлов, вы можете запустить SFC (проверка системных файлов) .
- Откройте командную строку с правами администратора.
- Запустите
sfc/scannow
- После того, как SFC выполнит свою работу, перезагрузите компьютер и попробуйте открыть файлы.
Если вы получили сообщение Защита ресурсов Windows не обнаружила нарушений целостности , попробуйте запустить DISM перед SFC.
Запустите DISM и SFC
DISM (Обслуживание образов развертывания и управление ими)-более мощный инструмент, чем SFC, поскольку он проверяет хранилище компонентов образа Windows на наличие повреждений. Вы также можете управлять им из среды командной строки.
- Запустить командную строку от имени администратора.
- Введите
DISM/online/cleanup-image/scanhealthи нажмите Enter
- Если DISM обнаруживает какие-либо проблемы, устраните их, запустив
DISM/online/cleanup-image/restorehealth - Перезагрузите компьютер.
- Снова запустите CMD от имени администратора.
- Используйте команду SFC (
sfc/scannow), чтобы проверить наличие поврежденных системных файлов
- Перезагрузите компьютер в последний раз и попробуйте запустить приложения сейчас.
Запустите средство устранения неполадок оборудования и устройств
Дополнительные аппаратные устройства могут работать неправильно и в результате вызывать ошибку файловой системы. Самый простой способ исправить их-запустить средство устранения неполадок оборудования и устройств. Его можно найти в Настройках устранения неполадок .
- Нажмите клавиши Win R , введите
msdt.exe-id DeviceDiagnosticи нажмите Enter
- Нажмите Далее и примените все исправления, найденные средством устранения неполадок

- Завершите шаги мастера.
- Перезагрузите компьютер и попробуйте открыть файлы сейчас.
Запустите средство устранения неполадок приложений Магазина Windows
Вы можете получить ошибку файловой системы при попытке запустить исполняемые файлы приложений Microsoft Store, потому что Microsoft Store не работает. Однако вы сможете решить эту проблему, запустив специальный инструмент для устранения неполадок.
- Нажмите клавишу Windows , введите Настройки устранения неполадок и нажмите Enter
- Нажмите Дополнительные средства устранения неполадок .
- Прокрутите окно до самого низа.
- Выберите Приложения Магазина Windows и нажмите Запустить средство устранения неполадок

- Завершите шаги мастера и попробуйте запустить приложения сейчас.
Проверьте свой компьютер на наличие вредоносных программ
Рекомендуется регулярно сканировать компьютер на наличие вредоносных программ, чтобы удалить все зараженные файлы, которые могут вызывать ошибку файловой системы. Если вы полагаетесь на Защитник Windows и у вас нет стороннего решения для обеспечения безопасности, вот что вам нужно сделать.
You can fix the file system error on windows 10 computers
To review, the file system error is usually caused by hard disk corruption, which can be resolved. Start with workarounds as simple as checking for system updates and restarting your computer. It might be necessary to start Windows 10 in Safe Mode to apply most solutions on the list.
You can run the CHKDSK, SFC and DISM command-line utilities, uninstall malfunctioning system updates, use the Hardware and Devices and Windows Store Apps troubleshooters, check your PC for malware, clean boot Windows 10, uninstall recent software, and fix the system registry.
Встроенные средства просмотра изображений
Просмотр фотографий Windows — это классическое приложение, которое по-прежнему доступно в Windows 10 и проще в использовании. Другие решения обычно требуют каких-то технических шагов или использования сторонних программ.
Если возникают ошибки в приложении, попробуйте работать с фото через «Просмотр фотографий Windows». Для этого кликните правой кнопкой мыши по изображению, выберите Открыть с помощью — Просмотр фотографий Windows.
Если он кажется не очень функциональным можно загрузить любую программу для просмотра фото из интернета.
Загрузить драйвер вручную
Blue Yeti Pro — немного более продвинутый и дорогой версия голубого йети. Другие модели работают с использованием цели стандартные драйверы, но пользователи сообщают о необходимости ручной установки драйвера для этой конкретной модели.
Используйте средство устранения неполадок microsoft audio
У Microsoft есть несколько встроенных инструментов для диагностики потенциальных проблем с вашей системой. Самое приятное то, что он невероятно прост в использовании и доступе.
На панели задач щелкните правой кнопкой мыши значок Динамик и выберите Устранение неполадок со звуком.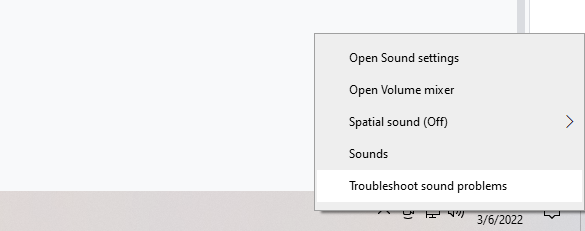 Да
Да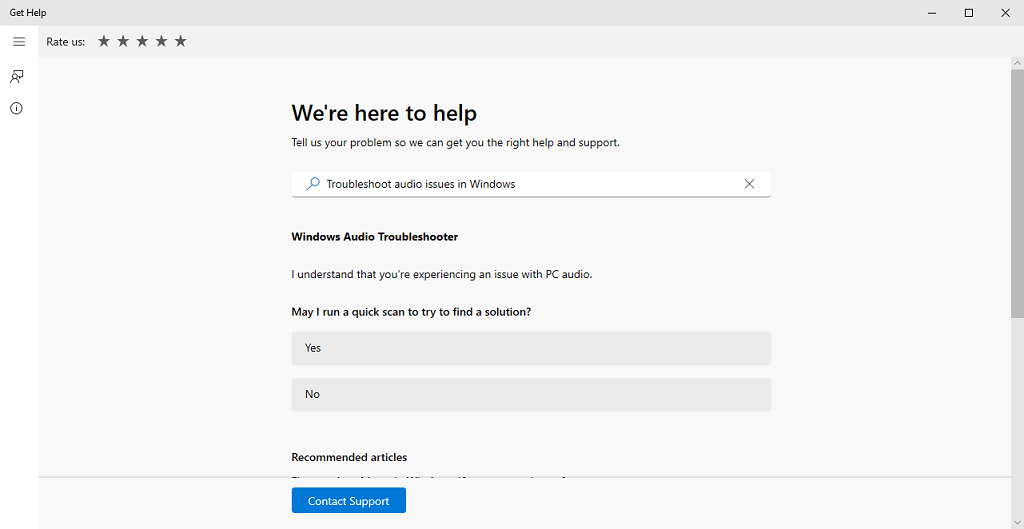
Это может не решить все проблемы, но может помочь вам точно определить, почему ваше записывающее устройство не распознается.
Как запустить центр обновления windows:
- Щелкните правой кнопкой мыши кнопку Пуск в Windows 10 и выберите Настройки
- Выберите Обновление и безопасность и нажмите Центр обновления Windows

- Подождите, пока Windows будет занята обновлением. Ваш компьютер может перезагрузиться один или несколько раз в процессе.
- Попробуйте открыть файлы без ошибок сейчас.
- Выберите Обновление и безопасность и нажмите Центр обновления Windows
Как использовать защитник windows:
- Нажмите клавишу Win , введите Безопасность Windows и запустите это приложение.
- Перейдите в раздел Защита от вирусов и угроз

- Нажмите Параметры сканирования

- Выберите Быстрое сканирование и нажмите Сканировать сейчас

- Если Защитник обнаружит какие-либо угрозы, разрешите ему поместить файлы в карантин или удалить их. В противном случае вы можете запустить новое сканирование с помощью параметра Автономное сканирование Защитника Windows

- Перезагрузите компьютер и проверьте файлы на наличие ошибок.
Как исправить ошибку файловой системы в windows 10
Устранение неполадок с компьютером в Windows 10 может оказаться сложной задачей, если вы не можете запускать системные приложения, такие как командная строка, диспетчер задач или службы, с правами администратора. Поэтому рекомендуется запускать Windows в Безопасный режим , потому что по умолчанию он использует права на повышение.
Как загрузить Windows 10 в безопасном режиме:
- Нажмите кнопку Windows на рабочем столе и откройте меню питания.
- Нажмите и удерживайте Shift , затем нажмите Перезагрузить , чтобы загрузить Windows в режиме устранения неполадок
- Кроме того, вы можете трижды прервать последовательность загрузки Windows.
- Выберите Устранение неполадок > Дополнительные параметры > Параметры запуска

- Нажмите Restart
.
- Нажмите F5 , чтобы загрузить Windows в безопасном режиме с загрузкой сетевых драйверов

- Нажмите F5 , чтобы загрузить Windows в безопасном режиме с загрузкой сетевых драйверов
Если вам сложно применить одно из приведенных ниже исправлений из-за отсутствия разрешений, просто перезапустите Windows 10 в безопасном режиме, чтобы решить эту проблему.
Как удалить последние обновления системы:
- Нажмите клавиши Windows R , введите appwiz.cpl и нажмите клавишу Enter

- Нажмите Просмотреть установленные обновления

- Отсортируйте обновления (сначала самые новые), щелкнув столбец Установлено

- Найдите категорию Microsoft Windows .
- Щелкните правой кнопкой мыши первое обновление и выберите Удалить

- Нажмите Да , чтобы подтвердить удаление обновления.
- Перезагрузите компьютер и попробуйте запустить приложения сейчас.
Обновите драйвер blue yeti
Еще одним распространенным виновником проблем с микрофоном является драйвер. Если ваш драйвер устарел (или просто глючит), вам необходимо обновить драйвер микрофона, чтобы Windows могла его распознать.
Убедитесь, что Blue Yeti правильно подключен к компьютеру. Откройте Выполнить, выполнив поиск или нажав Win R. 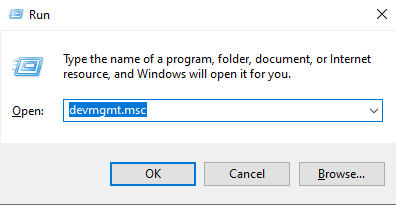 devmgmt.msc, а затем нажмите Ввод или выберите ОК. Откроется Диспетчер устройств. Нажмите стрелку вниз рядом с Звуковые, видео и игровые контроллеры, а затем щелкните правой кнопкой мыши Стереомикрофон Yeti.
devmgmt.msc, а затем нажмите Ввод или выберите ОК. Откроется Диспетчер устройств. Нажмите стрелку вниз рядом с Звуковые, видео и игровые контроллеры, а затем щелкните правой кнопкой мыши Стереомикрофон Yeti. 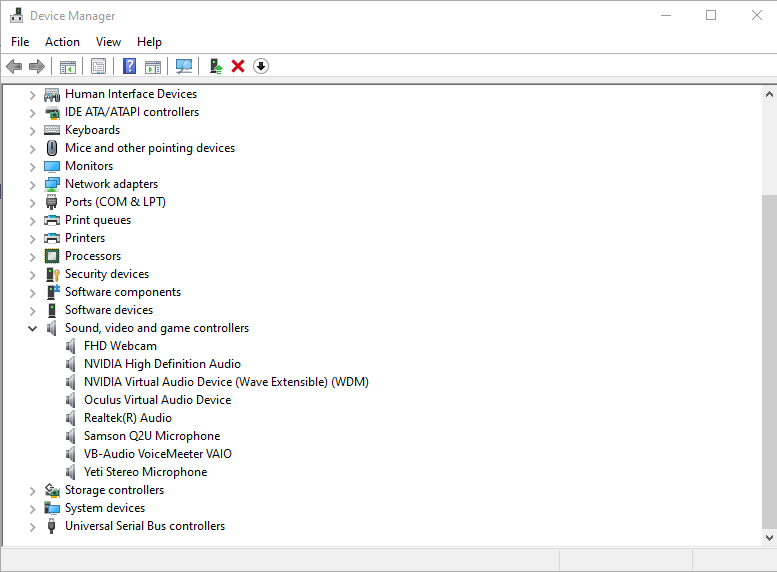 Обновить драйвер
Обновить драйвер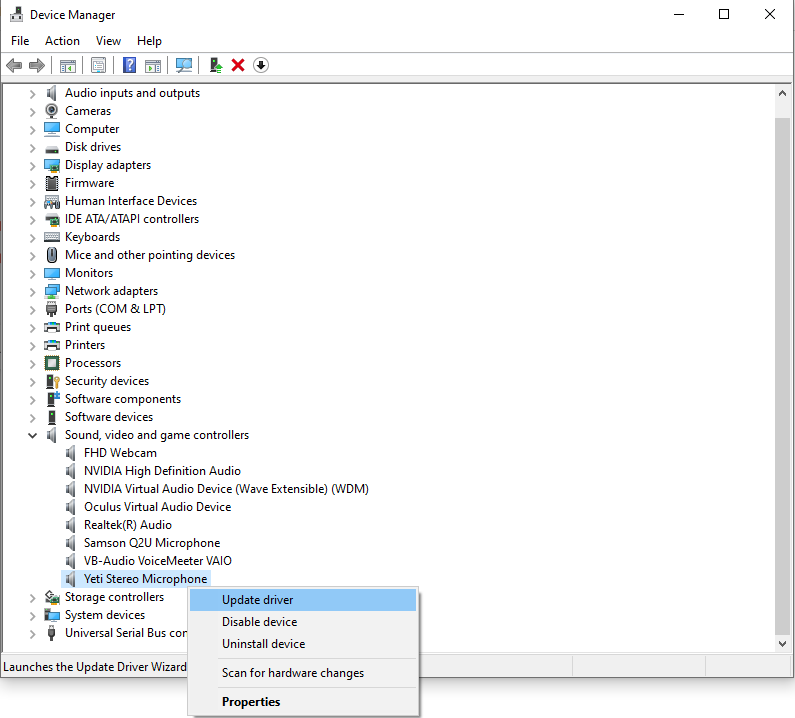 Выберите Автоматический поиск драйверов.
Выберите Автоматический поиск драйверов. 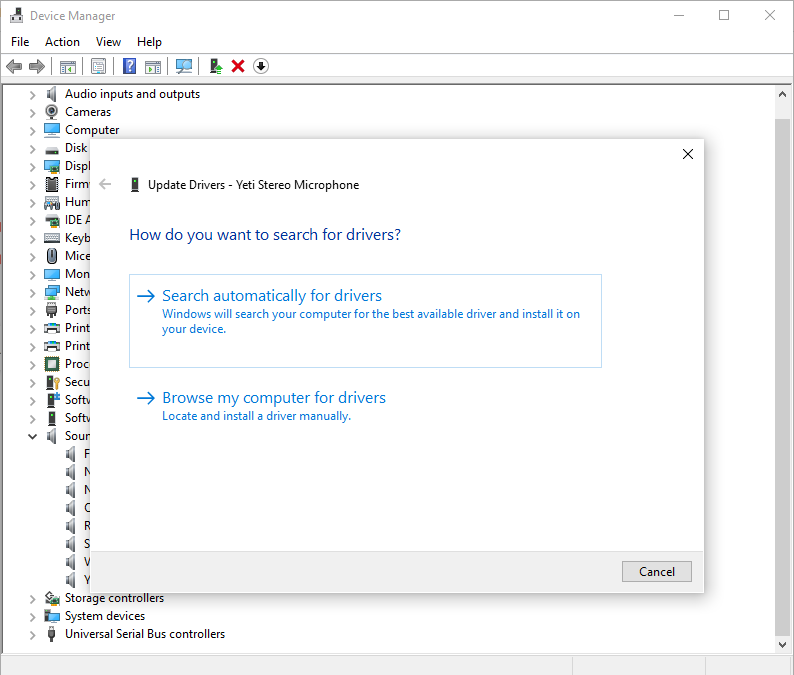 Будет выполнен поиск любых доступных водители. Если они найдены, вы можете выбрать их, и они будут установлены. Если нет, он скажет вам, что у вас установлен лучший драйвер. Выберите Закрыть.
Будет выполнен поиск любых доступных водители. Если они найдены, вы можете выбрать их, и они будут установлены. Если нет, он скажет вам, что у вас установлен лучший драйвер. Выберите Закрыть.
После этого перезагрузите компьютер. Этот шаг не всегда необходим, но полный перезапуск может решить многие проблемы. Если это не сработает, выполните те же действия, что и выше, еще раз, но вместо обновления драйвера удалите и переустановите его.
Ошибка файловой системы 2147219196
Я конечно сейчас кое кого раззодорю, но уже достал этот сра.. насчет 10.
Во первых у меня есть знакомый , он как только не хаял 10, но случайно по роду работы я к нему попал и на производство и домой. Оказалось у него везде стоит 10, на мой вопрос, что же он сидит на такой хреновой 10 он начал вертеться как вошь на гребешке.
Во вторых у меня на ноуте два диска, второй кстати поставил благодаря вашим классным статьям Admin, и на обоих 10, на одном SSD про, а на другоь LTSC версии 1809. Были у меня и 7 и 8.1, а попробовал 10 тогда еще самую свежую 1703 по моему, если не изменяет память. И до сих пор не появляется никакого желания перейти назад.
Насчет обновлений так на этом замечательном сайте есть статья про обновления, так у меня благодаря этой статейке обновления приходят один раз в месяц, отсилы два.
Насчет скорости, так опять же благодаря этому сайту поставил программы по расходованию оперативной памяти и урезал любимопу доктору вебу аппетит по использованию ресурсов коьпьютера в настройках и ноу проблем.
Желающим сказать что я ничто и использую компьтер для музыки и видео скажу одно, слишком редко и то в познавательных целях, а так я его использую в основном для обучения практического по статьям этого самого любимого сайта, ну еще не очень парочке, троечке не очень таких. А снести и установить если чтото не так оську, как два пальца об забор. Самый любимый способ установки системы программой WinNTSetup при помощи LiveDisk AOMEI PE Builder от overcomp.ru , опять же все это благодаря этому сайту.
И наконец: изучайте как следует эту электронную книгу в лице этого сайта и не будет проблем ни с какой системой. И не надо работать на зрителя и плакаться в носовой платок . Этот плач уже надоело читать.
Переустановка приложения фотографии
Выполните следующие действия, чтобы удалить, очистить оставшиеся файлы и переустановить «Фотографии».
Нажмите клавиши «Win I», введите в строку системного поиска команду powershell. Кликните правой кнопкой мыши на найденный результат и выберите Запуск от имени администратора.
Введите следующую команду и запустите ее нажатием на Enter:
Get-AppxPackage Microsoft.Windows.Photos Remove-AppxPackage
Затем загрузите с сайта Майкрософт пакет PsTools (PsExec).
Кликните на скачанном архиве в формате zip правой кнопкой мыши, выберите извлечь файлы. Выберите любое место на диске для распаковки файлов.
Откройте строку системного поиска (Win S), впишите команду cmd. Кликните на найденной позиции правой кнопкой мыши, выберите Запуск от имени администратора.
В консоли командной строки наберите команду и подтвердите ее запуск на Enter:
x:PsToolsPsExec.exe -sid c:windowssystem32![]()
Вместо x:PsTools укажите свой каталог размещения пакета. При запросе подтвердите свое согласие. Отобразится новое окно командной строки, введите команду и подтвердите ее выполнение на Enter:
rd /s «C:Program FilesWindowsAppsMicrosoft.Windows.Photos_2022.37071.16410.0_x64__8wekyb3d8bbwe»
Версия программы будет меняться. Поскольку номер версии указан в имени папки, оно также будет отличаться. Выполните шаги для получения точного имени папки:
Выведите на экран окно «Выполнить» (Win R), наберите путь к папке и позвольте утилите «Выполнить» дозаполнить его. Как только отобразится полное имя папки, скопируйте его в командную строку. Нажмите «Y», когда система запросит подтверждение.
Теперь откройте магазин Майкрософт, загрузите приложение «Фотографии».
Проверьте, удалось ли исправить ошибку 21472119196 при открытии фото.
Попробуйте другой usb-порт
Один из основных проблемных моментов: просто неправильное подключение или что устройство Blue Yeti просто не полностью подключено. Переключитесь на отдельный USB-порт, чтобы исключить риск плохого подключения, неисправного USB-кабеля или других подобных проблем. Многие люди обнаружили, что переключение на порт USB 2.0 (вместо порта USB 3.0) улучшает работу.
Установить blue yeti в качестве устройства по умолчанию
Иногда ваш Blue Yeti может быть доступен в качестве параметра в настройках звука, но недоступен в качестве параметра в других программах.. Если это так, вы можете исправить это, просто установив его в качестве устройства по умолчанию.
Щелкните правой кнопкой мыши значок Динамик на панели задач и выберите Звуки..  Запись вкладка
Запись вкладка 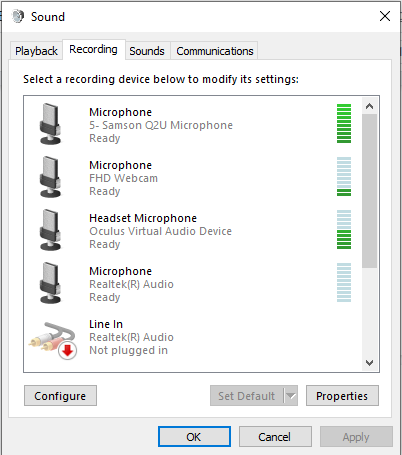 Установить как устройство по умолчанию Выберите ОК.
Установить как устройство по умолчанию Выберите ОК.
Вы также можете настроить любое другое аудиоустройство из этого меню. Изменение параметра аудиовхода по умолчанию может решить многие потенциальные проблемы.









