- Адаптеры
- Включение wi-fi в виндовс 8 и 10
- Внешний адаптер
- Внутренний адаптер
- Возможные проблемы и их решение
- Встроенные модули
- Выбор, подключение и настройка wi-fi адаптера
- Главные условия для возможности соединения с wi-fi
- Знакомство
- Использование дополнительного wi-fi маршрутизатора
- Как включить wi-fi на windows 7
- Как включить wi-fi на ноутбуках asus
- Как настроить вай-фай в win xp
- Настройка wi-fi на компьютере с windows 7
- Настройка wi-fi на компьютере с windows 8, 10
- Настройка wi-fi на компьютере с windows xp
- Настройка wi-fi-роутера для работы
- Обеспечение безопасности беспроводной сети
- Особенности подключения для разных ос
- Подключение wi-fi-роутера к стационарному компьютеру
- Подключение к сети без кабеля
- Подключение стационарного компьютера к беспроводной сети с помощью внешней сетевой карты
- Подключение устройства
- Проблема
- Процедура подключения
- Решение возможных проблем
Адаптеры
Адаптеров для вайфая очень много – на любой вкус и цвет. В основном они бывают двух видов:
- Внешние USB адаптеры – подключается как обычная флешка, распознается как сетевая карта, а далее работа с ней ничем не отличается от подключения на том же ноутбуке.
- Внутренние PCI карты – подключаются внутри системного блока к разъему PCI на материнской плате, а наружу выходят лишь антенны.
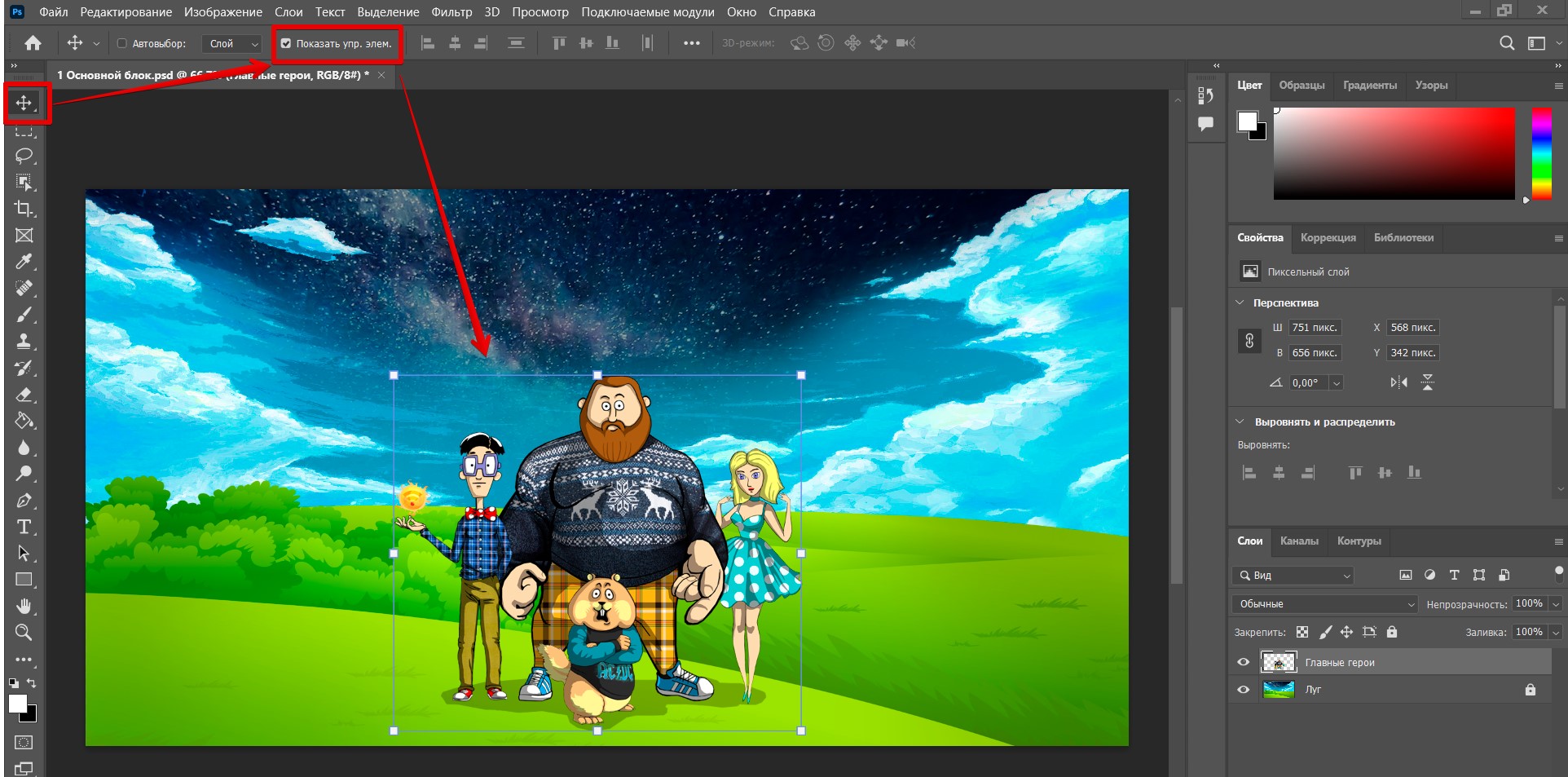
Оба этих типа ничем не отличаются сильно друг от друга. Есть тонкости в использовании, но для среднего домашнего пользователя будет достаточен любой из них. Мой выбор – за USB, т.к. это компактно и может быть перенесено на другую машинку. У меня основной рабочий инструмент – ноутбук. И иногда виртуальные машины не видят Wi-Fi, и приходится ставить себе этот «свисток» и сюда.
Основная характеристика, на которую я бы обратил внимание – берите адаптеры с поддержкой стандарта не менее 802.11n, а лучше 802.11ac – это напрямую повлияет на скорость передачи данных. Главное в этом деле, чтобы базовый маршрутизатор, раздающий вайфай, тоже поддерживал эти стандарты, иначе скорость будет считаться по минимальному (проблем в подключении не будет – все стандартны обратно совместимы).
Лучшие производители на рынке – TP-Link и D-Link. Отдельные модели на ваш вкус.
По количеству антенн тоже не бегайте – для дома будет достаточно и одной, а если сидите в одной комнате – поймаете сигнал наверняка.
Включение wi-fi в виндовс 8 и 10
Windows 8 весьма схожа с 7 версией, и интернет включается аналогичных образом.
Обновленная ОС Win 10 имеет некоторые изменения, в том числе в процедуре установления связи.
Как включить вай-фай на компьютере с ОС Win 10? Способы:
- Через символ соединения: он расположен на рабочем столе. На него нужно кликнуть левой клавишей мышки, чтобы подключиться.
- Используя командную строку. В ней нужно написать: ncpa.cpl, после чего откроется список возможных подключений.
- Настраивать глобальную паутину также можно в Параметрах компа, где есть пункт Сеть и интернет — подраздел Wi-Fi.
Если модуль активен, рядом с Wi-Fi будет надпись: Есть доступ. Теперь можно пробовать запускать браузер и искать что-то на веб-сайтах.
Внешний адаптер
Внешний адаптер — прибор, подключаемый к персональному компьютеру через USB-порт, дающий возможность присоединяться к беспроводной Wi-Fi-сети. Дизайн этого устройства схож с флеш-накопителем, однако к некоторым из модулей можно присоединить дополнительный USB-кабель, чтобы улучшить качество получаемого сигнала.
При покупке внешнего адаптера внимательно стоит осмотреть комплектацию товара. В нее должны входить:
- сам Wi-Fi-модуль;
- USB-кабель для удлинения местоположения устройства, чтобы оборудование лучше ловило сигнал;
- установочный диск с драйверами для внешнего адаптера;
- инструкция подключения оборудования.
Инструкция по установке внешнего адаптера для подключения стационарного компьютера к маршрутизатору будет выглядеть следующим образом:
- Подключить устройство к ПК через USB-порт.
- Игнорировать все всплывающие окна об установке оборудования.
- Вставить в дисковод диск, который шел в комплекте с внешним адаптером.
- Запустить установочный файл драйверов.
- Следовать всем пунктам помощника установки.
- Перезагрузить персональный компьютер.
После установки драйвера, можно подключать стационарный компьютер к беспроводной сети:
- Нажать левой кнопкой мышки по значку беспроводных соединений, который появился в правом нижнем углу панели задач.
- Из представленного списка соединений выбрать интересующее.
- Нажать на кнопку «Подключение», при необходимости введя пароль от сети.
Подключать к Wi-Fi-соединению можно только компьютер с активным внешним адаптером. Если пользователь отключит устройство от ПК, то возможность подключения к беспроводной сети также будет утеряна.
Внутренний адаптер
Внутренние адаптеры, в отличие от внешних аналогов устройств, подключаются к материнской плате персонального компьютера. Оборудование подключается к специализированному разъему формата PCI. Установка такого типа не должна вызвать трудностей, однако сам процесс разбора системного блока пугает неопытных пользователей.
Перед покупкой внешнего адаптера стоит уточнить: присутствует ли у материнской платы ПК разъем формата PCI или PCI Express. Потому что только при наличии этих каналов рассматриваемый способ подключения возможен.
Перед установкой внешнего адаптера пользователю также придется собрать устройство. Обычно оборудование приходит в разобранном виде. К счастью, собрать устройство не так трудно: достаточно присоединить антенну к специальному разъему платы с микросхемами.
Чтобы подключить стационарный компьютер к маршрутизатору при помощи внутреннего адаптера, следует выполнить действия:
- Разобрать корпус системного блока таким образом, чтобы у пользователя был полный доступ к материнской карте.
- Найти слот для внутреннего Wi-Fi-адаптера. Он выглядит как стандартный слот, обычно подписан PCI и располагается недалеко от звуковой карты.
- Подключить устройство к разъему: если антенна не помещается в корпус, то придется сделать для нее специальное отверстие в случае отсутствия такового у стенки ПК.
На корпусах некоторых системных блоках присутствуют заглушки, которые необходимо выдавить, чтобы через появившиеся отверстия вставить разъемы для антенны.
После подключения оборудования можно переходить к установке необходимых драйверов. Для этого следует выполнить последовательность действий:
- Вставить в дисковод диск, который шел в комплекте с внутренним адаптером.
- Запустить установочный файл драйверов.
- Следовать всем пунктам помощника установки.
- Перезагрузить персональный компьютер.
Если все этапы инструкции были установлены правильно, то у пользователя появится возможность подключить стационарный компьютер к маршрутизатору без использования проводов.
Возможные проблемы и их решение
Если поиск беспроводного сетевого соединения не увенчался успехом, то причиной может быть:
- программное отключение адаптера;
- неустановленные драйвера – нужно посмотреть в список устройств, где адаптер будет считаться неопознанным устройством;
- отсутствие Wi-Fi адаптера;
- настройка точки доступа на протокол защиты WPA2 в Windows SP2 – необходима перенастройка на WPA или установка SP3.
Настройка Wi-Fi на компьютере для различных версий Windows отличается незначительно. К внесению изменений следует относиться внимательно – не стоит усложнять процесс, поскольку ненужные дополнительные настройки могут привести к нежелательным сбоям.
Встроенные модули
Смартфоны, планшеты, ноутбуки с завода оснащены сетевым оборудованием. То есть подключать его не нужно, нужно просто включить и, если это необходимо, настроить. Давайте подробнее расскажу про это на примере ноутбуков.
Как настроить Вай-Фай адаптер (буду описывать, используя Windows 10, на других версиях все схоже):
Выбор, подключение и настройка wi-fi адаптера
После установки оборудования и технического подключения, пользователю необходимо в соответствии с инструкцией произвести ряд действий на устройстве.
Как найти Wi-Fi на компьютере и запустить его:
- Запустить мастера установки роутера. Выбрать Быстрая установка.
- Ознакомившись с характеристиками модема, перейти дальше.
- Поставить галочку: Беспроводной роутер.
- Определить тип шифра: статический/динамический IP.
- Вписать индивидуальные данные. Применить.
- Перезагрузить маршрутизатор. Проверить наличие связи.
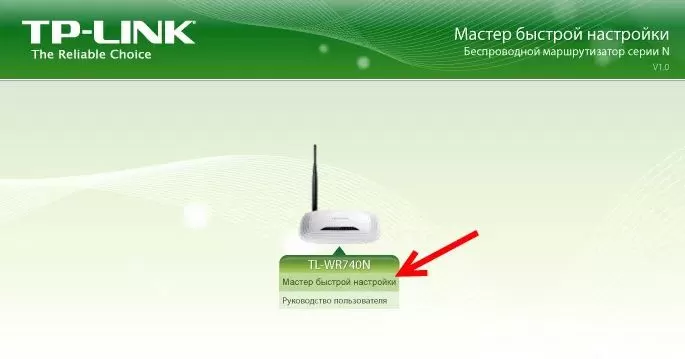
Главные условия для возможности соединения с wi-fi
Для подсоединения интернета беспроводным способом, необходимо иметь:
- Специальное оборудование от организации, предоставляющей internet-услуги. Его можно взять в аренду или выкупить.
- Персональное устройство, с которого будет производиться выход в сеть.
- Встроенный или внешний Wi-Fi модуль (usb или PCI).
- Обновленные сетевые драйвера.
С выбранным провайдером должен быть заключен договор, в котором указываются условия работы вай-фая, то есть его скорость, ограничения, стоимость и пр.
Знакомство
Давайте немного расскажу, зачем нужен беспроводной адаптер. Итак, это специальное сетевое оборудование для соединения с беспроводной сетью в определенном частотном диапазоне для приема и передачи пакетов данных. Для корректной работы используются драйверы – программное обеспечение, с помощью которого операционная система получает доступ к аппаратному обеспечению. Проще говоря, микропрограммы выступают неким посредником между ОС и устройством и обеспечивают нормальную работу.
Очень подробно об этом я рассказала тут.
Виды сетевых адаптеров:
- Встроенные
- Внешние (USB)
- PCI
Постараюсь подробно рассказать про настройку каждого из видов.
Использование дополнительного wi-fi маршрутизатора
Настройка каждого маршрутизатора весьма специфична, однако имеются и общие моменты. Рассмотрим эти нюансы на примере роутера TP-Link.
Довольно часто в компьютерной среде путают значения слов «switch», «hub», «router», коммутатор. Дадим краткие пояснения по уровням коммутации и соответствующим им устройствам (уровни коммутации определяются сетевой моделью OSI):
- Hub (первый уровень) – повторитель. Оборудование, которое дает возможность физического распараллеливания потоков. Не имеет таблиц маршрутизации, не различает адреса компьютеров и прочих сетевых устройств. За счет невозможности распределения информации по адресатам, увеличивается нагрузка на сеть, падает скорость сетевого соединения.
- Switch (второй уровень) – прибор, умеющий работать с пакетами информации, которые через него проходят. В этих пакетах устройство выделяет адрес отправителя и получателя, причем адрес «Media Access Control» (MAC), а не IP. Во время работы создает таблицу адресов, привязанных к определенным портам, что значительно снижает нагрузку на сеть. Неуправляем.
- Router (третий уровень) – как это видно из названия, является маршрутизатором, то есть устройством, которое предоставляет определенные маршруты. Особенность заключается в коммутации сетей с разными IP. Наиболее удачное решение при работе в сети, за счет высокой скорости обработки трафика. При заранее проложенных маршрутах может являться своеобразным «пограничным экраном». Поддерживает работу как с IP, так и с MAC-адресами.
- L4-router (четвертый уровень) – продвинутый маршрутизатор. Как правило, имеют возможность принятия псевдоинтеллектуальных решений об изменении направления трафика. Могут работать с приложениями, и объединяться с другими L4-router. При объединении работают как одно устройство, с общими электронными «мозгами».
Шаг 1. Для подключения компьютера к роутеру следует использовать патч-корд (коммутационный шнур). Обычно один такой шнур поставляется в комплекте с роутером, но Вы можете изготовить его сами (посмотреть как это сделать можете здесь).
На заметку! Отдельно следует отметить, что роутер имеет две разновидности Ethernet портов – LAN (локальная сеть) и WAN (глобальная сеть). Глобальный порт используется для подключения сети интернет, локальный – для внутренней сети дома, или предприятия. В нашем случае, подключать компьютер нужно в LAN, а в качестве WAN мы будем использовать Wi-fi.
Как включить wi-fi на windows 7
Порядок действий не сильно отличается:
- Нажать кнопку Пуск. Зайти в Панель управления, далее — Сеть и Интернет.
- Открыть Центр управления сетями и общим доступом.
- Выбрать подпункт Изменение параметров адаптера.
- Найти установленный на компьютере Wireless. Кликнуть правой клавишей и нажать Включить.
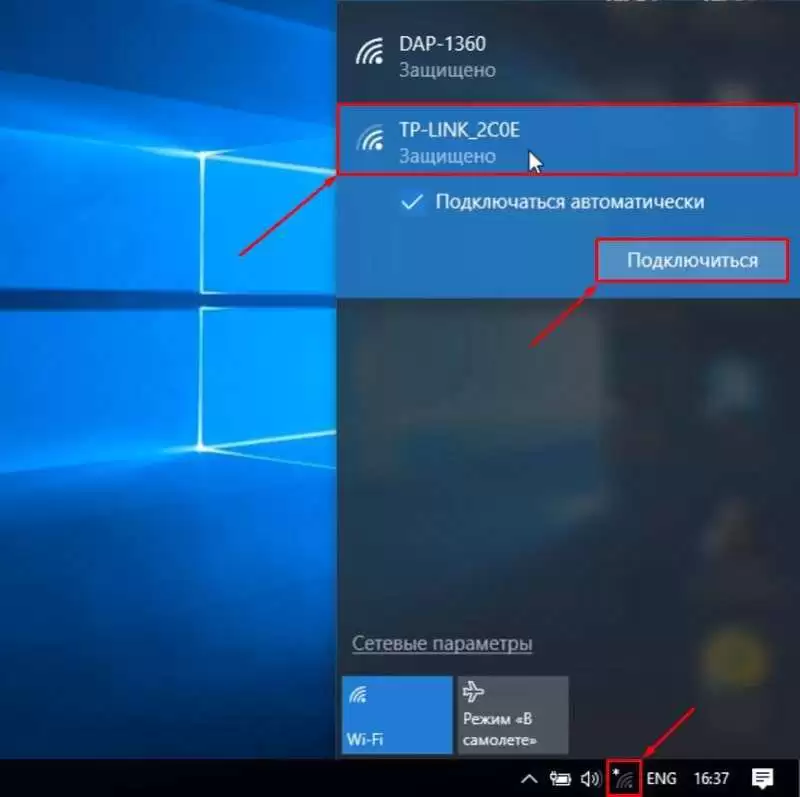
Как включить wi-fi на ноутбуках asus
Сначала активировать сам модуль, нажав кнопки Fn F2, чтобы осуществить включение.
- Используя иконку беспроводного соединения или Панель управления, активировать вай-фай.
- Выбрать нужную сеть, ввести код безопасности. Ок.
Адаптер вай-фай на более современных устройствах включен по умолчанию. Подсвечивающаяся рядом с ним звездочка свидетельствует о готовности к подключению.
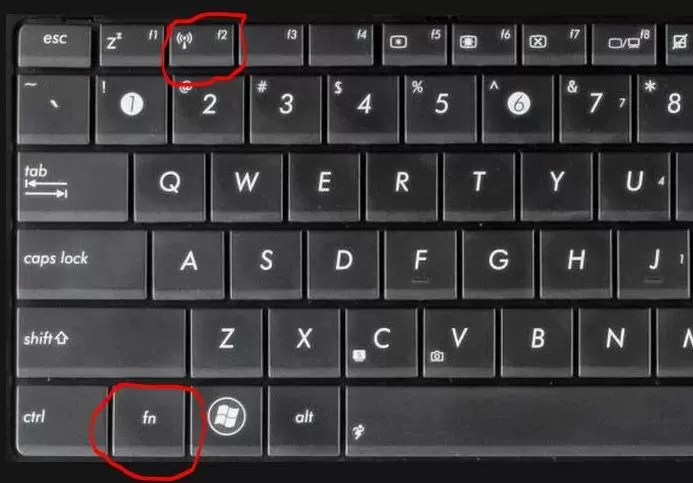
Как настроить вай-фай в win xp
Действовать надо так:
- Включить модуль: нажать одновременно кнопки на клавиатуре Fn и F5.
- Отыскать значок Wi-Fi на панели быстрого доступа. Кликнуть, открыть Беспроводное соединение.
- В списке доступных сетей находится та, что предоставлена провайдером, — выбрать соответствующее название. Ввести пароль для нее.
- Щелкнуть Подключиться.
В начале пошаговой работы рекомендуется проверить актуальность сетевых драйверов. Зайдя в графу Оборудование компьютера XP, найти Сетевые платы. В блоке Свойства можно узнать их статус.
Настройка wi-fi на компьютере с windows 7
При использовании седьмой версии Windows настраивать беспроводную сеть нужно по следующему алгоритму:
- Найти на системном трее значок сети, нажать левую кнопку мышки.
- В выпавшем окне появится список точек доступа. Следует отметить нужный вариант, кликнув на него, и выполнить «Подключение».

- В открытом окне ввести ключ безопасности – символы видны, поэтому ошибиться сложно.

- Нажать «OK» и дождаться подключения.

При успешном подключении значок сети поменяется, желтое пятно на нем пропадет. При клике по значку в окне может высветиться несколько точек доступа – кроме своей точки это сети ближайших соседей. Подключенная сеть будет выделена – более яркое название точки доступа, а напротив – надпись «Подключено».
Если подключение прошло удачно, а эта точка доступа будет использоваться постоянно, следует отметить галочкой «Подключаться автоматически». Эта опция позволяет экономить время каждый раз, когда включается или перезагружается компьютер.
Все данные, кроме ключа доступа, система настраивает автоматически.
Можно выбрать путь сложнее и прибегнуть к ручной настройке. Такой вариант позволяет поработать с некоторыми параметрами нового подключения. Начинать работу надо также с системного трея, кликнув по значку сети правой кнопкой мыши. Дальнейший алгоритм действий следующий:
- Кликнуть на «Центр управления сетями и общим доступом».

- Выпадет окно со списком, перейти к настройке нового подключения.

- Будет предложено несколько вариантов, среди которых нужно выбрать ручную настройку.

- Появится еще одно окно, в которое надо вбить имя сети, здесь же осуществить выбор безопасности «WPA2-Personal», определиться с типом шифрования и ввести пароль.

- Новая установка будет доступна в системном трее – для доступа к ней достаточно клика по значку сети.
При необходимости изменения настроек нужно кликнуть левой кнопкой мыши на значок сети, а правой по точке доступа и выбрать в выпавшем окошке последний пункт «Свойства». Остается внести нужные изменения и сохранить их.
Настройка wi-fi на компьютере с windows 8, 10
Порядок настройки беспроводной сети на 8-й и 10-й версиях системы практически идентичен. Алгоритм следующий:
- Выделить значок сети в системном трее, нажать левой кнопкой мыши.

- Выбрать в открытой панели нужную точку доступа и подключить. При дальнейшем использовании сети на постоянной основе отметить галочкой «Подключаться автоматически».

- Вбить пароль, называемый ключом безопасности, и проследовать «Далее».

При введении пароля все символы можно увидеть. Для этого надо нажать на изображение глаза – пока кнопка удерживается, введенные знаки видны.
Все параметры система устанавливает автоматически. Исключение составляет пароль, который вводится вручную. Достаточно сделать это один раз.
При успешном соединении система выдает запрос, позволяющий присвоить сети определенный тип «Вы хотите найти в этой сети…». Выбирая «Нет», пользователь разрешает только Интернет в сети. При выборе «Да» в сети возможен обмен файлами и прочими ресурсами.
Для изменения параметров сети необходим клик по значку сети (использовать правую кнопку мыши). Затем нужно перейти к центру управления сетями для выбора имени и подключения, кликнуть по свойствам беспроводной сети. Снова возникнет окно, куда можно внести желаемые изменения.
Настройка wi-fi на компьютере с windows xp
Начинать настройку на Windows XP также следует с системного трея. Нужно кликом правой кнопки мыши вызвать меню на беспроводном значке сети. Выпадет окно, в котором нужно выбрать последний пункт «Просмотр доступных беспроводных сетей».
Можно достигнуть цели и другим путем, если действовать через Проводник Windows. Нужно открыть его и через папку «Мой компьютер» перейти к панели управления. Остается пройти по ветке к сетевым подключениям и просмотреть доступные беспроводные сети.
Есть и третий вариант. Действовать надо через меню «ПУСК». Следует найти в настройках пункт «Сетевые подключения».
Проследовав по любому из указанных вариантов, надо действовать следующим образом:
- Всплывет окно, где выбрать свою точку доступа, щелкнуть по ней мышкой и «Подключить».

- В новом окне вбить символы ключа безопасности, затем подтвердить пароль и «Подключить» – вводить символы внимательно, поскольку в этой системной версии увидеть их нельзя.

- Выпадет окошко беспроводного сетевого подключения – необходимо подождать, пока устройство подключится к сети.

- Соединение должно установиться.

При необходимости изменить в Windows XP настройки Wi-Fi делать это нужно вручную. Действовать лучше через Проводник:
- В сетевых подключениях перейти на «Беспроводное сетевое соединение 2» кликом правой кнопки мыши с ее удержанием.

- В выпавшем окошке найти в конце пункт «Свойства».

- После внесения всех необходимых изменений остается их сохранить.

Настройка wi-fi-роутера для работы
Если пользователь первый раз использует Wi-Fi-соединение, то перед тем как подключать компьютер к маршрутизатору, следует настроить устройство на передачу беспроводного сигнала. Совершается этот процесс в веб-интерфейсе роутера.
Открыть систему настроек маршрутизатора не так сложно, главное знать данные для входа. Прежде всего понадобится адрес системы. Он находится на обратной стороне Wi-Fi-роутеров: в строке под названием «IP». Если найти эту информацию не получилось, можно воспользоваться стандартными данными для перехода в веб-интерфейс:
Также следует проверить Wi-Fi-роутер на работоспособность. Для этого требуется проверить следующие параметры:
- Маршрутизатор подключен к электросети при помощи блока питания.
- К роутеру подключен ethernet-кабель при помощи отсека WAN.
- Персональный компьютер, с которого будет воспроизводиться вход, присоединен к необходимой сети.
После проверки правильности подключения прибора следует провести настройки подключения Wi-Fi-роутера. Для этого требуется выполнить последовательность действий:
Обеспечение безопасности беспроводной сети
Выбранный провайдер обеспечивает пользователя не только необходимым оборудованием, но и данными для входа в интернет — это имя защищенной линии и пин-код.
Особенности подключения для разных ос
В целом схема, как включить Wi-Fi на компьютере, имеет стандартный вид. Исключения составляют лишь некоторые пункты в зависимости от модели устройства.
Подключение wi-fi-роутера к стационарному компьютеру
При попытке подключения стационарного компьютера к Wi-Fi-роутеру пользователь сталкивается с серьезной проблемой: у ПК просто отсутствует функция подключения к беспроводным сетям. Но это ограничение можно убрать при помощи дополнительного оборудования.
Рассмотрим, как подключить компьютер к Wi-Fi-роутеру без проводов двумя способами:
- при помощи использования внешнего адаптера;
- через установку в материнскую плату устройства внутреннего Wi-Fi-модуля.
Так как эти два варианта подключения отличаются друг от друга, то стоит рассмотреть инструкцию применения каждого метода отдельно.
Подключение к сети без кабеля
Самый краткий раздел. Включать больше ничего не нужно. Просто оставлю это видео для тех, кто не знает как подключаться.
Видео про Windows 7:
Видео про Windows 10:
Все примерно одинаково. Обычно можно подключаться без дополнительных настроек и лишних танцев с бубнами.
Итого: для подключения стационарного компьютера к беспроводной сети достаточно купить себе любой Wi-Fi модуль. Какой выбрать – на ваш вкус и цвет, для домашнего использования особой разницы нет.
Подключение стационарного компьютера к беспроводной сети с помощью внешней сетевой карты
Внешние сетевые адаптеры подключаются через USB-порты. Они, как правило, миниатюрны, и представляют собой «флешку». При выборе такого адаптера также стоит обращать внимание на количество антенн. Наиболее часто используются карты со встроенными антеннами, но скорость передачи данных у них не самая лучшая, кроме того, охват площади довольно-таки мал.
Шаг 1. Подключите внешний адаптер к Вашему персональному компьютеру.
Шаг 2. Установите драйверы. Обычно они идут в комплекте с самим адаптером.
Шаг 3. Выполните настройку сети, как было описано ранее.
Подключение устройства
Просто покажу как установить эти Wi-Fi модули на компьютер. Процессы раскручивания системного блока и вставки «флешки» в USB порт не так уж и сложны) В противном случае, можете поискать такие подробные инструкции на сайтах наших коллег по цеху.
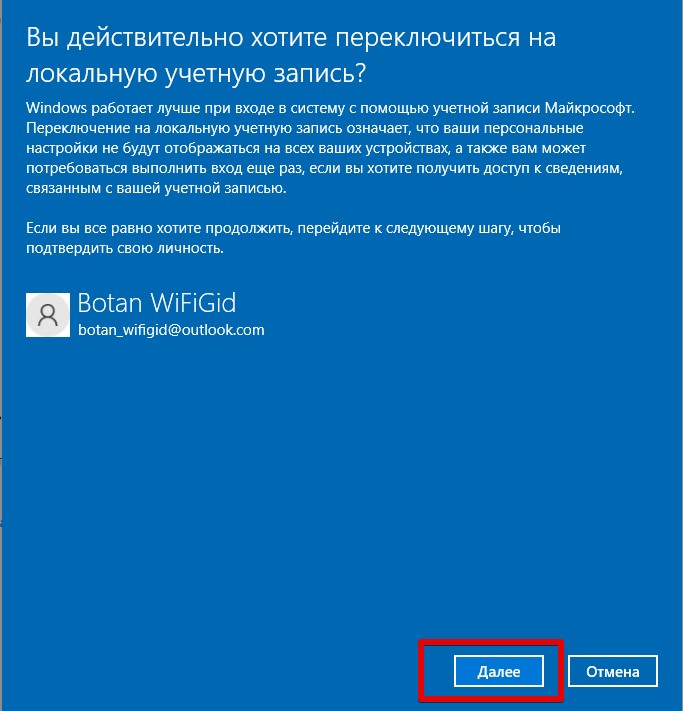
Для тех, кто не знает в какой порт воткнуть – не бойтесь делать на глаз. Наши разъемы обычно расположены снизу видеокарты. На картинке – PCI:
Видео по монтажу и дальнейшей настройке:
Проблема
Как это обычно бывает и как это было у меня – все мобильные устройства – ноутбуки, телефоны, планшеты – по умолчанию имеют встроенный адаптер для Wi-Fi. С их подключением никаких вопросов не возникает у людей. А вот для мощных вычислений у меня есть стандартный старый добрый системный блок, у которого нет вайфай адаптера. К слову, и на новых системниках тоже их нет – это нормально для такого класса компьютера.
Есть ли Wi-Fi изначально на компьютере? Нет!
Обычно комп подключают через провод – так и надежно, и быстрее. Но у меня были случаи, когда провести кабель не было возможности – например, после переноса компьютера в другую комнату, где недавно был проведен ремонт.
Совет: Если есть возможность подключения через провод – подключайте только так.
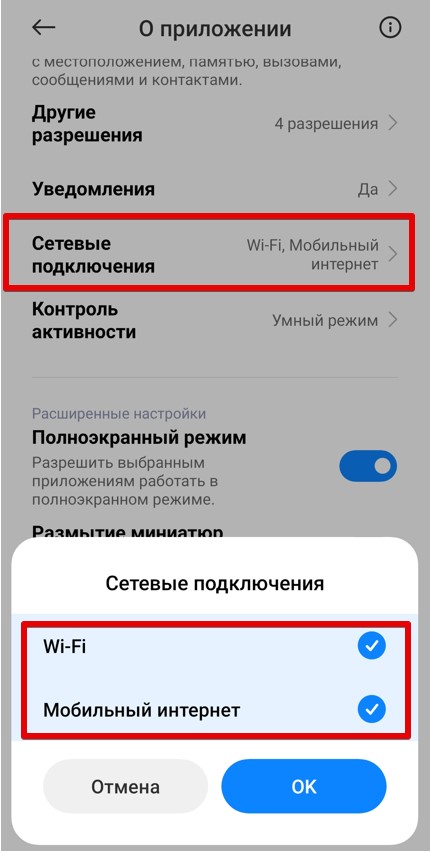
Тогда есть спасательный вариант сделать так, чтобы он ловил сеть – подключиться через Wi-Fi адаптер. Вот об этом и будет эта статья. Других вариантов подключения ПК к роутеру через Wi-Fi в природе не существует.
Wi-Fi адаптером для компьютера может выступать и ваш смартфон после проведения нужных настроек.
Другая интересная возможность – настроить второй роутер на получение сигнала от первого через Wi-Fi и раздача его по проводу. Но этот нестандартный случай я оставлю для другой статьи, хотя он и имеет место быть. Альтернатива – раздача по проводу со второго ноутбука.
Процедура подключения
Конечно, все эти настройки не делаются каждый раз, когда нужно подключить компьютер под Windows 7 к интернету без проводов через Wi-Fi. Теперь все будет просто:
- Кликаем по иконке сети в системном трее.
- Выбираем свой Wi-Fi и жмем «Подключение».
- Вводим пароль и нажимаем OK.
Все, можно пользоваться. А я прощаюсь, до новой встречи на просторах WiFiGid!
Решение возможных проблем
Если, выполнив все пункты инструкции, интернет не появляется, могут быть следующие причины:
- В ходе поиска линий не выявлена ни одна из доступных.
В этом случае может быть самое простое объяснение — на устройстве случайно активирована опция В самолете. Необходимо ее отключить и еще раз попробовать зайти через 5-10 минут.
- Устаревшие драйвера: знак восклицания у иконки Wi-Fi.
При первом подключении и в ситуации, если длительное время не было доступа к веб-ресурсам, следует обновить сетевое программное обеспечение.
Операция совершается через Диспетчер и вкладку Сетевые устройства. Выбрав адаптер, нужно кликнуть правой клавишей сенсорной панели и в меню выбрать Обновить.
- Ограничено количество подсоединяемых приборов.
Чтобы изменить эту настройку, нужно зайти в параметры маршрутизатора, а также уточнить информацию у провайдера — лимит может быть предусмотрен тарифным планом.
В системе предусмотрена возможность блокировки определенных гаджетов по их МАК-адресам. Автоматически попасть в черный список нельзя, поэтому стоит проверить безопасность — не был ли взломан роутер.
Чтобы вернуть прибору доступ в интернет, пользователю нужно открыть раздел MAC-Filtering, найти название своего гаджета и убрать из списка.
В Параметрах IP должно быть выставлено: Автодоступ к данным. Операция производится через Центр управления сетями, где нужно находить Сетевые установки и пункт «IP версии 4».
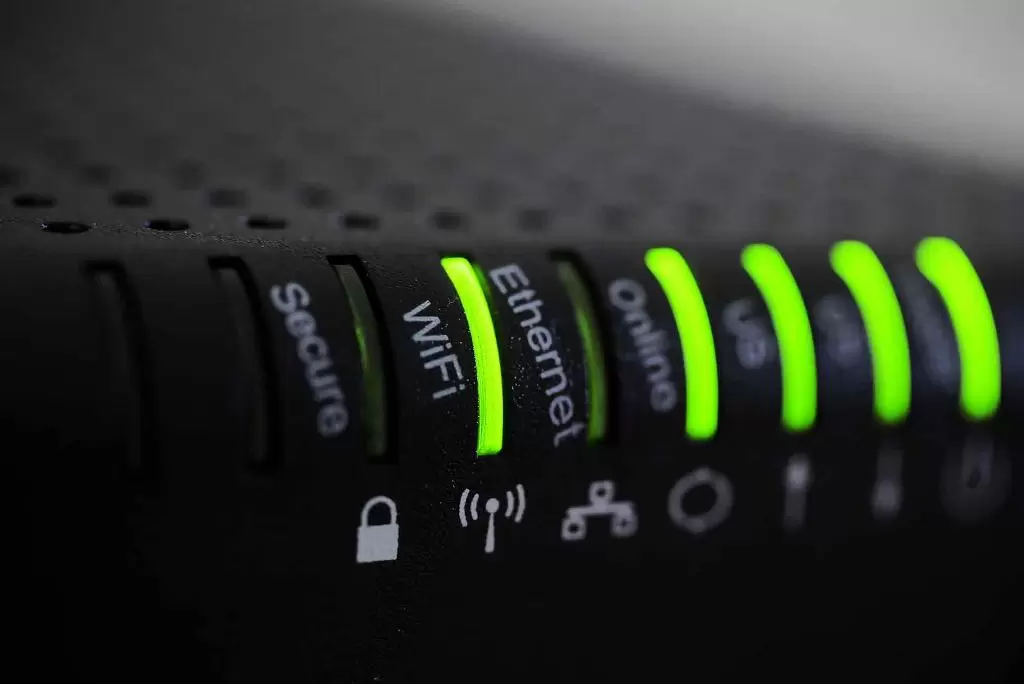
- Появляется сообщение: Подключено без доступа к интернету.
Уведомление может возникнуть по одной из перечисленных причин, либо из-за работы защитной программы.






