Через пару лет после покупки компьютера жёсткий диск начинает «барахлить». За его состоянием нужно следить постоянно, чтобы он не преподнёс неожиданный и неприятный сюрприз, поломавшись в самый неподходящий момент. Одними из тревожных сигналов в поведении HDD, перешагнувшего двухлетний период эксплуатации, являются странные звуки, напоминающие треск в старинном телефоне. Почему щёлкает ваш жёсткий диск и что с этим делать, мы расскажем далее.

Если жесткий диск щелкает, это может быть свидетельством серьезной проблемы в ПК или ноутбуке.
Жесткий диск – это основное устройство для хранения данных в любом ПК, будь то стационарный компьютер или ноутбук.
От его исправности и нормальной работы напрямую зависит сохранность данных и возможность их восстановления.
Потому очень важно контролировать работу этого устройства. Что делать, если жесткий диск щелкает, почему это происходит, и как справиться с этой проблемой? Об этом рассказано в материале ниже.

Потому очень важно контролировать работу этого устройства. Что делать, если жесткий диск щелкает, почему это происходит, и как справиться с этой проблемой? Об этом рассказано в материале ниже.
- Причины щелчков и скрипов в винчестере
- Почему жесткий диск щелкает? Основные причины и способы устранения проблемы
- Способы подключения 2-х дисков к ноутбуку
- Устанавливаем SSD в спец. разъем (M
- Подключаем внешний диск HDD/SSD к USB-порту
- Устанавливаем еще один диск вместо привода CD/DVD
- SD-карта как второй диск
- Итоги (что важно)
- Повреждённая серворазметка
- Повреждение разъёмов и кабелей
- Физические поломки
- Кредлы для HDD
- Мобильные шасси
- Внешние боксы для mSATA и M. 2 устройств
- Устранение неисправности своими силами
- Причина в перегреве
- Восстановление информации с носителя
- Щелкает и пищит жесткий диск, восстанавливаем данные, HDD не определяется
- Крайние меры в сложных ситуациях
- Нормальные и аномальные звуки при работе устройства
- Щелкает и пищит жесткий диск, восстановливаем данные,HDD не определяется
- Устройство жесткого диска и принцип работы
- Внешние боксы для HDD/SSD 2
- Внешние корпуса для HDD, SSD
Причины щелчков и скрипов в винчестере
Теперь поговорим о причинах аномальных звуков:
- Перегрев – длительная игра, потоковая перезапись информации и прочее – приводит к сильному нагреванию винчестера. К такому же результату ведёт неисправная охладительная система (проверьте, не осела ли там пыль, крутится ли вентилятор), нестабильное подключение к плате и блоку питания, образование оксида на контактах. Перегрев сопровождается странными звуками: гудением и щёлканьем.
- Повреждение Servo Marking. Каждый жёсткий диск «разлинован» лучами, благодаря которым обеспечивается равномерное вращение. Искажение такого луча снижает работоспособность устройства. Как результат, вы можете слышать постукивание во время загрузки ПК при запуске программ.
- Повреждение кабелей или портов, с помощью которых жёсткий диск соединяется с другими устройствами, приводит к тому, что HDD щёлкает во время работы. Нужно посмотреть, цел ли провод и надёжно ли он прикреплён к порту.
- Диск неправильно установлен и стучит при включении. Проверьте, чтобы он не лежал наклонно и был хорошо закреплён.
- Жёсткий диск испорчен: получил повреждения в результате падения, удара или от попадания пылинок, мусора.

Вопрос от пользователя
оброго времени суток!
Кстати, многие подключают доп. диск не только ради увеличения места, сколько для увеличения скорости работы системы (ставят SSD накопитель и на него 📌переносят Windows с HDD).

Почему же жесткий диск щелкает или стучит? Технически, такой звук возникает тогда, когда происходит позиционирование считывающих головок. То есть они возвращаются к шпинделю, на место парковки.
Жесткий диск щелкает по ряду причин. Наиболее безобидными из них являются:
- Самотестирование устройства, во время которого винчестер «помечает» сбойные сектора;
- Переход в режим энергосбережения вызывает отключение жесткого диска (при соответствующих настройках энергосбережения);
- Перебои в электропитании также служат причиной (могут возникать при неисправной батареи ноутбука, скачках энергии в сети);
- Повышение температуры внутри термоблока.
Одной из самых неприятных и тяжело устранимых причин щелчков является повреждение ферромагнитного слоя или серворазметки диска. Из-за этого происходит позиционирование считывающих головок. Такое положение дел грозит утратой всей информации, хранящейся на диске.
Не только стуки и щелчки, но и скрипы возникают тогда, когда головки перестают «видеть» серворазметку из-за неисправности. К ним не поступает сигналов с нее, и они начинают перемещаться и «искать» эту разметку.
В результате возникают посторонние звуки. Аналогичные звуки возникают при ошибке подгрузки микропрограмм винчестера.
Важное значение имеет и марка HDD. Хотя устройства у них и похожи, сигнализировать о той или иной неполадке они могут по-разному. Также винчестер может стучать после падения ноутбука. В этом случае это говорит о том, что головки вышли из строя.
https://youtube.com/watch?v=pGSnG8sc5HE%3Frel%3D0%26enablejsapi%3D1
Почему жесткий диск щелкает? Основные причины и способы устранения проблемы
Почему жесткий диск щелкает? Основные причины и способы устранения проблемы
Почему же жесткий диск щелкает или стучит? Технически, такой звук возникает тогда, когда происходит позиционирование считывающих головок. То есть они возвращаются к шпинделю, на место парковки.
Одной из самых неприятных и тяжело устранимых причин щелчков является повреждение ферромагнитного слоя или серворазметки диска. Из-за этого происходит позиционирование считывающих головок. Такое положение дел грозит утратой всей информации, хранящейся на диске.
Не только стуки и щелчки, но и скрипы возникают тогда, когда головки перестают «видеть» серворазметку из-за неисправности. К ним не поступает сигналов с нее, и они начинают перемещаться и «искать» эту разметку.
Важное значение имеет и марка HDD. Хотя устройства у них и похожи, сигнализировать о той или иной неполадке они могут по-разному. Также винчестер может стучать после падения ноутбука. В этом случае это говорит о том, что головки вышли из строя.
https://youtube.com/watch?v=pGSnG8sc5HE%3Frel%3D0%26enablejsapi%3D1
Лучший способ проапгрейдить ноутбук (единственный для очень старых моделей) — заменить обычный жесткий диск на SSD. Твердотельные накопители работают намного быстрее, тише и расходуют меньше энергии. Кроме того, они почти не греются, что продлевает срок службы всех комплектующих ноутбука.
После установки SSD у вас остается рабочий жесткий, который жалко выкидывать. Возникает вопрос, что же с ним делать? Можно бросить его пылиться на полке и в конце концов все равно выкинуть. Однако выход есть — превратить старый внутренний HDD в новенький внешний, который можно использовать для резервного копирования или в качестве медиаплеера.
Корпус защищает внешний жесткий диск от повреждений и служит «посредником» между SATA- и USB-интерфейсами. Его просто установить, не нужно настраивать, а хорошую модель можно купить дешевле 1000 рублей.
Для начала нужно определить тип вашего жесткого диска. Если вы монтировали SSD в ноутбук самостоятельно, то вся нужная информация у вас уже есть. Скорее всего, вам нужен корпус для 2,5-дюймового HDD с SATA-интерфейсом. Это самый распространенный форм-фактор жестких дисков для большинства современных ноутбуков.
Далее выбираем интерфейс подключения. Обычный USB 3.0 будет совместим с любым устройством, но стоит рассмотреть USB 3.1 (также известный как Type-C), если планируете использовать внешний жесткий диск с топовым ПК.
Затем нужно определиться с назначением устройства. Если вы планируете носить его с собой в рюкзаке или брать в поездки, рекомендуем рассмотреть ударопрочные модели корпуса с резиновыми бамперами.
Среди других интересных вариантов дизайна стоит отметить прозрачные кейсы или кейсы с подсветкой. Кроме того, существуют стационарные модели, рассчитанные сразу на несколько жестких дисков. Они могут пригодиться, если это не первый «поношенный» ноутбук и вам некуда девать рабочие комплектующие.
Легкий алюминиевый корпус, лаконичный дизайн

Прозрачный корпус для HDD, которым нечего скрывать

Стильный белый корпус с голубыми светодиодами
Подключайте новенький внешний жесткий диск к ноутбуку или ПК и пользуйтесь. В редких случаях может потребоваться форматирование, которое можно выполнить стандартными средствами Windows.
НИКС — Компьютерный Супермаркет г. Москва
Звездный бульвар, дом 19к1
ул. Ленинская Слобода, дом 26 стр. 2
МО, Мытищинский район, Сгонниковский с/о, 1-й км Алтуфьевского ш, вл. 2
НИКС — Компьютерный Супермаркет г. Балашиха
шоссе Энтузиастов, дом 54а
НИКС — Компьютерный Супермаркет г. Воронеж
ул. Средне-Московская д.32Б
НИКС — Компьютерный Супермаркет г. Долгопрудный
ул. Первомайская, дом 17
НИКС — Компьютерный Супермаркет г. Зеленоград
Каширское шоссе, дом 96 корпус 1
НИКС — Компьютерный Супермаркет г. Королёв
проспект Космонавтов, дом 34Б
г. Королев, мкр-н Болшево, 3-й Гражданский пер., д. 4
НИКС — Компьютерный Супермаркет г. Красногорск
ул. Дачная, 11а
НИКС — Компьютерный Супермаркет г. Люберцы
улица Инициативная, дом 7Б
Люблинская ул, д. 169к2
НИКС — Компьютерный Супермаркет г. Мытищи
НИКС — Компьютерный Супермаркет г. Одинцово
НИКС — Компьютерный Супермаркет г. Омск
ул.5-я Линия, д. 157-А
НИКС — Компьютерный Супермаркет г. Реутов
ул. Южная, дом 10А
Ивантеевская улица, дом 25А
НИКС — Компьютерный Супермаркет г. Саратов
улица Чапаева, 59, ТД Центральный (1-й этаж)
ул. Таллинская, д. 26
НИКС — Компьютерный Супермаркет г. Тверь
улица Вагжанова, дом 21
Новоясеневский проспект вл 2а стр 1
НИКС — Компьютерный Супермаркет г. Химки
Ленинградская улица, вл16Б
Ваш город — ?
От выбранного города зависят цены, наличие товара испособы доставки
Внешние корпуса для HDD, SSD

Дополнительные опции и аксессуары для жестких дисков и SSD значительно упрощают использование накопителей в повседневной жизни. С помощью внешних боксов и док-станций их можно в считанные секунды подключить к компьютеру или ноутбуку без использования дополнительных инструментов, а с помощью мобильных шасси — установить в отсек для дисковода.
Способы подключения 2-х дисков к ноутбуку
В некоторых ноутбуках есть два слота под жесткие диски (HDD) или твердотельные накопители SSD (правда, сразу хочу сказать, что конфигурация таких ноутбуков достаточно редкая). В основном, подобные ноутбуки относятся к разряду игровых и стоят достаточно дорого.
Чтобы узнать сколько у вас слотов — достаточно взглянуть на тех. характеристики ноутбука (если у вас нет документов на устройство, можете посмотреть в интернете по модели ноутбука), либо просто снять защитную крышку с задней стороны ноутбука и взглянуть самостоятельно ( Не открывайте крышку, если ноутбук на гарантии — это может быть причиной в отказе от гарантийного обслуживания).
Т.к. шанс что у вас два слота невелик, я на этом варианте внимания не заостряю. Пример такого устройства, кстати, на фото ниже. 👇

Toshiba Satellite X205-SLi3 — вид изнутри (установлено 2 жестких диска)

Если вы хотите купить диск для ноутбука, но не знаете на чем остановиться, то рекомендую ознакомиться вот с этой статьей.
Устанавливаем SSD в спец. разъем (M
Создан в качестве замены для mSATA. Позволяет получить максимум производительности от установки SSD накопителя.
Для того, чтобы узнать есть ли у вас такой разъем, можно:
- зная модель ноутбука (о том, как узнать модель), посмотреть по его тех. характеристикам (в Интернете полно сайтов со всеми моделями мобильных устройств);
- можно просто открыть заднюю крышку ноутбука и воочию поискать нужный разъем.

Ноутбук-трансформер Acer Aspire R 13 — есть место для еще одного диска
Кстати, этот разъем M.2 довольно «коварный» (запутываются даже многие опытные пользователи). Дело в том, что у него достаточно много разновидностей.
Поэтому, даже если у вас есть подобный разъем, прежде чем заказывать новый диск, ознакомьтесь вот с этой статьей.
Подключаем внешний диск HDD/SSD к USB-порту
Существенно расширить место может помочь внешний жесткий диск. Представляет он из себя небольшую коробочку, размером с обычный телефон. Подключается к классическому порту USB. Такой диск, в среднем на сегодняшний день, способен вместить около ∼1000÷8000 ГБ (т.е. 1÷8 ТБ).
Если рассматриваете модели с дополнительным питанием (адаптер, обычно, идет в комплекте к некоторым дискам) — то емкость может доходить до 12÷20 ТБ! Думаю, что со временем она будет еще выше.
1) Купить внешние жесткие диски подешевле, чем в обычном магазине, можно на AliExpress
2) Как выбрать внешний жесткий диск (HDD) — 7 важных моментов

Есть правда в этом варианте определенные :
- лишние провода на столе (кстати, у меня как-то была заметка о том, как 📌»спрятать» провода от компьютера и телевизора);
- более низкая скорость взаимодействия с диском (если HDD — то в среднем до 60 МБ/с по USB 3.0);
Правда, есть неоспоримые : такой диск можно подключить к любому ноутбуку или ПК, на нем можно переносить информацию с одного ПК на другой (места в кармане много не займет), таких дисков можно купить несколько штук и поочередно использовать их.
Устанавливаем еще один диск вместо привода CD/DVD
Для начала нужно правильно найти и выбрать этот переходник. В наших обычных компьютерных магазинах он редко встречается (нужно заказывать в каком-нибудь китайском онлайн-магазине, 👉 например, в AliExpress.
: на английском подобный переходник называется, как «caddy for laptop» (именно так задавайте запрос в поисковую строку магазинов).

Универсальный переходник для установки второго диска в ноутбук вместо привода компакт дисков (2nd HDD Caddy 12.7 мм 2.5 SATA 3.0)
Есть 2 момента:
- переходники есть разной толщины! Собственно, также, как и диски, и приводы CD/DVD. Самые распространенные — это 12, 7 мм и 9,5 мм. Т.е. перед покупкой переходника — нужно замерить толщину привода CD/DVD (лучше всего с помощью штанг-циркуля, на худой конец — линейкой)!
- диски и привод CD/DVD могут идти с разными портами (SATA, IDE). Т.е. необходимо, опять-таки, в живую посмотреть на установленный привод CD/DVD. Чаще всего, в современных ноутбуках установлены приводы, поддерживающие SATA (они наиболее популярны и в китайских магазинах).

Замер толщины привода для компакт дисков
Как вынуть привод CD/DVD из ноутбука
Вообще, конечно, многое зависит от конструкции вашего ноутбука. Самый распространенный случай: с задней стороны ноутбука есть специальная защитная крышка, сняв которую — можно будет увидеть крепежный винт, который фиксирует привод в слоте ноутбука. Соответственно, выкрутив этот винт, можно вынуть свободно привод.
У некоторых моделей ноутбуков нет защитной крышки — и для того, чтобы добраться до внутренностей, необходимо полностью разобрать устройство.
: прежде чем снимать защитную крышку (да и вообще, проводить любые манипуляции с ноутбуком) отключите его от сети и выньте аккумуляторную батарею.

Как вынуть CD привод из ноутбука
Чаще всего, привод фиксируется одним винтом (см. фото ниже 👇). Чтобы его снять, в большинстве случаев, понадобиться крестовая отвертка.

Выкручиваем винт, держащий привод компакт дисков
После того, как винт будет снят, достаточно слегка потянуть за лоток привода — он должен с небольшим усилием «выйти» из лотка (см. фото ниже 👇).

Вынимаем привод из слота
Установка SSD/HDD диска в переходник, а переходника в ноутбук
Установка SSD/HDD диска в переходник не представляет из себя ничего сложного. Достаточно положить его в спец. «карман», затем вставить во внутренний порт и зафиксировать винтами (винты идут в комплекте к переходнику).

Место под установку диска
На фото ниже представлен установленный SSD накопитель в подобный переходник.

SSD накопитель установлен в переходник и зафиксирован винтами
Если толщина переходника и диска была выбрана правильно (не больше, чем толщина привода CD/DVD) — то его можно спокойно также задвинуть в слот и зафиксировать винтом (если на переходнике будет подобное крепление).
Если толщина диска/переходника выбрана правильно, но наблюдаются проблемы со вставкой в слот — обратите внимание на компенсирующие винты на переходнике: некоторые модели оснащаются ими (располагаются по боковым стенкам переходника). Просто снимите их (или утопите).

установка переходника с SSD накопителем в слот для CD привода
После того, как переходник с диском установлен в слот для привода, поставьте аккуратную панельку на переходник, чтобы он выглядел как настоящий привод и не портил внешний вид ноутбука. Подобные панельки, обычно, всегда идут с переходниками в комплекте (кроме этого, можно снять с вынутого привода компакт дисков).

Панелька, чтобы вставленный переходник с виду был один в один как привод (для презентабельного вида ноутбука)
Проверка, отображается ли диск в BIOS
После того, как установите второй диск, рекомендую после включения ноутбука зайти сразу же в BIOS и посмотреть, определился ли диск, видно ли его. Чаще всего, определившееся диски можно найти в основном меню: , и пр. (см. фото ниже 👇).

BIOS видит оба подключенных диска, переходник работает!
2) Возможно вам будет полезна статья о том, как перенести Windows с жесткого диска (HDD) на SSD накопитель (без переустановки системы).
SD-карта как второй диск
В последнее время стали появляться относительно вместительные SD-карты (на 128÷512+ ГБ) за весьма небольшие деньги. Купив такую карту — ее можно установить во встроенный кард-ридер ноутбука и использовать в роли второго накопителя. Чем не выход?!
Некоторые нюансы, с которыми можно столкнуться (при исп. SD-карты) — я рассмотрел в одной из своих заметок, ссылка ниже.
SD-карта как второй диск в ноутбуке/ПК — нюансы использования: https://ocomp.info/sd-karta-kak-vtoroy-disk.html

Итоги (что важно)
- в некоторых случаях в качестве второго (а то и третьего) диска можно использовать SD-карту (есть карты на 512 ГБ и выше!);
- сейчас в продаже есть множество 👉 внешних накопителей, подключаемых к USB-порту — возможно это лучший выход, чтобы расширить свободное место (например, добавить сразу 6-12 ТБ свободного места);
- перед покупкой переходника для установки диска вместо привода компакт дисков — узнайте какой толщины у вас сам CD/DVD привод и какие порты используются (самые популярные толщины: 9,5 и 12,7 мм);
- не открывайте защитную крышку, если ваш ноутбук на гарантии (это может быть причиной в отказе от гарантийного обслуживания);
На этом все, за поправки и дополнения — отдельно благодарю.

Повреждённая серворазметка
При производстве HDD происходит запись так называемых серворазметок. Они нужны для того, чтобы синхронизировать вращение дисков, а также правильно позиционировать головки.
Это лучи, идущие от центра диска. Они располагаются на одинаковом удалении относительно друг друга. У каждой метки сохраняются свой номер, место в цепи синхронизации и ряд другой важной информации. Именно это способствует точному определению областей диска и обеспечению стабильного вращения.
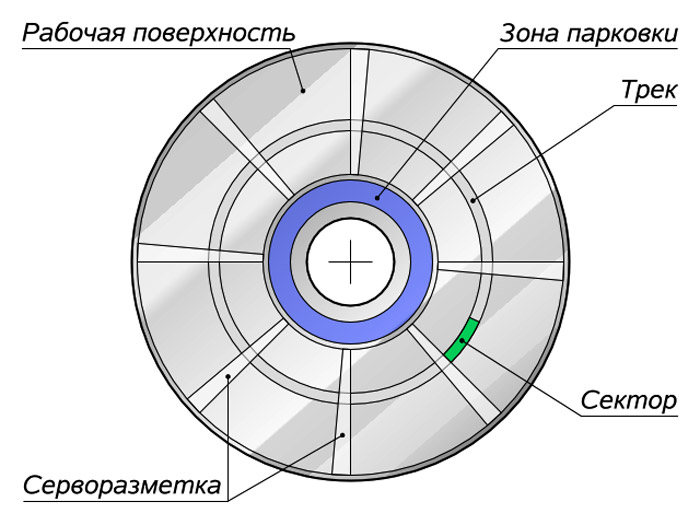
Серворазметкой называют совокупность из множества сервометок. При её повреждении отдельные области жёсткого диска могут не считываться. При этом HDD будет пытаться считать данные. Процесс протекает с такими симптомами как задержка в работе и громкие стуки. Стук исходит от головки, которая в этот момент пытается связаться с сервометкой, имеющей повреждения.
Стоит отметить, что повреждение серворазметки является серьёзной и сложной неполадкой. В зависимости от их числа HDD может продолжать работать, но производительность заметно упадёт. Либо же происходит полный отказ.
Исправить проблему можно при помощи серворайтера. Да, сейчас можно найти ряд программ и утилит, которые якобы способны выполнить форматирование низкого уровня. По факту это фикция. Лишь серворайтер, то есть специальный прибор, позволяет исправить неполадки.
Повреждение разъёмов и кабелей
В такой ситуации можно столкнуться не только с перегревом и щёлканьем, но и с потерей связи с жёстким диском, который не определяется. Потому начинать диагностику стоит с проверки физического состояния элементов, которые служат для подключения накопителя.

Кабель может быть перебит, недостаточно плотно вставлен и пр. По мере возможности попробуйте взять другой кабель и проверить, не будет ли диск щёлкать после этого.
В разъёмах может накапливаться мусор и пыль. Причина банальная, но порой именно она ведёт к щелчкам жёсткого диска.
Физические поломки
Несмотря на свою увесистость и массивность, жёсткий диск на деле довольно хрупкий. Для него недопустимы такие воздействия как:
- сильные вибрации;
- встряски;
- удары;
- падения и пр.
Чаще подобное случается с HDD именно на ноутбуках. Хотя пользователям обычных стационарных компьютеров радоваться не стоит. Необязательно бить или ронять девайс. Иногда в систему проникает мусор, оказывается под пишущей головкой, и запускается практически необратимый процесс деформации и разрушения.
Есть несколько вероятных причин, почему жёсткий диск может щёлкать и не определяться:
- Повредилась головка. Это можно определить по нескольким щелчкам, после чего заметно замедляется работа HDD. Ещё из-за этого бывает так, что звуки возникают непрерывно в течение определённого отрезка времени.
- Поломка шпинделя. В этом случае диск сначала начнёт запускаться, но потом процесс прервётся.
- Битые сектора. Нельзя исключать появление нечитаемых участков, что вызвано проблемами физического уровня. В этом случае применение программных методов восстановления уже ничего не даёт.
Кредлы для HDD

Кредлы для HDD – док-станции, поддерживающие 1 или 2 жестких диска 2.5 и 3.5-дюймового формата емкостью до 10 Тб с SATA интерфейсом. Для подключения к компьютеру также как и у внешних контейнеров используется USB интерфейс с высокой пропускной способностью. В списке вы найдете модели с поддержкой горячей замены, с функцией дублирования дисков без использования компьютера, с индикатором активности и питанием от электросети.
Мобильные шасси

Мобильные шасси – универсальные салазки под 1, 2, 4 или 6 накопителей 2.5 или 3.5-дюймового формата с SATA интерфейсом, устанавливаемые в отсек для оптического привода. Производители предлагают 5.25-дюймовые корзины из пластика и алюминия, с индикаторами активности и питания, со встроенным вентилятором и пассивным охлаждением, с питанием от разъема SATA или Molex и блокировкой корзины при помощи защелки или замка.
Внешние боксы для mSATA и M. 2 устройств

Внешние боксы для mSATA и M.2 накопителей с пассивным охлаждением подключаются к компьютеру через USB интерфейс и обеспечивают быструю передачу данных со скоростью до 5 Гбит/сек. Они выполнены из алюминия и рассчитаны на установку одного носителя информации с интерфейсом mSATA (Mini-SATA) или M.2. В комплекте некоторых моделей имеется отвертка для удобства установки жесткого диска. Компактный форм-фактор позволяет брать накопители в таких контейнерах в дорогу.
Внешние боксы для mSATA и M.2 устройств
Устранение неисправности своими силами
Самое первое, что нужно сделать, если жёсткий диск щёлкает – установить причину этого. Начните с самого простого: проверьте зарядку ноутбука и блок питания ПК, надёжность подключения, положение устройства, режим экономии энергии, состояние системы охлаждения.

Жёсткий диск WD Blue
Почистите диск и вентиляторы от пыли: воспользуйтесь для этих целей мягкой круглой кисточкой для рисования или макияжа, а также пылесосом. Тряпкой орудовать неудобно: случайно можно задеть важные элементы или поцарапать диск. Не спешите применять утилиты для проверки состояния HDD – они задают ему существенную нагрузку, что при некоторых видах повреждений может закончиться полной поломкой. Вначале попробуйте обойтись опциями, предоставленными системой Windows:
- Щёлкните дважды по ярлыку «Этот компьютер».
- Выделите системный диск и кликните по нему правой кнопкой мыши.
- Остановитесь на пункте «Сведения» и выберите вкладку «Сервис».
- Вам предложат произвести диагностику и дефрагментацию диска– согласитесь, нажав на кнопочку.
- Дождитесь окончания процесса и перезагрузите ПК – обычно, странные звуки после этого исчезают.
Когда вы слышите шумы и стучит головка жёсткого диска, установите какую-нибудь программу, способную вывести на монитор данные о температуре винчестера и запустите её. Если отметка превышает 40 градусов, нужно принять меры:
- Ноутбук переместите на жёсткую не тканевую плоскость, чтобы мягкий материал не забивал вентиляционные отверстия. Ещё лучше будет, если у вас есть специальная подставка с крупными вентиляторами внутри, это позволит быстрее привести винчестер к нормальной температуре.
- Для стационарного ПК купите или попросите у кого-нибудь внешний кулер – это небольшой вентилятор, который выпускается в качестве дополнительного оборудования и крепится к решётке радиатора (как правило, при нём есть инструкция по установке). Вполне возможно, что ваша система охлаждения не справляется с нагрузкой.
Об определённых причинах, а также способах их устранения, стоит рассказать отдельно. Это во многом даст понять, почему жёсткий диск щёлкает, да ещё и не запускается при этом.
Причины щелчков, которые являются безобидными, и обусловленными особенностями работы накопителя и всего компьютера, здесь рассматриваться не будут.
Причина в перегреве
Одной из частых причин, почему жёсткий диск щёлкает, а также ещё и не определяется, выступает перегрев накопителя. Под влиянием температуры могут возникать нехарактерные для HDD звуки. Но пользователю важно знать о том, как диагностируется перегрев, и что в такой ситуации делать.
Температура диска может увеличиваться до опасных значений под влиянием нескольких факторов:
- Продолжительная работа. В среднем накопители работают около 5–6 лет. Да, есть примеры и куда более долговечных жёстких дисков. Но статистика – штука довольно точная. Чем больше возраст устройства, тем хуже оно начинает со временем работать. Перегрев становится последствием закономерного сбоя. Увы, решается такая проблема лишь одним способом. Это замена.
- Неэффективная вентиляция. Имеющийся кулер может сломаться, забиться пылью, потерять свои характеристики под влиянием времени. От этого температура увеличивается, и возникают странные, необычные звуки. Если вы заметили, что жёсткий диск на вашем компьютере пищит и щёлкает, рекомендуется при первой же возможности проверить кулер, выполнить очистку либо замену. В отличие от HDD, новый кулер стоит совсем недорого.Кулер для HDD — TITAN TFD-8025GT12Z Ret
- Нарушено подключение шлейфа или кабеля. Тут достаточно проверить плотность соединения шлейфов и кабелей к блоку питания и к материнской плате. Не исключено, что именно из-за недостаточного контакта не только щёлкает жёсткий диск, но ещё и зависает компьютер. Слабое подключение ведёт к перегреву, а также к более серьёзным сбоям, если не решить проблему сразу.
- Окислившиеся контакты. Часто ведут именно к перегреву. Как результат, жёсткий диск затем щёлкает, может не определяться на ПК или ноутбук. Проверить наличие окислов можно лишь путём демонтажа и визуального осмотра контактной стороны платы. Важно заметить, что одной из причин окисления является чрезмерно высокая влажность в помещении, где располагается компьютер. Очистив контакты, желательно повлиять на влажность, перенести ПК в другую комнату.Виды и характеристики интерфейсов жёстких дисков
Фактически перегрев включает в себя несколько вероятных причин, из-за которых винчестер щёлкает на компьютере и не определяется, доставляя тем самым пользователю дополнительные проблемы.
Но это не единственная причина появления посторонних звуков.
Восстановление информации с носителя
В некоторых случаях может существовать ситуация, когда жесткий диск уже не определяется или не запускается, а информация на нем не была сохранена заранее. При неправильных действиях в такой ситуации она может быть утеряна безвозвратно.
Для начала проверьте, «видит» ли этот накопитель BIOS. Если диск определяется в нем, то есть возможность «спасти» данные. Но если диск не отображается, значит восстановить данные, скорее всего, не удастся.
Существует радикальный метод временного восстановления устройства. Для этого извлеките диск из компьютера и плотно, герметично упакуйте в целлофановый пакет.
Сверток уберите в морозилку на одну ночь. При этом смотрите, чтобы снег и лед не попадали на сверток. Утром вытащите диск, распакуйте его и подключите к ПК. В некоторых случаях он может запуститься.
В этом случае очень быстро сохраните все важные данные. Снова отсоедините диск. Смысл этого действия в том, чтобы быстро сохранить данные до тех пор, пока диск снова не нагрелся. Как только это произойдет, он перестанет работать опять. Конечно, вероятность того, что винчестер включится после таких мер, не слишком высока.
Стоит отметить, что после таких мер устройство вряд ли будет работать нормально. Скорее всего, работа будет крайне медленной, с большим количеством ошибок. Потому копирование информации нужно начинать с наиболее важных файлов. Так как на другие времени может не остаться.
Наиболее компетентно смогут попытаться восстановить информацию с диска специалисты в сервисном центре. Лучше воспользоваться их услугами, не прибегая к заморозке. Это позволит сохранить множество данных с большей долей вероятности.
https://youtube.com/watch?v=c6zxR86TiME%3Frel%3D0%26enablejsapi%3D1
Щелкает и пищит жесткий диск, восстанавливаем данные, HDD не определяется
Если у вас при включении загорается черный экран и ноутбук не включается, но при этом издает странные звуки типу – пищит, трещит, писк, 98% вероятности что это проблема с жестким диском, снимите крышку и доберитесь до жесткого диска и повторите попытку включение ноутбука или компьютера
Крайние меры в сложных ситуациях
Если вы открыли блок с диском и увидели подозрительные царапины, нарушающие разметку, то тут никак не справиться без специального оборудования, способного поправить ситуацию. Причём это не программа, а вполне физический объект – машинка для низкоуровневого форматирования.
Если в интернете вы найдёте ПО, в аннотации к которому утверждается, что оно способно устранить проблему с Servo Marking, знайте, что это неправда.
Если диск сильно стучит, и вы боитесь, как бы он не отключился с минуты на минуту, быстро принимайтесь за сохранение всех важных файлов. Когда винчестер перестанет работать, достать с него информацию будет трудно или дорого, если обращаться к специалистам. Если вы упустили момент, диск остановился и не отвечает, а сервисные центры по какой-то причине невозможно посетить (или вам отказали в восстановлении данных, считая, что ничего не выйдет), последним вариантом будет сухая заморозка:
- Плотно оберните диск пищевой плёнкой и поместите в полиэтиленовый пакет. Будет лучше, если у вас есть пузырчатая плёнка с крупными сегментами, чтобы диск не касался поверхности морозильной камеры и на него не попадали частички изморози.
- Положите пакет в морозилку и оставьте на ночь. Лучше всего пользоваться функцией сухой заморозки, чтобы минимизировать риск появления влаги.
- На следующий день достаньте свёрток, убедитесь, что диск сухой (или подождите, пока высохнет), поставьте его на место и попробуйте включить компьютер. Если диск заработал, то быстро приступайте к копированию самого важного – у вас есть несколько минут, пока HDD не нагрелся, а потом он снова выключится.
Помните, что это последний метод, и он не всегда срабатывает. Только когда вы твёрдо убеждены, что больше ничего сделать нельзя, можно попробовать подобную операцию.
Нормальные и аномальные звуки при работе устройства
Иногда жёсткий диск может издавать странные звуки в рабочем режиме, и это никак не связано с поломкой. Вот несколько примеров:
- В процессе диагностики винчестера специальная утилита выявляет секторы, не отвечающие на запросы системы – вот почему жёсткий диск время от времени щёлкает, и это нормально.
- Когда выставлен режим экономии энергии, и ПК «засыпает», вы также можете слышать потрескивание.
- Если батарея ноутбука ослабела и не подаёт достаточно тока, появляются писк и треск – подключите зарядку, и они исчезнут.
- Во время сильной нагрузки на HDD (при запуске ресурсоёмких программ и игр и т. п.) диск шумно раскручивается, а потом останавливается. Если это не длится долго, значит, всё в порядке.
В полностью исправном состоянии, новый винчестер при работе звуков издавать не должен. Однако имеются допустимые отклонения в этой области. Это может быть тихое и кратковременное гудение, появляющееся при запуске программы.
Однако стуков или щелчков в исправном диске быть не может. Потому, если такие звуки возникают, то это повод озаботиться сохранностью записанной информации.
А также допустимые шумы возникают тогда, когда диск не получает достаточного питания. В этом случае необходимо установить новый блок питание или подключить зарядное устройство. И также иногда диск может шуметь при перегреве системы.
В этом случае необходимо подключить кулер. При перегреве винчестер может и вовсе не определяться системой.
Однако если таких проблем не наблюдается, а диск продолжает щелкать, то необходимо позаботиться о сохранности информации. Так как велика вероятность того, что скоро она станет недоступна. Нужно сохранить все важное на съемном носители и отнести компьютер на диагностику.
Без квалифицированной диагностики невозможно установить, опасны или нет те или иные щелчки. Есть вероятность, что их причины не так серьезны и легко устранимы, но стоит перестраховаться ради сохранности важной информации.
Часто мастера сервисов не рекомендуют использовать диагностические программы и утилиты для выяснения состояния жесткого диска. Принципы их работы и доступа к носителю и системе таковы, что при некоторых поломках они могут лишь усугубить ситуацию. В еще большей степени это касается программ для отладки винчестера.
https://youtube.com/watch?v=_PhstNlYKd4%3Frel%3D0%26enablejsapi%3D1
В некоторых случаях может существовать ситуация, когда жесткий диск уже не определяется или не запускается, а информация на нем не была сохранена заранее. При неправильных действиях в такой ситуации она может быть утеряна безвозвратно.
Для начала проверьте, «видит» ли этот накопитель BIOS. Если диск определяется в нем, то есть возможность «спасти» данные. Но если диск не отображается, значит восстановить данные, скорее всего, не удастся.
Существует радикальный метод временного восстановления устройства. Для этого извлеките диск из компьютера и плотно, герметично упакуйте в целлофановый пакет.
Сверток уберите в морозилку на одну ночь. При этом смотрите, чтобы снег и лед не попадали на сверток. Утром вытащите диск, распакуйте его и подключите к ПК. В некоторых случаях он может запуститься.
В этом случае очень быстро сохраните все важные данные. Снова отсоедините диск. Смысл этого действия в том, чтобы быстро сохранить данные до тех пор, пока диск снова не нагрелся. Как только это произойдет, он перестанет работать опять. Конечно, вероятность того, что винчестер включится после таких мер, не слишком высока.
Стоит отметить, что после таких мер устройство вряд ли будет работать нормально. Скорее всего, работа будет крайне медленной, с большим количеством ошибок. Потому копирование информации нужно начинать с наиболее важных файлов. Так как на другие времени может не остаться.
Наиболее компетентно смогут попытаться восстановить информацию с диска специалисты в сервисном центре. Лучше воспользоваться их услугами, не прибегая к заморозке. Это позволит сохранить множество данных с большей долей вероятности.
https://youtube.com/watch?v=c6zxR86TiME%3Frel%3D0%26enablejsapi%3D1
Щелкает и пищит жесткий диск, восстановливаем данные,HDD не определяется
Если у тебя при включении загорается черный экран и ноутбук не включается, но при этом издает странные звуки типу – пищит, трещит, писк, 98% вероятности что это проблема с жестким диском, снимите крышку и доберитесь до жесткого диска и повторите попытку включение ноутбука или компьютера
Устройство жесткого диска и принцип работы
Часто появление посторонних и нетипичных звуков при работе жесткого диска связано с его устройством. Соответственно, для устранения неполадки также требуется ознакомиться с устройством жесткого диска.
Устройство может быть стеклянным или металлическим. Из этих материалов выполнены круглые пластины, на которые нанесен особый ферромагнитный слой. Именно на ферромагнитный слой непосредственно и записывается информация.
Одно устройство может включать в себя одну или несколько пластин. Если их несколько, то они разделены слоями из немагнитного материала.
Этот материал и эти слои играют важную роль в распределении воздушного потока внутри блока. Они же в значительной степени поглощают шум, который появляется при работе винчестера (жесткого диска).
Такое строение имеет часть, непосредственно, хранящая информацию. Но имеется и другая часть винчестера – считывающая и передающая имеющиеся данные. Считываются они с помощью магнитных головок, укрепленных на относительно подвижных основаниях.
Головка закреплена в нескольких нанометрах от ферромагнитного слоя. На таком расстоянии она остается из-за воздушного потока, который формируется при быстром вращении пластины с информационным слоем.
Чем быстрее вращаются пластины, тем быстрее можно получить доступ к информации. Именно скорости их вращения являются одной из основных эксплуатационных характеристик слоя. В состоянии покоя, когда компьютер выключен, считывающие головки возвращаются в особую парковочную зону.
Зона эта расположена у центра вращения (шпинделя). Находясь в ней, головки повредить диск не могут.
Такие диски имеют довольно длительный срок эксплуатации. Это обеспечивается благодаря тому, что запись и считывание информации происходят бесконтактно.

Рис. 1 Принцип работы жесткого диска
Очень важно хотя бы приблизительно установить причину, по которой возникла неполадка. Для этого сначала нужно исключить все наиболее вероятные причины. Проверьте, какие параметры режима энергосбережения выставлены на компьютере.
Возможно, он отключает винчестер в момент перехода в этот режим. Из-за этого считывающие головки и возвращаются на место.
Если есть повод подозревать перебои с электропитанием, то попробуйте установить в ноутбук другую батарею. Или же, напротив, установите в свое устройство заведомо исправный винчестер. Если щелчки будут раздаваться и в этом случае, то проблемы с HDD можно исключить.
Узнать состояние винчестера можно с помощью ресурса системы:
- Щелкните левой клавишей мыши по изображению жесткого диска;
- Выберите пункт «Свойства»;

Рис. 2. Окно свойств локального диска
- Откройте вкладку «Сервис»;
- Запустите функцию «Выполнить проверку»;
- Отметьте галочками пункты «Автоматическое исправление неисправностей» и «Проверка и восстановление секторов».

Рис.3. Проверка локального диска
После окончания такой проверки необходимо перезагрузить компьютер. В некоторых случаях других мер не требуется. Такое воздействие способно устранить проблему.
Однако сразу после повторной загрузки операционной системы все данные на диске нужно сохранить. А сам диск как можно скорее заменить на новый.
Проверка температуры винчестера осуществляется с помощью программ HDDlife или HWMonitor. Нормальной температурой винчестера является 40–50 градусов. Если температура его выше, то скорее всего стук появляется именно из-за нее.
Если сканирование диагностическими утилитами установило, что температура винчестера выше 45–55 градусов, то ее необходимо понизить. Для этого нужно провести следующий комплекс мер:
- Очистить устройство от пыли и грязи;
- Подключить внешний кулер для общего охлаждения системы;
- Поднять ноутбук над столом, поставить на ножки или подставку для того, чтобы внешние отверстия ничем не закрывались, и воздух свободно проходил через них.
В любом случае, сам винчестер, после появления первых щелчков уже является неремонтопригодным. Потому основные действия в этом случае должны быть направлены на сохранение важных данных. Так как в любой момент такой диск может отключиться в любой момент.
https://youtube.com/watch?v=Sqn4Uk98chk%3Frel%3D0%26enablejsapi%3D1
Внешние боксы для HDD/SSD 2

Внешние боксы для HDD/SSD 2.5″ — коробочки для жестких дисков и SSD накопителей 2.5-дюймового формата, выполненные из пластика, искусственной кожи, стали, силикона или алюминия самых разнообразных цветов, начиная от черного и белого, заканчивая золотистым, серым, синим, оранжевым и красным. Они подключаются к компьютеру или ноутбуку через USB интерфейс и обеспечивают передачу данных со скоростью 480 Мбит/сек, 5 или 10 Гбит/сек. В каталоге представлены модели с индикаторами питания и активности, с ЖК-дисплеем, с питанием от электросети, 1 или 2 USB портов, с поддержкой 1 или 2 накопителей, а также интерфейса SATA 6Gb/s, SATA-II и SATA/150. Возьмите накопитель в боксе с собой и будьте уверены в безопасности хранения, переноса и передачи данных в любом удобном для вас месте.

Внешние боксы для HDD 3.5″ — контейнеры, вмещающие 1, 2 или 4 накопителя 3.5-дюймового формата для быстрого подключения к портативным и стационарным компьютерам через доступный USB интерфейс. Такие боксы поддерживают жесткие диски емкостью до 6 Тб с SATA интерфейсом и собрать их можно, как правило, без использования инструментов. Модельный ряд представлен боксами с питанием от сети, со встроенным вентилятором и пассивным охлаждением, с поддержкой RAID JBOD, 0 и 1. На выбор представлены контейнеры из пластика и алюминия белого, черного и серебристого цветов.
Внешние корпуса для HDD, SSD
Популярные параметры по которым выбирают боксы для жестких дисков
Внешний корпус для 2.5″ HDD/SSD (DAS)
Внешний корпус для M.2 PCI-E устройств
Внешний корпус для M.2 SATA устройств
Кредл для HDD формата 3.5″ или 2.5″ (DAS)
USB Type C
От USB порта
M.2 PCI-E Gen4 x4
SATA 6Gb/s (SATA-III)
Поддержка дисков объемом более 3 Тб
<— по вертикали отобразить
<— по горизонтали отобразить
Найдено 103 товара
Информация о ценах товара и комплектации указанная на сайте не является офертой в смысле, определяемом положениями ст. 435 Гражданского Кодекса РФ.
Не нашли нужного параметра?
Часто появление посторонних и нетипичных звуков при работе жесткого диска связано с его устройством. Соответственно, для устранения неполадки также требуется ознакомиться с устройством жесткого диска.
Устройство может быть стеклянным или металлическим. Из этих материалов выполнены круглые пластины, на которые нанесен особый ферромагнитный слой. Именно на ферромагнитный слой непосредственно и записывается информация.
Одно устройство может включать в себя одну или несколько пластин. Если их несколько, то они разделены слоями из немагнитного материала.
Этот материал и эти слои играют важную роль в распределении воздушного потока внутри блока. Они же в значительной степени поглощают шум, который появляется при работе винчестера (жесткого диска).
Такое строение имеет часть, непосредственно, хранящая информацию. Но имеется и другая часть винчестера – считывающая и передающая имеющиеся данные. Считываются они с помощью магнитных головок, укрепленных на относительно подвижных основаниях.
Головка закреплена в нескольких нанометрах от ферромагнитного слоя. На таком расстоянии она остается из-за воздушного потока, который формируется при быстром вращении пластины с информационным слоем.
Чем быстрее вращаются пластины, тем быстрее можно получить доступ к информации. Именно скорости их вращения являются одной из основных эксплуатационных характеристик слоя. В состоянии покоя, когда компьютер выключен, считывающие головки возвращаются в особую парковочную зону.
Такие диски имеют довольно длительный срок эксплуатации. Это обеспечивается благодаря тому, что запись и считывание информации происходят бесконтактно.
В полностью исправном состоянии, новый винчестер при работе звуков издавать не должен. Однако имеются допустимые отклонения в этой области. Это может быть тихое и кратковременное гудение, появляющееся при запуске программы.
Однако стуков или щелчков в исправном диске быть не может. Потому, если такие звуки возникают, то это повод озаботиться сохранностью записанной информации.
А также допустимые шумы возникают тогда, когда диск не получает достаточного питания. В этом случае необходимо установить новый блок питание или подключить зарядное устройство. И также иногда диск может шуметь при перегреве системы.
Однако если таких проблем не наблюдается, а диск продолжает щелкать, то необходимо позаботиться о сохранности информации. Так как велика вероятность того, что скоро она станет недоступна. Нужно сохранить все важное на съемном носители и отнести компьютер на диагностику.
Без квалифицированной диагностики невозможно установить, опасны или нет те или иные щелчки. Есть вероятность, что их причины не так серьезны и легко устранимы, но стоит перестраховаться ради сохранности важной информации.
Часто мастера сервисов не рекомендуют использовать диагностические программы и утилиты для выяснения состояния жесткого диска. Принципы их работы и доступа к носителю и системе таковы, что при некоторых поломках они могут лишь усугубить ситуацию. В еще большей степени это касается программ для отладки винчестера.
https://youtube.com/watch?v=_PhstNlYKd4%3Frel%3D0%26enablejsapi%3D1
Очень важно хотя бы приблизительно установить причину, по которой возникла неполадка. Для этого сначала нужно исключить все наиболее вероятные причины. Проверьте, какие параметры режима энергосбережения выставлены на компьютере.
Если есть повод подозревать перебои с электропитанием, то попробуйте установить в ноутбук другую батарею. Или же, напротив, установите в свое устройство заведомо исправный винчестер. Если щелчки будут раздаваться и в этом случае, то проблемы с HDD можно исключить.
После окончания такой проверки необходимо перезагрузить компьютер. В некоторых случаях других мер не требуется. Такое воздействие способно устранить проблему.
Однако сразу после повторной загрузки операционной системы все данные на диске нужно сохранить. А сам диск как можно скорее заменить на новый.
Проверка температуры винчестера осуществляется с помощью программ HDDlife или HWMonitor. Нормальной температурой винчестера является 40–50 градусов. Если температура его выше, то скорее всего стук появляется именно из-за нее.
Если сканирование диагностическими утилитами установило, что температура винчестера выше 45–55 градусов, то ее необходимо понизить. Для этого нужно провести следующий комплекс мер:
- Очистить устройство от пыли и грязи;
- Подключить внешний кулер для общего охлаждения системы;
- Поднять ноутбук над столом, поставить на ножки или подставку для того, чтобы внешние отверстия ничем не закрывались, и воздух свободно проходил через них.
В любом случае, сам винчестер, после появления первых щелчков уже является неремонтопригодным. Потому основные действия в этом случае должны быть направлены на сохранение важных данных. Так как в любой момент такой диск может отключиться в любой момент.
https://youtube.com/watch?v=Sqn4Uk98chk%3Frel%3D0%26enablejsapi%3D1
