
Если у вас вдруг перестала работать мышь, Windows 10, 8 и Windows 7 предоставляет возможность управлять указателем мыши с клавиатуры, причем какие-то дополнительные программы для этого не потребуются, необходимые функции присутствуют в самой системе.
Однако, одно требование для управления мышью с помощью клавиатуры все-таки есть: понадобится клавиатура, имеющая отдельный цифровой блок справа. Если его нет, данный способ не подойдет, но в инструкции, помимо прочего, будет показываться как добраться до нужных пунктов настроек, изменить их и выполнить другие действия без мыши, только с использованием клавиатуры: так что даже если у вас нет цифрового блока, возможно представленная информация окажется вам полезной в сложившейся ситуации. См. также: Как использовать Android телефон или планшет в качестве мыши или клавиатуры.
Важно: если у вас к компьютеру все еще подключена мышь или включен тачпад, управление мышью с клавиатуры работать не будет (т.е. их нужно отключить: мышь — физически, сенсорную панель см. Как отключить тачпад на ноутбуке).
Начну с некоторых подсказок, которые могут пригодиться, если вам приходится работать без мыши с клавиатуры; они подойдут для Windows 10 — 7. См. также: Горячие клавиши Windows 10.
- Если нажать по клавише с изображением эмблемы Windows (клавиша Win), откроется меню Пуск, передвигаться по которому можно с помощью стрелок. Если же сразу после открытия «Пуск» начать набирать что-либо на клавиатуре, будет выполнен поиск нужной программы или файла, которые можно запустить с помощью клавиатуры.
- Если вы оказались в окне с кнопками, полями для отметок, и другими элементами (это работает и на рабочем столе), то для перехода между ними можно использовать клавишу Tab, а для «нажатия» или установки отметки — пробел или Enter.
- Клавиша на клавиатуре в нижнем ряду справа с изображением меню, вызывает контекстное меню для выбранного элемента (то, которое появляется при правом клике мышью), по которому потом можно перемещаться с помощью стрелок.
- В большинстве программ, а также в проводнике, можно попасть в главное меню (строка сверху) с помощью клавиши Alt. Программы от Microsoft и проводник Windows после нажатия по Alt также отображают метки с клавишами для открытия каждого из пунктов меню.
- Клавиши Alt+Tab позволят вам выбрать активное окно (программу).
Это только базовые сведения о работе в Windows с помощью клавиатуры, но как мне кажется, самые важные, чтобы не «потеряться», оказавшись без мыши.
- Включение управления указателем мыши с клавиатуры
- Управление мышью с клавиатуры в Windows
- Как можно использовать клавиатуру вместо нерабочей мыши?
- Стрелочная навигация
- Имитация мышки
- Не работает мышка на компьютере. Что делать
- Как управлять компьютером без мышки
- Как работает клавиатура компьютера без мышки (режим эмуляции)
- Выходим на рабочий стол и панель задач
- Вызываем диспетчер задач
- Перезагружаем компьютер и блокируем экран
- Мышка для компьютера зависла — как выключить машину
- Отключаем ПК с помощью команды Shutdown
- Как подключить беспроводную мышку к компьютеру
- Горячие клавиши — компьютер может работать без мышки
- Заключение
- Как включить мышь на клавиатуре
- Перезагрузка системы
- Сочетание горячих клавиш
- Специальные функции
- Установка / переустановка драйверов
- Настройки режима эмуляции мыши на Windows10
- Физический изъян
- Включение тачпада на ноутбуке
- Какие могут возникнуть трудности
- Как устранит неполадки при включении тачпада
- Как называется встроенная мышь на ноутбуке
- Аппаратная спецкнопка
- Приложение «Параметры»
- Панель управления тачпадом
- Дополнительная вкладка в свойствах манипулятора
- BIOS
- Отсутствуют подходящие драйвера
- Что делать, если тачпад не включается
- Как включить мышку на клавиатуре ноутбука
- Назначение
- Назначение горячих клавиш
- Видео — Как без мышки управлять курсором
Включение управления указателем мыши с клавиатуры
Наша задача включить управление курсором мыши (а точнее — указателем) с клавиатуры, для этого:
- Нажмите клавишу Win и начните набирать «Центр специальных возможностей», пока не появится возможность выбрать такой элемент и открыть его. Также можно открыть окно поиска Windows 10 и Windows 8 клавишами Win+S.
- Открыв центр специальных возможностей, с помощью клавиши Tab выделите пункт «Упрощение работы с мышью» и нажмите Enter или пробел.
- С помощью клавиши Tab выберите пункт «Настройка управления указателем» (не включайте сразу управление указателем с клавиатуры) и нажмите Enter.
- Если пункт «Включить управление указателем мыши с клавиатуры» выбран, нажмите пробел для того, чтобы включить его. Иначе выберите его клавишей Tab.
- С помощью клавиши Tab вы можете настроить другие опции управления мышью, а затем выбрать кнопку «Применить» внизу окна и нажать пробел или Enter, чтобы включить управление.
Доступные опции при настройке:
- Включение и отключение управления мышью с клавиатуры по комбинации клавиш (левые Alt + Shift + Num Lock).
- Настройка скорости движения курсора, а также клавиши для ускорения и замедления его движения.
- Включение управления, когда Num Lock включен и когда отключен (если вы используете цифровую клавиатуру справа для ввода цифр, установите «Откл», если не используете — оставьте «Вкл»).
- Отображение значка мыши в области уведомлений (может пригодиться, так как показывает выбранную кнопку мыши, о чем будет далее).
Готово, управление мышью с клавиатуры включено. Теперь о том, как этим управлять.
Управление мышью с клавиатуры в Windows
Всё управление указателем мыши, а также нажатиями на кнопки мыши производится с помощью цифровой клавиатуры (NumPad).
- Все клавиши с цифрами, кроме 5 и 0 перемещают указатель мыши в ту сторону, в которой данная клавиша находится относительно «5» (например, клавиша 7 перемещает указатель влево вверх).
- Нажатие кнопки мыши (выбранная кнопка отображается заштрихованной в области уведомлений, если вы не выключили эту опцию ранее) производится нажатием клавиши 5. Для двойного клика нажмите клавишу «+» (плюс).
- Перед нажатием вы можете выбрать ту кнопку мыши, которой оно будет производиться: левая кнопка — клавиша «/» (слэш), правая — «-» (минус), сразу две кнопки — «*».
- Для перетаскивания элементов: наведите указатель на то, что нужно перетащить, нажмите клавишу 0, затем переместите указатель мыши туда, куда нужно перетащить элемент и нажмите клавишу «.» (точка), чтобы отпустить его.
Вот и всё управление: ничего сложного, хотя и нельзя сказать, что это очень удобно. С другой стороны, бывают ситуации, когда выбирать не приходится.
Как можно использовать клавиатуру вместо нерабочей мыши?

Доброго всем дня и хорошего настроения, мои дорогие друзья. Форс-мажоры у нас могут случиться в любой момент и всегда надо быть готовым плану «Б». Вот что вы будете делать, если у вас внезапно «полетит» клавиатура? Если дела срочные, то можно вызвать экранную клавиатуру. А что делать, если сломалась мышь?
На самом деле решение есть и даже не одно. Так что не спешите бить панику, если у вас есть какая-то срочная работа. Я покажу вам как использовать клавиатуру вместо мыши. Конечно это не выход из ситуации, но как временное срочное решение проблемы самое то.
Стрелочная навигация
Некоторые не знают и даже не заморачиваются, но на самом деле все функции мыши можно выполнить с помощью клавиатуры. И для этого даже не надо вызывать какие-то сторонние программы и т.д. Клавиши по умолчанию могут все это сделать.
- Чтобы перемещаться по файлам, папкам и прочим объектам, вам нужно всего лишь нажимать на обычные стрелочки на клавиатуре. Также стрелочками можно прокручивать документы, страницы и т.д.
- Клавиша Enter выполняет функции левой кнопкой мыши, а специальная клавиша между правыми ALT и CTRL заменит вам правую кнопку компьютерного грызуна.
- Клавиша WIN сразу откроет вам меню «Пуск».
- Комбинация клавиш ALT+TAB свернет вам текущее окно. А если зажать эту комбинацию, то вы увидите все окна, которые у вас открыты в данный момент.
На самом деле это всё базовые комбинации. Чтобы прекрасно владеть клавиатурой в качестве мышки нужно знать их еще больше и долго тренироваться, чтобы делать это на автомате, как матерые компьютерщики. Но если этот способ не для вас и вам не хотелось бы заморачиваться, то для вас подойдет второй способ.
Имитация мышки
Кроме обычных горячих клавиш вы можете использовать полноценную мышь с указателем, но работать с ней с помощью клавиатуры.
Для этого нажмите комбинацию клавиш ALT+SHIFT+NUM LOCK. После этого вы услышите странный звуковой сигнал и перед вами появится табличка. Нажмите ОК. И теперь режим мыши будет активирован.


Но правда скорость указателя оставляет желать лучшего. Мышкозаменитель — очень медленный. Но есть выход.
- Вызовите «Панель управления» и войдите там в . В открывшемся окне выберете пункт «Упрощение работы с мышью».
- А далее ищите в новом окне ссылку «Настройка управления указателем» и жмите на нее.
- Здесь вы можете сами посмотреть какие-то настройки для себя, но нам нужно ускорить курсор мыши. Для этого ставьте галочку там где написано «CTRL — ускорение, SHIFT — Замедление». И нажимайте ОК.
Теперь, когда вы активируете клавиатурную мышь, то для ее ускорения зажмите клавишу CTRL. Тогда работать станет удобнее и намного быстрее.
Всем привет! Меня зовут Дмитрий Костин. Я автор и создатель данного блога. Первые шаги к заработку в интернете я начал делать еще в 2013 году, а данный проект я завел в 2015 году, еще когда работал IT-шником. Ну а с 2017 года я полностью ушел в интернет-заработок.
На данный момент моим основным источником дохода являются трафиковые проекты, среди которых сайты, ютуб-канал, каналы в Яндекс Дзен и Mail Пульс, телеграм канал и паблики в социальных сетях. На своем блоге я стараюсь делиться своими знаниями в сфере интернет-заработка, работе в интернете, а также разоблачаю мошеннические проекты.

Не работает мышка на компьютере. Что делать
- Как управлять компьютером без мышки
- Мышка для компьютера зависла — как выключить машину
- Как подключить беспроводную мышку к компьютеру
- Горячие клавиши — компьютер может работать без мышки
- Заключение
Как управлять компьютером без мышки
Что делать, если мышка на компьютере зависла и не дает переключиться между окнами и перезагрузить машину? Давайте узнаем, как управлять компьютером без мышки, освоив простые действия, описанные в нашей статье.
С ноутбуками проще — на них можно работать с помощью тачпада. Но бывают и такие ситуации, когда сломаны оба манипулятора. В этом случае помогут наши советы по управлению компьютером без мышки.

Как работает клавиатура компьютера без мышки (режим эмуляции)
Используем клавиатуру, чтобы управлять курсором на дисплее. Для этого задействуем цифровые клавиши, расположенные в отдельном блоке справа.
- Зажимаем слева клавиши Alt и Shift и включаем цифровую клавиатуру при помощи Num Lock. ПК запищит и откроет диалоговое окно.
- Клавишей Tab, нажатой несколько раз, выделяем строку, ведущую в центр специальных возможностей, и нажимаем пробел.
- В окне той же клавишей Tab переходим к указателям, регулирующим скорость движения курсора. Установить максимальные значения помогут стрелки клавиатуры.
- Выделяем кнопку «Применить» и щелкаем Enter.
- Закрываем окно комбинацией Alt + F4.
Снова открываем диалоговое окно так, как описано в п. 1, выделяем Tab кнопку «Да» и щелкаем Enter.
Все цифры, кроме 0 и 5, задают направление перемещения по экрану. «Пятерка» служит в качестве ЛКМ (двойное нажатие заменяет двойной клик, в этих же целях используют «+»), «-» — ПКМ. «0» удерживает выбранную кнопку манипулятора, «.» — отпускает. Нажатие NumLock прерывает режим эмуляции, повторное нажатие — восстанавливает. Полностью эта функция отключается открытием диалогового окна (как в п. 1) и кликом по «Нет».
Выходим на рабочий стол и панель задач
Управляемый клавиатурой курсор двигается не очень быстро. Ситуацию можно упростить, применив комбинацию win+d. Таким образом открывают папки и запускают ярлыки, размещенные на рабочем столе. Нажимая win+d, мы видим выделение на одном из значков. Между иконками перемещаемся с помощью стрелок, а посредством Enter открываем папки и запускаем ярлыки программ.
Если открытое окно приложения не позволяет выйти на рабочий стол, пробуем применить комбинацию win+m.
Чтобы перейти на панель задач, выходим на рабочий стол и нажимаем Tab. Между системными элементами переключаемся также с помощью Tab, между приложениями, открытыми пользователем — стрелками, запускаем программы — Enter, а выпадающие списки раскрываем пробелом.
Для работы в активной папке или приложении используем клавиши Tab, Alt, стрелки. Закрываем все окна поочередно комбинацией Alt+F4.
Вызываем диспетчер задач
Для вызова нажимаем ctrl+shift+esc. Далее используем клавиши, которые были описаны в предыдущем пункте. Активный процесс завершаем при помощи delete и подтверждаем действие Enter.
Перезагружаем компьютер и блокируем экран
Перезагружаем ПК, нажимая Alt+F4 или ctrl+alt+delete. Либо заходим в «Пуск» и выбираем необходимое действие.
Экран блокировки вызываем комбинацией win+L. Но, чтобы данная функция работала, предварительно устанавливаем пароль на компьютер.
Как видим, с помощью клавиатуры можно выполнить различные действия и без мышки. Далее мы предоставим список горячих клавиш, позволяющих освоить другие полезные функции.
Мышка для компьютера зависла — как выключить машину
Первым делом многие пользователи в этом случае выдергивают кабель электропитания из сети или зажимают кнопку Power на системном блоке. Специалисты не рекомендуют это делать, т. к. подобные действия ведут к сбою операционной системы, а также работы винчестера и материнской платы. Используйте клавиатуру для отключения или перезагрузки компьютера любым из вышеописанных способов (отключить машину поможет и клавиша Power на клавиатуре).
Если же клавиатура не имеет клавишу Power, то есть несколько полезных комбинаций:
- Ctrl+alt+delete. Появляется меню на синем фоне, где клавишей Tab добираемся до кнопки отключения в правом нижнем углу. Затем нажимаем Enter, стрелками выбираем «Завершение работы» и подтверждаем снова Enter. На случай, если вдруг возникнут проблемы с монитором, напишите себе инструкцию, чтобы вслепую выключить компьютер. Укажите, сколько раз в вашей ОС Windows нажать на Tab и стрелки.
- Alt+F4. Комбинация по очереди закрывает все папки и приложения, после чего в системном окне предлагает отключить ПК. Если в строке указано не «Завершение работы», а другое значение, выбираем нужное действие стрелками и подтверждаем Enter.
- Win. Открываем таким образом «Пуск», нажимаем один раз Tab и спускаемся до кнопки завершения работы. Далее стрелочками и Enter выбираем нужный вариант.
- Win+x. Открываем новое меню, разработанное для «Виндовс» 10 (также оно включается нажатием ПКМ по кнопке «Пуск») и тоже выбираем завершение работы.
Отключаем ПК с помощью команды Shutdown
Используем команду shutdown -s -t 00. Ее можно ввести в окне «Выполнить» (вызвав его с помощью win+r) или в командной строке. ПК сразу отключится.
Shutdown предлагает и другие возможности:
Некоторые пользователи для удобства назначают свое сочетание клавиш, позволяющее отключить компьютер. Рассмотрим алгоритм:
- Указываем расположение объекта shutdown -s -t 0 и продолжаем дальше.
- Присваиваем ярлыку имя, например, «Откл» и кликаем «Готово».
- Щелкаем ПКМ по вновь созданному ярлыку и переходим в «Свойства».
- Кликаем на строке «Быстрый вызов» и прописываем комбинацию клавиш ctrl+alt+ на выбор любая буква, к примеру, r.
В дальнейшем пользователь, нажав назначенное им сочетание клавиш, запустит ярлык, который отключит машину.
Как подключить беспроводную мышку к компьютеру
По сравнению со своим «хвостатым собратом» беспроводная мышка для компьютера предоставляет пользователю больше свободы управления. К примеру, вы можете сидеть на диване и переключать на экране фотографии, фильмы и т. д. На ноутбуках с ОС «Виндовс» по умолчанию используются технологии Bluetooth и Wi-Fi. В стационарном компьютере не всегда, но устанавливают беспроводной модуль. Его наличие в своем системном блоке проверьте с помощью «Диспетчера устройств». При отсутствии модуля купите особый адаптер.

Радиочастотный приемник, идущий в наборе с мышью, позволяет использовать манипулятор с новыми и устаревшими моделями. Чтобы подключить устройство, вставьте приемник в порт USB. Windows сама установит подходящее программное обеспечение. Включите манипулятор и кнопку подключения (если она есть).
Чтобы беспроводные мыши зря не разряжались, отключайте их по окончании работы ПК.
Горячие клавиши — компьютер может работать без мышки
Горячие комбинации клавиш помогают управлять компьютером без мыши.
Также есть различные команды для работы в программах, приложениях, браузере. Поэтому, если компьютер не видит мышку, используем возможности клавиатуры. Они не безграничны, но достаточно широки. А опытные пользователи часто применяют горячие клавиши, чтобы ускорить работу и не тратить время на клики манипулятором.
Заключение
Мы рассказали вам, что делать, если не работает мышка на компьютере. Различные сочетания клавиш позволяют не только обойтись без манипулятора, но и ускорить работу. Если вашим компьютерам необходимо профилактическое обслуживание или машина медленно функционирует, обратитесь за помощью к специалистам «АйТи Спектр». Мы изучим проблему и предложим оптимальные способы ее решения.
Как включить мышь на клавиатуре
В операционной системе Windows 7 есть возможность управлять мышью непосредственно с клавиатуры, для этого необходимо произвести специальную настройку. Обычно это требуется, если мышь находится в нерабочем состоянии.

Опцию «Управление курсора мыши с клавиатуры» можно активировать в апплете «Панель управления», запуск которого осуществляется через меню «Пуск». В открывшемся окне перейдите к элементу «Центр специальных возможностей» и щелкните по ссылке «Облегчение работы с клавиатурой».
Переведите фокус мыши на блок, который находится ниже, и отрегулируйте значение ползунка «Скорость перемещения указателя». Если вы еще не можете сказать точно, какая скорость перемещения вам нужна, поставьте отметку на пункте «Сtrl — ускорение, Shift — замедление ускорения». Для сохранения всех изменений нажмите кнопки «Применить» и ОК.
После этих действий в системном трее должна появиться иконка с изображением курсора мыши. Если этого не произошло, нажмите сочетание клавиш, обозначенное выше, а именно левые Alt + Shift и NumLock. В открывшемся окне щелкните по кнопке «Да». Таким же образом вы можете отключать управление мышью с клавиатуры.
Для управления курсором мыши необходимо нажимать клавиши на цифровой клавиатуре, т.е. при наличии комбинированной цифровой клавиатуры данной возможность не будет распространяться для некоторых моделей ноутбуков. Для перемещения вверх используется клавиша с цифрой 8, вниз – с цифрой 2 и т.д. Как правило, направление движения курсора указано на самих клавишах.
Чтобы нажать левую кнопку мыши, необходимо щелкнуть по клавише с цифрой. Для нажатия правой кнопкой мыши используйте сочетание клавиш Shift + F10 либо клавишу «Контекстное меню», которая находится между Alt и Ctrl.
Забыли пароль? Еще не зарегистрированы?
Альтернативой привычной мышки в ноутбуке, нетбуке будет сенсорная панель — TouchPad. Удобна для автономного использования аппарата (к примеру, в поездках), когда внешняя мышка будет в тягость. В некоторых случаях эта панель не реагирует на команды. Рассмотрим возможные причины отказов и пути решения проблемы. Так как активировать сенсорную мышку? Пойдём от простых способов к сложным.

- Перезагрузка системы
- Сочетание горячих клавиш
- Специальные функции
- BIOS
- Установка / переустановка драйверов
- Настройки режима эмуляции мыши на Windows10
- Физический изъян
Перезагрузка системы
В независимости от установленной системы, марки, модели ноутбука, это первое с чего стоит начать. Возможно, в системе произошёл кратковременный сбой, который исчезнет после перезагрузки.
Если есть возможность, подключите внешнюю мышь – так будет удобнее, если нет, то возможны варианты:
- С помощью клавиши Win (или флажка) вызовете меню «Пуск».
- Стрелками влево–право-вверх-вниз выберете «Перезагрузка». Нажмите «Enter», ждите выполнение команды.
- Вызываем специальное меню комбинацией «Ctrl+Alt+Delete». С помощью стрелок переходим к «Завершение работы», нажимаем «Enter».
- С помощью клавиш «Alt+F4» перезагрузка с рабочего стола.
- В открывшемся окне переходим к «Завершение работы».

Если простейшие методы не помогли, то для устранения проблемы переходим к более серьёзным.
Сочетание горячих клавиш
Включить / отключить touchpad в большинстве ноутбуков можно определённым сочетанием клавиш. Обычно это клавиша «Fn» + одна из клавиш верхнего ряда F1-F12. Для наиболее распространённых моделей ноутбуков она следующая:
- Gigabyte-Fn+F1;
- Sony-Fn+F1;
- Fujitsu-Fn+F4;
- Samsung-Fn+F5;
- Dell-Fn+F5;
- Toshiba-Fn+F5;
- Lenovo-Fn+F6;
- Acer-Fn+F7;
- ASUS-Fn+F9.
В устройствах марки Hewlett-Packard такой «волшебной» комбинации нет. Инженеры выделили для этого клавишу. Если модель более старая и кнопки не предусмотрено, выполнить эту задачу можно двойным кликом (нажать и удержать) в левый угол сенсорной панели.
Кроме аппаратов НР некоторые производители позволяют включать touchpad одной специальной клавишей, нажатием на углубление, незначительную или довольно заметную точку, расположенную рядом с панелью. Ориентиром служит специальное обозначение.
Сочетание горячих клавиш – крайне полезная функция, которая значительно ускорит сам процесс работы, навигацию, обращение к папкам, файлам. Назначение настраивается через специальное диалоговое окно. Можно детально настроить мышь именно под себя, свои задачи и предпочтения.
Но существуют уже настроенные по умолчанию комбинации клавиш (которые при желании всегда можно поменять). Они одинаковы для всех устройств. Для примера несколько стандартных сочетаний:
- Клавишей «NumLock» включается / отключается клавиатура ноутбука;
- Нажатием клавиш, за исключением «0» и «5», можно управлять курсором;
- Ускорить / замедлить его движение можно кнопками «Shift» / «Ctrl»;
- Блокировка ноутбука «Win+L», запустить вызов проводника «Win+E», контекстное меню «Shift+F10».
ВАЖНО. Раскладка клавиатуры (выбор языка) при использовании горячих клавиш не играет роли. Команда будет выполнена при любом из них.
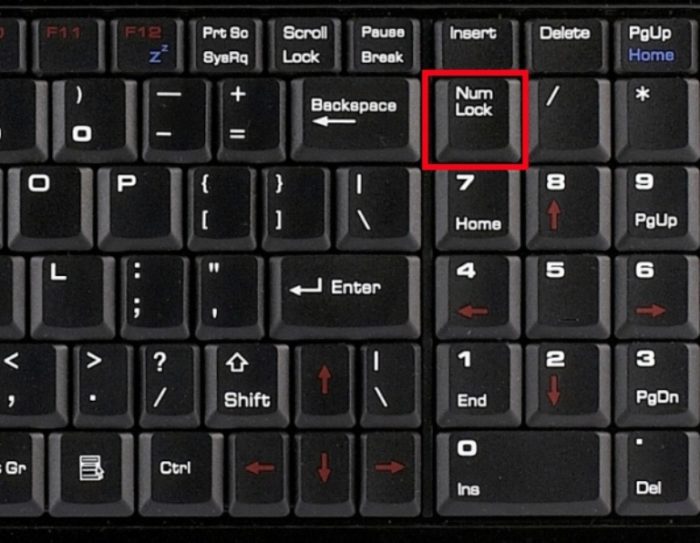
Специальные функции
Неверная настройка специальной функции — одна из причин, почему TouchPad не реагирует на команды. В этом случае, к примеру, в настройках прописано, что при подключении дополнительной мышки идёт автоматическое отключение панели.
Расскажем, как включить встроенную мышку на ноутбуке, если всё дело в настройках. Придётся проверять. Заходим в «Панель управления» — «Оборудование и звук» — «Мышь». Заходим в «Свойства» – «Параметры указателя». Ставим / снимаем галку напротив «Выключать тачпад при подключённой мыши».
Если данная функция не активна (отсутствует галка), переходим к дальнейшей проверке.

Если после предыдущих действий панель всё ещё не отзывается на команды, возможно она отключена в настройках BIOS.
ВАЖНО. Это несложно, но если для вас слова ровным счётом ничего не говорят, то лучше попросить это сделать специалиста. Сбив настройки можно приобрести куда более глобальные проблемы, чем отключившаяся панель.
Перезагружаете компьютер, жмёте «F2» или «Delete». Входите в настройки. Находите «Internal Pointing Device». Около него должно стоять «Enable» (активен).
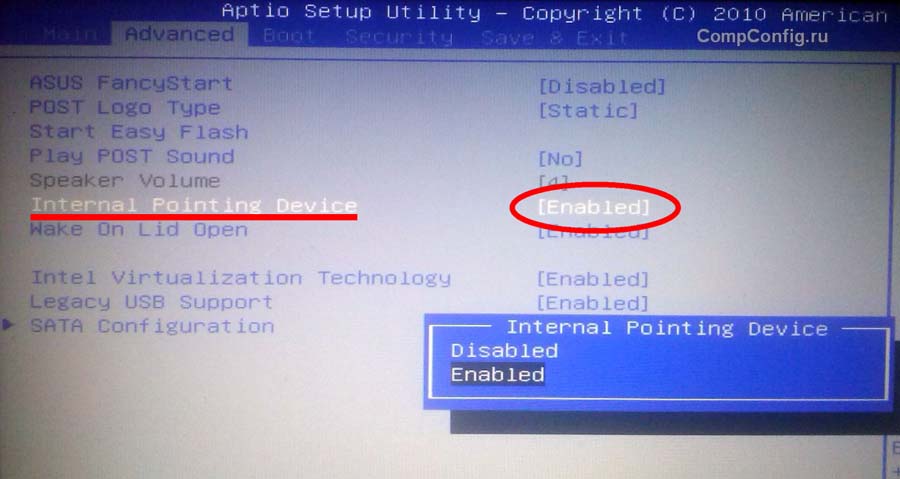
Установка / переустановка драйверов
Корректная работа ноутбука невозможна без правильного программного обеспечения. Обычно оно устанавливается при покупке или установке системы, но иногда приходится его ставить самостоятельно.
Одной из возможных причин, почему возникла проблема – слетел, устарел драйвер. Рекомендуем найти его на официальном сайте производителя.
ВАЖНО. Перед установкой драйверов обратите внимание: подходят ли они к вашему устройству, совпадает ли разрядность, версия ОС Windows.
Устройству подойдут драйвера, если совпадёт хотя бы один из нескольких параметров. Хотя правильнее полное совпадение. Тогда можно гарантировать безупречную работу устройства.
После установки требуется перезагрузка лэптопа. Проверяйте работоспособность touchpad. Всё хорошо — вы молодец, самостоятельно справились с задачей, проблема осталась – возможно, дело в механической поломке.
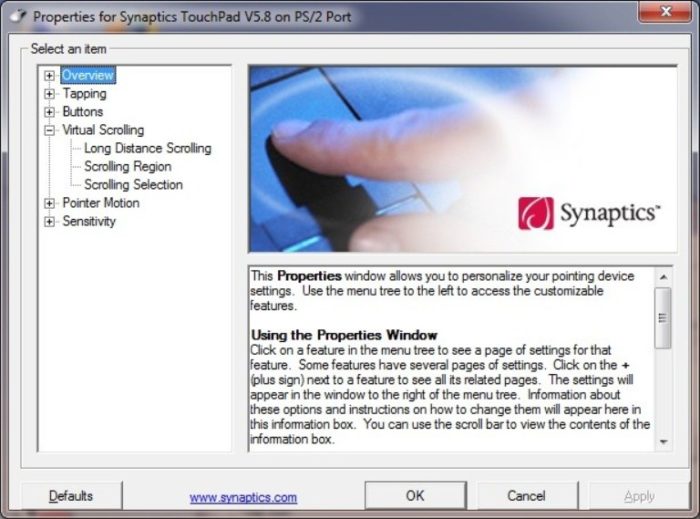
Настройки режима эмуляции мыши на Windows10
- Открываем «Параметры», входим в меню «Пуск», кликаем левой клавишей на свойства (изображение шестерёнки).
- Останавливаемся на «Устройства».
- Нас интересует раздел «Сенсорная панель» — «Сопутствующие параметры».
- Открываем вкладку «Оборудование» ищем свойства нужной мыши.
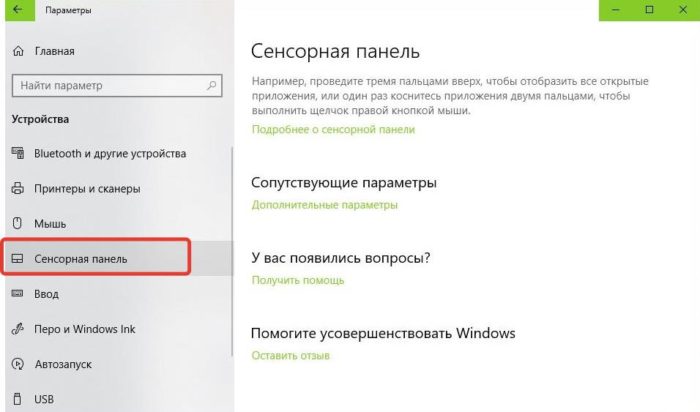
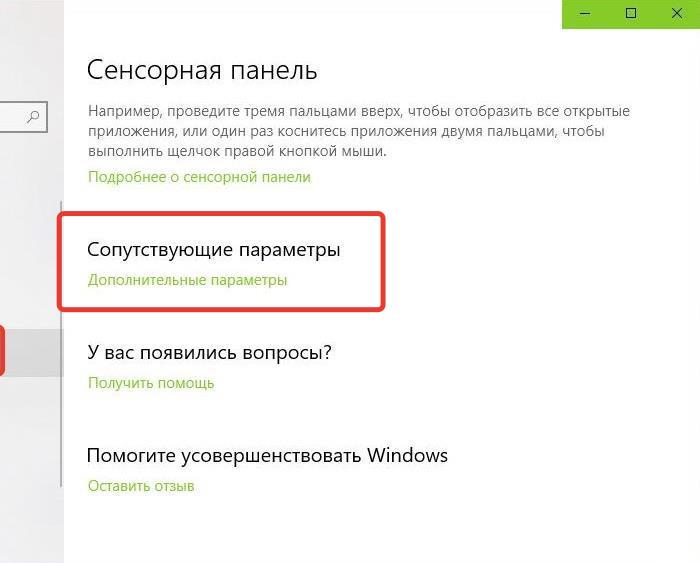
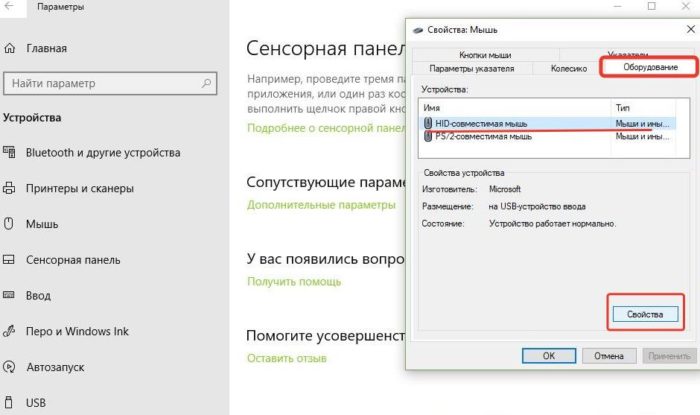
На одноимённых вкладках здесь можно обновить драйвера, выбрать свойства, менять параметры, проверять работу устройства.
Физический изъян
Если вы проделали всё вышеперечисленное, но как активировать сенсорную мышку так и не поняли, возможно, имеет место физический изъян. Это может быть поломка самой панели, обрыв или окисление контакта. В любом случае стоит обратиться к профессионалам – тут ваших знаний будет недостаточно.
Ноутбук – это мобильный компьютер, которым одинаково можно эффективно пользоваться как для работы дома или в офисе, так и во время поездок, к примеру, в путешествиях. Тачпад является одним из тех вспомогательных оборудований, обеспечивающий необходимую мобильность.

Включение тачпада на ноутбуке
Тачпад является аналогом обычной компьютерной мышки. Установка этой сенсорной панели объясняется особенностью мобильных ПК.
Дома, когда ноутбук можно стационарно поставить на стол, большинство пользователей предпочитают использовать стандартную компьютерную мышь. Но в таком случае тачпад иногда мешает работать, так часто появляется вопрос: как включить или отключить тачпад?
Разработчики побеспокоились о возможности отключения этого устройства: в девайсах существует специальная кнопка или одновременное нажатие нескольких кнопок. Какие-то отдельные приложения или технические средства использовать не нужно.
Современные мобильные компьютеры имеют маленькое углубление, которое расположено в углу сенсорной мышки. Это клавиша включения/выключения панели управления на ноутбуке. Кликнув на неё 2 раза, это устройство включается либо отключается. Это довольно удобная функция, хоть эта клавиша находится совершенно не на всех моделях ноутбуков.
На остальных девайсах для активации необходимо нажать комбинацию кнопок Fn и одной из функциональной клавиши «F». Кнопка Fn, как правило, расположена на клавиатуре слева в углу. Какую конкретно кнопку «F» необходимо нажать, можно определить по нанесённым на поверхности клавиатуры знакам, указанным обычно в таком же цвете как и кнопка Fn.

Внимание! Для устройств компании Sony активировать управление можно нажатием комбинации Fn+F1. То есть, нужно только раз нажать на это сочетание клавиш, чтобы так включить сенсорную панель. Во время повторного использования комбинации она заново отключится.
Знак активации тачпада, как правило, изображается в виде сенсорной панели устройства – прямоугольник с округлёнными углами (картинка в виде «площадки»), снизу которого нарисованы два небольших прямоугольника (похожие на клавиши мыши) и наверху над изображением находится крестик, обозначающий «включить/отключить». Но возможны и другие изображения сенсорного управления, это зависит от модели ноутбука и производителя.
Если по определённым причинам вышеописанным способом не выходит активировать панель управления специальной клавишей либо комбинацией кнопок, то это можно выполнить с помощью настроек БИОС.
Чтобы зайти в эти настройки необходимо при загрузке системы нажимать кнопку F2 или Delete. Чаще всего во время включения снизу монитора появляется сообщение, какую конкретно кнопку нажимать. Нужно не забывать, что это сообщение находится на экране недолго. И нажимать кнопку необходимо именно в то время, когда появляется уведомление. В противном случае попасть в настройки БИОС не получится, нужно перезапускать девайс.
В настройках БИОС нужно найти меню Pointing Device. Поменять режим на Enabled, если нужно включить сенсорную панель, или на Disabled – для выключения. После сохранитесь и выйдите, так изменения будут активными.
Не забывайте, с настройками БИОС необходимо быть аккуратными, тем более, если не понимаете, зачем требуется определённая настройка.
Справка! Существует другой способ, как узнать информацию относительно включения сенсорной панели. Для чего можно использовать руководство по эксплуатации к определённой модели девайса, которое в современных ноутбуках чаще всего находится не в качестве бумажной инструкции, а в электронном виде, и расположено на диске C в папке «Documentation».
Какие могут возникнуть трудности
Но если вышеописанными методами тачпад активировать не получилось, то, возможно:
- устройство поломано;
- или нет требуемого программного обеспечения, к примеру, вследствие переустановки ОС вместо «родного» XP была установлена семёрка.
Как устранит неполадки при включении тачпада
Необходимо не забывать, что в меню «Параметры устройства» зачастую доступен режим «Выключение при подключении внешней USB мыши». Если эта опция включена, то сенсорная панель не будет активна, если к мобильному ПК подключена компьютерная мышка. Если нужно пользоваться сразу и тачпадом, и мышкой, то этот режим необходимо выключить.

Если были проверены все вышеописанные способы включения сенсорной панели, и ничего не сработало, то вероятно устройство отключено в БИОС. В таком случае, чтобы активировать сенсор необходимо попасть в БИОС и включить режим «Internal Pointing Device». Чаще всего эта функция расположена в меню «Advanced».
Если же в БИОС также всё правильно настроено, в этом случае существует лишь два варианта: нет необходимого программного обеспечения либо поломка сенсорной панели.

Несмотря на то что традиционные стационарные компьютеры всё ещё пользуются популярностью, огромное количество пользователей уже перешло на ноутбуки. Это объясняется тем, что пользоваться подобным устройством невероятно удобно — его можно носить с собой, спокойно перемещать из комнаты в комнату и комплектация его не такая сложная, как у обычного ПК.
Не все хотят приобретать отдельную мышку для ноутбука, зная о наличии встроенной. Но как называют эту сенсорную панель управления? Как правильно её настроить? Обо всём этом вы узнаете в данной статье.
Как называется встроенная мышь на ноутбуке
Специальная сенсорная панель, которая используется вместо мышки называется «тачпад». Она присутствует абсолютно на каждом ноутбуке, чтобы даже, если нет мышки, пользователь мог спокойно управлять курсором. Управление происходит за счёт проведения пальцем по сенсору. Кроме того, имеются также две кнопки, чтобы было удобнее пользоваться самыми разными командами — например, вызвать контекстное меню, которое при наличии обычной мыши появляется при нажатии на правую кнопку.

Пользователи, привыкшие пользоваться исключительно тачпадом, могут даже не знать, что он выключается. С помощью специальных сочетаний клавиш можно включить и выключить сенсорную панель. Обычно это делается для того, чтобы случайно не задевать сенсор, если к ноутбуку уже подключена другая мышка.
Что же делать, если тачпад снова требуется? Включить его можно самыми разными сочетаниями клавиш. Здесь большую роль играет производитель и модель вашего ноутбука. Практически каждая компания имеет своё сочетание клавиш, которое она использует именно для этой цели.
В большинстве случаев первой будет Fn, а вот последующую кнопку можно либо узнать из инструкции, прилагаемой к каждому устройству, либо быстро найти в интернете на официальном сайте производителя.

ВАЖНО! На некоторых моделях и вовсе имеется специальная кнопка для активации панели. Тогда включить сенсорное управление будет ещё проще.
Но иногда приходится сталкиваться и с неполадками: если тачпад не работает, нужно произвести настройку. Очень часто ошибка бывает единовременной — это означает, что помочь сенсору вернуться в строй может обычная перезагрузка.
Если же проблема не устранена, нужно попробовать настроить систему с помощью утилиты BIOS. Для этого необходимо выключить ноутбук и запустить его снова. Во время запуска системы несколько раз зажимайте определённую кнопку, которая будет указана рядом с надписью Enter SetUp.
Когда откроется нужное окно, перейдите к пункту Advanced. После этого выберите Internal Pointing Device и включите эту функцию. Сохранить настройки можно с помощью кнопок F10 и Y и Enter.
После этого запустите устройство снова и проверьте, работает ли тачпад.
Теперь вы знаете, как называется сенсорная панель управления, которая имеется у каждого ноутбука и что делать, если она перестала работать. Сенсор можно легко отключить, если вы предпочитаете пользоваться обычной мышкой. Для этого узнайте последовательность клавиш, которая используется на вашей модели.
За малым исключением, представленные немногочисленными концептуальными моделями, все ноутбуки и нетбуки оснащены тачпадом — сенсорной панелью для управления курсором. Тачпад в лэптопах выполняет ту же задачу, что и мышь — перемещает указатель и отдает различные команды, например, вызов контекстного меню, запуск программ или выделение текста. Как правило, тачпад не нуждается в специальной настройке или тем более включении, драйвера на него устанавливаются в процессе установке Windows и включается он автоматически. Впрочем, бывают исключения, когда по какой-то причине сенсорная панель портативного компьютера оказывается отключена. В данной статье рассмотрим, как включить встроенный тачпад (мышку) на ноутбуке с помощью клавиатуры.
Аппаратная спецкнопка
Некоторые, по большей части игровые модели ноутбуков, снабжаются специальной аппаратной кнопкой включения/отключения тачпада. Она может располагаться как на самой сенсорной панели (Hewlett Packard) или над ней (Acer и Lenovo). Если у вас такой кнопки нет, переходите к следующему пункту.
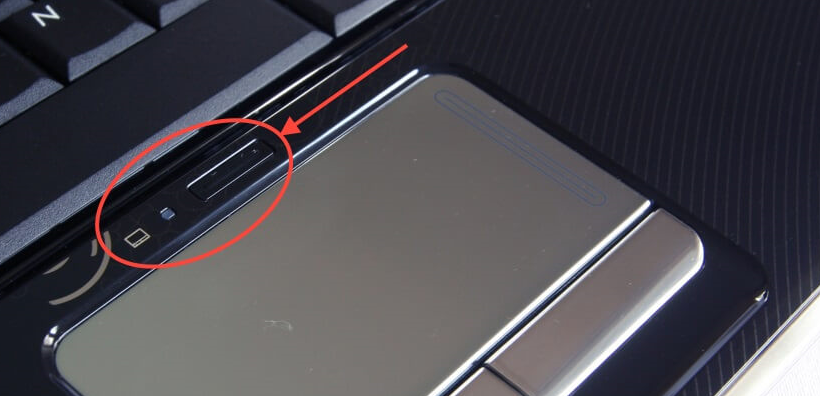

Первая и самая очевидная причина неактивности тачпада заключается в том, что он просто отключен соответствующей функциональной кнопкой. На большинстве моделей она расположена в верхнем ряду и имеет на себе характерный значок — изображение перечеркнутой сенсорной панели. Работает она в связке c клавишей Fn, первое нажатие комбинации включает тачпад, а второе нажатие отключает его. В зависимости от модели лэптопа комбинации могут отличаться.
- На Asus и DNS — Fn + F9.
- На Acer – Fn + F7 или Fn + F9.
- На Lenovo – Fn + F8 либо Fn + F5.
- На Samsung, Toshiba и Dell – Fn + F5.
- На Sony – Fn + F1.
- На MSI – Fn + F3.
- Packard Bell – Fn + F6.
- Honor — Fn + F7.
Приведенный список не исчерпывает все варианты, отличия могут быть и в рамках одной модели разных серий. Например, на Toshiba Satellite тачпад включается/отключается комбинацией Fn + F9. В Huawei комбинации специально не предусмотрено, в лэптопах этого вендора тачпад можно включить в настройках системы (см. ниже).
Приложение «Параметры»
Универсальный способ, работающий в Windows 10 на лэптопах от разных производителей.
- Откройте приложение «Параметры» нажатием Win + i, используя Tab и клавиши-стрелки;
- В правой колонке с помощью той же клавиши Tab выберите переключатель «Сенсорная панель» и нажатием клавиши пробела установите его в положение «Вкл».
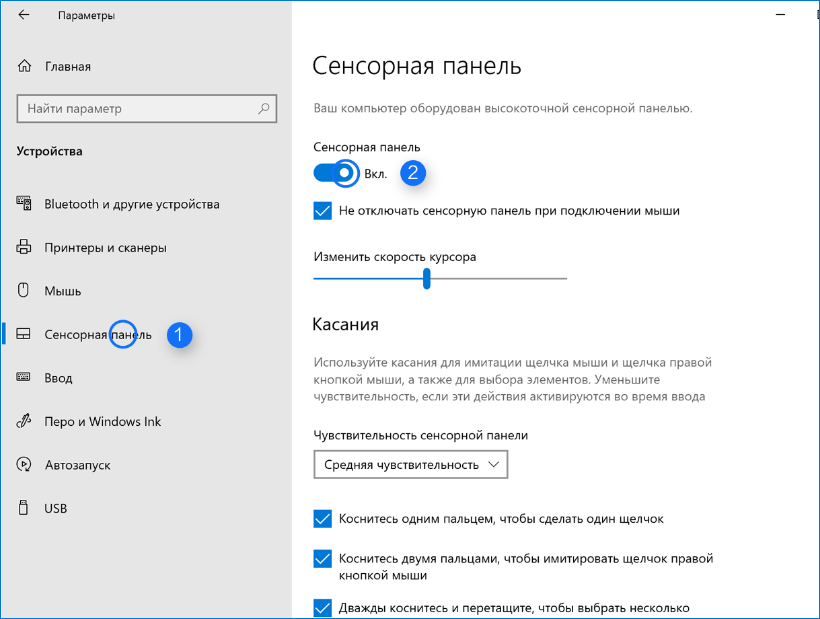
Панель управления тачпадом
Многие модели ноутбуков поставляются с оригинальными драйверами устройств и фирменными утилитами, в том числе для управления тачпадом. Например, в ноутбуках Asus управлять сенсорной панелью можно с помощью фирменного приложения Smart Gesture. Если на вашем лэптопе установлено такое приложение, запустите его и посмотрите статус опции, отвечающей за работу тачпада. Интерфейс панелей управления тачпадом у разных производителей разный, равно как и его функционал.
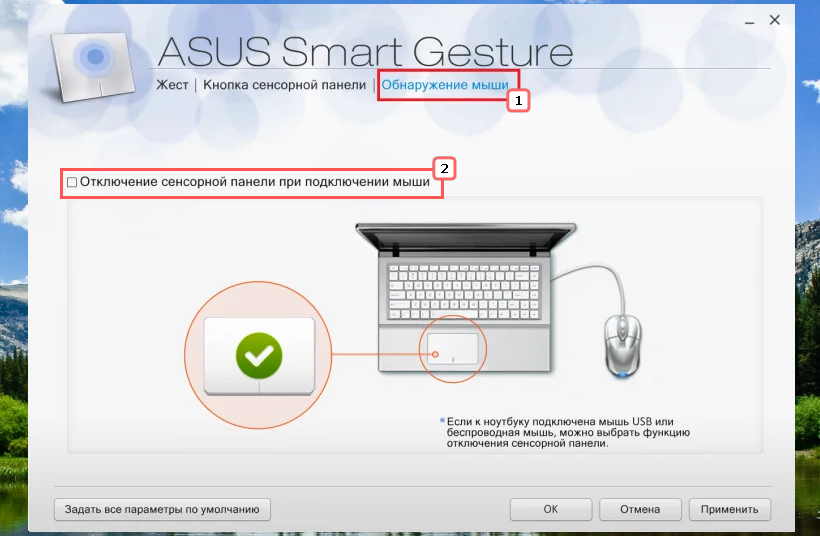
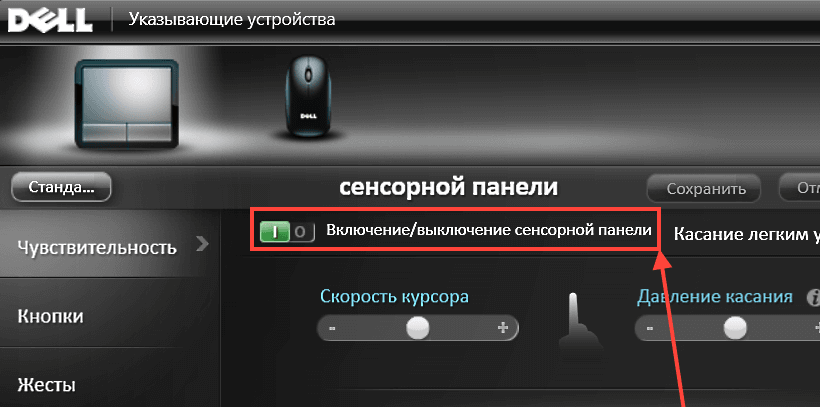
Дополнительная вкладка в свойствах манипулятора
Если тачпад в вашем компьютере был произведен компанией Synaptics, в свойствах мыши у вас должна быть вкладка «Параметры устройства» с опцией активации сенсорной панели.
- Нажатием на клавиатуре Win + R откройте окошко быстрого выполнения команд, введите в него main.cpl и нажмите ввод. Также вы можете запустить апплет «Мышь» из классической панели управления;
- Переключитесь клавишами-стрелками на вкладку «Параметры устройства», убедитесь, что у вас выделено устройство Synaptics TouchPad, установите с помощью клавиши табуляции фокус на кнопке «Включить» и нажмите ввод или пробел.
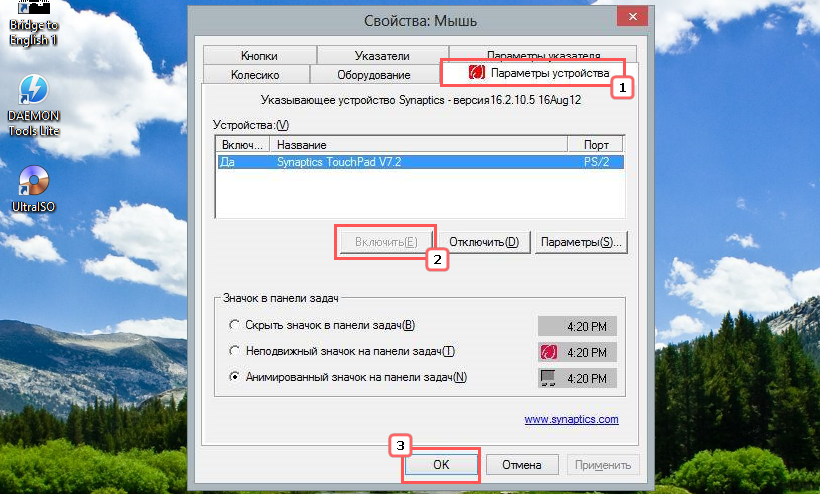
Если тачпад произведен другой компанией, название вкладки с параметрами сенсорной панели может отличаться, например, на ПК с тачпадом от производителя ELAN Microelectronic будет носить название Elan.
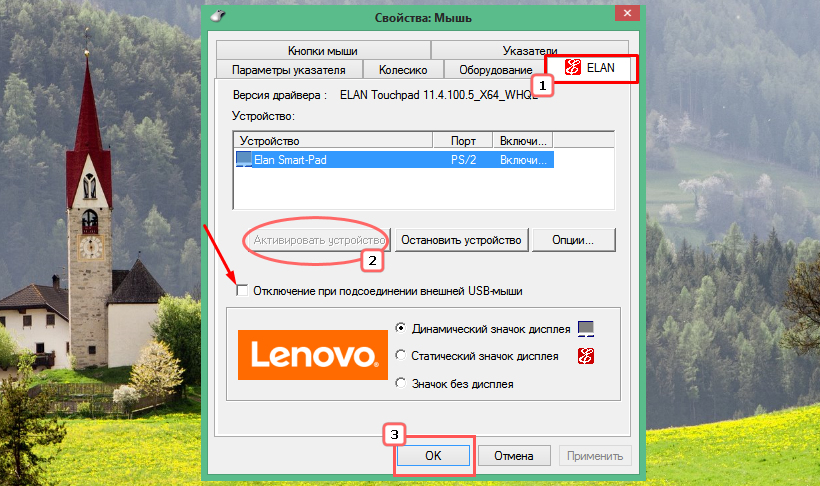
А вот отсутствие вкладки с настройками тачпада скорее всего станет означать, что у вас не установлен оригинальный драйвер производителя устройства.
Если тачпад перестал отзываться в какой-то определенный момент времени, очень даже возможно, что причиной тому стал сбой системы или драйвера. Решается эта проблема простой перезагрузкой компьютера. Перезагрузить ноутбук без мышки можно разными способами, но здесь мы приведем только самый простой.
- Нажмите на клавиатуре Win + D, чтобы свернуть все открытые окна и перейти на рабочий стол;
- Комбинацией Alt + F4 вызовите альтернативное меню «Завершение работы Windows»;
- С помощью клавиш-стрелок вверх-вниз или вправо-влево выберите опцию «Перезагрузка» и нажмите Enter.

Ноутбук будет перезагружен в штатном режиме.
BIOS
Если ни одним из перечисленных выше способов включить тачпад не удается, нужно проверить его настройки в BIOS. Отвечающую за это действие опцию ищите в разделе «Advanced». Называется она «Internal Pointing Device». Если опция имеет значение «Disabled», измените его на «Enabled» и сохраните конфигурацию нажатием F10. Напоминаем, что для перемещения по разделам BIOS необходимо использовать клавиши-стрелки.
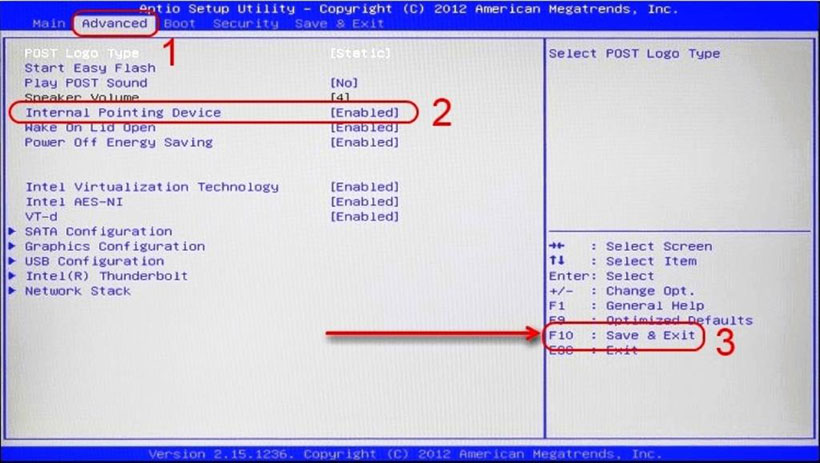
Также опция включения/отключения тачпада может находиться в разделе «Main», а в некоторых случаях в разделе «Boot». Могут отличаться и названия опции: «Touchpad», «Touch Pad Mouse» и тому подобные наименования, это зависит от типа и версии BIOS.
Отсутствуют подходящие драйвера
Данный сценарий является весьма маловероятным, так как дистрибутив Windows содержит набор драйверов, совместимых с тачпадами всех известных производителей. Тем не менее, проверка состояния драйвера сенсорной панели не станет излишней.
- Вызовите нажатием Win + R окошко «Выполнить», введите в него команду devmgmt.msc и нажмите ввод. Это откроет встроенный Диспетчер устройств. Открыть оснастку вы также можете, нажав Win + X и выбрав клавишами-стрелками одноименный пункт в контекстном меню кнопки Пуск;
- Как только окно откроется, нажмите на клавиатуре клавишу Tab, установив фокус на названии ноутбука. Затем с помощью клавиши-стрелки «вниз» перейдите к пункту «Мыши и иные указующие устройства» и разверните его нажатием клавиши-стрелки «вправо»;
- Выбрав клавишей-стрелкой «вниз» устройство-тачпад, убедитесь, что оно определяется и не имеет пометок, которые могли бы указывать на его нерабочее состояние.
Что делать, если тачпад не включается
Если ни один из приведенных выше способов не помог, при этом сенсорная панель не определяется в приложениях или BIOS, есть вероятность, что имеет место выход ее из строя. В таком случае самым правильным решением станет обращение за помощью в сервисный центр для выяснения причины неполадки.
Как включить мышку на клавиатуре ноутбука

Назначение
ВАЖНО. Раскладка клавиатуры (выбор языка) при использовании горячих клавиш не играет роли. Команда будет выполнена при любом из них.
ВАЖНО. Это несложно, но если для вас слова ровным счётом ничего не говорят, то лучше попросить это сделать специалиста. Сбив настройки можно приобрести куда более глобальные проблемы, чем отключившаяся панель.
ВАЖНО. Перед установкой драйверов обратите внимание: подходят ли они к вашему устройству, совпадает ли разрядность, версия ОС Windows.

Если нужно включить мышку на клавиатуре ноутбука, стоит действовать по пути от лёгкого к тяжелому. Потому что по умолчанию тачпад (он же мышка) включается буквально одной кнопкой. Но существует масса неполадок, которые усложняют процесс включения.
Мы подобрали все возможные пути решения этой проблемы, начиная от новых лэптопов, где всё должно работать идеально, заканчивая неисправными гаджетами. Так как же включить мышку на клавиатуре ноутбука именно в Вашем случае?

Как включить мышку на клавиатуре ноутбука
Когда Ваш компьютер полностью исправен, поможет перезагрузка системы. В идеале после неё тачпад функционирует без перебоев, что позволяет не пробовать прочие методы. Удобнее всего выполнить перезагрузку при помощи компьютерной мышки стандартной.
Если же её нет, используйте клавиатуру.

Нажимаем на кнопку с логотипом Windows
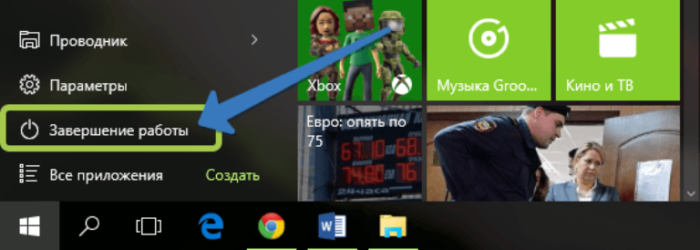
Перемещаемся с помощью стрелок на клавиатуре вверх-вниз к пункту «Завершение работы», нажимаем «Enter»
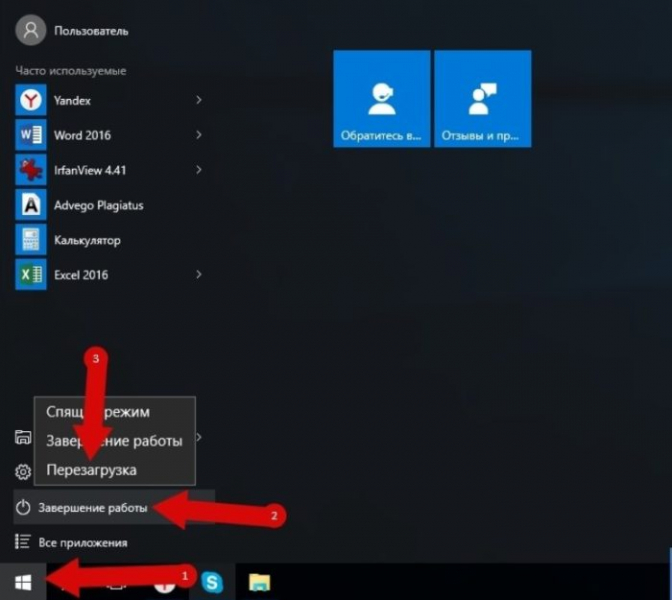
Стрелкой вправо раскрываем меню, перемещаемся к параметру «Перезагрузка», нажимаем «Enter»
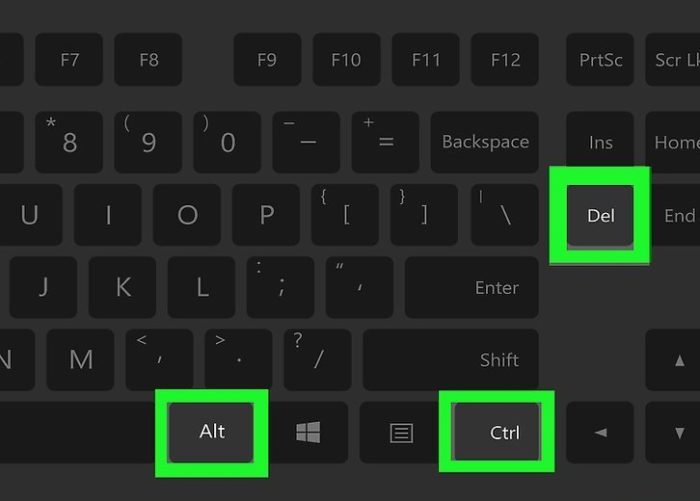
Нажимаем одновременно сочетание клавиш «Ctrl+Alt+Delete»
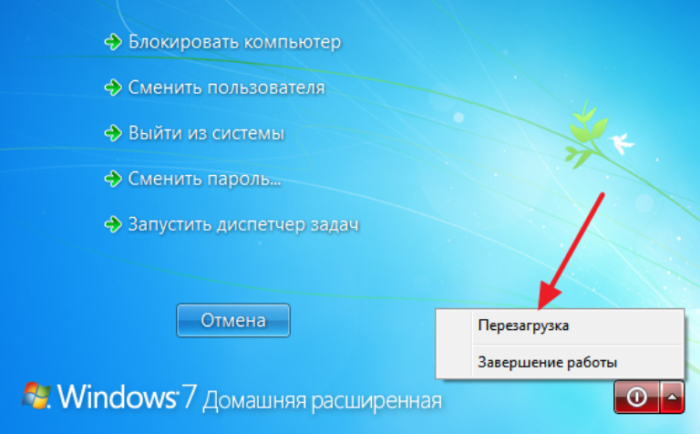
С помощью стрелок на клавиатуре перемещаемся к кнопке завершения работы, выбираем «Перезагрузка», нажимаем «Enter»
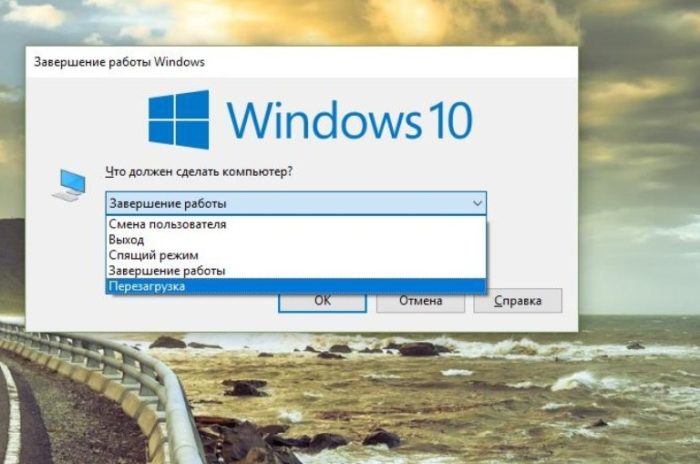
С помощью стрелок на клавиатуре выбираем параметр «Перезагрузка», нажимаем «Enter»
Перезагрузка помогает далеко не всегда. Поэтому в случае, когда проблема остаётся нерешенной, стоит воспользоваться более эффективными способами, помогающими её устранить.
Подключение мышки на клавиатуре ноутбука также называется эмуляцией мыши. Функция позволяет комфортно управлять указателем с помощью только клавиатуры. Включается она в несколько шагов:
Шаг 1. Зажмите три кнопки: «Left Alt+NumLock+Left Shift» («Left» обозначает, что клавиши зажимаем с левой стороны клавиатуры).
Одновременно зажимаем клавиши «Left Alt+NumLock+Left Shift»
Шаг 2. Откроется диалоговое окно, где желательно выбрать «Да». Кстати, лучше при этом находится прямо на рабочем столе, а не в документах или программах.
Важно! Перед использованием клавиатурной мыши рекомендуем выполнить настройки.

Двигаемся с помощью стрелок на кнопку «Да», нажимаем «Enter»
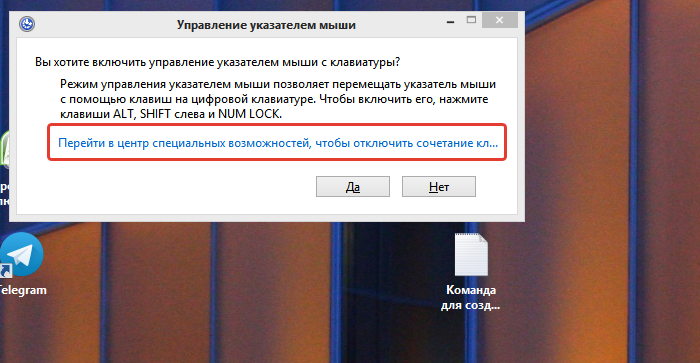
С помощью стрелок или клавиши «Tab» перемещаемся к ссылке центра специальных возможностей, нажимаем пробел
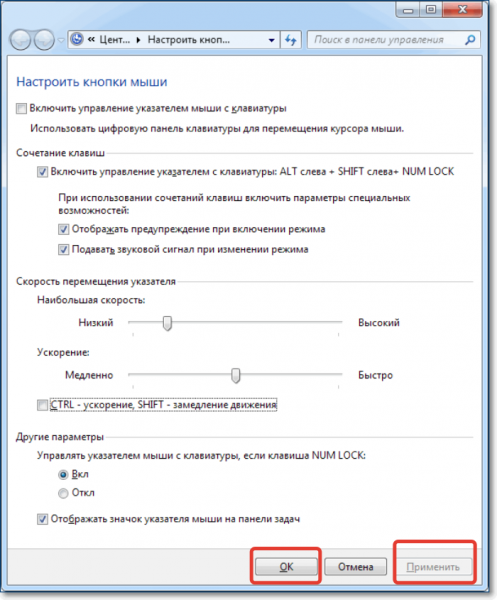
В окне настроек с помощью стрелок настраиваем подходящие параметры, переходим на кнопки «Применить», затем «ОК», нажимаем «Enter» на каждой
Шаг 4. Если Вы всё сделали правильно, на панели уведомлений появится значок мышки. Он исчезает, если выйти из этого режима. Делается это тем же набором клавиш: «Left Alt+NumLock+Left Shift».
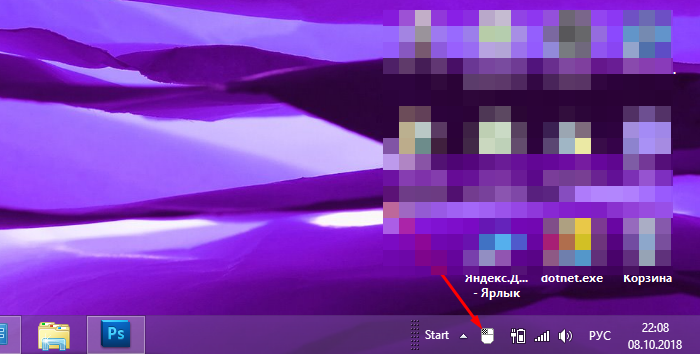
После подтверждения действия значок клавиатурной мышки появится на панели задач
Легко подключить тачпад, клацнув «F»-клавишу в верхнем ряду. Обычно на ней нарисована соответствующая картинка. Ещё сенсорная панель включается при помощи различных клавиш. На разных марках ноутбука свои комбинации:
На заметку! В некоторых моделях функциональная клавиша «Fn» не нужна.
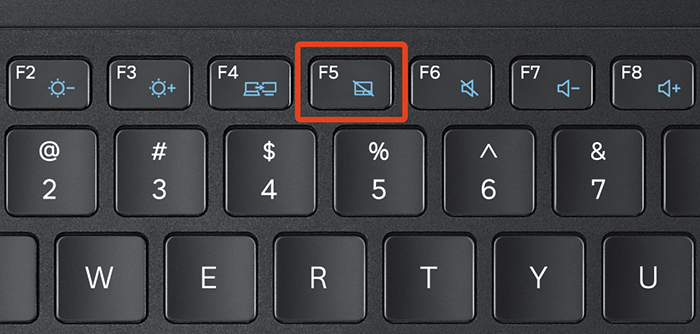
На клавише, отвечающей за включение и выключение тачпада, изображен соответствующий значок
Существуют также ноутбуки, где тачпад включается одной простой кнопкой, расположенной рядом с сенсорной панелью. Она может представлять собой углубление или незначительную точку, а иногда даже довольно заметную кнопку со специальным обозначением. Компания HP почти все свои устройства снабжает именно такой аппаратной кнопкой.
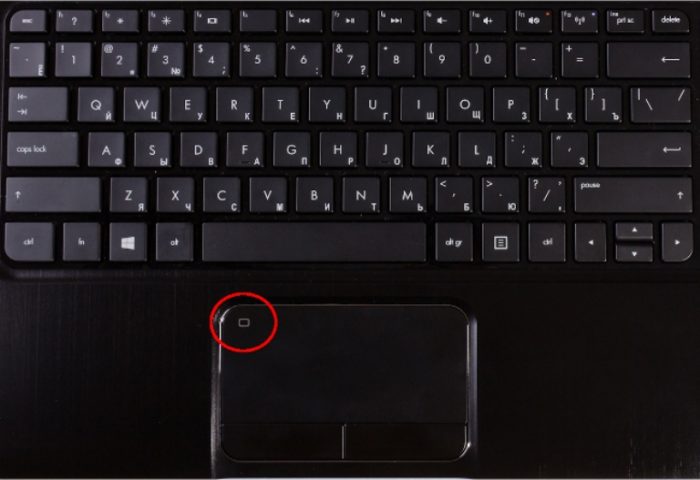
На некоторых ноутбуках в левом верхнем углу есть специальная кнопка для включения-выключения тачпада
Назначение горячих клавиш
В специальном диалоговом окне с настройками эмуляции мыши, о котором уже было сказано выше, можно настроить назначение горячих клавиш.
Важно! Окно позволяет выбирать характеристики электронной мыши настолько детально, чтобы Вам было удобно ею пользоваться.
Однако существуют некоторые стандартные клавиши, которыми можно пользоваться на любом устройстве по умолчанию:
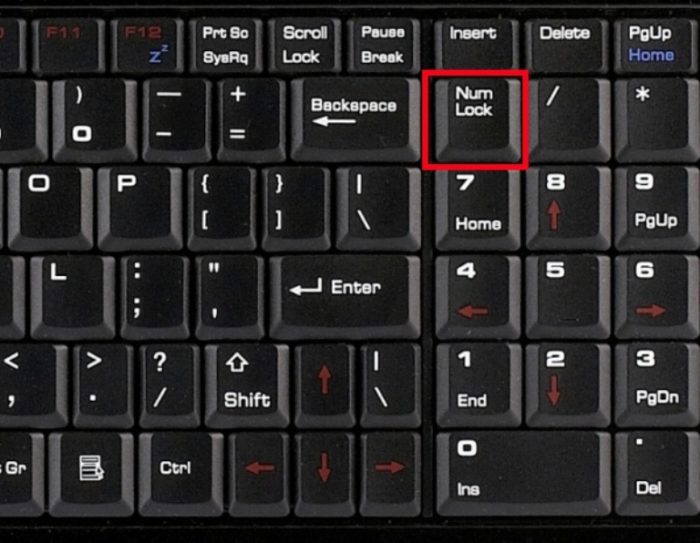
Место расположения клавиши «NumLock»
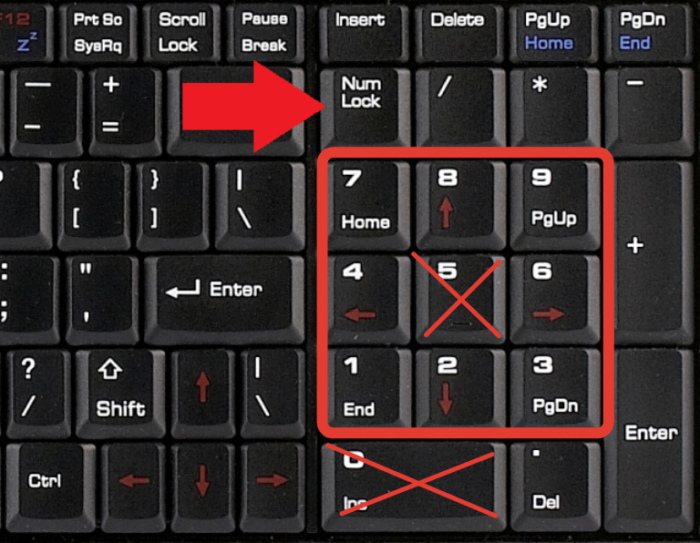
Для управления клавиатурной мыши используются все цифровые клавиши, помимо «0» и «5»

Клавиша «Ctrl» замедляет движение курсора, а «Shift» ускоряет
Примечание! Раскладка клавиатуры при этом не имеет значения. Вы можете нажимать комбинации с английскими клавишами, даже если стоит русская раскладка. Компьютер «поймет» Вас и выполнит команду.
Видео — Как без мышки управлять курсором
Причиной того, что тачпад не включается, также может быть специальная функция, которая настраивается вручную. Сенсорная панель отключается автоматически, когда к ноутбуку подключается внешняя мышь. Данный параметр придётся отключить вручную, если Вы собираетесь пользоваться и внешней периферией, и встроенной панелью.
Для этого достаточно пяти шагов:
Шаг 1. Окажитесь в «Панели управления». О том, как сделать это без внешней мышки, рассказано выше.

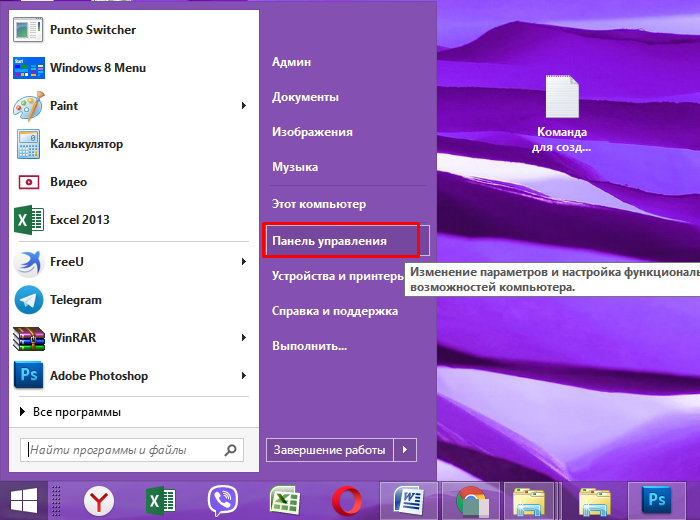
Стрелками перемещаемся к строке «Панель управления», нажимаем «Enter»
Шаг 2. Найдите раздел «Оборудование и звук».
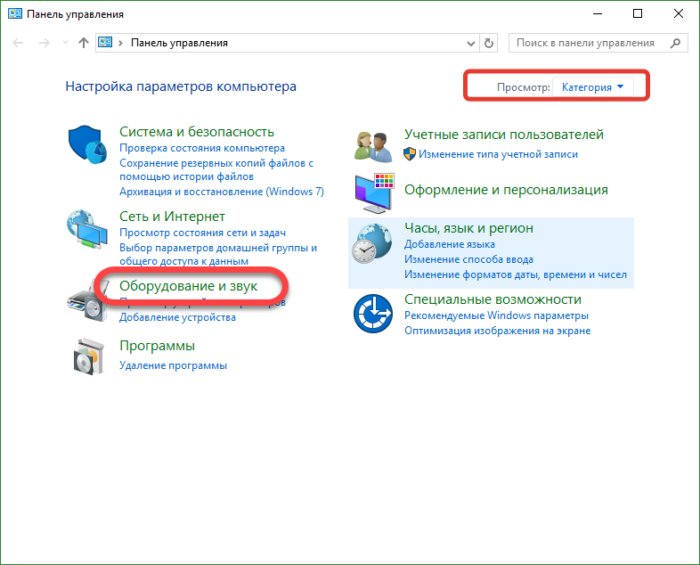
В режиме «Просмотр» проверяем или выставляем значение «Категория», находим и открываем раздел «Оборудование и звук»
Шаг 3. Выберите пункт «Мышь».
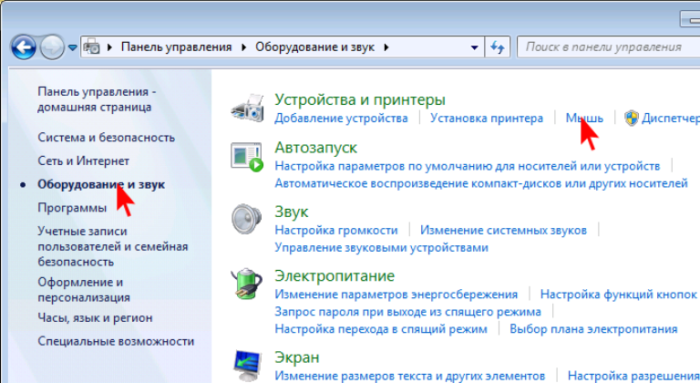
Выбираем пункт «Мышь»
Шаг 4. В свойствах имеется раздел «Параметры указателя», который Вам и нужен.
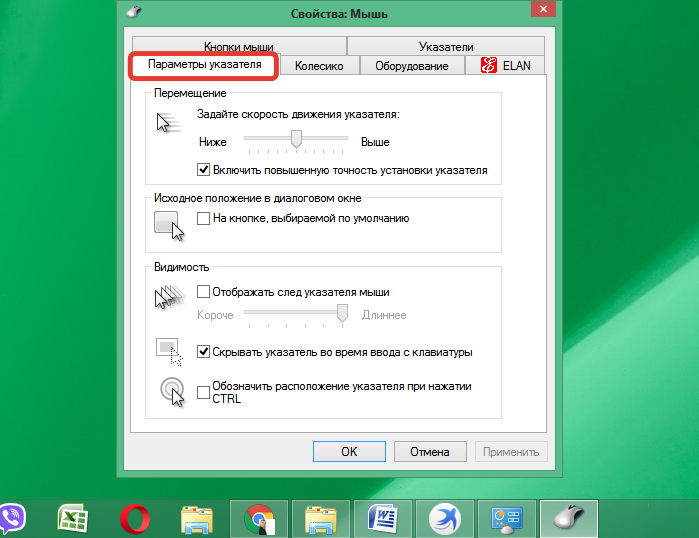
Во вкладке «Параметры указателя» настраиваем с помощью стрелок подходящие нам
Шаг 5. Далее следует перейти во соответствующую вкладку, на разных ноутбуках она имеет разное название, «Включить» или «Выключить» опцию «Выключать тачпад при подключении внешней мыши», подтвердив решение кнопкой «ОК».
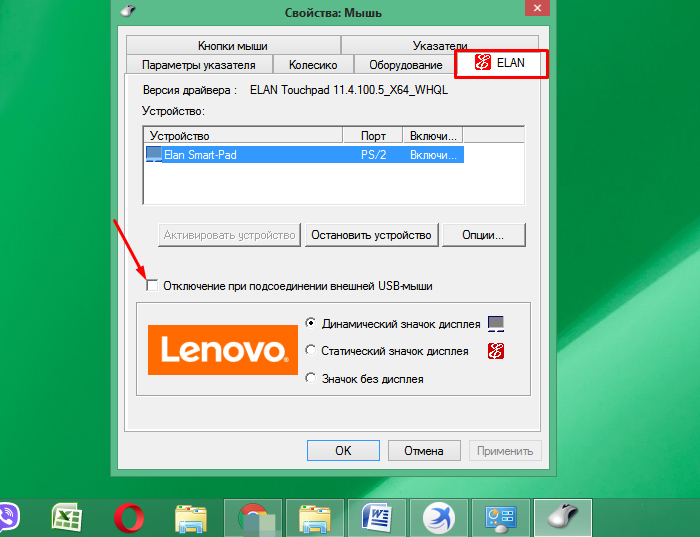
Переходим во вкладку «Elan», ставим галочку на пункт «Отключение при подсоединении внешней USB-мыши», нажимаем «ОК»
Когда специальная функция не является активной, стоит искать причину более глубоко. Можно попробовать настроить мышку на клавиатуре ноутбука через Bios.
Любому пользователю доступна настройка параметров ноутбука через Bios, но если Вы ровным счётом ничего в этом не понимаете, лучше поручите работу опытному юзеру. Настройка проходит несложно, в несколько этапов:
Шаг 1. Перезагрузка ноутбука. Во время включения нужно успеть нажать клавиши «F2» или же «Delete», чтобы оказаться в BIOS.
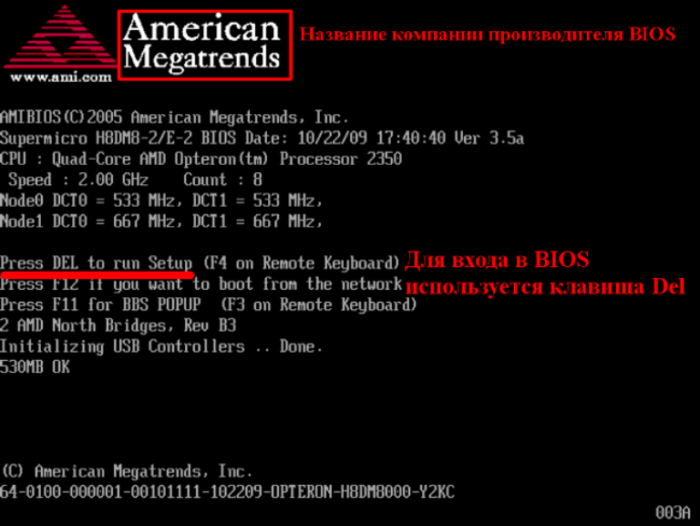
При загрузке системы можно увидеть клавишу для входа в БИОС
Шаг 2. В параметре «Internal Pointing Device» во вкладке «Advanced» убедитесь, что стоит значение «Enabled». Если нет, установите его сами.
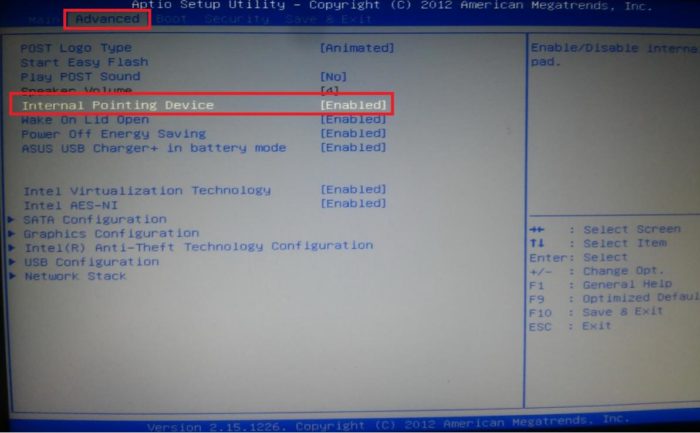
Переходим во вкладку «Advanced», в параметре «Internal Pointing Device» проверяем значение, чтобы было «Enabled» или выставляем его сами
Шаг 3. Нажмите комбинацию клавиш «F10+Y», чтобы сохранить настройку.
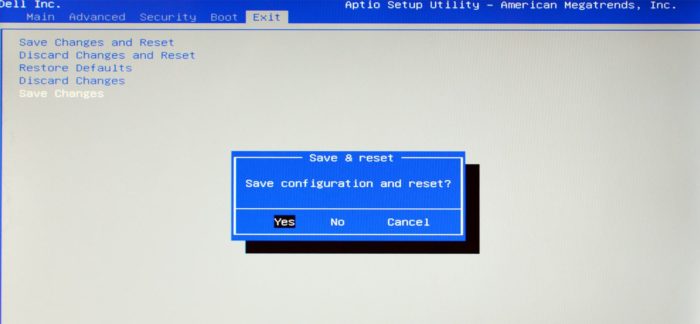
Нажимаем комбинацию клавиш «F10+Y», чтобы сохранить настройку
Важно! В этом пункте имеется проблема. Она кроется в том, что BIOS может быть разных версий, все они имеют различные названия разделов.
Указанные выше являются классическими, но имеются не в каждом ноутбуке. Чтобы точно узнать, какие Вам нужны параметры, следует зайти на сайт производителя и внимательно прочесть важную инструкцию по эксплуатации непосредственно Вашей модели устройства.
