
- Просмотр паролей в браузере
- Просмотр пароля от учетной записи Windows
- Еще статьи по данной теме
- Настройки браузера
- Страница Google-аккаунта
- Смотримудаляем пароль в Opere
- Смотримудаляем пароль в Mozilla Firefox
- Смотримудаляем пароль в Яндекс
- Смотримудаляем пароль в Google Chrome
- Смотримудаляем пароль в Internet Explorer
- Мобильная версия Chrome
- Opera
- Мобильная версия Оперы
- Мобильная версия Firefox
- Safari
- Мобильная версия Safari
- Edge
- Мобильная версия Edge
- Яндекс. Браузер
- Мобильный браузер Яндекс
- Возможные различия
- Извлекаем сохраненные пароли
- Microsoft Edge
- Просмотр сохраненных паролей Windows с помощью менеджера учетных данных
- Использование командной строки для отображения сохраненных паролей Wi-Fi
- Поиск паролей Wi-Fi через командную строку
- Вход в редактор реестра
- Где хранятся пароли в Windows 7?
- Используйте приложение для доступа к сохраненным паролям Wi-Fi
- Просмотр паролей хранилища Windows с помощью приложения
- Удаление паролей, сохраненных в Windows 10
- Просмотр сохраненных паролей Internet Explorer без приложения
- Бэкап сохраненных паролей в Internet Explorer
- Добавление паролей в Microsoft Edge
- Изменение и удаление паролей из Microsoft Edge
- Настройка параметров пароля в Microsoft Edge
- Управление паролями Microsoft
- Вопросы
- Как изменить пароль администратора беспроводного маршрутизатора?
- Просмотр паролей в Интернет Эксплорер
- Решение возможных проблем
Просмотр паролей в браузере
Подробнее: Как посмотреть сохраненные пароли в Google Chrome

Подробнее: Как посмотреть сохраненные пароли в Mozilla Firefox

Подробнее: Как посмотреть сохраненные пароли в Яндекс.Браузер

Подробнее: Как посмотреть сохраненные пароли в Opera

Возможность сохранения паролей имеется и в устаревшем ныне браузере Internet Explorer. Правда, сам способ просмотра отличается от тех, которые используются в других актуальных альтернативах. Вам нужно будет открыть свойства Internet Explorer из его меню и на вкладке «Содержание» нажать «Параметры» — только после этого станет доступно окно «Управление паролями», через которое можно будет получить доступ к содержащей список сохраненных паролей оснастке «Диспетчер учетных данных». Впрочем, получить доступ к оснастке можно непосредственно из классической «Панели управления».

Подробнее: Как посмотреть сохраненные пароли в Internet Explorer

Просмотр пароля от учетной записи Windows
Что касается просмотра паролей учетной записи Windows (локальной или Microsoft), такой возможности в операционной системе не предусмотрено. Вы можете его только заменить или сбросить, если пароль был утерян или забыт. Способов сброса/замены пароля Windows существует несколько: с помощью специальных сторонних утилит или штатного «Редактора реестра», входящего в состав загрузочного диска Windows. Для замены известного пароля от локальной учетной записи загрузочный диск не нужен, так как заменить пароль в этом случае можно средствами «Командной строки» и прочих встроенных оснасток.
Подробнее: Восстановление пароля от учетной записи в Windows 10 / Windows 8 / Windows 7 / Windows XP

Это же касается также паролей от сторонних приложений и сервисов, например Steam, Discord, Skype и так далее. Их пароли не хранятся на локальном компьютере, поэтому для сброса нужного необходимо использовать специальную форму на официальном сайте или в клиенте.
Еще статьи по данной теме

Настройки браузера
Стандартный вариант просмотра любого пароля, который вы сохранили в этот веб-обозреватель. При этом удаленные ранее пароли вручную или после полной очистки/переустановки Хрома там отображаться не будут.





Не забывайте, что если вы пользовались ранее синхронизацией, часть паролей может храниться в облаке. Как правило, это актуально для пользователей, которые не авторизовались в учетной записи Google после переустановки браузера/операционной системы. Не забудьте «Включить синхронизацию», что делается также в настройках браузера:
Страница Google-аккаунта
Кроме того, пароли можно посмотреть и в онлайн-форме вашего Гугл-аккаунта. Естественно, этот способ подходит только для тех, у кого был создан Google-аккаунт ранее. Преимущество этого способа заключается в следующих параметрах: вы увидите все пароли, которые когда-либо раньше сохранялись в вашем Гугл-профиле; дополнительно к этому отобразятся пароли, сохраненные на других устройствах, например, на смартфоне и планшете.



Теперь вы знаете, как просматривать пароли, хранящиеся в Google Chrome. Если вы планируете переустановить веб-обозреватель, не забудьте предварительно включить синхронизацию, чтобы не потерять все те сохраненные комбинации для входа на сайты.

В каждом современном браузере есть собственный менеджер паролей – инструмент, предоставляющий возможность сохранения данных, используемых для авторизации на различных сайтах. По умолчанию эти сведения являются скрытыми, но при желании их можно посмотреть.
Ввиду различий не только интерфейса, но и функциональности, в каждой программе просмотр сохраненных паролей выполняется по-разному. Далее мы расскажем, что именно требуется сделать для решения этой несложной задачи во всех популярных веб-обозревателях.
Пароли, сохраненные в самом популярном браузере, можно посмотреть двумя способами, а точнее, в двух разных местах – в его настройках и на странице учетной записи Google, так как все пользовательские данные синхронизируются именно с ней. В обоих случаях для получения доступа к столь важным сведениям потребуется ввести пароль – от аккаунта Майкрософт, используемого в среде операционной системы, или Гугл, если просмотр осуществляется на веб-сайте. Более подробно эта тема рассматривалась нами в отдельной статье, с ней и рекомендуем ознакомиться.

Несмотря на то что между веб-обозревателем Гугл и его аналогом от компании Яндекс очень много общего, просмотр сохраненных паролей в последнем возможен только в его настройках. Зато для повышения безопасности эти сведения защищаются мастер-паролем, который требуется вводить не только для их просмотра, но и для сохранения новых записей. Для решения задачи, озвученной в теме статьи дополнительно может потребоваться ввод пароля от учетной записи Майкрософт, привязанной к ОС Виндовс.

Подробнее: Просмотр сохраненных паролей в Яндекс.Браузере
Теперь вы знаете, как посмотреть сохраненные пароли в каждом из популярных браузеров. Чаще всего необходимый раздел скрыт в настройках программы.
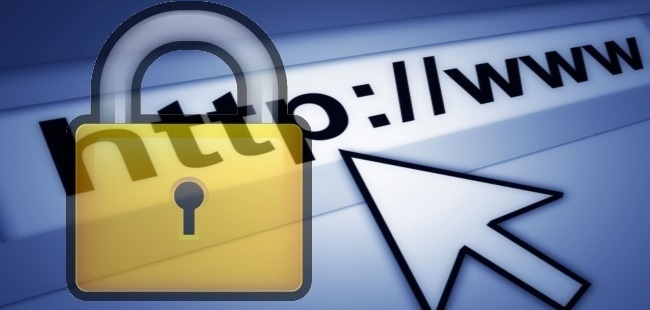
Что делать если вы забыли или случайно удалили пароль от любимого сайта или же специально решили удалить пароль из браузера? Один из выходов это посмотреть его в браузере в разделе сохраненные пароли, там же можно удалить пароль из памяти браузера.
В этой статье — инструкции мы детально расскажем, как посмотреть пароль в браузерах Opera, Яндекс, Mozilla Firefox, Google Chrome, Internet Explorer и как удалить пароль из браузера.
Смотримудаляем пароль в Opere
- Чтобы посмотреть или удалить пароля делаем следующие шаги.
- В верхнем левом углу нажимаем «Меню» после выбираем строчку «Настройки».
- В настройках выбираем пункт «Безопасность».
- Находим раздел «Пароли» кликаем «Управление сохраненными паролями».
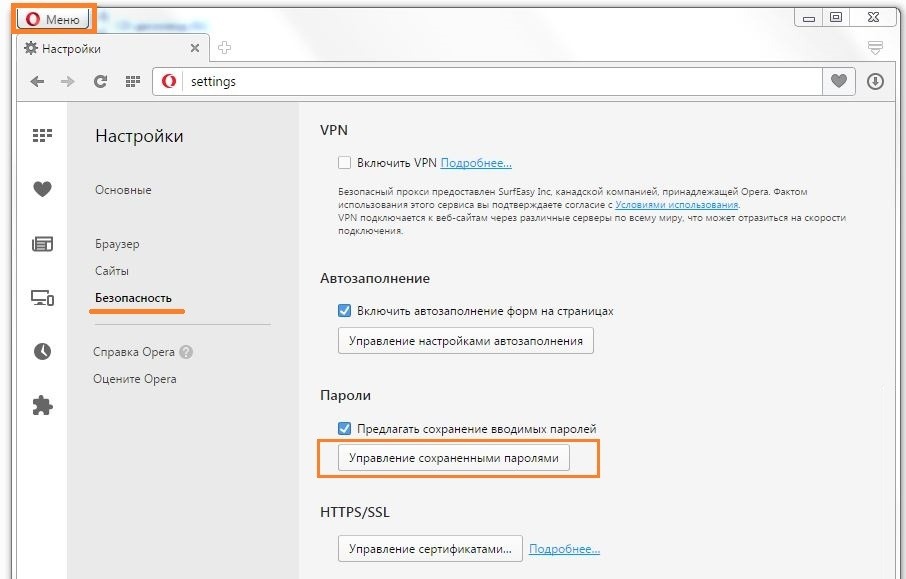
В появившемся окне находим строчку с интересующим нас сайтом и сохраненным паролем,чтобы посмотреть пароль кликаем по кнопке «Показать».
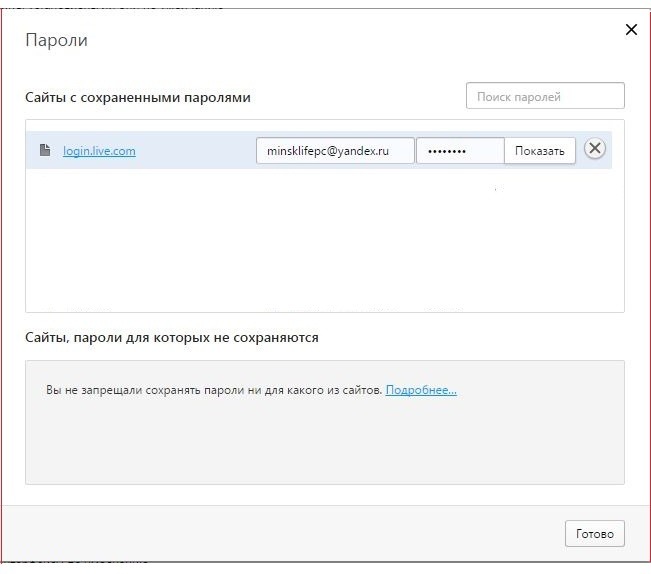
Если же нам необходимо удалить сохраненный пароль от сайта то нажимаем по крестику справа.
Смотримудаляем пароль в Mozilla Firefox
- В правом углу браузера нажимаем три горизонтальные черточки, а затем жмем по шестеренке «Настройки».
- В левом меню выбираем пункт «Защита».
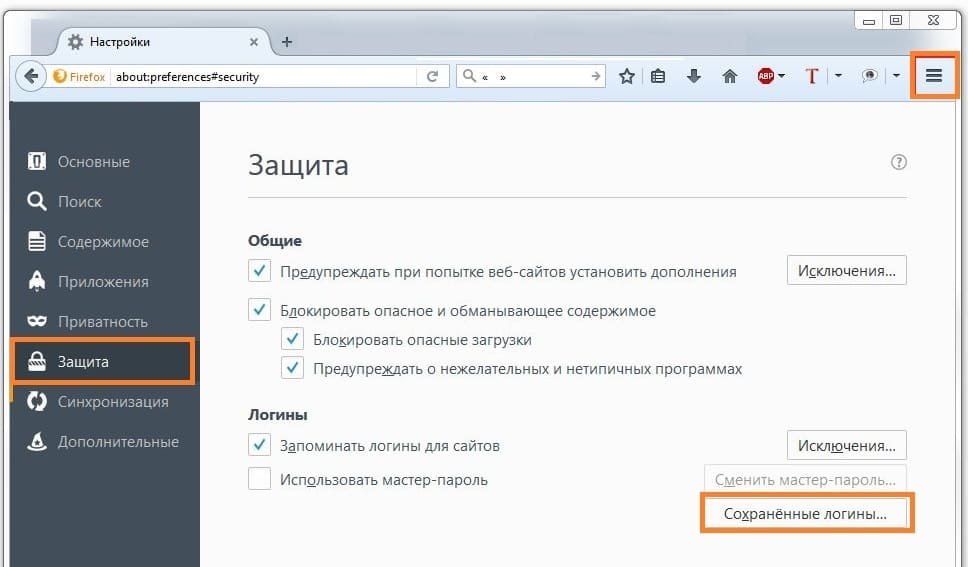
В меню с сайтами и сохраненными паролями выбираем нужный нам, затем «Отобразить пароли» появится окно с запросом данного действия — подтверждаем.
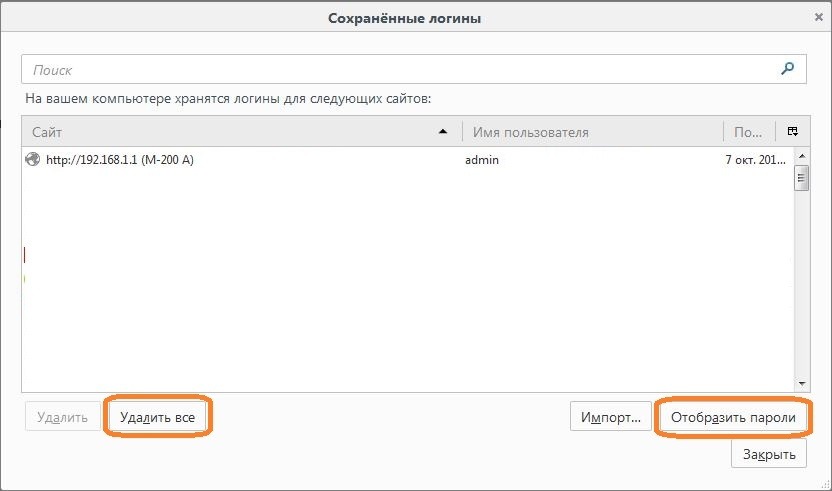
В списке сайтов будут отображены все пароли, а так же возможность их удалить.
Смотримудаляем пароль в Яндекс
Главное меню в браузере Яндекс вызывается так же как и в мазиле нажатием по трем горизонтальным черточкам находящимся в правом верхнем углу.
- Выбираем пункт «Настройки».
- Страницу с настройками браузера листаем в самый низ до строчки «Показать дополнительные настройки».
- После останавливаемся на пункте Пароли и формы и жмем кнопку «Управление паролями».
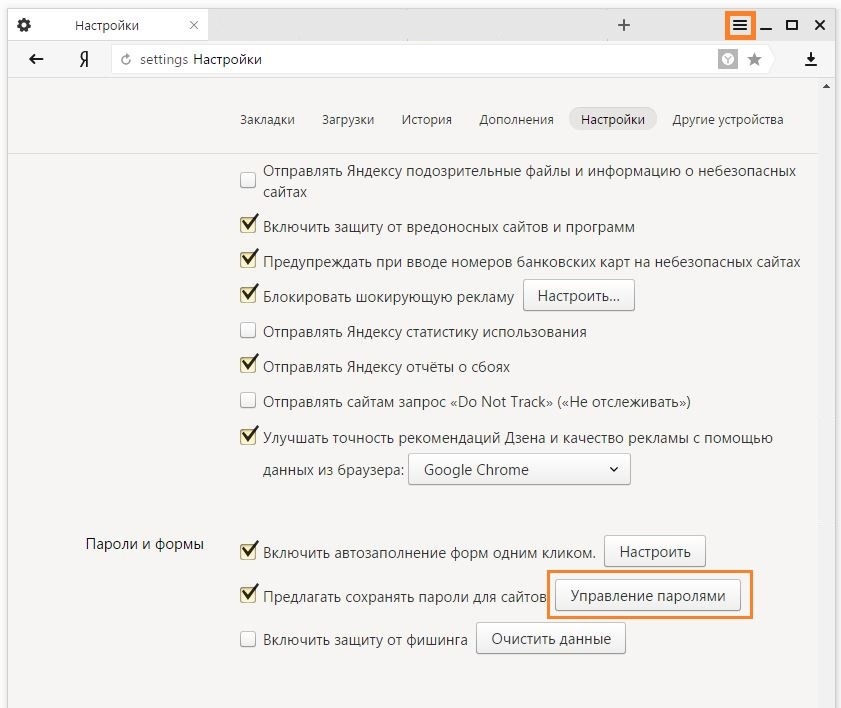
Из списка выбираем сайт и нажимаем по кнопке «Показать», а нажав по крестику пароль удалится.
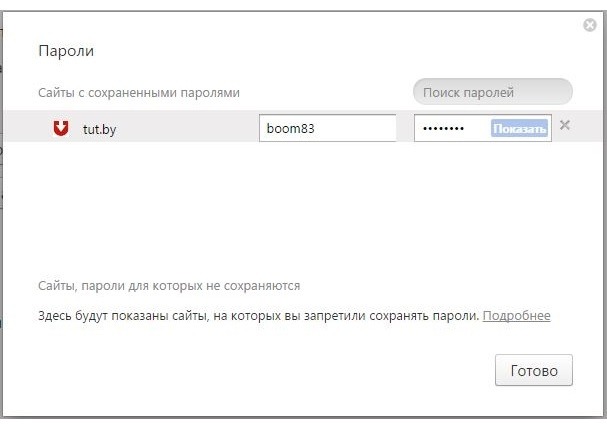
Смотримудаляем пароль в Google Chrome
Для удаления или просмотра паролей в бразуре Google Chrome нажимаем по трем точкам с права — пункт «Настройки»
- Листаем в самый низ и выбираем «Показать дополнительные настройки».
- Находим пункт Пароли и формы и в конце строчки «Предлагать сохранять пароли для сайтов» нажимаем «Настроить».
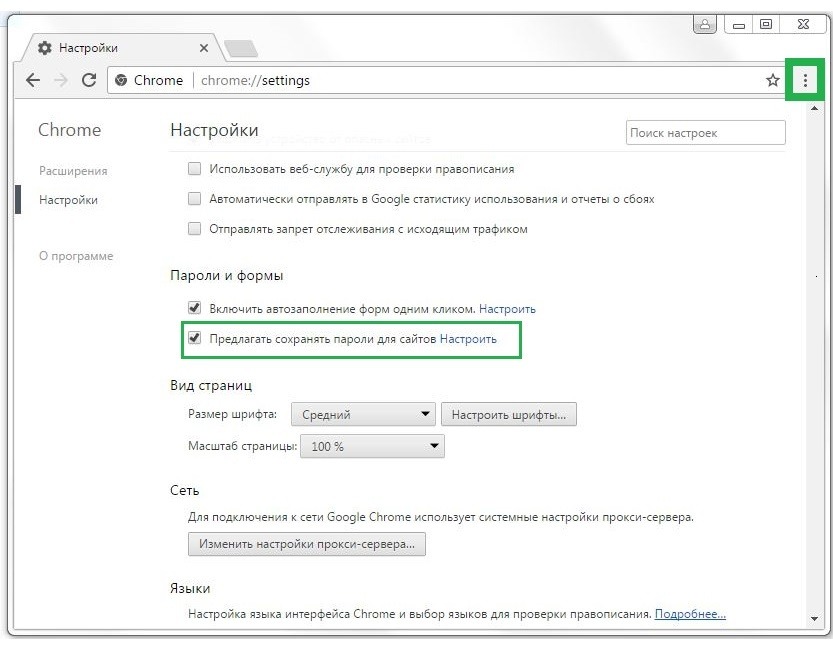
Выделяем нужный сайт затем кнопку «Показать» появится пароль, для его удаления жмем по крестику справа.
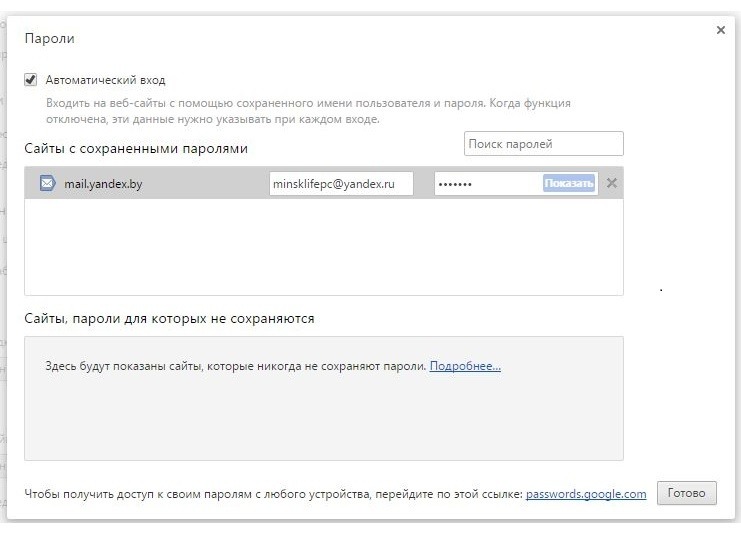
Смотримудаляем пароль в Internet Explorer
- В верхнем правом углу браузера нажимаем по шестеренке и выбираем строчку «Свойства браузера».
- В появившемся окне выбираем закладку «Содержание» а после «Параметры»
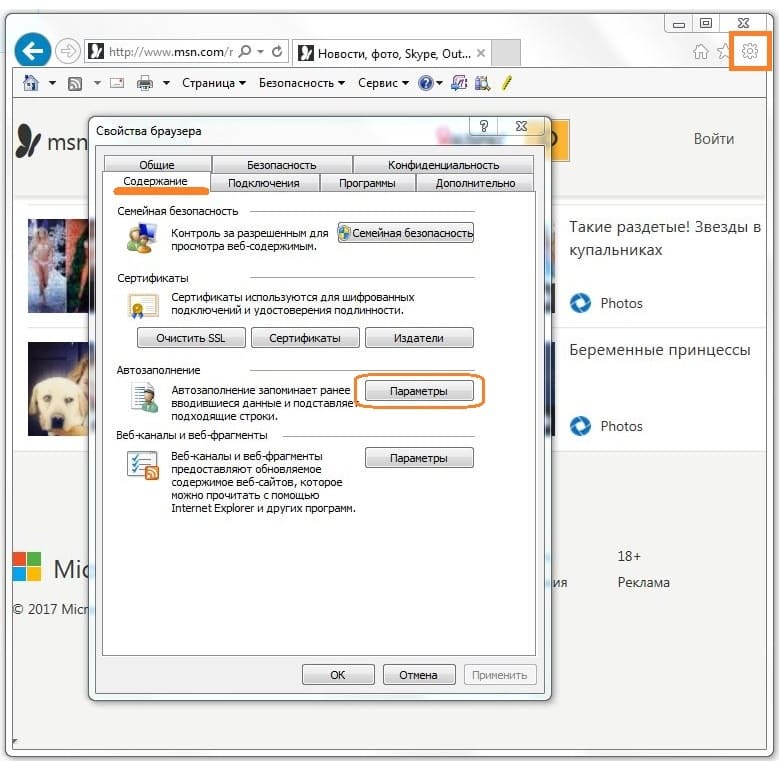
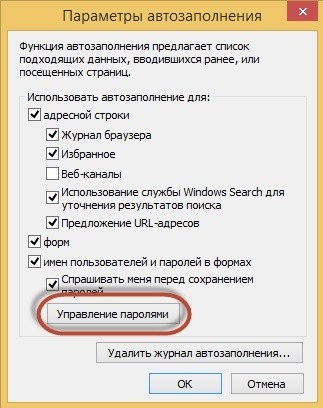
В нашей статье мы детально рассказали при необходимости, как посмотреть сохраненные пароли в браузере, а так же как их удалить.
Браузеры умеют запоминать пароли. Чтобы узнать, изменить или удалить пароль, нужно найти в настройках менеджер паролей
Хром синхронизируется с вашим Google аккаунтом, и хранит пароли не прямо в браузере, здесь их можно только посмотреть, а на серверах Google. Сохраненные пароли хранятся по адресу https://passwords.google.com/, для просмотра нужно ввести пароль от Google аккаунта.
В браузере для просмотра паролей нажмите на иконку своего аккаунта на панели инструментов:

Выберите пункт «Пароли»:

Менеджер паролей выглядит так:

Здесь можно отключить сохранение паролей и автоматический вход, а также посмотреть все сохраненные пароли. Для просмотра пароля из списка нажмите на иконку глаза, для удаления — на три точки.
Если у вас на компьютере установлен пароль на вход, после нажатия на иконку глаза появится такое окно:

В этом окне введите пароль от Windows — это нужно, чтобы посторонний человек за вашим ПК не мог посмотреть сохраненные пароли.
Если список сохраненных паролей длинный, ищите их через через строку поиска по адресу сайта:

Редактировать пароли прямо в браузере нельзя. Чтобы это сделать, перейдите в Google аккаунт по ссылке из менеджера паролей:

Все введенные в Хроме пароли хранятся в Google аккаунте, там их можно просматривать, редактировать и удалять — после этого они изменятся и в браузере.


Мобильная версия Chrome
В мобильной версии Google Chrome пароли находятся в разделе настроек:



Чтобы посмотреть пароли, у вас должна быть включена блокировка экрана на телефоне — это защита от просмотра случайным человеком. При нажатии на просмотр пароля вам предложат разблокировать экран.

Если вы не хотите включать блокировку на телефоне, перейдите по ссылке в Google аккаунт — там все будет так же, как в десктопной версии.
Пароли, которые вы изменили на компьютере, изменяются и на телефоне — и в обратную сторону.
Opera
В браузере Опера нажмите на значок браузера в левом верхнем углу:

В открывшемся меню выберите «Настройки»:

Настроек в Опере много, так что быстрее всего будет написать слово «Пароли» в окне поиска и выбрать нужный пункт:


Здесь хранятся все сохраненные пароли. Их можно искать, просматривать и удалять.

Просмотр паролей защищен — нужно ввести пароль от аккаунта Windows:

Мобильная версия Оперы
Чтобы увидеть пароли в мобильном браузере, нажмите на логотип в правом нижнем углу и откройте настройки:


Отлистайте настройки вниз до пункта «Конфиденциальность» и нажмите в нем «Пароли»:


Если у вас не установлена блокировка телефона пин-кодом или графическим ключом, «глазика» рядом с паролем не будет, и посмотреть его будет нельзя:

Если пин-код или графический ключ есть, нажмите на иконку «глаза», разблокируйте телефон и посмотрите пароль:


Если вы пользуетесь на десктопе и мобильном телефоне одним аккаунтом Оперы, пароли на девайсах будут синхронизироваться.
В браузере Firefox есть синхронизация паролей. Чтобы она работала, нужно создать аккаунт.
Для этого перейдите по ссылке https://accounts.firefox.com/signup?service=sync&context=fx_desktop_v3&entrypoint=menupanel, заполните поля и подтвердите адрес электронной почты:

После этого авторизуйтесь в браузере на любом компьютере или телефоне — все ваши пароли, закладки и настройки будут доступны.
Чтобы посмотреть пароли, нажмите на «гамбургер» в правом верхнем углу браузера и войдите в настройки:


В настройках перейдите во вкладку «Приватность и защита»:



Чтобы изменить пароль, просто дважды кликните на него:

Мобильная версия Firefox






На всех девайсах, где вы пользуетесь одним аккаунтом Firefox, пароли синхронизируются.
Safari

В iOS для доступа к спику потребуется ваш пароль пользователя iOS.

Пароли скрыты точками. В iOS достаточно нажать на них, чтобы посмотреть. В Windows потребуется дважды кликнуть и ввести пароль пользователя для просмотра (в iOS вы его ввели раньше).

Если нужно посмотреть несколько паролей, поставьте галочку в поле «Показывать пароли для выбранных веб-сайтов» (Windows).
Мобильная версия Safari


Чтобы открыть пароли, понадобится ввести пин-код или иначе разблокировать телефон.

Чтобы посмотреть пароль, просто нажмите на нужный сайт.
В iOS все пароли синхронизируются между девайсами.
Edge
Edge — это новый браузер Microsoft, который заменил Internet Explorer.
В самом браузере посмотреть сохраненные пароли нельзя — он хранит их в настройках Windows. Чтобы посмотреть пароли, нажмите на иконку поиска рядом с меню пуск:

В поиске найдите панель управления:

В Панели управления убедитесь, что пункты отсортированы по категориям и нажмите на категорию «Учетные записи пользователей».

Выберите пункт «Управление учетными данными для Интернета»:

Здесь вы увидите все сохраненные в Edge пароли:


Мобильная версия Edge



Чтобы посмотреть пароль, нажмите на нужный сайт и на иконку глаза. Нужно, чтобы на телефоне была установлена блокировка экрана — иначе посмотреть пароль не получится.


Пароли учетной записи Microsoft синхронизируются между девайсами пользователя.
Яндекс. Браузер
В Яндекс.Браузере попасть в менеджер паролей можно прямо из меню настроек — нажмите на «гамбургер»:


В окне поиска можно искать нужные пароли по названию сайта. Клик на сайт позволит посмотреть и изменить пароль:


Мобильный браузер Яндекс
Чтобы попасть в настройки в мобильном браузере, нажмите на три точки прямо в строке поиска:

Скриншоты менеджера паролей сделать нельзя (защита браузера, на скриншоте будет рабочий стол) — под Андроидом. В iOS на входе в меню управления паролями потребуется разблокировка экрана, далее все аналогично.
Внутри нажмите на нужную вам ссылку. Чтобы посмотреть пароль, нажмите на иконку глаза, чтобы посмотреть и изменить — на кнопку «редактировать».
Пароли синхронизируются для одного аккаунта Яндекса.
Возможные различия
Скриншоты браузеров сделаны в основном под Windows и Android, исключение — Safari, «родной» браузер от Apple.
Дата подготовки инструкции — октябрь 2018 года. Позднее, а также в младших версиях браузеров, порядок доступа к паролям может измениться. Для уточнения сведений читайте справочные разделы браузеров.
Практически во всех популярных браузерах в кэше и кукис (cookies) сохраняется конфиденциальная информация, вводимая вами при посещении тех или иных сайтов и аккаунтов, включая почтовые сервисы и социальные сети. Однако это происходит лишь в том случае, если вы даете согласие в браузере на сохранение данных для того, чтобы не вводить их каждый день. Этим часто пользуются злоумышленники, чтобы с помощью специальных шпионских программ украсть нужные файлы из браузера пользователя. Но этой же возможностью можете воспользоваться и вы, если вдруг забудете пароль от своего аккаунта, а других записей нигде не сохранилось. Мы расскажем, как вытащить пароли из различных браузеров, если вы когда-то их там сохраняли.
Извлекаем сохраненные пароли
В Microsoft Edge вы можете управлять паролями, но не извлекать их. Поэтому для извлечения паролей мы обратимся к настройкам в самой Windows. Следующие действия также актуальны для Internet Explorer. Добраться до нужных настроек можно воспользовавшись нашей пошаговой инструкцией:
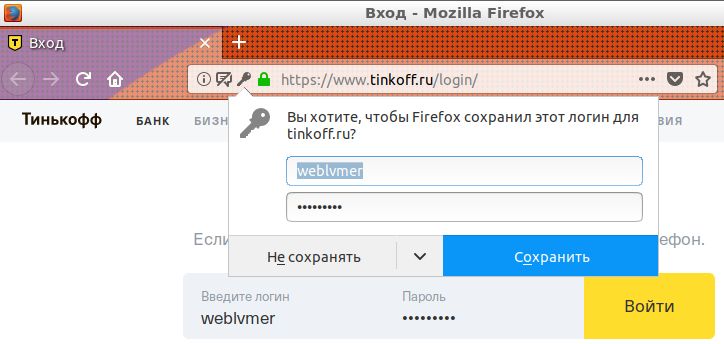
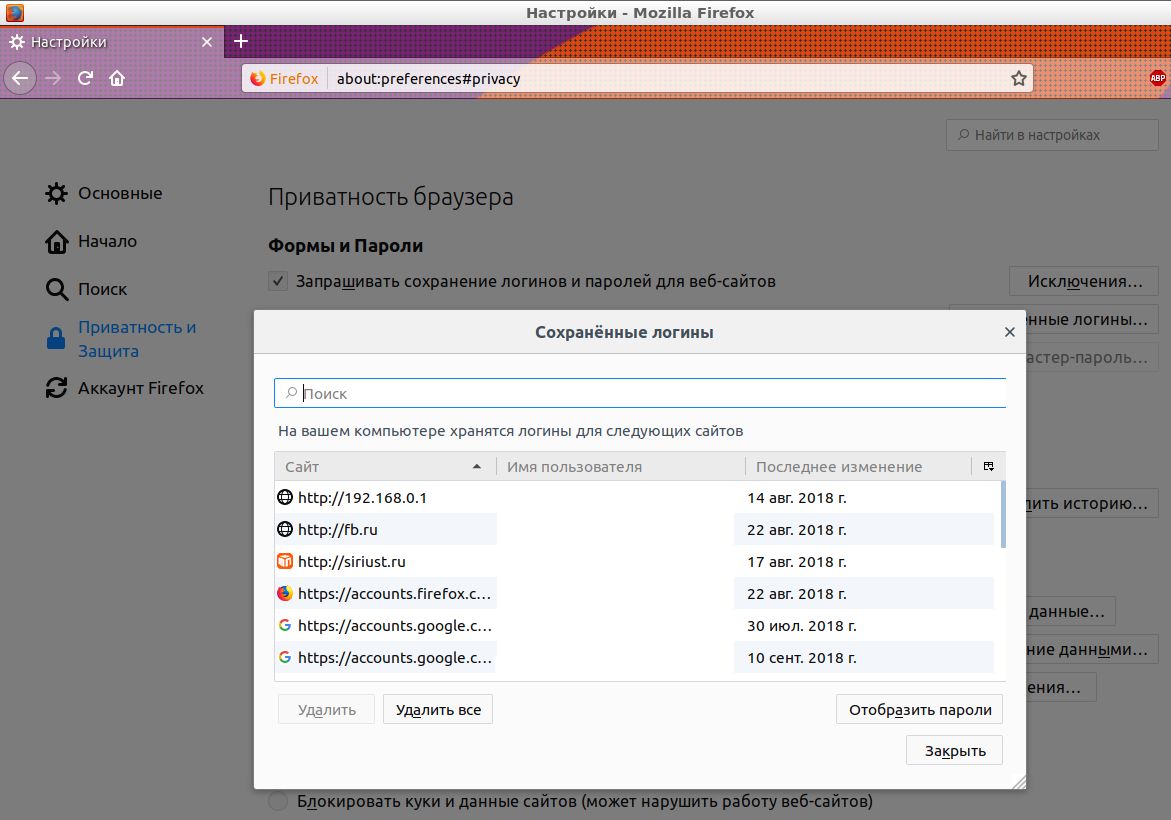
- Для того, чтобы посмотреть свои пароли в Firefox, в отобразившемся окне нужно нажать на кнопку Отобразить пароли.
- Скопировать все пароли в Firefox, начиная с версии 57, нельзя. Ранее можно было воспользоваться расширением Password Exporter.
- Удалить отдельный пароль или все пароли можно кнопками Удалить и Удалить все.
Firefox умеет синхронизировать пароли (а также историю, закладки и многое другое) между браузерами на разных устройствах. Для этого нужно зарегистрировать учетную запись Firefox Sync. Сделать это можно по ссылке: https://accounts.firefox.com/
Браузер от Google также предлагает сохранить пароль при каждом новом входе на сайт. В правом углу адресной строки возникает значок ключа, по нажатию на который всплывает панель запроса на сохранение.
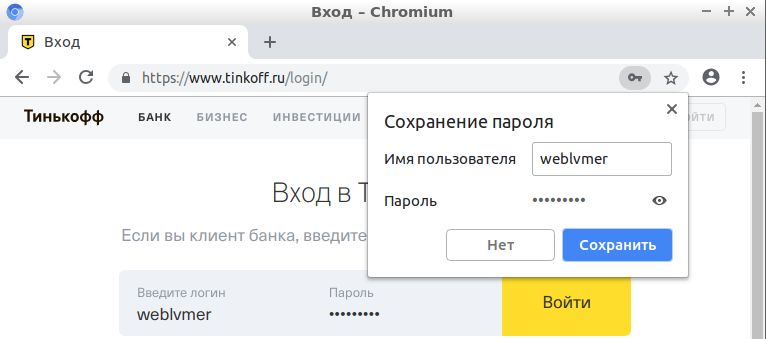
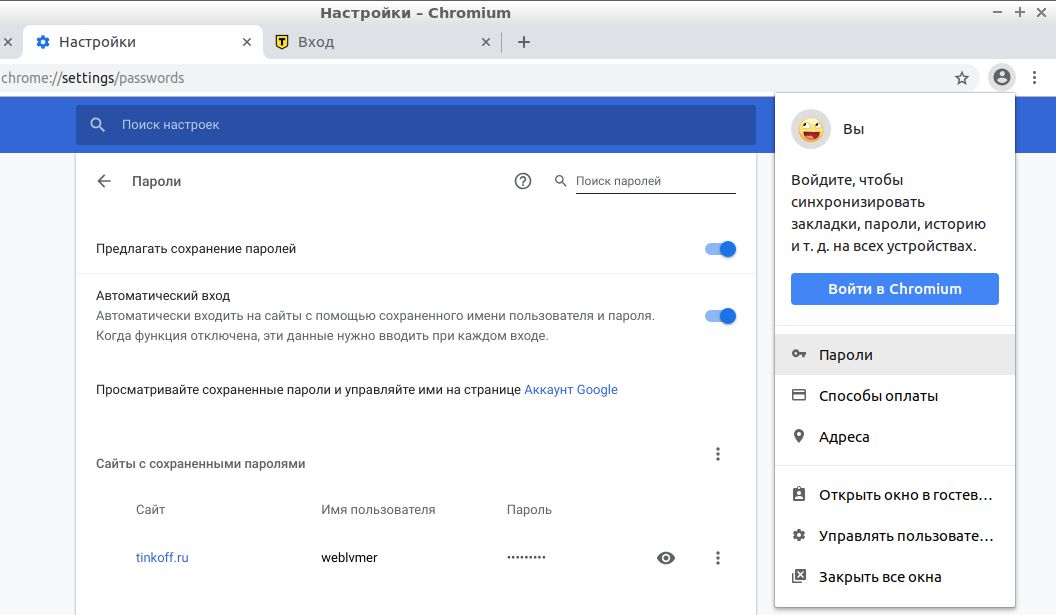
- Для того чтобы посмотреть пароль для определенного сайта, нажмите на иконку глаза в строке с паролем.
- Для того чтобы удалить пароль для определенного сайта, нажмите на иконку с тремя точками в строке с паролем и выберите Удалить.
- В Chrome есть возможность экспортировать пароли. Для этого нажмите на иконку с тремя точками над списком паролей и выберите Экспорт паролей. Файл с паролями будет сохранен в формате .csv.
Chrome умеет синхронизировать пароли еще удобнее, чем Firefox. Они сохраняются в вашем аккаунте Google по адресу:https://accounts.google.com.
Браузер Safari на iPhone, iPad и Mac сохраняет пароли по желанию пользователя в связке ключей iCloud, чтобы не нужно было снова вводить их вручную. Благодаря этому пароли автоматически синхронизируются между всеми устройствами Apple.
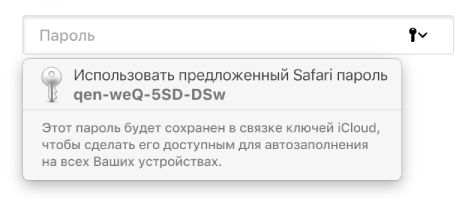
Для того чтобы посмотреть пароли, нужно сделать следующее:
Microsoft Edge
Встроенный браузер Windows 10 при посещении веб-сайта, который требует ввести учетные данные, по умолчанию спрашивает, хотите ли вы, чтобы он запомнил имя пользователя и пароль.
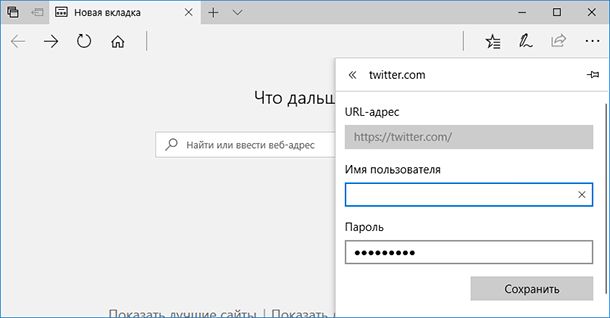
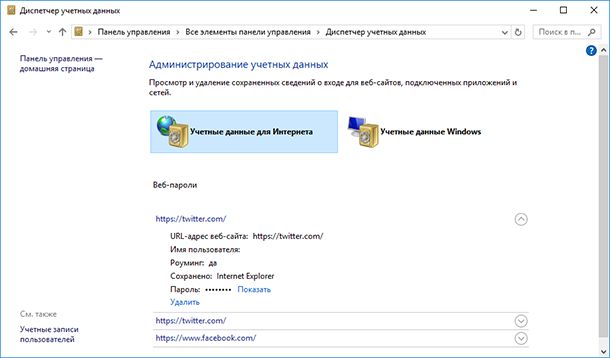
Нажмите на ссылку Показать рядом с паролем и введите во всплывающем окне ваш пароль от учетной записи Windows. Пароль будет отображен.
Может быть трудно управлять всеми своими паролями, особенно если вам приходится регулярно входить в систему на нескольких платформах.
По этой причине Windows предоставляет пользователям возможность сохранять пароли для локальных учетных записей и веб-сайтов. Она хранит все ваши пароли, составляя их список, чтобы вы могли получить к ним доступ, когда захотите.
Эти сохраненные пароли могут варьироваться от сетей Wi-Fi до ваших веб-браузеров и других локальных учетных записей на ваших компьютерах.
Получить эти пароли также довольно просто с помощью встроенного в ваш компьютер инструмента, который позволяет сделать это, выполнив определенные команды.
Если вы используете Internet Explorer, он предоставляет вам возможность управлять паролями и другими учетными данными для входа в систему в настройках.
Более того, поскольку Windows 10 переходит от Internet Explorer к новому браузеру Microsoft Edge, мы также сосредоточимся на том, как можно получить сохраненные пароли и управлять ими.
Поэтому давайте рассмотрим способы получения и управления сохраненными паролями в Internet Explorer и Microsoft Edge:
Просмотр сохраненных паролей Windows с помощью менеджера учетных данных
Менеджер учетных данных Windows сохраняет все данные для входа в систему на компьютере; он записывает все пароли, которые вы вводите в Интернете.
Он также служит для всех других паролей Windows, обеспечивая доступ к ним, когда они вам понадобятся.
Эта функция автоматически сохраняет все пароли от Internet Explorer и Edge. Однако она не запрограммирована на автоматическое сохранение веб-паролей от Chrome, Firefox или других браузеров сторонних производителей.
Чтобы сохранить пароли от этих других браузеров, необходимо зайти в меню настроек и изменить параметры.
Чтобы получить пароли через Менеджер учетных данных, выполните следующие действия:
- Перейдите в Панель управления Windows
- Нажмите на Учетные записи пользователей
- Нажмите на Диспетчер учетных данных
Здесь вам будет предложено два варианта: Web Credentials и Windows Credentials.
- Найдите нужную вам учетную запись или сеть, а затем нажмите на стрелку справа
- Появится выпадающая вкладка, где нужно нажать на Показать рядом с паролем
- Вы увидите всплывающую подсказку, в которой необходимо ввести пароль администратора
- Введите код для доступа к записанным паролям
В опции Windows Credential вы можете найти пароли, которые вы используете для доступа к файлам компьютера и другим входам.
Именно сюда нужно перейти, чтобы получить доступ к учетным данным локального компьютера, например к паролю для доступа к NAS-накопителю.
Как правило, эти учетные данные не нужны. Однако знание о них может пригодиться, прежде всего, если вы работаете в профессиональной ИТ-среде.
Поэтому, чтобы найти локальные пароли, вам необходимо:
- Поискать в разделе учетных данных Windows
- Чтобы получить пароль для записи, нажмите на стрелку рядом с ней
- Нажмите на опцию Показать рядом с паролем
Вам будет предложено ввести пароль учетной записи Windows, после чего пароль будет отображен. Если вместо пароля вы используете ввод отпечатка пальца, вам будет предложено просканировать отпечаток пальца.
Теперь, когда мы рассмотрели метод Credentials Manager, давайте рассмотрим другой способ получения паролей: командная строка.
Использование командной строки для отображения сохраненных паролей Wi-Fi
Командная строка позволяет выполнять важные задачи в системе, включая поиск сохраненных паролей.
Выполнив простую команду, вы можете получить доступ к списку всех ваших сетей и затем извлечь индивидуальные пароли для каждой из них.
Все, что вам нужно сделать, это скопировать и вставить команды в поле Командная строка. Выполните следующие действия:
- Возможно, появится всплывающее окно с вопросом, разрешаете ли вы этой программе вносить какие-либо изменения в ваш компьютер. Выберите «Да!»Появится окно командной строкиВ окне введите эту команду: rundll32.exe keymgr.dll, KRShowKeyMgr
- Возможно, появится всплывающее окно с вопросом, разрешаете ли вы этой программе вносить какие-либо изменения в ваш компьютер. Выберите «Да!»
- Появится окно командной строки
- В окне введите эту команду: rundll32.exe keymgr.dll, KRShowKeyMgr
На экране появятся все сохраненные пароли и имена пользователей.
Поиск паролей Wi-Fi через командную строку
Если вы хотите получить пароль, сохраненный для вашего Wi-Fi соединения на компьютере, выполните следующие действия.
- Откройте Command Prompt от имени администратораВ окне CMD введите: netsh wlan show profiles
- Откройте Command Prompt от имени администратора
- В окне CMD введите: netsh wlan show profiles
- Укажите имя сети Wi-Fi, пароль которой вы хотите получитьВведите следующую команду, заменив часть «NAME» на имя сети Wi-Fi: netsh wlan show profile name=NAME key=clear
- Укажите имя сети Wi-Fi, пароль которой вы хотите получить
- Введите следующую команду, заменив часть «NAME» на имя сети Wi-Fi: netsh wlan show profile name=NAME key=clear
Здесь вы найдете свой пароль Wi-Fi.
Вход в редактор реестра
Если вам нужен доступ к паролю администратора, сначала необходимо найти реестр Windows 10. Для этого выполните перечисленные ниже действия.
Примечание: Будьте осторожны при доступе к реестру, так как даже один неверный щелчок может испортить вашу операционную систему.
- Откройте командную строку Windows в режиме «запуск от имени администратора»
- Нажмите Enter
- Откроется окно редактора реестра
- После этого дважды щелкните на параметре DefaultPassword
Ваш пароль будет показан вам во всплывающем окне.
Мы не рекомендуем использовать этот метод новичкам, так как он рискован и может привести к потере данных при неосторожном обращении.
Где хранятся пароли в Windows 7?
Если вы используете более старую операционную систему Microsoft, например Windows 7, вы можете получить доступ к сохраненным паролям, выполнив следующие действия:
- Найдите Панель управления в меню Пуск и нажмите на нее
- Перейдите к разделу Учетные записи пользователей в Панели управления
- Нажмите на Управление сетевыми паролями слева
Ваши пароли будут отображены на экране.
Используйте приложение для доступа к сохраненным паролям Wi-Fi
Если вы часто забываете свои пароли, запуск команд через командную строку нецелесообразен, поскольку вам придется вводить команды каждый раз.
Лучшим вариантом, который сэкономит ваше драгоценное время, является использование стороннего приложения, которое поможет вам быстро восстановить сохраненные пароли.
Сторонние приложения значительно упрощают доступ к паролям; вам не придется выполнять несколько шагов, чтобы добраться до цели.
Многие приложения, такие как Wi-Fi Password Revealer, позволяют просматривать пароли, не заходя в командную строку.
Вы также можете выбрать один из многих других бесплатных вариантов, чтобы узнать все свои пароли, не открывая браузер.
Однако, поскольку Microsoft Edge является новинкой, мы будем рассматривать приложения, предназначенные для паролей IE в настоящее время.
Одно из таких бесплатных приложений, IE PassView, позволяет узнать все сохраненные пароли Internet Explorer. Чтобы получить его:
- Запустите его
- It will automatically scan your IE browser for any saved passwords and display them for you
Просмотр паролей хранилища Windows с помощью приложения
Если вы используете Windows 10, некоторые из ваших сохраненных паролей могут храниться в Windows Vault. И вы можете воспользоваться одним из многочисленных бесплатных приложений, чтобы извлечь оттуда свои пароли.
Одним из таких бесплатных приложений является VaultPasswordView, которое позволяет получить доступ ко всем паролям, хранящимся в хранилище Windows. Чтобы воспользоваться им, вам необходимо:
- Выберите корневую папку из выпадающего меню Корневая папка
- Нажмите на кнопку Автоматическое заполнение, чтобы заполнить остальные параметры
- Введите пароль своей учетной записи Windows в поле для входа
- Нажмите OK
Выполнив эти действия, вы увидите все пароли, сохраненные в хранилище Windows на вашем компьютере.
Удаление паролей, сохраненных в Windows 10
Поскольку мы говорим о сохраненных паролях, у вас на компьютере могут быть сохраненные пароли, которые вы больше не используете.
Хранение ненужных паролей на компьютере — это пустая трата места и риск для безопасности. Если вы хотите удалить эти пароли, выполните следующие действия:
- Откройте Панель управления и нажмите на Диспетчер учетных данных Windows
- Нажмите на стрелку, расположенную рядом с паролем, который вы хотите удалить
- В числе опций в сведениях об учетных данных выберите опцию Удалить в конце
Ваш сохраненный пароль будет удален!
Просмотр сохраненных паролей Internet Explorer без приложения
Вам не нужно скачивать стороннее приложение на свой компьютер, если вам нужно только просмотреть пароли, сохраненные в Internet Explorer.
В браузере есть встроенная функция, позволяющая получить доступ к сохраненным паролям и учетным данным для входа в систему.
Единственный пароль, который вы должны запомнить для этого метода, — это пароль Windows, так как его нужно будет ввести, если вы захотите получить сохраненные пароли Internet Explorer. Чтобы получить доступ к сохраненным паролям в IE без приложения, выполните следующие действия:
- Откройте Internet ExplorerНажмите на пункт Настройки, и на экране появится выпадающее меню с несколькими различными опциями.В списке выпадающего меню выберите пункт «Параметры Интернета», который должен быть последним
- Откройте Internet Explorer
- Нажмите на пункт Настройки, и на экране появится выпадающее меню с несколькими различными опциями.
- В списке выпадающего меню выберите пункт «Параметры Интернета», который должен быть последним
Помните, что для просмотра всех сохраненных паролей вам потребуется ввести пароль учетной записи пользователя.
Вот и все. Доступ и поиск сохраненных паролей в Internet Explorer не сильно отличается от других браузеров.
Единственное, что здесь меняется, — это расположение опции.
Бэкап сохраненных паролей в Internet Explorer
Если вы хотите перенести свои пароли или создать резервную копию существующих учетных данных для входа в Internet Explorer, вы можете сохранить и экспортировать их в текстовый файл.
Большинство приложений, позволяющих сохранять пароли, также позволяют создавать их резервные копии. Чтобы создать резервную копию паролей Internet Explorer с помощью одного из таких приложений, например IE PassView, выполните следующие действия:
- Откройте приложение
- Позвольте ему просканировать и отобразить сохраненные пароли
- Выделите все пароли в списке, нажав Ctrl + A
- Правой кнопкой мыши нажмите на один пароль, который вы хотите сохранить
- В выпадающем меню выберите опцию Сохранить выбранные элементы
Ваш пароль IE будет сохранен в виде текстового файла на вашем устройстве!
Добавление паролей в Microsoft Edge
По умолчанию Microsoft Edge всегда спрашивает пользователей, хотят ли они сохранить пароль, когда распознает, что он был введен.
Под адресной строкой появится всплывающее окно с предложением подтвердить данные для входа в систему. Если оно не появляется, можно нажать на значок ключа безопасности, расположенный в крайней правой части адресной строки.
Если вы хотите сохранить учетные данные в своем профиле Edge, нажмите на опцию Сохранить. Если вы не хотите, чтобы в будущем вас беспокоили этим предложением, щелкните на опции Никогда, и Microsoft не будет просить вас сохранить данные на этом сайте в будущем.
Изменение и удаление паролей из Microsoft Edge
Если вы хотите изменить или удалить сохраненные пароли из Microsoft Edge, вы можете сделать это через меню Настройки.
Чтобы изменить или удалить пароли из Edge, выполните следующие действия:
- Нажмите на меню с тремя точками и выберите пункт Настройки из выпадающего списка
- Откройте меню Настройки, и по умолчанию появится вкладка Профили
- Выберите опцию Пароли на вкладке Профили, чтобы просмотреть сохраненные пароли на вашем профиле
Если вы хотите отредактировать сохраненные пароли:
- Выберите значок меню с тремя точкамиНажмите на опцию Подробности, в результате чего откроется окно Подробности пароляЗдесь вы можете изменить свое имя пользователя, пароль и сохраненный URL
- Выберите значок меню с тремя точками
- Нажмите на опцию Подробности, в результате чего откроется окно Подробности пароля
- Здесь вы можете изменить свое имя пользователя, пароль и сохраненный URL
Если вы хотите удалить любой сохраненный пароль в Edge, следуйте тому же методу и нажмите на меню с тремя точками, чтобы открыть категорию «Сохраненные пароли». В следующем выпадающем меню выберите опцию Удалить.
Однако если вы хотите отменить это действие, нажмите на опцию Отменить во всплывающем окне предупреждения, расположенном в правом верхнем углу окна браузера.
У вас будет лишь небольшой промежуток времени, чтобы отменить удаление, поэтому убедитесь, что вы уверены в своем решении, прежде чем выполнять действие.
Настройка параметров пароля в Microsoft Edge
По умолчанию Microsoft Edge всегда предлагает пользователям сохранять пароли. Если вы хотите отключить эту подсказку, вы можете сделать это через настройки, выключив ползунок.
При отключенной подсказке пользователи могут сохранять пароли вручную, если захотят.
Если Edge распознает сайт, на который вы входите, он автоматически использует сохраненные пароли для входа.
В целях безопасности Edge скрывает пароль, который вы вводите в поле, но если вы хотите проверить, вы можете сделать это, нажав на иконку с изображением глаза рядом с полем ввода пароля.
Также, если вы хотите защитить свой пароль от посторонних глаз для дополнительной безопасности, вы можете скрыть значок раскрытия глаз, отключив кнопку Показать раскрытие пароля в поле Пароль с помощью ползунка.
Управление паролями Microsoft
В Windows 10 предусмотрено два типа паролей: локальные пароли и пароль учетной записи Microsoft. Она также позволяет входить на устройство без ввода пароля, но этот вариант сделает ваш компьютер менее защищенным.
Пароль учетной записи Microsoft используется для защиты компьютера и доступа к таким функциям Windows 10, как OneDrive и Microsoft Store. Локальные пароли помогают защитить ваше устройство от нежелательных записей.
Если вы хотите изменить локальную учетную запись на учетную запись Microsoft:
- Перейдите на экран «Ваша информация» и
- Здесь вам нужно будет ввести адрес электронной почты и пароль учетной записи Microsoft
- Введите свои учетные данные и выберите опцию Sign In
- После этого введите свой текущий локальный пароль
- Выберите кнопку Далее
Кроме того, если вы хотите преобразовать свою учетную запись Microsoft в локальную учетную запись, вам необходимо:
- Перейдите на экран «Ваша учетная запись» и
- Вероятно, вам будет предложено ввести пароль учетной записи Microsoft и подтвердить свою личность, введя код безопасности.
- Для этого вам нужно будет ввести адрес электронной почты и нажать кнопку Далее.
- После этого перейдите в свою учетную запись электронной почты, получите код безопасности и введите его в поле ввода кода
Наконец, если вы хотите получить доступ к Windows 10 без ввода пароля, вам нужно :
- Перейдите на экран Учетные записи
- Нажмите на параметры входа
- Перейдите к опции Пароли
- Нажмите на кнопку Изменить
- После этого появится экран Change Your Password. Здесь вам нужно будет ввести свой пароль
- Выберите Далее
- В следующем окне оставьте все поля пустыми
- Затем Завершить
Следуя этим шагам, вы сможете получить доступ к своему устройству без пароля!
Важно помнить, что пароли повышают безопасность вашего устройства. Если вы пользуетесь домашним компьютером, пароли могут быть не так уж необходимы, если только вы не хотите сохранить свои данные в тайне от кого-то из домашних.
Однако если вы пользуетесь ноутбуком, настоятельно рекомендуется использовать пароль для входа в систему, чтобы обезопасить свои данные от злоумышленников.
Windows — не единственное место, где можно получить учетные данные для входа в систему. Вы можете сохранить свои учетные данные в браузере, а затем просматривать и редактировать их.
Но важно отметить, что сохранение учетных данных в браузере может подвергнуть вас риску вторжения и компрометации данных, если кто-то наткнется на них.
Вопросы
Вы можете сбросить забытый пароль, войдя во вторичную учетную запись с правами администратора. Нажмите клавиши Windows + R, чтобы открыть окно «Выполнить», и введите эту команду netplwiz. В результате откроется раздел Учетные записи пользователей, где вы можете выбрать учетную запись, пароль которой вы забыли. Затем нажмите кнопку Сбросить пароль.
Как изменить пароль администратора беспроводного маршрутизатора?
Гайды
16 октября 2021
0
(1 617 голосов)

Комфортный веб-серфинг с удобным и быстрым доступом к сайтам сложно представить без сохранения паролей от них, и даже у Internet Explorer есть такая функция. Правда, хранятся эти данные далеко не в самом очевидном месте. В каком именно? Как раз об этом мы и расскажем далее.
Просмотр паролей в Интернет Эксплорер
Примечание: Выполнять нижеизложенные рекомендации необходимо из-под учетной записи Администратора. О том, как получить эти права в разных версиях операционной системы, рассказано в представленных по ссылкам ниже материалах.
Подробнее: Получение прав Администратора в Windows 7 и Windows 10




Примечание: Если у вас установлена Windows 7 и ниже, кнопка «Управление паролями» будет отсутствовать. В этой ситуации действуйте альтернативным способом, указанным в самом конце статьи.

а затем по ссылке «Показать» напротив слова «Пароль» и точек, за которыми он скрывается.

Аналогичным образом вы можете просмотреть все остальные пароли от сайтов, которые ранее сохранялись в IE.
Решение возможных проблем
Как мы уже сказали в самом начале данной статьи, просмотр сохраненных паролей в Интернет Эксплорере возможен исключительно из-под учетной записи Администратора, которая, к тому же, должна быть защищена паролем. Если таковой не установлен, в «Диспетчере учетных данных» вы либо вообще не увидите раздела «Учетные данные для Интернета», либо не увидите только сохраненные в нем сведения. Решений в данном случае два – установка пароля на локальную учетную запись или вход в Windows с помощью учетной записи Microsoft, которая по умолчанию уже защищена паролем (или пин-кодом) и наделена достаточными полномочиями.

Сразу после того, как вы успешно авторизуетесь в предварительно защищенном аккаунте и повторно выполните вышеизложенные рекомендации, сможете увидеть и искомые пароли из браузера IE. В седьмой версии Виндовс для этих целей потребуется обратиться к «Панели управления», аналогичным образом можно поступить и в «десятке», но есть и другие варианты. О том, какие конкретно необходимо выполнить действия для обеспечения защиты учетки, мы ранее писали в отдельном материале, с ним и рекомендуем ознакомиться.

Подробнее: Установка пароля на учетную запись в Windows
На этом мы закончим, ведь теперь вы точно знаете, где хранятся пароли, внесенные в браузер Internet Explorer, и как попасть в этот раздел операционной системы.
Инструкции для мобильных и десктопных версий Chrome, Firefox, «Яндекс.Браузера», Opera, Safari, Edge и Internet Explorer.

Найдите в статье интересующую вас версию браузера и воспользуйтесь указанной рядом с ней последовательностью кнопок. В результате вы попадёте в специальный раздел интерфейса, где можно будет посмотреть сохранённые пароли и при необходимости удалить их.
