- Где найти настройки роутера на компьютере
- Вход в интерфейс
- Не заходим по нужному адресу
- IPTV
- Asus
- D-Link
- Keenetic
- Tp-Link
- План настройки
- Где найти настройки роутера на компьютере
- Подключение
- Как посмотреть настройки маршрутизатора на ПК
- Возможные проблемы
- Не открывается админка
- Не подходит логин или пароль
- Сброс на заводские настройки
- Как зайти в настройки роутера
- Не заходим по нужному адресу
- В Linux
- 3 этап. Проверка настроек на устройстве
- D-Link и TP-Link
- ASUS и NetGear
- ZyXEL
- Huawei
- Tenda
- Сброс на заводские настройки
- Подключение
- Где найти настройки роутера на компьютере
- Как изменить IP роутера
- TP-Link
- D-Link
- Asus
- Другие модели
- Этикетка
- Определение ip адреса
- По этикетке
- Windows 7/10
- Таблица ip адресов и паролей
- Автоматическая настройка
- Asus
- D-link
- Keenetic
- Tp-link
- Краткий теоретический экскурс
- На Mac OS
- Далее как настроить роутер в Виндовс
- С телефона или планшета
- Не заходим по нужному адресу
- Подготовительные мероприятия перед настройкой
- Краткий теоретический экскурс
- Как зайти в настройки роутера?
- Краткий теоретический экскурс
- Вход в веб-интерфейс
- Процедура подключения
- Сбор сведений для входа в интерфейс
Где найти настройки роутера на компьютере
Привет, дорогой читатель! Сегодня я коротенько и полноразмерно, так сказать – поведаю и отвечу на вопрос: как найти и где посмотреть настройки роутера на компьютере. При этом не важно какая у вас операционная система Windows, Linux или даже MacOS. Всё делается примерно по одному и тому же принципу. Ну начнем с самого начала.
Вход в интерфейс
Необходимо выполнить следующее:
- В браузере напечатать выясненный IP и щелкнуть «Ввод»;

- Ввести имя и код;
- Кликнуть «Enter»;
- Готово. На дисплее отобразится главное меню настроек.
 Внешне интерфейс у различных моделей маршрутизаторов в значительной степени различается, но алгоритм для входа в него практически одинаков для всех моделей.
Внешне интерфейс у различных моделей маршрутизаторов в значительной степени различается, но алгоритм для входа в него практически одинаков для всех моделей.

Не заходим по нужному адресу
В первую очередь ещё раз проверьте, что вы подключились к роутеру. После этого надо зайти и проверить настройки сетевого адаптера.

- Нажмите одновременно на клавиши + R .

- Внимательно пропишите команду, как на скриншоте выше и нажмите на кнопку подтверждения.

- Нужно зайти в свойства вашего подключения. Не перепутайте только беспроводное и проводное подключение.

- Находим 4 протокол и нажимаем по нему. Далее переходим в свойства и устанавливаем значение как на картинке выше. В конце не забудьте нажать на «ОК», чтобы подтвердить изменения.
Если и после этого не заходит, а вы пытаетесь зайти с IP адреса, то скорее всего его ранее кто-то поменял. Но как тогда найти роутер на компьютере Windows 7, 8, 10? – Нажимаете опять + R , пропишите команду «CMD». Далее вы увидите черное окно – пропишите «ipconfig» и нажмите Enter . В строке «Основной шлюз» и будет IP адрес, по которому надо зайти.

Если там будет значение, которое будет начинаться не с 192.168.х.х, то значит вы подключены к кабелю от провайдера на прямую. Если там вообще никакого значения нет, то значит вы не подключились к маршрутизатору.
IPTV
Здесь же отметим, что большинство современных смарт-ТВ можно приравнять к компьютерам. Для них приставка не требуется, следовательно, при подключении такого телевизора дополнительных параметров обычно указывать не требуется.
Asus
Устройства этого бренда уже имеют все необходимые настройки для просмотра ТВ на компьютере (естественно, список каналов и рекомендацию по настройке ПО пользователь должен найти сам). Если же у пользователя есть приставка и он собирается смотреть ТВ с ее помощью, нужно сделать несколько дополнительных настроек на вкладке (раздел домашняя сеть, иногда локальная в дополнительных настройках роутера).
Здесь в соответствующем поле нужно прописать порт, к которому будет подключена приставка. Asus не лимитирует порты, в которые можно включать приставки. Использовать можно даже 1 или если приставок несколько, пару портов на роутере.
На этой же странице есть флажок IGMP, если с качеством сигнала наблюдаются проблемы, нужно включить его.
D-Link
Если предполагается смотреть на приставках, подключённых посредством оборудования D-Link, здесь придётся не добавлять параметры, а убавлять.
В договоре обычно это не указано поэтому решается опытным путём. Но если там есть упоминания «Vlan ID» — потребуются дополнительные действия по настройке порта/
В блоке «Дополнительно» перейдя на страницу Vlan нужно посбрасывать галочки с портов, к которым подключены приставки.
Часть провайдеров может потребовать дополнительные настройки для этих портов. В том же окне «Vlan» нажимается кнопка «Добавить»;
Здесь важно прописать нужный порт и заполнить поле «Vlan ID» информацией из договора. Остальное можно не трогать. Нажатием «Сохранить» запустить вещание.
Keenetic
Для просмотра ТВ на компьютере в прошивках Keenetic предусмотрено всё. Никаких дополнительных настроек не требуется.
Для приставки нужно указать порт, выбрав его в подразделе «Проводной» раздела «Интернет». Если выдал канал Vlan, его указывают здесь же — ниже.
Все изменения подтверждаются нажатием «Сохранить».
Tp-Link
Просмотр ТВ на роутерах Tp-link потребует создания второго подключения.
В окне Интернет нажимается кнопка «Добавить» Тип подключения — Мост. Остальные настройки не нужны. Для просмотра на компьютере этого подключения хватит.
Если планируется подключение приставки, нужно дополнительно указать порт. У Tp-link это называется группировка интерфейсов. В зависимости от количества приставок, сгруппировать можно хоть все 4 порта для проводных подключений.
Делается это следующим образом:
- одноимённый раздел находится там же, в разделе «Сеть»;
- перейдя на страницу, нажать «Добавить»;
- в открывшейся таблице выбрать порт(-ы), к которым подключены приставки;
- в верхней части таблицы указать имя группы (произвольно);
- сохранить все изменения.

В зависимости от версии девайса настройки могут немного разниться. Например, группировки могут не понадобиться.
План настройки
Вне зависимости от марки и модели, алгоритм работы один и тот же. Краткая пошаговая инструкция по настройке роутера:
- Проверить настройки (далее ОС). Если ранее интернет подключался к компьютеру, возможно в параметрах сети были сделаны изменения.
- Установить роутер. Подключить провода и устройство, через которое будем настраивать маршрутизатор (компьютер, ноутбук).
- Войти в настройки роутера (в админпанель).
- Подключить интернет.
- Настроить Wi-Fi.
- Сменить пароли (если нужно).
- Провести дополнительные настройки, например, подключить (опционно).
Все! А вот подробнее расскажем о каждом пункте.
Где найти настройки роутера на компьютере
Привет, дорогой читатель! Сегодня я коротенько и полноразмерно, так сказать – поведаю и отвечу на вопрос: как найти и где посмотреть настройки роутера на компьютере. При этом не важно какая у вас операционная система Windows, Linux или даже MacOS. Всё делается примерно по одному и тому же принципу. Ну начнем с самого начала.
Подключение
Не важно компьютер, ноутбук, телефон, планшет или даже телевизор, со всех этих устройств можно зайти в настройки маршрутизатора. Для этого в интернет-центре есть Web-интерфейс. Поэтому вам не нужно устанавливать какие-то программы или хитроумно пытаться туда зайти. Все делается куда проще.
Для начала нужно убедиться, что ваше устройство, с которого вы хотите зайти в роутер – к нему подключено. Вы обязательно должны быть подключены к сети аппарата, в противном случае у вас ничего не получится. Это можно сделать двумя способами:
- По кабелю – подключить можно комп или ноут. Просто берём провод, если он ещё не подключен и вставляем один конец в передатчик, а второй в сетевую карту компьютера или ноутбука.
- По Wi-Fi – в устройстве, на котором есть вай-фай модуль, включаем поиск беспроводных сетей, находим нужную и подключаемся.
ПРИМЕЧАНИЕ! Если адрес не подходит, и вы не можете зайти, то пройдите к следующей главе.
Как посмотреть настройки маршрутизатора на ПК
Сегодня вайфай-маршрутизатор присутствует почти в каждом доме, где есть подключение к интернету.
Но иногда случаются сбои в его работе или требуется перенастройка точки раздачи на другого провайдера, а также существует множество других причин, по которым владельцу аппарата бывает необходимо срочно попасть в веб-интерфейс прибора и ввести или подкорректировать параметры, тем более что при наличии подробной инструкции эта процедура не вызовет больших сложностей даже у новичков.
Ниже приведено руководство о том, где и как на компьютере найти и открыть настройки беспроводного роутера. 
Возможные проблемы
При входе в настройки проблем бывает не так и много. Основная их часть связана с тем, чтобы вспомнить данные для входа.
Не открывается админка
Здесь бывает всего несколько вариантов проблем.
- Самая простая – это неверный адрес. Возможно, вы изменили его и стандартный адрес теперь не подходит. Попробуйте перебрать другие варианты. Попробуйте посмотреть адрес, который выдан компьютеру или телефону, у маршрутизатора он отличается только последней цифрой, там обычно стоит единица.
- Возможно установлены неправильные настройки в . Для проверки нужно попасть в «Центр управления сетями». В 7 для этого щелкните по значку компа рядом с часами и найдите нужный пункт. В десятке после клика по значку интернета в трее выбираем «Параметры сети и интернет» и далее переходим в нужный раздел. Отсюда перейдите в изменение параметров адаптера и щелкните правой кнопкой по активному подключению. В выпавшем меню выберите свойства. Дальше два раза кликните по пункту «Протокол TCP/IPv4».

После этого перед вами откроется меню с параметрами. На автоматическом получении IP адреса и DNS сервера должны стоять галочки.
Если вы уверены в правильности введенных данных и используются правильные настройки, то остается всего пара вариантов. Дело может быть в нерабочем порте или кабеле. Воткните кабель в следующий по номеру порт и снова зайдите через минуту. Если страница не открвывается, попробуйте заменить кабель.
Последний вариант — сбой оборудования. Для начала попробуйте вытащить маршрутизатор из розетки и оставить его в выключенном положении на 2-3 минуты. Потом включите снова и зайдите на страницу маршурутизатора. Если это не помогло, сбросьте его до заводских настроек.
Не подходит логин или пароль
Сброс на заводские настройки
В случае, когда происходит какой-то затык и нет возможности его обойти, придется сбросить маршрутизатор до нулевых настроек. Тогда начнут подходить стандартные данные для входа, которые записаны на этикетке. Чтобы сделать это, нужно нажать длинным и тонким, но не острым предметом на кнопку «Reset». Нажмите и подержите секунд 15. В некоторых случаях кнопка не находиться в углублении и на неё можно нажать пальцем.

После этого маршрутизатор перезагрузится. Это займет до 30 секунд. Когда снова начнут мигать огоньки, заходите в настройки маршрутизатора. Теперь должны подойти стандартные данные для входа, которые написаны на этикетке. Но придется заново настраивать устройство. Если решите снова сменить данные для входа, то запишите их себе куда-нибудь, чтобы не прилось опять сбрасывать маршрутизатор до заводских настроек.
Дальше уже потребуется инструкция для каждой конкретной модели, хотя они и несильно отличаются для разных устройств одного производителя. Читайте подробную статью как настроить роутер.
Как зайти в настройки роутера

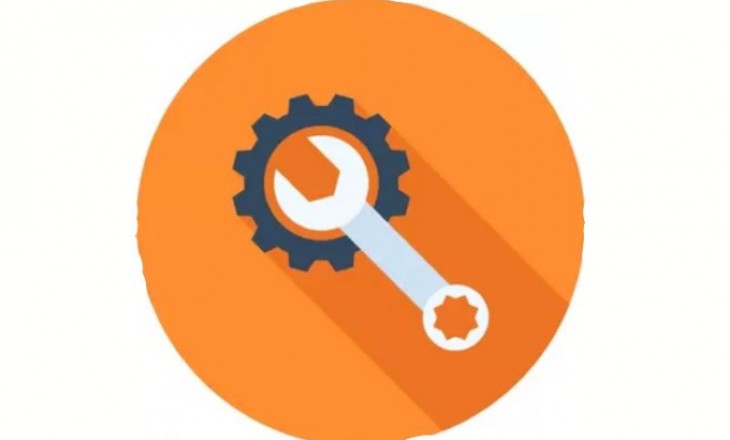
В этом обзоре мы расскажем, как зайти в настройки роутера – приведем общую пошаговую инструкцию и разберем процесс для нескольких популярных марок отдельно. Также поговорим о том, какие частые ошибки могут побеспокоить пользователя и объясним, как можно их решить.
Не заходим по нужному адресу
В первую очередь ещё раз проверьте, что вы подключились к роутеру. После этого надо зайти и проверить настройки сетевого адаптера.
- Нажмите одновременно на клавиши «Win+R»;
- Внимательно пропишите команду, как на скриншоте выше и нажмите на кнопку подтверждения;
- Нужно зайти в свойства вашего подключения. Не перепутайте только беспроводное и проводное подключение;
- Находим 4 протокол и нажимаем по нему. Далее переходим в свойства и устанавливаем значение как на картинке выше. В конце не забудьте нажать на «ОК», чтобы подтвердить изменения.
Если и после этого не заходит, а вы пытаетесь зайти с IP адреса, то скорее всего его ранее кто-то поменял. Но как тогда найти роутер на компьютере Windows 7, 8, 10? – Нажимаете опять «Win+R», пропишите команду «CMD». Далее вы увидите черное окно – пропишите «ipconfig» и нажмите «Enter». В строке «Основной шлюз» и будет IP адрес, по которому надо зайти.
Если там будет значение, которое будет начинаться не с 192.168.х.х, то значит вы подключены к кабелю от провайдера на прямую. Если там вообще никакого значения нет, то значит вы не подключились к маршрутизатору.
В Linux
Для просмотра IP потребуется открыть терминал при помощи комбинации Ctrl+Alt+T. После этого введите команду $ ip route show. В первой строке появится адрес маршрутизатора.

Узнать внутренний айпи можно при просмотре таблицы маршрутизации пакетов. Для этого введите $ route -n. Первая запись – адрес роутера.

В таблице записей ARP тоже отображается айпи маршрутизатора. Она открывается по команде $ arp -a.

3 этап. Проверка настроек на устройстве
D-Link и TP-Link
Чтобы зайти в меню (сайт) роутера этих марок, нужно сделать следующее:
- Войти в браузер;
- Открыть адресную строку;
- Прописать айпишник. Стандартное значения для данного оборудования – 192.168.0.1.;
- Указать логин и пароль в соответствующих строках окна авторизации;

Если все было сделано правильно, откроется веб-интерфейс и у вас сразу получится зайти в настройки роутера.
- Для TP-Link может использоваться хостнейм tplinklogin.net. Хостнейм – это универсальный адрес, не меняющийся от смены айпи-адреса, иначе говоря – символьное имя хоста;
- Некоторые модели D-Link Dir не требуют ввода пароля, достаточно только логина.
ASUS и NetGear
Алгоритм остается привычным:
- Сначала зайдите в браузер и введите в адресную строку айпи;
- Значение немного меняется – вам потребуется адрес 192.168.1.1.;

- Укажите данные для авторизации и кликните на иконку входа.

- Для моделей Netgear может использоваться хостнейм routerlogin.net;
- Пара для авторизации стандартная – admin/admin. Но иногда вместо проверочного кода может использоваться значение «password».
ZyXEL
Здесь мы разберемся с тем, как зайти в свой роутер через роутер для модели ZyXEL.

Вы можете использовать приведенные выше инструкции, но обязательно обратите внимание на такие параметры:
- Чтобы открыть управление вай-фай роутером на компе, введите хостнейм my.keenetic.net или IP 192.168.1.1.;

- Стандартная комбинация для входа в настройки – admin/1234.

Huawei
Зайти в настройки вай-фай роутера через браузер для этого оборудования можно без проблем – процесс кажется сложным лишь на первый взгляд.
- Адрес настройки роутера – 192.168.100.1.;

- Для авторизации используйте логин root и пароль admin.

В некоторых случаях могут быть использованы другие пары для входа – их можно найти на обратной стороне роутера. Не поленитесь внимательно прочитать заводскую информацию.
Tenda
Здесь вам нужно будет выполнить всего несколько простых действий:
- Входим в браузер;
- Указываем значение 192.168.0.1. или хостнейм tendawifi.com;

- Поле с именем пользователя по умолчанию несет значение «админ» (на английском языке);

- Поле с кодом авторизации можно оставить пустым;
- Напоследок кликните на иконку входа, чтобы зайти.
Вот и все, вы смогли зайти в настройки! В следующем разделе мы хотим рассказать вам об основных ошибках авторизации и путях решения этих проблем.
Сброс на заводские настройки
Название раздела говорит само за себя — всё, что установлено, настроено, «нажито непосильным трудом» можно нажатием одной кнопки удалить. В случае с программным вариантом потребуется подтвердить свои действия. После этого роутер вернётся к настройкам по умолчанию и его можно будет настроить заново. После сброса, как правило, активируется мастер автоматической настройки.
Списком, как и в разделе выше, — описание, где может быть страница с «волшебной» кнопкой у разных брендов.
Есть и физический способ — удержание кнопки «Reset» на корпусе устройства в течение 10-15 сек. Кнопка может находится где угодно, у большей части оборудования она имеет маленький размер и утоплена в корпус для предотвращения случайного срабатывания. При желании снести все параметры одним махом придётся найти ручку или иголку.

Подключение
Не важно компьютер, ноутбук, телефон, планшет или даже телевизор, со всех этих устройств можно зайти в настройки маршрутизатора. Для этого в интернет-центре есть Web-интерфейс. Поэтому вам не нужно устанавливать какие-то программы или хитроумно пытаться туда зайти. Все делается куда проще.
Для начала нужно убедиться, что ваше устройство, с которого вы хотите зайти в роутер – к нему подключено. Вы обязательно должны быть подключены к сети аппарата, в противном случае у вас ничего не получится. Это можно сделать двумя способами:
- По кабелю – подключить можно комп или ноут. Просто берём провод, если он ещё не подключен и вставляем один конец в передатчик, а второй в сетевую карту компьютера или ноутбука.
- По Wi-Fi – в устройстве, на котором есть вай-фай модуль, включаем поиск беспроводных сетей, находим нужную и подключаемся.
ПРИМЕЧАНИЕ! Если адрес не подходит, и вы не можете зайти, то пройдите к следующей главе.
Где найти настройки роутера на компьютере
Привет, дорогой читатель! Сегодня я коротенько и полноразмерно, так сказать – поведаю и отвечу на вопрос: как найти и где посмотреть настройки роутера на компьютере. При этом не важно какая у вас операционная система Windows, Linux или даже MacOS. Всё делается примерно по одному и тому же принципу. Ну начнем с самого начала.
Как изменить IP роутера
Стандартный адрес устройства можно изменить в настройках локальной сети (). Для этого необходимо запустить веб-интерфейс роутера. Общий алгоритм процедуры замены IP одинаков для всех устройств, но из-за различий в ПО порядок действий может отличаться.
TP-Link
В серо-зеленом интерфейсе для замены айпи адреса вайфай роутера перейдите во вкладку «Сеть», подраздел . Обязательно сохраните изменения.

В голубом интерфейсе Smart сначала нужно открыть раздел «Дополнительные настройки», а затем подраздел .


В smart-версии бирюзового интерфейса необходимо перейти в раздел «Дополнительные настройки».

В ПО Reliably Smart менять IP тоже следует в «Дополнительных настройках».
После ввода нового IP обязательно нажмите на кнопку «Сохранить».
D-Link
Откройте раздел «Расширенные настройки».

На значке «Сеть» выберите .

После сохранения нового адреса ПО роутера предложит изменить пул DHCP-сервера. Кликните «Ок».

Сохраните сделанные изменения и перезагрузите роутер.
Asus

Другие модели
Многие роутеры Xiaomi по умолчанию поставляются без русскоязычной и англоязычной прошивки. После авторизации загружается интерфейс на китайском языке.


Откройте подраздел .

Найдите стройку «Локальный IP». Там можно изменить адрес. Обязательно сохраните сделанные изменения.


В старой прошивке Netgear параметры локальной сети находятся в разделе «Дополнительно» на главном экране.

Дальнейший порядок действий такой же, как и в новой прошивке.

В веб-интерфейсе Tenda параметры локальной сети расположены в дополнительных настройках. Для доступа к ним нужно открыть «Настройки ».

На устройствах ZyXEL настройки находятся во вкладке «Домашняя сеть». Адрес задается в параметрах IP.

В прошивке роутеров Keenetic параметры айпи тоже задаются в разделе «Домашняя сеть».

Стандартный адрес Alcatel изменяется в настройках , расположенных в разделе Network.

Роутеры MikroTik настраиваются через меню QuickSet.

Перейдите в режим Home AP через выпадающий список возле надписи QuickSet.

В разделе Local Network измените IP устройства. В правом нижнем углу кликните на кнопку Apply Configuration.

Этикетка


Определение ip адреса
Чтобы открыть настройки роутера на компьютере, надо узнать адрес роутера. Через него и осуществляется доступ к панели управления. Без адреса придется совершить много лишних действий, так что лучше его знать или записать, чтобы не терять перед следующим подключением. Есть несколько способов выяснить адрес подключения к роутеру. Перечислим их от простого к более сложным.
По этикетке
Если у вас новое устройство, и вы его устанавливаете впервые, то все просто. Переверните девайс и найдите на этикетке ip адрес для входа в роутер. Он может быть буквенным (как адрес сайта) или в формате чисел с точками.


Даже если роутер не новый, все равно проверьте, подходит стандартный адрес или нет. Его редко меняют.
Windows 7/10
Если роутер уже испоьзовался и подключение к интернету сохранилось на компе, то можно узнать нужный адрес оттуда.
На семерке это происходит так:
- Жмем правой клавишей мышки по значку компа рядом с часами;
- Переходим в «Центр управления сетями и общим доступом»;
- Выбираем «Изменение параметров адаптера»;
- Выбираем активное подключение и нажимаем уже по нему;
- Нажимаем на «Состояние»;
- Затем «Сведения»;
- Находим «Шлюз по умолчанию», это и есть нужный адрес.

В десятке все немного отличается. Идем по пути Пуск > Параметры > Панель управления > Сеть и Интернет > Центр управления сетями и общим доступом > Изменение параметров адаптера.

Здесь снова кликайте по активному подключению, выбирайте «Состояние», а в нем выбираете «Сведения». Здесь также будет виден .

Таблица ip адресов и паролей
Автоматическая настройка
Первым брендом, который будет представлен, станет Asus. Производитель вовсю продвигает модели со встроенным портом USB. Но впрочем, это не повлияет на то, чтобы правильно включить и настроить роутер.
На этапе настройки нужно выбрать тип подключения к интернету и заполнить соответствующие параметры. Вся эта информация содержится в договоре с интернет-провайдером. В случае утери договора можно узнать информацию у технической поддержки поставщика услуги.
Asus


За время эволюции цвет интерфейса поменялся дважды (сначала с фиолетового на голубой, потом на чёрный) но названия кнопок остались прежние. Asus заботится о российском пользователе, поэтому чаще всего админка стартует на русском, подхватывая язык из ОС.
На странице единственная кнопка, нажатие которой откроет первый экран, где пользователю порекомендуют сменить пароль доступа к роутеру.

Шаг пропустить можно, но рекомендуется сменить пароль, в противном случае роутер будет постоянно напоминать об этом при каждой попытке изменить настройки. По традиции нужно придумать пароль, в котором будут маленькие/большие буквы и спецсимволы.
Проверив введённые данные, роутер перейдёт к следующему этапу.
Большинство российских провайдеров не использует полностью автоматических настроек, поэтому пользователю будет предложено выбрать его тип соединения.

Он, как и прочая нужная для подключения информация, должен быть указан в договоре провайдера. Страница может выглядеть немного иначе (это зависит от версии прошивки), но здесь указывается одно из нескольких значений. Например, для Ростетелекома и ему подобных устанавливают РРРоЕ, для Билайн — РРТР и т. д.
Следующее окно будет зависеть от выбранного варианта. Например, вот так могут выглядеть настройки для Билайна. Заполняются поля «Имя пользователя», «Пароль» и « ».

Введя данные из договора, переходят к следующему окну — установка беспроводной сети. Здесь настройки минимальны, более детально их можно установить позже. Выбирается имя сети (по нему потом будут обращаться устройства пользователя) и пароль. И то и другое зависит только от фантазии и ограничивается 63 символами.

D-link
Следующий герой обзора — D-link.
Пользователи бренда отмечают две особенности своих устройств. Блока быстрых настроек здесь нет, и в большинстве случаев нужно сразу после покупки перешивать роутер, устанавливая альтернативную, более функциональную версию.
Но в то же время после входа в веб-конфигуратор (процесс аналогичен Asus) на некоторых моделях предлагается автоматическая настройка, тогда как у других это можно сделать из блока «Начало».
Нужно отметить, что если мастер автоматической настройки все же появился, отказаться от него не удастся (кнопки выхода на странице нет), но и вызвать потом повторно тоже.

Первым делом мастер предложит сменить пароль на вход в админку роутера. Пропустить шаг невозможно, поэтому пользователю придётся напрячься и придумать новый пароль. Интересно, что здесь же предлагается установить имя для беспроводной сети, хотя настройка Wi-Fi будет предложена позже.
На следующем экране роутер проверит соответствие языка установкам пользователя (обычно уже установлен русский, согласно настройкам ОС, но можно выбрать и другой).
Так как разработчики всё-таки рекомендуют настраивать девайс с компьютера, новый экран предложит выбрать только режим работы (выбрать тип подключения тут тоже можно, но неправильная установка приведёт к тому, что весь процесс придётся начать заново, с нуля).
Новое окно — предложение изменить настройки адресов в локальной сети. D-Link нормально адресует и базовые настройки, поэтому выбор за пользователем. Решив это для себя, переходят к новому экрану.
Если ранее роутер собирал общие данные, то теперь он переходит к настройкам интернета.
Сюда можно попасть из блока «Начало» где надо выбрать вкладку «click’n’connect».
В выпадающем списке на новом экране нужно выбрать свой вариант подключения. От этого выбора зависит, что пользователь увидит на новом экране.
Вся информация есть в договоре с провайдером. Следующее окно для соединения.

После установки интернета роутер возвращается к параметрам беспроводной сети. Но так как имя уже было задано ранее, здесь можно сменить только пароль.
Следующие пара экранов предлагают настройки и Sip-телефонии. В большинстве случаев если пользователь планирует использовать не только приставку, но и компьютер, настройки там будут идентичны — надо сбросить все галочки.
Keenetic
В отличие от других брендов, Zyxel продвигает на рынке две линейки своей продукции. Интернет-центр (более известный как Keenetic) и Zyxel. Вторая мало чем отличается от первой по функционалу, поэтому рассматриваться будут именно устройства линейки Keenetic.
Ещё одной особенностью бренда можно назвать то, что для автоматической настройки девайса с помощью мастера он предлагает отдельную программку — NetFriend.
Как и у других, она вызывается при первой настройке устройства, но может быть вызвана и позже, в конфигураторе есть специальная ссылка.
Тут сразу предлагается установить язык программы. Он подхватывается из ОС, но можно и поменять.

Предложения выйти из настроек не предусмотрено. Нажав чёрную кнопку, пользователь переходит к следующему экрану. Здесь уже есть возможность выйти из мастера, но для дальнейшей работы лучше выбрать один из предложенных вариантов.

Если пользователю ранее не нужно было делать специальных установок (интернет поднимался после подключения кабеля), можно выбрать первый вариант. Если же требовалось настраивать отдельное соединение, лучше выбирать другой вариант, но в большинстве случаев первого варианта достаточно (всегда можно исправить в ручном режиме).

Прочитав лицензионное соглашение, нажимают «Далее». Вот здесь уже предлагается установить пароль для входа в интерфейс конфигуратора. Имя пользователя у Keenetic не меняется — аdmin.

На следующем экране предлагается проверить, что у пользователя нет дополнительного устройства, и кабель провайдера можно вставлять прямо в роутер.
Если устройств нет, нажимается «У меня нет модема».

На этом этапе, если не требует никаких установок, уже начинает работать интернет.
Пользователю же предлагается продолжить работу и установить параметры для просмотра ТВ. Из двух вариантов, предложенных на следующем экране, выбор прост. Есть приставка — второй вариант, нет — первый.

Перед настройкой беспроводной сетки роутер собирает служебную информацию, необходимую ему для корректной работы: часовой пояс, предложение и проверка обновлений прошивки. На всех экранах можно просто соглашаться с выбором.
Если роутер найдёт новую прошивку, он предложит установить её. Правила обычные — во время обновления устройство не отключать от сети. Если предложения нет, на устройстве уже установлена актуальная версия, не требующая замены.
После сбора данных у пользователя есть возможность включить вайфай на роутере.
Здесь все стандартно. Нужно ввести имя , по которому к ней будут обращаться другие устройства, и пароль.

Если пользователь имеет свой сайт в сети, он наверняка слышал о сертификате Let`s Encrypt — бесплатной услуге, предлагаемой хостерами. Такой же сертификат предложит установить и новое устройство пользователя.

Услуга бесплатна, а разница в том, что если ранее доступ к админке проходил по незащищенному протоколу http, то после установки будет https. Занимает это несколько минут, если интернет был успешно подключен.
Новый экран даёт устройству возможность периодически отправлять служебную информацию: версию прошивки, настройки отдельных частей или сообщения об ошибках. Никакой личной информации или паролей не отсылается. Пользователь может как согласиться, так и отказаться от предложения.

Следующий экран приводит сводную настройки всего, что было сделано с предложением сохранить это в буфер обмена (с дальнейшим помещением в файл) или распечатать.
На этом настройка заканчивается. Несколько последующих экранов предлагают установить приложение для настройки на смартфон пользователя, и пройти простую регистрацию в службе поддержки.
Если пользователь решит перенастроить роутер, вызвать мастера быстрой настройки можно не только физическим сбросом всех настроек, но и вводом адреса http://192.168.1.1/wizards/initial-setup.
Tp-link
Последний герой текущего обзора — Tp-Link. Как и у ранее представленных, после входа в веб-интерфейс нового роутера пользователя встречает мастер быстрой настройки.
Вся настройка состоит из шести экранов. Прогресс-бар в верхней части показывает, на каком этапе находится пользователь.
Следующий экран зависит от того, что было выбрано на предыдущем шаге. При динамическом подключении он не появится, но если подключение требует ввода каких-то параметров (имя пользователя и прочее), их заносят здесь.
- В новом окне нужно выбрать, фиксирует ли поставщик интернета МАС-адрес подключённого оборудования. Если пользователь не уверен, это можно исправить позже в ручном режиме.

- На этом шаге предлагается установить Wi-Fi. Как обычно, имя пользователя и пароль. Если роутер может поддерживать два диапазона, здесь будет два блока, для каждого свой.

- Роутер предлагает проверить все настройки и сохранить их. Или вернуться назад и исправить.

- Появится предложение зарегистрировать роутер в сети Tp-link Сloud. Это необязательно.
Каких-то экранов, возможно, не будет, или они могут выглядеть иначе. Это зависит от версии прошивки у конкретного устройства. Как правило, в инструкции к модели показываются актуальные скрины.
Краткий теоретический экскурс
Необходимо отметить, что сама формулировка вопроса в корне неверна, но именно так его задают большинство пользователей.
Все настройки хранятся и находятся в программном обеспечении самого роутера, а ПК служит только для их отображения и возможности ввода и изменения параметров в меню настроек.
Действия почти полностью идентичны, вне зависимости от функционирующей в ПК «Виндовс». Вход в интерфейс точки доступа осуществляется посредством интернет-обозревателя, при этом совершенно не имеет значения, какой браузер будет при этом применен.
Хозяин беспроводной сети полностью на свое усмотрение может использовать как стандартный майкрософтовский Internet Explorer, так и предпочитаемый им обозреватель от стороннего разработчика, который обычно работает значительно быстрее установленного в Windows по умолчанию.
На Mac OS
- Кликните по кнопке меню в левом верхнем углу. Выберите пункт «Системные настройки».

- В открывшемся окне выберите пункт «Сеть».

- На экране откроется окно с общей информацией обо всех сетевых интерфейсах компьютера и сети. будет указан под статусом подключения.

Узнать айпи можно через панель меню. Для этого:
- Зажмите на клавиатуре клавишу Option.
- Кликните на значок Wi-Fi, продолжая удерживать клавишу.
- На экране появится окно с характеристиками текущей сети. Найдите строчку с IP-адресом.

Проверить адрес точки доступа можно через терминал. Для запуска программы зажмите ctrl и пробел. В появившемся окне введите Terminal. Введите ipconfig getifaddr en0. Айпи отобразится сразу после выполнения команды.

Далее как настроить роутер в Виндовс
Где находятся настройки роутера – вы уже знаете, но что делать дальше. Теперь вам нужно его настроить или изменить какую-то конфигурацию. Маршрутизаторов очень много и каждая компания, которая выпускает подобные интернет-центры – устанавливает свою прошивку. Сам принцип настройки одинаковый, но для новичка это может быть трудностью.
Поэтому поводу на нашем портале есть подробные инструкции по каждой модели. Просто посмотрите полное название модели вашего роутера. Далее впишите его в поисковую строку и нажмите «Enter». После, выбираете нужную инструкцию и читаете. В каждой инструкции есть пошаговое руководство, с пояснениями, картинками, а также видео.
С телефона или планшета
Если под рукой нет стационарного компьютера или ноутбука, определить айпи роутера можно при помощи смартфона. Для этого зайдите в меню «Настроек» и выберите раздел «Сеть и интернет». Включите Wi-Fi и кликните на название сети, к которой подключены.

В открывшемся разделе смотрим пункт «Шлюз». Указанные там цифры и есть IP роутера.

Определить IP для подключения к веб-интерфейсу роутера можно при помощи сторонних программ. Рассмотрим их работу на примере Wifi Analyzer.
- Подключитесь к Wi-Fi.
- Запустите программу.
- Выберите в списке сеть, с которой установлено соединение.
- Server IP и есть адрес роутера.

Не заходим по нужному адресу
В первую очередь ещё раз проверьте, что вы подключились к роутеру. После этого надо зайти и проверить настройки сетевого адаптера.
- Нажмите одновременно на клавиши «Win+R»;
- Внимательно пропишите команду, как на скриншоте выше и нажмите на кнопку подтверждения;
- Нужно зайти в свойства вашего подключения. Не перепутайте только беспроводное и проводное подключение;
- Находим 4 протокол и нажимаем по нему. Далее переходим в свойства и устанавливаем значение как на картинке выше. В конце не забудьте нажать на «ОК», чтобы подтвердить изменения.
Если и после этого не заходит, а вы пытаетесь зайти с IP адреса, то скорее всего его ранее кто-то поменял. Но как тогда найти роутер на компьютере Windows 7, 8, 10? – Нажимаете опять «Win+R», пропишите команду «CMD». Далее вы увидите черное окно – пропишите «ipconfig» и нажмите «Enter». В строке «Основной шлюз» и будет IP адрес, по которому надо зайти.
Если там будет значение, которое будет начинаться не с 192.168.х.х, то значит вы подключены к кабелю от провайдера на прямую. Если там вообще никакого значения нет, то значит вы не подключились к маршрутизатору.
Подготовительные мероприятия перед настройкой
Перед тем как начать настраивать беспроводную сеть через интерфейс маршрутизатора, требуется убедиться в корректности настроек сетевого подключения.
Для этого надо исполнить всего несколько следующих действий:
- В трее кликнуть иконку «Сеть»;

- Далее кликнуть «Центр управления сетями»;
- Затем войти в раздел «Изменение параметров адаптера»;

- После этого в отобразившемся окошке вызвать контекстное меню от подключения по локальной сети;

- Кликнуть «Свойства»;
- Кликнуть строчку «Протокол TCP/IPv4»;
- Щелкнуть по кнопке «Свойства»;

- Установить отметки на пунктах автоматического назначения IP и DNS;
- Готово.
Краткий теоретический экскурс
Необходимо отметить, что сама формулировка вопроса в корне неверна, но именно так его задают большинство пользователей.
Все настройки хранятся и находятся в программном обеспечении самого роутера, а ПК служит только для их отображения и возможности ввода и изменения параметров в меню настроек.
Действия почти полностью идентичны, вне зависимости от функционирующей в ПК «Виндовс». Вход в интерфейс точки доступа осуществляется посредством интернет-обозревателя, при этом совершенно не имеет значения, какой браузер будет при этом применен.
Хозяин беспроводной сети полностью на свое усмотрение может использовать как стандартный майкрософтовский Internet Explorer, так и предпочитаемый им обозреватель от стороннего разработчика, который обычно работает значительно быстрее установленного в Windows по умолчанию.
Как зайти в настройки роутера?
Самый простой случай — данные для входа написаны на самом устройстве.



Данные для входа отсутствуют, но на роутере настроено подключение к интернету.
Зачем нужен сетевой фильтр?
- нажать кнопку Пуск на рабочем столе
- в строке Найти папки и файлы (в некоторых версиях она может называться по-другому) набрать команду cmd, нажать клавишу Enter

- в открывшемся окне набрать команду ipconfig, нажать Enter
- найти строчку Основной шлюз и ip-адрес в ней — это и будет ip Вашего роутера

Данные для входа неизвестны, роутер новый или сброшен на заводские настройки.
В этом случае Вам придётся физически соединить роутер с компьютером с помощью LAN кабеля («патчкорд», кабель для соединения компьютеров в локальную сеть). Обычно этот кабель идёт в комплекте с роутером, однако его можно приобрести в любом компьютерном магазине.

Далее потребуется настроить локальную сеть. Для этого нужно:
- Зайти в Панель управления и открыть Центр управления сетями и общим доступом (пример для Windows 7, в других версиях названия могут отличаться, но принцип тот же)
- В открывшемся окне нужно выбрать пункт меню слева — Изменение параметров адаптера и найти Подключение по локальной сети (если оно отсутствует, то нужно вернуться на предыдущее окно и выбрать пункт Создать новое подключение)

- Щелчком правой кнопки мыши по значку Подключение по локальной сети открываем его свойства. Выбираем строчку Протокол интернета версии 4 (TCP/IPv4) и нажимаем кнопку Свойства


- в свойствах протокола устанавливаем получение ip и DNS — автоматически, нажимаем OK и закрываем все окна

Как очистить историю браузера?
- Переходим Пуск/Поиск папок и файлов, набираем cmd и жмём Enter
- Вводим команду arp -a (после arp обязательно пробел), жмём Enter
- в появившейся таблице самый первый ip будет адресом Вашего роутера (ip, который отобразится чуть выше таблицы, является адресом вашего компьютера в локальной сети)

Удалённый доступ в настройки роутера с другого компьютера
Редкий случай, когда возникает необходимость зайти в настройки роутера с удалённого компьютера. Это может пригодиться, например, чтобы узнать адрес сетевого порта ip-камеры, чтобы получить доступ к ней.
Чтобы получить удалённый доступ к роутеру, нужно выполнить два условия:
- роутер и компьютер, с которого осуществляется доступ к нему, должны быть подключены к интернету
- Вы должны знать ip-адрес и данные для входа в настройки (логин и пароль)
- на компьютере, подключённом к интернету через роутер в строке поиска Яндекса или Гугла нужно ввести запрос: мой айпи и нажать Enter. В результатах поиска Вы увидите свой внешний ip-адрес

- зайти в настройки роутера и в разделе Настройки WAN (или Параметры WAN) найти строчку ip-адрес. Это и будет Ваш внешний сетевой адрес.

Таблица стандартных паролей для входа в настройки роутера:
Краткий теоретический экскурс
Необходимо отметить, что сама формулировка вопроса в корне неверна, но именно так его задают большинство пользователей.
Все настройки хранятся и находятся в программном обеспечении самого роутера, а ПК служит только для их отображения и возможности ввода и изменения параметров в меню настроек.
Действия почти полностью идентичны, вне зависимости от функционирующей в ПК «Виндовс». Вход в интерфейс точки доступа осуществляется посредством интернет-обозревателя, при этом совершенно не имеет значения, какой браузер будет при этом применен.
Хозяин беспроводной сети полностью на свое усмотрение может использовать как стандартный майкрософтовский Internet Explorer, так и предпочитаемый им обозреватель от стороннего разработчика, который обычно работает значительно быстрее установленного в Windows по умолчанию.
Вход в веб-интерфейс
Дальше начинается деление на бренды, поэтому следующие картинки могут незначительно отличаться от тех, которые пользователь может увидеть при попытке поменять настройки у своего устройства.
Для входа в веб-интерфейс можно воспользоваться как цифровым адресом, так и ip, который используется на всех более-менее современных устройствах.
Числовой адрес обычно выглядит как 192.168.0.1 или 192.168.1.1. Он разнится от версии к версии, от бренда к бренду. Увидеть правильный адрес можно либо на нижней крышке устройства, либо в инструкции. К примеру роутеры от D-Link используют первый вариант (поле default router settings в правой части).
Процедура подключения
С целью минимизации вероятности возникновения проблем рекомендуется использовать самый надежный тип подключения по проводу (патч-корду, которым всегда комплектуется маршрутизатор).
Последовательность необходимых действий состоит из следующих шагов:
- В гнездо WAN роутера (обычно синего цвета) вставить провод от поставщика интернета;
- В гнездо LAN роутера (обычно желтого цвета) вставить один конец патч-корда;

- А в гнездо сетевой карты ПК вставить другой конец патч-корда;
- Штекер адаптера питания от электросети установить в соответствующее гнездо, обычно оно тоже находится на задней панели прибора;
- Готово. Теперь остается лишь щелкнуть клавишу «Вкл./Выкл.» на корпусе аппарата и наблюдать начало работы по световым индикаторам на передней панели устройства.
Сбор сведений для входа в интерфейс
 Если там их не найдете, то эта информация прописана в сопроводительной документации прибора.
Если там их не найдете, то эта информация прописана в сопроводительной документации прибора.
Однако в реальной жизни среднестатистический пользователь бывает не способен найти не только прилагаемые к устройству инструкции, но и часто бывают безвозвратно утеряны даже гарантийные талоны на электроприбор.
Алгоритм состоит из следующих шагов:
- Исполнить действия, описанные в пунктах 1–3 из предыдущей инструкции, посвященной подготовительным мероприятиям перед настройкой;
- Выделить значок «Подключение по локальной сети»;
- Щелкнуть «Ввод»;
- Далее кликнуть «Сведения»;
- В отобразившемся окошке в «Шлюз по умолчанию» будет написан искомый IP.

В случае, когда ранее код доступа в интерфейс роутера уже изменялся, а владелец его потерял или не может точно воспроизвести по памяти, то потребуется произвести откат прибора к заводскому состоянию. Специально для этой цели на корпусе маршрутизаторов обычно предусматривается клавиша «Reset».
После удерживания ее в течение около 10 секунд произойдет перезапуск аппарата и возврат к состоянию по умолчанию. Таким образом, стандартные имя и пароль будут снова успешно действовать при авторизации.
