- Что делать, если в таблице нет нужного символа
- Включение и отключение автоматической проверки правописания
- Основные комбинации клавиш на клавиатуре
- Сочетания клавиш для параметров правописания и автозамены
- Повторная проверка правописания в сообщении
- Проверка правописания в сообщении
- Orfo switcher 1.22
- Всё самое нужное: универсальные сочетания
- Замена клавиши break на другую клавишу на ноутбуке
- Используйте средство устранения неполадок клавиатуры
- Как научиться быстро печатать на клавиатуре, 10-ю пальцами, несмотря на клавиатуру. моя инструкция.
- Месячный курс молодого солиста
- Настройте язык
- Неисправность кабеля или порта для подключения клавиатуры
- Несколько горячих клавиш для работы с файлами
- Обновите ос
- Отключите залипание клавиш
- Пол пути пройдено, еще немного усилий и времени, и вы узнаете как научиться быстро печатать не смотря на клавиатуру и это будет 10 пальцами.
- Помни мы учимся печатать слепым методом. не смотрим на клавиши только в монитор, только в результат!
- Проверка usb настроек в bios
- Проверка орфографии
- Проверка орфографии в outlook в интернете (office 365)
- Проверьте автозамену
- Проверьте драйверы клавиатуры
- Проверьте компьютер на вирусы
- Пролитая на клавиатуру жидкость и загрязнения
- Публичная статистика.
- Сбой программного обеспечения или драйверов
- См. также
- Таблица №1: для работы с текстом (для перемещения по тексту)
- Таблица №2: для ввода спецсимволов
- Таблицы сочетаний клавиш на клавиатуре: для работы с текстом, ввода спец-символов, горячие клавиши windows
- Техническая поддержка пользователей с ограниченными возможностями
Что делать, если в таблице нет нужного символа
Чтобы привести все символы, которые можно вставить в текст — потребовалась бы очень большая статья, поэтому в таблицах выше я привел лишь самые популярные символы (которых нет на клавиатуре). Чуть ниже расскажу, как найти и вставить тот символ, который нужен именно вам!
- Сначала открываем таблицу символов: для этого нажмите сочетание Win R , введите charmap и нажмите Enter;
Таблица символов в Windows
Далее Вы увидите большую таблицу спец. символов . Теперь находите в ней нужный символ (например, я взял знак копирайта) , затем нажимаете кнопку «Выбрать» и «Копировать» . После, вставляете в нужный участок текста (Ctrl V) . Так можно выбрать и скопировать любой символ, представленный в таблице.
Как скопировать спец-символ
Примечание : так же для некоторых символов в таблице есть alt-код: т.е. чтобы вставить его, можете зажать alt и нажать «0174» (к примеру) — и увидите значок копирайта ®.
Для более удобного представления символов по категориям, рекомендую поставить галочку напротив пункта «Дополнительные параметры» , затем в графе «группировка» выбрать «Символы Юникода» . Далее вы увидите табличку (см.
Разнообразные символы по категориям
Включение и отключение автоматической проверки правописания
Вы можете отключить автоматическую проверку правописания и проверять сообщения после завершения работы над ними. Проверка правописания сразу во всем сообщении удобна, когда нужно быстро проверить текст.
В сообщении электронной почты нажмите клавиши ALT F, T. Фокус переместится на вкладку Почта в окне Параметры Outlook.
Нажимайте клавишу TAB, пока не услышите фразу «Орфография и автозамена, кнопка», а затем нажмите клавишу ПРОБЕЛ. Прозвучит сообщение «Параметры редактора, окно, Правописание».
Чтобы установить или снять флажок Автоматически проверять орфографию, нажмите клавиши ALT P.
Дважды нажмите клавиши ALT M. Прозвучит сообщение «Автоматически проверять грамматику, флажок». Нажмите клавишу ПРОБЕЛ, чтобы установить или снять флажок.
Для выхода из окна Параметры редактора нажимайте клавишу TAB, пока не услышите сообщение «ОК, кнопка», и нажмите клавишу ВВОД. Фокус вернется в окно Параметры Outlook.
Для выхода из окна Параметры Outlook нажимайте клавишу TAB, пока не услышите сообщение «ОК, кнопка», и нажмите клавишу ВВОД. Фокус вернется в сообщение.
Основные комбинации клавиш на клавиатуре
Alt Tab — Переключение между окнами Win Tab — Переключение между окнами в режиме Flip 3D Win Up — Развернуть окноWin Down — Восстановить / Минимизировать окно Win Left — Прикрепить окно к левому краю экрана Win Right — Прикрепить окно к правому краю экрана Win Shift Left — Переключиться на левый монитор Win Shift Right — Переключиться на правый монитор Win Home — Минимизировать / Восстановить все неактивные окна Win Break(или Pause)
— Запустить элемент Система из Панели Управления (пункт Свойства при нажатии правой кнопкой мыши на Компьютер в меню Пуск) Win Space — Показать рабочий стол Win B — Переход в область уведомлений(трей) Win D — Свернуть окна или восстановить все окна Win E — Запустить Проводник(Explorer)
Win F — Запустить встроенный диалог поиска Windows Win Ctrl F — Запустить Поиск по компьютеру из домена Win F1 — Запустить встроенный диалог Windows: Справка и Поддержка Win G — Отобразить гаджеты поверх всех окон Win L — Блокировка рабочей станции(текущего сеанса пользователя)
Win M — Минимизировать все окна Win P — Отобразить дополнительные опции дисплея (расширить рабочий стол на 2 монитор и т.п.) Win R — Запустить диалоговое окно Выполнить Win Т — Выбрать первый элемент в панели задач (Повторное нажатие переключает на следующий элемент, Win Shift T — прокручивает в обратном порядке)
Win U — Запустить Центр специальных возможностей (Ease of Access Center) Win X — Запустить Mobility Center Win цифра— Запустить приложение с панели задач (Win 1 запускает первое приложения слева, Win 2, второе, и т.к.)
В Проводнике (Explorer):Alt P — Показать / Скрыть Область предпросмотра
Панель задач:Shift щелчок на иконке — Открыть новое окно приложения Ctrl Shift щелчок по иконке — Открыть новое окно приложения с привилегиями администратора Shift щелчок правой кнопкой на иконке — Показать меню приложения Shift щелчок правой кнопкой на группе иконок — Показать меню, восстановить все / cвернуть все / Закрыть все Ctrl щелчок по группе икнонок — Развернуть все окна группы
ПримечаниеКлавиша Win находится между клавишами Ctrl и Alt с левой стороны (на ней нарисована эмблема Windows). Клавиша Menu находится слева от правого Ctrl. Комбинация «клавиша» «клавиша» означает, что сначала надо нажать первую клавишу, а затем, удерживая ее, вторую.
Сочетания клавиш для параметров правописания и автозамены
Используйте сочетания клавиш в приведенной ниже таблице для настройки некоторых параметров проверки грамматики и орфографии.
Открытие вкладки Почты окна Параметры Outlook из сообщения.
ALT F, T, затем клавиша TAB
Перемещение к кнопке Орфография и автозамена на вкладке Почта.
Выбор кнопки Орфография и автозамена и открытие вкладки Правописание в окне Параметры редактора.
ПРОБЕЛ, а затем клавиша TAB
На вкладке Правописание:
Установка или снятие флажка Автоматически проверять орфографию.
Установка или снятие флажка Автоматически проверять грамматику.
ALT M два раза, а затем ПРОБЕЛ
Переход к кнопке Повторная проверка сообщения.
Переход к кнопке Параметры автозамены и открытие окна Автозамена в электронных письмах.
Повторная проверка правописания в сообщении
Чтобы повторно проверить ранее пропущенные слова, необходимо сбросить параметры средства проверки правописания.
В сообщении электронной почты нажмите клавиши ALT F, T. Фокус переместится на вкладку Почта в окне Параметры Outlook.
Нажимайте клавишу TAB, пока не услышите фразу «Орфография и автозамена, кнопка», а затем нажмите клавишу ПРОБЕЛ. Прозвучит сообщение «Параметры редактора, окно, Правописание».
Нажимайте клавишу TAB, пока не услышите фразу «Повторная проверка сообщения», а затем нажмите клавишу ПРОБЕЛ.
Откроется диалоговое окно подтверждения с фокусом на кнопке Да. Чтобы сбросить параметры средства проверки правописания, нажмите ВВОД.
Для выхода из окна Параметры редактора нажимайте клавишу TAB, пока не услышите сообщение «ОК, кнопка», и нажмите клавишу ВВОД. Фокус вернется в окно Параметры Outlook.
Для выхода из окна Параметры Outlook нажимайте клавишу TAB, пока не услышите сообщение «ОК, кнопка», и нажмите клавишу ВВОД. Фокус вернется в сообщение.
Чтобы снова запустить проверку орфографии и грамматики, следуйте инструкциям в разделе Проверка правописания в сообщении.
Проверка правописания в сообщении
Откройте сообщение, в котором вы хотите найти орфографические и грамматические ошибки, и нажмите клавишу F7. Чтобы использовать команду на ленте, нажмите клавиши ALT V, S. Откроется диалоговое окно Правописание.
Примечание: Если средство проверки орфографии не найдет никаких проблем, вы услышите: «Проверка орфографии и грамматики завершена». Чтобы вернуться к сообщению электронной почты, нажмите клавишу пробел.
Средство проверки правописания перейдет к первой найденной орфографической или грамматической ошибке и предлагаемым исправлениям. Для грамматических ошибок предоставляются объяснения, например «Старайтесь выражаться лаконично» или «Удалите лишний пробел между словами».
Совет: Чтобы проверить орфографию и грамматику только в одном предложении или абзаце, выделите нужный текст и нажмите клавишу F7.
Чтобы перейти к первому элементу в списке Предложения, нажмите клавишу TAB.
Чтобы прослушать предложения, в списке Предложения нажимайте клавишу СТРЕЛКА ВВЕРХ или СТРЕЛКА ВНИЗ, пока не услышите нужный вариант.
Чтобы выполнить действие с ошибкой, нажимайте клавишу TAB, пока не услышите нужную команду, например «Изменить», а затем нажмите клавишу ВВОД.
Дополнительные сведения о сочетаниях клавиш см. в разделе Сочетания клавиш в окне «Правописание».
После исправления или пропуска ошибки будет выбрана следующая. Повторите процесс для каждой ошибки.
Когда Outlook_generic просматривает сообщение электронной почты, вы услышите: «Проверка орфографии и грамматики завершена». Чтобы вернуться к сообщению, нажмите клавишу ПРОБЕЛ.
Если вы проверили только выделенную часть текста и хотите вернуться к письму, нажимайте клавишу TAB, пока не услышите фразу «нет, кнопка», а затем нажмите клавишу пробел. Чтобы проверить остальную часть сообщения, нажимайте клавишу TAB, пока не услышите фразу «Да, кнопка», а затем нажмите ВВОД.
Orfo switcher 1.22
Разработчик:Размер дистрибутива:
1 Мб
Распространение:
shareware
Интерфейс:
русский
Основное предназначение Orfo Switcher — проверка орфографии набираемого текста в процессе ввода. Программа работает во всех приложениях Windows, в том числе в окнах чата IM-клиентов, а браузерах и т.д. Как только вы допускаете в слове ошибку, Orfo Switcher выводит рядом с ним меню, в котором предлагает несколько вариантов ее исправления.
Кроме этого, есть возможность тут же добавить слово в словарь. Выбрать нужный вариант из меню можно как при помощи стрелок клавиатуры, так и при помощи мыши. Если вы не хотите делать ни того, ни другого, вы просто продолжаете ввод, и окно с вариантами исправления ошибки само собой пропадает с экрана. Программа работает как с русским, так и с английским языком.
Вторая функция Orfo Switcher — переключение раскладки клавиатуры. Как и Punto Switcher, программа может следить за набираемым текстом и автоматически выполнять переключение раскладки. Переключение может выполняться как по ходу набора слова, так и после нажатия клавиши «Пробел».
Нужно отметить, что, в отличие от Punto Switcher, которая работает и в Windows XP, и в Windows Vista, эта программа дает возможность автоматически переключать клавиатуру только в Windows XP. В Windows Vista для переключения набранного текста в другую раскладку нужно его выделить и воспользоваться заранее заданным сочетанием клавиш.
Используя контекстное меню, появляющееся при щелчке по значку программы в трее, можно отключить Orfo Switcher или выполнить временное отключение на 10 минут. Эти команды также можно выполнять при помощи «горячих» клавиш. Есть в Orfo Switcher и возможность составления списка приложений, в которых программа не будет работать.
В Orfo Switcher реализованы и некоторые возможности работы с буфером обмена. Программа сохраняет последние 40 элементов, которые были занесены в буфер, и дает возможность быстро вставить их в место, где установлен курсор. Для вызова окна со списком текстовых фрагментов необходимо нажать и удерживать среднюю кнопку мыши.
В программе есть и функция, подобная списку автозамены в Punto Switcher. Используя вкладку «Заготовки» в настройках программы, вы можете составить список часто используемых слов и фраз. Вставлять такие заготовки можно, используя то же меню, которое вызывается нажатием средней кнопки мыши.
Всё самое нужное: универсальные сочетания
| Сочетание клавиш | Описание |
|---|---|
| Win или |
Alt Tab
Win
Win Shift Tab
Tab
Ctrl Insert
Shift Delete
Shift Insert
Замена клавиши break на другую клавишу на ноутбуке
Если на вашем ноутбуке нет клавиши «Pause/Break», то вместо нее Яндекс предлагает использовать клавишу «F11». Вы можете выбрать любые другие клавиши.
В настройках Punto Switcher войдите в раздел «Горячие клавиши». Выделите действие, которое необходимо будет изменить. В нашем случае, это замена клавиши «Break» (Pause/Break). Нажмите на кнопку «Назначить…».
В окне «Выбор комбинации клавиш», активируйте пункт напротив поля ввода, кликните в поле кнопкой мыши, а затем нажмите на клавиатуре на нужную клавишу, или сразу несколько клавиш. После этого нажмите на кнопку «ОК», комбинации клавиш будут изменены.
Вместо клавиши «Break», я выбрал клавишу «F11».
Как видно на этом изображении, я изменил клавишу «Break» на «F11» в настройках горячих клавиш.
Используйте средство устранения неполадок клавиатуры
В Windows 10 предустановлена утилита, которая устраняет проблемы в работе подключенных девайсов:
- Через меню «Пуск» откройте «Параметры».
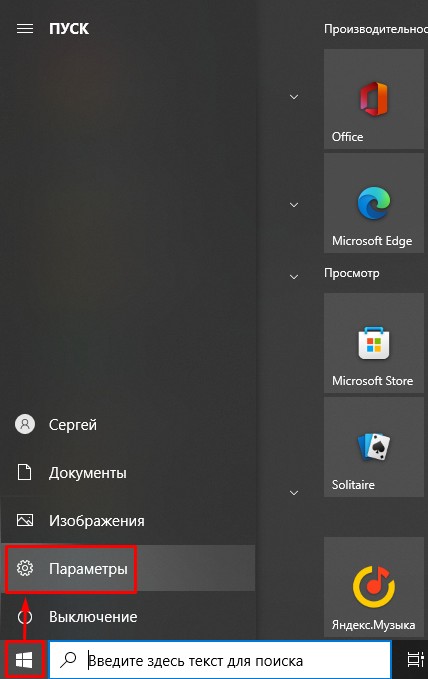
- Пролистайте открывшееся окно вниз и клацните по «Обновления и безопасность».
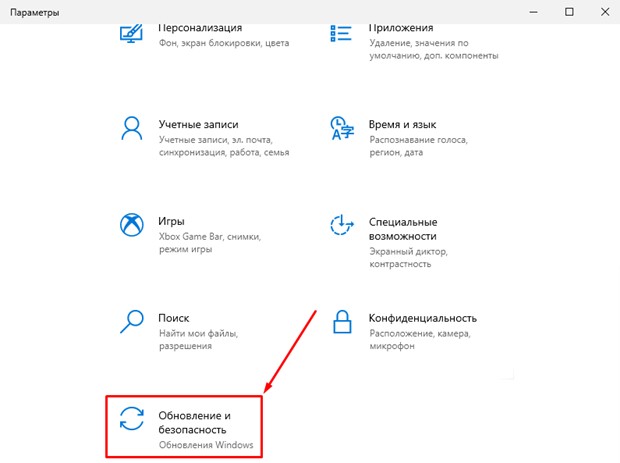
- В перечне слева откройте «Устранение неполадок». Опуститесь в окне справа вниз и клацните по «Дополнительные средства устранения неполадок».
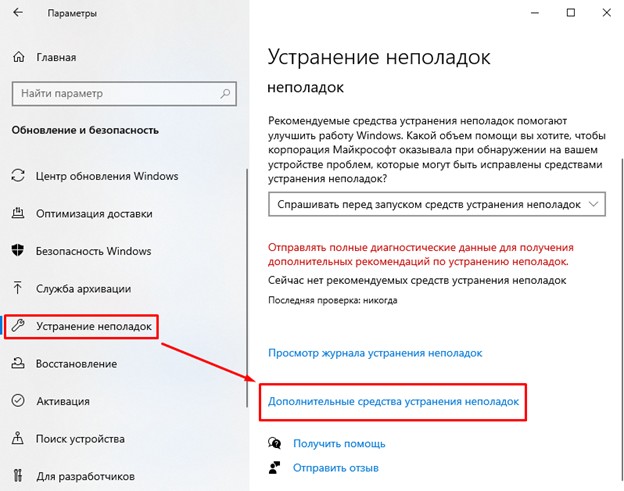
- В подразделе «Поиск и устранение других проблем» щелкните по «Клавиатура» и выберите «Запустить средство устранения неполадок».
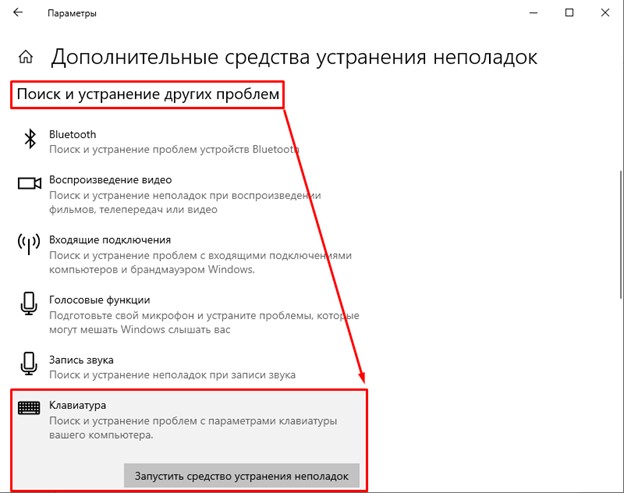
Обнаружив проблемы, система их автоматически устранит.
Как научиться быстро печатать на клавиатуре, 10-ю пальцами, несмотря на клавиатуру. моя инструкция.
И конечно же я пробовал тренажеры слепой печати онлайн. Например: «Соло на клавиатуре» и «VerseQ». В результате я потерял время, и не научился печатать в слепую. Потому что с одной стороны они переключают внимание обучающегося на запоминание клавиш, и это хорошо.
А с другой стороны это внимание тратится на запоминание кнопок обучающимся в бессознательном состоянии, что полностью не правильно. То есть не вдумываясь и специально не запоминая каждую букву на палец, мы долбим по клавиатуре ежедневно и безрезультатно. Типа,- «А просто бей пальцами, все и так запомнится.» Это просто трата времени, которого и так всегда мало.
Если Вы решились узнать, — «как научиться быстро печатать в слепую десятипальцевым методом». Тогда лучше запомнить каждую клавишу на каждый палец, и дальше я опишу как это сделать за один день.Мало того, после самостоятельного обучения я купил клавиатуру без русских символов на AliExpress, чтобы закрепить результат.
На самом деле тут нечего сложного. Учишься один день, пользуешься всю жизнь.
Месячный курс молодого солиста
Чтобы начать заниматься с солистом мне нужна твоя готовность.
1. Тебе надо установить воцап или телеграмм. По нему будем общаться. Каждый день, когда ты закончишь заниматься, ты должен мне сообщить «на сегодня я закончил заниматься» Я должен посмотреть, что ты проходил и все ли делал правильно. Без обратной связи обучение невозможно.
2. Обучение будет вестись на сайте В.В. Шахиджаняна «Набираем.ру» солисту надо будет заполнить анкету и дойти до первого упражнения. Тебе надо будет прочитать все пояснения в 1-м упражнении «Соло на клавиатуре». Там идет техника постановки пальцев на клавиатуру и нажатие клавиш. Выполнить все упражнения, которые идут в нем. Это очень важно. Заниматься начнем с 1-го упражнения.
Оплату месячного доступа к программе «Соло на клавиатуре» солист оплатит, когда программа попросит это сделать.
Как будешь готов по воцап или телеграмму мне сообщишь о своей готовности. Я напишу, как надо будет проходить первые упражнения.
Соло на клавиатуре это нудное и трудное занятие. Перед началом занятий тебе надо будет купить «терпение». Без терпения солист не сможет пройти курс «Соло на клавиатуре» за месяц. Стоимость терпения двенадцать тысяч рублей. Я пробовал обучать без оплаты, несколько раз. Ничего не получается. Человек не выдерживает.
Для Vip клиентов тоже самое будет стоить 10 тысяч американских рублей. Папик, твоя зайка будет тебе благодарна всю оставшуюся жизнь, за подарок на её день рождения. У нее всегда будет свой кусок хлеба с икрой.
Настройте язык
Неверно установленная языковая раскладка приводит к тому, что пользователь начинает печать латиницей или иероглифами вместо кириллицы:
- В «Панели задач», рядом с датой и временем, щелкните левой кнопкой мыши по языковой раскладке. Поставьте нужный вам язык. Для переключения между несколькими раскладами, используют сочетание клавиш «Alt Shift».
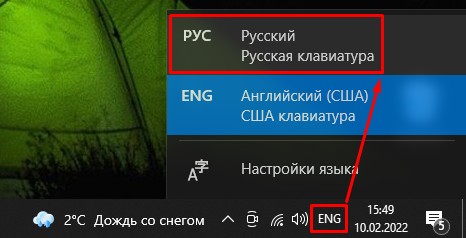
- Если необходимо установить конкретную раскладку, повторите действия, обозначенные в предыдущем пункте, только выберите «Настройка языка».

- В разделе «Язык» щелкните по «Клавиатура».
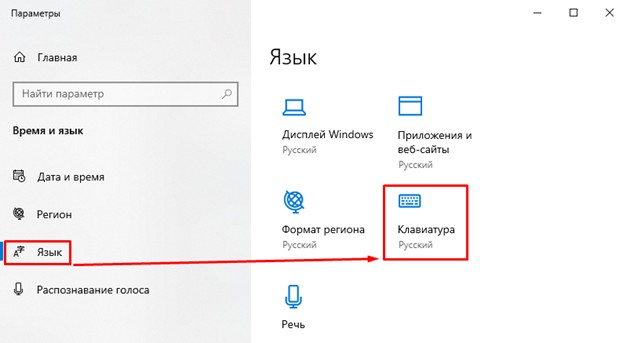
- В «Предопределение метода ввода по умолчанию» разверните доступный список и поставьте «Русский – Русская».
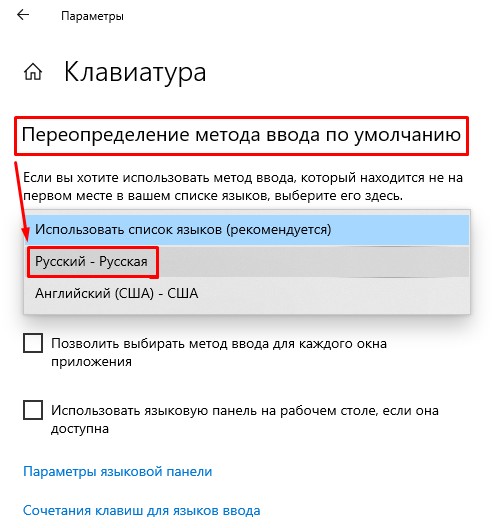
В разделе «Язык» можно добавить дополнительные языки, которые начнут отображаться в языковой панели.
Неисправность кабеля или порта для подключения клавиатуры
Первым делом следует оценить физическое состояние клавиатуры.
Посмотрите на индикацию кнопок Caps Lock и Num Lock. Скорее всего, если они работают, то физически с клавиатурой все должно быть в порядке.
Глазами осмотрите кабель клавиатуры. Может быть он пережат или перерезан. Например, у многих владельцев домашних животных питомцы перегрызают кабеля.
Также, проверьте визуально порт подключения клавиатуры, нет ли в нём переломов или изгибов. Порты подключения клавиатуры бывают двух типов — USB и PS/2.
Очень часто бывает, что в порте PS/2 при попытке подключения к компьютеру люди отламывают кончик жилы и подключение клавиатуры не происходит.
Если внешне кабель USB клавиатуры и порт подключения выглядят хорошо, то попробуйте воткнуть клавиатуру в другой порт USB компьютера. Возможно, испорчен порт на самом компьютере. Если в другом порту компьютера клавиатура заработала, значит у вас проблема с USB портом. Обычно их на компьютере несколько и можно просто оставить клавиатуру подключенной к тому порту, который работает.
В случае клавиатуры с портом PS/2, вам следует проверять работоспособность порта подключения клавиатуры на другом компьютере, так как такой порт на материнской плате всего один. Чтобы проверить работоспособность порта PS/2 компьютера, вам придется найти другую такую клавиатуру.
Несколько горячих клавиш для работы с файлами
| Сочетание клавиш | Описание |
|---|---|
| Shift F10 Menu | Аналог нажатию правой кнопкой мышки. Очень полезно, когда мышка не работает. |
| Alt Enter | Просмотр свойства файла (например). |
| F2 | Переименование файла/папки. |
| Перетаскивание с Ctrl | Копирование. |
| Перетаскивание с Shift | Перемещение. |
| Перетаскивание с Ctrl Shift | Создание ярлыка объекта. |
| Щелчки с Ctrl | Выделение нескольких файлов (папок) в произвольном порядке. |
| Щелчки с Shift | Выделение нескольких файлов по порядку. |
| Enter | То же, что и двойной щелчок мышки (открыть, запустить). |
| Delete | Удаление файл/папки. |
| Shift Delete | Безвозвратное удаление файла (минуя корзину). |
На сим статью завершаю, всем удачи!
Обновите ос
Ошибка программистов в коде способна привести к нарушению набора текста. Проблему устраняют последующими апдейтами:
- Откройте «Пуск», щелкните по «Параметры».
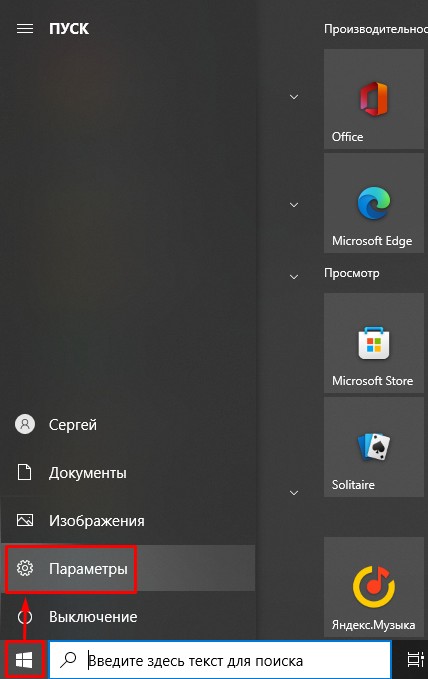
- Пролистайте открывшееся окно вниз и выберите «Обновление и безопасность».
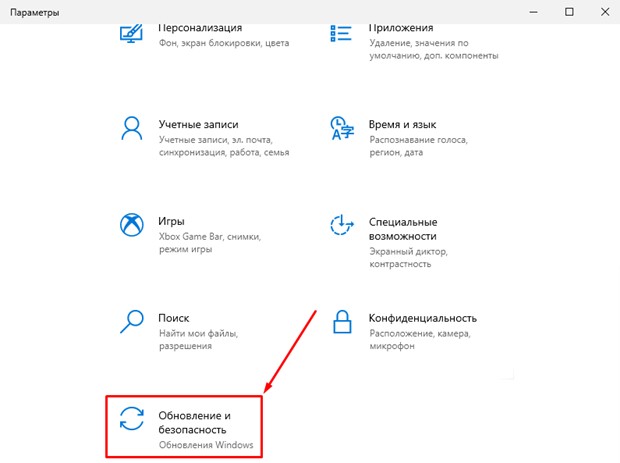
- В окне справа запустите «Проверка наличия обновлений». Если апдейт был найден, чуть ниже щелкните по «Загрузить и установить».
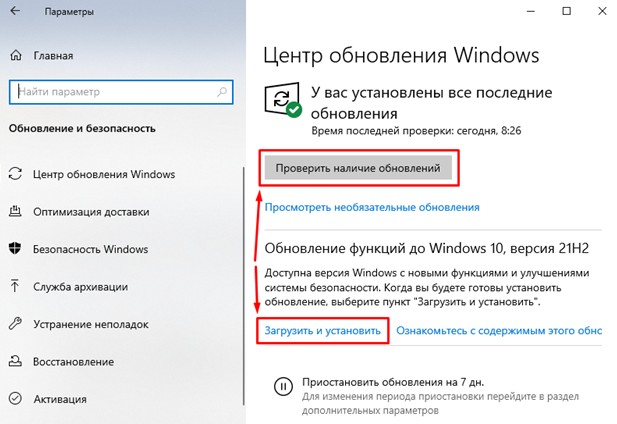
После завершения процесса инсталляции обязательно перезагрузите устройство для вступления в силу новых параметров.
Отключите залипание клавиш
Это функция, которая позволяет использовать «горячее» сочетание клавиш, связанных с «Shift», «Ctrl», «Alt» и «Win», нажимая их не вместе, а раздельно. В некоторых случаях это приводит к проблемам с печатью:
- В поисковую строку панели задач введите «Залипание». Откройте «Использовать сочетание клавиш, чтобы нажимать». Подойдет и другой пункт с залипанием в названии.
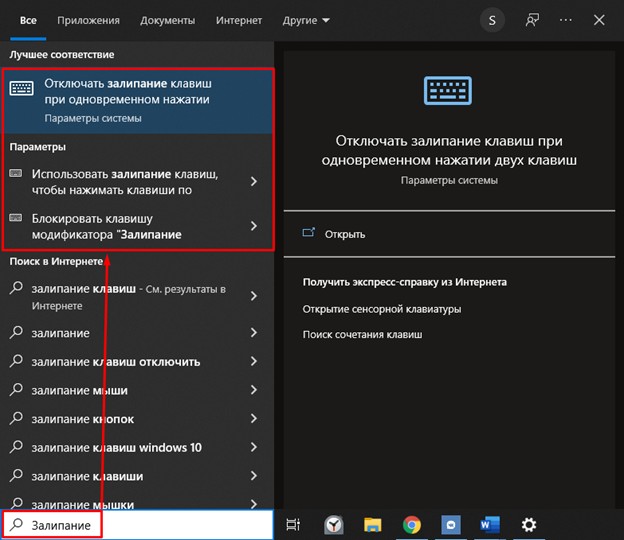
- В подразделе «Использовать сочетание клавиш» переведите тумблер в режим «Откл.» и уберите галочку рядом с «Разрешить включение залипания клавиш с помощью сочетания клавиш».
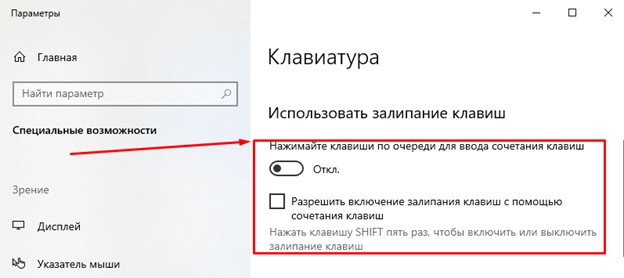
Функцию в основном отключают игроки, которым часто приходится нажимать на Shift.
Пол пути пройдено, еще немного усилий и времени, и вы узнаете как научиться быстро печатать не смотря на клавиатуру и это будет 10 пальцами.
10. У нас на вооружении 12 букв(два пальца) «Enter» и пробел. Перед тем как пойти дальше на черновике рисуем на память что запомнили, т.е. какие буквы на каком пальце. Можно просто закрыть глаза, и нажимая в воздухе буквы если что-то вылетело(забылось), попробуйте набрать, — слова которые сами придумаете.Заполняем средние пальцы, рисуем образы.
Проходим средний палец левой руки буквы «У» «В» «С»
у у ув в вс с свус сув сву ввс свс
Проходим средний палец правой руки буквы«Ш» «Л» «Б»
шшшлллббблбл шлб шлб шлб бшбОба средних пальца:буш вул усс блу лув
Помни мы учимся печатать слепым методом. не смотрим на клавиши только в монитор, только в результат!
8. Теперь несмотря на клавиатуру, а смотреть нужно только сюда в монитор. Открываем блокнот. И набирать вот эти буквы и далее слова. Еще раз напоминаю не смотрим на клаву а смотрим на то что нужно написать, и то что у нас получается, — т.е. в монитор.
какамамапапамамапапапикпикапапкакепакепкамаккамаимамкекмека
Пройтись нужно 3 раза, первый набор, — не торопитесь, вспоминаем кто и где у нас, какой образ в какой стороне, потихоньку ускоряемся. Набрали три раза, отдохнули 2-3 минуты, размяли пальцы, выпили воды. И пошли к указательному пальцу правой руки.
Проверка usb настроек в bios
В случае сбоя электропитания компьютера могут изменится настройки BIOS, в котором есть пункт о включении и отключении поддержки USB клавиатур в компьютере.
Дополнительно, таким способом вы сможете проверить исправность клавиатуры в принципе, так как она может не работать в Windows, а в BIOS работать. В таком случае сбой вызван программным обеспечением или драйверами.
Для входа в BIOS и проверки настроек сделайте следующее:
- Включите компьютер.
- Нажимайте на клавиатуре кнопку DEL до тех пор, пока не отобразится окно настроек BIOS.
- В настройках BIOS найдите меню USB Keyboard Support или Legacy USB.
- Убедитесь, что настройка находится в состоянии Enable (включено). Если написано Disable, то переключите в Enable.
Можно заодно поставить в состоянии Enable остальные настройки BIOS связанные с USB. Возможно у вас заработают порты на передней панели корпуса компьютера, которые когда-то перестали работать.
Проверка орфографии
При написании сообщения электронной почты, для которого вы хотите проверить орфографические ошибки, нажимайте клавиши CTRL стрелка влево или вправо, чтобы прочесть текст по одному слову за раз.
Когда средство чтения с экрана обобъявляет слово с ошибкой, нажмите клавиши SHIFT F10. Откроется контекстное меню с вариантами замены. Фокус переместится на предложение, и вы услышите его.
Если вы хотите добавить несколько вариантов, нажимайте клавишу Стрелка вниз, пока не услышите нужный вариант, а затем нажмите клавишу пробел.
Если вы не хотите изменять правописание, нажмите клавишу ESC.
Чтобы перейти к следующей орфографической ошибке, нажимайте клавиши CTRL стрелка влево или вправо, пока не услышите следующее слово с ошибкой.
Повторите процесс для каждой ошибки в сообщении.
Проверка орфографии в outlook в интернете (office 365)
В Outlook в Интернете (Office 365) нет встроенной проверки орфографии, но вы можете проверять орфографию с помощью веб-браузера. В большинстве веб-браузеров, например в Chrome, Internet Explorer и FireFox, есть функция проверки орфографии. Если ее нет, вы можете найти в Интернете специальную надстройку для своего браузера.
Если вы используете Windows 8 или более поздней версии, то можете открыть на компьютере раздел Параметры и найти параметры Автоматически исправлять слова с ошибками и Выделять слова с ошибками. Включите оба параметра.
В дополнение к стандартному инструменту проверки правописания, Word, PowerPoint и Outlook могут проверять орфографию и грамматику прямо в процессе печати, подчёркивая ошибки цветными волнистыми линиями. Но если такие пометки вас слишком сильно отвлекают, вы можете отключить данную опцию
Предположим, вы работаете над документом, содержащим много отраслевого жаргона, аббревиатур или высокоспециализированных слов. Word пометит их все красными волнистыми линиями, несмотря на то, что они написаны правильно. Если вы пишите юридические документы, Word может поставить под сомнение правильность некоторые очень длинных и сложных предложений, которые, как правило, используются юристами, и весь ваш текст будет покрыт зелёными подчёркиваниями.
В этой статье мы покажем вам, как отключить автоматическую проверку орфографии и грамматики в Word, PowerPoint и Outlook, а так же как отключить проверку правописания только для определённых параграфов, если вы не хотите делать это для всего документа.
Давайте начнём с Word и PowerPoint (для Outlook процесс немного отличается, и мы рассмотрим его ниже). Откройте существующий или новый файл. Затем, перейдите на вкладку «Файл».
На следующем экране, выберите «Параметры» из списка в левой части приложения.
В диалоговом окне настроек Word (или настроек PowerPoint), нажмите на пункт «Проверка» в списке слева.
Чтобы отключить автоматическую проверку орфографии, уберите галочку с опции «Проверять орфографию во время ввода текста». Нажмите на опцию «Помечать грамматические ошибки во время печати» в Word (или «Скрывать орфографические и грамматические ошибки» в PowerPoint), чтобы отключить автоматическую проверку грамматики. Примите внесённые изменения, нажав «OK» и закрыв диалоговое окно настроек.
В Outlook нажмите на вкладку «Файл» из основного окна Outlook или окна сообщения и выберите «Настройки» из списка на следующем экране. Появится диалоговое окно «Настройки Outlook». Если вы открыли данное диалоговое окно из сообщения, у вас будет активен экран почты. Если нет, нажмите на пункт «Почта» в списке слева, чтобы перейти на него.
В разделе составления сообщений нажмите «Настройки редактора».
В диалоговом окне «Настройки редактора», снимите галочки с пунктов «Проверять орфографию во время печати» и «Помечать грамматические ошибки во время печати», чтобы полностью отключить проверку правописания. Нажмите «OK», чтобы принять изменения и закройте диалоговое окно настроек редактора.
Вы вернётесь к диалоговому окну настроек Outlook. Закройте его, нажав «OK».
Теперь ошибки в ваших документах, презентация или письмах больше не будут помечаться волнистыми линиями. Но сами ошибки никуда не денутся. Чтобы найти их, вам придётся запустить проверку правописания вручную, нажав клавишу «F7».
Если вы хотите отключить проверку грамматики и орфографии только для определённых параграфов, а не всего документа, презентации или письма, такая возможность присутствует как в Word, так и в PowerPoint с Outlook (во всех трёх приложениях это делается почти одинаково).
Примечание: В Outlook убедитесь, что открыто окно сообщения.
Во-первых, выделите текст, который не нужно проверять на грамматические и орфографические ошибки. Воспользуйтесь клавишей «Ctrl» для выделения нескольких отдельных фрагментов. Затем перейдите на вкладку «Рецензирование».
В разделе Язык, нажмите на кнопку «Язык» и выберите «Задать язык проверки» из выпадающего списка.
В диалоговом окне языка нажмите «Не проверять правописание», поставив рядом с этим пунктом галочку. Затем нажмите «OK».
Как вы можете видеть на скриншоте ниже, выбранный параграф всё ещё содержит ошибки, но теперь они никак не выделяются. Однако, уже начиная со следующего параграфа, ошибки вновь отмечаются волнистыми линиями.
Кроме этого, Word обращает внимание на непоследовательное форматирование, подчёркивая текст волнистыми линиями синего цвета. Эту функцию тоже можно отключить. Но не забывайте, что инструменты автоматической проверки орфографии, грамматики и форматирования помогают вам очищать свои тексты от ошибок.
Эта статья предназначена для людей с нарушениями зрения, использующих программы чтения с экрана совместно с продуктами Office. Она входит в набор содержимого Специальные возможности Office. Более общие справочные сведения см. на домашней странице службы поддержки Office.
Используйте Outlook_generic с помощью клавиатуры и средства чтения с экрана для автоматической проверки орфографии и грамматических ошибок по мере ввода текста и устранения ошибок. Мы протестированы с помощью экранного диктора и JAWS, но могут работать с другими программами для чтения с экрана, если они следуют стандартным стандартам и методам специальных возможностей.
Новые возможности Office_365 становятся доступны подписчикам Office_365 по мере выхода, поэтому в вашем приложении эти возможности пока могут отсутствовать. Чтобы получать новые возможности быстрее, станьте участником программы предварительной оценки Office.
Дополнительные сведения о средствах чтения с экрана см. в статье о работе средств чтения с экрана в Microsoft Office.
Проверьте автозамену
Автокоррекция больше всего мешает в программе Word, заменяя буквы и цифры:
- Создайте новый или откройте уже имеющийся документ. Щелкните по «Файл» в панели сверху.
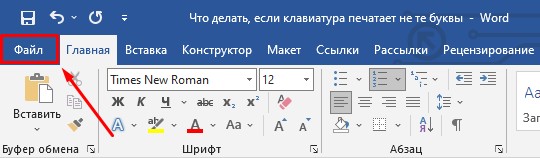
- Слева снизу откройте «Параметры».

- Переключитесь на «Правописание», зайдите в «Параметры автозамены…».
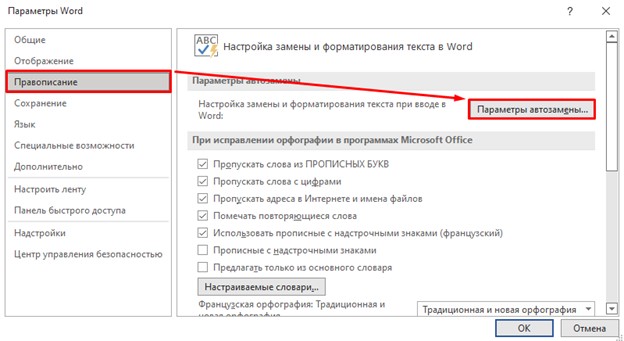
- Отключите «Автоматическое исправление орфографии» или проверьте список слов для автозамены. Удалите некорректные варианты.
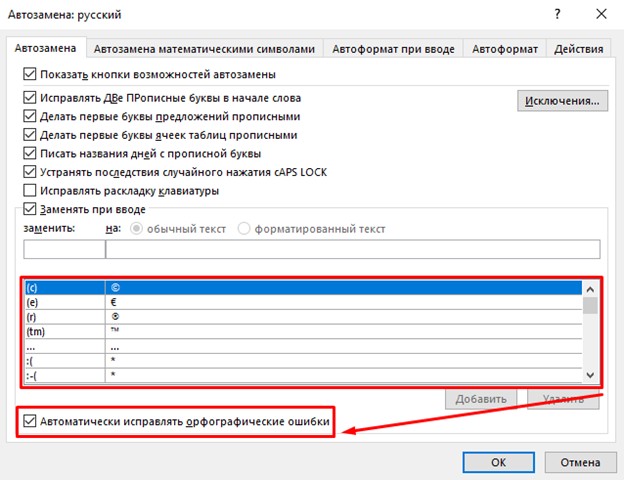
Когда нужно избавиться от автозамены в операционной системе:
- Тапните левой кнопкой мыши по языковой раскладке клавиатуры, расположенной в панели задач, выберите «Настройки языка».

- В подразделе «Сопутствующие параметры» перейдите в «Настройки для ввода, клавиатуры и проверки орфографии».
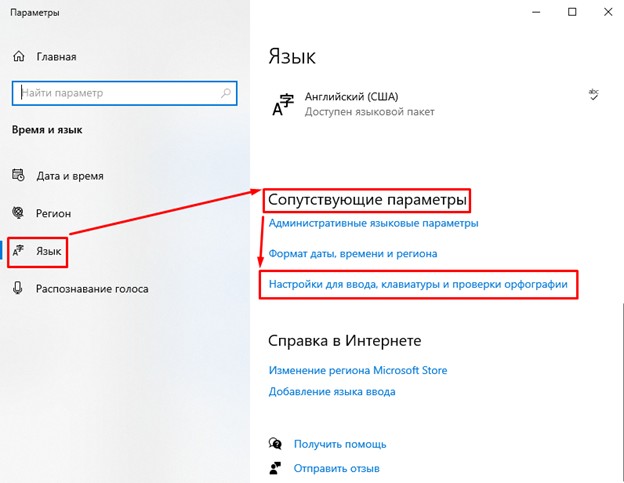
- Отключите «Автоматическое исправление слова с ошибками».
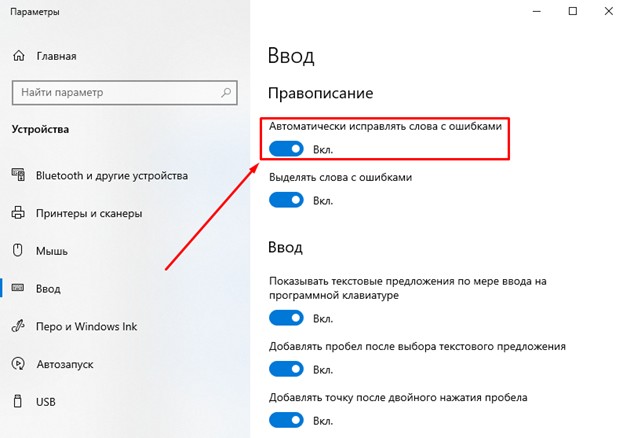
Автокоррекция зачастую ограничивается подчеркиванием слова.
Проверьте драйверы клавиатуры
Проблемы с набором текста могут возникнуть из-за повреждения драйверов. Чтобы их переустановить:
- Через «Пуск» переместитесь в «Панель управления».
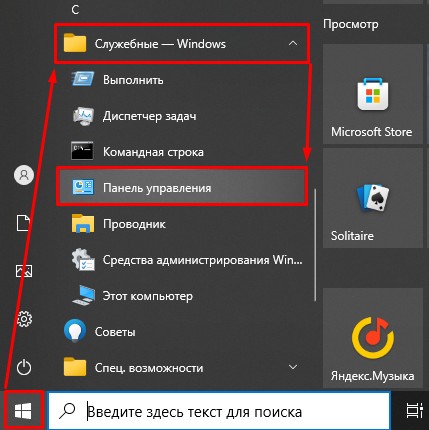
- В «Просмотр» установите «Крупные значки». Снизу найдите и откройте «Диспетчер устройств».
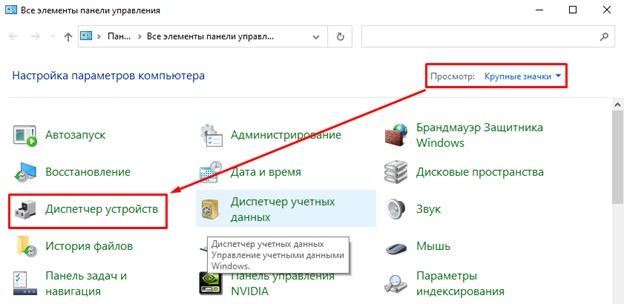
- Разверните вкладку «Клавиатура», щелкните правой кнопкой мышки по отобразившейся клавиатуре и выберите «Обновить драйвер».
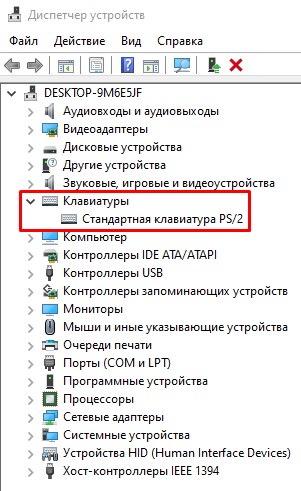
- В новом окне щелкните «Автоматический поиск драйверов».
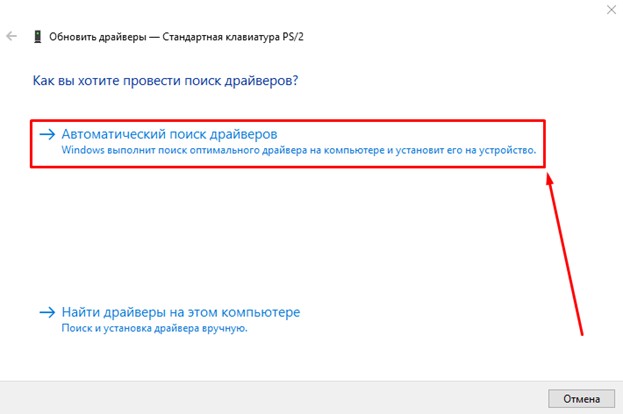
Удалять клавиатуру из числа доступных не рекомендуется, она может оказаться недоступной, пока пользователь не переподключит ее к ПК или ноутбуку.
Проверьте компьютер на вирусы
Если ничего из вышеперечисленного не помогло, попробуйте проверить ОС на вирусы. Достаточно встроенного антивируса:
- В поисковую строку введите «Безопасность» и откройте соответствующее приложение.
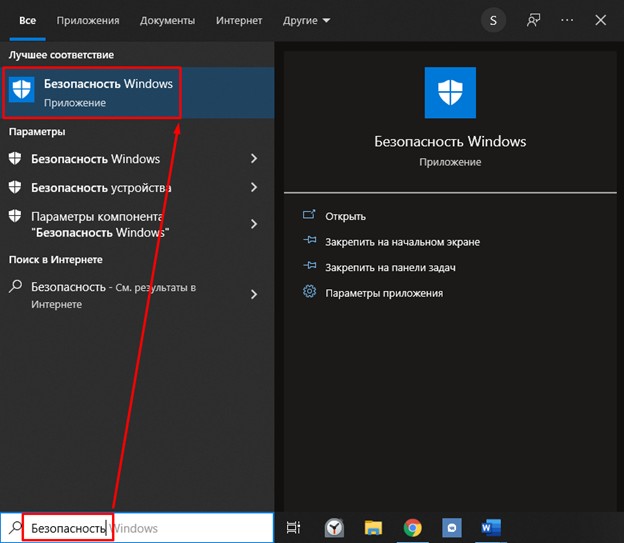
- В новом окне щелкните по «Защита от вирусов и угроз».
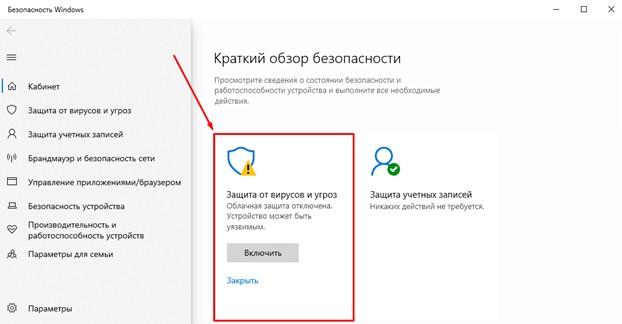
- Проведите быструю проверку системы.
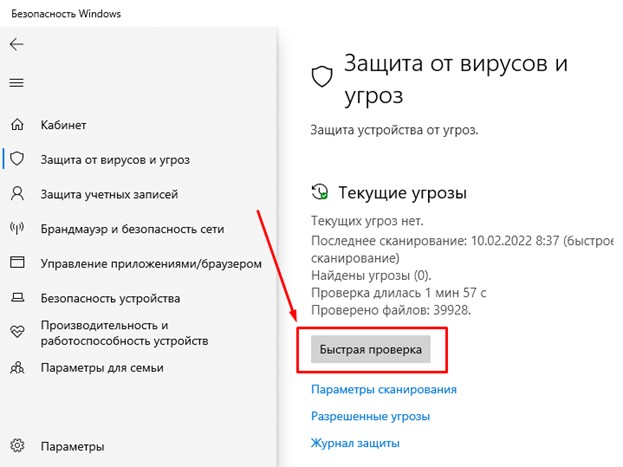
Используйте антивирус Malwarebytes с бесплатным тестовым периодом.
Пролитая на клавиатуру жидкость и загрязнения
Залитая клавиатура — это головная боль всех айтишников и золотая жила для всех сервисных центров по ремонту ноутбуков. Очень часто люди при работе на компьютере выливают на клавиатуру чай, кофе, пиво и другие жидкости. Как следствие, клавиатура может выйти из строя.
Как правило, визуально и по запаху, легко определить, что на клавиатуру была пролита жидкость. Внимательно осмотрите клавиатуру. Снимите пару клавиш. Если вы видите, что на клавиатуре или под клавишами остались следы пролитой жидкости или еды, то у вас есть два пути.
Ранее, мы уже подробно рассказывали о том, что как почистить клавиатуру компьютера в домашних условиях.
Публичная статистика.
Статистика находится в свободном доступе на сайте «Набираем. ру»
Количество участников сообщества: 724183
А теперь хотелось бы поговорить о статистике. Как видно из вышеприведенного графика, проходят «Соло на клавиатуре» только 1.92% солистов. Два года назад этот показатель составлял 1,65%. Если учесть, что половина из проходящих программу уже учились слепой печати и решили усовершенствовать навык печати, увеличить скорость набора текстов, то остается 1% тех людей кто может пройти самостоятельно «Соло на клавиатуре». Это право достается одному лучшему ученику среди четырех или пяти классов средней школы.
Отсюда можно сделать вывод: проходить «Соло на клавиатуре» — это нудное и трудное занятие. Проходить слепую печать лучше под присмотром наставника или тренера, или учителя. Иначе ваше обучение в лучшем случае затянется на год, а то и два. Или отказ от занятий вообще. Что и происходит на сайте «Набираем ру.»
Конечно есть категория людей, которые проходят «Соло на клавиатуре» самостоятельно за месяц или полгода. Это в основном ученики музыкальных школ, способные и упертые. Но все они входят в этот процент и особо не улучшают статистику.
Сбой программного обеспечения или драйверов
Сбоям в программном обеспечении больше подвержены клавиатуры со старыми разъемами PS/2. Однако, таких клавиатур в использовании ещё достаточно много, хотя и производители уже почти перестали их выпускать.
Для решения проблемы с нерабочей клавиатурой из-за программного обеспечения вам необходимо включить компьютер и войти на рабочий стол. Так как клавиатура перестала работать и не печатает, а на учетной записи может быть поставлен пароль, необходимо будет воспользоваться экранной клавиатурой и набрать пароль мышкой.
Теперь, когда вы оказались на рабочем столе своего компьютера вам необходимо попасть в Диспетчер устройств.
В Windows 8 и Windows 10 для этого нажмите правой кнопкой мыши по кнопке Пуск и выберите Диспетчер устройств.
В Windows 7 кликните левой кнопкой мыши по кнопке Пуск. Далее правой кнопкой по слову Компьютер и выберите Управление компьютером — Диспетчер устройств.
В диспетчере устройств отображена информация обо всех устройствах компьютера. Раскройте ветку Клавиатуры. Если рядом с вашей клавиатурой горит оранжевый вопросительный знак, значит устройство некорректно установлено в системе.
Нажмите правой кнопкой мыши на клавиатуру и выберите Удалить.
После этого нажмите Действие — Обновить конфигурацию оборудования.
Компьютер заново опросит все устройства и правильно установит клавиатуру.
См. также
Используйте Outlook_on_the_web с клавиатурой и средством чтения с экрана для автоматической проверки орфографических ошибок при вводе и для устранения ошибок и их исправления. Мы протестированы с помощью экранного диктора и JAWS, но могут работать с другими программами для чтения с экрана, если они следуют стандартным стандартам и методам специальных возможностей.
Новые возможности Office_365 становятся доступны подписчикам Office_365 по мере выхода, поэтому в вашем приложении эти возможности пока могут отсутствовать. Чтобы получать новые возможности быстрее, станьте участником программы предварительной оценки Office.
Дополнительные сведения о средствах чтения с экрана см. в статье о работе средств чтения с экрана в Microsoft Office.
В этой статье предполагается, что область чтения отключена.
Рекомендуем использовать Outlook_on_the_web в веб-браузере Microsoft_Edge. Outlook_on_the_web работает в веб-браузере, поэтому в сочетаниях клавиш есть некоторые отличия от классической программы. Например, для перехода в область команд и выхода из нее вместо клавиши F6 используется сочетание CTRL F6.
Таблица №1: для работы с текстом (для перемещения по тексту)
Работа с текстом, пожалуй, чуть ли не самая важная для большинства пользователей на компьютере. А значит, данные копки будут полезны всегда!
Кстати, стоит сказать, что многие сочетания, представленные ниже, так же используются и в проводнике, да и просто в Windows: к примеру, чтобы скопировать участок текста — нужно нажать Ctrl C , скопировать файл — так же Ctrl C .
| Клавиши | Действие |
|---|---|
| Ctrl A | 👍 Выделение всего текста, что есть на странице |
| Ctrl C | 👍 Копирование выделенного фрагмента текста |
| Ctrl X | Вырезание выделенного фрагмента текста (т.е. скопировать участок текста и удалить его в этом месте). |
| Ctrl V | 👍 Вставка скопированного (вырезанного) ранее текста. |
| Ctrl ← | Перемещение курсора в начало предыдущего слова. |
| Ctrl → | Перемещение курсора в начало следующего слова. |
| Ctrl ↑ | Перемещение курсора в начало предыдущего абзаца. |
| Ctrl ↓ | Перемещение курсора в начало следующего абзаца. |
| Зажать Shift → | Выделение текста вперед посимвольно. |
| Зажать Shift ← | Выделение текста назад посимвольно. |
| Ctrl ⇑ Shift → | Выделение текста от положения курсора до начало следующего слова. |
| Ctrl ⇑ Shift ← | Выделение текста от положения курсора до начало предыдущего слова. |
| ⇑ Shift Home | Выделение текста от положения курсора до начала строки. |
| ⇑ Shift End | Выделение текста от положения курсора до окончания строки. |
| Alt (левый) Shift | Переключение языка ввода (с русского на английский и наоборот). |
| Ctrl (левый) ⇑ Shift | Изменение направления чтения текста для языков с письмом справа налево. |
Альтернативная таблица
| Сочетание клавиш | Описание |
|---|---|
| Ctrl A | 👍 Выделить всё |
| Ctrl C | 👍 Копировать |
| Ctrl Insert | -//- |
| Ctrl X | Вырезать |
| Shift Delete | -//- |
| Ctrl V | 👍 Вставить |
| Shift Insert | -//- |
| Ctrl ← | Переход по словам в тексте. (Прим.: работает не только в текстовых редакторах). |
| Ctrl → | -//- |
| Shift ← | Выделение текста |
| Shift → | -//- |
| Shift ↑ | -//- |
| Shift ↓ | -//- |
| Ctrl Shift ← | Выделение текста по словам |
| Ctrl Shift → | -//- |
| Home | Перемещение в начало-конец строки текста |
| End | -//- |
| Ctrl Home | -//- |
| Ctrl End | -//- |
| Ctrl Home | Перемещение в начало-конец документа |
| Ctrl End | -//- |
Таблица №2: для ввода спецсимволов
Далеко не все символы (которые иногда хотелось бы набрать) есть на клавиатуре. Например, как набрать сердечко ♥, стрелочку ↑, или, скажем, знак суммы Σ? Для этого есть спец. таблицы и коды, которые можно и нужно использовать.
Моя большая подборка символов для вставки в текст. домик ⛪️, рука ✌️, солнце ☀️, погода ☔️, e-mail и др.).
Как пользоваться табличками ниже:
- находите нужный символ и смотрите его Alt-код: например, у сердечка (♥) он будет «Alt 3«;
- собственно, этот код означает, что нужно зажать кнопку «Alt» (левую), а затем на цифровой клавиатуре нажать кнопку «3«.
Самые нужные alt-коды (1-я таблица)
Самые нужные alt-коды (2-я таблица)
Таблицы сочетаний клавиш на клавиатуре: для работы с текстом, ввода спец-символов, горячие клавиши windows
Здравствуйте!
Вы никогда не задумывались, сколько порой приходится тратить времени на обычные операции: выделить что-то мышкой, скопировать, затем вставить в другое окно (файл)?
А представьте, если вы работаете за день с десятками файлов? Те кто использует некоторые горячие сочетания клавиш в Windows — существенно ускоряет свою работу! ✌
Можете мне не поверить — но нажать пару кнопок на клавиатуре намного быстрее, чем выполнять аналогичное действие мышкой (например, всё выделить и скопировать — на клавиатуре 1-2 сек. (Ctrl A, Ctrl C), мышкой можно 30 сек. елозить по файлу. )!
В этой статье приведу самые нужные и полезные сочетания клавиш для разнообразных задач.
Примечание : рекомендуется начинать с малого — сначала запомните 3-4 сочетания для самых-самых повторяющихся задач: копирование, вставка, выделение и пр. Затем постепенно расширяйте диапазон, и сможете на порядок увеличить скорость своей работы.
Кнопки и их сочетания актуальны для всех версий Windows, и ПО, работающих в них (по крайней мере для Windows 7/8/10/11 — всё работает, проверялось неоднократно).
1) Кстати, при помощи сочетаний кнопок Win R — можно открывать разнообразные приложения и вкладки для настройки ОС Windows!
2) Как открыть параметры в Windows 11/10 ( таблицы с основными настройками ОС).
Техническая поддержка пользователей с ограниченными возможностями
Корпорация Майкрософт стремится к тому, чтобы все наши клиенты получали наилучшие продукты и обслуживание. Если у вас ограниченные возможности или вас интересуют вопросы, связанные со специальными возможностями, обратитесь в службу Microsoft Disability Answer Desk для получения технической поддержки.
Специалисты Microsoft Disability Answer Desk знакомы со многими популярными специальными возможностями и могут оказывать поддержку на английском, испанском, французском языках, а также на американском жестовом языке. Перейдите на сайт Microsoft Disability Answer Desk, чтобы узнать контактные сведения для вашего региона.
Если вы представитель государственного учреждения или коммерческой организации, обратитесь в службу Disability Answer Desk для предприятий.
Примечание: Эта страница переведена автоматически, поэтому ее текст может содержать неточности и грамматические ошибки. Для нас важно, чтобы эта статья была вам полезна. Была ли информация полезной? Для удобства также приводим ссылку на оригинал (на английском языке).






