
К сожалению, Windows не понимает файловую систему HFS, используемую на Mac. macOS, в этом плане более лояльна к своим пользователям, тут уже «из коробки» имеется возможность чтения данных с разделов NTFS (но не записи). Тоже, странное ограничение, объяснения которому я не нахожу, потому как в составе любой unix-системы (Linux, FreeBSD), уже довольно давно имеется поддержка NTFS.
- MacDrive
- Paragon HFS+ for Windows
- HFSExplorer
- Как читать диск, отформатированный под Mac, на ПК с Windows
- Шаг 1. Получите HFS Explorer
- Шаг 2. Использование HFS-Explorer для чтения диска, отформатированного в Mac
- Вывод
- 3 способа подключения дисков HFS+ (macOS) в Windows
- Комментариев
- Как открыть файлы с внешнего диска с Mac OS (HFS) на Windows-компе бесплатно?
- Как подружить Mac с файловой системой Windows
- Отформатировать накопитель в файловой системе ExFAT
- Установить драйвер NTFS на Mac
- Способ 1. Работаем с HFS+ через драйверы
- Способ 2. Работаем с HFS+ через утилиты
- TransMac
- Бонус
- Как открыть Мас-диск на ПК с Windows
- Не форматируйте диск
- Способ первый. Бесплатная утилита HFSExplorer
- Способ второй. Платная утилита Paragon HFS +
- Способ третий. Отформатировать диск в exFAT
- У APFS есть один большой недостаток
- Как исправить ситуацию
- Как это работает
- Что еще есть интересного
- Артём Суровцев
- Как конвертировать Mac-форматированный диск (HFS+) в диск Windows (NTFS, FAT32)
- Выполните резервное копирование данных привода
- Как стереть разделы «Mac» , включая системный раздел «EFI»
- Создайте раздел «NTFS» или «FAT32»
- Не форматируйте USB-накопитель! (еще нет)
- Почему Windows не может читать диски Mac?
- Как читать формат APFS в Windows
- Макдрайв
- Paragon APFS для Windows
- Стандартное восстановление UFS Explorer
- Как читать формат HFS + в Windows
- Установите драйверы Apple HFS +.
- Paragon HFS + для Windows
- Или отформатируйте свой Mac-диск в файловой системе, совместимой с Windows
- Как читать APFS в Windows
- UFS Explorer Стандартный доступ
MacDrive

Начну обзор, пожалуй, с самого лучшего и стабильного решения — MacDrive. Хоть я только что и написал, что поддержки APFS нет, однако последняя версия MacDrive 10.5 + APFS (бета) всё-таки имеет возможность чтения дисков, отформатированных с новой файловой системой Apple. Статус бета-версии подразумевает, что её ещё продолжают тестировать и совершенствовать, однако уже сейчас, чтение и копирование файлов с подобных разделов уже работает. Правда, есть и еще одно ограничение — поддержка APFS, в настоящее время, доступна только в Windows 10 и MacDrive не поддерживает зашифрованные диски APFS (а вот это уже облом).
С дисками формата HFS+ никаких ограничений в работе нет, MacDrive позволяет легко читать и писать данные на эти разделы, а также открывать резервные копии Time Machine и копировать файлы из них на Windows-диски. В Windows добавляется специальный драйвер.
Стандартная лицензия на MacDrive стоит 49.99$. Имеется бесплатный пробный период на 5 дней, чего вполне может хватить, если не требуется постоянно работать с такими дисками.

Paragon HFS+ for Windows

Уж не знаю почему, но Paragon HFS+ считается самым популярным драйвером для поддержки HFS+ в окнах, должен работать с дисками любого типа GPT и MBR. Почему я пишу об этом продукте с таким недоверием? Всё дело в том, что хоть на сайте и заявлена полная совместимость с Windows 10, однако эта хрень, после перезагрузки (а это действие обязательно после установки), благополучно завалила мне десятку в синий экран смерти.
И это, заметьте, на чистом свежеустановленном Windows 10, так что негативное влияние каких-то иных программ исключается. Пришлось загружаться в безопасном режиме (когда отключена загрузка дополнительных драйверов) и удалять нафиг эту поделку с компа. Причём, Paragon HFS+ не разу не бесплатная, лицензия обойдётся в 790 рублей (мне вполне хватило 10-дневной пробной версии).
HFSExplorer

Первые два варианта поддержки HFS+ предполагали использование специальных драйверов в Windows, что позволяло обращаться к таким дискам на уровне системы и она их понимала. При использовании специальных приложений для тех же целей, доступ к файлам на разделах HFS+, будет возможен только внутри этих приложений. Мне известна пара подобных утилит — например, бесплатная HFSExplorer и TransMac (платная с пробным периодом).
HFSExplorer позволяет просматривать и копировать файлы с дисков HFS+. Также имеется возможность создания образов дисков HFS+ для последующей работы. Конечно, это не так удобно, как при использовании драйвера MacDrive, зато абсолютно бесплатно.
и узнавайте первыми о новых материалах, опубликованных на сайте.
Windows и macOS — две разные операционные системы с точки зрения функционирования. Хотя некоторые функции могут быть очень похожи друг на друга, между ними есть большая разница. Вы можете установить Windows на любые Аппаратные диски, тогда как вы можете установить macOS только на Диск, произведенный Apple. Поэтому становится довольно сложно читать диск, отформатированный для Mac, на ПК с Windows.
Если у вас есть диск, отформатированный для Mac, и вы хотите прочитать его с помощью Windows, это будет нелегко, потому что Windows не поддерживает диски macOS. Даже в этом случае, если вы подключите диск, отформатированный для Mac, к компьютеру с Windows, вы обнаружите, что Windows обнаруживает диск, но вы не можете его прочитать, и Windows попросит отформатировать диск.
Это связано с тем, что Windows и macOS используют разные файловые системы. Однако в этой статье мы узнаем, как читать Mac-отформатированный диск в Windows с помощью сторонних приложений.

- Как читать диск, отформатированный под Mac, на ПК с Windows
Шаг 1. Получите HFS Explorer Шаг 2. Использование HFS-Explorer для чтения диска, отформатированного в Mac - Шаг 1. Получите HFS Explorer
- Шаг 2. Использование HFS-Explorer для чтения диска, отформатированного в Mac
Как читать диск, отформатированный под Mac, на ПК с Windows
Что ж, существует множество программ, которые вы можете использовать для извлечения контента с вашего Mac-диска. Однако в этой статье мы будем использовать бесплатное приложение, доступное каждому.
Шаг 1. Получите HFS Explorer
Загрузите установщик, откройте его и установите на свой компьютер с Windows. Это позволяет Windows использовать файловую систему Mac для доступа к содержимому диска Mac.

Очень аккуратное приложение, также очень легкое, определенно рекомендуется, если вы хотите читать содержимое вашего Mac-диска в Windows.
Шаг 2. Использование HFS-Explorer для чтения диска, отформатированного в Mac
После того, как вы установили HFS-explorer в Windows, подключите диск, отформатированный для Mac, к Windows, щелкните значок Стартовое меню, и выберите HFS Explorer.
Однако оно должно быть доступно в меню «Пуск» как недавно установленное приложение, если вы не видите соответствующую опцию. Тип HFS Explorer на панели поиска Windows и щелкните и откройте приложение из результата.
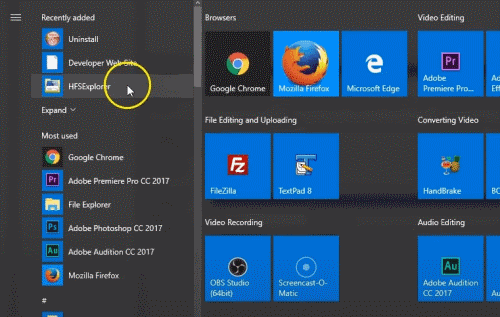
Теперь в окне приложения HFS Explorer щелкните значок файл в строке меню и выберите Загрузить файловую систему с устройства вариант из подменю.

Появится подсказка, здесь вам нужно будет выбрать раздел диска. Однако программное обеспечение может автоматически определять файловую систему Mac OS, но вы также можете выбрать ее вручную и указать имя устройства.
Чтобы узнать, какой диск является вашим диском Mac, перейдите в панель поиска Windows и введите компьютерное управление и откройте программу управления компьютером.
Здесь вы сможете увидеть весь список дисков, подключенных к вашим окнам. Найдите в списке диск, отформатированный для Mac, и запомните его имя.

Как только вы узнаете имя диска, перейдите во всплывающее окно HFS-explorer, выберите раздел диска вручную из раскрывающегося списка и нажмите кнопку Загрузить кнопка. Вы можете использовать Autodetect или указать имя устройства. Но лучше всего выбрать раздел жесткого диска вручную.

После того, как вы нажали кнопку «Загрузить», содержимое вашего Mac-диска будет загружено в HFS-проводник. Используя HFS-explorer, вы можете читать, искать информацию о различных файлах и извлекать данные в вашу Windows.

Для извлечения просто выберите файл или папку на вашем Mac-диске и нажмите на Извлечь кнопка. Затем выберите каталог, в который вы хотите скопировать данные, нажмите на Извлечь сюда и выберите соответствующий вариант в подсказке.
Вывод
Затем откройте «Управление компьютером» и проверьте там имя диска в формате Mac, затем выберите раздел в HSF-Explorer. Нажмите на кнопку «Загрузить», и все содержимое будет доступно в HFS-проводнике. Вы можете читать и извлекать данные оттуда в Windows.
- Как настроить несколько мониторов в Windows 10 с разным разрешением
- Лучшие сочетания клавиш Outlook для Windows и Mac
- Как создать групповую электронную почту в Gmail: пошаговое руководство
Рахул изучает информатику и проявляет огромный интерес к темам, связанным с технологиями и криптовалютами. Большую часть своего времени он пишет, слушает музыку или путешествует по незаметным местам. Он считает, что шоколад — это решение всех его проблем. Жизнь случается, и кофе помогает.
3 способа подключения дисков HFS+ (macOS) в Windows
К сожалению, Windows не понимает файловую систему HFS, используемую на Mac. macOS, в этом плане более лояльна к своим пользователям, тут уже «из коробки» имеется возможность чтения данных с разделов NTFS (но не записи). Тоже, странное ограничение, объяснения которому я не нахожу, потому как в составе любой unix-системы (Linux, FreeBSD), уже довольно давно имеется поддержка NTFS.
Стоп, Остапа опять понесло. сегодня, всё-таки, рассмотрим варианты подключения жестких дисков или флешек, отформатированных в Mac OS Extended (другое название HFS Plus или HFS+) в Windows. Спросите, что за трэш? Кому это вообще нужно? Однако, ситуации бывают разные. Сразу оговорюсь, и кого-то, возможно, расстрою, но поддержки новейшей файловой системы Apple File System (APFS), появившейся в macOS High Sierra, пока нет ни в одном из решений.
Начну обзор, пожалуй, с самого лучшего и стабильного решения — MacDrive. Хоть я только что и написал, что поддержки APFS нет, однако последняя версия MacDrive 10.5 + APFS (бета) всё-таки имеет возможность чтения дисков, отформатированных с новой файловой системой Apple. Статус бета-версии подразумевает, что её ещё продолжают тестировать и совершенствовать, однако уже сейчас, чтение и копирование файлов с подобных разделов уже работает. Правда, есть и еще одно ограничение — поддержка APFS, в настоящее время, доступна только в Windows 10 и MacDrive не поддерживает зашифрованные диски APFS (а вот это уже облом).
Первые два варианта поддержки HFS+ предполагали использование специальных драйверов в Windows, что позволяло обращаться к таким дискам на уровне системы и она их понимала. При использовании специальных приложений для тех же целей, доступ к файлам на разделах HFS+, будет возможен только внутри этих приложений. Мне известна пара подобных утилит — например, бесплатная HFSExplorer и TransMac (платная с пробным периодом).
Если считаете статью полезной,не ленитесь ставить лайки и делиться с друзьями.
Комментариев
R-Studio понимает HFS+. Если вам ничего записывать не нужно, то достать инфу можно без проблем
Виталий Благодарю! ..только эта программа помогла мне открыть диск макинтоша
Как открыть файлы с внешнего диска с Mac OS (HFS) на Windows-компе бесплатно?
PC и Mac-и вполне себе сносно «сотрудничают» уже не первый год. В том смысле, что файлы разных типов по большей части работают на обеих платформах, а также передаются через Сеть.
Причина проста: в Windows Apple-овская файловая система HFS не поддерживается (хотя в OS X Leopard поддержка NTFS уже предусмотрена и Windows-диски к Mac-ам подключать можно).
В этой связи, пользователям приходится прибегать к помощи так называемых сторонних программ, посредством которых можно получать доступ к файлам в формате HFS, HFS+ и HSFX.
Другое дело, что программки эти официально не бесплатные, а некоторые — так очень даже не бесплатные. MacDrive, к примеру, за $50 предлагают.
Итак, теперь о том, как установить и использовать HFSExplorer для копирования файлов с HFS-диска Mac в Windows 7.

Значит, находим и качаем HFSExplorer 0.21. К слову, скачивать надо инсталляшку для Windows, так как в ней будет Java SE Runtime Environment. Устанавливаем и в меню «Пуск» видим новое обозначение — HFSExplorer. Подключаем внешний диск Mac (не забывая его включить, если в нем предусмотрен выключатель).
HFSExplorer работает с файловыми системами HFS, HFS+ и HFSX. Запускаем программу, игнорируя уведомления о пропаже DLL-файла.
Содержимое выбранного Mac-диска будет отображаться в виде древовидного списка (как в Windows Explorer).
Теперь, чтобы скопировать файлы с Mac-диска, выбираем их и жмем кнопку «Extract«. Затем переходим в папку на жестком диске компьютера (или другом внешнем диске) и жмем «Extract» там. Обратите внимание: на данном этапе создать новую папку вы не сможете, потому выбирать можно только из списка существующих. После завершения процедуры копирования файлов с Mac-диска вы сможете открыть их уже на своем компе.
Как подружить Mac с файловой системой Windows
По умолчанию Mac не может записывать файлы на большинство флешек и внешних жёстких дисков. Так происходит, потому что они отформатированы в файловой системе NTFS. С этой особенностью можно столкнуться, если попробовать записать файл на флешку коллеги или на свой внешний жёсткий диск, который использовался до перехода на Mac.
Проблему легко исправить: Mac будет работать с любыми накопителями, если установить специальное приложение. Другой вариант — отформатировать свою флешку или внешний жёсткий диск в файловой системе ExFAT, которая по умолчанию работает и с macOS, и с Windows без установки дополнительных приложений.
Далее вы узнаете, какой способ больше подойдёт вам и как им воспользоваться.
Отформатировать накопитель в файловой системе ExFAT
Чтобы отформатировать внешний накопитель в ExFAT, необходимо:
1. Подключить флешку или внешний жёсткий диск к Mac;
2. Открыть приложение «Дисковая утилита». Для этого перейдите в Finder — «Программы» — откройте папку «Утилиты». Найдите в ней приложение «Дисковая утилита» и запустите его;
3. Выбрать нужный накопитель на боковой панели и переключиться во вкладку «Стереть»;
4. Выбрать ExFAT из выпадающего списка в разделе «Формат»;
Внимание! Данные с флешки будут полностью удалены. Скопируйте их заранее на компьютер, после форматирования вы сможете вернуть их обратно.
- просто и быстро;
- бесплатно;
- не нужно устанавливать дополнительных приложений.
Установить драйвер NTFS на Mac
Существует несколько драйверов, которые решают проблему. Мы рассмотрели два лучших решения, предлагаем ознакомиться с их плюсами и минусами.
Tuxera NTFS for Mac
Tuxera — это драйвер для компьютеров Mac, который помогает им научиться работать в полном объёме с файловой системой NTFS.
Чтобы установить драйвер, необходимо:
2. Установить драйвер, после чего перезагрузить Mac;
3. Зайти в приложение «Настройки». В разделе «Другие» появится новое приложение Tuxera NTFS .
Никаких дополнительных настроек для работы Tuxera NTFS не требуется. Он будет автоматически включаться вместо стандартного драйвера и монтировать все подключённые диски. После этих нехитрых манипуляций Mac сможет полноценно работать с подключёнными флешками и жёсткими дисками, форматированными в файловой системе NTFS.
- легко устанавливается и работает;
- занимает мало места;
- передаёт данные быстро и безопасно.
Paragon NTFS for Mac
Paragon NTFS for Mac — популярный драйвер от российского разработчика Paragon Software. Главными плюсами утилиты являются надёжность, стабильность, высокая скорость копирования данных и своевременные обновления.
Процесс установки схож с Tuxera:
3. Зайти в приложение «Настройки». В разделе «Другие» появится новое приложение NTFS for macOS . Здесь вы можете настроить его или удалить.
Установка проходит быстро и просто. Установщик имеет дружелюбный интерфейс на русском языке. Настроек самого драйвера минимум: его можно включить или выключить. Скорость записи Paragon сравнима с Tuxera, а вот скорость чтения выше на 5 мегабайт в секунду.
- легко устанавливается, имеет приятный и понятный интерфейс;
- данные передаются быстро и безопасно;
Узнайте, как подружить Mac и ПК.
macOS и Windows имеют массу отличий, одно из главных — файловая система. И если на Mac NTFS-диски можно хотя бы читать, то Windows диски, отформатированные в HFS+, не видит вообще. Но если вам очень надо, то есть несколько обходных путей.
Ситуации, когда это может понадобиться, бывают разными. Самая распространённая — это доступ к вашим файлам из Windows, установленной через Boot Camp (по умолчанию доступно только чтение файлов). В таких случаях либо ставят драйвер HFS+, добавляющий поддержку файловой системы Apple в Windows, либо используют специальные утилиты, которые уже умеют работать с HFS+. Мы рассмотрим оба варианта плюс ещё один, бонусный.
Способ 1. Работаем с HFS+ через драйверы
Драйверы хороши тем, что добавляют поддержку HFS+ на системном уровне, а значит, Mac-диски будут отображаться в «Проводнике» и других приложениях. Драйвер загружается при старте Windows, и разница между файловыми системами попросту перестаёт существовать: вы можете работать с дисками любых форматов.
Главное преимущество драйверов — это поддержка как чтения, так и записи файлов. Кроме того, этот способ обеспечивает максимально возможную скорость передачи данных. В качестве минуса можно упомянуть высокую цену: все популярные драйверы, обеспечивающие стабильную работу, довольно дороги.
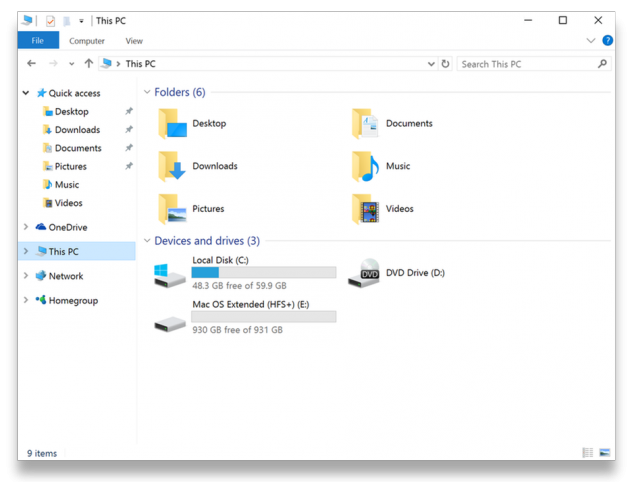
Лицензия стоит относительно недорого — 790 рублей. При этом есть 10-дневная пробная версия.
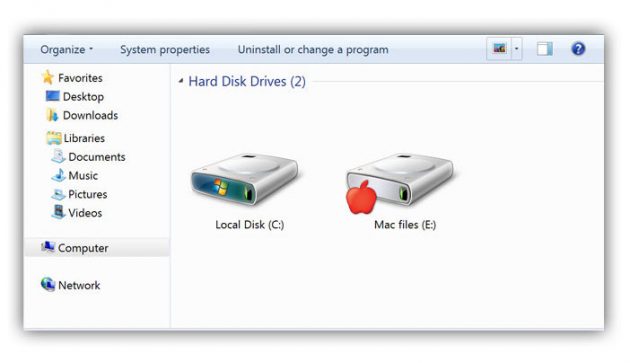
Более мощный драйвер с дополнительными возможностями. MacDrive умеет всё то же, что и драйвер от Paragon, но при этом позволяет открывать резервные копии Time Machine и копировать файлы из них на Windows-диски. Также драйвер работает в виртуальных машинах и позволяет монтировать Mac-диски в режиме Target Disk Mode для загрузки на других компьютерах.
MacDrive стоит дороже — целых 50 долларов. Пробная версия тоже есть, но на 5 дней.
Способ 2. Работаем с HFS+ через утилиты
Работа с Mac-дисками через специальные приложения предоставляет более ограниченную поддержку HFS+. Доступ к файловой системе при этом будет возможен только в них, а в «Проводнике» диски даже не будут отображаться. Обычно приложения позволяют только просматривать и копировать файлы, но не записывать.
Утилиты для работы с HFS+ стоят гораздо дешевле, причём встречаются даже бесплатные. Этот способ подойдёт тем, кому нужно только чтение файлов. Кроме того, с помощью не требующих установки утилит можно просматривать файлы с Mac-дисков на компьютерах, где нельзя установить драйвер или стороннее ПО.
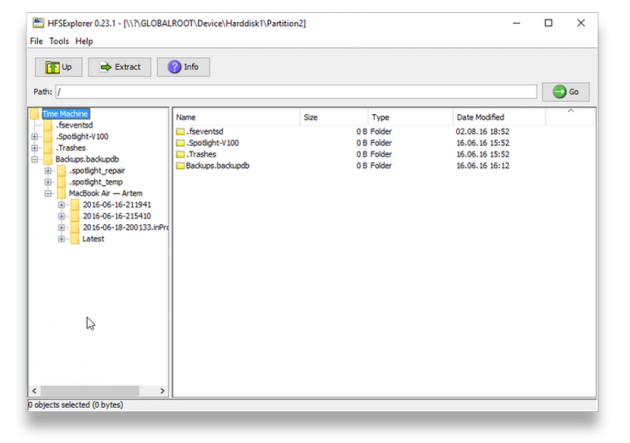
Простая и, что немаловажно, бесплатная утилита, которая позволит просматривать файлы с дисков HFS+ в среде Windows. HFSExplorer открывает содержимое Mac-дисков в виде дерева каталогов, где можно выбрать нужные файлы. Для просмотра их нужно скопировать на диск Windows. Также есть возможность создания образов дисков HFS+ для последующей работы уже с ними.
Утилита HFSExplorer не так удобна, как драйверы, и умеет только просматривать файлы, зато не стоит ни копейки.
TransMac

Как и HFSExplorer, TransMac не устанавливает драйверы в систему, а открывает доступ к дискам HFS+ внутри своего окна. Более того, приложение вообще не нужно инсталлировать, благодаря чему его можно использовать на рабочем компьютере или в гостях. При этом доступны не только чтение, но и запись данных. Есть даже поддержка изменения и форматирования разделов на дисках HFS+.
Утилита будет полезна всем, кто по каким-либо причинам не хочет (или не может) установить драйверы, но нуждается в полноценной поддержке HFS+.
Стоимость лицензии — 59 долларов, ознакомительный период — 15 дней.
Бонус
Если вы не хотите тратиться и заморачиваться с установкой драйверов или дополнительных утилит, можно поступить по-другому: воспользоваться Live-USB-дистрибутивом Linux. Загрузившись с него, вы получите доступ ко всем вашим дискам, включая HFS+ и NTFS, а затем сможете просмотреть или скопировать любые файлы на них. Так умеет, например, Ubuntu.

Как открыть Мас-диск на ПК с Windows
В этой статье описано как достать данные с Мас-диска подключив его к компьютеру с операционной системой Windows. И как сделать так чтобы в дальнейшем с ним можно было работать на обеих системах.

Windows обычно не может читать Mac-диски и предлагает их стереть. Для этого существуют сторонние инструменты которые помогут открыть диск, с файловой системой HFS+ в Windows. Если диск будет использоваться на Mac и Windows, вы должны использовать файловую систему exFAT, которая совместима с обоими. Если это не было сделано ранее, придётся его отформатировать, потому как Windows по умолчанию не читает файловую систему HFS+.
Не форматируйте диск
При подключении Mac-диска к Windows, он предложит отформатировать его перед использование. Не нажимайте кнопку «Форматировать диск», иначе система удалит содержимое диска, нажмите «Отмена».
Это сообщение появляется, потому что Windows не понимает файловую систему HFS +. Помочь ему в этом могут дополнительные программы. Не форматируйте диск, пока не получите с него важные данные.
Если на диске нет никаких важных файлов, его можно отформатировать. Но прежде чем это сделать, убедитесь что там нет ничего действительно важного.

Способ первый. Бесплатная утилита HFSExplorer
Если нужно вытащить с диска несколько файлов, HFSExplorer вам подойдёт. Это бесплатный способ доступа к приводу Mac формата. Для использования этой программы потребуется Java, поэтому сначала придётся ее установить. А после установить HFSExplorer, как и любую другую программу.
Однако у неё не так много функций. С помощью данной утилиты нельзя записывать информацию на диски с HFS + форматом, не устанавливая драйвер этой файловой системы, который интегрируется в Проводник. Но она поможет открыть диск и скопировать все нужные файлы на ПК, монтировать образы Mac-дисков .dmg. К сожалению приложение предназначено только для чтения.
Для использования HFSExplorer, подключите свой диск к ПК и запустите приложение. Нажмите «File» и выберите «Load file system from device». Он автоматически найдет подключенный диск, и вы можете загрузить его нажав «Load». Вы увидите содержимое диска HFS + в графическом окне. Просто выберите нужные файлы или папки, нажмите «Extract» и выберите папку в которую их нужно скопировать. После чего они появятся в данной папке.


Способ второй. Платная утилита Paragon HFS +
Paragon’s HFS + для Windows, имеет больше функций нежели предыдущая. За которые придётся заплатить. Но она предлагает 10-дневную бесплатную пробную версию.
Эта утилита устанавливает драйвер файловой системы, который позволяет вам получить доступ к диску с файловой системой HFS+, как и к другим, в «Проводнике». Имеет высокую скорость, может работать быстрее HFSExplorer. И, в отличие от него, предлагает полный доступ для чтения и записи Мас-дисков. Просто установите ее, и диск появиться в «Проводнике» как и любой другой. Она подойдет тому кто регулярно работает с подобными накопителями. Но, если просто нужно, время от времени, извлекать файлы с такого устройства, лучше сэкономить 20 долларов, и воспользоваться HFSExplorer. Но если нужно просто получить файлы, можно воспользоваться ее пробной версией.

Способ третий. Отформатировать диск в exFAT
После копирования данных, вы вероятно захотите, чтобы этот диск читался и Мас и Windows ОС. А сделать это можно путём его форматирования в файловую систему exFAT. Обе системы имеют полную поддержку чтения и записи дисков с exFAT, без дополнительного программного обеспечения. Этот формат не имеет таких ограничений в размере файлов до 4ГБ, как FAT32.
Чтобы отформатировать диск в Windows, нажмите на нем правой кнопкой мыши в «Проводнике» и выберите «Форматировать». Потом выбрать файловую систему «exFAT» из списка и нажать «Начать». Но помните, что это приведет к удалению всех файлов на диске. Убедитесь, что вы скопировали все файлы, и что вы выбрали правильный диск, для форматирования.

По завершению процесса, накопитель должен работать на ПК с ОС Windows и Mac, без проблем. Теперь независимо от вашей системы запись и чтение диска будет доступным.

APFS — файловая система, разработанная компанией Apple для замены использовавшейся ранее HFS+.
На данной файловой системе уже работают девайсы под управлением последних версий iOS и macOS.
У APFS есть один большой недостаток

Как и предыдущие версии файловых систем, разработанных Apple, APFS не поддерживается операционной системой Windows.
Если с родной для «окон» NTFS на Mac можно как минимум читать данные, то APFS не увидит ни один Windows-компьютер.
Об этом рано или поздно начинают задумываться все владельцы нескольких рабочих компьютеров с разными операционными системами или владельцы Mac, часто запускающие Windows через BootCamp.
Ну не на флешке же переносить данные из macOS.
Как исправить ситуацию

Простое и изящное решение проблемы предлагают ребята из Paragon Software, которые просто профи в подобных делах. Подружить враждующие файловые системы можно при помощи специальной утилиты APFS for Windows.
Программа стала логичным развитием Paragon HFS+ for Windows. Со старыми Mac, которые не обновляются до macOS Sierra, нужно использовать именно её.

APFS for Windows представляет из себя системный драйвер для Windows, который и позволяет полноценно работать с накопителями, отформатированными в APFS. Поддерживается как чтение данных, так и запись на хорошей скорости.
Для доступа к важным данным предусмотрен режим монтирования read-only, защищающий оригиналы от перезаписи. APFS можно смонтировать даже из образа диска.
Поддерживаются как bit-to-bit raw copy диски, так и виртуальные диски популярных форматов VMDK,VDI,VHD,VHDX. Разработчики уже трудятся над поддержкой .E01 и .Ex0.
Как это работает

После установки Paragon APFS автоматически находит и монтирует все APFS-разделы и накопители, подключенные к компьютеру. После этого диски доступны в стандартном проводнике и сторонних файловых менеджерах.
Искать нужные данные довольно просто, ведь структура отображаемых папок будет идентична той, которую видит пользователь Mac.
Ничего сложного – разберется любая домохозяйка.
Что еще есть интересного

В macOS Mojave появилась поддержка шифрованных томов и APFS Container, которые составлены из нескольких физических разделов. Создатели Paragon APFS намерены добавить поддержку таких томов в следующих версиях продукта.
А вот прямая ссылка для загрузки.
Для тех, у кого «не приживется» файловая система APFS, в Paragon Software готовят приятный сюрприз — возможность конвертировать APFS обратно в HFS. Это уже тема для отдельной статьи.
Пока самое необходимое для всех активных пользователей macOS и Windows – APFS for Windows
Артём Суровцев
Люблю технологии и все, что с ними связано. Верю, что величайшие открытия человечества еще впереди!
Как конвертировать Mac-форматированный диск (HFS+) в диск Windows (NTFS, FAT32)
Читайте, как преобразовать диск от компьютера с MacOS, в совместимый с Windows , не утеряв хранимые на нём файлы и данные. На сегодняшний день компьютеры «Mac» используют файловую систему «Apple HFS +», которую Windows, к сожалению, не может распознавать и не может получить доступ без помощи стороннего программного обеспечения. В дополнение, «Mac» также могут создавать защищенный раздел «EFI» на этих дисках, который нельзя удалить с помощью обычных инструментов разделения диска.
Некоторые диски уже даже продаются как диски в формате «Mac» – это просто означает, что они поставляются с файловой системой «Mac HFS +» вместо привычных форматов «NTFS» или «FAT32» . В отличие от «Windows» компьютеры «Mac» могут читать диски с файловой системой «NTFS» , а диски с системой «FAT32» могут не только читать, но и записывать.
Выполните резервное копирование данных привода
Если вы планируете конвертировать Mac – форматированный диск в диск для операционной системы «Windows» , то обязательно создайте резервную копию данных диска с файловой системой «Mac» , если у вас есть что-то важное на нем. В дальнейшем при работе с диском нам придется стереть содержимое диска и начать с нуля. Поэтому все файлы на диске будут удалены и любые данные пользователя исчезнут. Позаботьтесь о сохранности вашей информации заранее, если таковая имеется на вашем «Mac – диске» .
Если у вас есть компьютер «Mac» рядом, вы можете подключить свой диск к нему и легко создать резервные копии файлов. Если у вас доступны только компьютеры с операционной системой «Windows» , вы можете воспользоваться помощью приложения «HFSExplorer» для копирования файлов с диска на системный диск «Windows» или любой другой выбранный диск. К сожалению, для «HFSExplorer» вам необходимо установить «Java» , но это единственный бесплатный вариант. Очень часто на компьютерах под управлением «Windows» технология «Java» уже установлена. И хотя «Java» постоянно выполняет обновления для повышения уровня безопасности, все равно существует риск заражения системы. Поэтому, по окончанию копирования файлов с использованием «HFSExplorer» , вы можете удалить «Java» или оставить по своему желанию.
Как стереть разделы «Mac» , включая системный раздел «EFI»
Сначала откройте инструмент «Управление дисками» «Windows» . Нажмите сочетание клавиш «Windows + R» , чтобы открыть диалоговое окно «Выполнить» , введите в командной строке «diskmgmt.msc» и нажмите «ОК» , чтобы открыть его. Этот инструмент позволяет вам управлять всеми разделами на дисках, подключенных к вашему компьютеру, – внутренними, внешними или подключенными через USB.
Или воспользуйтесь более простым способом для доступа к инструменту «Управления дисками» «Windows» . Нажмите сочетание клавиш «Windows + X» или щелкните правой кнопкой мыши на кнопке «Пуск» в нижнем левом углу экрана, и во всплывающем окне выберите раздел «Управление дисками» .
Найдите «Mac – диск» в предложенном списке дисков. Убедитесь, что вы верно определили «Mac – диск» – если вы случайно удалите разделы с другого диска, вы можете повредить установленную операционную систему «Windows» или потерять другие важные файлы на выбранном диске.
Если вам повезет, вы можете просто щелкнуть правой кнопкой мыши на каждом разделе на диске «Mac» и выбрать «Удалить том» , чтобы удалить разделы. Затем вы можете щелкнуть правой кнопкой мыши в пустое пространство и выбрать «Создать простой том» , чтобы создать раздел и отформатировать его в файловых системах «Windows» «NTFS» или «FAT32» .
Но так бывает не всегда. На диске «Mac» может присутствовать «Системный раздел EFI» . Этот раздел помечен как защищенный, поэтому вы не сможете просто щелкнуть его правой кнопкой мыши и удалить – опция удаления для такого раздела будет отключена.
Чтобы очистить этот раздел, нам придется стереть весь диск. Этот процесс стирает всю информацию на диске, включая его файлы и все его разделы. Во-первых, обратите внимание на номер диска в окне управления дисками, запомните его или запишите, так как он понадобиться нам далее при работе в окне командной строки.
Затем откройте диалоговое окно «Выполнить» в качестве администратора. Для этого нажмите сочетание клавиш «Windows + R» , введите в поле «cmd» и нажмите «ОК» , чтобы открыть окно командной строки.
Чтобы сделать это в Windows 8 или Windows 7, нажмите сочетание клавиш «Windows + X» , и выберите во всплывающем меню раздел «Командная строка (администратор)» .
Перед вами откроется окно командной строки. Введите команду «diskpart» и нажмите клавишу «Enter» .
Откроется новое окно командной строки «diskpart.exe» . В открывшемся окне в строке «DISKPART» введите команду «list disk» и нажмите клавишу «Enter» , чтобы просмотреть список всех дисков, подключенных к вашему компьютеру. Определите номер вашего «Mac – диска» в списке. Он должен быть таким же, как номер диска в окне «Управление дисками» .
Не забудьте тщательно проверить правильность выбранного диска, чтобы случайно не стереть информацию с другого диска, что может повлечь за собой уничтожение операционной системы или потерю важных данных. Тем самым вы убережете себя от длительной и кропотливой работы по переустановке системы «Windows» или восстановлению удаленных файлов.
Введите команду «select disk #» и нажмите клавишу «Enter» . Чтобы выбрать «Mac – диск» , замените символ « #» на выбранный вами номер «Mac – диска» . Например, здесь мы будем вводить команду «select disk 1» . В окне командной строки «diskpart.exe» появится подтверждающее сообщение «Выбран диск 1» .
Наконец, в строке «DISKPART» введите команду «clean» и нажмите клавишу «Enter» . Эта команда позволит вам очистить весь выбранный диск, включая все его файлы и разделы – независимо от того, защищены они или нет. После этого у вас будет пустой, неинициализированный диск.
Теперь вы можете закрыть окно командной строки «diskpart.exe» , как только перед вами появится следующее сообщение: «DiskPart: очистка диска выполнена успешно.» .
Создайте раздел «NTFS» или «FAT32»
Теперь вы можете снова открыть окно «Управление дисками» . Если вы оставили его открытым, то вам может потребоваться выполнить следующие действия: в строке главного меню нажмите вкладку «Действие» и выберите раздел «Повторить проверку дисков» , чтобы обновить данные.
Найдите ячейку «Mac – диск» в списке всех подключенных устройств. Он будет полностью пустым, и в поле диска вы увидите сообщение «Не проинициализирована» . Щелкните на нем правой кнопкой мыши и выберите «Инициализировать диск» .
В окне «Инициализация дисков» выберите стиль разделов: основная загрузочная запись «MBR» или таблица с «GUID» разделов «GPT» и нажмите «ОК» , чтобы завершить процесс создания таблицы разделов для диска. Практически всегда выбирают основную загрузочную запись «MBR» , которая отмечена по умолчанию.
Щелкните правой кнопкой мыши в нераспределенном пространстве на инициализированном диске и выберите «Создать простой том» . Используйте «Мастер создания простых томов» для выбора буквы диска и создания раздела с файловой системой «NTFS» или «FAT32» .
Windows не может нормально Чтение дисков настроен на Mac , и вместо этого отобразится окно для переформатирования. Но есть множество сторонних инструментов, которые восполняют пробел и предоставляют доступ к системным дискам. Файлы HFS +. От Apple в Windows. Это также позволяет восстановить Резервные копии Time Machine в Windows.
Если вы знаете, что будете использовать USB-накопитель И на Mac, и на Windows следует использовать файловая система exFAT , совместим с обоими. Но если вы этого не ожидали, возможно, вы отформатировали диск с помощью HFS Plus От Apple, которую Windows не может читать по умолчанию.

Не форматируйте USB-накопитель! (еще нет)
Когда вы подключаете диск, отформатированный для Mac, в Windows, вам сообщат, что «вам нужно отформатировать диск в дисководе X: прежде, чем вы сможете его использовать». Не нажимайте кнопку «Форматировать диск», иначе Windows сотрет содержимое диска — нажмите «Отмена»!
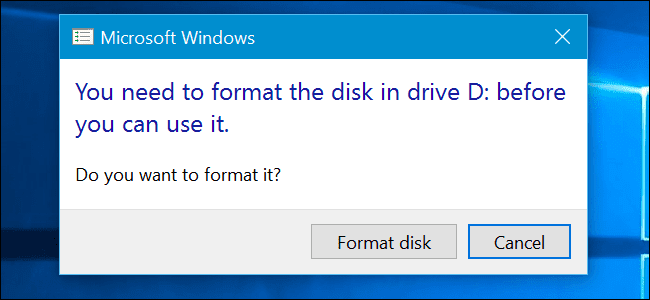
Это сообщение появляется, потому что Windows не понимает файловую систему Apple HFS +. Это нормально, потому что это делают другие приложения. Не форматируйте диск, пока не получите важные файлы из USB-накопитель.
Конечно, если на диске нет важных файлов, вы можете переформатировать его. Но будьте абсолютно уверены, что перед этим вам ничего не понадобится.
Почему Windows не может читать диски Mac?
Использует Windows и macOS Файловые системы другой. Windows использует систему Файлы NTFS для своих внутренних дисков, а Apple заменила формат HFS + файловой системой Apple (НПФ) — Начало 2017 года. Сегодня APFS используется на Mac, iPhone, iPad и Apple TV.
Внешние диски и USB-накопители обычно форматируются в файловой системе Windows. FAT32 для достижения максимальной совместимости. Большинство устройств, включая Mac, могут читать и писать с устройств FAT32. так что Есть способ заставить ваш Mac читать диски в формате NTFS.
Все новые Mac будут настроены с APFS. Старые диски Mac по-прежнему отформатированы в файловой системе HFS +. По умолчанию Windows не может читать никакую файловую систему.
Мы покажем вам, как получить доступ к дискам в формате APFS или HFS + в Windows.
Как читать формат APFS в Windows
Во-первых, давайте посмотрим, как читать последний формат файловой системы Apple в Windows. Все эти приложения позволят вам читать диски с любого современного устройства Apple, а не только с Mac.
Макдрайв
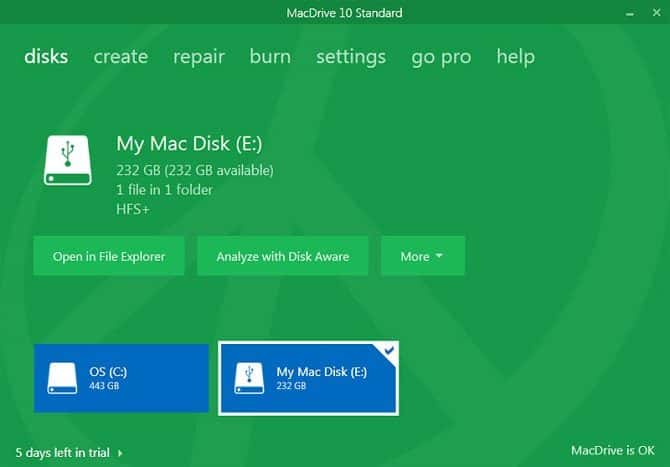
Это было MacDrive Долгое навигационное приложение. Первая версия была выпущена в 1996 году. Если вы готовы потратить немного денег, вам не нужно искать в другом месте.
Приложение работает с дисками в формате APFS и HFS +.
Помимо некоторых вариантов, которые мы обсудим позже, MacDrive позволяет читать и записывать данные на отформатированный диск на вашем Mac прямо из Windows.
Приложение фокусируется на недавно переработанном окне «Управление дисками». Он действует как концентратор для всех дисков Mac, подключенных к Windows.
Вы также сможете увидеть свои диски формата APFS или HFS + прямо внутри Проводник , позволяя легко интегрироваться с остальной частью операционной системы Windows.
Другие полезные функции включают возможность создавать и разбивать диски Mac прямо с вашего компьютера, а также мощную функцию. отремонтировать диск Мощные инструменты безопасности.
Стандартная версия стоит 49.99 доллара. Также есть версия Pro. Добавляет множество дополнительных функций, в том числе Дефрагментация Автоматические файлы, поддержка Настройки RAID Способ создания файлов ISO для Mac.
Доступна бесплатная пятидневная пробная версия.
Paragon APFS для Windows
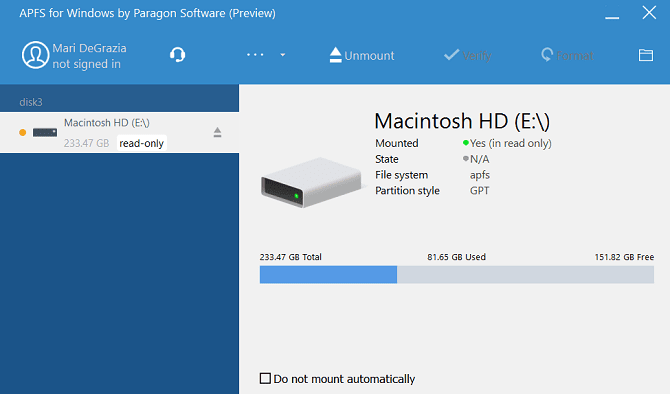
Paragon APFS для Windows — еще одно платное приложение. Это главный конкурент MacDrive.
Приложение обеспечивает доступ для чтения и записи к разделам формата APFS, доступ для чтения и записи к сжатым и клонированным файлам, а также поддержку только для чтения для зашифрованных томов.
Он поддерживает автоматическое монтирование диска при запуске, но у него нет инструментов для разбиения диска, таких как MacDrive.
У MacDrive есть одно большое преимущество перед Paragon: поддержка HFS +. Paragon APFS для Windows поддерживает только диски в формате APFS. Если у вас есть старые диски Mac, на которых все еще работает HFS +, вам необходимо приобрести Paragon HFS + отдельно для Windows. Таким образом, MacDrive является более экономичным вариантом.
Есть одна лицензия — она стоит 49.95 доллара — которая работает на трех ПК с Windows.
Стандартное восстановление UFS Explorer
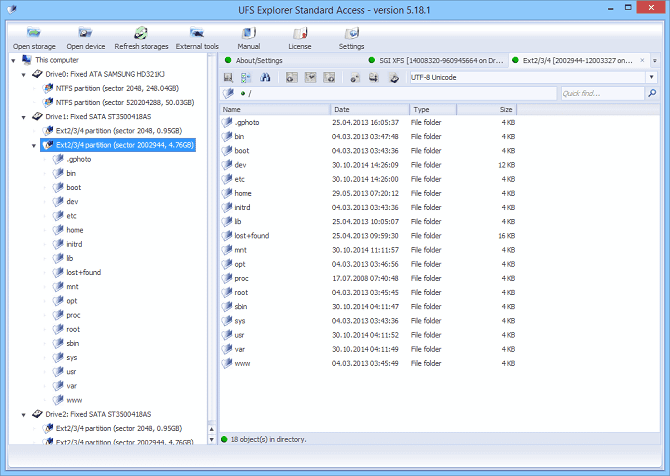
Наша третья и последняя рекомендация для чтения дисков формата APFS в Windows — это стандартное восстановление UFS Explorer. Опять же, это платный вариант. Приложение обойдется вам в 21.95 евро.
UFS Explorer Standard Recovery — самое универсальное приложение в этом списке. Он может читать два важных для нас формата — APFS и HFS +, а также NTFS, FAT, FAT32, exFAT, SGI XFS, Linux JFS, Unix / BSD, UFS / UFS2 и VMware VMFS.
Таким образом, это приложение, которое стоит выбрать, если вы обнаружите, что переключаетесь между множеством разных операционных систем в течение дня.
UFS Explorer Standard Recovery также имеет стандартную поддержку RAID. В приложении есть встроенный конструктор RAID, так что вы можете настроить его.
Существует бесплатная версия приложения без ограничений по времени, но она позволяет копировать только файлы размером менее 256 КБ.
Как читать формат HFS + в Windows
Если на вашем Mac диск, отформатированный в формате HFS +, воспользуйтесь одним из этих трех методов.
Установите драйверы Apple HFS +.
Если для просмотра информации вам нужен доступ только для чтения, вы можете установить драйверы Apple HFS + для Windows. Перед продолжением обязательно удалите Paragon или MacDrive.
- Копировать файлы ПриложенияHFS.sys و AppleMNT.sys мне C: Windows System32 драйверы
- объединить файл Add_AppleHFS.reg مع Реестр Windows Щелкните по нему, чтобы открыть, и выберите «Объединить».
- Перезагрузите вашу систему.
Видео выше также демонстрирует процесс.
После перезагрузки ваш Mac-отформатированный диск должен появиться в этот компьютер. Этот метод дает вам доступ только для чтения к дискам, отформатированным в HFS +. Если вы хотите отредактировать или удалить файлы, попробуйте один из альтернативных методов ниже.
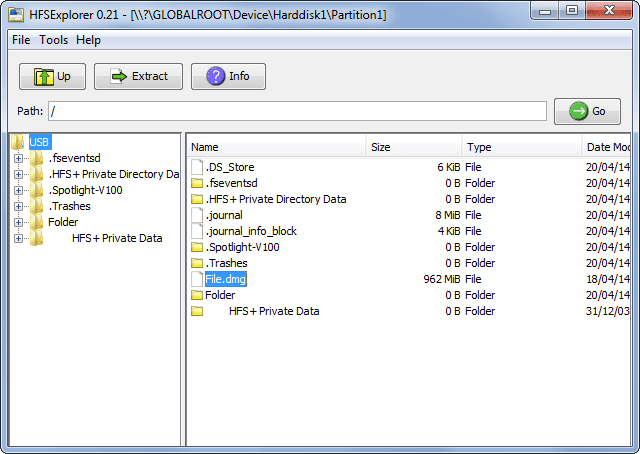
HFSExplorer полностью бесплатен. Вы можете использовать его для доступа к файловым системам Mac из Windows без каких-либо комиссий. Разработчик не обновлял его с октября 2015 года из-за появления файловой системы APFS, но он по-прежнему работает в более старых системах.
HFSExplorer требует Java. Обычно мы рекомендуем не устанавливать Java , но здесь это необходимо, если вы не хотите тратить деньги. Также вам необходимо запустить приложение от имени администратора.
Обратите внимание, что HFSExplorer доступен только для чтения, поэтому вы не можете изменять или удалять файлы на диске вашего Mac. Он также не интегрируется с проводником Windows — файлы находятся в приложении HFSExplorer, и вам необходимо скопировать их в другое место.
Paragon HFS + для Windows
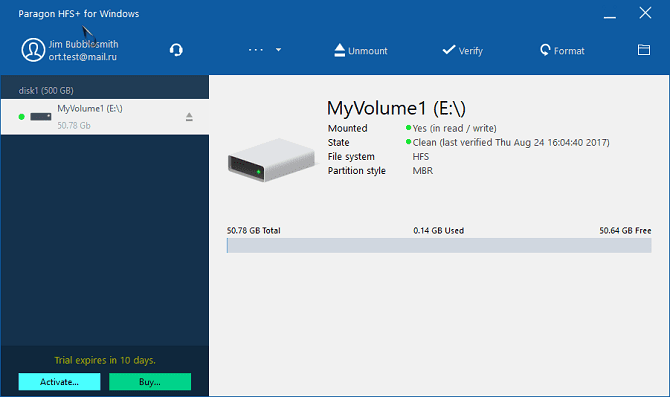
Paragon HFS + для Windows — это платное приложение, но оно отличается дополнительными функциями.
В отличие от HFSExplorer, Paragon HFS + для Windows предлагает полный доступ для чтения / записи к дискам Mac и обещает высокую производительность. Он даже интегрирует файловые системы HFS + с Windows Explorer или любым другим Проводник в Windows. Любая программа Windows может читать или записывать на диск Mac.
Приложение стоит 19.95 долларов, но также предлагает 10-дневную бесплатную пробную версию. Если вам просто нужно восстановить файлы с диска, 10 дней — это достаточно времени, чтобы установить программу, скопировать файлы и удалить ее.
Paragon HFS + не требует Java для работы.
Или отформатируйте свой Mac-диск в файловой системе, совместимой с Windows
Если у вас есть диск Mac, и у вас больше нет Mac или какого-либо устройства из экосистемы Apple, вы не застрянете с файловой системой Mac навсегда. После восстановления файлов с вашего диска с помощью одного из вышеуказанных инструментов вы можете затем отформатировать диск и преобразовать его в стандартный формат FAT32, который работает с большинством устройств.
Форматирование приведет к удалению всех файлов на диске, поэтому убедитесь, что Сделайте резервную копию из ваших файлов. Чтобы отформатировать диск , просто воспользуйтесь диалоговым окном, которое появляется при подключении накопителя к компьютеру.
Нужно читать диски Mac в Windows?
К сожалению, это не простой процесс; Вы не можете просто подключить диск Mac и ожидать, что он будет работать. Вот все, что вам нужно знать, чтобы это заработало.
Windows и macOS используют разные файловые системы. Windows использует файловую систему NTFS для своих внутренних дисков, в то время как Apple заменила HFS + своим преемником — Apple File System (APFS) — в начале 2017 года. Сегодня APFS используется на Mac, iPhone, iPad и Apple TV.
Внешние жесткие диски и USB-накопители обычно отформатированы с файловой системой Windows FAT32 для максимальной совместимости. Большинство устройств, включая Mac, могут читать и писать с устройств FAT32. Есть даже способ заставить Mac читать диск NTFS.
Все новые Mac будут отформатированы с использованием APFS. Старые диски Mac по-прежнему могут быть отформатированы в файловой системе HFS +. Windows не может прочитать ни одну файловую систему по умолчанию.
Мы покажем вам, как получить доступ к вашему Mac-форматированному диску APFS или HFS + в Windows.
Как читать APFS в Windows
Во-первых, давайте посмотрим, как читать новый формат файловой системы Apple в Windows. Все эти приложения позволят вам читать диски с любого обновленного устройства Apple, а не только с Mac.

MacDrive долгое время был одним из самых популярных приложений. Первая версия была выпущена еще в 1996 году. Если вы готовы потратить немного денег, вам не нужно искать в другом месте.
Приложение работает с дисками APFS и HFS +.
В отличие от некоторых опций, которые мы обсудим позже, MacDrive позволяет читать и записывать данные на диск в формате Mac напрямую из Windows.
Приложение сфокусировано на обновленном окне управления дисками. Он действует как концентратор для всех дисков Mac, подключенных к Windows.
Вы также сможете видеть свой диск APFS или HFS + непосредственно в File Explorer, что позволяет легко интегрировать его с остальной операционной системой Windows.
Другие полезные функции включают возможность создавать и разбивать диски Mac прямо с вашего ПК, мощную функцию восстановления дисков и надежные инструменты безопасности.
Стандартная версия стоит $ 49,99. Там также Pro версия. Он добавляет несколько дополнительных функций, включая автоматическую дефрагментацию файлов, поддержку настроек RAID и способ создания ISO-файлов Mac.
Пятидневная бесплатная пробная версия доступна.
Загрузить: MacDrive ($ 49,99)

Paragon APFS for Windows — еще одно платное приложение. Это основной конкурент MacDrive.
Приложение предоставляет доступ на чтение и запись к разделам в формате APFS, доступ на чтение и запись к сжатым и клонированным файлам, а также поддержку только для чтения для зашифрованных томов.
Он поддерживает автоматическое монтирование диска при запуске, но не имеет инструментов для создания разделов MacDrive.
MacDrive имеет одно большое преимущество перед приложением Paragon: поддержка HFS +. Paragon APFS для Windows поддерживает только диски в формате APFS. Если у вас есть старые Mac-диски, на которых все еще работает HFS +, вам необходимо отдельно приобрести Paragon HFS + для Windows. MacDrive, следовательно, является более экономичным вариантом.
Одна лицензия, которая стоит 49,95 долларов США, работает на трех ПК с Windows.
Загрузить: Paragon APFS для Windows ($ 49,95)
UFS Explorer Стандартный доступ

Третья и последняя рекомендация по чтению дисков APFS в Windows — UFS Explorer Standard Recovery. Еще раз, это платный вариант. Приложение обойдется вам в € 21,95.
UFS Explorer Standard Recovery — самое универсальное приложение в этом списке. Он может читать два нужных нам формата — APFS и HFS +, а также NTFS, FAT, FAT32, exFAT, SGI XFS, Linux JFS, Unix / BSD, UFS / UFS2 и VMware VMFS.
Таким образом, это приложение, которое вы должны выбрать, если в течение дня будете переключаться между множеством разных операционных систем.
UFS Explorer Standard Recovery также поставляется с поддержкой RAID в стандартной комплектации. Приложение имеет встроенный сборщик RAID, так что вы можете настроить его для своего массива.
Загрузить: UFS Explorer Стандартный доступ (€ 21,95)
