Steam community :: guide :: как поднять фпс в доте на слабом пк?
§
Как оптимизировать dota 2 под слабый ноутбук | dota 2 guru
Приветствуем вас, дорогие читатели. В последнее время мы все чаще слышим негативные отзывы игроков, что в виду последних обновлений игра начала жутко лагать на многих ноутбуках, которые не отличаются особой мощностью. И в сегодняшней статье мы расскажем вам, как оптимизировать ее именно для слабого ноутбука.
Для начала скажем следующее. Dota 2 «поплыла» на слабых ноутбуках по той простой причине, что Valve убрали поддержку DirectX 9. Теперь Dota 2 запускается только на DirectХ11, или Vulcan, т.е. требует наличия более-менее современной видеокарты, о которых вы, кстати, можете узнать здесь. Но все же ее можно более-менее настроить и оптимизировать и для игры на слабом ноутбуке. И в сегодняшней статье мы расскажем вам, как это сделать.
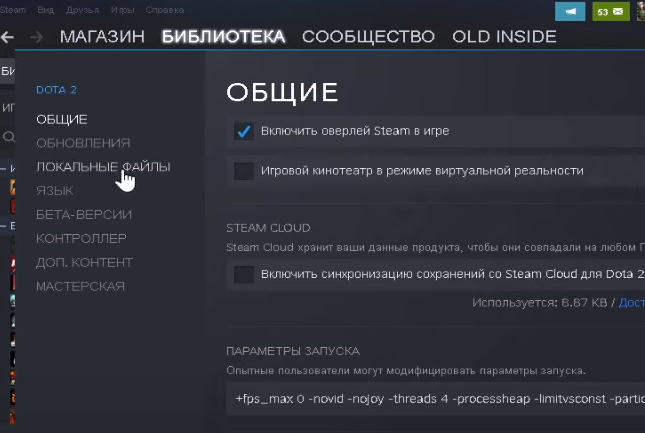
Первое, что вам понадобится – это настройка Steam. Для этого кликните правой кнопкой мышки по Dota 2, выберите свойства. В разделе общие уберите галочку с «игрового кинотеатра» и с «синхронизации сохранений».
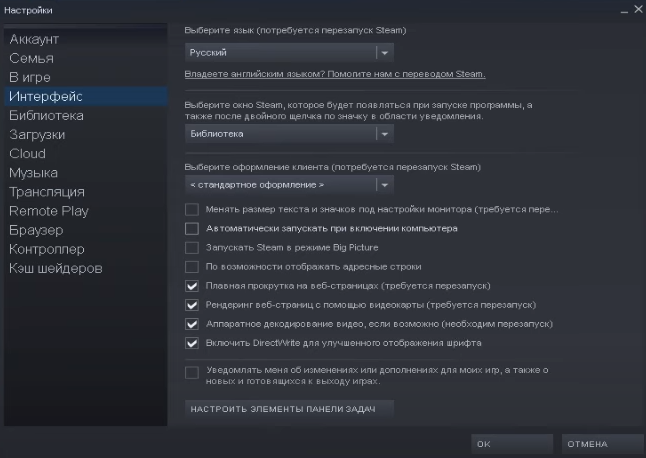
После этого перейдите в настройки самого Steam. Зайдите в раздел «интерфейс» и уберите галочки с первых 4 и последнего пунктов, как показано на скрине выше. Подождите, пока Steam перезагрузится, после чего снова проследуйте в настройки.
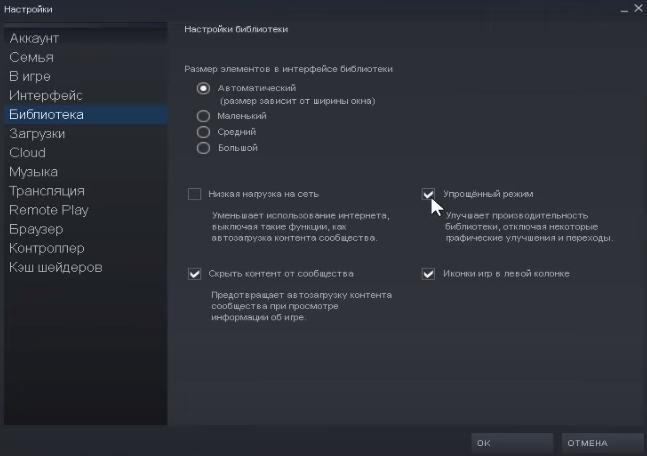
Только теперь перейдите в раздел «библиотека». Поставьте здесь галочку около упрощенного режима. Далее перейдите в загрузки и выберите, внизу, «очистить кэш загрузки». Steam перезагрузится, после чего вам нужно будет войти заново в свой аккаунт.
Войдя в Steam, снова кликните ПКМ по Dota 2, выберите «локальные файлы», а затем «обзор». Вас перебросит в корневую папку с игрой. Далее следуйте по адресу Game/bin/win64. В последней папке вы увидите значок Dota 2. Кликните по нему правой кнопкой мышки и выберите «свойства». Тут ставим галочку «отключить оптимизацию во весь экран», в разделе «совместимость».
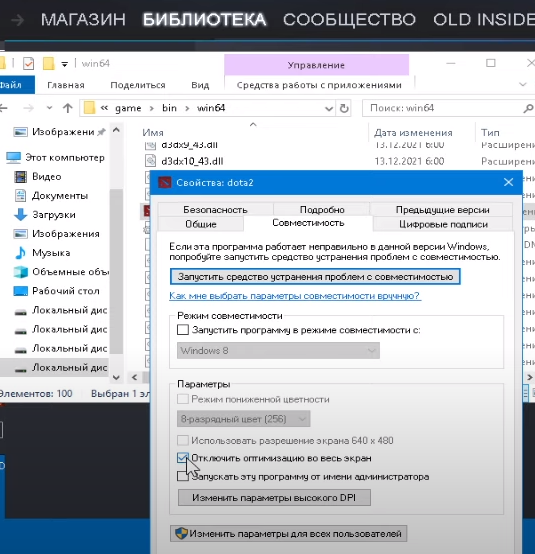
Нажимаете «применить», затем «ок», после чего заходите в игру. Теперь нам понадобится консоль. В одной из предыдущих статей мы рассказывали, как ее включить, поэтому лучше перечитайте ту статью, чтобы мы не повторялись.

Тут же сразу перейдите во вкладку звук и вместо «наушников» поставьте «2 динамика». Это позволит вам разгрузить звук. Это снимет нагрузку с процессора, не сильно, но все же. Что касается настроек графики, то тут все понятно – ставите все на минимум. Мы также делали статью, в которой рассказывали о правильных настройках в Dota 2, так что перечитайте ее.
Снова выйдите из игры. В корневой папке зайдите в папку Game. Тут будет текстовый файл «parameters». Здесь будут указаны параметры запуска игры. В этом текстовом файле пропишите следующие команды также, как это сделаем мы ниже другим шрифтом.
fps_max 0 – novid – nojoy – threads 4 – processheap – limitvsconst – concole – rendersystem_thread_mode 2 (это будет первая строчка)
fps_max 0 – novid – nojoy – threads 4 – processheap – limitvsconst – pareicles512 – console – rendersystem_thread_mode 2 – directsound – nopvs – animdecodecachemem (это будет вторая строчка).
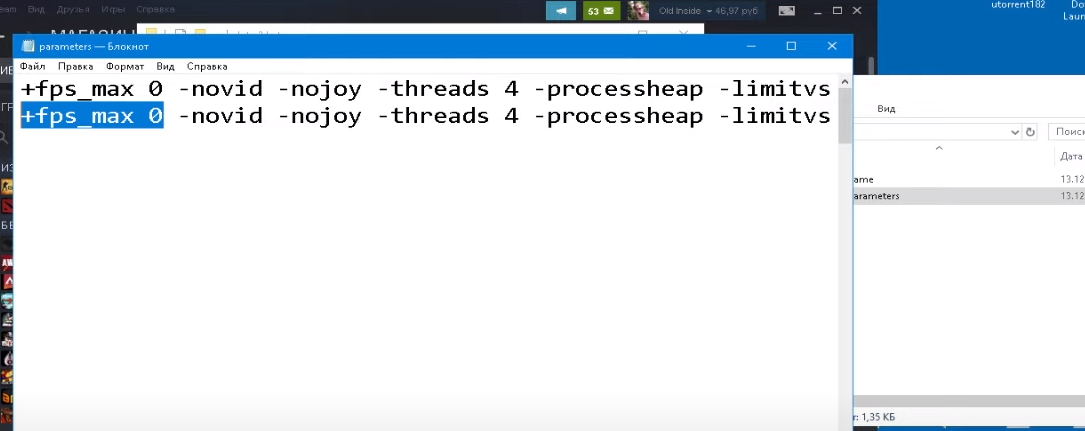
Можете изменить в этом же файле, можете закинуть свой текстовый документ – разницы нет никакой. Не переживайте, работу Dota 2 вы не нарушите и вот, как это будет выглядеть в параметрах запуска Steam.
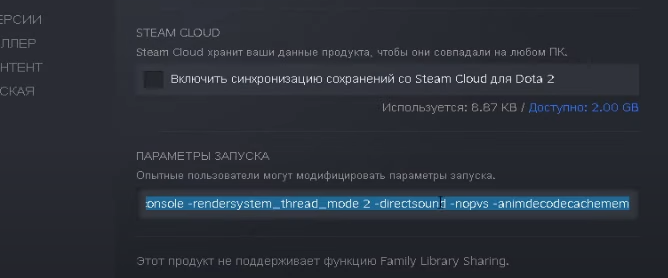
Снова заходите в Dota 2, открываете консоль и вписываете команду exec FPS.
На этом наша статья подходит к концу. Пишите в комментариях, помогло ли это вам, ставьте статье оценку, а также делитесь ею с друзьями, у которых тоже стала лагать Dota 2 после последних обновлений. Всем удачи и до новых встреч.
Настройки windows
Настройки быстродействия
- ПКМ по Мой Компьютер — выбираем Свойства
- Дополнительные параметры системы — Параметры быстродействия — Дополнительно — Обеспечить наилучшее быстродействие
- Затем тут же Дополнительно — Виртуальная память (Изменить) — Указать размер (делаем в 2 раза больше чем объём оперативной памяти)
 Консольные команды
Консольные команды
команды в «установить параметры запуска» : -console -noipx -noaafonts -nod3d9ex -high
Отредактируем файлы video
- Перейдите в папку dota2 beta/game/dota/cfg
- Откройте файл video.txt
- Все значения ниже setting.nowindowborder сделайте равными нулю
- Сохраните изменения
Параметры запуска дота 2 для слабых ноутбуков
Если вы используете ноутбук, то не забудьте убедиться, что вы используете схему электропитания, обеспечивающую максимальную производительность.
Открываем «Панель управления», затем «Оборудование и звук», «Электропитание» и «Создание схемы управления питанием». Тут выбираем параметр «Высокая производительность».
Если у вас две видеокарты (интегрированная и игровая), проверьте, использует ли Dota 2 игровую карту. Для этого используйте AMD Catalyst или GeForce Experience.
Решение проблем
Помимо описанных способов попробуйте также выполнить следующее:
- Убейте лишние процессы в диспетчере задач
- Обновите DirectX, драйвер видеокарты
- Попробуйте перейти на 32-битную версию Дота 2 и DirectX 9
- Попробуйте установить Windows 7, если используете 10 или 8 – семерка совместима с большинством игр, но гораздо меньше нагружает ПК.
Не помогло всё вышеперечисленное? Возможно Вам просто стоит провести апгрейд своего компьютера. Почитайте наши обзоры и сделайте выбор:

Создадим autoexec.cfg
Autoexec.cfg — набор консольных команд для настройки Dota 2. Создаем простой текстовый файл и сохраняем его с именем Autoexec.cfg и типом «Все файлы».
Хранить его следует в директории по такому пути:«DiskSteamsteamappscommondota 2 betagamedotacfg«
Ниже приведены настройки, которые следует использовать. Просто скопируйте их в файл:
- dota_cheap_water 1
- cl_globallight_shadow_mode 0
- r_deferrer 0
- r_deferred_height_fog 0
- r_screenspace_aa 0
- gpu_level 0
- cpu_level 0
- r_deferred_specular 0
- r_deferred_specular_bloom 0
- dota_portrait_animate 0
- r_deferred_additive_pass 0
- r_deferred_simple_light 0
- r_renderoverlayfragment 0
- r_shadowrendertotexture 0
- r_WaterDrawReflection 0
- r_ssao 0
- mat_picmip 2
- mat_vsync 0
- mat_triplebuffered 0
- rate 80000
- cl_cmdrate 31
- cl_interp 0.01
- cl_interp_ratio 1
- cl_lagcompensation 1
- cl_pred_optimize 2
- cl_smooth 1
- cl_smoothtime 0.01
- cl_updaterate 31
- cl_spectator_cmdrate_factor 0.5
- cl_spectator_interp_ratio 2
- dota_set_avatar 9
- dota_force_right_click_attack 1
- dota_minimap_hero_size 500
- dota_embers 0
- dota_disable_range_finder 0
- developer 0
- dota_hud_healthbars 3
- dota_sf_game_end_delay 0
- glow_outline_effect_enable 0









Для дефрагментации в системе уже есть нужная приложуха. Пользоваться сторонней необязательно.
Не всегда использование наименьшего DirectX имеет смысл — иногда производительность на более новом DX выше, чем на всех старых.
пробуйте следующие параметры запуска:
-dxlevel со следующими значениями: 80, 81, 90, 91, 95, 98, 100
Не забудьте удалить этот параметр из параметров запуска, т.к. он будет активно скидывать все установленные вами настройки.