- Как сжимать папки, файлы и диски в Windows 10 без программ
- Как сжимать данные в Windows 10 при помощи командной строки
- Тест сжатия данных в Windows 10
- Windows 10 будет занимать меньше места на диске за счёт сжатия системы
- Уменьшение Windows 10 на планшетах
- Сжатие файлов
- Отказ от резервной копии
- Где рационально использовать?
- Минусы подходов
- Как освободить место
- Как после установки Windows 10 уменьшить её размер
- Как освободить место на жестком диске в Windows 10
- Удаление папки windows. old в windows 10
- Как создать собственную сборку Windows 10 с помощью инструмента MSMG ToolKit
- Создание сборки Windows 10
- Интеграция
- Настройка
- После завершения
- Заключение
- Как уменьшить размер файлов, папок и дисков в Windows 10
- Как быстро освободить место на жестком диске С в Windows 10
- Как освободить более 20Гб на диске C
- Как освободить место после установки Windows 10?
- Как освободить место с помощью Compact OS
- Узнаём, на что уходит память
- Проверка статуса Compact OS
- [+] Сегодня в большой программе
- Очистка папки WinSxS
- Планировщик заданий
- Очистка диска
- Связанные разделы
- Очистка компьютера от обновлений
- Очищаем Windows от обновлений
- Функция Compact OS
- Сколько места займёт Windows 10
Как сжимать папки, файлы и диски в Windows 10 без программ
Если у вас имеется огромный массив данных в виде папок, файлов или локальных дисков, то можно применить NTFS сжатие в Windows 10, чтобы немного появилось свободного место. Сжатие, которое предлагает Windows 10 по умолчанию, не работает как обычный архиватор и не придется все время разархивировать данные, чтобы получить к ним доступ. Windows 10 просто сожмет данные для уменьшения размера своими специальными алгоритмами, но доступ к этим сжатым данным будет простой, как обычно мы открываем папку.
Есть маленькие нюансы, но они касаются всех процессов по сжатию сторонними программами. Дело в том, когда операционная система сожмет ваши данные, то при доступе к этим данным, Windows 10 будет дополнительно давать минимальную нагрузку, так как данные распаковки поступают в оперативную память. Также, сжатие NTFS не работает при копировании по сети, и в других файловых системах, как FAT32, при сжатии локального диска (этого пункта просто не будет).
Если у вас на дисках HDD или SSD не хватает места, или у вас имеются локальные диски и папки с большим количеством файлов, то сжатие, которое предлагает Windows 10 по умолчанию, будет очень кстати, чтобы уменьшить размер данных и получить больше свободного места.
Как сжимать данные в Windows 10 при помощи командной строки
Если вы гурман CMD, то можно при помощи команды compact , сжимать данные в Windows 10. Для этого, запустите командную строку от имени администратора и:
Если вам нужны дополнительные функции по сжатию, то наберите справку compact /?
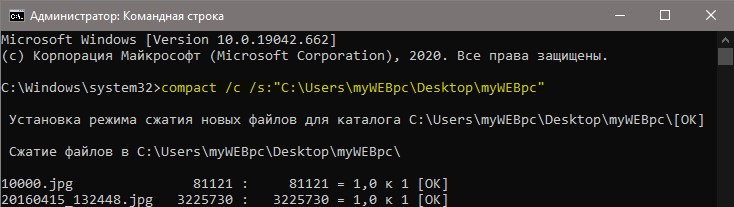
Тест сжатия данных в Windows 10

Файлы: Во втором тесте я сжимал папку игрового лаунчера от Rockstar, в которой находились в основном DLL и EXE файлы. До сжатия папка была 321 Мб, после сжатия она уменьшилась до 304 Мб, что сэкономило до 17 Мб.
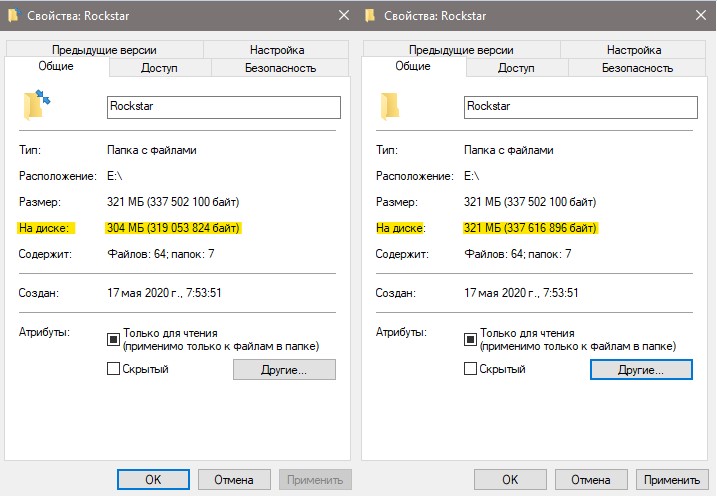
Вывод: Сжатие в Windows 10 очень полезно, если у вас именно данные в виде файлов и их очень много. К примеру, если локальный диск на 2 (TB) терабайта, то можно хорошо освободить на нем место при помощи сжатия.
Не рекомендую сжимать системный локальный диск, где установлена Windows 10. Если у Вас стоит SSD и не хватает на нем места, то воспользуетесь сжатием CompactOS .
Windows 10 будет занимать меньше места на диске за счёт сжатия системы
Если отсутствие свободного места на жестком диске стационарного компьютера давно перестало быть проблемой (при необходимости «нарастить» объем можно за относительно небольшую сумму), то обладали планшетов все еще страдают от недостатка гигабайтов и внимательно следят за тем, сколько «отъедает» операционная система. Как освободить место на системном диске за счёт сжатия системы Windows 10, чтобы сэкономить далеко не бесконечные ресурсы устройства?
Уменьшение Windows 10 на планшетах
Обладатели планшетов, работающих под Windows восьмой версии, как и пользователи мобильных телефонов на платформе Windows Phone, знают: большую часть доступной памяти занимает собственно система. Еще часть ресурса расходуется на устанавливаемые приложения. Для личных файлов места практически не остается.
В новой операционке Windows 10 разработчики постарались сэкономить дисковое пространство. Для того, чтобы система занимала меньше места, пользователи могут сжать файлы операционки или отключить создание резервного образа системы. Оба варианта помогут сэкономить немного места на диске для «личного пользования».
Сжатие файлов
Возможность сжатия файлов системы поддерживают обе ключевые версии Windows 10. 32-разрядная операционная система при этом уменьшается примерно на 1,5 ГБ. В случае с системой х64 высвободится до 2,6 ГБ на диске.
Таких показателей можно добиться только на стационарных компьютерах и ноутбуках. Для планшетов и смартфонов цифры будут более скромными. Однако и в мобильной версии системы сжатие файлов доступно.
Отказ от резервной копии
Образ системы, который создается для реализации возможности «отката» до стабильной версии Windows, требует значительного свободного пространства на диске. Отключив создание образа, можно получить дополнительные 4-12ГБ места (размер зависит от исходных параметров системы).
При этом полностью отказываться от возможности восстановить систему пользователям не придется. Для переустановки операционной системы и восстановления Windows 10 предусмотрены новые инструменты. Судя по превью версии операционки, вместо «загрузки» образа диска система автоматически сможет восстанавливать «исходный код» — первоначальное состояние операционки.
Кроме того, образ собственной системы можно будет установить с флеш-карты. Создать такой носитель каждый пользователь сможет самостоятельно.
Где рационально использовать?
За счет отказа от образа системы и сжатия операционки можно освободить минимум 6,6 ГБ дискового пространства. Для пользователей ПК такие цифры давно не критичны, они могут позволить себе оставить в системе настройки по умолчанию.
В смартфонах под управлением Windows хранилище данных уже оптимизировано, насколько это возможно. Удалить образ системы с телефона возможности не появится.
Больше всего новый функционал пригодится пользователям планшетов на Windows. При ограничении памяти 32 ГБ и отсутствии возможности «нарастить» объем диска каждый байт приходится расходовать с пользой.
Минусы подходов
Для того, чтобы сжимать системные файлы и распаковывать их при необходимости, потребуются дополнительные ресурсы. Устройство будет расходовать больше оперативной памяти и мощности процессора. Оба параметра важны для производительности системы. Пользователи маломощных устройств могут столкнуться с «подвисанием» операционки. Придется выбирать: дополнительное пространство, скорость работы или покупка нового девайса.
Разработчики постарались оградить пользователей от дискомфорта, встроив в инсталлятор Windows 10 функцию проверки ресурсов системы. На «слабых» компьютерах и планшетах система просто не позволит активировать сжатие данных. Владельцы устройств помощнее смогут самостоятельно провести тест и решить, хотят ли они применять новую технологию.
Как освободить место
Функция освобождения дополнительного пространства в бета-версии Windows доступна только для систем, установленных на SSD-дисках, которые обеспечивают большую производительность.
В первую очередь необходимо запустить «Очистку диска» (например, найдя в Проводнике свойства системного диска). В списке опций отмечают пункт «Сжатие системы» и подтверждают действие.
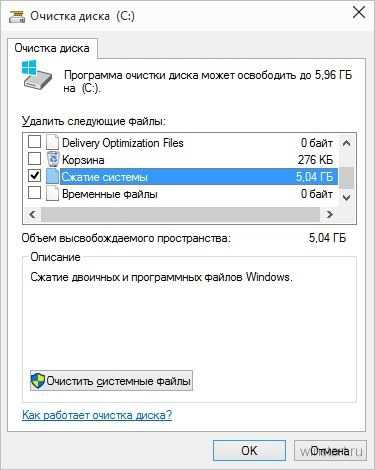
Время, которое займет операция, зависит от производительности жесткого диска. Полчаса ожидания — вполне вероятная длительность процесса. Стоит приготовиться к тому, что сжатие продлится довольно долго, однако в результате можно высвободить до 12 ГБ.
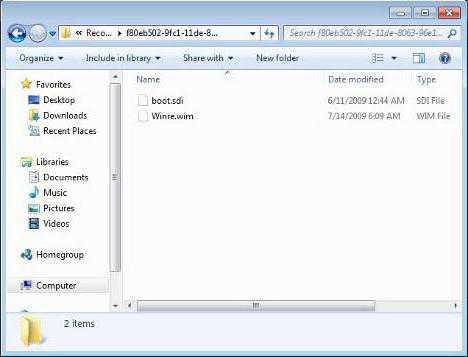
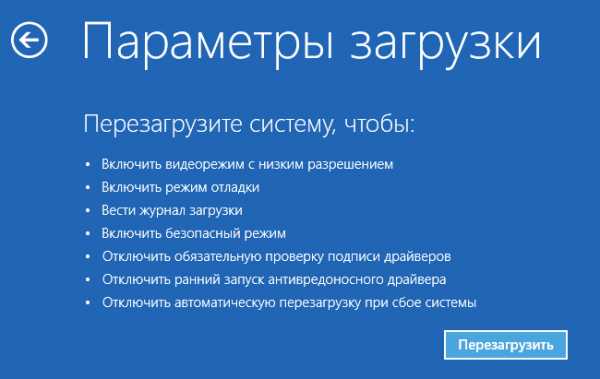
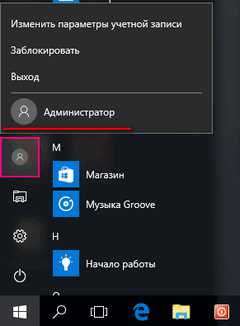
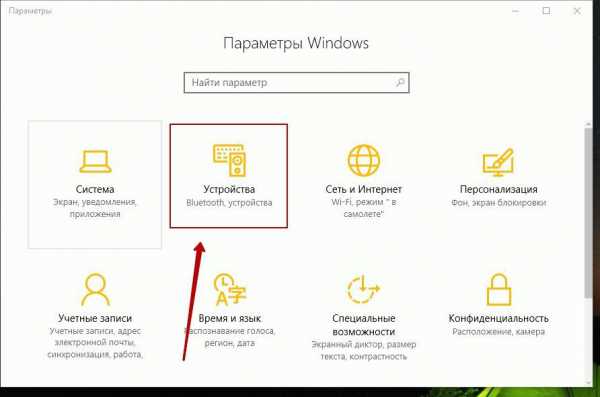
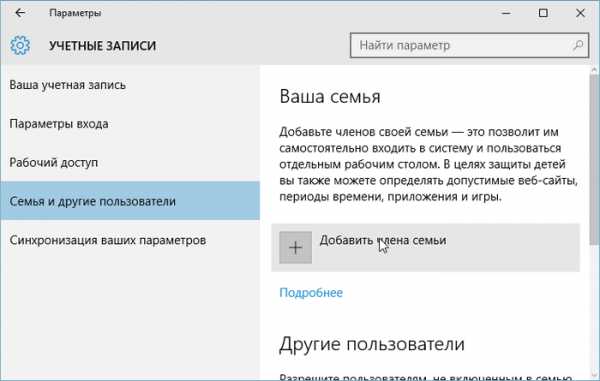
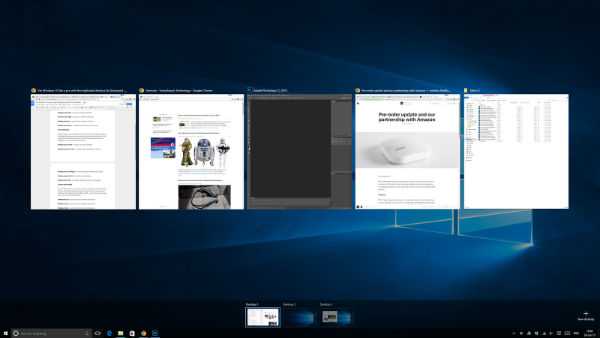
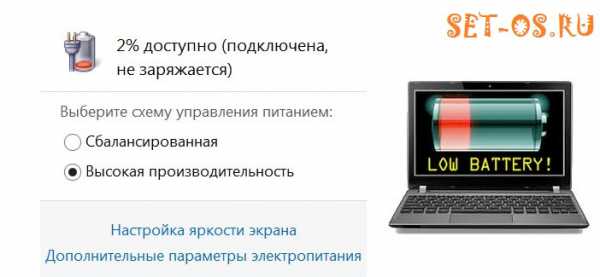
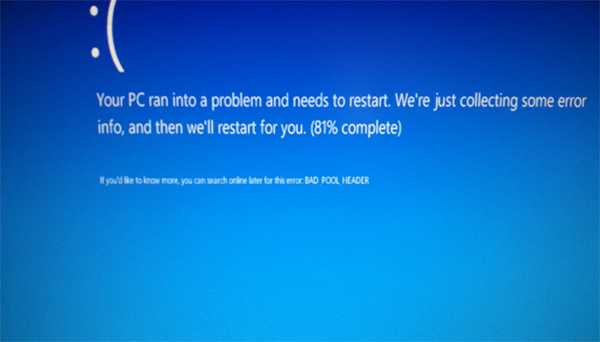



Как после установки Windows 10 уменьшить её размер

Перед тем как переходить на Windows 10, необходимо удостовериться в том, что на вашем жёстком диске имеется достаточно памяти, необходимой для её размещения. После того как обновление завершиться, вы можете столкнуться с тем, что система занимает больше предполагаемого объёма, но на это есть определённые причины.
Как освободить место на жестком диске в Windows 10
Если при установке или запуске очередной программы внезапно выясняется, что на жестком диске недостаточно места для ее хранения, то вам нужно высвободить его, чтобы позволить компьютеру выполнить требуемую операцию. Для того чтобы очистить компьютер от мусора, выполните такие действия.
1. Щелкните правой кнопкой мыши на кнопке Пуск и выберите в контекстном меню команду Панель управления.
2. В окне папки Панель управления щелкните на категории настроек Система и безопасность. В длинном списке подкатегорий щелкните на ссылке Освобождение места на диске, расположенной сразу под названием подкатегории Администрирование. Если в вашем компьютере установлено несколько жестких дисков, то вам нужно указать, какой из них подлежит очистке. Выберите вариант System (С:).
3. Выбрав в диалоговом окне Очистка диска: выбор устройства диск С:, щелкните на кнопке ОК. На экране появится окно программы очистки диска, где показаны типы данных, которые можно удалить, и объем высвобождаемого при этом места. (Общий объем высвобождаемого места показан в верхней части окна.) Если на системном жестком диске совсем мало места, то щелкните в нижней части окна на кнопке Очистить системные файлы. Windows 10 проведет более глубокий анализ содержимого системного диска и представит на ваше суждение дополнительные категории данных, доступных для удаления.
4. Установите флажки для всех представленных в списке категорий данных и щелкните на кнопке ОК. Чтобы ознакомиться с назначением удаляемых данных, выделите одну из категорий, щелкнув на ней мышью, и просмотрите описание, приведенное в нижней части диалогового окна. После щелчка на кнопке ОК на экране появится запрос на подтверждение выполняемой операции.
5. Щелкните на кнопке Удалить файлы, чтобы окончательно избавиться от ненужных данных, занимающих полезное место на жестком диске. Windows 10 очищает папку Корзина, избавляется от временных файлов и удаляет данные автономных веб-страниц, предотвращая переполнение системного диска ненужной информацией.
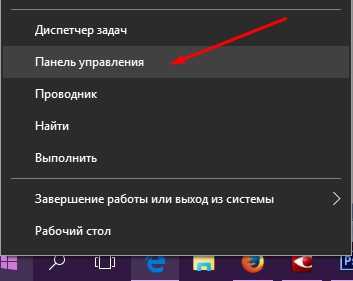
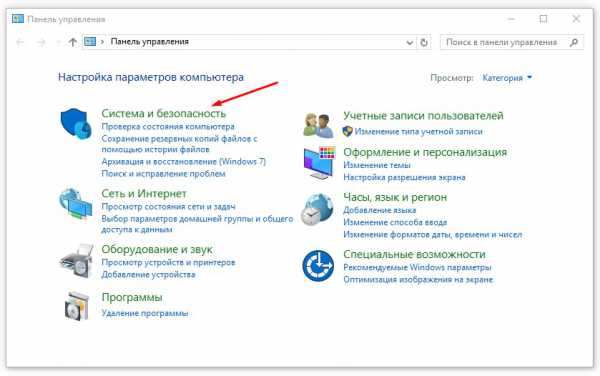
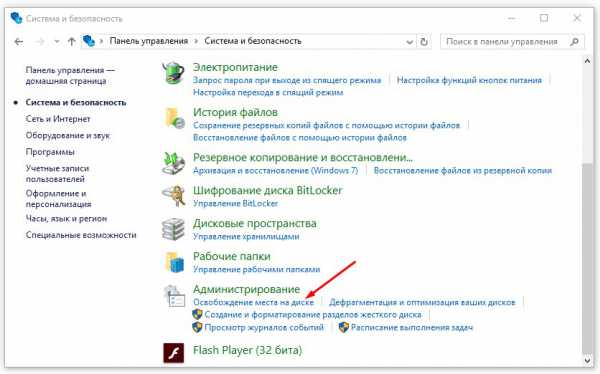
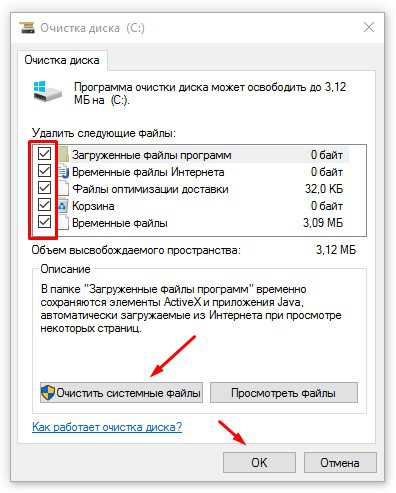
Удаление папки windows. old в windows 10
Если вы получили Windows 10 в результате обновления до нее операционной системы старой версии, то файлы последней продолжают храниться на системном диске в папке Windows. Old. Эта папка имеет невероятно большой размер. Чтобы удалить ее с помощью команды очистки диска, при выполнении п. 3 предыдущих инструкций щелкните в нижней части диалогового окна на кнопке Очистить системные файлы, а затем установите флажок опции Предыдущие установки Windows. Как вы понимаете, после удаления таких файлов вернуться к старой версии Windows вам не представится возможным.
Как создать собственную сборку Windows 10 с помощью инструмента MSMG ToolKit
Для создания собственной модифицированной сборки Windows доступно два основных способа. Вы можете либо начать с нуля и изменять непосредственно ISO-образ Windows 10, либо вносить изменения в уже установленную систему Windows 10. Утилита MSMG ToolKit относится к первой категории, поскольку она позволяет изменять исходный образ, а не текущую систему.
Примечание: рекомендуется создать резервную копию вашего системного раздела перед запуском программы. Для создания собственного образа нужно будет использовать ISO-образ Windows 10 или DVD-диск Windows 10 в качестве источника.
Создание сборки Windows 10

Распакуйте архив 7z с программой (вам может понадобиться 7-Zip) и запустите скрипт. Программа отобразит пользовательское соглашение, которое нужно принять для продолжения работы. В документе сообщается, что автор программы не несет ответственности за возможный ущерб или другие проблемы. Приложение представляет собой скрипт командной строки.
После принятия соглашения MSGM Toolkit запустит несколько проверок, например, для определения версии операционной системы и для анализа всех доступных инструментов.

Затем откроется главный экран. В первую очередь, нужно выбрать источник или папку. Вы можете скопировать папку установочного образа Windows 10 или DVD-диска в подпапку DVD основной папки MSGM Toolkit.
Примечание: в ряде случаев (в зависимости от дистрибутива Windows и способа его загрузки) вам понадобиться конвертировать файл Install.esd в Install.wim, чтобы можно было приступить к изменениям сборки.
После выбора источника вы можете начать процесс изменения сборки. Для этого потребуется три основные операции: (3, integrate) интеграция, (4, remove) удаление и (5, customize) настройка
Интеграция

Действие “Интеграция” позволяет добавлять языковые пакеты, драйвера, функции, обновления и отдельные возможности в образ Windows 10:
- Drivers — данная опция позволяет добавить отдельные драйвера в установочный диск Windows 10, например, для устройств, которые не поддерживаются Windows 10 по умолчанию.
- Windows Features — данная опция позволяет добавить отдельные компоненты Windows (Microsoft Games, Microsoft .NET Framework 3.5, Windows Sidebar и т.д.). Опция позволяет восстановить функции, которые были ранее удалены.
- Updates — интеграция обновлений Windows, чтобы они устанавливались во время инсталляции Windows, а не после нее.
- Windows Custom Features — добавление дополнительных системных файлов, патча UxTheme или альтернативной среды восстановления Windows.

Вы можете использовать операцию удаления (Remove), чтобы избавиться от ненужных компонентов Windows 10:
- Remove default Metro apps — опция выводит список всех приложений и позволяет удалять отдельные приложений Windows 10 за исключением Магазина приложений Windows, а также онлайн приложения.
- Remove Default Metro Apps Associations — позволяет удалять файловые ассоциации универсальных приложений Metro. Они не будут запускаться при открытии соответствующих файлов.
- Remove Windows Components — опция позволяет удалять отдельные компоненты Windows (Cortana, службы телеметрии, “Домашняя группа”, родительский контроль, Xbox и др.). Доступна функция расширенного удаления для того, чтобы избавиться от Microsoft Edge, Adobe Flash, Защитника Windows Defender и системы восстановления Windows.
- Remove Windows Components using Package List
Настройка

Операция Customize позволяет импортировать и экспортировать приложения Metro в XML файлы.
После завершения
Когда вы закончите вносить изменения, нужно использовать отдельное меню Apply, чтобы применить изменения к выбранному источнику.
После этого вы можете использовать меню Target для создания нового установочного носителя, например, для создания собственного ISO-образа Windows 10, записать ISO-образ на USB-носитель или DVD-диск.
Рекомендуется проверить пользовательский установочный носитель Windows 10, например, на виртуальной машине, прежде чем устанавливать его в рабочую систему.
Заключение
MSMG Toolkit — это удобный инструмент для создания пользовательских установок Windows 10 из образа или исходной папки Windows.
Как уменьшить размер файлов, папок и дисков в Windows 10
- Нажмите правой кнопкой мыши по файлу, папке или локальному диску, и выберите «Свойства«.
- Во вкладке «Общие» нажмите снизу на «Другие«.
- В новом коне установите галочку на «Сжимать содержимое для экономии места на диске«.
- Нажмите OK и «Применить», после чего появится дополнительное окно.
- Выберите применить к этой папке и ко всем вложенным файлам.
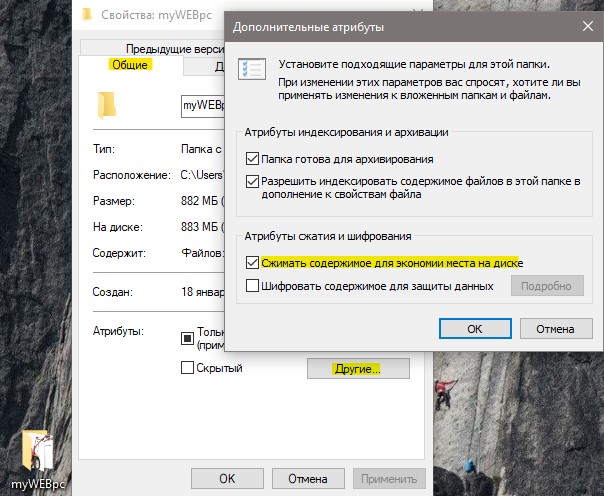
Как быстро освободить место на жестком диске С в Windows 10
Обновили Windows 10 до последней версии, но у вас возникает впечатление, что уменьшилось место на диске. Да, это вполне возможно! Ведь Windows 10 сохраняет файлы старых версий после обновления. Они могут занимать даже более 20 Гб. Рассмотрим, как их можно безопасно удалить и освободить место.
Как освободить более 20Гб на диске C
Недавно Майкрософт предоставил свое последнее обновление для Windows 10, которое повышает производительность системы и расширяет её функциональность. Добавлено много новых функций, в том числе опция отслеживания утерянного ноутбука по его уникальному идентификатору, настройки палитры окон, выключение фонового изображения экрана входа и другое. Обновление довольно объемное и вам может показаться, что его установка уменьшает свободное место.
Windows во время установки обновления создает резервную копию предыдущей версии, благодаря чему появляется возможность (при возникновении проблем) откатить систему до предыдущего состояния. Функция восстановления весьма полезна, ведь если у вас возникают проблемы после установки обновления, то есть возможность сделать возврат к более ранней версии. Но если все работает хорошо, то резервную копию предыдущей системы можно удалить – она может занимать более 20 ГБ на диске С.
Как освободить место после установки Windows 10?
Сделать это очень просто – достаточно воспользоваться встроенной в систему утилитой для очистки жесткого диска. Она имеет соответствующую функцию, которая определяет данные предыдущих версий и позволяет безопасно и быстро их удалить.
Чтобы это сделать, откройте поисковую систему — через значок Лупы на панели задач или кликните правой кнопкой мыши на Пуск и перейдите в пункт Найти – и введите фразу «очистка диска». В результатах поиска отобразится соответствующая функция – запускаем её.
Включается инструмент очистки – выбираем очистка диска С и ждем пока программа сканирует систему на наличие возможных элементов для удаления. Через некоторое время появится окно со списком файлов, которые можно удалить.
Это стандартный метод очистки, поэтому в списке не отобразятся файлы предыдущей системы Windows. Для их обнаружения системой нужно нажать на кнопку «Очистить системные файлы» в нижней части экрана. Затем снова выбираем диск С, нажимаем на ОК и дожидаемся, пока программа не закончит сканирование.
Теперь в результатах сканирования появятся системные файлы. В списке ищем пункты «Предыдущие установки Windows» и «Временные файлы установки Windows».
Как видите на скриншоте, у меня эти две позиции занимают вместе около 17 ГБ. Помечаем их в списке и нажимаем на ОК, чтобы запустить очистку данных. Файлы будут удалены и вы сразу заметите, как на диске появится «потерянное» свободное место.
Как освободить место с помощью Compact OS
Вам по-прежнему не хватает места на диске С? Не помогла очистка диска, удаление файлов гибернации и резервной копии предыдущей системы после обновления? В Windows 10 есть ещё один способ освободить место на жестком диске, благодаря которому мы сможете быстро получить несколько гигабайт свободного пространства.
Ранее мы описывали различные методы, которые используются для освобождения места путем отключения ненужных функций, очистки диска от остатков после обновления системы и т. д. Но не всегда этого достаточно. Если хотите еще выжать несколько «свободных гигабайт» на диске C и у вас Windows 10, то существует ещё один метод.
В Windows 10 доступен инструмент Compact OS – новый механизм сжатия данных, который позволяет уменьшить размер системных файлов путем их соответствующего сжатия, тем самым освободить место. В большинстве случаев это не влияет на производительность системы и её общую работу, и оказывается эта функция полезна для пользователей, которые борются за каждый свободный гигабайт.
Итак, благодаря этой функции мы можем освободить несколько гигабайт свободного места на жестком диске. Конечно, эффект зависит от многих факторов, вопрос по мере индивидуальный, но, как правило, любой пользователь может освободить по крайней мере на 2 ГБ свободного места на локальном диске.
Перед тем как освободить место с помощью этого механизма нужно проверить наше нынешнее состояние сжатия данных, и только потом воспользоваться программой Compact OS. Проверим состояние с помощью Командной строки. Щелкните правой кнопкой мыши на значок Пуск и выберите пункт «Командная строка (администратор).
В консоли командной строки введите следующую команду, которая отображает информацию о механизме Compact OS:
После выполнения команды отобразится информация о состоянии сжатия. Таким образом, мы узнаем, какие файлы в системе сжаты, а какие нет. Появится сообщение «Степень сжатия ХХ к ХХ». Если уровень составляет 1.0 к 1 (или очень близок к этому показателю), это значит, что системные файлы в целом не сжаты и можно воспользоваться этой функцией. Для этого введите следующую команду: compact.exe /CompactOS:always
Выполнение операции компрессии может занять некоторое время (иногда до 10 минут). Система начнет сжатие системных файлов на диске С, после завершения которого должны быть освобождены по крайней мере 2 ГБ. Как упоминалось выше, в общем, не заметите разницы в производительности компьютера – компрессия не должна никоим образом замедлить работу Windows. Тем не менее, если возникли проблемы после сжатия, всегда можно отменить внесенные изменения. Достаточно снова открыть командную строку в режиме администратора и ввести команду:
Узнаём, на что уходит память
В Windows 10 есть специальное средство, подробно описывающее, на что израсходована память жёсткого или SSD диска. Им стоит воспользоваться, чтобы узнать, из-за чего именно система весит больше, чем ожидалось:
- Разверните параметры системы. Открываем параметры системы
- Перейдите к блоку «Система». Открываем раздел «Система»
- Полоска окрасится разными цветами, каждый из которых будет соответствовать определённому типу файлов. Чем длиннее полоска, тем больше места занимает именно этот вид файлов. Свободное место окрашено серым. Под полоской подробное сопоставление цветов и относящихся к ним типов файлов. Имеется подробный список того, на что уходит память диска
Изучив вышеописанный раздел, вы сможете выяснить, из-за каких элементов память диска уменьшилась. После того как вы узнаете это, вам придётся решить, как поступить с файлами: удалить их или оставить. Но ни в коем случае не удаляйте какие-либо системные файлы, это приведёт к поломке системы и, возможно, её полной непригодности. Единственное исключение — файлы обновлений и резервных копий.
Проверка статуса Compact OS
Windows 10 может включать сжатие самостоятельно (или же оно может быть включено в предустановленной системе производителем). Проверить, включено ли сжатие Compact OS вы можете с помощью командной строки.
Запустите командную строку (правый клик по кнопке «Пуск», выбрать нужный пункт в меню) и введите следующую команду: compact /compactos:query после чего нажмите Enter.
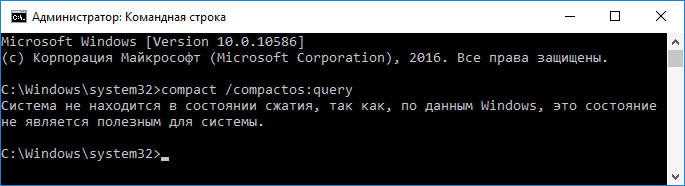
В результате в окне командной строки вы получите сообщение либо о том, что «Система не находится в состоянии сжатия, поскольку оно не является полезным для этой системы», либо о том, что «система находится в состоянии сжатия». В первом случае вы можете включить сжатие вручную. На скриншоте — свободное место на диске до сжатия.
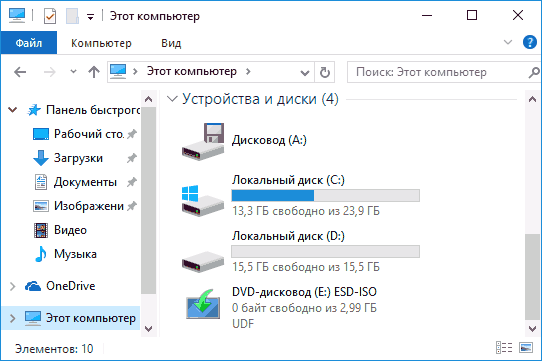
Отмечу, что по официальной информации Microsoft, сжатие является «полезным» с точки зрения системы для компьютеров с достаточным количеством оперативной памяти и производительным процессором. Однако, у меня с 16 Гб RAM и Core i7-4770 в ответе на команду было именно первое сообщение.
Для того, чтобы включить сжатие Compact OS в Windows 10, в командной строке, запущенной от имени администратора введите команду: compact /compactos:always и нажмите Enter.
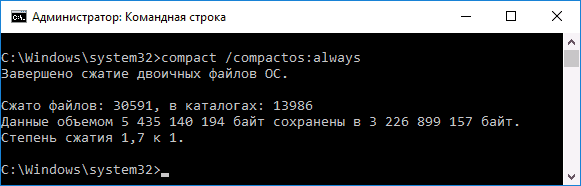
Начнется процесс сжатия файлов операционной системы и встроенных приложений, который может занять довольно-таки продолжительное время (у меня на абсолютно чистой системе с SSD заняло около 10 минут, однако в случае HDD время может быть совсем другим). На изображении ниже — размер свободного места на системном диске после сжатия.
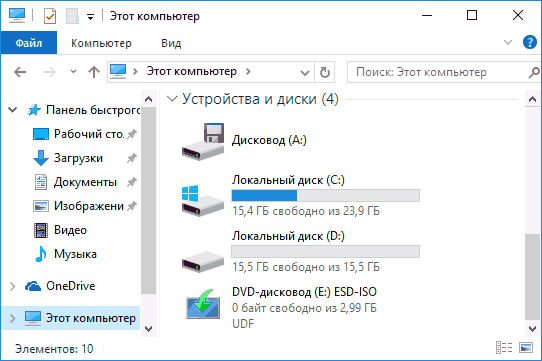
Для отключения сжатия тем же способом используйте команду compact /compactos:never
В случае если вас интересуют возможности установки Windows 10 сразу в сжатом виде, то рекомендую ознакомиться с официальной инструкцией Microsoft на эту тему.
Не знаю, будет ли кому-то полезной описываемая возможность, но вполне могу предположить сценарии, самым вероятным из которых мне кажется высвобождение места на диске (или, вероятнее, SSD) недорогих планшетов с Windows 10 на борту.
SSD уже стали обычным делом, и борьба за скорость загрузки отошла на второй план, а на первый вышла схватка за след системы на диске. Microsoft представила сжатие системных файлов в Windows 8.1 Update, и в Windows 10 идея получила интересное развитие.
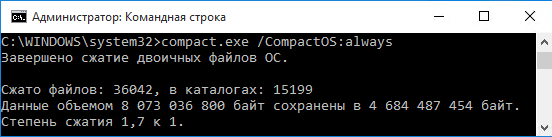
В прошлой статье я ведь не случайно рассказывал, как правильно измерить место на диске 😉
[+] Сегодня в большой программе
Давайте посмотрим, что происходило с размером Windows в последнее десятилетие.
В 2006 году Windows переходит на новую компонентную систему обслуживания, а развертывание ОС происходит путем применения к диску файлов из образа install.wim.
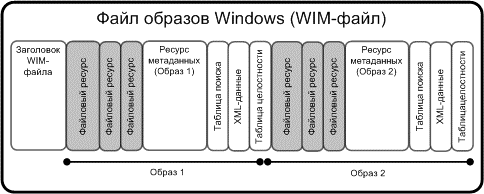
WIM — новый формат, поддерживающий несжатое состояние и два типа сжатия. Благодаря файловому формату, систему можно распаковать в папку, применить обновления и захватить обратно в сжатый WIM-образ.
Система уверенно набирает популярность, и папка WinSxS становится объектом пристального внимания пограничных служб диска Цэ. У них обретают актуальность различные средства кастрации, но в массы это варварство не идет.

Впрочем, появляются и более осмысленные руководства, освобождающие место на диске средствами ОС за счет сжатия:
- всего диска путем установки флажка в его свойствах
- только системных файлов утилитой compact.exe
В усилиях энтузиастов все неплохо кроме одного – работа сжатой Windows не поддерживается.
Сама Microsoft рассуждает на тему производительности сжатия NTFS в KB251186, относящейся к диапазону Windows 2000 — Windows 7. А в KB307987 замораживает на отметке Windows XP явные инструкции по установке сжимающего флажка в свойствах диска. Я также помню, что Джозеф Конвей, сотрудник Microsoft и источник ТЗ по CBS, писал в форуме TechNet или своем блоге, что сжатие папки Windows не поддерживается.
Windows теперь должна работать и на планшетах, а у них с дисковым пространством негусто. В Windows 8 под пресс сжатия NTFS ложатся отключенные компоненты, манифесты и предыдущие версии системных файлов, замененные обновлениями Windows Update, но необходимые для отката (остальные удаляются).
В Windows 8.1 добавляется /ResetBase, но он фактически удаляет уже сжатое. Внезапно, уже после выхода Windows 8.1 RTM, Microsoft привносит в утилиту очистки диска Windows 7 возможности удаления старых версий файлов, но без /ResetBase и без сжатия.
Вместо отдельного рассказа я ограничился обновлением уже опубликованной записи блога (анонса не было, так что рекомендую к прочтению).
Внедрив разностное сжатие в Windows 8.1, Microsoft переносит его задним числом в Windows 8, выпуская обновление стека обслуживания KB2821895.
Заметьте, что текущие версии файлов ОС остаются в несжатом виде, т.е. Microsoft все еще не поддерживает сжатие Windows официально.
Наконец, в Windows 8.1 Update на свет появляется WimBoot. Эта технология, видимо, родилась в рамках программы под кодовым названием «усилие 116» — 1GB RAM + 16GB SSD. На столь крохотном диске планшета наряду с ОС приходилось размещать образ восстановления, что не оставляло места под пользовательские файлы.
В конфигурации WimBoot ОС запускается и работает, используя файлы из сжатого образа восстановления, чему способствует небольшой набор служебных файлов-указателей на разделе с Windows.
Таким образом, в Windows 8.1 Update впервые стала официально поддерживаться работа сжатой Windows.
Задолго до официального выхода Windows 10 в блоге Windows появился на редкость расплывчатый пост об оптимизации дискового пространства новой ОС. В нем декларировались интересные улучшения, но технические подробности отсутствовали. Их и сейчас немного, впрочем.
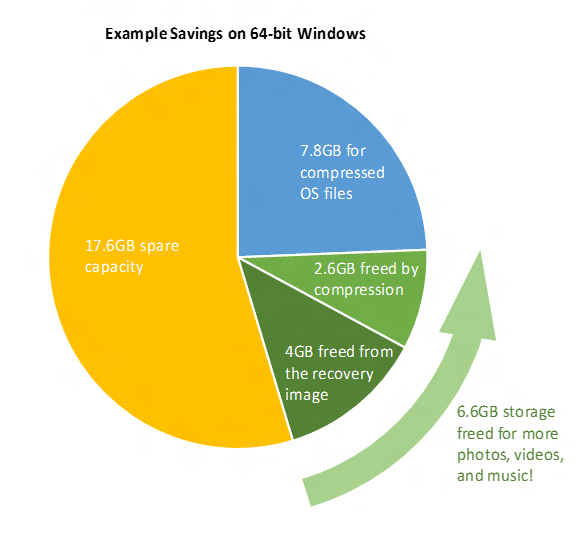
На картинке два направления экономии:
- 4-12GB благодаря отказу от образа восстановления (на практике и больше бывает)
- 2.6GB за счет сжатия (в х86 – 1.5GB)
Про восстановление будет следующая статья серии, а сейчас речь пойдет о механизме сжатия системных файлов под названием Compact OS .
Windows может автоматически применять сжатие, поэтому для начала проверьте текущее состояние системы командой:
Наряду со статусом, в результатах также отображается рекомендация – сжимать или не сжимать.
Пожалуйста, сначала проверьте текущее состояние↑ и, если ОС не сжата, измерьте дисковое пространство и сообщите в комментариях подробности1
В командной строке от имени администратора:
Заметьте, что точкой входа в новую технологию стала хорошо знакомая утилита compact.exe! Выполнение команды займет некоторое время.
Отмена сжатия реализована так же просто:
Недавно я рассказывал про новый ключ программы установки /Compat для проверки ПК на совместимость с Windows 10. Еще одной новинкой стал ключ /Compact OS:
setup /CompactOS enable
И у файла ответов есть новый параметр Compact.
В MSDN есть интересное примечание, что установку необходимо запускать из среды Windows 10 или ее версии Windows PE (в более старые PE можно вручную добавить драйвер). Вероятно, это также применимо к ключу /Compact OS программы установки.
У DISM тоже появился новый ключ /Compact.
DISM.EXE /Apply-Image /ImageFile:INSTALL.WIM /Index:1 /ApplyDir:C: /Compact:ON
Подробной документации я не нашел, поэтому свожу в одну статью все известные мне сведения на данный момент.
Для компрессии отдельных файлов утилита compact.exe может использовать разные алгоритмы сжатия (по умолчанию — 4K XPRESS, см. справку к утилите). Такие файлы получают атрибут «Сжатый» и отображаются в проводнике синим цветом, как и в случае сжатия NTFS (алгоритм LZNT1). Можно подумать, что при сжатии ОС утилита точно так же проходит по всем системным файлам, которые имеет смысл сжимать. Однако Compact OS работает иначе.
Compact OS – это эволюция технологии WimBoot. Подлежащие оптимизации файлы помещаются в скрытый контейнер (фактически WIM-файл) и сжимаются.
С точки зрения компрессии, Compact OS аналогична образу WimBoot или любому образу WIM с обычным сжатием, поскольку во всех этих случаях применяется алгоритм 4K XPRESS Huffman (для максимального сжатия WIM задействуют LZX).
Поэтому, в отличие от сжатия NTFS, файлы Compact OS не получают атрибут «Сжатый» и не помечаются другим цветом в проводнике или сторонних программах. Любопытно, что утилита TreeSize все-таки подсвечивает синим папки, в которых файлы подверглись сжатию.
Отчет о сжатии выглядит примерно так.
Completed Compressing OS binaries. 37953 files within 17349 directories were compressed. 6 670 708 067 total bytes of data are stored in 3 953 427 362 bytes. The compression ratio is 1,7 to 1.
Сжимаются файлы в папках Windows и Program Files, а также магазинные приложения. Системные файлы обеспечивают львиную долю сэкономленного места. Это хорошо видно из отчета DISM о хранилище компонентов.
Dism.exe /Online /Cleanup-Image /AnalyzeComponentStore
Ниже сведения из чистой установке Windows 10 Pro x64 RU. Напоминаю, что реальный размер хранилища складывается из первых трех строк таблицы.
Общая экономия в гигабайтах вполне совпадает с цифрами из официального блога, но еще лучше она выглядит в процентном отношении.
Технология WimBoot позволяла без проблем установить Windows на планшет с 16GB, и у пользователя даже оставалось место для файлов. Однако была одна неприятная проблема. С каждой порцией установленных обновлений образ WimBoot становился все дальше и дальше от текущего состояния операционной системы, постепенно превращаясь в мертвый груз.
Compact OS предлагает более сбалансированный подход к экономии дискового пространства.
Исходная экономия дискового пространства
Увеличение размера ОС со временем
Я постарался предвосхитить ваши основные вопросы.
Поддерживаются устройства с UEFI и BIOS.
Точно неизвестно. В блоге Windows на первые два места поставили объем RAM и скорость CPU. Емкость диска не упоминали, но очевидно, что технология ориентирована в первую очередь на маленькие диски.

Предположу, что сжатие не выполняется автоматически и не предлагается на системах с емкостью физического диска (а не системного раздела) свыше 128GB. Надеюсь, ваши отчеты в комментариях помогут прояснить расклад.
Upd. 19-Nov-15. Отчеты читателей не опровергли мое предположение, но и не позволили вывести некую формулу зависимости сжатия от размера жесткого диска. Однако читатель Максим Донников установил, что если система не использует сжатие, но сообщает, что может перейти в сжатое состояние при необходимости, то компрессия автоматически выполняется в фоне спустя некоторое время после того, как на диске образуется недостаток свободного пространства.
В блоге Windows расплывчатые формулировки сводятся к «все ОК», но они относятся к ситуациям, когда сжатие без вашего вмешательства реализует изготовитель ПК или сама Windows.
Я не рекомендую применять Compact OS:
- Жестких дисках. Целевым устройством Compact OS является ПК с маленьким твердотельным накопителем. На современных жестких дисках нет проблем со свободным пространством, если только не стрелять себе в ногу. WimBoot в Windows 8.1 не поддерживалась на жестких дисках именно ввиду их недостаточной производительности. Официально Compact OS в Windows 10 годится для любых накопителей, но Microsoft советует применять ее только на SSD. У них высокая скорость последовательных трансферов, поэтому влияние на скорость запуска ОС и программ минимально.
- ПК с зашифрованным системным диском (BitLocker). Шифрование само по себе снижает производительность, и дополнительное сжатие может только ухудшить ситуацию. Microsoft советовала избегать шифрования на системах с WimBoot, и я не вижу причин к отмене этой рекомендации для Compact OS.
Очевидно, я рассматриваю ситуацию с точки зрения оптимальной производительности в условиях значительной нагрузки на диск. Я уверен, что найдется масса людей, которые сожмут ОС на HDD или SSD с BitLocker и не заметят никаких замедлений.
Если сразу после сжатия вернуться к исходному состоянию, будет примерно такая картина
23256 files within 17349 directories were uncompressed.
По сравнению с отчетом о сжатии 2 папок обработано столько же, а файлов разжато в примерно в 1.5 раза меньше, чем сжималось ранее.
Точной причины такого поведения я не знаю. Возможно, в отчет сжатия попадают все обработанные файлы, в т.ч. с фактором 1:1, а при декомпрессии они не считаются разжатыми.
Технологии работают параллельно. Состояние Compact OS вы можете контролировать сами, а разностное сжатие компонентов выполняется без вашего участия и необратимо.
В процессе подготовки статьи мне пригодились следующие материалы:
- How Windows 10 achieves its compact footprint (блог Windows)
- Windows 10: Reducing the disk footprint (Michael Niehaus, Microsoft)
- Compact OS, single-instancing, and image optimization (MSDN)
- Push-button reset frequently-asked questions (FAQ) (MSDN)
- Windows Image File Boot (WIMBoot) Overview (TechNet)
Сокращение размеров и стоимости ПК ставит перед создателями Windows интересные задачи, и они не только придумывают решения, но и продолжают совершенствовать их. K еще одной стороне технологии Compact OS я вернусь чуть позже, а в следующей статье я расскажу, что еще изобрели разработчики для уменьшения следа системы на диске.
Однако в контексте дискового пространства далеко не все ПО Microsoft находится на одном уровне технологического развития. Так, Microsoft Office в этом плане выглядит неутешительно – у традиционного пакета стали нормой ежемесячные обновления весом в 500-600MB, оседающие в папке Installer, а обновления Office 2016 Click-to-Run могут отъедать гигабайты в папке ProgramData.
В комментариях напишите:
- модель устройства, емкость диска, марку CPU и объем RAM
- объем освободившегося дискового пространства после сжатия
В этой заметке я хочу рассмотреть инструменты, которые предлагает Windows 10 для освобождения дискового пространства. Решил написать потому, что сам с этим столкнулся при работе на SSD.
В SSD всё хорошо,В кроме стоимости гигабайта. Поэтому места иногда не хватает, появляется необходимость в дополнительном пространстве. Я расскажу, как его получить.
— Это позволит высвободить свободное пространство за счет хранения файлов в облаке.
Состояние файла показывает проводник. При открытии файл автоматически подгружается. На самом деле, такая технология была ещё в SkyDrive на Windows 8. Потом её выпилили — теперь вернули.
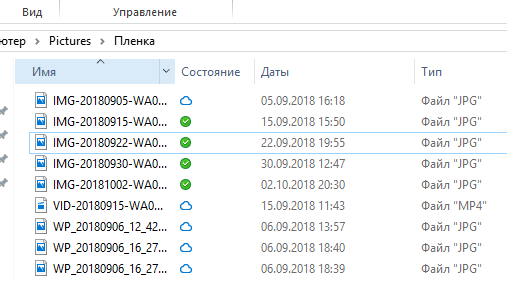
3) Используйте очистку диска. Вам понравится.
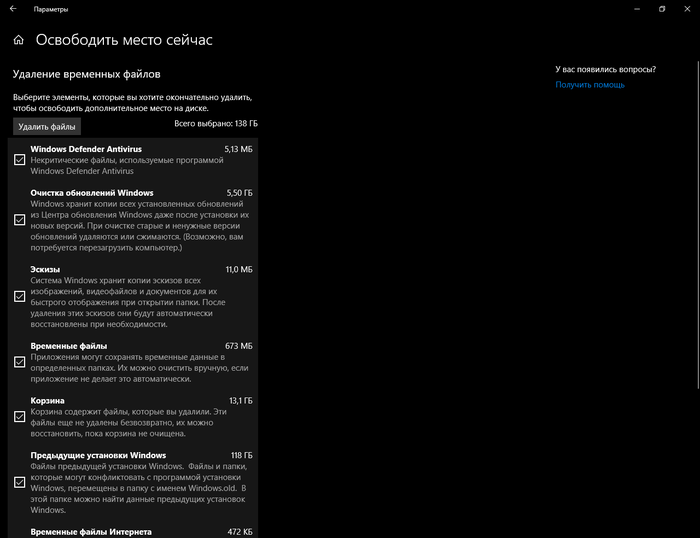
Это новый метод. То есть старый, но переделанный. Помните утилиту compact? Она равнозначна включению сжатия NTFS в свойствах файла. Так вот, её улучшили: теперь появилась возможность сжатия LZX. Отличий два:
— Стандартное сжатие NTFS постоянно. То есть после пересохранения файл снова сжимается. В LZX сжимать придется повторно.
— LZX жмет сильнее.
Если вы попытаетесь сдать папку Windows стандартным сжатием NTFS, то придется получать права на файлы, что небезопасно. LZX не меняет атрибуты файла, поэтому доступ на запись нам не нужен.
Давайте посмотрим размер основных папок.
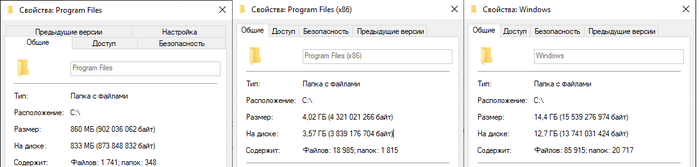
Запускаем командную строку от Администратора и скармливаем следующую команду:
compact /c /s /a /i /exe:lzx «C:Program Files*»&&compact /c /s /a /i /exe:lzx «C:Program Files (x86)*»&&compact /c /s /a /i /exe:lzx «C:Windows*»
Когда команда отработает, проверим результат:
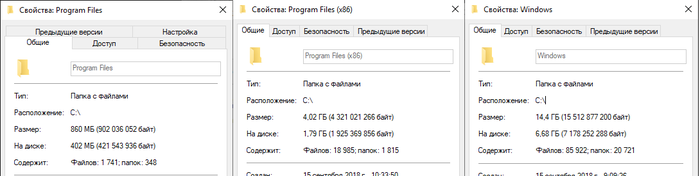
Обратите внимание на размер, занятый на диске.
Для удобства, команду можно добавить в контекстное меню проводника.
Очистка папки WinSxS
Windows 10 и Windows Server 2016 Technical Preview автоматически уменьшают размер папки WinSxS с помощью методов, аналогичных описанным в этом разделе, но при этом также используются внутренние процессы, в том числе удаление пакетов с компонентами, которые были заменены другими компонентами в новых версиях. Предыдущие версии некоторых компонентов хранятся в системе в течение некоторого времени, позволяя в случае необходимости выполнить откат. Через некоторое время эти компоненты удаляются из установки.
Вы также можете уменьшить размер образа Windows, как описано в разделе Уменьшение размера хранилища компонентов в автономном образе Windows.
Удаление файлов из папки WinSxS или удаление всей папки WinSxS может нанести серьезный ущерб системе. В результате компьютер может не загружаться и его будет невозможно обновить.
В Windows 10 и Windows Server 2016 Technical Preview существует несколько способов для запуска очистки хранилища компонентов, в которых для очистки папки WinSxS удаляются пакеты и сжимаются компоненты.
Планировщик заданий
Задача StartComponentCleanup была создана в Windows 8 для автоматической регулярной очистки компонентов, когда система не используется. Эта задача настраивается для автоматического выполнения и запускается операционной системой. При автоматическом выполнении задача ожидает не менее 30 дней после установки обновленного компонента, а затем удаляет его предыдущие версии.
Если вы запускаете эту задачу, то действует время ожидания в 1 час, и задача может не полностью очистить все файлы.
Запуск задачи StartComponentCleanup в планировщике заданий для очистки и сжатия компонентов
Если окно Планировщик заданий не открыто, запустите планировщик заданий. Дополнительные сведения см. в разделе Запуск планировщика заданий.
Разверните дерево консоли и перейдите к узлу Task Scheduler LibraryMicrosoftWindowsServicingStartComponentCleanup.
В разделе Выбранный элемент щелкните Выполнить.
Задачу StartComponentCleanup также можно запустить из командной строки:
schtasks.exe /Run /TN «MicrosoftWindowsServicingStartComponentCleanup»
Система обслуживания образов развертывания и управления ими (DISM) — это программа командной строки, которая позволяет устанавливать, удалять, настраивать и обновлять компоненты Windows, пакеты, драйверы и региональные параметры. Параметр /Cleanup-ImageDism.exe предоставляет опытным пользователям дополнительные способы уменьшения размера папки WinSxS. Дополнительные сведения см. в разделе Параметры командной строки DISM для обслуживания пакетов операционной системы.
Использование параметра /StartComponentCleanup
Использование параметра /StartComponentCleanup средства Dism.exe в работающей версии Windows 10 дает аналогичные результаты выполнения задачи StartComponentCleanup в планировщике заданий, но предыдущие версии обновленных компонентов будут удалены немедленно (без отсрочки в 30 дней) и без часового ограничения.
В командной строке с повышенными привилегиями введите:
Dism.exe /online /Cleanup-Image /StartComponentCleanup
Использование ключа /ResetBase с параметром /StartComponentCleanup
При использовании параметра /ResetBase с параметром /StartComponentCleanup средства DISM.exe в работающей версии Windows 10 удаляются все замененные версии каждого компонента в хранилище компонентов.
Dism.exe /online /Cleanup-Image /StartComponentCleanup /ResetBase Предупреждение
После выполнения этой команды будет невозможно удалить никакие из существующих обновлений и пакетов обновления. Следующие обновления и пакеты обновления можно будет удалять.
Использование параметра /SPSuperseded
Чтобы уменьшить место, занимаемое пакетом обновления, используйте параметр /SPSuperseded средства Dism.exe в работающей версии Windows 10, чтобы удалить все резервные компоненты, необходимые для удаления пакета обновления. Пакет обновления представляет собой коллекцию накопительных обновлений для определенного выпуска Windows.
Dism.exe /online /Cleanup-Image /SPSuperseded Предупреждение
После выполнения этой команды будет невозможно удалить пакет обновления.
Очистка диска
Очистка диска позволяет уменьшить число ненужных файлов на дисках, что может ускорить работу компьютера. При этом удаляются временные файлы и системные файлы, очищается корзина и удаляются различные элементы, которые больше не нужны. Возможность очистки обновлений помогает уменьшить размер хранилища компонентов.
Запуск очистки диска для удаления системных файлов
Связанные разделы
Если вы столкнулись с тем, что после установки Windows 10 занимает слишком много места, есть три варианта: файлы из предыдущей системы были перенесены в новую, автоматически загрузились обновления или создалась резервная копия прошлой Windows. В первом случае вам придётся самостоятельно решить, какие файлы и программы стоит удалить, так как это ваши личные данные. Перед удалением рекомендуется скопировать потенциально важные файлы на сторонний носитель, чтобы не потерять их безвозвратно.
Очистка компьютера от обновлений
Перед тем как приступать к очистке обновлений, стоит узнать, что их удаление может привести к тому, что у вас не будет возможности откатить систему к предыдущей версии, даже если обновления, загруженные после очистки, сломают систему. Также возможно, что удаляемые вами обновления ещё не были установлены, поэтому они загрузятся заново, как только система получит доступ к интернету. Поэтому предварительно стоит перезагрузить компьютер, так как обновления устанавливаются в процессе выключения и включения.

Во время выключения идет установка обновлений
Итак, загруженные обновления хранятся в папке WinSxS, имеющей такое же название и в предыдущих операционных системах. Ни в коем случае не пытайтесь удалить её саму или очистить содержимое через функцию «Удалить» в проводнике. В папке хранятся не только обновления, но и другие файлы, пригождающиеся для функционирования системы. Их удаление приведёт к тому, что Windows перестанет работать. Очищение строго рекомендуется производить только следующим способом:
- Разверните командую строка от имени администратора. Открываем командную строку от имени администратора
- Пропишите и запустите на выполнение команду Dism.exe/online/cleanup-image /AnalyzeComponentStore. Начнётся процедура сканирования папки, в конце которой вы получите отчёт по её загруженности и решение системы, говорящее вам, стоит ли её очищать или нет. Смотрите предпоследнюю выведенную строчку. Выполняем команду Dism.exe/online/cleanup-image /AnalyzeComponentStore
- Если ответ положительный, то есть Windows рекомендует очистить папку, выполните команду Dism.exe /online /cleanup-image /StartComponentCleanup. Об успешном окончании процедуры будет соответствовать сообщение «Операция успешно завершена», выведенное в командной строке. Удаляем содержимое папки WinSxS, выполнив команду Dism.exe /online /cleanup-image /StartComponentCleanup
Учтите, выполнение очистки в том случае, когда система этого делать не рекомендует, может привести к противоположному эффекту: папка увеличится в размерах.
Копаясь в настройках Windows 10, вы сможете найти список обновлений, расположенный в панели управления. В нём можно выбрать обновление и удалить его. Но делать этого не стоит, так как этот список — уже установленные версии. Их удаление приведёт к тому, что система откатится к версии, не использующей это обновление. Удалив уже установленное обновление, вы перестанете иметь актуальную версию Windows 10.

Функция удаления обновлений есть, но использовать ее не стоит
Очищаем Windows от обновлений
Резервная копия, создаваемая после обновления до Windows 10, автоматически сотрётся через 30 суток после перехода на новую систему. Если вы не хотите ждать и уверены в том, что не захотите вернуться к ранее используемой версии, то можете удалить копию самостоятельно:
- Зажмите комбинацию Win+R на клавиатуре, чтобы вызвать окошко «Выполнить». Пропишите в нём команду cleanmgr и нажмите «ОК», чтобы вызвать мастер очистки. Выполняем команду cleanmrg
- Выберите системный раздел диска (по умолчанию раздел C), так как именно на нём хранится копия. Выбираем системный раздел диска
- Раскройте список системных файлов, перейдя к их очищению. Нажимаем кнопку «Очистить системные файлы»
- Отметьте три пункта: файлы журнала обновлений, предыдущей установки и временные. Запустите процедуру удаления и дождитесь её окончания. Выбираем три пункта и запускаем удаление
- Альтернативный метод — выполнить команду RD /S /Q «%SystemDrive%Windows.old» в командной строке, запущенной от имени администратора. Но лучше использовать вышеописанный способ, так как он позволяет заодно удалить другие ненужные файлы, связанные с предыдущей и новой системой. Выполняем команду RD /S /Q «%SystemDrive%Windows.old»
Функция Compact OS
В Windows 10 имеется функция, предназначенная для уменьшения размера системных файлов за счёт их сжатия, — Compact OS. Она позволяет сократить размер системы примерно на 2 ГБ при использовании 64-х битной версии и на 1,6 ГБ при использовании 32-х битной версии.
Функция больше подходит для планшетов, использующих Windows 10, так как на них обычно очень немного памяти. Но ее можно использовать и на компьютерах, при этом учитывая, что производительность снизиться, так как все файлы будут заархивированы, вследствие чего компьютеру при каждом обращении к ним придётся их распаковывать. Сжатие рекомендуется использовать только на мощных сборках с мощной видеокартой и процессором. Конечно, редко можно встретить производительные комплектующие, соединённые с маленьким жёстким или SSD диском, на котором даже система не помещается.
Но если это ваш случай, или вы готовы пожертвовать скоростью ради места, то выполните следующие действия: запустите командную строку от имени администратора и выполните в ней команду compact /compactos:always. Начнётся процедура сжатия, она может продлиться больше получаса, скорость сжатия будет зависеть от производительности процессора и записывающей способности диска.

Выполняем команду compact /compactos:always
Если в будущем захотите отключить сжатие, выполните команду compact /compactos:never. Производительность вернётся, но и объем системы восстановится до прежних размеров.
Система может занимать больше, чем должна, по трём причинам: перенесены файлы с предыдущей Windows, созданы резервные копии или загружены обновления. Личные файлы необходимо отсортировать и удалить самостоятельно, а обновления и копии стираются через системную строку или средства Windows 10. В некоторых случаях стоит воспользоваться функцией Compact OS.
Сколько места займёт Windows 10
Количество места, занимаемое системой, зависит от того, какая разрядность выбрана — 32-х или 64-х битная. Установочные ISO-образы имеют вес 2,4 ГБ для 32-х и 5,5 ГБ для 64-х разрядной системы. Напомним, что от разрядности зависит, сможет ли система решать задачи в двух потоках или нет, поэтому ориентируйтесь на количество ядер процессора, а не на вес исходного файла.
Установленная система, по официальным данным компании Microsoft, будет занимать 16 ГБ, если она 32-х битная, и 20 ГБ, если она 64-х битная. Безусловно, цифры приблизительны и актуальны только для чистой домашней версии. Профессиональная и корпоративная редакция Windows не сильно отличается в размерах, но ровно 16 или 20 ГБ после установки не выйдет в любом случае.
