- Отключить быстрый запуск с помощью реестра навсегда
- Активация и деактивация режима
- Второй способ
- Как влияет на систему windows 10 быстрый запуск
- Командная строка
- Отключение
- Отключение быстрого запуска
- При помощи параметров электропитания
- При помощи реестра
- Решение 1 – попробуйте со стандартным подходом
- Решение 2 – проверьте bios
- Решение 5 – запустите sfc и dism
- Выводы статьи
Отключить быстрый запуск с помощью реестра навсегда
Этот метод должен помешать Windows 10 включить быстрый запуск через обновление. Перед выполнением этих шагов рекомендуется сделать резервную копию файлов реестра.
1. Щелкните правой кнопкой мыши кнопку Пуск и выберите Выполнить.
2. В окне Выполнить введите regedit и нажмите ОК.
3. На экране реестра перейдите к HKEY_LOCAL_MACHINE/SOFTWARE/Policies/Microsoft/Windows/System.
4. Щелкните правой кнопкой мыши на правой панели и выберите параметр Создать — DWORD. 5. Назовите новый DWORD HiberbootEnabled и убедитесь, что его значение равно 0 (которое по умолчанию и будет равно 0).
5. Назовите новый DWORD HiberbootEnabled и убедитесь, что его значение равно 0 (которое по умолчанию и будет равно 0).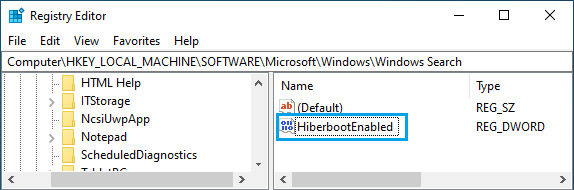 Выйдите из реестра и перезагрузите компьютер.
Выйдите из реестра и перезагрузите компьютер.
Активация и деактивация режима
По умолчанию режим БЗ активирован. Зайдя в системный настройки, вы можете увидеть, что Windows рекомендует оставлять его включённым. Но некоторые действия пользователя могут привести к тому, что данный режим окажется выключенным. Поэтому, если вам нужен ускоренный запуск, необходимо проверить его состояние.
Бывают ситуации, когда БЗ мешает проведению той или иной операции. В этом случае его необходимо отключить. Приходится делать это обычно из-за того, что файл гибернации занимает слишком много места на жёстком диске, но подобные случаи крайне редки.
Второй способ
В таком случае вы можете попробовать изменить конфигурацию через редактор реестра:
- Жмем:
R
- Используем команду:
regedit
- Проходим по пути:
HKEY_LOCAL_MACHINESYSTEMCurrentControlSetControlSession ManagerPower
- Двойным щелчком левой кнопкой мыши открываем параметр:
HiberbootEnabled
- Изменяем настройку в зависимости от того, что вы хотите:
1 – включить
0 – отключить
- Жмем «ОК» и перезагружаем систему.
Как влияет на систему windows 10 быстрый запуск
Если быстрый запуск (далее «БЗ» для краткости) отключён, компьютер выключается и включается в обычном режиме: при отключении все приложения закрываются и текущие процессы прекращаются, а при запуске автоматически загружаются только приложения, находящиеся в списке автозапуска.
Если же БЗ активирован, применяется технология гибернации: при выключении информация о запущенных приложениях пользователя и процессах системы сохраняется в файл на жёсткий диск, а при включении извлекается из него. При этом производится выход из системы, если на вашей учётной записи установлен пароль, при повторном включении придётся ввести его снова.

БЗ сокращает время, затрачиваемое на полную загрузку операционной системы. Конечно, существует режим «Сон», позволяющий быстро прекращать и возобновлять работу компьютера. Но он не подходит, если стоит задача отключить компьютер от сети или перезагрузить его.
Командная строка
Непосредственно в командной строке можно мгновенно включить или отключить функцию быстрого запуска Windows 10. Достаточно запустить командную строку от имени администратора и выполнить команду: powercfg /hibernate on для включения или powercfg -h off для отключения быстрого запуска.
Команды несколько отличаются, поскольку могут выполняться в полном или сокращённом вариантах. В любом случае они позволяют активировать или деактивировать функцию быстрого запуска. После перезагрузки компьютера можете проверять наличие изменений в процессе включения.
А также можно воспользоваться исполняемым файлом, в который нужно прописать определённые команды. Этот способ всё включает в автоматическом режиме, пользователю лишь требуется запустить файл, который мы сами и создадим.
Отключение
- Открываем «Панель управления». Так как разработчики скрыли её, то мы воспользуемся старым добрыми горячими клавишами (жмем одновременно):
R
- Теперь применяем команду:
control
- Откройте пункт «Электропитания». Если вы не можете его найти, то попробуйте установить другой режим просмотра.
- В левой части выберите пункт «Действия кнопок питания».
- Параметры по умолчанию будут закрыты для изменения, чтобы их разблокировать кликните левой кнопкой мыши по ссылке сверху.
- Выключаем самую верхнюю галочку и применяем настройку. Если этой галочки (как на картинке ниже) нет – читаем последнюю главу этой статьи.
- После этого быстрый запуск будет полностью отключен на вашем компьютере.
Вы можете дополнительно отключить гибернацию. Как я и говорил в самом начале – режим гибернации использует тот же файл. А так как этот файл хранится на диске «C:» и занимает много места – вы таким образом сможете освободить достаточно много пространства. Особенно это актуально для тех людей, которые не используют этот режим.
Читаем – как отключить гибернацию в Windows 10.
Отключение быстрого запуска
Как уже было сказано, в некоторых случаях быстрый запуск Windows 11 или Windows 10 может срабатывать неправильно и приводить к появлению черного экрана. Самым простым решением подобных проблем является отключение данной функции.
При помощи параметров электропитания
Операционная система позволяет настроить параметры включения, выключения и работы компьютера. Для этого предназначен специальный раздел «Электропитание»:
- Используя системную поисковую строку, отыщите панель управления и откройте её.

Открываем панель управления - Найдите блок «Электропитание» и перейдите к нему. Если его нет на главной странице окна, воспользуйтесь встроенной поисковой строкой.

Открываем раздел «Электропитание» - Кликните по строчке «Действия кнопок питания».

Нажимаем на строчку «Действия кнопок питания» - Нажмите на предложение «Изменение параметров, которые сейчас недоступны». Вам понадобятся права администратора для получения доступа к настройкам выключения.

Нажимаем на строчку «Изменение параметров, которые сейчас недоступны» - Установите или снимите галочку с пункта «Быстрый запуск». Готово, в зависимости от вашего действия режим активируется или деактивируется.

Ставим галочку напротив варианта «Быстрый запуск»
При помощи реестра
Реестр хранит информацию обо всех параметрах системы. Работать с ним нужно аккуратно, так как изменение не тех значений приведёт к поломке Windows или отдельных функций.
- Зажмите комбинацию Win R. Развернётся окошко «Выполнить». Пропишите запрос regedit и выполните его, чтобы попасть в реестр.

Выполняем команду regedit - Используя древо папок в левой части окна, перейдите к разделу HKEY_LOCAL_MACHINESYSTEMCurrentControlSetControlSession ManagerPower. В конечной подпапке отыщите файл HiberbootEnabled. Установите ему значение 1 (единица), если хотите активировать БЗ, или значение 0 (ноль), если БЗ должен быть деактивирован.

Устанавливаем значение 1 файлу HiberbootEnabled
Решение 1 – попробуйте со стандартным подходом
Вы, наверное, уже пробовали, но мы должны еще раз попробовать. Во-первых, перезагрузите компьютер, так как проблема может быть вызвана временной ошибкой.
Это не первый случай, когда системная функция пропадает, особенно если вы только недавно установили систему. Кроме того, то же самое может произойти, если вы произвели обновления до последней версии Windows 10.
Обычно они по умолчанию повторно включают быстрый запуск, но ничего не ясно, когда речь заходит о Windows 10 и оптимизации.
С другой стороны, если опция быстрого запуска по-прежнему отсутствует в разделе настроек завершения работы, перейдите к дополнительным шагам.
Решение 2 – проверьте bios
Следующим шагом является проверка соответствующих настроек BIOS/UEFI. Возможно, что-то связано с быстрым запуском, и по умолчанию оно отключено. Если вы не видите опцию «Быстрый запуск», вы можете быть уверены, что она отключена.
Однако, если вы хотите использовать системный интерфейс для настройки параметров загрузки, нам нужно начать с BIOS.
Если вы не знаете, как загрузиться в настройках BIOS/UEFI, выполните следующие действия:
- Нажмите клавишу Windows I, чтобы открыть Настройки .
- Выберите Обновление и безопасность .
- Выберите Восстановление на левой панели.
- В разделе Расширенный запуск нажмите Перезагрузить сейчас .
- Выберите Troubleshoot .
- Выберите Дополнительные параметры .
- Выберите Настройки прошивки UEFI и нажмите Перезагрузить .
- Оказавшись там, включите Быстрая загрузка и сохраните изменения.
- Выйдите и перезагрузите компьютер.
– СВЯЗАННО: Как получить доступ к BIOS на ПК с Windows 7/Windows 10
Решение 5 – запустите sfc и dism
Это решение является скорее мерой предосторожности. В случае повреждения системы даже некоторые важные параметры питания могут стать недоступными. И всегда есть вероятность, что что-то сломалось, особенно после серьезного обновления.
Если это произойдет, есть хорошо известные комбо, средства проверки системных файлов и инструменты обслуживания образов развертывания и управления ими. Оба инструмента проверяют наличие повреждений в системных файлах.
DISM более надежен в применении исправлений, а SFC предоставит вам более полное представление о проблеме.
Вот как можно последовательно запустить SFC и DISM:
- Введите cmd в строке поиска Windows, щелкните правой кнопкой мыши Командную строку и запустите ее от имени администратора.
- В командной строке введите sfc/scannow и нажмите Enter.

- После этого скопируйте и вставьте эти строки одну за другой и нажимайте Enter после каждого:
- DISM/онлайн/Cleanup-Image/ScanHealth
- DISM/Online/Cleanup-Image/RestoreHealth
- Подождите, пока процедура не закончится (это может занять до 10 минут).
- Перезагрузите компьютер.
Выводы статьи
В Windows 10 имеется режим быстрого запуска, с помощью которого компьютер загружается быстрее. Быструю загрузку можно включить в параметрах операционной системы, или, наоборот, отключить быстрый запуск на компьютере разными способами.






