Иногда возникает проблема, заключающаяся в том, что вы случайно выключаете компьютер, нажав кнопку питания. Есть простой способ отключить кнопку питания на клавиатуре (или заставить ее выполнять другую задачу) в Windows 10. Вы также можете управлять кнопкой кнопку сна, если на вашем компьютере есть одна или обе эти кнопки. Вот как.
Требуется изменить способ работы кнопки Питания На вашем компьютере с Windows 10 перейдите в панель управления.
Сначала запустите Панель управления, открыв меню Начало أو Запустить и написать «контроль أو контроль”, Затем нажмите Enter или щелкните значок панели управления أو Панель управления.
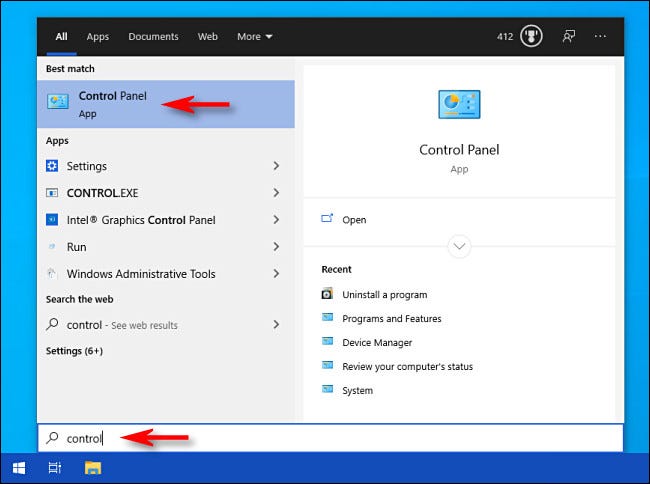
В пульт управления أو Панель управления , нажать на «Оборудование и звук أو Оборудование и звук».
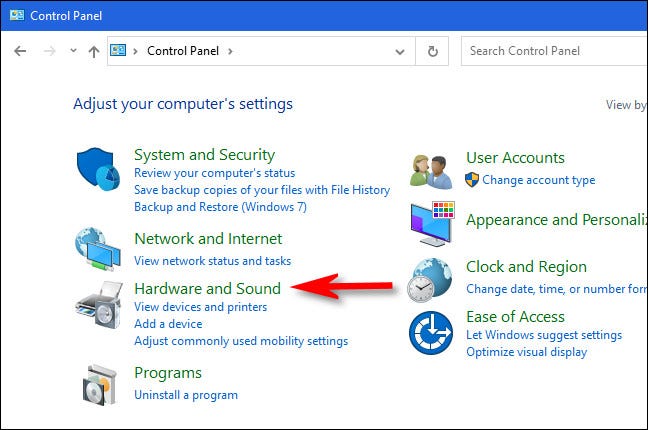
Найдите разделВарианты питания أو Электропитаниеи нажмите наИзмените действие кнопок питания أو Настройки кнопок питания и сна».
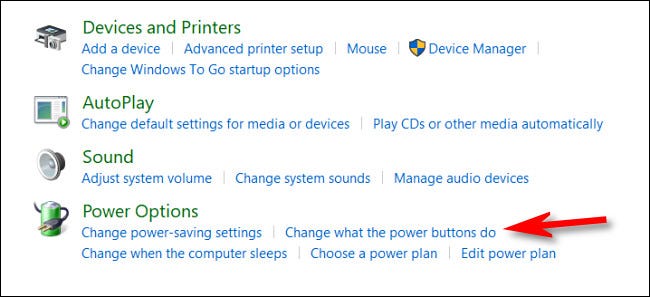
Затем вы увидите экран с описанием того, что происходит, когда вы нажимаете кнопки питания или сна на вашем устройстве.
в «Настройки кнопок питания и сна أو Настройки кнопок питания и снаЗатем щелкните раскрывающееся меню.Когда я нажимаю кнопку воспроизведения أو Когда я нажимаю кнопку питания».
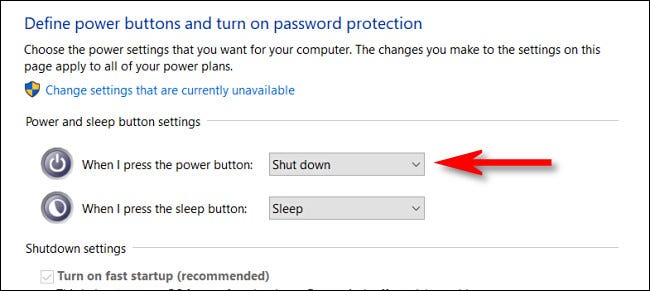
в списке»Когда я нажимаю кнопку питания أو Когда я нажимаю кнопку питанияВы увидите несколько вариантов.
Вот что делают все варианты:
- Ничего Не Делать أو Ничего не делай: Когда нажимаю кнопку включения, ничего не происходит.
- Спящий режим أو тишина: Ваш компьютер переходит в спящий режим с низким энергопотреблением, но остается включенным.
- Режим гибернации أو Спящий режим: Ваш компьютер сохраняет состояние системной памяти на диск и выключается. Ваш сеанс можно будет возобновить позже, когда вы выполните резервное копирование.
- Завершение работы أو Неисправность: Это завершит работу Windows и выключит ваш компьютер. (Это значение по умолчанию.)
- Выключите дисплей أو Выключите монитор: Экран выключается, но компьютер продолжает включаться.
Чтобы не потерять свою работу, если вы нажмете кнопку воспроизведения, выберите любой вариант, кроме «Неисправность أو Завершение работы. Это предотвратит случайное отключение. Если вы вообще не хотите прерываний из-за нажатия кнопки питания, выберите «ничего не делай أو Ничего Не Делать».
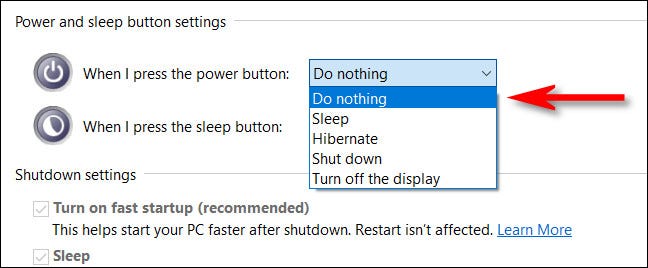
Нажмите «Сохранение изменений أو Сохранить измененияи закройте панель управления.
Важная заметка : Чтобы изменить действие кнопки «Спящий режим» на вашем компьютере, выберите нужный вариант в раскрывающемся списке.Когда я нажимаю на кнопку сна أو Когда я нажимаю на кнопку сна» Здесь.
В следующий раз, когда вы нажмете кнопку питания на своем компьютере, он не выключится автоматически. Если вы выберетеничего не делать أو Ничего Не ДелатьНа последнем этапе вы все равно можете выключить компьютер, когда это необходимо, выбрав «Неисправность أو Завершение работыИз начального меню. Надеюсь, у вас будет продуктивный день!
Мы надеемся, что эта статья окажется для вас полезной, чтобы узнать, как и как отключить кнопку питания компьютера с клавиатуры в Windows 10, поделитесь своим мнением в комментариях.
Системные администраторы могут захотеть предотвратить отключение своих компьютеров под управлением Windows по различным причинам. В операционной системе Windows на экране входа в систему отображаются различные параметры, такие как простота доступа, параметры питания, параметры входа и т. Д. Если вы хотите удалить кнопку питания или выключения на экране входа в Windows 10/8/7, вам придется отредактировать реестр Windows. При желании вы также можете скрыть кнопку питания в меню «Пуск». Давайте посмотрим, как скрыть или удалить кнопку «Выключение» или «Питание» из Windows 10 экрана входа в систему, меню «Пуск», меню WinX, экрана CTRL + ALT + DEL, меню «Alt + F4». После этого команды «Завершение работы», «Перезапуск», «Спящий режим» и «Спящий режим» удаляются.
Создайте точку восстановления системы, прежде чем начать.

Удалить кнопку выключения из экрана входа
Для начала откройте редактор реестра. Нажмите Win + R в комбинации, чтобы открыть диалоговое окно Run. Введите regedit в пустое поле диалогового окна запуска и нажмите Enter.
HKEY_LOCAL_MACHINE ПРОГРАММНОЕ ОБЕСПЕЧЕНИЕ Microsoft Windows CurrentVersion Policies System
В списке элементов справа найдите эту запись – значение shutdownwithoutlogon и дважды щелкните его.

Дважды нажмите на него, установите значение 0 в поле «Значение данных» и нажмите кнопку «ОК».
Закройте редактор реестра и перезагрузите компьютер, чтобы изменения стали видны. Когда ты
При повторном входе в систему вы увидите, что кнопка «Завершение работы» больше не отображается на экране входа в Windows 10. Если вы хотите снова сделать кнопку видимой, следуйте тем же инструкциям, но установите значение shutdownwithoutlogon обратно на 1.
Скрыть кнопку питания из меню «Пуск»
При желании вы также можете скрыть кнопку питания в меню «Пуск» Windows 10 или в меню WinX. Кнопка питания позволяет пользователям выключать, перезагружать, переходить в спящий режим или переходить в спящий режим на своих компьютерах
Чтобы удалить кнопку питания из меню «Пуск», запустите gpedit.msc , чтобы открыть Редактор групповой политики и перейдите к следующему параметру:
Здесь дважды щелкните Удалить и запретить доступ к командам «Выключить», «Перезапустить», «Спящий режим» и «Спящий режим» , чтобы открыть окно «Свойства», и выберите Включено и нажмите кнопку «Применить» ,
Этот параметр политики запрещает пользователям выполнять следующие команды из меню «Пуск» или экрана безопасности Windows: «Выключение», «Перезагрузка», «Спящий режим» и «Спящий режим». Этот параметр политики не запрещает пользователям запускать программы для Windows, которые выполняют эти функции. Если этот параметр политики включен, кнопка «Питание» и команды «Завершение работы», «Перезагрузка», «Спящий режим» и «Спящий режим» удаляются из меню «Пуск». Кнопка питания также удаляется с экрана безопасности Windows, который появляется при нажатии клавиш CTRL + ALT + DELETE. Если этот параметр политики отключен или не настроен, кнопка «Питание» и команды «Завершение работы», «Перезапуск», «Спящий режим» и «Спящий режим» доступны в меню «Пуск». Кнопка питания на экране безопасности Windows также доступна.
Поэтому, когда вы сделаете это, он удалит команды «Выключить», «Перезапустить», «Спящий режим» и «Спящий режим» из меню «Пуск», кнопки питания в меню «Пуск», экрана CTRL + ALT + DEL и из меню Alt + F4 «Выключить» Windows.
Редактор групповой политики доступен только в выпусках Windows 10 Pro, Windows 10 Enterprise и Windows 10 Education, но не в Windows 10 Home.
Если ваша версия не поставляется с редактором групповой политики, запустите regedit, чтобы открыть редактор реестра и перейдите к следующему ключу:

Измените значение NoClose на 1 . Если NoClose не существует, создайте значение DWORD и присвойте ему значение 1.
Перезапустите проводник, чтобы увидеть изменения.
Вот как выглядят параметры питания в меню «Пуск»:

Вот как выглядит меню питания WinX:

Надеюсь, это поможет!
Вы также можете запретить отдельным пользователям закрывать Windows.
Иногда вы можете увидеть сообщение: Система выключается. Пожалуйста, сохраните всю свою работу . Или вы можете увидеть сообщение: Перезагрузите компьютер через 10 минут, чтобы завершить установку важных обновлений Windows . Или, может быть, вы случайно нажали кнопку «Завершение работы» или «Перезагрузка», прежде чем сохранить свою работу, и вы хотели бы остановить или отменить выключение системы и остановить эту операцию. Вы можете создать этот удобный ярлык на рабочем столе Windows, который может помочь вам в таких ситуациях.
Отмена выключения или перезагрузки системы

Вы не можете отменить перезапуск или завершение работы с помощью интерфейса Windows Shutdown Event Tracker. Это можно выполнить только из командной строки. Чтобы отменить или отменить выключение или перезапуск системы, откройте командную строку, введите shutdown/a в течение периода ожидания и нажмите Enter. Вместо этого было бы проще создать для него ярлык на рабочем столе или на клавиатуре. Аргумент /a отменяет отключение системы и может использоваться только в течение периода ожидания.
Создать ярлык «Прервать отключение системы»

Это может быть использовано только в течение периода ожидания. Так что помните, что у вас может быть всего несколько секунд, чтобы остановить процесс выключения или перезапуска, и поэтому вам лучше иметь очень быстрые пальцы, чтобы использовать этот ярлык!
В качестве альтернативы вы можете сначала создать отдельный ярлык для завершения работы следующим образом:
Когда вы используете этот ярлык для выключения, вы сначала получите диалоговое окно с сообщением: Windows выключится менее чем за минуту. В нашем случае она выключится через 30 секунд.

Это даст вам 30 секунд, чтобы прервать выключение системы. После прекращения работы или перезапуска вы получите значок в системном трее.

Нажмите на значок, чтобы он исчез!
Аналогично, вы можете создать ярлык «Перезапустить» с задержкой в 15 секунд, используя вместо этого: Shutdown -r -t 30.
Говоря о выключателях выключения, вы можете захотеть увидеть параметры выключения в Windows и Новые переключатели CMD для shutdown.exe в Windows.
Пост портирован из WinVistaClub, обновлен и размещен здесь.
Иногда компьютер под управлением Windows 10 не выключает питание полностью, оставляя подключенной всю внешнюю периферию: клавиатуры, мышки, внешние жесткие диски. Если в случае с устройствами ввода это не так критично – худшее, что может случится, это ваше раздражение от горящих светодиодов на клавиатуре и мышке – то для внешних жестких дисков это может приводить к уменьшению срока их службы. Исправить это можно следующим образом.
Нажмите кнопку выключения компьютера с жатой клавишей Shift. В таком режиме компьютер выключается, не сохраняя файлы необходимые для быстрой повторной загрузки. Если после такого выключения вся USB-периферия отключилась, то проблема кроется в режиме гибернации, который стоит отключить.
Сделать это можно в настройках электропитания или введя в терминале команду: powercfg -h off. Отключение гибернации увеличит время загрузки компьютера, но, если вы используете современные SSD-диски, то скорей всего этого даже не заметите.
Если это не решило проблему, то откройте реестр Windows 10 и перейдите по адресу HKLMSystemCurrentControlSetControlPower. Найдите файл CsEnabled и замените его значение с 1 на 0.
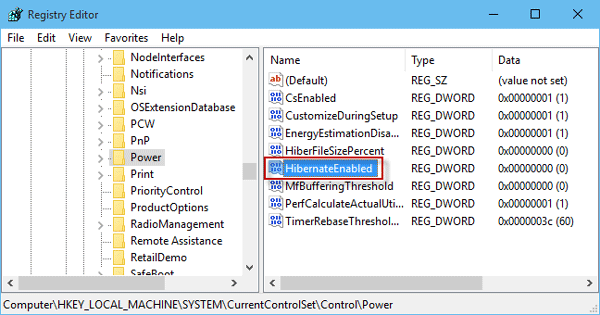
После этих настроек компьютер должен гарантировано полностью отключатся при завершении работы. Если этого не происходит, то обратитесь в техподдержку или переустановите Windows.
