
В этой инструкции для начинающих поговорим о том, как показать и открыть скрытые папки в Windows 10, а также наоборот, снова скрыть скрытые папки и файлы, если они оказались видимыми без вашего участия и мешают. Заодно в статье присутствует информация о том, как скрыть папку или сделать ее видимой, не изменяя параметров отображения.
По сути, в этом плане с предыдущих версий ОС ничего особенно не изменилось и в Windows 10, однако, пользователи задают вопрос достаточно часто, а потому, думаю, имеет смысл осветить варианты действий. Также в конце руководства имеется видео, где все показано наглядно. На схожую тему: Как показать и скрыть системные файлы и папки Windows 10 (не то же самое, что скрытые).
- Как показать скрытые папки Windows 10
- Как скрыть скрытые папки
- Как скрыть или показать скрытые папки Windows 10 — видео
- Дополнительная информация
- Стандартный способ скрыть папки
- Как скрыть папки с помощью бесплатной программы Free Hide Folder
- Крутой способ скрыть папку в Windows
- Скрываем папку на компьютере с Windows
- Способ 1 – Стандартный Проводник
- Способ 2 – Утилита Free Hide Folder
- Способ 4 – Как спрятать папку в картинку
- Поиск скрытых элементов
- Как найти невидимую папку
Как показать скрытые папки Windows 10
Первый и самый простой случай — требуется включить показ скрытых папок Windows 10, потому что какую-то из них нужно открыть или удалить. Сделать это можно сразу несколькими способами.
Самый простой: открыть проводник (клавиши Win+E, или просто открыть любую папку или диск), после чего выбрать в главном меню (вверху) пункт «Вид», кликнуть по кнопке «Показать или скрыть» и отметить пункт «Скрытые элементы». Готово: скрытые папки и файлы сразу отобразятся.

Второй способ — зайти в панель управления (быстро сделать это можно через правый клик по кнопке Пуск), в панели управления включите Просмотр «Значки» (справа вверху, если у вас там установлено «Категории») и выберите пункт «Параметры проводника».
В параметрах откройте вкладку «Вид» и в разделе «Дополнительные параметры» пролистайте список до конца. Там вы найдете следующие пункты:

- Показывать скрытые файлы, папки и диски, который включает показ скрытых папок.
- Скрывать защищенные системные файлы. Если отключить этот пункт, то будут показаны даже те файлы, которые не видны при простом включении отображения скрытых элементов.
После выполнения настроек, примените их — скрытые папки будут отображаться в проводнике, на рабочем столе и в других местах.
Как скрыть скрытые папки
Такая задача возникает обычно из-за случайного включения показа скрытых элементов в проводнике. Выключить их отображение можно точно так же, как это было описано выше (любым из способов, только в обратном порядке). Самый простой вариант — в проводнике нажать «Вид» — «Показать или скрыть» (в зависимости от ширины окна отображается как кнопка или раздел меню) и убрать отметку со скрытых элементов.
Если при этом вы все еще видите некоторые скрытые файлы, то следует отключить показ системных файлов в параметрах проводника через панель управления Windows 10, как это описывалось выше.
Если же вы хотите скрыть папку, не являющуюся скрытой в данный момент, то вы можете кликнуть по ней правой кнопкой мыши и установить отметку «Скрытый», после чего нажать «Ок» (при этом, чтобы она не отображалась, нужно чтобы показ таких папок был выключен).

Как скрыть или показать скрытые папки Windows 10 — видео
В завершение — видео инструкция, в которой показаны вещи, ранее описанные.
Дополнительная информация
Часто открыть скрытые папки требуется для того, чтобы получить доступ к их содержимому и что-либо там отредактировать, найти, удалить или выполнить иные действия.
Если после прочтения, какие-то из ваших вопросов по теме остались не отвеченными, задавайте их в комментариях: не всегда быстро, но я стараюсь помочь.

Частная жизнь подвергается угрозам сплошь и рядом, особенно если это касается компьютера и особенно сильна опасность, когда приходится делить ПК с другими членами семьи или товарищами. Возможно, у вас есть файлы, которые вы не хотели бы показывать другим и предпочитаете держать их в скрытом месте. В этой инструкции будут рассмотрены три способа быстро и просто скрыть папки в Windows 7 и Windows 8.
Стоит отметить, что ни одно из этих решений не позволит скрыть Ваши папки от опытного пользователя. Для действительно важной и секретной информации, я бы рекомендовал более продвинутые решения, которые не просто скрывают данные, но и шифруют их — даже архив с паролем на открытие может быть более серьезной защитой, чем скрытые папки Windows.
Стандартный способ скрыть папки
Операционные системы Windows XP, Windows 7 и Windows 8 (да и предыдущие ее версии тоже) предлагают способ удобно и быстро скрыть папки от ничего не подозревающих глаз. Способ прост, и если никто специально не пытается найти скрытые папки, может быть достаточно эффективным. Вот как скрыть папки стандартным способом в Windows:

Настройка показа скрытых папок в Windows
- Зайдите в панель управления Windows, и откройте «Параметры папок».
- На вкладке «Вид» в списке дополнительных параметров найдите пункт «Скрытые файлы и папки», отметьте «Не показывать скрытые файлы, папки и диски».
- Нажмите «Ок»
Теперь, чтобы сделать папку скрытой, следует проделать следующие действия:

- Кликните правой кнопкой мыши по папке, которую вы хотите спрятать и выберите в контекстном меню пункт «Свойства»
- На вкладке «Общие» отметьте атрибут «Скрытый».
- Примените все сделанные изменения.
После этого папка станет скрытой и не будет отображаться в поиске. Когда Вам потребуется доступ к скрытой папке, временно включите отображение скрытых файлов и папок в панели управления Windows. Не совсем удобно, но это самый простой способ скрытия папок в Windows.
Как скрыть папки с помощью бесплатной программы Free Hide Folder
После загрузки, простой установки и запуска программы, Вам будет предложено ввести пароль и его подтверждение. Следующее окошко — попросит ввести необязательный код регистрации (программа бесплатная и получить ключ тоже можно бесплатно), этот шаг можно пропустить, нажав «Skip».
Теперь, чтобы скрыть папку, нажмите кнопку Add в главном окне программы и укажите путь к Вашей секретной папке. Появится предупреждение о том, что на всякий случай следует нажать кнопку Backup, которая сохранит резервную информацию программы, на случай, если она будет случайно удалена, чтобы после повторной установки можно было получить доступ к скрытой папке. Нажмите «Ок». Папка исчезнет.
Теперь, скрытая с помощью Free Hide Folder папка не видна нигде в Windows — ее нельзя найти через поиск и единственный способ получить к ней доступ — снова запустить программу Free Hide Folder, ввести пароль, выбрать папку, которую нужно показать и нажать «Unhide», в результате чего скрытая папка появится в своем прежнем месте. Способ куда более эффективен, единственное — следует сохранить резервные данные, о которых просит программа для того, чтобы в случае ее случайного удаления Вы могли снова получить доступ к скрытым файлам.
Крутой способ скрыть папку в Windows
А теперь расскажу еще об одном, достаточно интересном способе скрыть папку Windows в любой картинке. Допустим, у Вас есть папка с важными для Вас файлами и фотография котика.

Проделайте следующие операции:
- Заархивируйте всю папку с вашими файлами в архив zip или rar.
- Поместите картинку с котиком и созданный архив в одну папку, лучше ближе к корню диска. В моем случае — C:
emontka - Нажмите Win + R, введите cmd и нажмите Enter.
- В командной строке перейдите к папке, в которой хранятся архив и фотография с помощью команды cd, например: cd C:remontka
- Введите следующую команду (названия файлов взяты из моего примера, первый файл — изображение котика, второй — архив, в котором находится папка, третий — новый файл изображения) COPY /B kotik.jpg + secret-files.rar secret-image.jpg
- После того, как команда будет выполнена, попробуйте открыть созданный файл secret-image.jpg — откроется все тот же котик, что был и в первом изображении. Однако, если открыть этот же файл через архиватор, или переименовать его в rar или zip, то при его открытии мы увидим наши секретные файлы.

Скрытая папка в картинке
Вот такой интересный способ, который позволяет спрятать папку в изображении, при этом фотография для не знающих людей будет обычной фотографией, а вы сможете извлечь из нее нужные файлы.
Если эта статья оказалась Вам полезной или интересной, пожалуйста, поделитесь ею с другими, используя кнопки для этого ниже.
Рассмотрим, как скрыть папку в Windows 7 и 10, а также найти скрытые материалы и посмотреть их содержимое.
Сокрытие файлов и папок в операционной системе – это надежный способ утаить важную информацию или обезопасить её от случайного повреждения или удаления.
Функция пригодится в таких случаях:
- Один и тот же компьютер используют сразу несколько юзеров;
- Нужно временно спрятать информацию на своем ПК;
- Вы не хотите засорять рабочий стол ярлыками.
Скрываем папку на компьютере с Windows
Разработчики из Microsoft предусмотрели возможность сокрытия файлов во всех версиях Windows. Такая функция в первую очередь необходима для того, чтобы пользователи не удалили важные системные файлы и библиотеки.
Администратор компьютера может проводить настройку отображения скрытых папок и файлов. Также, для работы с данной функцией существуют сторонние приложения.
Способ 1 – Стандартный Проводник
Суть первого метода заключается в использовании стандартного проводника Windows. Его настройки предусматривают возможность вручную выбрать, какую информацию можно отображать в системе, а какую следует спрятать от глаз других пользователей.
- Зайдите в Панель управления компьютером;
- Выберите тип просмотра «Крупные значки»;
- В списке найдите поле «Параметры проводника» и откройте его;
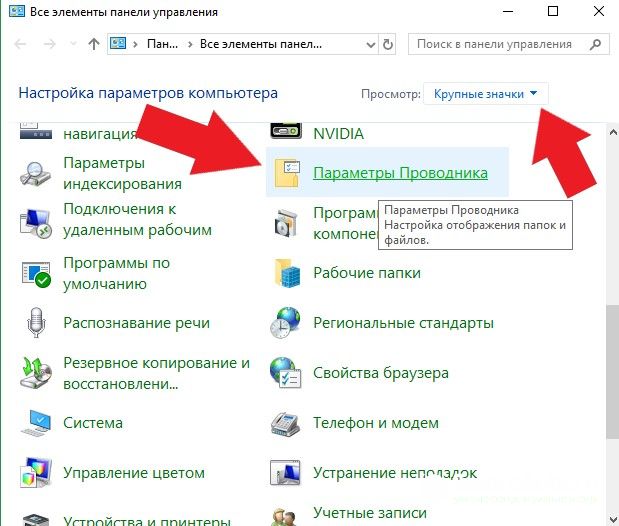
- В новом окне перейдите во вкладку «Вид»;
- В области дополнительных параметров отображаются все варианты отображения меню проводника, а также папок и файлов в операционной системе. Промотайте список вниз до параметра «Скрытые папки и файлы»;
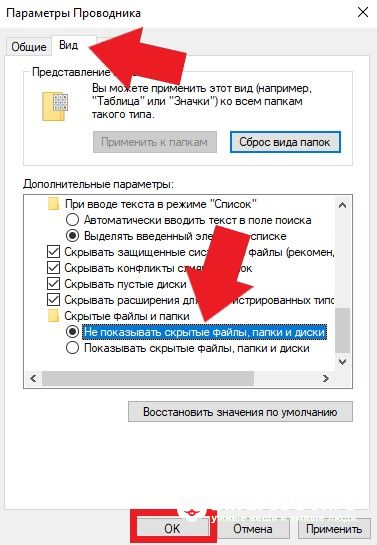
После настроек проводника вы можете отметить нужные папки как скрытые. Для этого выполните такие действия:
- Создайте папку на рабочем столе или в другой директории и наполните её нужными файлами, которые буду скрытым содержимым папки;
- Нажмите на объекте правой кнопкой мышки и среди вариантов действий выберите «Свойства»;
- Во вкладке «Общие» Отметьте галочкой атрибут «Скрытый» и сохраните настройки.
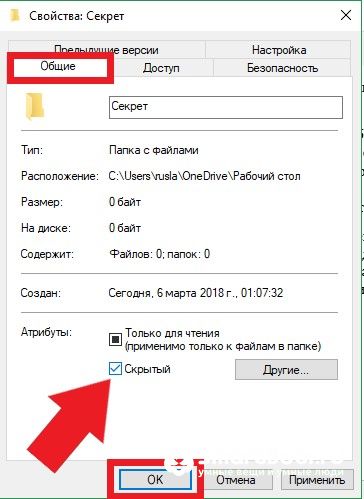
Если же в системе не запрещен показ скрытых элементов, пользователи будут видеть важные системные файлы, временные документы открытых программ и файлы, которые были вручную определены как скрытые. Изображение значков таких папок и ярлыков будет тусклее обычного, поэтому их легко можно определить среди остальных данных.
Описанный выше способ поможет скрыть скрытые папки в Windows 10. Аналогичной будет и инструкция для Windows 7, так как интерфейс настроек проводника идентичен в обеих версиях ОС.
Способ 2 – Утилита Free Hide Folder
Для более удобного взаимодействия со скрытыми элементами лучше использовать специальные программы. Free Hide Folder – одна из таких утилит. Она бесплатна и совместима со всеми версиями Windows.
Рассмотрим детальнее, как работать со скрытыми файлами и папками в Windows с помощью Hide Folder. Интерфейс программы очень простой, но представлен только на английском языке.
Следуйте инструкции, чтобы скрыть директорию:
- Откройте окно программы и нажмите на клавишу «Add»;
- Появится окно проводника, в котором нужно выбрать папку для скрытия;
- После этого путь к директории отобразится в главном окне приложения. В форме списка вы увидите все папки, которые скрыты на данный момент;
- Чтобы убрать папку, в программе найдите её название, нажмите на это поле правой клавишей и в списке действий выберите «Unhide Folder».
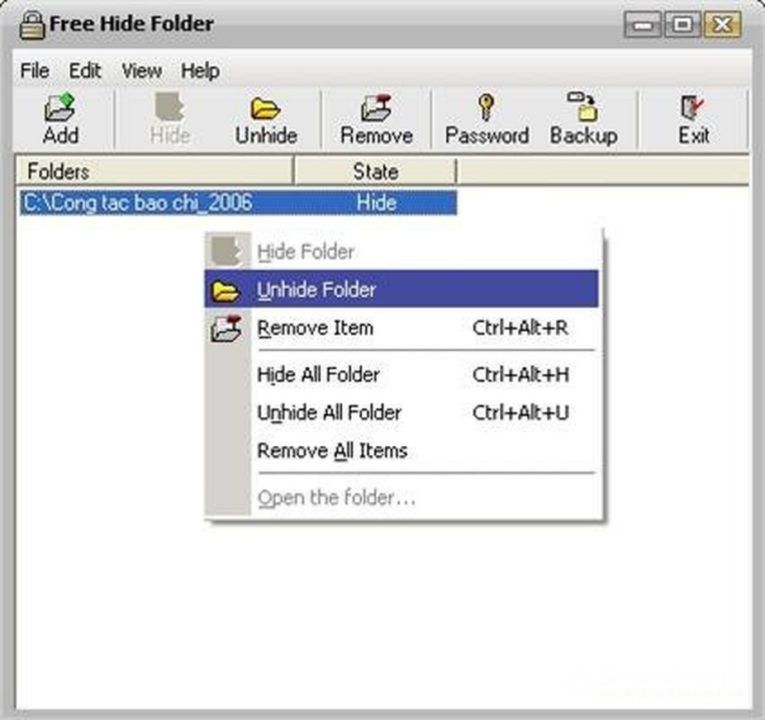
- Создание бэкапа содержимого спрятанных папок;
- Возможность задать пароль для директории;
- Использование надежных алгоритмов шифрования, которые максимально усложняют возможность взлома для скрытого на компьютере контента.
Способ 3 – Прозрачная папка
Скрытые папки в Windows 7, 10 можно создавать не только путем изменения свойств файлов и директорий. Один из самых простых методов – это настройка внешнего вида папки, в результате которой она становится невидимой.
- Определите, какую папку хотите спрятать и кликните по ней правой кнопкой мышки;
- Выберите «Свойства»;
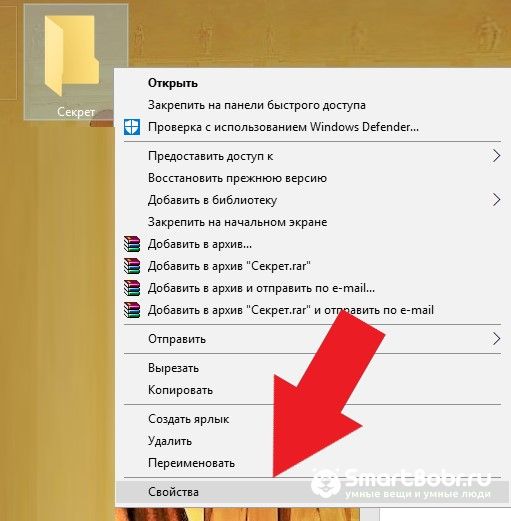
- В новом окне откройте вкладку «Настройка»;
- Нажмите на «Сменить значок»;
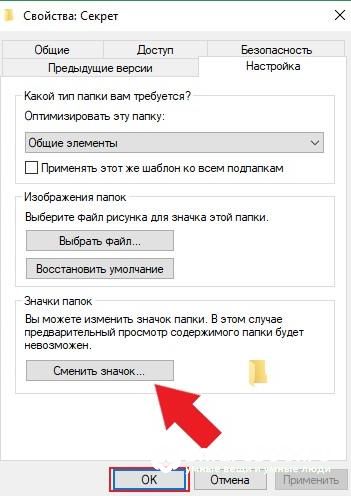
- Далее появится список с превью всех значков, которые доступны в системе. Среди них есть и невидимые. Найдите один из них и установите в качестве изображения папки;
- Сохраните изменения.
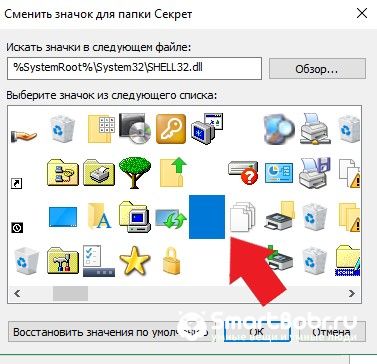
В качестве имени директории нужно ввести специальные невидимые символы. Они появляются при одновременном нажатии клавиши Alt комбинации цифр 255. Итоговый вид папки представлен на рисунке ниже. Как видите, её можно выделить, но при обычном взаимодействии с рабочим столом её не видно.

Минусы этого метода заключается в том, что проводник все равно отображает директорию, хоть у неё нет значка и названия. Также, другой пользователь может обнаружить папку, если решит выделить одновременно все элементы на рабочем столе или в другой директории.
Способ 4 – Как спрятать папку в картинку
Еще один метод сокрытия папок кардинально отличается от всех описанных выше. Он подразумевает использование базовых приемов стеганографии – науки о засекречивании самого факта того, что существуют секретные данные.
Если у вас есть папка с секретными файлами, и вы не хотите, чтобы кто-то другой увидел её, можно выполнить следующие действия:
- Заархивируйте директорию – подойдут форматы ZIP или RAR;
- Далее выберите любое изображение и поместите его вместе с созданным архивом в новую папку;
Рекомендуем переместить итоговую папку в корневой диск С, чтобы путь имел вид C:MySecrets.
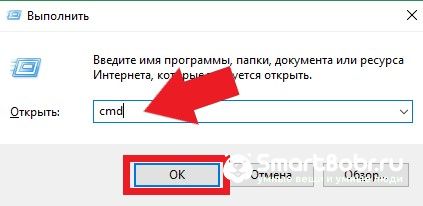
- В открывшемся окне командной строчки запустите папку с помощью команды cd с:MySecrets;
- Далее введите команду COPY /B image.jpg + MySecrets.rar SecImage.jpg, где IMAGE – это первоначальная выбранная вами картинка, MySecrets – архив, SecImage – новое итоговое изображение, в котором будет спрятана информация;
- Для выполнения команды нажмите Enter.
После повтора вышеуказанных действий можно протестировать результат работы. Откройте итоговый файл SecImage.jpg – вы увидите первую выбранную вами картинку. В то же время, если открыть данный документ с помощью архиватора или изменить разрешение с JPEG на RAR, вы всё также получите доступ к архиву и сможете просмотреть содержимое.
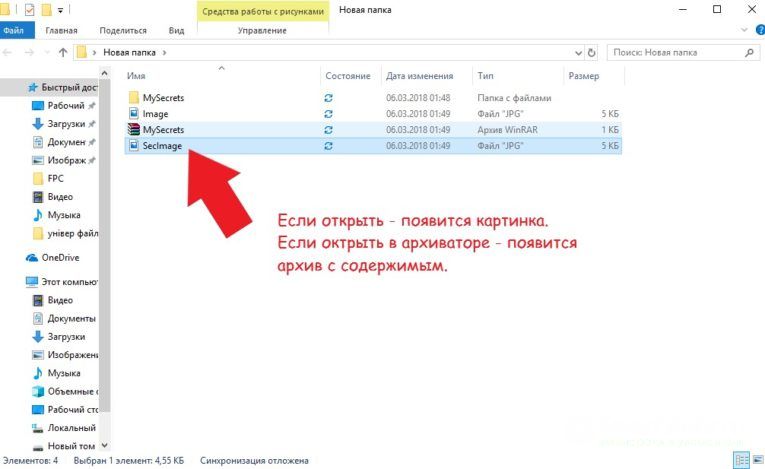
Плюс этого метода заключается в том, что потенциальный злоумышленник вряд ли догадается о том, что в системе использован такой способ сокрытия информации. К тому же, очень сложно выявить, в какую именно картинку спрятан архив, в то время как все остальные методы довольно легко деактивировать.
Поиск скрытых элементов
Если вы хотите проверить, нет ли на вашем компьютере скрытых объектов, которые создают другие пользователи, можно воспользоваться встроенными функциями ОС для поиска спрятанной папки или файла.
Активация показа скрытых папок
Самый простой способ, как показать скрытые папки в Windows – это воспользоваться уже упомянутым выше окном настройки Проводника. Откройте «Параметры проводника» и в дополнительных настройках отметьте поле «Показать скрытые папки»:
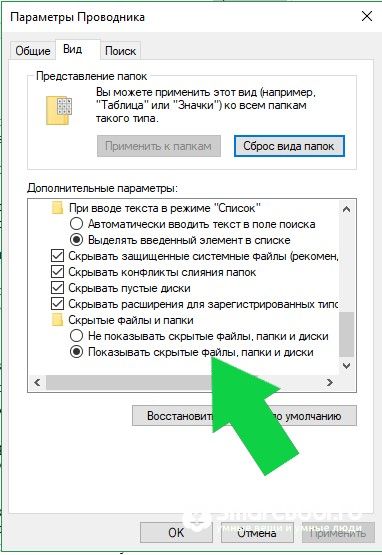
Как найти невидимую папку
Чтобы найти невидимую папку на рабочем столе, нажмите на сочетание клавиш CtrlA. Это позволит выделить все элементы и узнать, нет ли в системе невидимых объектов. Аналогичным образом можно искать папки в проводнике.
Скрытые папки на флешке
После подключения флешки к компьютеру она становится частью Проводника операционной системы, поэтому на её содержимое будут действовать все установленные в Windows параметры. Чтобы открыть скрытые папки в Windows на флешке, достаточно изменить дополнительные параметры Проводника на «Показывать скрытые файлы», как это уже было описано выше.
Засекретить содержимое флешки можно только с помощью программ, которые устанавливают пароль на USB-накопитель:
- TrueCrypt – бесплатная программа для шифрования всего содержимого флешки, объём которой составляет более 2ГБ;
- Rohos Mini Drive – возможность шифрования не всей флешки целиком, а только отдельных директорий или файлов;
- MyFolder – защита содержимого на флешках и в корневых папках ОС.
Итог
Теперь вы знаете обо всех возможных способах, как скрыть папку в Windows или как найти и открыть её. Если раньше вы не сталкивались с настройкой невидимых папок, рекомендуем сначала использовать стандартные параметры проводника.
Пользователям, у которых есть необходимость в постоянном сокрытии информации, рекомендуем поработать с утилитой Free Hide Folder или спрятать директорию в картинку. Это повышает шансы оставить информацию конфиденциальной, даже если кто-то целенаправленно попытается найти папку.
Помогли ли вам описанные в статье способы? В комментариях вы можете оставить возникшие вопросы или поделиться своими методами, как спрятать папку в Виндовс.
