- Что делать, если кнопка включения на компьютере вышла из строя, а компьютер необходимо срочно включить
- Диагностика блока питания
- Включить-выключить. схемы управления питанием
- Проверка электропитания
- Способ 1: манипуляции с кнопкой питания
- Вариант 1. подключаем кнопку reset вместо power
- Подключение передней панели, блока кнопок и индикаторов
- Запуск пк без кнопки питания при помощи мыши или клавиатуры
- Вариант 4. заменить кнопку на исправную
- Подключаем кнопки корпуса к материнской плате
- Подключение дополнительных вентиляторов
- Способ 2. проверяем кнопку мультиметром
- Как подключить кнопку включения компьютера
- Правила подключения коннекторов:
- Как подключить кнопку питания к материнской плате поэтапно
- Решение номер два:
- Вариант 3. ставим выносную кнопку включения
- Подключение передней панели звука к материнской плате
- Почему плата не включается и как это исправить
- Кнопка и индикатор питания
- Куда подключать коннекторы?
- Как подключить кнопку включения к материнской плате
- Как правильно подключить переднюю панель к материнской плате
- Как включить компьютер без кнопки включения
- Подготовка к подключению
- Вариант 2. выводим наружу провода от кнопки включения
- Осмотр кабелей
- Как подключить переднюю панель, если совсем ничего непонятно
- Biostar
- Fujitsu siemens
- Что делать, если кнопка включения неисправна?
- Как правильно подключить коннекторы передней панели?
- Foxconn
- Gigabyte
- Решение номер раз:
- Asrock
- Подведение итогов
Что делать, если кнопка включения на компьютере вышла из строя, а компьютер необходимо срочно включить
Корпус системного блока – это важная составляющая всего компьютера. Именно в корпусе находится так сказать «производственный цех» всего компьютера. Именно в корпус устанавливается материнская плата, а на неё уже «вешается» оперативная память, видеокарта, процессор и всевозможные провода и шлейфы. Мало того, блок питания находится в отдельном месте внутри корпуса, впрочем, как и жёсткий диск и привод.
Современные корпуса смотрятся достаточно привлекательно, грозно, агрессивно, необычно… Фантазии у разработчиков хватает, а это значит, что обычные покупатели могут выбирать из огромного ассортимента. Но мало того, что нынешние корпуса имеют привлекательный внешний вид, они и имеют и «рабочие» плюсы.
Такими плюсами являются разъемы USB, а так же разъёмы для микрофона, и наушников на передней части корпуса, а это в свою очередь значит то, что нам не нужно всякий раз, когда надо подключить флешку, лезть под стол и добираться до задней панели корпуса. Думаю любой согласиться, что это в принципе мелочи, но все, же приятнее просто вставить флешку спереди и начать работать.
Но, к сожалению, бывают такие случаи, когда некоторые части корпуса компьютера выходят из строя. Речь идёт о пресловутой кнопке POWER, которая есть абсолютно на каждом корпусе. В процессе долгой эксплуатации, данная кнопка может попросту выйти из строя, например, перестать нажиматься или наоборот, впадёт вглубь корпуса, и уже как не «колдуй», уже включить компьютер не получится.
Если же компьютером надо воспользоваться достаточно срочно, тогда, пожалуй, стоит воспользоваться следующим советом.
Для начала вам необходимо найти ровную поверхность и аккуратно положить системный блок так, чтобы левая крышка смотрела на вас, при этом отключать все провода не стоит, дабы быстрее всё завершить, но стоит смотреть, чтобы эти провода не были натянуты.
Помимо этого, обязательным условием должно быть то, чтоб компьютер был отключен от электропитания, как говориться, мало ли что. Далее, что необходимо сделать, это снять левую крышку корпуса. В современных корпусах, обычно для этого не нужно прилагать каких либо больших усилий, поэтому проблем с этим возникнуть не должно.
После снятия крышки, перед вами возникнет потрясающая картина. Вы увидите всё то, за что в своё время отдали круглую сумму, и что обычно мирно работает, издавая невинный шум, и то, что сейчас не хочет «заводиться». Наше внимание должно быть в первую очередь сосредоточенно на разноцветные проводки, которые идут от передней части корпуса, к материнской плате.
Таких проводков может быть много, и не удивительно, ведь там подключены и кнопки POWER и кнопка RESET, и порты USB, вместе в аудио выходами. Итак, на следующем шаге, небольшие знания английского, которые многие получили ещё в школе, могут нам понадобиться, ведь на самих проводках, а так же на материнской плате, возле подключения этих проводков, должно быть написано, что они значат.
Но не стоит забывать про нашу проблему, а это значит, что нам необходимо искать проводок POWER (обычно это два проводка, сплетенные между собой). Обычно коннекторы, к которым подключаются кнопки включения или перезагрузки, находятся в нижней правой части материнской платы:
На большинстве материнских платах эти разъемы одинаковые и состоят из 9 контактов, расположенных в два ряда. Два последних контакта в коротком ряду из 4 штекеров отвечают за включение/отключение компьютера.
Приведем схемы разъемов для наиболее популярных производителей материнских плат.
Диагностика блока питания
В некоторых случаях источником рассматриваемой проблемы является блок питания ПК – его тоже стоит проверить. Порядок действий следующий:
- Первым делом проверьте, не выключен ли БП. Дело в том, что большинство современных решений оборудованы выключателями: если он находится в положении «Off», энергия не поступает на плату и, следовательно, нет никакой реакции на нажатие кнопки включения.
- Если проблема наблюдается при активном блоке питания, не обойтись без его демонтажа из корпуса: отключите устройство от электричества, отсоедините все идущие на плату и периферию провода, выкрутите винты крепления и аккуратно изымите элемент.
- Теперь проверим, активен ли БП. Возьмите небольшой кусочек провода подходящей толщины, зачистите концы от изоляции и вставьте один в отверстие основного штекера (16 или 24-пин), соответствующее зелёному контакту, а второй – соответствующее чёрному. Затем подключите электропитание и включите блок – если он заработал (слышна работа его собственной системы охлаждения), проблема не в нём. В противном случае вы столкнулись с неисправностью.
Типичной неполадкой БП являются вздувшиеся конденсаторы, особенно если устройству 5 лет или больше. Пользователи с базовыми навыками пайки способны заменить вышедшие из строя элементы самостоятельно, но новичкам мы рекомендуем обратиться в сервисный центр или попросить помощи у более опытных друзей.Подробнее: Инструкция по замене конденсаторов
- Также в блоке питания могут выйти из строя силовые транзисторы или трансформатор. Эту неполадку диагностировать сложнее: потребуется либо мультиметр, либо специализированное оборудование вроде тепловизора. Замена силовых элементов ничем не отличается от перепайки конденсаторов, тогда как менять трансформатор обычно невыгодно, и проще приобрести новый БП.



Включить-выключить. схемы управления питанием
С батарейным питанием все замечательно, кроме того, что оно кончается, а энергию надо тщательно экономить. Хорошо когда устройство состоит из одного микроконтроллера — отправил его в спячку и все. Собственное потребление в спящем режиме у современных МК ничтожное, сравнимое с саморазрядом батареи, так что о заряде можно не беспокоиться.
Но вот засада, не одним контроллером живо устройство. Часто могут использоваться разные сторонние периферийные модули которые тоже любят кушать, а еще не желают спать. Прям как дети малые. Приходится всем прописывать успокоительное. О нем и поговорим.
▌Механическая кнопка
Что может быть проще и надежней сухого контакта, разомкнул и спи спокойно, дорогой друг. Вряд ли батарейку раскачает до того, чтобы пробить миллиметровый воздушный зазор. Урания в них для этого не докладывают. Какой нибудь PSW переключатель то что доктор прописал. Нажал-отжал.
Вот только беда, ток он маленький держит. По паспорту 100мА, а если запараллелить группы, то до 500-800мА без особой потери работоспособности, если конечно не клацать каждые пять секунд на реактивную нагрузку (катушки-кондеры). Но девайс может кушать и поболее и что тогда?
▌Кнопка плюс
Но есть способ лучше. Рубильник можно оставить слабеньким, но усилить его полевым транзистором. Например вот так.
Тут переключатель просто берет и поджимает затвор транзистора к земле. И он открывается. А пропускаемый ток у современных транзисторов очень высокий. Так, например, IRLML5203 имея корпус sot23 легко тащит через себя 3А и не потеет. А что-нибудь в DPACK корпусе может и десяток-два ампер рвануть и не вскипеть.
▌Плюс мозги
Можно развить тему управляемого самовыключения, таким вот образом. Т.е. устройство включается кнопкой, которая коротит закрытый транзистор, пуская ток в контроллер, он перехватывает управление и, прижав ногой затвор к земле, шунтирует кнопку. А выключится уже тогда, когда сам захочет.
Подтяжка затвора тоже лишней не будет. Но тут надо исходить из схемотехники вывода контроллера, чтобы через нее не было утечки в землю через ногу контроллера. Обычно там стоит такой же полевик и подтяжка до питания через защитные диоды, так что утечки не будет, но мало ли бывает…
▌Отключая ненужное
Можно сделать и по другому. Оставить контроллер на «горячей» стороне, погружая его в спячку, а обесточивать только жрущую периферию.
Выделив для нее отдельную шину питания. Но тут надо учесть, что есть такая вещь как паразитное питание. Т.е. если вы отключите питание, например, у передатчика какого, то по шине SPI или чем он там может управляться пойдет питание, поднимется через защитные диоды и периферия оживет.
Причем питания может не хватить для его корректной работы из-за потерь на защитных диодах и вы получите кучу глюков. Или же получите превышение тока через порты, как результат выгоревшие порты на контроллере или периферии. Так что сначала выводы данных в Hi-Z или в Low, а потом обесточивайте.
Проверка электропитания
Прежде, чем убедиться, что компьютер действительно не включается из-за неисправной кнопки включения, нужно проверить подается ли напряжение на компьютер.
- Проверьте есть ли напряжение в розетке.
- Проверьте соединение кабеля питания.
- Убедитесь, что кнопка на блоке питания — в положении ВКЛ.
Напряжение в розетке можно проверить, например подключив настольную лампу в розетку. Лампа светит? Хорошо, идем дальше.
Проверьте надежно ли подключен кабель питания в разъем блока питания. Кабели питания редко выходят из строя, но для убедительности можно попробовать подключить кабель от монитора в компьютер. В большинство случаев они одинаковые.
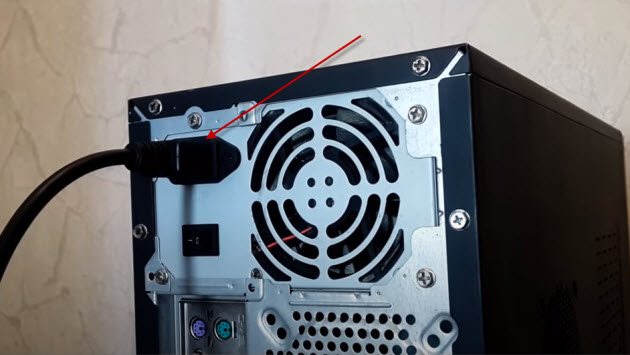
Проверка соединения кабеля в блоке питания компьютера
Случайно выключенную кнопку на блоке питании, переводим в положение включено.

Кнопка на блоке питании должно быть в положении ВКЛ
После того как убедились, что все подключено как надо, пробуем включить компьютер, замыкая контакты PW на материнке, как было показано выше. Если питание есть и компьютер все равно не заводится, то скорее всего проблема в блоке питания.
Как проверить блок питания на исправность читайте в этой статье —
Способ 1: манипуляции с кнопкой питания
Неисправную кнопку включения питания нужно заменить. Если же такой вариант недоступен, имеется возможность включения компьютера без неё: необходимо подать питание замыканием контактов или подключить вместо Power кнопку Reset. Этот способ довольно сложный для новичка, однако опытному пользователю он поможет справиться с неполадкой.
- Отключите компьютер от электрической сети. Затем поэтапно отключите внешние устройства и разберите системный блок.
- Обратите внимание на переднюю часть платы. Как правило, на ней расположены разъемы и коннекторы для внешней периферии и устройств вроде DVD-привода или дисковода. Там же расположены и контакты кнопки включения. Чаще всего они обозначены на английском языке: «Power Switch», «PW Switch», «On-Off», «ON-OFF BUTTON» и прочее, подходящее по смыслу. Лучшим вариантом будет, конечно, ознакомиться с документацией по модели вашей материнской платы.
- Когда нужные контакты обнаружены, у вас будет два варианта действий. Первый — замкнуть контакты напрямую. Процедура выглядит так.
- Снимите коннекторы кнопки с нужных точек;
Подключите компьютер к сети;
Внимание! Соблюдайте технику безопасности, проводя манипуляции со включенной в сеть материнской платой!
Впоследствии к этим контактам можно подключить кнопку включения.
- Отключите от разъёмов кнопки питания и перезагрузки;
Недостатки таких вариантов решения проблемы очевидны. Во-первых, и замыкание контактов, и подключение «Reset» создают массу неудобств. Во-вторых, действия требуют от пользователя определенных навыков, которых нет у новичков.
Вариант 1. подключаем кнопку reset вместо power
Этот вариант подойдет не всем, так как не на всех корпусах имеется кнопка Reset.
Если на корпусе имеется кнопка Reset (перезагрузка), то можете подключить ее вместо кнопки Power включения.

Вынимаем разъем Power SW из материнской платы
Вынимаем разъем Power SW из материнской платы
Вставляем Reset SW в разъем материнки вместо Power SW
В этом случае можно оставить так и включать компьютер с кнопки Reset.

Включаем компьютер с помощью кнопки Reset
Подключение передней панели, блока кнопок и индикаторов
Блок кнопок и лампочек включения и перезагрузки подключается на материнской плате с помощью четырёх коннекторов, которые соедини в один сплошной шлейф. Как они выглядят у меня Вы можете посмотреть ниже. Примерно такой же вид они должны иметь и у Вас.
Давайте разберем по отдельности каждый коннектор:
- POWER SW ( PWRBTN ) — отвечает за кнопку включения компьютера;
- H.D.D.LED ( HDLED ) — лампочка жесткого диска, которая постоянно моргает при работе компьютера;
- POWER LED — и ( PLED ) — индикатор обозначающий состояние компьютера ( включен или отключен );
- RESTART SW ( RESET ) — коннектор отвечающий за кнопку перезагрузки;
- SPEAKER — динамик пищалка иногда тоже присутствует в панели кабелей;
Куда все это нужно подключать? Все коннекторы подключатся к одному порту, который находится в нижнем правом углу материнской платы. Производители обычно их подписывают такими обозначениями как: «F_PANEL» или просто «PANEL». На каждой материнской плате возле такой панели есть маленькие подписи куда что нужно вставлять. Но все же, ниже я приведу Вам несколько примеров что к чему присоединять.
Запуск пк без кнопки питания при помощи мыши или клавиатуры
Наверняка практически никто не знает, что компьютер можно запускать прямо из клавиатуры (без клавиши «Power» на ней) или компьютерной мыши. Чтобы это сделать, зайдите в BIOS, нажимая и удерживая необходимую кнопку, которая зависит от версии BIOS. Обычно это клавиша DEL.
- В окне, которое откроется нам нужен раздел «Power Management Setup».
- Теперь найдите пункт «Power on by PS2», где нужно указать способ запуска компьютера.
- Чтобы выбрать определенную клавишу для включения питания компьютера, найдите пункт «Any key».
- Далее, чтобы параметры, которые вы установили сохранились, нажимаем F10 и подтверждаем выход с сохранением настроек.
- Теперь вы можете испытать заданную клавишу на клавиатуре.
Такой способ включения компьютера без кнопки Power кажется очень удобным. Чтобы предотвратить случайное включение компьютера, например, если в доме есть маленькие дети, которые везде лезут, можно задать несколько клавиш для включения. В этом случае вместо пункта «Any key» найдите «Hot key» после чего внизу монитора вы увидите «Ctrl-F1». Нажмите на нее и можете задать свои клавиши для включения компьютера.
Чтобы компьютер включался от нажатия на одну из кнопок на мышке, зайдите в «Power on by mouse» и кликните правую или левую кнопку для того, чтобы задать ее кнопкой для включения питания.
Вариант 4. заменить кнопку на исправную
Можно купить новую неоригинальную кнопку и приделать на переднюю панель. Примерно так.

Встроенные неоригинальные кнопки Power и Reset
Тут каждый решаем сам, какие кнопки и куда поставить, потому что у всех корпуса разные.
Возможно для ремонта сломанной кнопки вам подойдут такие кнопки.

Кнопка с шлейфом подключения к материнке
Купить такие кнопки включения —можете здесь
Подключаем кнопки корпуса к материнской плате
Для правильного подключения кнопок Power и Reset к материнской плате нужно иметь под рукой инструкцию. На схеме платы необходимо найти информацию о месте расположения блока контактов.
READ Как правильно подключить шлагбаум
В большинстве случаев производители обозначают его как «F_Panel», «Front Panel» или просто «Panel». Если инструкция затерялась, нужно просто внимательно осмотреть материнскую плату и отыскать на ней данную группу разъемов.
При подключении индикаторов важно соблюдать полярность, поскольку в противном случае они попросту не будут гореть. На самой плате указана полярность символами « » и «-«.
Она также должна присутствовать и на разъемах. Если ее нет или не видно, то следует воспользоваться подсказкой: белый провод — это минус, цветной — плюс.
ВИДЕО ИНСТРУКЦИЯ » alt=»»> Если после запуска компьютера какой-то из индикаторов не будет работать, достаточно просто переподключите коннектор, развернув его другой стороной.
Аналогичным образом к материнской плате подключаются и другие разъемы, идущие от корпуса системного блока — SPEAKER, HD Audio и USB.
Источник
Подключение дополнительных вентиляторов
Думаю, что не лишней для Вас будет информация о том, как и куда можно подключить дополнительные вентиляторы. Имеется в виду , те кулеры которые могут располагаться на задней стенке корпуса или стоять в нижне его части. Процедура такая же как и раньше, берем коннектор подключаем в разъём.
Также, как и во всех остальных случаях у каждого места подключения есть своя подпись ( SYS_FAN, CHA_FAN ). Хочу отметить также то, что на самом разъёме присутствует небольшая стеночка, которая служит подсказкой для правильного подключения. Сам коннектор должен садится легко, если у Вас это не так, скорей всего Вы пытаетесь присоединить его не той стороной. Запихивать его туда силой не рекомендую есть вероятность, что Вы его просто обломаете.
Ну вроде бы всё, дополнительные элементы, корпуса которые нужно будет подключить, я вспомнил. Но если что-то и забыл, Вы мне напомните в комментариях и я добавлю эту информации в эту статью для полноты картины.
Способ 2. проверяем кнопку мультиметром
Если у вас есть в наличии мультиметр, то можно проверить кнопку включения компьютера еще одним способом. Для этого делаем так:
- Ставим мультиметр в режим прозвонки.
- Вставляем щупы в контакты разъема Power SW.
- Нажимаем кнопку включения компьютера на корпусе ПК.
- Смотрим показания и слушаем мультиметр.

Проверка кнопки включения компьютера с помощью мультиметра
Если во время нажатия кнопки включения на компьютере, мультиметр пищит, то кнопка в порядке. Если нет звука и показания мультиметра не изменяются, то значит кнопка неисправна.
Как подключить кнопку включения компьютера
Схема подключения к материнской плате кнопки включения и индикаторов на передней панели корпуса.

Схема подключения передней панели корпуса к материнке
- Power Switch — кнопка включения;
- Reset Switch — кнопка перезагрузки;
- Power LED — индикатор питания, то есть при включении будет гореть лампочка на корпусе, когда компьютер включен;
- HD LED — индикатор жесткого диска.
Правила подключения коннекторов:
Есть простые общие правила, используя которые, вы правильно и легко подключите коннекторы передней панели к материнской плате:
- Подключение кнопок Power и Reset не имеет полярности, так как эти кнопки попросту работают на замыкание контактов. Несмотря на то, что на плате указаны и – для этих кнопок, никакого значения они не имеют.
- Важно соблюдать полярность при подключении светодиодов и спикера, иначе работать не будут.
- На материнской плате для каждого типа коннекторов его плюс всегда слева, а минус – справа. Это справедливо для всех материнских плат. Если нет обозначений и — , используйте это правило.
- На проводах светодиодов – любой цветной провод это плюс, а черный или белый – минус.
Как подключить кнопку питания к материнской плате поэтапно
Инструкция по подключению схемы управления электропитанием выглядит следующим образом:
- На материнке следует найти системный мини-разъём, как правило, представляющий собой два ряда штырей, по 10-12 в каждом, с характерными надписями. Чаще всего этот разъём располагается в нижнем правом углу платы.
- На разъёме следует найти расположение переключателя питания.
- В корпусе (часто возле передней панели) следует найти провода с коннекторами для соединения индикаторов и различных переключателей и выбрать среди них разъём включения питания.
- Присоединить коннектор включения питания от корпуса ПК к контактам мини-разъёма на материнке.
Для того, чтобы не ошибиться с обозначением «ножек» разъёмов, рассмотрим типичные способы их обозначения на современных комплектующих.
Решение номер два:
Если нет инструкции, то можно воспользоваться следующим способом: компьютер включается в электрическую сеть, а затем по очереди кратковременно замыкаются отверткой рядом стоящие пары контактов. Когда при очередном замыкании компьютер запустится, — та пара контактов и отвечает за кнопку включения (Power).
Индикаторы работы жесткого диска и работы компьютера придется уже искать методом «втыка», пока они не заработают.
Примечание: таким способом я пользуюсь довольно давно, и ни одной материнской платы еще не испортил. Вам же советую быть крайне аккуратными, — за убитые платы по вашей неосторожности я не отвечаю.
Вариант 3. ставим выносную кнопку включения
Как вариант, можно подключить выносную кнопку. Вот так она выглядит.

Выносная кнопка включения компьютера
Заказать выносную кнопку можете — здесь
Подключается кнопка к материнке и выводится кабелем через заднюю панель. Длина кабеля полтора метра, этого хватит, чтобы расположить кнопку на столе в удобном месте.
Подключение передней панели звука к материнской плате
Со звуком ситуация аналогична USB. Тут тоже коннекторы соединены в один, что позволит легко и без ошибок присоединить его к материнской плате. Сам разъём находится, как правило, рядышком с USB портами и обозначается следующими аббревиатурами; AAFP, AUDIO, А_AUDIO.
Взяв коннектор с надписью «HD Audio» или «АС 97» подключаем в разъём с одной из подписей пример которых я указывал выше. Если после подключения наушники и микрофон все равно не реагирует, тогда в БИОСе стоит проверить настройки фронтальной аудио панели.
Почему плата не включается и как это исправить
Отсутствие реакции на подачу питания говорит в первую очередь о механической поломке либо самой кнопки, либо одного из элементов платы. Чтобы исключить последнее, проведите диагностику этого компонента способами, описанными в статье ниже.
Исключив поломку платы, следует изучить блок питания: выход из строя этого элемента также может вызывать невозможность включения компьютера с кнопки. В этом вам поможет руководство ниже.
В случае исправности платы и БП проблема, вероятнее всего, заключается в самой кнопке питания. Как правило, её конструкция довольно проста, и, как следствие, надежна. Впрочем, кнопка, как и любой другой механический элемент, тоже может выйти из строя. Инструкции ниже помогут вам устранить проблему.
Кнопка и индикатор питания
Эта часть инструкции будет полезной, если вы решили собрать компьютер сами, или же вам довелось его разобрать, например, для очистки от пыли и теперь вы не знаете, что и куда подключать. Про непосредственно разъемы будет написано ниже.
Кнопка включения компьютера, а также светодиодные индикаторы на передней панели подключаются с помощью четырех (иногда трех) коннекторов, которые вы можете видеть на фотографии. Дополнительно может также быть коннектор для подключения динамика, встроенного в системный блок. Раньше было больше, но на современных компьютерах отсутствует аппаратная кнопка перезагрузки.
Почему бы не подписаться?
Куда подключать коннекторы?
Этот раздел для тех, кто не в курсе, куда именно подключается передняя панель. Если это не про вас, переходите сразу к следующему разделу и читайте дальше.
Для начала давайте разберемся, как вообще выглядит то место на материнской плате, куда подключается передняя панель компьютера. Для наглядности просто хочу показать несколько фотографий, по ним вы легко определите, как выглядит этот разъем на материнской плате:
Как видите, они могут слегка отличаться друг от друга. Также хочу обратить внимание, что расположение снизу справа не является обязательным, иногда эти контакты располагаются и по центру снизу материнской платы.
Как подключить кнопку включения к материнской плате
Ну вот, комплектующие в сборе, осталось приладить одно к другому и… здравствуй, новый компьютер! Если с подключением процессора, памяти, видеокарты сложностей обычно не возникает, то мелкие проводки, соединяющие контакты материнской платы с элементами на корпусе системного блока, вынуждают долго чесать затылок: какой из них куда ведет?
Штырьковые контакты кнопок, индикаторов, системного динамика и разъемов аудио выглядят одинаково, а каждый производитель материнских плат размещает их на своих изделиях по-разному. Сегодня речь пойдет о том, как правильно подключить кнопку включения компьютера к материнской плате и ничего не сжечь.
Как правильно подключить переднюю панель к материнской плате
Зачастую человек, впервые (а бывает, что далеко и не в первый раз) собирающий компьютер, сталкивается с тем, что не знает, как правильно да и куда вообще подключать кнопки reset, power, LED-индикаторы, спикер, который издает писк при включении.
Ничего сложного в этом нет, если придерживаться простых правил и рекомендаций, о которых сейчас и пойдет речь.
Как включить компьютер без кнопки включения
Что делать, если сломалась кнопка включения компьютера? Наверняка многие пользователи будут в недоумении, как запустить ПК без нажатия на кнопку питания. Материнская плата – это не только основа для «навешивания» комплектующих компьютера, но также и средство общения между модулями.
Она также содержит некоторые очень важные детали в себе, такие как BIOS – надстройка над всей операционной системой и физическими средствами, батарейка, которая служит питанием для памяти CMOS в компьютере и многое другое. Далеко не каждый пользователь знает все функции и возможности модулей и материнской платы.
Подготовка к подключению
Предлагаем Вам ознакомиться с перечнем основных подготовительных этапов, которые значительно упростят процедуру подсоединения клавиш запуска и перезагрузки компьютера к его основной плате:
на материнской плате нужно отыскать посадочное место под коннекторы, которое называется портом и представляет собой набор штырьков – пинов (расположение порта зависит от особенностей самой платы, но его типичное местонахождение – это нижний угол «материнки»).
Вариант 2. выводим наружу провода от кнопки включения
В случае, если нет на корпусе кнопки Reset, то можно сделать по другому. Отсоедините два провода от кнопки включения компьютера и выведите провода наружу корпуса. Каждый конец провода зачистите от изоляции, так чтобы можно было замыкать провода между собой.
При включении компьютера замкните на долю секунды два провода. Этот вариант подойдет, как временное решение, пока не замените на исправную кнопку.
Осмотр кабелей
Ещё одной причиной, пусть и не такой распространённой как предыдущие, являются неполадки с кабелем питания. Метод диагностики прост: достаточно использовать заведомо рабочий провод – например, от монитора, другого компьютера или ИБП.
Если с работоспособным кабелем ПК запускается, просто замените неисправный. При отсутствии изменений причина в чём-то другом – воспользуйтесь инструкциями выше.
Как подключить переднюю панель, если совсем ничего непонятно
Посмотрите на фото ниже:
Вот хороший пример — старый тип распайки, к тому же мой самый не любимый. Во-первых, ничего не подписано, а во-вторых, контакты никак не скомпонованы, и не понятно какие из них образуют пары.
Здесь есть два решения проблемы:
Biostar
Материнские платы Biostar не слишком распространены в нашей стране, но чаще встречаются модели со следующим расположением пинов PWRSW:
На платах MSI разъем f_panel имеет 10 контактов, пины Power switch обозначены порядковыми номерами 6 и 8.
Fujitsu siemens
На 30-контактной фронт-панели Fujitsu Siemens пины Power On/Of занимают 25 и 26 место. Обратите внимание, отсчет контактов на этой плате ведется справа налево.
Что делать, если кнопка включения неисправна?
Когда точно определили, что кнопка включения неисправна, то в этом случае есть несколько вариантов, как выйти из ситуации.
Как правильно подключить коннекторы передней панели?
На большинстве материнских плат уже нанесена разметка, что и куда подключать. Вот самый простой и наглядный пример:
Foxconn
На продуктах марки Epox с 20-контактным разъемом передней панели кнопка Power подключается через пины 11 и 13.
Gigabyte
У Gigabyte разъемы фронтальной панели чаще всего имеют 20 контактов. На Power switch приходится pin 6 и 8.
Решение номер раз:
Найти инструкцию к материнской плате и посмотреть, где и какие контакты. Гениально, правда? Кэп отдыхает
Asrock
Разные модели материнок AsRock имеют разное расположение контактов Power switch. Например:
Подведение итогов
Чтобы проверить кнопку включения компьютера, делаем следующее:






