- Hdmi — что это такое?
- Что делать, если на видеокарте и мониторе отсутствует идентичный тип разъема
- Выбор подходящего hdmi кабеля
- Два рабочих стола
- Использование аппаратных kvm-переключателей
- Использование программных kvm-переключателей
- Метод 3: использование решений удаленного рабочего стола
- Подключение аудиоустройств к системному блоку
- Подключение клавиатуры и мыши к системному блоку
- Подключение монитора к компьютеру через vga
- Подключение с помощью разветвителя
- Подключение системного блока к интернету
- Разъемы компьютера: их виды и краткая характеристика
- Рекомендации
- Совместимость компьютера и монитора
- Создание телевизора из монитора
- Вывод звука на телевизор
Hdmi — что это такое?
HDMI — это стандарт интерфейса, элемент взаимодействия человека и электронного устройства, в данном случае через передачу изображения. Аббревиатура HDMI расшифровывается как High-Definition Multimedia Interface. Ключевое слово здесь это «мультимедиа», что подразумевает передачу не только качественной картинки, но не менее превосходного звука.
Справка! Данный проект был запущен в действие в 2002 году и с тех пор непрерывно развивается.
Обратившись к истории надо вспомнить и о предшественнике и альтернативе проекта:
Для наглядности посмотрите на их основные типы разъемов:
Почему основные? Потому что у портов и кабелей DVI и HDM имеются подвиды. У DVI их пять, но это не наша тема. У HDMI тоже пять. Классифицируются они по типам от Type-A (на картинке) до Type-B.
Важно! Самым распространенным является Type-A, скорее всего у читателя именно он. Type-B это ближайшее будущее, у него разрешение на экране (пиксели) будет больше.
Остальные подвиды Type-C и Type-D предназначены для малых электронных устройств (смартфоны, планшеты, микрокомпьютеры). Это необходимо знать и учитывать.
Рассмотрим каждый тип подробнее:
Примечание! Наиболее оптимальным решением будет прямое соответствие типа портов на мониторе и компьютере. Любое комбинирование кабелей и применение переходников с одного типа на другой ведет к потере качества передаваемого изображения. Но иногда деваться бывает некуда, приходится жертвовать.
Что делать, если на видеокарте и мониторе отсутствует идентичный тип разъема
В устаревших моделях мониторов присутствует лишь один разъем VGA. При этом, на современных видеокартах подобный выход отсутствует, есть только DVI и HDMI. В этом случае без покупки специального переходника DVI-VGA не обойтись.
Его необходимо вставить на видеокарте в DVI разъем и при помощи фиксирующих болтов закрепить.
Далее произведите соединение компьютера и монитора кабелем VGA. На этом процедура подключения будет окончена.
Подключение посредством HDMI кабеля производится реже. При этом, у него есть колоссальное преимущество: длина кабеля может составлять до пяти метров, что немаловажно для подключения мониторов и телевизоров на большом расстоянии от системного блока.
Аналогичным образом делается подключение телевизора и компьютера. Ничего сложного в этой процедуре нет.
Без оборудования для вывода текстовой или графической информации любой компьютер превращается в бессмысленное сборище плат, проводов и контроллеров, от которого трудно получить пользу. Чтобы не остаться без любимой игры, фильма или нужного документа, узнайте, как подключить монитор к компьютеру.
Для подключения используется три интерфейса:
- VGA — аналоговый интерфейс, бывший когда-то единственным вариантом для воспроизведения сигнала с видеокарты. На данный момент морально устарел и практически не используется в компьютерах.
- DVI — современный формат, обеспечивающий качественное изображение, а потому использующийся чаще всего.
- HDMI — разработанный на основе DVI современный формат, используемый часто для подключения к системному блоку телевизора.
Перед тем как подключить монитор, осмотрите заднюю стенку системного блока. Найдите видеовыход: как правило, здесь должен быть DVI-интерфейс. Если его нет, но присутствует выход VGA, придется использовать его.
Далее ознакомьтесь с кабелем. В магазине невозможно найти монитор, в котором бы не было DVI-выхода. Но если вы подключаете старое оборудование, то кабель на нем, скорее всего, будет VGA.
Если интерфейс монитора и видеовыхода на системном блоке не совпадает, придется позаботиться о покупке переходника или новой видеокарты.
Переходник – не самое удачное решение: он не всегда справляется со своими функциями, поэтому изображение может выводиться на экран со значительными помехами.
Лучшим вариантом будет покупка более современной видеокарты, поддерживающей необходимый интерфейс.
Внимание: перед началом работы техника должна быть обесточена!
Если интерфейсы идентичны, можете подключить кабель. Убедившись, что соединение произведено успешно, включите системный блок и монитор. Если экран остается черным, выключите компьютер и проверьте еще раз соединение.
После запуска компьютера вам необходимо настроить систему для корректного взаимодействия с монитором. Сделайте это с помощью драйверов, которые поставляются в комплекте. После их установки вы сможете настраивать разрешение экрана, обновлять прошивку видеокарты, работать с цветом и менять другие значимее характеристики изображения.
Если требуется подключить монитор к ноутбуку, то сделать это придется через HDMI или VGA.
Именно эти два интерфейса чаще всего можно найти на корпусе лэптопа, тогда как DVI практически не встречается.
Подключение через HDMI ничем не отличается от других типов соединения монитора с компьютером или ноутбуком. Подключить через этот интерфейс можно также очень быстро, просто соединив соответствующие порты с помощью HDMI-кабеля.
Порядок действий здесь ничем не отличается от сходной процедуры для компьютера:
- Обесточьте оба устройства.
- Изучите ноутбук. Найдите порт, через который можно подключить устройство вывода изображения.

- Посмотрите кабель, определите, какой интерфейс он поддерживает: VGA или HDMI.
- Подключите монитор к ноутбуку через соответствующий разъем.
- Включите оба устройства.
Если вам удалось подключить оборудование правильно, на экране должно появиться изображение. Если этого не произошло, попробуйте переключиться в режим передачи изображения на монитор. Сделать это можно с помощью одной кнопки из ряда «F1-F12», на которой изображен экран. Нажмите её одновременно с клавишей «Fn». Например, для ноутбуков Asus это будет сочетание «Fn F8».
Вам остается только настроить разрешение экрана, его частоту и параметры отображения цветов.
У некоторых людей возникали вопросы «можно ли к монитору подключить второй» или «как подключить второй дисплей к ноутбуку».
В статье будут описаны возможные способы подключения второго монитора. Внимательно следуйте инструкциям, чтобы избежать неполадок.
Каждый пользователь хочет работать в удобных условиях, вне зависимости от профессии или сферы работы. Геймер, школьник, студент — все могут выполнять задания на компьютере лучше, если это будет удобно.
Второй экран нужен, чтобы облегчить переход между вкладками браузера, окнами, документами (Рисунок 2). Согласитесь, не каждому приятно каждые тридцать секунд листать одинаковые странички. Проще работать на одном мониторе, а просматривать другую информацию на другом.
Говоря о развлечениях, границы возможностей второго монитора расширяются. Намного интереснее играть в любимые игры, чувствуя себя в центре событий. Таким образом, можно испытать всё удовольствие и атмосферу от гейминга. Работайте с документами и смотрите сериалы в одно время.
Сначала стоит проверить наличие драйверов на монитор. Если он подключен правильно, но не работает – в первую очередь ищите проблему в драйверах.
Подключение второго монитора будет связано с технической частью. Мы практически не будем работать с операционной системой самого ПК. В зависимости от технических характеристик компьютера, можете выбрать один из подходящих вариантов подключения дисплея.
- Через HDMI кабель (Требуется специальный разъём);
- К материнской плате (Должна быть поддержка в самой материнке);
- К видеокарте (Гнездо VGA);
- По Wi-Fi сети.
Примечание: Некоторые способы нуждаются в оборудовании нового поколения, а некоторые просто умения и время.
HDMI-кабель – это провод, дающий возможность подключить к материнке новый дисплей. На современных ноутбуках встречается часто, но если он есть, следуем указаниям:
- Выключаем компьютер;
- Вставляем кабель с обеих сторон (в монитор и в системник) (Рисунок 3);
- Включаем.
Должно заработать. Элементарно и быстро. Настроить можете сами.
Здесь так же просто. Поддержка второго экрана может зависеть даже от процессора. Новые модели имеют такую возможность. Материнка в свою очередь должна иметь порт. Как и выше, ищем гнёзда VGA и DVI. Выключаем, подсоединяем и включаем обратно
Сейчас в большинстве видеокарт используются разъёмы HDMI, DVA, VGA и SVGA (усовершенствованная версия ВГА). В зависимости от монитора используйте нужный тип подключения. Список совместимости:
- VGA — 640 на 480 пикселей раньше. Сегодня универсальный);
- SVGA — 1280 на 1024;
- DVI – аналоговый и цифровой форматы (Рисунок 4);
- HDMI – всевозможные размеры в высоком качестве.
Примечание: Предварительно проверьте, присутствуют ли требуемые разъёмы.
По стандарту на видеокартах делают ВГА или сразу два ДВИ порта. Если есть поддержка сбоку видяхи, можно установить другие (не рекомендуется). Если Вы являетесь любителем старых игр на своём современном компьютере, то наша статья будет весьма полезной для Вас.
Самый современный способ. Чтобы осуществить это, требуется приёмник и передатчик. Оба похожи на точку доступа. Подсоединяется экран с разрешением в 1024х768. Нет проводов, занимающих место, но нужно немного повозиться с подстройкой. Используется система VGA. Также подключается клавиатура, мышь, наушники и динамики.
Выбор подходящего hdmi кабеля
Этот стандарт не стоит на месте, а постоянно совершенствуется.
Это не значит, что более новая версия такого кабеля обязательно должна быть лучше предыдущей.
Производители используют технологию обратной совместимости, в ходе которой модифицированное устройство обладает и всем набором функций своего предшественника.
Кроме того, существуют стандартные определения функционального набора той или иной версии.
Вот некоторые из них:
- Deep Color . Данная функция в большей степени подходит для подключения к компьютеру тех телевизоров, которые способны отображать триллионы цветов;
- v.Color . Использует цветовой диапазон, не доступный телевизорам, пользующимся старой цветовой технологией RGB;
- Standard . Кабель, поддерживающий эту функцию, позволяет передавать сигнал с разрешением в 1080 точек на расстояние до 15 метров;
- High Speed . Передача сигнала с тем же разрешением не превышает расстояние 7,5 метров.
Кроме этого, существуют различные типы HDMI кабелей. Это тоже нужно учитывать при выборе.
Давайте разберемся, как же осуществить HDMI подключение телевизора.
Два рабочих стола
Перечисленные выше режимы отображения работают с одним изображением, дублируя его или растягивая между мониторами. А если вам нужно сделать так, чтобы на разных мониторах отображались разные изображения, то с помощью стандартных системных методов реализовать это у вас не получится.
Однако такая задача становится выполнимой после приобретения специального устройства Matrox DualHead2Go. Его основная функция – это передача нескольких рабочих процессов и распределение их отображения среди мониторов. Таким образом, вы сможете не только сделать себе два разных рабочих стола и работать с ними, но и, например, смотреть два разных видео одновременно.
Процесс подключения данного устройства такой же, как и у разветвителя, который мы рассматривали ранее в статье. Просто нужно подключить штекер в соответствующий разъём монитора и компьютера.
Теперь, когда вы знаете, как подключать два и больше мониторов к одному компьютеру, это может облегчить вам работу за вашим ПК. Весь процесс несложный, но многие пользователи часто сталкиваются с трудностями на этапе подключения. Поэтому именно к нему нужно подойти с особой внимательностью.
Использование аппаратных kvm-переключателей
Сегодня на рынке доступны различные KVM-переключатели, предлагающие уникальные функции по разным ценам.
- Можно подключить несколько компьютеров с помощью аппаратного переключателя KVM, чтобы принимать от них входные данные.
- Затем переключатель отправит вывод на один монитор.
Плюсы:
- Их легко и просто использовать.
Минусы:
- Между всеми компьютерами и аппаратным переключателем KVM должно быть физическое соединение.
- Длина кабеля, необходимая для всей установки соединения, увеличивается, тем самым увеличивая бюджет.
- KVM-переключатели немного медленнее по сравнению со стандартными обычными переключателями. Переключение между системами может занять несколько секунд, что может быть неудобно.
Использование программных kvm-переключателей
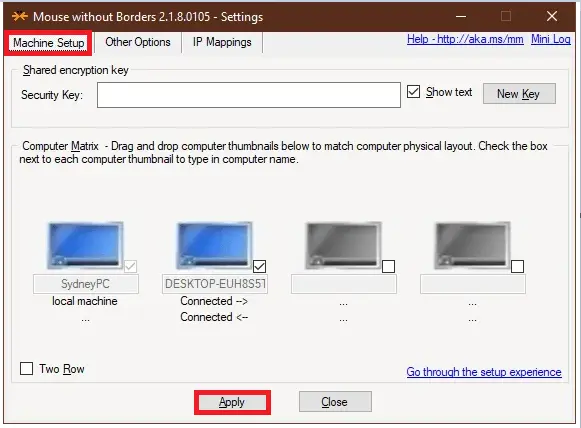 Это программное решение для подключения двух или более компьютеров к устройствам ввода основного компьютера. Эти KVM-переключатели не могут напрямую помочь вам подключить два или более компьютеров к одному монитору. Однако они могут использоваться вместе с аппаратными KVM для управления такими соединениями совместимым образом.
Это программное решение для подключения двух или более компьютеров к устройствам ввода основного компьютера. Эти KVM-переключатели не могут напрямую помочь вам подключить два или более компьютеров к одному монитору. Однако они могут использоваться вместе с аппаратными KVM для управления такими соединениями совместимым образом.
Вот несколько примеров этих программных пакетов:
Минусы:
- Программные KVM-переключатели работают не так точно, как аппаратные KVM-переключатели.
- Каждому компьютеру нужны индивидуальные устройства ввода, и все компьютеры должны находиться в одной комнате.
Метод 3: использование решений удаленного рабочего стола
Если вы не хотите реализовывать вышеупомянутые методы или не желаете раскошеливаться на аппаратный/программный переключатель KVM, то клиентское и серверное приложение удаленного рабочего стола будет работать лучше всего.
1. Запуститеклиентское приложение в системе, в которой вы работали.
2. Запустите серверное приложение на другом компьютере.
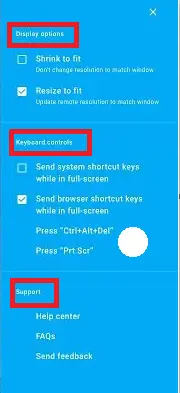 3. Клиентская система отобразит экран второй системы в виде окна. Вы можете увеличить или уменьшить его в любое время по своему усмотрению.
3. Клиентская система отобразит экран второй системы в виде окна. Вы можете увеличить или уменьшить его в любое время по своему усмотрению.
Подключение аудиоустройств к системному блоку
Для подключения колонок или наушников к системному блоку, применяется специальный аудиоинтерфейс материнской платы. В зависимости от звуковой схемы (2.x, 3.1, 4.x, 5.x, 6.1 и 7.1), на материнскую плату устанавливают аудиопанель с 3-мя или 6-ю гнёздами.
Чтобы избежать путаницы при подключении аудиосистем, применяют специальную цветную маркировку входов и выходов:
- розовый — микрофон;
- зелёный — наушники или передние колонки (в 4-, 6- или 8-канальном формате);
- голубой — линейный аудиовход;
- серый — боковые колонки (в 8-канальной системе);
- чёрный — задние колонки (в 4-, 6- или 8-канальной акустике);
- оранжевый — низкочастотный выход для центральной колонки (сабвуфер).
Подключение клавиатуры и мыши к системному блоку
Существует два варианта подключения клавиатуры и мыши — для этого используются два вида интерфейсных разъёмов — USB и PS/2 (устаревший).
Разъём PS/2 имеет цветную маркировку:
- фиолетовый — используется для подключения клавиатуры,
- зелёный — для подключения мыши.
Так же есть универсальный PS/2-интерфейс, к нему можно подключать клавиатуру или мышь.
В любом случае, лучше использовать USB-интерфейс, который устроен так, что при подключении клавиатуры/мыши устройство задействуется автоматически, в то время как, подключение к разъёму PS/2 требует перезагрузки компьютера.
Цветная маркировка не обошла и USB-порты, она указывает на версию USB-интерфейса:
- чёрный — USB 2.0,
- синий, красный или жёлтый — USB 3.x.
Подключение монитора к компьютеру через vga
VGA – устаревший интерфейс, который используется в недорогих мониторах. Рекомендуем подключать монитор к системному блоку с помощью этого разъема только при отсутствии других портов.
- Проинспектируйте заднюю часть корпуса системного блока на наличие видеовыходов. Практически в самом низу, где подключается видеокарта, находится нужный VGA-порт.

Где находится VGA-порт
- Найдите VGA-разъем на мониторе. Он расположен сзади.

Схема расположения разъемов HDMI, DVI-D, VGA
- Возьмите соответствующий VGA-кабель, который идет в комплекте с монитором, и подключите первый его конец в монитор, а второй – в компьютер. Во время входа штырьков в пазы не применяйте физическую силу! Форма гнезда «подскажет», каким образом их нужно подключить.
Подключение VGA-кабеля к компьютеру и монитору
- Закрутите винты на кабеле по краям штекера по часовой стрелке. Не переусердствуйте.

Схема закручивания винтов
- Подключите компьютер и монитор к сети. Далее система Windows сама установит необходимые драйвера и выведет нужное разрешение.
Читайте советы для выбора монитора в новой статье — «Как выбрать хороший монитор?».
Подключение с помощью разветвителя
Покупать вторую видеокарту только лишь для того, чтобы подключить ещё один монитор – дело слишком затратное. Во много раз дешевле вам обойдётся покупка специального разветвителя (он ещё называется сплиттером). Однако такой разветвитель больше подходит для статических изображений, чем для динамических, так как при подключении к нему мониторов снижается их частотность.
Итак, если вы уже приобрели сплиттер, то для подключения нескольких мониторов следуйте дальнейшей пошаговой инструкции:
- Отключите монитор от системного блока (если он у вас подключен) и подключите в освободившийся разъём штекер разветвителя.
Как вы уже могли заметить, подключение мониторов – процесс несложный. Однако сложности могут возникнуть в том случае, если виды штекеров и разъёмов не соответствуют друг другу (например, вы не сможете подключить VGA-штекер к USB-порту). Поэтому нужно различать порты для мониторов. Они бывают следующих типов:
Рассмотрим подробнее каждый из них.
Подключение системного блока к интернету
Чтобы подключить компьютер к интернету, необходимо задействовать сетевой порт на материнской плате.
Интернет-кабель (витая пара) или патч-корд подсоедините к роутеру, а второй его коннектор к разъёму RJ-45 на материнской плате. При включении компьютера, роутер назначит IP-адрес вашему ПК, а операционная система автоматом настроит встроенную сетевую карту материнской платы.
Всё, после подключения внешних устройств к системному блоку, можно включать компьютер. Не забудьте включить блок питания.
Поделитесь статьей в соцсетях — поддержите проект!
Разъемы компьютера: их виды и краткая характеристика
Подключить монитор к системному блоку можно с помощью шнура с одним из разъемов: VGA, DVI, HDMI и DisplayPort.
Виды разъемов
Рассмотрите возможные варианты, их преимущества и недостатки и выберите для себя подходящий.
| VGA | DVI | |
| Основная характеристика | Шнур в основном голубого цвета с боковыми винтиками. Максимальное разрешение, которое поддерживается, − 2048х1536рх при частоте 85 Hz | Коннектор закрепляется с помощью боковых винтиков. Размеры разъема немного больше, чем у VGA |
| Преимущества | Отсутствие проблем с подключением к компьютерному оборудованию старого образца | Данный порт значительно лучше VGA по любому из параметров. Главным плюсом является совместимость. Среди видов DVI наиболее популярными являются нижеследующие. DVI-D − характеризуется наличием дополнительных контактов для совместимости с HDMI стандартом. DVI-I − имеет контакты, совместимые как с HDMI, так и с VGA |
| Недостатки | Размеры шнура, кабеля и конвертация в цифровой формат на входе в монитор ухудшают изображение. Несмотря на разрешение, которое поддерживается портом, изображения на современных дисплеях не будут четкими | Большой размер коннектора. Не поддерживается видеоформат |
HDMI и DisplayPort – более новые интерфейсы подключения.
| HDMI 1.4 | HDMI 2.0 | DisplayРort 1.2 | |
| Преимущества | Поддерживается передача многоканального аудио, Интернета, большая глубина цветов, большое количество видеоформатов | Исправляет почти все недостатки HDMI 1.4 | Присутствует фиксирующий механизм. Может быть конвертирован в любые форматы. Максимальное разрешение – 4К при частоте 60 Hz. Есть возможность передачи любых данных. Несколько видеопотоков через одно соединения. Высокая пропускная способность |
| Недостатки | У коннектора нет фиксирующего механизма Максимальное разрешение в 4К передается лишь с частотой в 30 Hz. Отсутствует официальная поддержка широкого формата, такого как 21:9 или нескольких параллельных видеопотоков | Отсутствие фиксирующего механизма | Отсутствует в устаревших моделях системных блоков |
Рекомендации
Несмотря на то что само подключение не требует каких-либо специальных навыков, во время процесса могут возникнуть некоторые проблемы. Чтобы избежать их, стоит прочесть некоторые рекомендации.
- подбирать монитор в зависимости от работы, которая будет проводиться за ним;
- перед покупкой техники разобраться, какие порты есть, и какой кабель нужно будет приобрести, возможно, что потребуется купить переходник;
- проверить наличие драйверов;
- купить надежный удлинитель, чтобы подключить всю технику в один «пилот»;
- проверить совместимость видеокарты с экраном;
- вставлять и закреплять кабель в порт аккуратно, не нажимать сильно на винтики;
- после подключения проверить работу техники, отрегулировать параметры насыщенности, яркости.
ВАЖНО! Как правило, операционная система при первом включении автоматически устанавливает необходимые драйверы.
Совместимость компьютера и монитора
Нередко бывает так, что все подключается и должно работать, но изображение либо не появляется вообще, либо очень плохого качества. В чем проблема? Видеокарта, которая ответственна за показ картинки, не сочетается с подключенным экраном.
Перед покупкой нужно определиться, с какой диагональю сможет работать компьютер. Чем больше экран, тем больше нагрузка на видеокарту и на системный блок в целом.
 Важно понимать, для чего покупается монитор:
Важно понимать, для чего покупается монитор:
- для игр – большой монитор с высоким разрешением, для такого потребуется мощная видеокарта;
- для работы и серфинга в интернете – подойдет и простенький экран, нагрузка на видеокарту не будет слишком большой;
- для рисования – понадобится широкий экран с качественной картинкой и хорошая видеокарта.
При выборе и покупке обратить внимание на разъемы видеокарты и монитора – если они не совпадают, нужно либо купить переходник, либо выбрать другую модель.
ВАЖНО! Если видеокарта подходит, провод подобран правильно, но графика оставляет желать лучшего – стоит обновить драйвера.
Создание телевизора из монитора
При желании старый монитор можно превратить в полноценный телевизор, на котором получится просматривать каналы. Для этого понадобится купить телевизионную приставку (ее цена от 500 рублей). Кроме того, эти устройства уже оснащены всеми необходимыми функциями и параметрами, поэтому устанавливать дополнительные программы и драйвера пользователю не придется.
Достаточно просто соединить приставку к монитору через HDMI-вход, и устройству будут доступны все функции телевизора. А если вместо обычно приставки купить ТВ-бокс или медиаплеер, монитор приобретет возможности Смарт ТВ с выходом в интернет и другими полезными параметрами.
Для подключения подойдут и другие порты, однако звук и качество изображения будут хуже, чем при синхронизации через HDMI. Также могут появиться сложности с тем, что пользователю нужно будет отдельно отключать монитор с кнопки и приставку с помощью пульта.
Для подключения подойдет и аналоговый разъем, но тогда придется покупать приставку с выходом для акустики и активной стереопарой. Это не слишком целесообразно и недешево.
Единственный недостаток обычных приставок – это возможность смотреть исключительно цифровые каналы, и те при наличии интернета. Если нет доступа к сети, то выполнить задумку не получится.
Вывод звука на телевизор
Для того, чтобы вывести звук через HDMI кабель, необходимо, чтобы звуковая карта поддерживала вывод HD-звука.
Убедиться в этом можно открыв окно диспетчера устройств.
Окно диспетчера устройств
Раскройте список «Звуковые, игровые и видеоустройства» и убедитесь, что присутствует устройство с поддержкой High Definition Audio.
Убедиться в возможности передачи звука высокой четкости можно и следующим образом: кликните правой кнопкой мыши по значку динамика, расположенного в системном трее.
Выберите пункт «Микшер громкости» и раскройте список устройств в разделе «Динамики».
В списке должно присутствовать Realtek Digital Output (Realtek High Definition Audio).
Активируйте данный пункт, чтобы иметь возможность вывода HD аудио сигнала.
Некоторые телевизоры могут не принимать звук на обычный HDMI вход.
При наличии порта HDMI 1 можно быть спокойным — с ним проблем не будет.
В противном случае ознакомьтесь с настройками телевизора и узнайте, имеется ли возможность использовать для этого вход цифрового потокового звука, а не аналогового.






