- Windows 10
- Windows 7
- Windows 8
- Windows хр
- Варианты подключения без проводов
- Внешние адаптеры
- Внешние wi-fi приемники
- Внешний адаптер беспроводной сети — установка и настройка
- Внутренние (встроенные) приёмники wifi
- Возможные проблемы с подключением
- Выбор, подключение и настройка wi-fi адаптера
- Использование дополнительного wi-fi маршрутизатора
- Как выбрать wi-fi адаптер для компьютера: внешние и внутренние
- Как подключить компьютер к wi-fi без провода?
- Маршрутизатор (роутер)
- Настройка модема и подключения к интернету
- Необходимое оборудование
- Организация домашней сети между пк и ноутбуками
- Особенности подключения и настроек в зависимости от ос
- Подключение оборудования
- Подключение стационарного компьютера к беспроводной сети с помощью внешней сетевой карты
- Подключение стационарного компьютера к беспроводной сети с помощью внутренней сетевой платы
- Способ второй: использование внутреннего адаптера
- Способы подключения wi-fi
- Способы подключения пк к wi-fi
- Установка и настройка маршрутизатора
- Шаг 1
- Шаг 2
- Шаг 3
- Шаг 4
- Шаг 5
- Шаг 6
- Заключение
Windows 10
В этой версии подключение к интернету без кабеля настраивается через приложение «Параметры». Для быстрого перехода к конфигуратору Wi-Fi можно использовать расположенное там поле поиска.
Соответствующий запрос также вводят, открыв меню «Пуск». Если значок панели управления скрыт, то для перехода в центр сетей и общего доступа следует открыть в параметрах ПК пункт, отвечающий за состояние интернет-соединения. Нужная ссылка находится в нижней части окна.
Windows 7
Для подключения к Wi-Fi на компьютере, где установлена эта система, следует щелкнуть по соответствующему значку на панели задач. Отобразится всплывающая панель, в которой будут указаны доступные беспроводные сети. Следует выделить требуемый идентификатор, поставить галочку, разрешающую автоматическое подключение, и щелкнуть по соответствующей кнопке.
Если сеть защищена паролем, то через несколько секунд появится диалоговое окно, предлагающее ввести ключ. При совпадении данных компьютер подключится к беспроводной сети.
Значок на панели задач укажет силу сигнала по пятибалльной шкале. В свойствах подключения рекомендуется поставить флажок, разрешающий установку связи при отсутствии трансляции сетевого имени.
Windows 8
Если эта система работает в режиме Metro-интерфейса, то вначале вызывают панель специальных кнопок, переместив указатель мыши в правый верхний угол. После этого щелкают по кнопке-индикатору уровня сигнала. В появившейся панели выбирают нужную сеть и подключаются к ней. При необходимости вводят пароль в соответствующем поле.
Если нужно подсоединить ПК к скрытой сети, то открывают параметры Windows 8 и переходят к одноименному пункту. В открывшемся окне создают новый профиль, вводя название, ключ защиты и подтверждая действие нажатием на кнопку.
Если Windows 8 запущена в традиционном режиме рабочего стола, то подключение и настройка осуществляются таким же образом, как и в предыдущей версии ОС.
Windows хр
В этой версии ОС сначала проверяют состояние службы автонастройки WLAN. Это можно сделать через соответствующую оснастку консоли управления. Для этой службы должен быть включен автозапуск. Режим работы устанавливается через свойства.
Чтобы присоединиться к беспроводной сети на Windows XP, следует открыть папку сетевых подключений и дважды щелкнуть по требуемому значку. После этого появится отдельное окно со списком идентификаторов.
Для установки соединения следует ввести 2 раза ключ безопасности. Чтобы посмотреть уровень сигнала на Windows XP, следует перейти в раздел «Свойства», поскольку эти сведения в значке на панели задач не показываются. Сеть, к которой подключен компьютер, находится вверху списка и помечена звездочкой.
Варианты подключения без проводов
Беспроводное соединение — стандартная опция, требующаяся для работы гаджетов:
- стационарный ПК;
- ноутбук;
- планшет;
- телефон.
Для подключения к вай-фаю требуется осуществить настройку роутера, чтобы он смог выполнять работу. Обычно это устройство выполняет функцию по предоставлению беспроводной связи.
Другой вариант раздачи сети на комп — мобильная точка доступа. Можно установить интернет на устройстве, пользуясь услугами оператора сотовой связи. То есть роутер не нужен.
Внешние адаптеры
Внешний адаптер — это небольшое устройство, схожее с флешкой. На нем может располагаться миниатюрная антенна, требующаяся для распространения сигнала. Основная функция — подсоединение к USB компьютера для возможности подключать его к Wi-Fi.

Чтобы воспользоваться аппаратом, выполняют последовательные действия:
Внешние wi-fi приемники
Размером чуть больше флешки. Подключаются к компьютеру в основном по интерфейсу USB. Выглядят примерно вот так:
 Стоят не дорого, можно купить даже за 12 долларов. Все что нужно, это подключить его в USB, установить драйвера с диска (диск идет в комплекте), и можно подключаться к беспроводной сети. Пример настройки сетевого адаптера TP-LINK TL-WN721N можете посмотреть в статье Настройка сетевого Wi-Fi адаптера TP-LINK TL-WN721N.
Стоят не дорого, можно купить даже за 12 долларов. Все что нужно, это подключить его в USB, установить драйвера с диска (диск идет в комплекте), и можно подключаться к беспроводной сети. Пример настройки сетевого адаптера TP-LINK TL-WN721N можете посмотреть в статье Настройка сетевого Wi-Fi адаптера TP-LINK TL-WN721N.
Внешний адаптер беспроводной сети — установка и настройка
В качестве примера возьмём зарекомендовавшую себя как надёжную модель приёмника TP-LINK TL-WN721N. Его можно приобрести за 13-18 у.е., и он идеально подходит для Windows 7. Помимо этого, в нём реализована поддержка всех типов шифрования данных, и имеется возможность быстрого создания подключения. Максимальная скорость приёма сигнала — 150 Мбит/сек.
рис. 4 Внешняя сетевая карта wifi TP-LINK TL-WN721N.
Внутренние (встроенные) приёмники wifi
Их название происходит от того, что они встраиваются внутрь системного блока ПК. Для соединения с «материнкой» используют интерфейс PCI, через который они подключаются в специальный разъём.
рис. 2 Внутренний приёмник (адаптер) wifi.
Эти устройства мало отличаются по цене от внешних, а их установка на компьютер так же не занимает много времени и не должна вызывать особых трудностей.
Так какой тип адаптера выбрать? Внешний или внутренний?
- Внешний может оперативно отсоединяться и подключаться к другому ПК;
- Внутренний приёмник не займёт свободное место на столе; кроме того, он меньше подвержен повреждениям, так как не может быть задет пользователем.
Выбор за вами.
Возможные проблемы с подключением
При возникновении проблем или трудностей с подключением проверяют версию драйвера и состояние адаптера через диспетчер устройств. Если возле значка находится символ ошибки, то вначале переключают модем в другой USB-разъем компьютера. В случае, когда неполадка не устранится, драйвер обновляют при наличии апдейта через DriverPack или Driver Booster.
Во время использования беспроводной мыши или клавиатуры, работающей на частоте 2400 МГц, возникают помехи, приводящие к срыву связи. Чтобы избавиться от этой проблемы, манипулятор заменяют на проводной или убирают ресивер подальше от адаптера, используя удлинитель.
Если соединение через USB-адаптер срывается через некоторое время, причина неполадки кроется в слабом блоке питания, плохом контакте в гнезде или проблемах с материнской платой.
Выбор, подключение и настройка wi-fi адаптера
Выделено 2 варианта адаптеров, используемых в современных устройствах:
Если ПК старый, у него нет внутреннего адаптера, а значит ловить Wi-Fi он не сможет.
В теории достаточно приобрести материнскую плату, содержащую Wi-Fi модуль. Это предоставит возможность подсоединять гаджет к интернету. Однако такой подход предполагает полную пересборку внутренностей системного блока, переустановку ОС. Гораздо проще купить отдельный модуль Wi-Fi, чтобы подсоединить его в действующую систему.
Использование дополнительного wi-fi маршрутизатора
Настройка каждого маршрутизатора весьма специфична, однако имеются и общие моменты. Рассмотрим эти нюансы на примере роутера TP-Link.
Довольно часто в компьютерной среде путают значения слов «switch», «hub», «router», коммутатор. Дадим краткие пояснения по уровням коммутации и соответствующим им устройствам (уровни коммутации определяются сетевой моделью OSI):
- Hub (первый уровень) – повторитель. Оборудование, которое дает возможность физического распараллеливания потоков. Не имеет таблиц маршрутизации, не различает адреса компьютеров и прочих сетевых устройств. За счет невозможности распределения информации по адресатам, увеличивается нагрузка на сеть, падает скорость сетевого соединения.
- Switch (второй уровень) – прибор, умеющий работать с пакетами информации, которые через него проходят. В этих пакетах устройство выделяет адрес отправителя и получателя, причем адрес «Media Access Control» (MAC), а не IP. Во время работы создает таблицу адресов, привязанных к определенным портам, что значительно снижает нагрузку на сеть. Неуправляем.
- Router (третий уровень) – как это видно из названия, является маршрутизатором, то есть устройством, которое предоставляет определенные маршруты. Особенность заключается в коммутации сетей с разными IP. Наиболее удачное решение при работе в сети, за счет высокой скорости обработки трафика. При заранее проложенных маршрутах может являться своеобразным «пограничным экраном». Поддерживает работу как с IP, так и с MAC-адресами.
- L4-router (четвертый уровень) – продвинутый маршрутизатор. Как правило, имеют возможность принятия псевдоинтеллектуальных решений об изменении направления трафика. Могут работать с приложениями, и объединяться с другими L4-router. При объединении работают как одно устройство, с общими электронными «мозгами».
Шаг 1. Для подключения компьютера к роутеру следует использовать патч-корд (коммутационный шнур). Обычно один такой шнур поставляется в комплекте с роутером, но Вы можете изготовить его сами (посмотреть как это сделать можете здесь).
На заметку! Отдельно следует отметить, что роутер имеет две разновидности Ethernet портов – LAN (локальная сеть) и WAN (глобальная сеть). Глобальный порт используется для подключения сети интернет, локальный – для внутренней сети дома, или предприятия. В нашем случае, подключать компьютер нужно в LAN, а в качестве WAN мы будем использовать Wi-fi.
Как выбрать wi-fi адаптер для компьютера: внешние и внутренние
https://www.youtube.com/watch?v=40bbOPJ3Ipw
Давайте разберемся, какие эти адаптеры бывают, и как выбрать такой адаптер для вашего ПК. Значит, бывают они внешние и внутренние.
Как подключить компьютер к wi-fi без провода?
У многих из нас дома стоит Wi-Fi роутер, к которому подключены различные устройства: ноутбуки, смартфоны, телевизоры и т.п. И подключение это беспроводное – достаточно включить на принимающем устройстве Wi-Fi, выбрать сеть и ввести пароль, и то – только в первый раз, далее подключение будет происходить автоматически.
Но персональные компьютеры обычно подключены к Wi-Fi роутеру напрямую, с использованием патч-корда (коммутационного кабеля). Так делают по нескольким причинам:
- Проводное соединение лучше по скорости.
- У подавляющего большинства персональных компьютеров нет Wi-Fi адаптера.
Да, Wi-Fi адаптеры есть в смартфонах, планшетах, современных телевизорах и многих других устройствах, но на персональные компьютеры их не устанавливают, так как подразумевается, что ПК – это не мобильное устройство, и если нужен интернет, то следует провести кабель.
Так как же подключить обычный персональный компьютер к Wi-Fi без использования проводов? Всё достаточно просто, но для этого придётся немного потратиться. Если Wi-Fi адаптера нет, то его можно купить. Он может быть внешним (выглядит, как флешка или флешка с антенной) или внутренним (плата с антенной).
Стоит такое удовольствие от 250 до 6500 рублей. Дорогой покупать совсем не обязательно. Для личного пользования вполне подойдёт устройство за 300-600 рублей. Но перед покупкой желательно ознакомиться с техническими характеристиками (мощность, скорость, интерфейс, стандарт).
Источник
Маршрутизатор (роутер)
Приёмник wifi может подключить компьютер к сети лишь в том случае, если сможет «дотянуться» до неё. Другими словами, в радиусе действия должен находиться источник сигнала — роутер.
рис.3 Роутер TP-LINK AC1750
Он получает сигнал от провайдера по Ethernet-кабелю, пропускает через себя и «раздаёт» его беспроводным устройствам (в том числе, и на компьютер). Роутеры более универсальны и просты в использовании, чем точки доступа. Они позволяют подключать одновременно несколько гаджетов (ноутбук, планшет, смартфон, пк…) к одной сети.
Настройка модема и подключения к интернету
Первоначально подбирают следующее оборудование:
- высокоскоростное подключение к интернету;
- маршрутизатор;
- сетевой адаптер.
Подключение происходит легко достаточно подсоединить USB модель к разъему на ПК или ноутбуке. На экране появится запрос на подключение, с которым требуется согласиться. Если устройство подсоединено, будет происходить автоматический запуск.
Каждый человек сможет перейти в сеть интернет через ПК. Для этого требуется знать, как подключиться к вай-фаю на компьютере. Достаточно один раз выполнить ряд простых действий, чтобы соединение оставалось постоянным.
Необходимое оборудование
Так как ПК в большинстве случаев лишён способности находить беспроводные сети и соединяться с ними, сначала необходимо позаботиться приобретением оборудования, которое наделит его такими привилегиями. Рассмотрим подробно, каким оно бывает.
Организация домашней сети между пк и ноутбуками
Для соединения ПК и ноутбуков можно сделать ряд простых действий, используя беспроводную сеть и провод.
- Ethernet-кабель. Переворачивают блок компьютера, вставляя один конец провода в корпус. Разъем будет иметь квадратную форму. Другой конец нужно поставить в ноут.
- На компьютере нажимают на кнопку «Пуск». Кликают на значок «Windows».
- В поисковом запросе вводят «Панель управления». Нажимают Enter, чтобы компьютер искал прописанные значения.
- Переходят в раздел «Панель управления» через меню «Пуск» наверху. Перед пользователем появится «Панель управления».
- Кликают на значок «Сеть и интернет». Обычно искомый раздел находится в левой части. В правой части может появиться запрос на изменение размера значков. Здесь ничего делать не нужно, шаг пропускают.
- Переходят в раздел «Центр управления сетями и общим доступом».
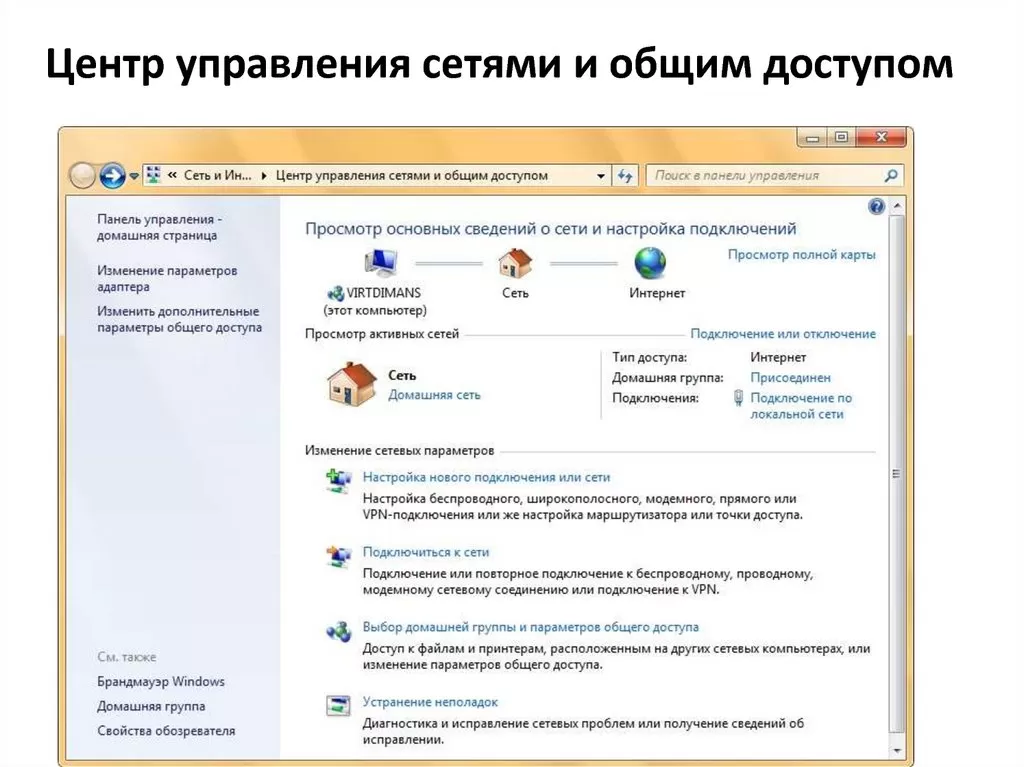
Далее действуют так:
- Откроются соединения, известные компьютеру. Выбирают соединение «Ethernet».
- Появится новое меню, где нужно переходят в раздел «Свойства», расположенные снизу, слева.
- Переходят в «Протокол интернета версии 4». Этот пункт легко заметить, так как он расположен по центру, выделен от остальных строк.
- Переходят в пункт «Свойства». Требуется отметить флажком «Использовать следующий IP адрес». Здесь нужно ввести требующиеся комбинации IP адреса (192.168.1.1), маски подсети (225.225.225.0), основного шлюза (192.168.1.2).
- Переходят к ноутбуку, открывая «Центр управления сетями». Здесь выбирают свойства Ethernet-соединения. Кликают на «Протокол интернета версии 4», заходят в раздел «Свойства». Ставят флажок на «Использовать следующий IP-адрес». Вводят новые значения IP адреса (192.168.1.2), маски подсети (225.225.225.0), основного шлюза (192.168.1.1).
- На стационарном компьютере опять переходят в меню «Пуск», затем нажимают значок «Windows». Выбирают общую папку. Куда вставляют все файлы, требующиеся для общего доступа всех компьютеров.
- На стационарном компьютере нажимают на «Проводник». Кликают по настольному компьютеру и дважды нажимают на общую папку.
- Копируют общие файлы на ноутбук посредством комбинаций «Cntrl C», «Cntrl V».
Теперь одинаковыми файлами можно пользоваться с двух компьютеров.
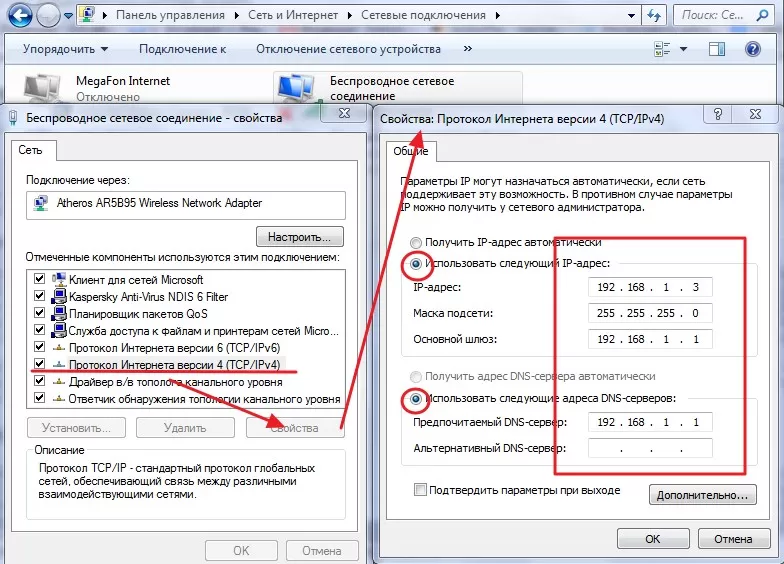
Особенности подключения и настроек в зависимости от ос
От установленной версии ОС зависят особенности и ограничения по использованию беспроводной связи. Стоит учитывать, что некоторые съемные адаптеры могут работать неправильно на Windows XP, что во многих случаях связано с отсутствием или несовместимостью драйверов.
Подключение оборудования
Мы переходим к обещанному описанию процесса установки приёмника вай фай для стационарного компьютера.
Подключение стационарного компьютера к беспроводной сети с помощью внешней сетевой карты
Внешние сетевые адаптеры подключаются через USB-порты. Они, как правило, миниатюрны, и представляют собой «флешку». При выборе такого адаптера также стоит обращать внимание на количество антенн. Наиболее часто используются карты со встроенными антеннами, но скорость передачи данных у них не самая лучшая, кроме того, охват площади довольно-таки мал.
Шаг 1. Подключите внешний адаптер к Вашему персональному компьютеру.
Шаг 2. Установите драйверы. Обычно они идут в комплекте с самим адаптером.
Шаг 3. Выполните настройку сети, как было описано ранее.
Подключение стационарного компьютера к беспроводной сети с помощью внутренней сетевой платы
Шаг 1. Снимите боковую панель с Вашего системного блока.
Шаг 2. Установите беспроводную сетевую карту в соответствующий разъем (как правило, это разъем PCI или PCI-express).
Важно! Сетевые платы могут иметь одну или несколько антенн. Чем больше число установленных антенн, тем шире зона охвата Wi-fi и скорость передачи данных. Во избежание ошибки стоит помнить, что рассчитать нужное количество можно следующим образом: на каждая антенна увеличивает скорость примерно на 70 Мб/с.
Шаг 3. Установите драйверы для новой сетевой карты.
Шаг 4. Настройте подключение к Вашему беспроводному модему. Для изменения параметров сетевого адаптера нужно войти в «Панель управления», и сменить режим просмотра на «Мелкие значки».
Шаг 5. Доступ к изменениям свойств и настроек сетевой карты доступен по ссылке «Центр управления сетями…».
Шаг 6. В открывшейся директории воспользуйтесь ссылкой в левом фрейме «Изменение параметров адаптера».
Шаг 7. Изменение настроек сетевого адаптера происходит через его свойства. Вызовите контекстное меню, и воспользуйтесь нужным его пунктом.
Шаг 8. Нужные Вам настройки хранятся в поддиректории «Протокол интернета версии 4 (TCP/IPv4)». Открыть ее можно двойным щелчком, либо выделив данный пункт и щелкнув по кнопке «Свойства».
Шаг 9. Укажите настройки Вашего беспроводного соединения, и сохраните их через кнопку «ОК».
Важно! Следите за тем, чтобы в одной сети не было двух одинаковых IP-адресов, иначе возникнет конфликт разделения данных, и, фактически, работать будет только то устройство, которое получило этот адрес раньше остальных. В том случае, если Ваш беспроводной маршрутизатор раздает IP-адреса автоматически, воспользуйтесь этой опцией.
Способ второй: использование внутреннего адаптера
С внутренним адаптером дело обстоит несколько сложнее. Для установки этого устройства потребуется разобрать системный блок, что может напугать неопытного пользователя. Но бояться не стоит: это гораздо легче, чем может показаться на первый взгляд.
Внутренний адаптер подключается к материнской плате через специальный разъем PCI. Внешне он выглядит вот так:
Чтобы правильно установить на компьютер Вай-Фай при помощи внутреннего адаптера, нужно выполнить такие пошаговые действия:
- Выключите компьютер из розетки, уберите боковую крышку системного блока. Снимите антенны с внутреннего адаптера. Найдите свободный разъем PCI.
- Открутите и аккуратно извлеките заглушку с выбранного вами разъема.
- Теперь нужно поставить адаптер в выбранный разъем. При установке держите его за край для крепления, и за правую сторону материнской платы. В конце установки надавите на адаптер, чтобы он полностью установился.
- Верните заглушку на место, закрутив винтик.
- Закройте системный блок, прикрутите антенны к задней его части. Адаптер готов к работе.
После того, как внешний адаптер на стационарном компьютере будет установлен, его потребуется настроить. Для этого придется повторить действия, использовавшиеся в первом способе: установить драйвера для устройства, дождаться появления иконки или найти нужную беспроводную сеть вручную, ввести пароль.
Видео в помощь по выбору между 2 видов адаптера:
После выполнения всех этих действий интернет без провода должен заработать.
Способы подключения wi-fi
Каждый ПК должен ловить беспроводную сеть, чтобы подключаться к интернету. Выделены следующие способы, как подключить вай-фай к компьютеру:
- маршрутизатор;
- внутренний или внешний адаптер;
- PCI адаптер.
Если электронное устройство подсоединится к сети, человек сможет пользоваться услугами интернета в любое удобное время.

Способы подключения пк к wi-fi
Подключить стационарный компьютер к интернету без проводов можно несколькими способами. Самый простой — это использование съемного сетевого адаптера, подсоединяемого через порты USB или FireWire. Также можно задействовать дополнительный роутер, способный работать в режиме приемника вай-фая.
Установка и настройка маршрутизатора
Для примера разберём процесс на модели TP-Link TL-WR841N.
рис.15 TP-Link TL-WR841N.
Шаг 1
Сначала необходимо подключить роутер к компьютеру, через который будет производиться его настройка. На рисунке 16 показаны разъёмы, через которые происходит установка маршрутизатора (синим — для электропитания; красным — для Интернет-провода, входящего в квартиру; зелёным — для соединения с основным ПК, откуда будет производиться управление сетью).
рис.16 задняя сторона роутера с разъёмами.
Шаг 2
Открываем крышку системного блока и ищем слот для модуля wifi на материнской плате (один из слотов PCI, через который можно подключить приёмник вайфая, обычно находится внизу, под звуковой картой) (см.рис.13)
рис.13 Слот для адаптера на материнской плате компьютера.
Подключаем и, после обратного прикручивания антенны, получаем примерно такую картину:
Рис.14 Готовый к настройке встроенный модуль wifi на своём рабочем месте.
Шаг 3
Вставляем в компьютер диск с драйверами, после чего запускаем мастер установки. В открывшейся программе выбираем нашу модель и жмём «Установить драйвер и утилиту» (см.рис.5)
рис.5 Окно программы установки.
Далее следует пройти через ряд диалоговых окон, где мы везде жмём «далее» («да», «принимаю», «согласен»).
рис.6 Диалоговое окно программы-установщика.
В процессе установки могут появиться следующие сообщения (рис.7 и рис.8):
рис. 7 Уведомление в 32-битной системе о невозможности установки утилиты. Это не страшно, поэтому смело жмём «Да».
рис. 8 Система безопасности Windows 7 может предупредить о неизвестном производителе драйверов. Это тоже не критично, жмите «Всё равно установить…»
Через минуту-другую процесс завершится, и на панели задач можно будет обнаружить такой значок (см.рис.9). Он сигнализирует о том, что приёмник готов подключить компьютер к wifi.
рис. 9 Значок, обозначающий наличие беспроводных сетей в радиусе действия приёмника.
Шаг 4
Теперь, когда адаптер готов подключить к компьютеру интернет, остаётся нажать на тот значок и выбрать подходящую сеть wifi.
рис.10 Выбор нужной сети в списке доступных подключений.
А затем ввести пароль (ключ безопасности) и нажать ОК.
рис.11 Указание ключа безопасности сети (пароля).
Всё. Теперь ваш компьютер подключен к сети через внешний приёмник wifi. Можно начинать пользоваться Интернетом.
А сейчас переходим к следующей главе статьи.
Шаг 5
Заходим в «MAC Clone» (там же, в «Network») и кликаем по «Clone MAC Address», после чего опять сохраняем изменения (save).
Шаг 6
Отправляемся в «Wireles» > «Wireless Settings», где вводим все значения как показано на рисунке ниже. Единственное, можете придумать название сети и указать ваш реальный регион. Не забываем сохраняться.
Заключение
Мы рассмотрели нюансы подключения стационарного персонального компьютера к беспроводной сети. Любой из приведенных способов требует приобретения нового оборудования, при этом Выбор его обусловлен не только денежным фактором, но и дополнительными возможностями каждого из устройств, которые приведены в таблице.






