Правила установки и использования основных устройств компьютера
При работе на персональном компьютере (ПК) пользователь взаимодействует с основными его компонентами, такими как: системный блок, монитор (дисплей), клавиатура, манипулятор (джойстик, мышь).
К компьютеру могут быть подключены периферийные устройства: принтер, сканер, аудиоколонки, внешний модем и т.д.
Перед установкой и первым включением любых устройств разнообразных моделей необходимо тщательно изучить инструкции их по эксплуатации, которые прилагаются к оборудованию.
Системный блок представляет основной узел компьютера, со встроенными устройствами: блок питания, системная плата, процессор, дисководы жесткого диска, гибкого, компакт-дисков, адаптеры и др.
Периферийные устройства ПК подключаются к системному блоку через разъемы, с помощью специальных (коаксиальных) кабелей. Разъемы встроены на специальных контроллерах (адаптерах) соответствующих устройств и расположены на задней панели системного блока, кроме USB-разъемов, которые могут располагаться и на лицевой панели.
Монитор – основное устройство отображения данных на электронно-лучевом, жидкокристаллическом или плазменном экране в доступном для восприятия пользователем виде.
Устанавливать устройство нужно очень надежно. Поверните и слегка наклоните монитор вверх так, чтобы на нем не было бликов, а экран был под прямым углом к линии взгляда. Не допускайте попадания на монитор прямых солнечных лучей и установки его вблизи источников тепла или влаги, попадания в вентиляционные отверстия в корпусе монитора посторонних предметов и влаги, не закрывайте эти отверстия.
Принтер– устройство вывода информации на бумагу. Принтеры бывают матричные, струйные, термические, светодиодные и лазерные.
Выключив принтер, можно произвести замену картриджей, крутить ручку подачи бумаги. Очистку принтера и замену расходных материалов рекомендуется делать в сервисных центрах.
Клавиатура и мышь– устройства ввода информации и управления компьютером.
Не следует допускать попадания пыли, мусора и влаги под клавиши, а сильные и неаккуратные нажатия на клавиши клавиатуры могут привести к заеданию кнопок и их поломке. Для работы с мышью необходимо использовать специальный коврик. Чтобы не стереть надписи на клавишах, внешнюю поверхность клавиатуры и мыши следует очищать тканью, слегка смоченной мыльным раствором воды.
Дискеты– гибкие магнитные диски, предназначенные для хранения и передачи информации и требующие бережного обращения.
При эксплуатации дискет нужно: правильно и аккуратно вставлять в дисковод, соблюдать температурный диапазон использования и хранения – от 10оС до 50оС, не прикасаться к открытым участкам магнитного диска, не гнуть и не мять дискеты. Не допускать попадания пыли и влаги на дискету, воздействия магнитного поля и солнечных лучей. Желательно хранить дискеты в вертикальном положении в специальных боксах. Нарушение этих требований может привести к частичной или полной потере информации, хранящейся на дискете.
Компакт(CD, объем – 650, 700 или 800 Mb) и универсальные цифровые диски(DVD, объем – 4,7 или 8,5 Gb) – износостойкое, хрупкое и с большой емкостью средство длительного хранения информации, запись на которых выполняет специальный маркер.
При эксплуатации нельзя допускать появления трещин и царапин, не допускать загрязнения нижнего слоя диска, избегать воздействия солнечных лучей, низких и высоких температур (рекомендуемый диапазон: от -5оС до 55оС), попадания пыли и влаги. При использовании компакт-дисков, имеющих трещины, или переохлажденных дисков в высокоскоростных дисководах, они могут расколоться на куски и испортить дисковод.
Включение, выключение компьютера и снятие «зависания» программ
Включение компьютера
1. Включите все внешние устройства, которые будут использоваться в процессе работы: монитор, модем, принтер, сканер и другие (многие из них, если их включить после загрузки операционной системы, невозможно будет использовать без перезагрузки, например, внешний модем).
2. Включите системный блок компьютера, нажатием кнопки Power.
Выключение компьютера
1. Сохраните открытые документы и закройте выполняемые программы.
2. Выполните стандартную процедуру завершения работы операционной системы. Для этого в Windows нужно выбрать в меню Пусккоманду Завершение работы, а затем желаемое действие и нажать кнопку ОК(выполнить) в диалоговом окне Завершение работы Windows.
3. Дождитесь отключения сетевого блока.
4. Выключите монитор. Принтер и другие периферийные устройства.
Предупреждение! Частое включение и выключение компьютера ускоряют износ его устройств, может привести к их поломке. Поэтому в компьютерных классах для приостановки работы ПК в главном меню выбирать пункт Завершение сеансапользователя, а компьютер не выключать. Повторное включение ПК рекомендуется делать не ранее чем через 1 минуту после выключения.
В случаи, когда выполняемая программа перестает реагировать на команды пользователя, не отвечает на системные запросы операционной системы, т.е. «зависает», то нужно корректно прекратить выполнение программы. Для этого выполняются следующие операции:
1. Нажатием комбинации клавиш Ctrl Alt Del вызвать Диспетчера задач. В появившемся списке задач выделяем «зависшую» программу и нажимаем кнопку Снять задачу.
2. Если действия 1-го пункта не дали результата, то перезагружаем ПК через процедуру Завершение работы.
3. Если завершения работы не происходит, то нажимается кнопка Reset на корпусе системного блока («холодная» перезагрузка) или выключается ПК, нажатием кнопки Power.
В случае если операционная система не загружается, пользователю следует обратиться к специалисту или в компьютерную фирму.
1.4 Контрольные вопросы
1. Что понимаем под «компьютером»?
2. Из каких основных устройств состоит компьютер?
3. Для чего соблюдаются правила работы на компьютере?
4. Какие устройства и как пользователь может самостоятельно подключать к системному блоку?
5. Какие правила необходимо выполнять при работе с носителями информации?
6. Что следует сделать пользователю, если компьютер:
— не включается;
— не загружается;
— не реагирует на системные запросы или команды пользователя?
7. Сколько раз в день можно включать и выключать устройства компьютера? Почему нужно соблюдать? Рекомендуемая последовательность действий.
Лабораторная работа № 3
«Основы работы с операционными системами»
Цель работы: изучить назначение и приобрести навыки использования основных команд работы с файлами и каталогами дисковой операционной системы msdos, программной оболочки norton commander (nc), графические оболочки Windows, получения справочной информации.
Основными задачами выполнения лабораторной работы являются изучение возможностей msdos, nc, Windows, приобретение необходимых теоретических и практических навыков настройки и работы с компьютером, освоение особенности работы с файлами, каталогами.
Основные понятия
Информация в компьютере хранится в файлах. Файлы располагаются в каталогах (папках). Все каталоги (папки) и файлы хранятся на внешнем запоминающем устройстве (диске).
Операционная система (ОС) — это комплекс программ, предназначенных для управления ресурсами компьютера, выполнения программ и организации диалога между пользователем и компьютером. Различаются дисковые ОС (например, msdos), программные (текстовые) оболочки (например, norton commander — nc) и графические оболочки (например, Windows).
Файл— поименованная область на диске, хранящая данные и программы. Каждому файлу может быть присвоено полное имя, состоящее из самого имени и расширения (типа), разделяемые точкой. Расширение указывает на принадлежность файла программной среде или пользователю (до 3 символов). Имя файла в msdos и nc задается до 8 символов, причем первым символом имени должна быть буква (кроме букв русского алфавита и некоторых специальных знаков: пробел * ? : < / >» запятая; [ ] = точка), в Windows — до 255 символов букв, цифр и некоторых специальных знаков, кроме * ? / | <>» двоеточие.
В ОС наиболее распространенны расширения файлов:
— соm, ехe — исполняемые файлы;
— bat — пакетные файлы;
— sys — системные файлы или файлы с драйвером – особые программы, обслуживающие некоторое периферийное устройство, организуя информационный обмен между оперативной памятью и этим устройством;
— txt— текстовый файл;
— doc — документы, созданные в текстовом процессоре Word;
— xls — таблиц, созданных в табличном d процессоре Excel;
— mdb — баз данных, созданных в Access;
— bmp — рисунков, созданных в графическом редакторе Paint.
Файлы, кроме полного имени, определяются также характеристиками:
— атрибуты файла (архивный — archive, скрытый — hidden, системный — system);
— дата создания файла;
— время создания или последнего изменения файла;
— объем (длина) файла.
Каталог (папка, директория) — это логическое имя в файловой системе диска, объединяющее группу файлов и других каталогов (папок), используемые для рациональной организации хранения информации и удобства поиска файлов. Требования к именам каталогов (папок) такое же как и для файлов в соответствующей ОС. Главный каталог (папка самого высокого уровня) на диске называется корневым каталогом (папкой)диска (С: — корневой каталог (папка) диска С:). Каждый каталог (папка) может включать в себя файлы и каталоги (папки) более низкого уровня (вложенные каталоги -папки). Совокупность папок образует древовидную структуру (рис. 1).
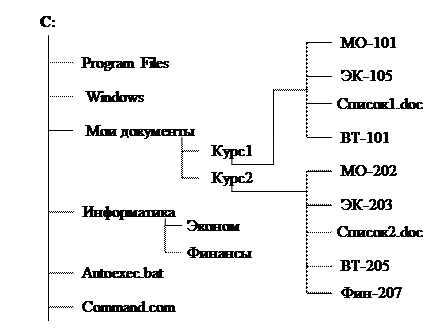
Рис. 2 Пример расположения файлов и папок на диске С:
Для обращения к файлу указывается его префикс-маршрут (путь). Префикс—маршрут файла — это цепочка имен диска, папок и вложенных папок, разделенных символом «». Например, обращение к файлу Список1.doc, записанного на диске С: в папке Курс1, которая является вложенной папкой в папке Мои документы (см. рис. 2):
С :Мои документы Курс1Список1.doc
Для поиска файлов, когда пользователь не помнит точное название и местоположение файла, или выполнения команд над группой файлов можно использовать шаблоны файлов, написанные с помощью символов * и ?, где
Символ * заменяет любую последовательность (допустимых) символов в имени или расширении файла до ограничения, например:
1) а* — соответствуют файлам, имена которых начинаются с буквы «а»;
2) *а — соответствуют файлам с любым именем, независимо от количества символов с буквой «а» в конце имени;
3) *.bak — все файлы с расширением bak;
4) q*.d* — все файлы с именем, начинающимся с «q», и с расширением, начинающимся с буквы «d».
Символ ? заменяет один символ в данной позиции имени. Например, шаблон а?.bak означает – все файлы с именами из двух символов, начинающие с буквы «а», второй символ которых любой допустимый для данной ОС и с расширение bak.
§
В msdos интерфейсом взаимодействия пользователя и компьютера является командная строка, в которой посимвольно набирается соответствующая команда. Для работы с файлами и каталогами используются команды, общий вид которых: [<н:>][<путь>]<команда>
где <н:> — имя накопителя машинного носителя информации;
<путь>— указатель перечня имен каталогов на пути к файлу;
— разделитель имен каталога, подкаталогов в маршруте;
<команда> — ключевое слово команды, например Copy.
В частных случаях назначение различных видов скобок в командах общего вида может означать следующее:
[ ] — означает, что данный фрагмент команды может быть пропущен;
< > — обязательный компонент команды;
{} — выбрать один из перечисленных вариантов опций команды.
Наиболее часто используемыми командами msdos для работы с файлами являются следующие команды:
| Назначение | Формат |
| создание | copy con [<н:>][<путь>] <имя файла> |
| удаление | delete [<н:>][<путь>] <имя каталога> |
| переименование | rename [<н:>][<путь>] <имя файла> [<новое имя файла>] |
| копирование | copy [<н:>][<путь>] <имя файла> [<н:>][<путь>][<имя файла>] |
| просмотр | type [<н:>][<путь>] <имя файла> copy [<н:>][<путь>] <имя файла> con |
| вывод на печать | copy [<н:>][<путь>] <имя файла> prn |
Для работы с каталогами, наиболее распространенными командами msdos, являются:
| Назначение | Формат |
| создания | MD [<н:>][<путь>] <имя каталога> |
| удаления | RD [<н:>][<путь>] <имя каталога> |
| переход из каталога в каталог | CD [<н:>] <параметр> параметр: — переход в корневой каталог из подкаталога любого уровня ..- переход в надкаталог |
| Вывод оглавления | DIR [<н:>][<путь>] [<параметр>] параметр:/w — просмотр в краткой форме /p — просмотр в постраничной форме |
| перехода с МД на МД | <н:> |
При работе в msdos можно использовать некоторые функциональные клавиши, назначение которых приведены ниже
| Назначение | |
| F1 | Вывод в командную строку посимвольно предыдущей исполненной команды |
| F2 | Вывод в командную строку от начала до символа предыдущей исполненной команды |
| F3 | Вывод в командную строку от символа до конца предыдущей исполненной команды |
| F4 | Пропустить фрагмент до символа предыдущей исполненной команды |
| F5 | Сохранить команду в списке, исполненных команд |
| F6 | Завершение создания текстового файла |
| F7 | Вывод на экран списка сохраненных команд и их номеров |
| F9 | Вывод в командную строку из списка, сохраненных команды с номером |
1.3 Программная оболочкаnorton commander
Наиболее широкое распространение получила программная оболочка nortoncommander (nc), по сравнению с msdos призванная облегчить общение с компьютером, так как интерфейс пользователя кроме командной строки содержит две панели экрана, отображающие наглядно результат выполнения введенных команд. Быстро ввести команды можно, используя функциональные клавиши или комбинации клавиш (таблица 1).
Экран поделен на две половины, каждая из которых может отражать информацию о состоянии системы, диска, наличие свободного и занятого объема на диске, дерево каталогов, информация о файлах и каталогах в полной или краткой форматах и т.д., перемещение по которым осуществляется навигационными курсорами, а с панели на панель клавишей TAB.
Таблица 1 – Назначение клавиш и/или комбинаций клавиш в nc
| Alt | Ctrl | Shift | ||
| F1 | Краткая информация о назначении клавиш при работе nc | Выбор диска на левой панели | Вывести / убрать левую панель | |
| F2 | Запуск команд, указанных в списке | Выбор диска на правой панели | Вывести / убрать правую панель | |
| F3 | Просмотр файла | Просмотр текстового файла | Сортировать файлы в текущей панели по имени | Просмотр файла с запросом имени |
| F4 | Редактирование файла | Редактирование файла с помощью альтернативного редактора | Сортировать файлы в текущей панели по расширению | Редактирование файла с запросом имени |
| F5 | Копирование файла (каталога) | Упаковка файлов в архив | Сортировать файлы в текущей панели по времени | Копирование файла с запросом имени |
| F6 | Переименование (перемещение) файла (каталога) в другой файл (каталог) | Сортировать файлы в текущей панели по размеру | Переименование (перемещение) файла с запросом имени | |
| F7 | Создание каталога (подкаталога) | Поиск файла на диске | Не сортировать файлы в текущей панели | Создание каталога (подкаталога) |
| F8 | Удаление файла (файлов) и/или каталога (каталогов) | Синхронизация каталогов по условию | Удаление файла с запросом имени | |
| F9 | Вывод главного меню nc | Переключение с 25 (для EGA) или 50-строчнй (для VGA) экран монитора | Сохранение текущую конфигурацию nc | |
| F10 | Выход nc | Быстрый переход в другой каталог | Вызов меню |
При редактировании файла с помощью встроенного редактора nc можно использовать следующие клавиши и/ли комбинации клавиш для выполнения определенных операций:
F2 — сохранить отредактированный файл Shift F2 — сохранить отредактированный файл с запросом имени
F10 — выйти из режима редактирования
Del —удаление символа Backspace — удаление символа слева от курсора
Ctrl Y — удаление строки Ctrl K — удаление текста от текущего положения курсора до конца строки
Ctrl Backspace — удаление слова слева от курсора Ctrl Т — удаление символа слева от курсора
Задание 1. Работа с файлами и каталогами в msdos
1) В корневом каталоге создать каталог с именем grup1 и вложенный подкаталог grup2.
2) В каталогах grup1 и grup2 создать соответственно текстовые файлы с именами stud1.txtи stud2.txt, записав Пример1 и Пример2.
3) Скопировать созданный текстовой файл stud2.txtв подкаталог grup1, изменив первую букву имени на r.
4) Объединить два текстовых файла в подкаталоге grup1, сохранив под именем student.txt.
5) Из каталога Windows скопировать все файлы с расширением docв подкаталог grup1.
6) Удалить подкаталог grup2.
Предупреждение! Прежде чем удалять файлы и подкаталог, необходимо полученный результат представить преподавателю на контроль. Используя команду вывода оглавления каталогов и подкаталогов нужно проверять ход выполнения задания.
Пример1: «  Важной характеристикой экономической информации является — ее структура, которая во взаимосвязи между элементами образует структурированную систему, определяющую ее строение, где выделяются простые и составные единицы.
Важной характеристикой экономической информации является — ее структура, которая во взаимосвязи между элементами образует структурированную систему, определяющую ее строение, где выделяются простые и составные единицы.
Пример2: «Информационная система – система, предназначенная для хранения, поиска, обработки и выдачи информации по запросам пользователей».
Для выполнения задания можно использовать следующей команды msdos:
| № | Команда | Назначение |
| 1. | dir c: /p | Вывод оглавления корневого каталога диска c:в постраничной форме |
| md grup1 | Создание каталога grup1 в корневом каталоге диска c: | |
| dir /w | Вывод оглавления корневого каталога в краткой форме, для обнаружения каталога grup1 | |
| md grup1grup2 | В каталоге grup1создание подкаталога grup2 | |
| dir grup1 | Вывод оглавления каталога grup1, для обнаружения подкаталога grup2 | |
| 2. | copy con grup1stud1.txt | В подкаталоге grup1 создание текстового файла stud1.txt |
| Записать текст Пример1 | ||
| F6 или Ctr Z | завершение создания файла | |
| copy con grup1grup2stud2.txt | В подкаталоге grup2 создание текстового файла stud2.txt | |
| Записать текст Пример2 | ||
| F6 или Ctr Z | завершение создания файла | |
| dir grup1 | Вывод оглавления каталога grup1, для того чтобы обнаружить файл stud1.txt | |
| dir grup1grup2 | Вывод оглавления каталога grup2, для того чтобы обнаружить stud2.txt | |
| 3. | copy grup1grup2stud2.txt grup1r*.* | Копирование файла stud2.txt в каталог grup1 с изменением 1-ой буквы имени файла на r |
| dir grup1 | Вывод оглавления каталога grup1, для того чтобы обнаружить rtud2.txt | |
| 4. | copy grup1stud1.txt grup1rtud2.txt grup1student.txt или | Объединение rtud2.txt и stud1.txt в файл student.txt, находясь в корневом каталоге или выполняем следующие три команды |
| cd grup1 copy stud1.txt rtud2.txt student.txt cd | Переход в каталог grup1 Объединение gtud1.txtи rtud2.txt в файл student.txt, находясь в каталоге grup1 Переход в корневой каталог | |
| dir grup1 | Вывод оглавления каталога grup1, для того чтобы обнаружить student.txt | |
| 5. | copy Windows*.doc grup1*.* | Копирование из каталога Windowsвсех файлов в каталог grup1 |
| dir grup1 /p | Вывод оглавления каталога grup1 в постраничной форме, для обнаружения скопирован-ных файлов | |
| 6. | delete grup1grup2*.* | Удаление всех файлов в подкаталоге grup2 |
| dir grup1grup2 | Вывод оглавления каталога grup2, для убеждения, что каталог пустой | |
| rd grup1grup2 | Удаление подкаталога grup2 | |
| dir grup1 | Вывод оглавления каталога grup1, для убеждения, что каталог grup2 отсутствует |
Задание 2. Работа с файлами и каталогами в nc
Установить на левой панели краткий формат отображения информации, а на правой – полный формат. С помощью функциональных клавиш или комбинаций клавиш выполнить задание 1 в nc, кроме четвертого пункта (объединение файлов).
| № | Команда | Назначение |
| 1. | F9, Левая, Краткий формат | Вход в главное меню, выбор Левой панели, установить Краткий формат отображения информации |
| F9, Правая, Полный формат, Shift F9 | Вход в главное меню, выбор Правой панели, установить Полный формат отображения информации, сохранить настройку | |
| F7, grup1, Enter | Создание подкаталога grup1 в корневом каталоге | |
| grup1, Enter F7, grup2, Enter | Для входа в каталог grup1 устанавливаем курсор на имени и нажимаем Enter. Создаем подкаталог grup2 | |
| 2. | shift F4 , stud1.txt | В подкаталоге grup1 создание текстового файла stud1.txt |
| Записать текст Пример1 | ||
| F2, F10 | Сохранить и закрыть текстовой файл | |
| grup2, Enter | Переход в подкаталог grup2 | |
| shift F4, stud2.txt, Enter | Создание текстового файла stud2.txt в подкаталоге grup2 | |
| Записать текст Пример2 | ||
| F2, F10 | Сохранить и закрыть текстовой файл | |
| 3. | Tab, grup1, Enter, Tab | Переход на левую панель, курсор на grup1 и нажимаем Enter для входа в подкаталог, возвращаемся на правую панель |
| Shift F5, stud2.txt r*.*, Enter | Копирование файла stud2.txt в противоположную панель grup1 с изменением 1-ой буквы имени файла на r | |
| 5. | Ctrl , Windows, Enter, Tab | Выход в корневой каталог, курсор на Windows и нажимаем Enter для входа |
| Серый (на малой цифровой клавиатуры) , *.doc, Enter | Выделение файлов по маске *.doc | |
| F5, Enter | Копирование выделенных файлов из Windows в каталог grup1 | |
| 6. | grup2, Enter | Вход в подкаталог grup2 |
| Серый (на малой цифровой клавиатуры) , *.*, Enter | Выделение всех файлов по маске*.* в подкаталоге grup2 | |
| F8, Enter | Удаление всех файлов в подкаталоге grup2 | |
| .. , Enter | Выход из подкаталога grup2 | |
| F8, Enter | Удаление подкаталога grup2 |
Индивидуальное задание
Выполнить указанный пакет задания в msdos, затем в nc:
1. В корневом каталоге на диске С: создать каталог с названием курса (например: Курс1), а также подкаталоги второго и третьего уровней, соответственно с именем своей группы (например: ЭК105) и с произвольным словом (например: Robot).
2. Скопировать из каталога WINDOWS в подкаталог первого уровня файлы, вторая буква которых T , заменив первую букву имен на i .
3. Скопировать из каталога WINDOWS файлы, начинающие с буквы F в подкаталог второго уровня, присвоив расширение abc.
4. В подкаталоге третьего уровня создать текстовой файл с расширением txt , записав сведения о себе. Завершить создание файла комбинацией Ctr Z.
5. В подкаталоге третьего уровня создать текстовой файл со стихами из 6 – 8 строк. Завершить создание файла клавишей F6.
6. Подкаталоге 3-го уровня объединить текстовые файлы в один с расширением TXT .
7. Вывести на экран для просмотра текстовые файлы, используя разные команды.
8. Скопировать из подкаталога третьего уровня в подкаталог первого уровня все файлы с расширением TXT .
9. Удалить все файлы из подкаталога второго и третьего уровня.
10. Удалить все подкаталоги и свой каталог.
§
Microsoft Windows (Windows) — это семейство операционно-графических оболочек, разработанных фирмой Microsoft, включающие Windows 95, Windows NT, Windows 98, Windows ME (Мillennium), Windows 2000 и Windows ХР, ориентированные на использование в домашних компьютерах, а версии Рrofessional — на рабочих станциях и серверах в компьютерных сетях. Наиболее совершенными, надежными и популярными являются Windows 2000 и ХР.
Требования к производительности устройств ПК, надежности, возможностям и удобству работы пользователя, все разновидности Windows имеют одинаковые принципы и инструменты взаимодействия с пользователем, дружественный графический интерфейс и широкие возможности, способствующие быстрому освоению и обеспечивающие простое управление компьютером.
Для запуска ОС Windows нужно включить компьютер и подождать пока загрузятся все компоненты. Для организации защиты информации и работы в компьютерной сети Администратор может потребовать ввести имя пользователя и пароль.
Пользовательский интерфейс — это совокупность элементов ОС, предназначенных для организации диалога между пользователем и компьютером. Windows содержит следующие основные элементы (рис. 3): Рабочий стол; Панель задач; значки, главное меню; контекстное меню; окна.

Рис. 3 Пользовательский интерфейс Windows
Рабочий стол — это рабочая область на экране Windows, отражающая все компоненты и элементы управления ОС, всегда доступные пользователю. В ней отображаются в виде значков (пиктограмм) системные элементы ОС, содержимое одноименной папки и открываются окна. Все объекты, созданные пользователем на рабочем столе, записываются на диск в папку Рабочий стол.
Значок на Рабочем столе – это элемент интерфейса, представляющий собой небольшой цветной рисунок, обозначающий объект (программный или аппаратный компонент системы) и бывают двух видов: ярлыки с меткой  в нижнем левом углу и значки без метки (файлов и папок). В Windows ХР к типовым элементам Рабочего стола относятся:Мой компьютер, Корзина, Сетевое окружение, Портфель.
в нижнем левом углу и значки без метки (файлов и папок). В Windows ХР к типовым элементам Рабочего стола относятся:Мой компьютер, Корзина, Сетевое окружение, Портфель.
Ярлык — это ссылка на объект, предназначенный для ускоренного запуска или обращения, создаваемый на Рабочем столе или в любой папке системы.
Мой компьютер – значок универсальной программы, обеспечивающей быстрый доступ ко всем ресурсам вычислительной системы, предназначенный для просмотра и настройки.
Корзина – предназначена для временного хранения удаляемых объектов, которые можно восстановить, выбрав команду Восстановить в:
— контекстном меню;
— пункте Файл главного меню окна.
Сетевое окружение – объект интерфейса, содержащий ярлыки Вся сеть, все компоненты рабочей группы или домена, представляющий доступ к другим рабочим группам и доменам.
Портфель – специальная папка для пользователей, работающих с настольными и портативными компьютерами, куда помещаются документы, используемые при работе в разных местах: дома, на работе и т.д. Файлы, копируемые в портфель и из него, автоматически обновляются на портативных компьютерах.
Панель задач — панель инструментов Windows, содержит кнопку Пуск, пиктограммы открытых окон (задач), кнопки дополнительной информации (значки системы, переключения алфавита, даты, текущего времени). Быстрый переход из окна в окно можно выполнить:
— щелкнув по соответствующей кнопке панели задач;
— комбинацией клавиш Аlt Таb.
В Панели задач чтобы изменить расположение открытых окон, вызвать диспетчер задач для закрытия «зависших» программ, установки требуемых свойств, нужно в контекстном меню, вызываемое правой кнопкой мыши, выбрать соответствующую команду.
Главное меню Windowsпредставляет собой совокупность команд, выбираемые для управления программой. Для удобства вызова команды в меню сгруппированы по пунктам, название которых отражает функциональный признак, лежащий в основе группировки (программы, документы, настройка, найти, справка, выполнить, завершение работы).
Главное меню Windows (меню Пуск) вызывается:
— щелчком мыши на кнопке Пуск;
— комбинацией клавиш Ctrl Esc.
Указание на пункт, помеченный значком ► (означающий, что в этом пункте скрывается вложенное меню) открывает соответствующее подменю. Запускается пункт меню без значка ►, путем щелчка или нажатия клавиши Enter. Если в меню последняя команда имеет вид  значит на экране отображается только часто используемых команд, для раскрытия остальных, нужно щелкнуть по указанному значку.
значит на экране отображается только часто используемых команд, для раскрытия остальных, нужно щелкнуть по указанному значку.
В Windows для выполнения команд можно использовать один из следующих способов:
— Главное меню;
— контекстное меню;
— комбинация клавиш;
— панель инструментов;
— перетаскивание мышью.
Контекстное (динамическое) меню — это список только тех команд, которые доступны к выбранному объекту.
На Рабочем столе с помощью контекстного меню можно выполнить следующие операции: создать ярлык, папку и документ; упорядочить значки (по имени, типу, размеру, времени изменения); выстроить значки; вставить объект, скопированный в буфер обмена; вставить ярлык к объекту, скопированному в буфер обмена; вызвать свойства экрана (рабочего стола), где можно настроить параметры отображения Рабочего стола и других элементов Windows на экране. В зависимости от выбранного объекта список команд может значительно различаться.
Окно — прямоугольная область экрана, отображающее выполняемые программы, открываемые папки, документы, где осуществляется диалог между пользователем и программами. Существует три основных типа окон: окна приложений, окна документов и диалоговые окна.
Окно приложений отражает интерфейс выполняемой программы. Каждая запускаемая программа имеет свое окно. Каждая программа запускается в отдельное окно.
Внутри окна приложения находится рабочая область программы, в которой отражается содержание открытого документа, папки или другого объекта. В программах, позволяющих работать с несколькими документами одновременно, каждый документ открывается в отдельном окне документов. Оно всегда остается только в пределах окна своего приложения.
В состав окна приложений входят следующие элементы (рис. 4):

Рис. 4 Основные элементы окна приложений
—строка заголовка — верхняя строка окна, в которой находятся: кнопка системного меню (с командами: восстановить, переместить, размер, свернуть, развернуть и закрыть); название программы или документа; кнопки управления окно (кнопка сворачивания до значка в Панели задач, восстановления прежних размеров или разворачивания на весь экран — ее вид и функция зависят от текущего состояния окна; кнопка закрытия окна).
— строка меню — главное меню программы (команды для управления программой);
— панель инструментов (пиктографическое меню) — кнопки, вызывающие наиболее часто используемые команды программы;
— рабочее поле (окно документов) предназначено для размещения объектов (текста), рисунков, значков и пр.) и работы с ними;
— строка состояния — полоса, на которой расположены индикаторы текущего состоянии программы и выводятся сообщения о выделенных объектах (происходящих процессах);
— полосы прокрутки элементы, управляющие отображением содержимого окна, выходящего за его пределы. При прокрутке содержимого окна мышкой курсор не перемещается из текущей позиции. Для прокручивания содержимого окна с перемещением курсора необходимо использовать клавиши управления курсором
— рамка окна — граница окна в виде светлосерой линии.
Окно документов — содержит только строку заголовка, рабочее поле полосы прокрутки и рамку, аналогичные окну приложений.
Диалоговое окно используется для организации диалога между пользователем и программой (системой) в случае ввода, уточнения параметров выполняемых команд.
Окна приложений и документов могут иметь три состояния:
— полноэкранное — окно развернуто на весь рабочий стол (документы — на все рабочее поле);
— нормальное — окно занимает часть рабочего стола;
— свернутое — окно в свернутом состоянии, в виде значка в панели задач.
Для упорядочивания всех открытых окон в виде «стопки» так, чтобы были видны только строки заголовков этих окон, на Панели задач в любой «нейтральной» области (например, в промежутке между кнопками) контекстного меню выбрать пункт Каскадом во всплывающем меню. Окна также можно упорядочить мозаикой, используя пункты Окна слева направо или Окна сверху вниз в контекстном меню. На экране будут видны строки заголовков и какая-то часть рабочей области открытых окон.
Чтобы просмотреть все содержимое окна, нужно воспользоваться полосами прокрутки или клавишами управления курсором.
Для управления окнами документов можно воспользоваться также командами пункта Окно Главного меню программ.
Диалоговые окна (рис. 5) появляются в случае, когда программам необходима дополнительная информация от пользователя для выполнения команды. Когда все параметры команды невозможно отразить в области одного диалогового окна, оно содержит вкладки, позволяющие пользователю получить доступ к неотображенным параметрам. Во многих диалоговых окнах также имеется область, в которой отображается образец объекта с измененными параметрами, чтобы пользователь видел, что произойдет при применении установленных параметров.
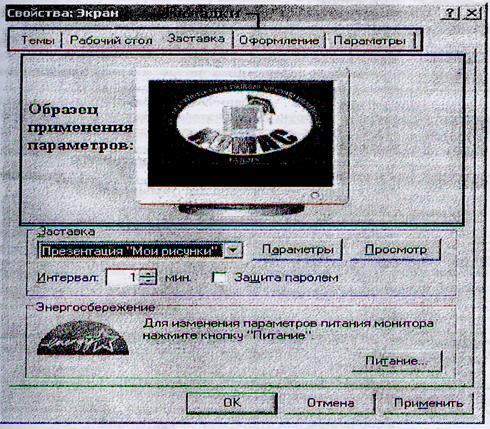
Рис. 5 Диалоговое окно Свойства экрана (рабочего стола)
Размеры диалогового окна изменить нельзя, его можно только закрыть или переместить.
Команда Справка в меню программ позволяет пользователю разрешить вопросы, связанные с работой в ОС Windows. В окне команды можно найти интересующий его раздел одним из следующих способов:
— просмотр содержания справки и выбор необходимого раздела;
— поиск по введенным или выбранным ключевым словам на вкладке Указатель;
— поиск по конкретным словам (коротким фразам), введенным в поле Поиск на вкладке Найти и выбор необходимого раздела из списка результатов поиска.
Можно получить всплывающие или контекстные подсказки о команде меню, кнопке панели инструментов или области экрана, используя любой из трех способов:
— выбрать в меню Справка команду Что это такое?, а затем щелкнуть по интересующему элементу;
— нажать кнопку ? и щелкнуть по интересующему параметру (можно щелкнуть по нему правой кнопкой мыши и выбрать команду Что это такое?);
— для получения информации о команде, для выполнения которой предназначена кнопка панели инструментов, нужно поместить на нее указатель мыши, и через 2 секунды будет отображено название кнопки;
Нажатие клавиши F1 приводит к появлению всплывающей подсказки для выбранного элемента, а в случае если она недоступна, вызывается справочная система программы.
Запуск программ и открытие документов
Информация вводится и обрабатывается на компьютере с помощью программ и хранится в виде документов. Чтобы просмотреть или изменить информацию, пользователь должен запустить программу, предназначенную для этого, и открыть документ с необходимой информацией.
Документ — это файл, который создается и сохраняется при помощи определенной программы. Например, текстовый редактор используется для создания текстового документа, графический редактор — для создания документа с рисунком и т.д.
Открытие документа — отображение содержимого документа на экране, позволяющее просматривать, читать и исправлять содержащуюся в нем информацию. В большинстве случаев для этого необходимо открывать программу, с помощью которой можно создавать, изменять и просматривать соответствующий тип документов.
Программа (program) — это последовательность команд, которая может быть представлена как единое целое, описывающая точное выполнение действий на понятном для компьютера языке и приводящая к получению требуемого результата. Приложение (application) — специализированная программа, предназначенная для выполнения однотипных работ или решения конкретной задачи (для работы с текстом, рисунками, таблицами и т.п.). Небольшие программы (например, стандартные программы, входящие в состав дистрибутива Windows)называются анкетами.
Под открытием программы подразумевается запуск (загрузка) программы в отдельное окно для непосредственного использования. Программу можно запустить с помощью одноименного с ней исполняемого файла (с расширением exe или com) или команды меню Пуск, Программы ►, или ярлыка на рабочем столе.
В Windows предусмотрено много различных способов для запуска программ и открытия документов. Выбор того или иного способа определяется лишь тем, какой из них удобнее использовать пользователю в конкретном случае.
Открыть документы можно несколькими способами:
Сначала открыть программу, которая использовалась для создания этого документа, а затем выбрать команду Файл, Открыть в этой программе. В некоторых программах можно щелкнуть на меню Файл, а затем в появившемся подменю щелкнуть по имени документа, который требуется открыть.
Если на рабочем столе Windows присутствует пиктограмма документа, который вы хотите открыть, достаточно дважды щелкнуть на этой пиктограмме.
Если пиктограммы требуемого документа на рабочем столе нет, обратитесь в меню Пуск, Документы. В этом меню отслеживаются имена 15 последних сохраненных документов. Если это меню содержит документ, который необходимо открыть, следует щелкнуть на имени этого документа, Windows автоматически запустит соответствующую программу и загрузит документ. (Если Вы не видите в этом меню нужного документа, закройте его, сместив указатель мыши за пределы меню Документы.)
Если ни рабочий стол, ни меню Документы не содержат пиктограммы того документа, который Вы хотите открыть, воспользуйтесь средствами Мой компьютер, Проводник или Поиск. Затем дважды щелкните на этой пиктограмме.
Если соответствующий документ не открывается, возможно, тип этого документа не зарегистрирован.
Создание новых документов
Типичный метод создания нового документа заключается в запуске программы, которая требуется для создания этого документа, и последующем наборе текста документа или выборе команды Файл → Создать.
Можно воспользоваться и альтернативным методом, который позволяет пользователю создать новый документ и присвоить ему имя, создать для него пиктограмму на рабочем столе и запустить соответствующую программу. Для этого выполните следующую процедуру.
1. Щелкните правой кнопкой мыши на рабочем столе; затем в появившемся меню укажите на пункт Создать. На экране появится меню типов документов, которые можно создать таким способом (рис. 6)
2. При обнаружении подходящего варианта типа документа, нужно щелкнуть на
нем.
Если же такой вариант отсутствует, можете вернуться к методу «кнопки Пуск», открывая соответствующую программу и создавая нужный документ.
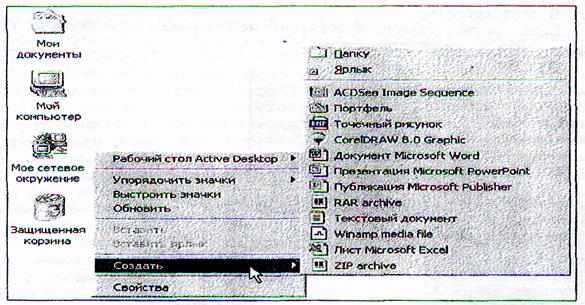
Рис. 6 Создание документа с помощью контекстного меню рабочего стола
3. На рабочем столе появится пиктограмма для этого документа; кроме того, для этого документа будет предложено соответствующее имя.
4. Если вы хотите изменить имя нового документа, введите его, заменяя выделенный текст.
5. Чтобы запустить эту программу, с помощью которой можно набрать новый документ, дважды щелкните на созданной пиктограмме документа на рабочем столе. Программа выведет на экран новое, пустое окно редактирования, а документ уже будет сохранен под именем, которое вы указали в пункте 4.
Наберите текст документа. Перед закрытием программы на экране появится диалоговое окно, вопрошающее, нужно ли сохранять внесенные изменения. Щелкните на кнопке Да. Пиктограмма нового документа останется на рабочем столе.
Для продолжения работы с этим документом дважды щелкните на его пиктограмме, расположенной на рабочем столе. Альтернативный вариант; щелкните правой кнопкой мыши на пиктограмме документа; на экране появится меню опций ДЛЯ ЭТОГО компьютера. Поначалу новый документ сохраняется в папке С:/ Windows/Рабочий стол и появляется только на рабочем столе. В дальнейшем пиктограмму этого документа можно переместить в любую папку.
Закрытие программ
Для закрытия какой-либо программы можно воспользоваться одним из следующих способов:
— сделать щелчок на кнопке 
— сделать двойной щелчок на кнопке системного меню окна или один щелчок по этой кнопке и выбрать команду Закрыть.
— выполнить команду Выход из меню Файл.
— вызвать контекстное меню к кнопке программы в панели задач или к строке заголовка и выбрать команду Закрыть.
— нажать комбинацию клавиш Alt F4 на клавиатуре.
— вызвать диспетчер задач и завершить задачу.
§
Главное меню программы Проводник содержит команды, большинство из которых можно встретить практически в любой программе. Главное меню состоит из пунктов — групп команд, объединенных по какому-то признаку (названию пункта):
Файл — команды, которые можно выполнить с выделенными объектами (файлами и папками): создать, открыть, отправить на рабочий стол или дискету, переименовать, удалить, напечатать содержимое файла на принтере, открыть их свойства и др.
Правка — команды для редактирования: выделить, копировать в буфер обмена, вырезать в буфер обмена, вставить из буфера обмена, копировать в папку, переместить в папку, отменить последнюю операцию и др.
Вид— команды но управлению отображением интерфейса программы, файлов, папок и дисков в ней: использование панелей инструментов, панелей обозревателей, строки состояния; изменение представления на экране файлов, их расположения и др.
Избранное — вывод содержимого папки Избранное, в которой содержатся ссылки, созданные пользователем на часто используемые папки, файлы, ресурсы Интернет и другие объекты.
Сервис — служебные команды по настройке программы и команды, которые не вошли в другие пункты: подключение и отключение сетевых дисков, синхронизация обновления и вызов свойств папки (просмотр, изменение параметров открытия папок и отображения в них файлов)
Справка— команды для просмотра справки.
Если последняя команда в меню имеет вид  , то это значит на экране отображены только наиболее часто используемые команды, чтобы увидеть остальные, нужно щелкнуть этот пункт.
, то это значит на экране отображены только наиболее часто используемые команды, чтобы увидеть остальные, нужно щелкнуть этот пункт.
Поиск информации
Поиск информации можно вести двумя основными способами:
– открывать диски и папки, отображенные в рабочем поле Проводника;
– командой Поиск меню Пуск или из панели обозревателя Поиск.
Мой компьютер — позволяет просматривать все диски и конфигурацию ПК, производить его настройку. Любые сетевые диски, к которым открыт доступ, также появляются в окне Мой компьютер, и их можно рассматривать как диски, физически подключенные к данному ПК.
Для запуска средства Мой компьютер дважды щелкните по его пиктограмме, которая разворачивается в окно.
Чтобы увидеть содержимое определенного диска, дважды щелкните на пиктограмме этого диска.
Чтобы увидеть содержимое какой-то папки, дважды щелкните на ее пиктограмме.
Чтобы отобразить в левой части рабочего поля дерево папок нужно включить в панели обозревателя Папки, нажав одноименную кнопку на панели инструментов или выполнить команду меню Вид ® Панели обозревателя ® Папки.
Чтобы увидеть содержимое какого-то файла, дважды щелкните на пиктограмме этого файла.
Для поиска файла выполните следующие действия:
1. Щелкните по кнопке Пуск и укажите на пункт Поиск или в уже открытом окне программы Проводника включить панель обозревателя Поиск, нажав одноименную кнопку на панели инструментов или выполнив команду меню Вид ® Панели обозревателя ® Поиск.
2. В появившемся меню щелкните на пункте Файлы и папки или выбрать другой нужный вид поиска.
3. Выберите диск либо папку, где нужно вести поиск (при этом обратите внимание на метку опции Просмотреть вложенные папки).
4. Введите дополнительную информацию о файле, который нужно найти, воспользовавшись методами поиска по различным критериям.
5. Установив все параметры поиска, щелкните на кнопке Найти и ждите, пока на экране не появится список имен файлов.
Выделение файлов и папок
Прежде, чем задать команду на выполнение, нужно указать программе объект, над которым выполняется. В Проводнике для выделения файлов и папок применяются следующие способы:
– для выделения одного файла достаточно щелкнуть мышью на его значке или имени;
– ля выбора нескольких файлов, имена которых представлены единым блоком, необходимо указателем мыши обрисовать прямоугольный контур вокруг выделяемых файлов. Контур рисуется путем нажатия левой или правой кнопки мыши на свободной области в одном из углов рисуемого контура и перетаскивания мыши (если нажать кнопку над объектом, то при перетаскивании мыши будет производиться его перемещение);
– для выделения нескольких файлов подряд выделить имя первого файла и с нажатой клавишей Shift щелкнуть мышью по последнему файлу из выделяемого списка;
– для выделения нескольких файлов подряд, используя только клавиатуру, необходимо выбрать первый из выделяемых файлов (установить на него курсорную рамку) и, используя клавиши управления курсором с нажатой клавишей Shift, расширить пометку;
– для выделения нескольких не подряд расположенных файлов — выделить имя первого файла и с нажатой клавишей Ctrl щелкать по остальным выделяемым файлам;
– для выделения всех файлов в папке можно использовать команду Выделить все меню Правка;
– нажать комбинацию Ctrl А.
§
При копировании и перемещении все сведения о выделенных объектах помещаются в буфер обмена.
Буфер обмена — это область оперативной памяти, предназначенная для временного хранения скопированных или вырезанных данных.
Перемещение объектов выполняется также как и копирование, только вместо команды Копировать нужно выбирать команду Вырезать(кнопку — Переместить в ….или комбинацию Shift Delete). Если перетаскивание выполняется правой кнопкой мыши, то при отпускании ее появится контекстное меню, из которого выбирается команда: копировать, переместить, создать ярлыки или отменить операцию.
Рассмотрим основные приемы работы с программами на примере копирования.
1-й способ– с помощью главного меню программы, основной способ работы с программой, позволяющий использовать все функции, но не самый быстрый:
– выделить копируемые файлы и папки;
– в меню Правка выбрать команду Копировать;
– открыть папку, в которую нужно скопировать файлы;
– в меню Правка выбрать команду Вставить, на основании ссылок в буфере обмена на копируемые объекты создаются их копии.
2-й способ– с помощью контекстного меню, удобный и часто используемый способ, т.к. всегда под рукой и меню имеет ограниченный список команд:
– выделить копируемые файлы и папки;
– вызвать контекстное меню, установив указатель мыши на любом копируемом объекте;
– выбрать команду Копировать;
– открыть папку, в которую нужно скопировать файлы;
– выбрать команду Вставить.
3-й способ– с помощью панели инструментов (пиктографического меню), позволяет выполнить часто используемые команды, кнопки которых вынесены на панель:
– выделить копируемые файлы и папки;
– щелкнуть на панели инструментов кнопку (Копировать в …);
– указать папку, в которую скопируются файлы, для этого нужно раскрыть Мой компьютер и соответствующий диск;
– щелкнуть кнопку ОК (Копировать).
4-й способ– перетаскивание мышью, этот способ позволяет пользователю выполнить только копирование, перемещение, удаление выделенных объектов:
– выделить копируемые файлы и папки;
– в панели Папки открыть папку, в которую нужно скопировать файлы;
– перетаскиванием перетянуть выделенные объекты из панели содержимого папки на имя нужной папки в панели Папки.
Перемещение объектов в пределах одного диска производится перетаскиванием при нажатой клавише Shift.
Копирование объектов в пределах одного диска производится перетаскиванием при нажатой клавише Ctrl.
5-й способ– с помощью клавиш клавиатуры («горячих» клавиш), этот способ был основным во многих устаревших программах, сейчас также используется, так как в некоторых ситуациях является единственно доступным и позволяет очень быстро выполнять некоторые многошаговые команды меню:
– выделить копируемые файлы и папки;
– нажать комбинацию Ctrl Insert (копировать в буфер обмена);
– открыть папку, в которую необходимо скопировать файлы;
– нажать комбинацию Shift Insert (вставить из буфера обмена).
Переименование файла или папки
Дляпереименования выделенногофайлаилипапки нужно:
– два раза щелкнуть с большим интервалом на имени. В появившейся рамке с курсором можно отредактировать имя и нажать Enter;
– в меню Файл использовать команду Переименовать;
– в контекстном меню выбрать команду Переименовать.
Создание папки
Для создания папки необходимо в меню Файл или в контекстном меню выбрать команду Создать, а затем пункт Папка. В появившейся рамке ввести имя папки и нажать Enter.
Создание ярлыка
Для создания ярлыка программы можно использовать следующие способы:
– открыть нужную папку или Рабочий стол, вызвать меню и выбрать команду Создать пунктЯрлык, используя Обзор дерева папок, выбрать файл, запускающий эту программу (файл с расширением ехе или соm).
– в Проводник открыть папку с исполняемым файлом программы и перетянуть его правой кнопкой мыши в панель Папки на имя нужной папки или на рабочий стол и выбрать Создать ярлыки из появившегося контекстного меню.
– можно использовать алгоритм выполнения копирования, только при вставке выбирать команду Вставить ярлык.
§
Для снижения риска потери информации, хранящейся на дисках, рекомендуется периодически проверять их на наличие ошибок. Частота проверки зависит от важности информации, износа диска и частоты сбоев в работе операционной системы.
Стандартная служебная windows – программа scandisk проверяет диск на правильность его логической структуры, а также на наличие сбойных участков на поверхности дисков. Она может исправлять найденные ошибки.
При тестировании диска выполняются анализ таблицы разделов, анализ загрузочной записи, анализ таблиц размещения файлов, анализ структуры каталогов, анализ файловой структуры, анализ потерянных кластеров, тест магнитной поверхности диска (проверять и восстанавливать поврежденные сектора).
В случае обнаружения ошибок на дисках программа может их исправить в ручном и автоматическом режиме.
Для жестких дисков чаще используют проверку на правильность его логической структуры, а для гибких, так как они больше подвержены воздействию внешней среды и появлению механических повреждений на магнитной поверхности — проверку и восстановление поврежденных секторов (полная проверка).
Для снижения риска потери информации сканирование дискет необходимо осуществлять перед каждой записью информации на них и желательно делать еще одну копию на другие дискеты.
Запуск windows-программы проверки дисков
1. Открыть окно Мой компьютери выбрать локальный диск для проверки. Или в Проводнике установить указатель на значок нужного диска и вызвать контекстное меню или меню Файл.
2. Выбрать команду Свойства.
3. Перейти на вкладку Сервис.
4. В группе Проверка дисканажать кнопку Выполнить проверку.
5. В группе Параметрыпроверки диска включить флажок Проверять/восстанавливать поврежденные сектора.
Дефрагментация дисков
В процессе удаления и добавления файлов на диске порождается фрагментация файлов– разбиение файлов на несколько фрагментов, хранящихся в разных областях диска.
Фрагментация происходит в результате записи добавленных файлов в свободные кластеры, которые располагаются не единым массивом, а разбросаны по всему диску.
Программа дефрагментации дисков упорядочивает разрозненные части файлов, папок и неиспользуемого пространства на диске компьютера так, что файлы и папки занимают на диске единое, последовательное пространство. В результате ускоряется чтение информации с диска. Объединяя отдельные части файлов, программа дефрагментации также делает единым массивом свободное пространство на диске, что снижает фрагментацию новых файлов.
Индивидуальное задание «Интерфейс ОС Windows»
1. Загрузите операционную систему Windows.
2. Через меню Пускоткройте окна программ: Проводник, Paint (после каждого открытия не сворачивайте и не закрывайте открытые окна).
3. Расположите открытые окна в виде Каскада.
4. Расположите окна в виде — Сверху вниз.
5. Расположите окна в виде — Слева направо.
6. Сверните все окна.
7. Закройте все свернутые программы, используя контекстное меню.
8. Используя клавиатуру, вызовите главное меню Windows.
9. Откройте папку по Windows через поиск или указатель найдите и изучите справку по созданию папок и ярлыков.
10. Закройте окно справки.
11. Создайте папку Информатика на рабочем столе.
12. Откройте папку Информатикана рабочем столе.
13. Создайте ярлык в папке программы Paint(обзор: C:WindowsSystem32mspaint.exe)
14. Создайте ярлык программы Проводник (обзор: C: Windowsexplorer.exe).
15. Измените значок в свойствах ярлыка программы Проводник, подобрав подходящий из стандартных.
16. Сверните, разверните окно папки Информатика.
17. Восстановите нормальный размер окна папки Информатика и измените его до максимума (растянув весь рабочий стол) и до минимума (чтобы были видны созданные ярлыки).
18. Переместите окно папки Информатикасначала в левый верхний угол рабочего стола, затем – в правый нижний.
19. Откройте в меню Пускгруппу стандартных программ и отправьте на рабочий стол ярлык программы Калькулятор (используя контекстное меню)
20. Перетаскиванием переместите ярлык программы Калькулятор с рабочего стола в папку Информатика.
21. В свойствах ярлыка калькулятор установите для его быстрого вызова комбинацию клавиш, нажав ее (например, Ctrl Alt C).
22. Откройте программу Калькулятор установленной комбинацией клавиш.
23. Загрузите Paint через созданный ярлык.
24. Загрузите WordRad через меню Пуск.
25. Переключитесь в окно Paint.
26. Вызовите диспетчер (список) задач и снимите (завершите) задачу WordRad без сохранения данных (завершение выполнения «зависших» программ).
27. Закройте окно Paint, используя системное меню окна.
28. Удалите все ярлыки в папке Информатика и папку Информатика.
29. Выполнив процедуру завершения работы, перезагрузите ОС Windows для входа пользователя под другим именем.
Индивидуальное задание
«Настройка параметров интерфейса и работы устройств в ОС Windows»
1. Загрузите операционную систему Windows.
2. Откройте свойства рабочего стола (экрана). Используя контекстную подсказку, изучите параметры настройки экрана.
3. Выберите любой фоновый рисунок. Нажмите кнопку Применить.
4. Выберите заставку и включите Просмотр.
5. Измените оформление. Нажмите кнопку Отмена.
6. Откройте свойства панели задач и изучите параметры (используя контекстную подсказку).
7. Выключите отображение часов в панели и автоматическое скрытие панели с экрана. Нажмите кнопку ОК.
8. Откройте свойства панели задач, верните старые параметры и нажмите ОК.
9. Вызовите свойства Даты и времени (на панели задач).
10. Откройте папку Панель управления. Изучите параметры на всех вкладках. Установите точное текущее время и дату и нажмите кнопку ОК.
11. Откройте свойства клавиатуры. Изучите параметры настройки клавиатуры. Измените переключение раскладок. Нажмите кнопку Отмена (закройте окно без сохранения изменений).
12. Откройте свойства мыши. Изучите параметры настройки мыши.
13. Изменяя скорость двойного нажатия, протестируйте мышь в области проверки (на значке, расположенном рядом).
14. Поменяйте назначение кнопок мыши местами (Для левши) и протестируйте мышь (правой кнопкой) в области проверки.
15. Нажмите кнопку Отмена.
16. Вызовите диалоговое окно безопасности Windows, временно заблокируйте свою рабочую станцию (компьютер).
17. Разблокируйте компьютер.
18. Выполнив процедуру завершения работы, перезагрузите ОС Windows для входа пользователя под другим именем.
19. Подготовьте компьютер к выключению (команда Завершение работы диалогового окна вход в систему).
20. Включите компьютер и загрузите ОС Windows.
21. Выполнив процедуру завершения работы, перезагрузите ОС Windows.
22. Перезагрузите компьютер кнопкой Reset.
23. Подготовьте компьютер к выключению (команда Завершение работы диалогового окна вход в систему).
Индивидуальное задание «Стандартная программа Проводник»
1. Открыть Проводник
2. Включить/Выключить: Панель инструментов, Строку состояния
3. Через пункт Видустановить форму вывода содержимого папки на правой панели:
· крупнымизначками (плиткой);
· мелкимизначками;
· списком;
· таблицей.
4. Найти отличие между формами вывода содержимого папок мелкими значкамии списком.
5. Через пункт Видупорядочить (сортировать) значки по имени, типу, размеру, дате.
6. Установить форму вывода содержимого пакета и упорядочить (сортировать) значки через контекстное меню, повторив задания пунктов 4-5.
7. В папке «Мои документы» создать папку1и подпапку2через главное меню и контекстное меню, присвоив соответственно имена: факультет, группу, любое имя(можно собственное ФИО).
8. Используя разные способы, скопировать файлы из папки «Мои документы» всвою папку1, предварительно соответственно выделив:
· второйфайл;
· последние пять файлов;
· третий, пятый, седьмой файлы.
9. В свою подпапку2скопировать все файлыиз папки Мои документы.
10. Используя разные способы, переместитьфайлы из подпапки2в папку1,выделив:
· любых три вразброс расположенных файла;
· первый, третий, пятыйфайлы;
· пять последнихфайлов;
· всеоставшиеся файлы.
11. Переименоватьпервый и последний файлы в папке1через контекстное меню и команду соответственно.
PS:Прежде чем перейти к следующим пунктам задания нужно работу показать преподавателю
12. Удалить подпапку2.
13. Удалитьпоследние пятьфайлов в папке1,минуя корзину.
14. Используя разные способы, удалитьфайлы из папки1:
· первый;
· второйи четвертый;
· первые два;
· всеоставшиеся.
15. Удалить папку1.
PS: Команды копирования, переименования, удаления файлов выполнять разными способами:
— через команды Главного мен;
— используя комбинации клавиш и мыши;
— контекстное меню;
— через пиктограммы.
Лабораторная работа № 4
«ПОДГОТОВКА ТЕКСТОВОГО ДОКУМЕНТА»
Цель работы: овладение навыками подготовки документов в среде текстового редактора Word
Задание 1. Подготовка приложения Word к работе
1. Вызов и подготовка нового рабочего документа:
а) с помощью меню Пуск вызовите текстовый процессор Word и откройте новый документ;
б) сохраните новый документ в личной папке (например, Student) именем ФИО (инициалы пользователя приложения), используйте меню Файл, опцию Сохранить как…;
в) разверните рабочее окно приложения, восстановите рабочее окно, уменьшите размер окна документа, минимизируйте окно текущего документа. Вызовите окно с Панели задач рабочего стола;
г) откройте второй новый документ, расположите документы друг за другом так, что можно было видеть их строки-указатели;
д) закройте второй новый документ, раскройте полностью (разверните) окно текущего документа.
2. Установка режима записи текста документа:
а) щелкните по первой кнопке режимов (в левом нижнем углу рабочего поля) — Обычный режим, который используют для записи текста, обратите внимание на то, что вертикальная линейка исчезнет, а рабочая область редактора увеличится;
б) щелкните по третьей кнопке линейки режимов — Режим разметки, на сером фоне появится лист документа, слева и сверху от которого установлены вертикальная и горизонтальная линейки. Они показывают текстовое поле на листе (затемненная правая часть горизонтальной линейки указывает на расстояние от края листа до начала текста, а левая — от конца текста до правого края листа);
в) уменьшите расстояние от края листа до начала текста на 1 см, перетаскивая границу раздела мышью влево. Восстановите исходное расстояние, равное 3 см;
г) удалите линейку, используя меню Вид, опцию Линейка. Оцените действие опции и восстановите линейку;
д) вызовите область задач, используя меню Вид;
е) переведите курсор на первую позицию и несколько раз нажмите клавишу <Пробел>, а затем — на клавишу <Enter>, повторите операцию 3 раза. Следите за изменением состояния статусной строки! Здесь появятся служебные знаки, показывающие текущее размещение курсора на странице: номер текущего раздела документа, дробь, в числителе которой указан номер текущей страницы, в знаменателе — общий объем документа. Далее указано: расстояние от верхнего края листа, номер текущей строки, номер печатаемого в строке символа. Перемещая курсор по строкам, обратите внимание на изменения в статусной строке;
ж) включите кнопку Непечатаемые символы, размещенную на панели форматирования. Обратите внимание на знак пробела и знак окончания абзаца (в данном случае строки);
з) переведите курсор на левый край поля листа (перед знаками, обозначающими абзацы, курсор примет вид наклоненной вправо стрелки). Это поле обозначается как «поле выделения». Если щелкнуть мышью по полю выделения, то соответствующая строка будет затенена — выделена;
и) нажмите на клавишу <Del>, убедитесь, что строка будет стерта;
к) нажмите на кнопку Отменить, размещенную на панели инструментов Стандартная, и убедитесь, что стертая строка будет восстановлена;
л) переведите курсор на поле выделения перед первой строкой и нажав на кнопку мыши, протащите ее вниз на три строки (область текста окрасится в темный цвет — она выделена). Удалите выделенную область и восстановите удаленный фрагмент документа;
м) используя меню Вид и опцию Панели инструментов, по очереди удалите и восстановите панели инструментов Форматирование и Стандартная;
н) установите под строкой системного меню стандартную панель, а ниже — панель форматирования;
о) захватив мышью указатель строки, поменяйте панели местами, а затем восстановите исходное положение панелей;
п) выполните горизонтальную и вертикальную прокрутку текста: нажимая на кнопку с одиночной стрелкой, осуществите построчное продвижение документа по экрану, на кнопки с двойными стрелками — постраничное продвижение, перетаскивая ползунок мышью — произвольное продвижение документа по экрану;
р) установите масштаб изображения документа 100% с помощью соответствующего раскрывающегося списка Масштаб;
с) выделите и удалите все строки документа.
Подготовка к записи текста документа.
а) выделите первую строку (щелчком по полю выделения первой строки);
б) на панели форматирования с помощью раскрывающегося списка Шрифт выберите шрифт Arial Cyr (вместо Times New Roman), установите-кегль шрифта = 13 пт. с помощью рядом расположенного раскрывающегося списка, разместите текст равномерно по всей ширине, щелкнув по кнопке По ширине;
в) щелкните мышью на первой строке.
Задание 2. Запись текста
1. Запишите следующий текст:
«Информационные ресурсы
Отличие научного знания в области информационных ресурсов заключается в том, что его применение позволяет обеспечить активизацию взаимодействия различных форм представления информации, синтез новых форм документов, которые более эффективно могут использоваться в структуре управления, в деловой практике. Его развитие предопределяет пути активного применения Интернета для поиска новых направлений в организации управления и деловой деятельности.
М.Ф. Меняев»
2. Нажмите два раза на клавишу <Enter> и переведите курсор на первую строку.
3.Размещение текста на поле листа документа:
а) выделите весь текст с помощью поля выделения. Установите размер текстового поля листа, равный 14 см, с помощью стрелки Правое поле (правая граница на поле горизонтальной линейки);
б) установите правое поле документа, равное 2 см. Передвиньте правый ползунок на позицию 12 см. Снимите выделение текста.
4. Форматирование текста документа:
а) выделите заголовок. Установите кегль шрифта, равный 14 пт., выделите заголовок полужирным курсивом, разместите текст по центру;
б) вызовите вкладку Абзац меню Формат и установите в окне Интервал перед значение 12 пт., а в окне Интервал после — 6 пт.;
б) выделите текст цитаты (без заголовка и фамилии автора цитаты) и установите режим размещения По ширине;
г) вызовите опцию Расстановка переносов в подменю Язык в меню Сервис и установите режим Автоматическая расстановка переносов;
д) на вкладке Абзац раскройте список Первая строка и установите режим Выступ. Перейдите на поле документа и оцените результат;
е) повторите предыдущую операцию, установив режим Отступ;
ж) отмените две предыдущие операции с помощью кнопки Отменить;
з) установите курсор на первом знаке абзаца, щелкните мышью и переведите курсор на левый верхний маркер. Нажмите на мышь (появится вертикальная пунктирная линия) и перетащите курсор на 1,25 см вправо. Отпустите мышь;
з) выделите строку автора цитаты, вызовите вкладку Абзац и установите интервал Перед — равный 3 пт., После — равный 9 пт.;
и) разместите фамилию автора цитаты по правому краю с помощью шелчка по одноименной кнопке панели форматирования;
к) переместите текст другим способом: отмените предыдущую операцию, захватите левый верхний маркер и передвиньте его на позицию 9 см, вернитесь в исходное положение и повторите перемещение маркера (ползунка) при нажатой клавише <Alt>. На горизонтальной линейке будет показано числовое значение размера области, занимаемой текстом, размеры полей страницы, отступов абзацев и др.;
м) выполните предыдущую операцию третьим способом. Для этого отмените предыдущую операцию, установите курсор перед фамилией автора и щелкните несколько раз по клавише <Таb>, передвигая текст вправо.
5.Вставка в текст дополнительных символов:
а) переведите курсор на место перед первой точкой многоточия, удалите знак пробела и ранее записанные четыре точки в тексте после слова «писать». Вызовите вкладку Символ из меню Вставка. На вкладке выберите лист Символы, найдите знак многоточия и щелкните по его полю мышью. Затем нажмите мышью на кнопку Вставить и команду Закрыть;
б) установите неразрывный пробел (этот знак относится к непечатаемым символам): перейдите на строку автора цитаты и установите между инициалами автора и его фамилией неразрывные пробелы с помощью сочетания клавиш <Ctrl> <Shift> <Пробел>. На экране появятся кружки вместо точек пробела. Удалите знаки обычного пробела;
в) установите неразрывный дефис: пропустите две строки и на новой строке напишите «Алматы». Замените дефисы на неразрывные знаки: <Ctrl> <Shift> <->.
6.Применение табуляции при записи текста:
а) установите курсор на первую букву текущей строки, где записан город. Нажимая на клавишу табуляции, передвигайте текст по полю строки в правый край строки до тех пор, пока не будет установлен перенос или все слово не перейдет на следующую строку. Обратите внимание на то, что знак дефиса не будет использован для организации переноса;
б) используя клавишу <BkSp>, установите название города в прежнее крайнее левое положение.
7. Использование кнопки установки типа табуляции (она находится в левой части горизонтальной координатной линейки):
а) введите две пустые строки. На каждой третьей строке запишите слово «Документ»;
б) установите курсор в начало первой из этих строк. Переведите курсор на кнопку знака табуляции, которая находится в верхнем левом углу на пересечении вертикальной и горизонтальной линеек. Щелкая по кнопке установки знака табуляции, выберите знак По левому краю. Переведите курсор на горизонтальную линейку и щелкните мышью по строке под цифрой 7. Переведите курсор на начало строки со словом «Документ» и нажмите на клавишу <Таb>;
в) переведите курсор на начало следующей строки, выберите тип табуляции По правому краю, щелкните под цифрой 7 и нажмите на клавишу <Таb>;
г) переведите курсор на третью строку, выберите тип табуляции По центру, щелкните под цифрой 7 и нажмите на клавишу <Таb>. Оцените выполненные действия;
г) пропустите две строки;
д) на каждой третьей строке запишите по одному числу: 306, 00, 0, 1539, 1975, 525. Выделите эти три строки, установите тип табуляции По разделителю, щелкните по цифре 10 горизонтальной линейки, снимите выделение и, устанавливая поочередно в начало каждой строки курсор, щелкните по клавише <Таb>. Поясните назначение этого типа табуляции.
8. Изменение и копирование формата текста:
8.1. Введите две пустые строки, переведите курсор на следующую строку текущего документа и введите текст:
Коммерческие письма (пример указаний составителю)
Если продавец не может сразу выслать покупателю предложенный товар, он направляет ему письмо, в котором сообщает необходимую информацию, в частности:
принятие вопроса к рассмотрению;
выяснение возможностей поставки товара;
отказ поставить товар;
изменение условий поставки;
обещание направить предложение на поставку необходимого товара.
8.2. Сформируйте первый заголовок в виде двух строк: установите курсор после слова «письма» перед скобкой, нажмите на комбинацию <Shift> <Enter>, оставшаяся часть заголовка будет перемещена на следующую строку (принудительный разрыв строки).
8.3. С помощью линейки прокрутки разместите текст документа таким образом, чтобы одновременно видеть заголовки первого и второго абзацев, если это не удается, установите курсор на заголовок первого абзаца ранее введенного текста.
8.4. Выполните операцию копирования формата:
а) выделите заголовок первого абзаца «Информационные ресурсы» и нажмите на кнопку Формат по образцу, установленную на панели инструментов. Курсор примет вид широкой кисти;
б) переведите курсор на первую букву заголовка «Отличие научного знания в области информационных ресурсов…». Если этот заголовок не виден на экране, то следует воспользоваться линейкой прокрутки и перевести курсор на начало строки («Отличие…»). Нажмите на левую кнопку мыши и протащите мышь по двум строкам заголовка, отпустите кнопку мыши. Убедитесь, что заголовок будет отформатирован подобно заголовку первого абзаца;
в) повторите процесс копирования формата для первых трех строк второго абзаца, используя формат текста цитаты первого примера.
9. Подготовка списков:
Выделите последние пять строк второго текста и щелкните по кнопке Нумерация. Строки будут преобразованы в список.
Щелкните по кнопке Маркеры и строки списка будут маркированы специальным символом — маркером (по умолчанию — точкой).
Замените маркеры в списке:
а) отмените последние две операции и оставьте выделение на последних пяти строках. Откройте вкладку Список меню Формат. На листе Маркированный щелкните по кнопке Изменить, а на следующей вкладке — по кнопке Маркер. На появившейся таблице щелкните по новому изображению маркера, а затем — по кнопкам ОК, закрывая ранее раскрытые окна вкладки, убедитесь в том, что список получил новые маркеры;
б) снова выделите поле списка, откройте вкладку Список и в диалоговом окне Изменить щелкните по кнопке Рисунок. Выберите подходящий рисованный маркер и перейдите на поле документа.
10. Перемещение текста в документе:
а) за последней строкой предыдущего примера («Отличие…») введите следующий текст:
Письма-просьбы
Просим сообщить условия предоставления информации о рынке сбыта нашей продукции.
Просим выслать необходимую документацию по эксплуатации машин последней модели Вашей фирмы.
Письма-подтверждения
Подтверждаем получение запрошенной документации. Благодарим за быстрое выполнение заказа.
б) в конце текста установите две пустые строки;
в) копируйте форматы заголовка и текста цитаты на заголовки и абзацы введенного текста по методике, рассмотренной в п.8.4;
г) выделите абзац «Просим выслать…». Переведите курсор на выделенную область (курсор примет вид направленной влево стрелки), нажмите левую кнопку мыши (через пару секунд появится пунктирное изображение прямоугольника). Перетащите и установите курсор перед первой буквой абзаца «Просим сообщить…». Отпустите клавишу мыши. Абзацы поменяются местами;
д) для перемещения отдельных слов сначала выделите нужное слово (двойным щелчком мыши по полю текста), затем перетащите это слово в нужное место: дважды щелкните по слову «сообщить», переведите курсор на поле выделения и нажмите левую кнопку мыши, перетащите курсор перед словом «Просим». Получится «сообщить Просим».
Повторите операцию для строки «Просим выслать…».
11. Выполните сортировку списка, выделив строки маркированного списка:
а) в меню Таблица выберите опцию Сортировка, раскройте список Сортировать и выберите из списка строку Абзацы;
б) установите переключатель принципа сортировки По возрастанию, нажмите на кнопку ОК;
в) убедитесь в правильности выполненной операции. Повторите операцию, используя принцип сортировки По убыванию. Оцените результат;
г) введите две пустые строки.
12. Применение дополнительных операций записи текста:
а) установите на панель инструментов кнопки Верхний индекс и Нижний индекс. Для этого активизируйте опцию Панели инструментов, размещенную в меню Вид. Затем перейдите на строку Настройка. На вкладке Настройка выберите лист Команды, где в поле окна Категории щелкните по строке Формат. Теперь следует перейти на правое окно Командыи, просматривая список возможных операций форматирования с помощью линейки прокрутки, найдите необходимые кнопки. Поочередно тащите их с помощью мыши на панель инструментов;
б) введите две пустые строки и на следующей строке запишите следующие химические формулы: С2Н5ОН, Н2О. Для этого запишите все знаки, используя текущий формат, а затем, выделяя индексы, щелкнув по кнопке Нижний индекс;
в) запишите формулу у=ех;
г) удалите кнопки верхнего и нижнего регистров со стандартной панели.
Задание 3.Сохраните подготовленный документ и закончите работу в среде редактора.
Задание 4.Архивируйте полученный файл и перепишите его на диск, предварительно проверив ее на наличие вирусов.
Задание 5.Вытащите диск из дисковода.
Лабораторная работа №5
«РАЗРАБОТКА ДИЗАЙНА ТЕКСТОВОГО ДОКУМЕНТА»
Цель работы: овладеть навыками оформления документов: установкой разделительных линий и рисунков на поле страниц документа, использованием цвета для оформления документа, копированием и встраиванием текстовых объектов, установкой параметров страниц, проверкой орфографии, установкой переносов и закладок, оформлением колонтитулов, созданием сносок и др.
Задание 1. Оформление титульного листа.
1. Вызовите новый документ, сохраните его в рабочей папке под именем 2_1_ФИО.
2. Вызовите на панель инструментов кнопку Добавить объект WordArt.
3. Щелкните по кнопке Добавить объект WordArt и напишите тему выполняемой работы в поле Текст вкладки Изменение текста WordArt.
4. Установите необходимый вид текста и его тень.
5. Разработайте титульную страницу отчета о выполняемой работе, указав: наименование университета и факультета, тему работы, свою фамилию и инициалы, индекс группы. Внизу страницы укажите город и текущий год.
Задание 2. Организация многоколонного текста.
При использовании метода записи текста в нескольких колонках необходимо выполнить следующую последовательность операций:
- Ввести текст заголовка многоколонного текста (если он существует).
- Вставить пустую строку после строки заголовка, нажав на клавишу <Enter> и ввести необходимый текст.
- Выделить текст и щелкнуть по кнопке Колонки, расположенной
на стандартной панели. - Протянуть мышь по панели кнопки Колонки, установив необходимое число колонок.
Установить многоколонный текст можно также, используя соответствующую команду Колонкив меню Формат. Однако предварительно необходимо записать и выделить текст.
1. Перейдите на новую страницу, включите режим размещения текста По ширине, а затем режим автоматического переноса текста. На первой строке введите тему задания, на второй строке запишите следующий текст: «В семействе редакторов уже давно используются табличные, графические редакторы, системы подготовки презентации, системы управления базами данных и другие программные приложения. Они достигли такого уровня развития и взаимодействия, что их совместное использование позволило изменить многие традиционные процессы управления, создать предпосылки для осуществления новых методов управления организациями.» Дважды нажмите на клавишу <Enter>.
2. Перенесите на панель инструментов кнопку Колонки (если ее там нет), установите перед текстом дополнительную пустую строку, выделите текст и нажмите на кнопку Колонки, на поле спадающего окна мышью выделите необходимое число колонок (например, две колонки). Проверьте результат действий.
Задание 3. Установка буквицы в тексте.
Буквица — это большая буква в начале абзаца, оформленная отличным от основного текста образом. Ее основное назначение — изменение эстетического восприятия документа.
Для установки буквицы необходимо:
- установить текстовый курсор внутри абзаца, начинающегося с
буквицы; - выбрать опцию Буквица в меню Формат;
- в области Положение выбрать окошко В тексте;
- в поле Шрифт выбрать подходящий рисунок шрифта (лучше оставить шрифт текста), задать высоту буквицы в поле Высота в строках, установить расстояние до текста от правой границы буквицы до начала текста.
В результате выполнения операций в начале абзаца в штриховой рамке появится буквица.
1. Сформируйте буквицу для первой буквы подготовленного текста. Для этого следует установить соответствующую кнопку на панель инструментов, перевести курсор на первую букву абзаца и щелкнуть по кнопке Буквица.
2. Удалите кнопки Буквица и Колонки с панели Стандартная.
Задание 4. Изменение ориентации страницы.
1. Скопируйте текст предыдущего задания на следующую страницу и запишите заголовок для нового упражнения.
2. Измените ориентацию текущей страницы с книжной на альбомную:
а) переведите курсор в начало заголовка;
б) выделите фрагмент документа, начиная с заголовка и до конца отчета, используя комбинацию клавиш <Ctrl> <Shift> <End>;
в) в меню Файл активизируйте опцию Параметры страницы, на вкладке которой выберите лист Поля;
г) в окне Ориентация установите переключатель Альбомная (справа на образце изменится изображение ориентации листа);
д) в раскрывающемся списке Применить выберите значение К выделенным разделам и щелкните по кнопке ОК;
е) просмотрите текст документа с помощью кнопки Предварительный просмотр, размещенной на панели инструментов Стандартная. Используя кнопку Несколько страниц, установленную на панели инструментов вкладки Предварительный просмотр, укажите необходимое для вывода число страниц отчета. Для выхода из режима следует щелкнуть по кнопке Закрыть.
3. Измените размещение текста упражнения с двухколонного на четырехколонный текст.
4. Восстановите ориентацию следующих страниц отчета с альбомной на книжную.
Задание 5. Установка разделительных линий и рисунков на поле документа.
1. На новой странице запишите тему нового упражнения «Установка разделительных линий» и скопируйте текст упражнения 2.1 в форме двухколонного текста.
2. Установите разделительные линии:
а) отделите область заголовка от многоколонного текста с помощью горизонтальной линейки, используя расположенное на вкладке Границы и заливка меню Формат и раскрывающийся список Тип линии. Не забудьте показать на вкладке место размещения линии на поле документа;
б) вставьте в рамку текст заголовка;
в) с помощью опции Границы и заливка в меню Формат установите рамку на поле первого титульного листа.
Задание 6. Изменение цвета текста и фона.
1. Выделите строки первого столбца и, используя соответствующие кнопки или меню Формат и опцию Шрифт, замените цвет текста.
2. Выделите строки второго столбца и измените их цвет.
3. Выделите строку заголовка, используя опцию Границы и заливка, закрасьте поле заголовка светло-желтым цветом.
Задание 7. Размещение вертикального текста.
1. На отдельной строке напишите слово «Пример» и выделите его.
2. Щелкните по кнопке Надпись панели Рисование.
3. Выберите команду Направление текста в меню Формат. С помощью кнопок вставки измените направление текста, подберите размеры текста и закройте вставку.
Задание 8. Подготовка рисунков с помощью встроенного графического редактора.
1. Перейдите на новую страницу, щелкните по кнопке Рисование на стандартной панели инструментов и выполните следующие операции:
а) с помощью инструментов панели Рисование нанесите на поле документа несложный геометрический рисунок (5 простых фигур);
б) раскрасьте фигуры, используя различные оттенки;
в) наложите фигуры друг на друга веером.
2. Объедините рисунок (сгруппируйте изображения), запишите подрисуночную надпись и установите выноску справа от рисунка. При необходимости уменьшите размер рисунка.
3. Вызовите встроенный графический редактор (панель Рисование) и подготовьте схему управления фирмой:
а) используя инструменты рисования, изобразите структуру Интернет провайдера «КазРЕНА», ориентируясь на рисунок 8.
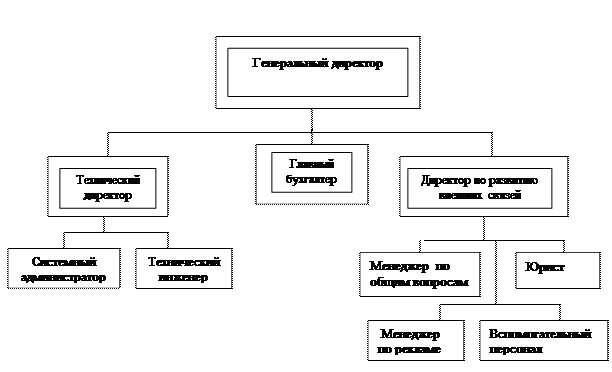
Рис. 8 Структура Интернет провайдера «КазРЕНА»
б) установите надписи на цветные подложки так, чтобы организовать объемные рамки.
Задание 9. Подготовка выноски для комментария к рисунку.
1. Установите на поле документа картинку из библиотеки WordArt.
2. Оформите комментарий к значку с помощью выноски:
а) вызовите панель Рисование и щелкните по строке Выноски кнопки Автофигуры;
б) с помощью кнопки Формат выноски определите вид выноски;
в) запишите необходимый текст в поле выноски и отформатируйте его.
Задание 10. Оформление колонтитулов.
Колонтитулом называют заголовочные данные, помещаемые над или подтекстом страницы. К таким данным относятся: тема статьи (раздела) , дата и время написания текста, номер страницы, количество страниц в издании, первое и последнее слово в тексте и др.
§
Для нашего примера аргументами являются следующие данные:
норма— процентная ставка за период = 13,5%/2, так как проценты начисляются 2 раза в год;
число периодов – число периодов начисления процентов = 33*2, так как при полугодовом учете периодов общее число периодов возрастает в 2 раза;
нз– начальное значение (текущая стоимость) вклада или займа= — 27, минус означает вложение денег;
тип – число 0 или 1, обозначающее время выплаты (1- в начале периода, 0 – в конце периода или по умолчанию). Для нашего примера = 0
выплата – фиксированная периодическая выплата. Для нашего примера отсутствует.
Тогда функция БЗ примет вид:
БЗ(13.5%/2, 33*2,,-27)=2022,07 тыс.тенге
Упражнение 1.1. Рассчитать сумму на счете, если 5000 тыс.тенге размещены под 12% годовых на 3 года. Проценты начисляются каждые полгода.
Ответ: 7092,60 тыс.тенге
Упражнение 1.2. Рассчитать сумму на счете, если 2000 тыс.тенге размещены на вкладе на 5 лет при ставке процента – 10% годовых. Проценты начисляются ежемесячно.
Ответ: 3290,62 тыс.теге.
Упражнение 2
Фабрике потребуется 5000 тыс.тенге через 12 дет. Необходимо определить сумму текущего вклада на депозит (чтобы через 12 лет депозит достиг 5000 тыс.тенге), если ставка процента равна 12% в год.
При выполнении этого задания используется функция П3 – расчет текущей стоимости единой суммы и будущих фиксированных периодических платежей. Эта функция является обратной к функции Б3. Синтаксис (формат записи) функции имеет вид.
ПЗ(норма, кпер, выплата, бс, тип)
Для нашего примера аргументами являются:
норма – процентная ставка за период = 12%;
кпер – общее число периодов = 12 лет;
выплата – фиксированная периодическая выплата. Для нашего примера
отсутствует.
бс – будущая стоимость единой суммы = 5000;
тип – число 0 или 1, обозначающее: 0 – выплату в конце периода или по умолчанию, 1 – выплату в начале периода. Для нашего
примера = 0.
Тогда функция ПЗ для нашего примера будет иметь вид:
ПЗ(12%, 12,, 5000) = — 1283.38 тыс.тенге
Минус означает, что эту сумму нужно вложить. Таким образом, для получения 5000 тыс.тенге через 12 лет сегодня нужно вложить 1283,38 тыс.тенге.
Упражнение 2.1. Определите текущую стоимость вклада, который через 3 года должен составить 15000 тыс.тенге при годовой ставке процента 20%.
Ответ: 8680,56 тыс.тенге
Упражнение 2.2. Определите, какую сумму необходимо положить на депозит, чтобы через 4 года имелось 20 млн.тенге при 9% годовых.
Ответ: 14168,50 тыс.тенге.
Упражнение 3
Имеются 2 варианта покупки недвижимости: оплата полной стоимости = 99 000 тыс.тенге или же в рассрочку по 940 тыс.тенге ежемесячно в течении 15 лет. Определить более оптимальный вариант, если ставка процента равна 8% годовых.
При решении этого задания воспользуемся рассмотренной функцией ПЗ
аргументы который для нашего примера будут иметь вид:
кпер – 15*12 – число лет умножаем на количество месяцев в году, так каквыплаты ежемесячные;
норма– 8%/12 – годовую ставку делим на количество месяцев, так каквыплаты ежемесячные;
тип– 0, так как выплаты будем производить в конце расчетного периода;
выплата – 940 ежемесячно – это периодическая фиксированная выплата.
Эта цифра будет со знаком “ — ”, так как будет выплачиваться.
бс – полученную будущую стоимость сравним с суммой 99000
ПЗ(8%/12, 15*12, -940) = 98362,16 тыс.тенге.
Таким образом, выгоднее приобрести недвижимость в рассрочку, так как тогда стоимость ее будет меньше, чем оплата стоимости недвижимости сразу (98362.16 тыс.тенге < 99000 тыс.тенге)
Упражнение 3.1.Оцените, какой вариант предпочтительнее:
1. Выплатить сразу 600 тыс.тенге
2. Выплачивать по 110 тыс.тенге в течении полугода в конце каждого
месяца при 9,7% годовых.
Ответ: предпочтительнее первый вариант, так как при втором вам
придется выплатить 641,72 тыс.тенге.
Упражнение 3.2. Оцените, какой вариант предпочтительнее:
1. Сразу получить всю сумму за проданный товар в размере 100 тыс.тенге.
2. Сразу получить 50 тыс.тенге, а 90 тыс.тенге получить через 2 года
при годовой ставке процента 13%.
Ответ: предпочтительнее второй вариант, так как полученная сумма
будет равна 120,48 тыс.тенге(ПЗ(13%,2,,90) 50).
Упражнение 4
По облигации, номинальная стоимость которой равняется 100 тыс.тенге и срок действия – 6 лет, предусмотрены следующие процентные начисления: 1-й год – 10%, 2-й год – 20%, 3-й год – 20%, 4-й год – 25%, 5-й год – 25%, 6-й год – 25%. Необходимо рассчитать наращенную (будущую) стоимость облигации по сложной процентной ставке.
При решении подобных задач используется функция БЗРАСПИС – расчет будущего значения вложений (инвестиций после начисления сложных процентов при переменной ставке процента).
Синтаксис (формат записи) этой функции следующий:
БЗРАСПИС(инвестиция, {ставка1; ставка2;…, ставка N})
Если применяется массив процентных ставок, то их необходимо вводить как числа (т.е. для нашего примера: 0,1; 0,2; 0,2; 0,25; 0,25; 0,25). Удобно записывать в аргументе не значения ставок, а интервал ячеек, где они записаны (для нашего примера возьмем диапазон ячеек А1:А6). Тогда аргумент данной функции будет иметь вид:
инвестиция – стоимость облигации – 100
массив ставок – диапазон ячеек А1:А6, в который введен массив
ставок 0,1; 0,2; 0,2; 0,25; 0,25; 0,25
БЗРАСПИС(100, А1:А6) = 309,38
ЗАДАНИЕ 4.1. Исходя из условия Задания 4, рассчитаем номинальную стоимость облигации, если известно, что ее будущая стоимость составила 1546,88 тыс.тенге.
Для выполнения данного задания используем команду Подбор параметра меню СЕРВИС.
В ячейках А1:А6 у нас находится массив процентных ставок. В ячейку В1 запишем функцию = БЗРАСПИС(В2,А1:А6). Так как в ячейке В2 ничего не записано, то в В1 будет нуль. Установим курсор в ячейку В1, вызовем команду Подбор параметровиз менюСервис. В открывшемся диалоговом окне сделаем следующие установки:
| Подбор параметров | ? | Х |
Установить в ячейке ;;п Значение Изменяя значения ячейки |
В результате в ячейке В2 появится значение номинальной стоимости облигации – 500 тыс.тенге.
Результаты выполнения четырех заданий, приведенных в качестве примера, показаны в следующей таблице:
Таблица 13.
Режим отображения формул Режим отображения чисел
| А | B | А | B | |||
| 0,1 | =БЗРАСПИС(B2;A1:A6) | 0,1 | 1546,88 | |||
| 0,2 | 500,001616161616 | 0,2 | 500,0016162 | |||
| 0,2 | 0,2 | |||||
| 0,25 | 0,25 | |||||
| 0,25 | 0,25 | |||||
| 0,25 | 0,25 | |||||
| =БЗ(13,5%/2;33*2;;-27) | 2 012,07 | |||||
| =ПЗ(12%;12;;5000) | -1 283,38 | |||||
| =ПЗ(8%/12;15*12;-940) | 98 362,16 |
ЗАДАНИЕ 4.2. Необходимо рассчитать будущую стоимость облигации номиналом 300 тыс.тенге, выпущенной на 5 лет, если предусмотрены следующие процентные начисления : 1-й год – 13,5 %, 2-й год – 13,5%, 3-й год – 15%, 4-й год – 15%, 5-й год – 20%.
Ответ : 613,32 тыс.тенге.
ЗАДАНИЕ 4.3. Ожидается, что будущая стоимость инвестиции размером 1500 тыс.тенге к концу 4-го года составит 3000 тыс.тенге. При этом доходность составит: за 1-й год – 15%, за 2-й год – 17%, за 4-й год – 23%. Рассчитать доходность за 3-й год, используя команду Подбор параметра меню Сервис.
Ответ: 20,85 %.
Лабораторная работа № 9
«Связывание и консолидация рабочих листов в excel»
Цель работы: знакомство студентов и освоение ими работы с несколькими рабочими листами при создании сложных и многочисленных таблиц в табличном процессоре EXCEL. Изучение и освоение еще одной возможности данного пакета позволяет быстро и эффективно обработать сложные и большие таблицы, на их основе создать другие, производя с данными таблиц различные вычислительные и логические преобразования.
§
| А | B | C | D | E | F | |||||
| Ведомость облагаемого дохода | ||||||||||
| Минимальный оклад | 148,7 | |||||||||
| N п/п | Ф.И.О. | Начисленная сумма | Отчисления в пенсионный фонд | Текущий облагаемый налог | Облагаемый доход с начала года | |||||
| Асанов Г.Е. | 12000,00 | 120,00 | 11731,30 | 11731,30 | ||||||
| Аметов Р.В. | 13700,00 | 137,00 | 13414,30 | 13414,30 | ||||||
| Вахитов С.Н. | 14500,00 | 145,00 | 14206,30 | 14206,30 | ||||||
| Сухарев Г.К. | 10950,00 | 109,50 | 10691,80 | 10691,80 | ||||||
| Щетинин П.Р. | 15300,00 | 153,00 | 14998,30 | 14998,30 | ||||||
| Итого: | 66450,00 | 664,50 | 65042,00 | 65042,00 | ||||||
Созданные таблицы просмотреть как в режиме формул, так и в режиме числовых значений.
Таблица 2
Рабочий лист ЯНВАРЬ (в режиме отображения формул)
| А | B | C | D | E | F | |||
| Ведомость облагаемого дохода | ||||||||
| Минимальный оклад | 148,7 | |||||||
| N п/п | Ф.И.О. | Начисленная сумма | Отчисления в пенсионный фонд | Текущий облагаемый налог | Облагаемый доход с начала года | |||
| Асанов Г.Е. | 12000,00 | =C4*0,01 | =C4-D4-$D$2 | =E4 | ||||
| Аметов Р.В. | 13700,00 | =C5*0,01 | =C5-D5-$D$2 | =E5 | ||||
| Вахитов С.Н. | 14500,00 | =C6*0,01 | =C6-D6-$D$2 | =E6 | ||||
| Сухарев Г.К. | 10950,00 | =C7*0,01 | =C7-D7-$D$2 | =E7 | ||||
| Щетинин П.Р. | 15300,00 | =C8*0,01 | =C8-D8-$D$2 | =E8 | ||||
| Итого: | =СУММ (C4:С8) | =СУММ (D4:D8) | =СУММ (E4:E8) | =СУММ (F4:F8) | ||||
После создания таблиц с общими элементами (они создавались на всех выделенных рабочих листах), отменим выделение групп, для чего щелкнем мышкой по невыделенному листу или с помощью контекстного меню, выбрав команду Разгруппировать листы. Скорректируем формулу для облагаемого дохода с начала года:
Январь: = Е4
Февраль: =Е4 ЯНВАРЬ!Е4, т.е. текущий облагаемый доход плюс облагаемый доход за январь Март: = Е4 Сумм (Январь:Февраль!Е4)
Эти формулы необходимо скопировать (размножить) в диапазонF5:F8 на рабочих листах Январь, Февраль, Март.
На рабочем листе Квартал запишем итоговые формулы для подсчета сумм:
— в столбце Начисленная сумма: = Сумм (Январь:Март!С4)
— в столбце Отчисления в пенсионный фонд: = Сумм(Январь:Март!D4)
— в столбце Облагаемый доход с начала года: =Сумм (Январь:Март!F4)
Эти формулы необходимо размножить. Тогда получим следующие рабочие листы с таблицами:
Таблица 3
Рабочий лист ФЕВРАЛЬ (в режиме отображения чисел)
| А | B | C | D | E | F | ||||
| Ведомость облагаемого дохода | |||||||||
| Минимальный оклад | 148,7 | ||||||||
| N п/п | Ф.И.О. | Начисленная сумма | Отчисления в пенсионный фонд | Текущий облагаемый налог | Облагаемый доход с начала года | ||||
| Асанов Г.Е. | 100,00 | 9751,30 | 21482,60 | ||||||
| Аметов Р.В. | 9500,00 | 95,00 | 9256,30 | 22670,60 | |||||
| Вахитов С.Н. | 11700,00 | 117,00 | 11434,30 | 25640,60 | |||||
| Сухарев Г.К. | 10500,00 | 105,00 | 10246,30 | 20938,10 | |||||
| Щетинин П.Р. | 8700,00 | 87,00 | 8464,30 | 23462,60 | |||||
| Итого: | 50400,00 | 504,00 | 49152,50 | 114194,50 | |||||
Таблица 4
Рабочий лист ФЕВРАЛЬ (в режиме отображения формул)
| А | B | C | D | E | F | |
| Ведомость облагаемого дохода | ||||||
| Минимальный оклад | 148,7 | |||||
| N п/п | Ф.И.О. | Начисленная сумма | Отчисления в пенсионный фонд | Текущий облагаемый налог | Облагаемый доход с начала года | |
| Асанов Г.Е. | =C4*0,01 | =C4-D4-$D$2 | =E4 Январь!E4 | |||
| Аметов Р.В. | =C5*0,01 | =C5-D5-$D$2 | =E5 Январь!E5 | |||
| Вахитов С.Н. | =C6*0,01 | =C6-D6-$D$2 | =E6 Январь!E6 | |||
| Сухарев Г.К. | =C7*0,01 | =C7-D7-$D$2 | =E7 Январь!E7 | |||
| Щетинин П.Р. | =C8*0,01 | =C8-D8-$D$2 | =E8 Январь!E8 | |||
| Итого: | =СУММ (C4:C8) | =СУММ (D4:D8) | =СУММ (E4:E8) | =СУММ (F4:F8) |
Таблица 5
Рабочий лист МАРТ (в режиме отображения чисел)
| А | B | C | D | E | F | |||
| Ведомость облагаемого дохода | ||||||||
| Минимальный оклад | 148,7 | |||||||
| N п/п | Ф.И.О. | Начисленная сумма | Отчисления в пенсионный фонд | Текущий облагаемый налог | Облагаемый доход с начала года | |||
| Асанов Г.Е. | 13900,00 | 139,00 | 13612,30 | 35094,90 | ||||
| Аметов Р.В. | 12500,00 | 125,00 | 12226,30 | 34896,90 | ||||
| Вахитов С.Н. | 13750,00 | 137,50 | 13463,80 | 39104,40 | ||||
| Сухарев Г.К. | 12900,00 | 129,00 | 12622,30 | 33560,40 | ||||
| Щетинин П.Р. | 14500,00 | 145,00 | 14206,30 | 37668,90 | ||||
| Итого: | 67550,00 | 675,50 | 66131,00 | 180325,50 | ||||
Таблица 6
Рабочий лист МАРТ (в режиме отображения формул)
| А | B | C | D | E | F | ||||
| Ведомость облагаемого дохода | |||||||||
| Минимальный оклад | 148,7 | ||||||||
| N п/п | Ф.И.О. | Начисленная сумма | Отчисления в пенсионный фонд | Текущий облагаемый налог | Облагаемый доход с начала года | ||||
| Асанов Г.Е. | =C4*0.01 | =C4-D4-$D$2 | =E4 СУММ(Январь:Февраль!E4) | ||||||
| Аметов Р.В. | =C5*0.01 | =C5-D5-$D$2 | =E5 СУММ(Январь:Февраль!E5) | ||||||
| Вахитов С.Н. | =C6*0.01 | =C6-D6-$D$2 | =E6 СУММ(Январь:Февраль!E6) | ||||||
| Сухарев Г.К. | =C7*0.01 | =C7-D7-$D$2 | =E7 СУММ(Январь:Февраль!E7) | ||||||
| Щетинин П.Р. | =C8*0.01 | =C8-D8-$D$2 | =E8 СУММ(Январь:Февраль!E8) | ||||||
| Итого: | =СУММ (C4:C8) | =СУММ (D4:D8) | =СУММ (E4:E8) | =СУММ (F4:F8) | |||||
Таблица 7
Рабочий лист КВАРТАЛ (в режиме отображения чисел)
| А | B | C | D | E | ||
| Ведомость облагаемого дохода | ||||||
| Минимальный оклад | 148,7 | |||||
| N п/п | Ф.И.О. | Начисленная сумма | Отчисления в пенсионный фонд | Облагаемый доход с начала года | ||
| Асанов Г.Е. | 35900,00 | 359,00 | 68308,80 | |||
| Аметов Р.В. | 35700,00 | 357,00 | 70981,80 | |||
| Вахитов С.Н. | 39950,00 | 399,50 | 78951,30 | |||
| Сухарев Г.К. | 34350,00 | 343,50 | 65190,30 | |||
| Щетинин П.Р. | 38500,00 | 385,00 | 76129,80 | |||
| Итого: | 184400,00 | 1844,00 | 359562,00 | |||
Таблица 8
§
(с отображением элементов структуры)
Задания к выполнению самостоятельных работ
ВАРИАНТ 1
С оптовой базы в 3 магазина отпустили следующий товар:
| N Маг. | Наименование товара | Стоимость единицы продукции | Единица измерения | Кол-во | Общая стоимость продукции |
| N 1 | Чай | Пачки | |||
| Сахар | Пачки | ||||
| Колбаса (молочная) | Кг | ||||
| Колбаса (ветчина) | Кг | ||||
| Сервилат | Кг | ||||
| Масло «Олейна» (подсолнечное) | Бут. | ||||
| Масло «Олейна» (кукурузное) | Бут. | ||||
| N 2 | Чай | Пачки | |||
| Сахар | Пачки | ||||
| Колбаса (молочная) | Кг | ||||
| Колбаса (ветчина) | Кг | ||||
| Сервилат | Кг | ||||
| Масло » Олейна» (подсолнечное) | Бут. | ||||
| Масло «Олейна» (кукурузное) | Бут. | ||||
| N 3 | Чай | Пачки | |||
| Сахар | Пачки | ||||
| Колбаса (молочная) | Кг | ||||
| Колбаса (ветчина) | Кг | ||||
| Сервилат | Кг | ||||
| Масло » Олейна» (подсолнечное) | Бут. | ||||
| Масло «Олейна» (кукурузное) | Бут. |
Подсчитать итоговую сумму от реализации продукции. Разместить таблицы на 3-х разных листах. На 4-ом подсчитать итоговые данные по отпуску продуктов в магазины с оптовой базы. На 5-ом листе — консолидированные данные.
ВАРИАНТ 2
Даны сведения по уплате потребителей за электроэнергию за 3 месяца последнего квартала текущего года.
| Ф.И.О. | Кол-во (квт) | День уплаты | Расчет пени | Сумма уплаты | |
| Иванов А.С. Мазур И. Нугуманов С. Ли С. Сураганов А. | 50,7 120,8 100,0 80,0 200,4 | 15.10 26.10 18.10 31.10 25.10 | |||
| Иванов А.С. Мазур И. Нугуманов С. Ли С. Сураганов А. | 70,6 100,8 200,7 100,5 347, | 16.11 27.11 15.11 20.11 21.11 | |||
| Иванов А.С. Мазур И. Нугуманов С. Ли С. Сураганов А. | 99,7 110,3 95,4 98,4 345,4 | 25.12 25.12 24.12 20.12 23.12 |
Подсчитать сумму выплаты за потребление электроэнергии за последний квартал 2000 г., если тарифная ставка составляет 4,83 тенге за 1 квт/час, с учетом начисленного пени (0,1%), за несвоевременную уплату (срок уплаты — до 25 числа каждого месяца). Расчет пени произвести с использованием логической функции ЕСЛИ (IF).
Разместить таблицы на 3-х разных листах. На 4-ом подсчитать итоговые данные по расходу электроэнергии. На 5-ом листе — консолидированные данные.
ВАРИАНТ 3
Реализация хлебобулочных изделий хлебзавода N 3
| Наимено-вание | Общее кол-во произведенной продукции (шт.) | Реализовано (за вычетом спонсорской помощи) | Цена | Сумма | |
| Булочная N1 | Городской Ржаной Лаваш Итого: | ||||
| Булочная N2 | Городской Ржаной Лаваш Калач Итого: | ||||
| Кафе | Городской Выпечка Лаваш Итого: |
1/4 часть количества произведенной продукции разного вида отправляется в качестве спонсорской помощи в детские дома города. Вычислить общую сумму от реализации хлебобулочных изделий.
Разместить таблицы на 3-х разных листах. На 4-ом подсчитать итоговые данные по реализации продукции хлебзавода. На 5-ом листе — консолидированные данные.
ВАРИАНТ 4
На фабрике поквартально произведено за год определенное количество обуви. Количество бракованных изделий составляет приблизительно 1% от общего числа выпущенных изделий каждого вида (поквартально).
Определить общую сумму, полученную от реализации всех товаров каждого вида.
| Наименование | Цена | Кол-во пар | Кол-во брако-ванных изделий | Сумма | |
| квартал | Сапоги мужские Ботинки Сапоги женские Туфли Тапочки Итого: | ||||
| квартал | Сапоги мужские Сапоги женские Ботинки Туфли Тапочки Итого: | ||||
| квартал | Сапоги мужские Сапоги женские Ботинки Туфли Тапочки Итого: | ||||
| квартал | Сапоги мужские Сапоги женские Ботинки Туфли Тапочки Итого: |
Разместить таблицы на 3-х разных листах. На 4-ом подсчитать итоговые данные по производству обуви за год. На 5-ом листе — консолидированные данные.
ВАРИАНТ 5
Определить начисленную сумму заработной платы работников при повременной оплате труда за последний квартал текущего года, если отчисления в пенсионный фонд составляют 10% от оклада.
| Ф.И.О. | Долж-ность | Тарифная ставка (дневная) | Кол-во отр. дней | Отчисления в пенсионный фонд | Сумма к выплате | |
| О К Т Я Б Р ь | Мельник Д. Саттаров М. Емельянов Р. Пак П. Розов П. Итого: | Слесарь 7р. Сантехник Сварщик Электрик Плотник |
| |||
| Ноябрь | Мельник Д. Саттаров М. Емельянов Р. Пак П. Розов П. Итого: | Слесарь 7р. Сантехник Сварщик Электрик Плотник |
| |||
| Декабрь | Мельник Д. Саттаров М. Емельянов Р. Пак П. Розов П. Итого: | Слесарь 7р. Сантехник Сварщик Электрик Плотник |
|
Разместить таблицы на 3-х разных листах. На 4-ом подсчитать итоговые данные по начислению заработной платы за квартал. На 5-ом листе — консолидированные данные.
ВАРИАНТ 6
За прошедший период в ЦКТ были оказаны следующие услуги. Определить общую сумму, полученную за год,
| Наименование услуг | Единица измерения | Тариф | Кол-во | Сумма | |
| к | Печать 1 л. на матр. принтере на лазерном принтере Сканирование Набор текста Ксерокопирование Поиск в Интернет Консультации специалиста Игры | 1 лист (А;) 1 лист (А4) 1 лист (А4) 1 лист (А4) 1 лист (А4) 1 час 1 час 1 час | |||
| к | Печать 1 л. на матр. принтере на лазерном принтере Сканирование Набор текста Ксерокопирование Поиск в Интернет Консультации специалиста Игры | 1 лист (А;) 1 лист (А4) 1 лист (А4) 1 лист (А4) 1 лист (А4) 1 час 1 час 1 час | |||
| к | Печать 1 л. на матр. принтере на лазерном принтере Сканирование Набор текста Ксерокопирование Поиск в Интернет Консультации специалиста Игры | 1 лист (А;) 1 лист (А4) 1 лист (А4) 1 лист (А4) 1 лист (А4) 1 час 1 час 1 час | |||
| к в а р т а л | Печать 1 л. на матр. принтере на лазерном принтере Сканирование Набор текста Ксерокопирование Поиск в Интернет Консультации специалиста Игры | 1 лист (А;) 1 лист (А4) 1 лист (А4) 1 лист (А4) 1 лист (А4) 1 час 1 час 1 час |
Разместить таблицы на 3-х разных листах. На 4-ом подсчитать итоговые данные по затратам на оказание услуг. На 5-ом листе — консолидированные данные.
Лабораторная работа № 10
«сводные таблицы»
Цель работы:формирование различных обобщающих сводок с помощью инструмен-тов меню Данные в среде Excel.
§
После запуска Microsoft Access одновременно с его окном выводится первое диалоговое окно, позволяющее начать создание базы данных или открыть существующую базу данных.
Это окно появляется, если в окне Сервис|Параметры|Вид|Отображатьустановлен флажок Окно запуска.
УПРАЖНЕНИЕ 1
Алгоритм создания файла для новой базы данных:
1. В диалоговом окне выберите переключатель Новая база данных
2. Если диалоговое окно не выведено, выполните команду Файл|Создать
Access выведет окно Создание.
3. Выберите Общие|база данных.
4. В окне Файл новой базы данныхвыберите Папка, в которой требуется поместить файл.
5. Введите в поле Имя файлановое имя базы данных ДЕКАНАТ.
Оставьте в поле Тип файлазначение по умолчанию — база данных Microsoft Access — (*.mdb).
Создание таблицы базы данных
Создание таблицы базы данных состоит из двух этапов. На первом этапе определяется ее структура: состав полей, их имена, тип данных каждого поля, размер поля, ключи, индексы таблицы и другие свойства полей. На втором этапе производится создание записей таблицы и заполнение их данными.
1 Этап: Создание структуры таблицы
Access предоставляет несколько способов создания таблицы:
· Режим таблицы — создание таблицы в Режиме таблицы;
· Конструктор — создание таблицы с помощью Конструктора таблиц;
· Мастер таблиц — создание таблицы с помощью Мастера таблиц;
· Импорт таблиц — создание таблицы путем импортирования данных из внешнего файла или другой базы данных;
· Связь с таблицами — присоединение внешнего файла или таблицы другой базы данных.
Наиболее полно использовать все возможности системы позволяет Конструктор таблиц, с помощью которого можно в диалоговом режиме определить структуру таблицы и установить параметры всех ее элементов.
УПРАЖНЕНИЕ 2
Начните создание таблицы ГРУППА с определения ее структуры в режиме Конструктора таблиц.
1. Выберите в окне базы данных ДЕКАНАТ объект Таблицы | Создать.
2. В окне Новая таблица выберите строку Конструктор.
В окне Конструктора таблиц надо ввести имена полей таблицы и выбрать их типы, на вкладке Общие надо изменить их характеристики (свойства) в соответствии с нижеследующей таблицей.
Описание свойств полей таблицы ГРУППА
| Имя поля | Тип данных | Ключевое поле | Размер, байт | Число десятичных знаков | Подпись | Условие на значение | Индексир.поле | Обязательное поле |
| Сообщение об ошибке | ||||||||
| НГ | текстовый | Да (см. стр.3) | Ном группы | Да(Сов. не доп) | Да | |||
| кол | числовой | байт | Кол. ст. в группе | >=0 AND <=35 | нет | нет | ||
| Кол.студентов больше допуст. | ||||||||
| пбалл | числовой | с плавающей точкой (4 байт) | Прох.балл | >2 AND <5 OR 0 _______________ Ошибка в оценке | нет | нет | ||
| Формат: Фиксиров |
3. Если структура таблицы была создана или изменена, ее необходимо сохранить. Для сохранения структуры:
· Нажмите кнопку Сохранить на панели инструментов или выберите команду Файл|Сохранить
· В появившемся диалоговом окне введите имя таблицы (может состоять из 64 символов, кроме точки, восклицательного знака, квадратных скобок, кавычек и пробела в начале, надстрочного символа) ГРУППА
· Если новая таблица не имеет ключевого поля, для автоматического создания счетчика ключа нажмите Да. В нашем примере поле НГ является ключевым.
· Закройте таблицу
УПРАЖНЕНИЕ 3
2. Этап: Ввод записей
Ввод записей выполняется в режиме работы с таблицами. Переход к табличному представлению базы данных осуществляется с помощью кнопки Режим таблицы панели инструментов или отметьте таблицу и нажмите кнопку Открыть.
Введите записи в таблицы в соответствии с их полями.
Данные таблицы ГРУППА
| ном.группы | кол.ст. в группе | проходной балл |
| 4,50 | ||
| 4,50 | ||
| 4,80 | ||
| 4,40 | ||
| 4,20 | ||
| 3,90 | ||
| 4,00 | ||
| 3,90 | ||
| 4,70 | ||
| 4,20 |
Установка первичного ключа
Для определения первичного ключа выделите поле НГ и нажмите на панели конструктора таблиц кнопку с изображением ключа или выберите команду Ключевое поле из меню Правка. В Microsoft Access можно выделить три типа ключевых полей:
счетчик, простой ключ и составной ключ.
Если первичный ключ не установлен пользователем до сохранения вновь созданной таблицы, Access выдаст запрос о необходимости включения в таблицу поля первичного ключа. При положительном ответе Access создаст ключевое поле типа счетчикс именем Код, в которое для каждого блока данных будет вводиться уникальный номер.
Простойключ определяется полем, содержащим уникальное значение.
Ключевое поле не позволит вводить в таблицу повторяющиеся или пустые значения, поскольку поле первичного ключа содержит однозначный идентификатор для каждой записи. Ключевое поле помогает Microsoft Access наиболее активно организовать поиск, хранение и объединение данных.
В случаях, когда невозможно гарантировать уникальность значений каждого поля, создают составнойключ, состоящий из нескольких полей. Такая ситуация возникает для таблицы, используемой для связывания двух таблиц в отношении «многие-ко-многим».
В нашем примере при определении структуры таблицы СТУДЕНТ в Режиме конструктора выделите поля НГ и НС , щелкая кнопкой мыши на области маркировки поля при нажатой кнопке Ctrl . Затем нажмите кнопку панели инструментов Ключевое поле.
Сохранение данных
В Microsoft Access изменения сохраняются автоматически при следующих действиях:
· Переход к следующей записи
· Закрытие режима таблицы или формы
УПРАЖНЕНИЕ 4
§
Для добавления данных в новую запись:
1. Перейдите на пустое поле новой записи
2. Введите новую группу с количеством студентов и проходным баллом, нажимая TabилиEnter для перехода к следующему полю
Для удаления записей:
1. Выделите записи для удаления, щелкнув курсором на серой кнопке слева от первой удаляемой записи и переместив указатель вдоль требуемых записей.
2. Нажмите Del или выберите команду Правка|Удалить записи
Примечание:
Нельзя удалить данные из блокированного поля, вычисляемого поля или поля типа счетчик.
· Введите в ключевое поле НГ значение, которое уже было использовано в одной из предыдущих записей, и убедитесь, что нельзя ввести запись с повторяющимся значением ключа. Отмените ввод неверных значений в поля нажатием Esc или командой Правка| Восстановить текущее поле или запись.
· Убедитесь, что ключевое поле нельзя оставить пустым
· Введите в поле КОЛ значение, не соответствующее заданным условиям на значение (например, 40). Access выдаст сообщение, заданное в свойстве Сообщение об ошибке.
УПРАЖНЕНИЕ 5
Создание других таблиц для этой базы данных — аналогичное. Поэтому чтобы сэкономить время, можете остальные таблицы импортировать из файла Исходные таблицы, который находится в папке Мои документы.Содержимое этих таблиц — в Приложениях.
Алгоритм импортирования таблиц из другой базы данных:
1. Файл|Внешние данные|Импорт
2. В окне Импорт найдите папку Мои документы и в ней отметьте файл Исходныетаблицы
3.Нажмите Импорт, в открывшемся окне Импорт объектов нажмите Выделить все|Ok.
Все отмеченные таблицы скопируются в вашу базу данных. Внимательно ознакомьтесь со структурой и содержанием импортированных таблиц.
Вставка в запись рисунка или объекта
Рисунок или объект добавляется из имеющегося файла либо создается в приложении OLE (например, в MS Paint), а затем вставляется в текущую запись.
Рассмотрим размещение объекта OLE на примере поля Фотография заведующегов таблице КАФЕДРА. Фотографии хранятся в формате графического редактора Paint в файлах с расширением .bmp.
1. В окне базы данных установите курсор на таблице КАФЕДРА и нажмите кнопку Открыть
2. Заполните строки (записи) открывшейся таблицы данными в соответствии с названиями столбцов (полей)
3. Для размещения поля Фотография заведующего выполните внедрение объекта OLE в файл базы данных. Установите курсор в соответствующее поле таблицы. Выполните команду меню Вставка|Объект
4. В окне Вставка объекта выберите тип объекта Paintbrush Picture и установите флажок Создать из файла
5. В этом окне можно ввести имя файла, содержащего фотографию.
6. Для просмотра внедренного объекта установите курсор в соответствующее поле и дважды щелкните кнопкой мыши
7. Чтобы вернуться из программы Paint, выполните команду Файл|Выход и возврат к таблице КАФЕДРА.
Размещение данных типа МЕМО в таблице
В таблице ПРЕДМЕТ предусмотрено поле ПРОГР, которое будет содержать длинный текст – краткую программу курса. Для такого поля выберите тип данных ПолеМЕМО.
Откройте таблицу ПРЕДМЕТ. Выполните ввод данных в поле ПРОГР непосредственно в таблице либо через область ввода, вызываемую нажатием Shift F2.
Связывание таблиц
Access позволяет строить реляционные базы данных, отдельные таблицы которых могут быть связаны между собой. Это позволит автоматически выбирать связанные данные из таблиц, в отчетах, запросах и формах. При определении связи ключ в одной таблице содержит ссылки на конкретные записи в другой таблице. Ключ, на который имеется ссылка в другой таблице, называют внешним ключом.
Установление связи между таблицами возможно только при следующих условиях:
· Связываемые таблицы должны иметь поля с одинаковым типом данных и размером, причем имена полей могут быть различными;
· Обе таблицы сохраняются в одной базе данных Access.
От полей, указанных при определении связи, зависит тип создаваемой связи:
1. Отношение «один-к-одному» создается в том случае, когда оба связываемых поля являются ключевыми
2. Отношение «один-ко-многим» создается в том случае, когда только одно из полей является ключевым. При таком отношении главной таблицей является таблица, которая содержит первичный ключ и составляет часть «один» в этом отношении. Таблица со стороны «много» является подчиненной таблицей. Связывающее поле в ней с таким же типом информации, как в первичном ключе главной таблицы, является полем внешнего ключа.
3. Связь с отношением «многие-ко-многим» фактически представляет две связи с отношением «один-ко-многим» через третью таблицу, ключ которой состоит из двух и более полей, которые являются полями внешнего ключа в двух других таблицах.
Если для какой-то из таблиц не было определено ключевое поле, то в поле Тип отношения отображается текст «Не определено».
УПРАЖНЕНИЕ 6
1. Откройте окно Схема данных, нажав кнопку на панели инструментов
2. В диалоговом окне Добавление таблицы выберите вкладку Таблицы и, нажимая кнопку Добавить, разместите в окне Схема данных все ранее созданные таблицы базы данных, список которых будет отображен в диалоговом окне. Можно добавить все таблицы сразу, выделив 1-ую таблицу и нажав Shift — последнюю таблицу.
3. Нажмите кнопку Закрыть. В результате в окне Схема данныхбудут представлены все таблицы базы данных ДЕКАНАТ со списками своих полей.
4. Установите связь между таблицами ГРУППА и СТУДЕНТ по простому ключу НГ. Для этого в окне Схема данных установите курсор мыши на ключевое поле НГ главной таблицы ГРУППА и перетащите это поле на поле НГ в подчиненной таблице СТУДЕНТ Для удаления ошибочной связи в окне Схема данных выделите ненужную связь и нажмите Del.
5. В открывшемся окне Изменение связей в строке Тип отношения установится один-ко-многим. Отметьте доступный для этого типа отношений параметр Обеспечение целостности данных.

6. Установите флажки каскадное обновление и удаление связанных полей, тогда будет обеспечена автоматическая корректировка данных для сохранения целостности во взаимосвязанных таблицах. НажмитеСоздать. Чтобы линии связи не пересекались и были удобны для восприятия, расположите таблицы в окне Схемы данных в соответствии с их относительной подчиненностью, как показано на рисунке.
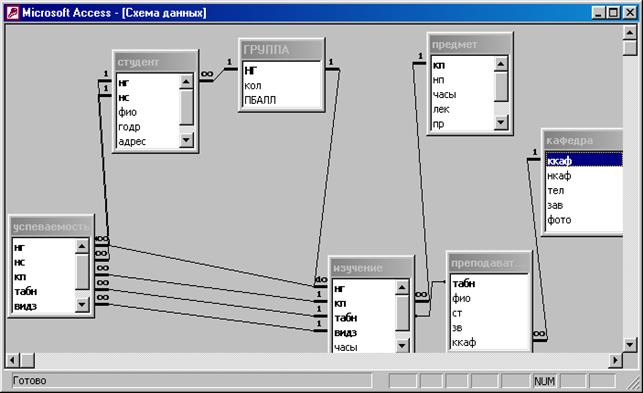
7. Установите связи по простому ключу для других пар таблиц:
КАФЕДРА®ПРЕПОДАВАТЕЛЬ (ключ ККАФ),
ПРЕДМЕТ®ИЗУЧЕНИЕ (ключ КП),
ПРЕПОДАВАТЕЛЬ®ИЗУЧЕНИЕ (ключ ТАБН),
ГРУППА®ИЗУЧЕНИЕ (ключ НГ).
8. Установите связь по составному ключу НГ НС между таблицами СТУДЕНТ®УСПЕВАЕМОСТЬ. Для этого в главной таблице СТУДЕНТ выделите оба этих поля, удерживая клавишу Ctrl, и перетащите оба поля на поле НГ в подчиненной таблице УСПЕВАЕМОСТЬ.
9. В окне Изменение связи для поля НС и НГ таблицы СТУДЕНТ выберите соответствующие поля таблицы УСПЕВАЕМОСТЬ. В этом же окне установите режим Обеспечение целостности данныхи другие параметры связи.
10. Аналогично по составному ключу НГ КП ТАБН ВИДЗ установите связи между парой таблиц ИЗУЧЕНИЕ®УСПЕВАЕМОСТЬ.
Ввод и корректировка данных во взаимосвязанных таблицах.
Если для связей, установленных в схеме данных, не задан параметр обеспечения целостности данных, то пользователь при добавлении, удалении записей и изменении значений ключевых полей должен сам отслеживать непротиворечивость данных и целостность связей.
Если установлен флажок Обеспечение целостности данных,то Access разрешает пользователю:
· Добавить запись в таблицу, которая не подчинена никакой другой таблице в схеме данных (находится на верхнем уровне иерархии);
· Добавить запись в подчиненную таблицу, когда в главной имеется запись с вводимым значением ключа связи;
· Удалить запись в таблице, если нет связанных с ней записей в подчиненных таблицах.
Если еще установлен флажок каскадное удаление связанных записей, то пользователь может удалить запись. При этом автоматически будут удалены и все подчиненные записи.
Если же задан еще и параметр каскадное обновление связанных полей, то пользователь может изменять значение ключевого поля. При этом автоматически будут обновлены значения внешних ключей и во всех связанных подчиненных записях.
В Access 2000 имеется возможность при просмотре таблицы отображать записи подчиненных таблиц. Поэтому пользователь может контролировать корректность связей.
УПРАЖНЕНИЕ 7
1. Откройте таблицу КАФЕДРА
2. Если таблица КАФЕДРА не имеет столбца с плюсами, в режиме таблицы выполните команду Вставка|Подтаблица для определения связи таблицы с подчиненной таблицей. Эта связь будет внесена в свойства таблицы и даст возможность открывать связанные записи в подчиненном окне.
3. Откройте таблицу ИЗУЧЕНИЕ и выполните команду Вставка|Подтаблица
4. Выберите в окне Вставка подтаблицыподчиненную таблицуУСПЕВАЕМОСТЬ. В строках Подчиненные поля и Основные поля отобразится составной ключ связи НГ КП ТАБН ВИДЗ.
5. Для удаления связи, зафиксированной в свойствах таблицы, откройте таблицу в Режиме таблицы и выполните команду меню Формат|Подтаблица|Удалить.
6. Перейдите в Режим конструктора и нажмите на панели инструментов кнопку Свойства (или в контекстном меню) и убедитесь, что в качестве значения свойства Имя подтаблицы установлено Нет, т.е. связь удалена. Для дальнейшей работы восстановите связь.
7. С помощью команды Подтаблица или свойств таблиц установите связи, которые позволят отобразить содержимое таблицы ГРУППА, подчиненные записи таблицы СТУДЕНТ и в ней подчиненные записи таблицы УСПЕВАЕМОСТЬ.
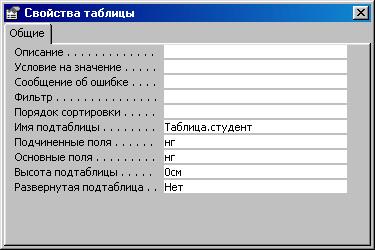
Для этого последовательно в свойствах таблицы ГРУППА в строке Имя подтаблицы укажите Таблица СТУДЕНТ, затем открыв в Режиме конструктора таблицу СТУДЕНТ, укажите в свойствах таблицы УСПЕВАЕМОСТЬ.
Используя эти связи, просмотрите список студентов любой группы, а также список сданных ими предметов и полученных по ним оценок.

8. Создайте несколько записей об успеваемости студентов, связанных с выбранной записью таблицы ИЗУЧЕНИЕ. При этом значение ключа связи НГ КП ТАБН ВИДЗ вводится в поле подчиненной записи автоматически. Таким образом, для создания подчиненной записи достаточно ввести только часть ключа НС и полученную оценку.
Чтобы увидеть из таблицы УСПЕВАЕМОСТЬ фамилии студентов, подчините ей записи из таблицы СТУДЕНТ.
Разработка форм
Вводить информацию в Access можно двумя способами: в таблицу и в форму.
Если вводимые данные будут изменяться часто, то лучше поместить их в форму, поскольку в режиме формы можно сконцентрировать внимание на данных, относящихся к определенной записи.
Любая форма строится на основе Access-таблицы или запроса. Имена полей извлекаются из спецификации таблицы, а поля в форме можно расположить по своему усмотрению. На основе одной таблицы пользователь может построить несколько форм: одну — для деканата, другую — для отдела стратегии, третью- для студентов и т.д.
Форму можно создать тремя способами:
· С помощью конструктора форм;
· С помощью мастера форм;
· Используя автоформу
Каждую Access-форму можно представить на экране в одном из 3-х режимов:
· В режиме конструктора
· В режиме формы (рабочем режиме)
· В режиме таблицы
Переключение между режимами осуществляется с помощью команды Вид.
УПРАЖНЕНИЕ 8
1. В окне базы данных ДЕКАНАТ выберите объект Формы и нажмите кнопку Создать.
2. В окне новая форма выберите в качестве источника данных таблицу ПРЕДМЕТ и режим создания – Автоформа: в столбец. Обратите внимание, что подписи полей в форме соответствуют заданным их свойствам при определении структуры таблицы.

3. При сохранении формы Access спросит об имени формы. Можно оставить по умолчанию ПРЕДМЕТ, который соответствует имени таблицы- источника.
Конструирование формы
Для конструирования форм в Access используется Конструктор форм. Форма в этом режиме имеет 3 области:
· Область данных
· Заголовок формы
· Примечание формы,
которые могут быть образованы по команде Вид/Заголовок/Примечание формы.
УПРАЖНЕНИЕ 9
§
Рассмотрите технику редактирования на примере ранее созданной формы
1. Откройте форму ПРЕДМЕТ
2. Перейдите в Режим конструктора
3. Для ввода текста заголовка расширьте область заголовка формы.
4. Создайте графический элемент Надпись, перетащив кнопку Надпись с панели элементов на поле заголовок форм,если их нет на экране, то включите через меню Вид
5.Введем в рамку созданного элемента текст заголовка ПРОГРАММА КУРСА.
6. При выделенном элементе откройте диалоговое окно свойств из контекстного меню и выберите вкладку Макет и установите шрифт ArialCyr 12, выравнивание по центру, курсивом. Оформление — приподнятое.
7. Завершите создание элементанажатием Enter или щелчком вне рамки.
8. Введите в область заголовка еще одну надпись: Казахский экономический университет им. Т.Рыскулова.
9. Для сохранения формы под новым именем ПРЕДМЕТ-ПРОГРАММА надо выполнить команду Файл/Сохранить
10. Перейдя в режим формы, введите новую запись, установив пустую запись кнопкой перехода►*. Добавленную запись можно проверить в таблице ПРЕДМЕТ

11. Завершите создание элементанажатием Enter или щелчком вне рамки.
12. Введите в область заголовка еще одну надпись: Казахский экономический университет им. Т.Рыскулова.
13. Для сохранения формы под новым именем ПРЕДМЕТ-ПРОГРАММА надо выполнить команду Файл/Сохранить
14. Перейдя в режим формы, введите новую запись, установив пустую запись кнопкой перехода►*. Добавленную запись можно проверить в таблице ПРЕДМЕТ
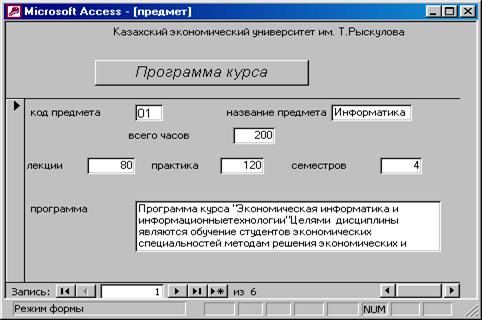
Многотабличные формы
Многотабличная форма создается для работы с данными нескольких взаимосвязанных таблиц. Многотабличная форма может состоять из основной части и одной или нескольких подчиненных форм. Подчиненная форма обычно строится на базе подчиненной таблицы относительно таблицы-источника записей основной части формы. Кроме того, такая форма позволяет выполнить одновременное редактирование данных, содержащихся в обеих таблицах.
В результате создания этой формы на экране выводятся только те записи подчиненной таблицы, которые связаны с текущей записью главной таблицы.
УПРАЖНЕНИЕ 10
1. В окне базы данных ДЕКАНАТ выберите Формы / Создать
2. Далее выберите режим Мастер форми таблицу ГРУППА
3. Выберите для таблицы ГРУППА в списке Доступные поля — все поля — >>
4. Выберите далее из списка Таблицы/Запросы таблицу СТУДЕНТ и в списке Доступные поля этой таблицы – тоже все поля. Эта таблица будет источником записей подчиненной формы.
5. В окне Создание форм схематично отобразится макет формы с перечнем полей в основной части формы и в подчиненной форме, если в рамке Выберите тип представления данных выделена таблица-источник записей основной части формы (ГРУППА).
6. Далее выберите Подчиненные формы
7. Внешний вид — ленточный
8. Стиль – Обычный
9. В последнем окне Создание форм озаглавьте главную форму — СПИСОК ГРУППЫ и подчиненную форму — СПИСОК СТУДЕНТОВ. Выберите Открытие формы для просмотра и ввода данных и нажмите Готово.
10. Для редактирования созданной формы перейдите в Режим конструктора. Это можно выполнить и в последнем сеансе окна Создание форм, выбрав дальнейшие действия мастера — Изменить макет форм.
11. Введите в область заголовка полное название формы СПИСОК СТУДЕНТОВ ГРУППЫ №,используя кнопку Надпись и перетащив со списка полей НГ. (Если окно со списком полей отсутствует, то — Вид|Список полей.) Появившуюся надпись Ном группы выделите и нажмите Del. Отформатируйте заголовок по своему усмотрению.
12. Для встраивания кнопки в нужном месте (рис. на стр. 12) нажмите на панели элементов Кнопка. После переноса кнопки запустится мастер кнопок Создание кнопок.
13. В окне мастера кнопок выберите действие, которое необходимо выполнить при нажатии кнопки. В области Категории выберите Переходы по записям, в области Действия – Предыдущая запись.
14. В следующем сеансе отметьте Рисунок и показать все рисунки. Можете выбрать Стрелка вверх (синяя) и Готово.
15. Аналогичные действия производятся для встраивания кнопки перехода к последующей записи таблицы. В области Действия — соответственно пункт Следующая запись и рисунок Стрелка вниз (синяя)
16. Добавьте рядом с кнопкамипоясняющий текст: Предыдущая и Следующая,с помощью кнопок Надписи на панели элементов.
17. Для создания кнопки закрытия формы в области Категории выберите Работа с формой, а в области Действия – Закрыть Форму.
18. Для ввода данных в таблицы ГРУППА иСТУДЕНТ можно открыть в режиме формы СПИСОК ГРУППЫ, которая обеспечит одновременную работу с данными двух таблиц.
19. Для перехода к последней записи можно использовать кнопку Следующая.
20. Введите дополнительно группу 106, количество студентов – 2, средний балл — 4 и любые две фамилии с соответствующими данными
21. Закрыть форму
22. Данные проверьте в таблицах ГРУППА и СТУДЕНТ
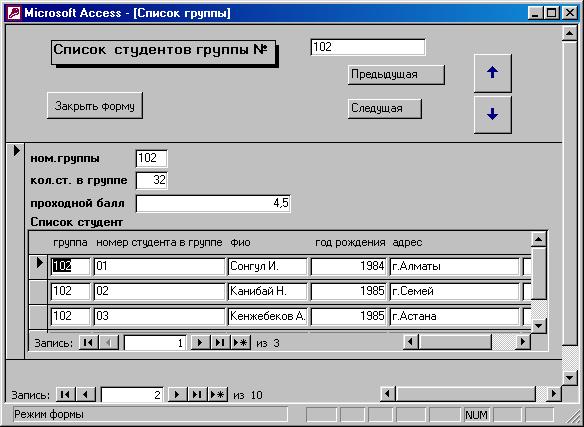
Проектирование запросов
Запросы предназначены для отбора данных, удовлетворяющих заданным критериям. Запрос- это объект базы данных, допускающий многократное использование. Результат запроса – набор записей представленных в табличном виде, который можно изменять, добавлять и удалять. В нем отображаются также записи, добавляемые, удаляемые и изменяемые в исходных таблицах. Сами запросы могут служить, наряду с таблицами, источниками записей для всех объектов базы данных.
Microsoft Access позволяет выполнять следующие типы запросов:
1. QBE- запросы (Query By Example –Запросы по образцу)
· Запрос на выборку;
· Перекрестный запрос;
· Запрос на создание таблицы;
· Запрос на обновление;
· Запрос на добавление записей;
· Запрос на удаление записей;
· Параметрический запрос.
2. Запросы на языке SQL ( Structured Query Language – Структурированный язык запросов). SQL – стандартизованная форма составления запросов для обработки реляционных базы данных, представляющая собой последовательность инструкции. При выполнении QBE – запросов они транслируются в соответствующие SQL –запросы.
В учебных целях запросы лучше готовить вручную, с помощью Конструктора. Он открываетбланк запроса по образцу, состоящий из двух областей. В верхнейобласти отображается структура таблиц, к которым запрос адресован, а нижняя область разбита на столбцы – по одному столбцу на каждое поле будущей результирующей таблицы.
УПРАЖНЕНИЕ 11
Создайте запрос, который проверит правильность задания общих часов в таблице ПРЕДМЕТ. По запросу должны отбираться только те записи, в которых значение в поле ЧАСЫ не равно значению, получаемому при сложении значений полей ПР и ЛЕК.
1. Выберите объект Запрос /Создать
2. В окне Новый запрос выберите Конструктор. В появившемся окне Добавление таблицы выберите таблицу ПРЕДМЕТ и нажмите кнопку Добавить. Выбранная таблица будет отображена в области схемы данных запроса.
3. В окне Конструктора перетащите (или дважды щелкните ) из списка полей таблицы ПРЕДМЕТ поля НП, ЧАСЫ, ЛЕК и ПР в столбцы бланка запроса в строку Поле
4. Если вы по ошибке перетащили ненужное поле, то выделите столбец и нажмите Del или выполните команду Правка|Удалить столбец
5. В строке Вывод на экранотметьте поля, иначе они не будут включены в запрос
6. В строке Условие отбора для столбца ЧАСЫ запишите условие <>[ЛЕК] [ПР]
7. Выполните запрос, нажав на панели конструктора запросов кнопку Запуск или или: Запрос/Запуск. На экране появится окно запроса в режиме таблицы с записями из таблицы ПРЕДМЕТ, отвечающими заданным условиям отбора.
8. Сохраните запрос, нажав кнопку Сохранить и задав ему имя ПРИМЕР2
9. Закройте текущий запрос
10. Выполните сохраненный запрос, нажав кнопку Открыть

УПРАЖНЕНИЕ 12
Определите фактическое число студентов и подсчитайте средний проходной балл в группе.
1. Создайте в Режиме конструктора запрос на выборку для таблицы СТУДЕНТ
2. Из списка полей таблицы перетащите в бланк запроса НГ, НС и ПБАЛЛ
3. Нажмите кнопку Групповые операции (Вид/Групповые операции)
4. Замените слово Группировка в столбце НС на Count, в ПБАЛЛ — на Avg
5. Замените подпись поля НС на Фактическое число студентов, а ПБАЛЛ — на Средний проходной балл группы. Для этого из контекстного меню выберите Свойства. В окне Свойства поля наберите в строке Подпись соответствующие названия.
6. Для ограничения точности результата двумя знаками выберите в окне Свойства поля для поля ПБАЛЛ в строке Формат поля – Фиксированный
7. Сохраните этот запрос под именем ЧИСЛО СТУДЕНТОВ И СРЕДНИЙ БАЛЛ ГРУППЫ
УПРАЖНЕНИЕ 13
Рассмотрите технологию конструирования многотабличного запроса.
Пусть необходимо получить информацию об оценках, полученных студентами по всем предметам.
1. В режиме Конструктор создайте новый запрос.
2. В окне Добавление таблицы выберите СТУДЕНТ, УСПЕВАЕМОСТЬ, ПРЕДМЕТ.
3. Если хотите видеть в бланке запроса наряду с именем поля еще и имя таблицы, выполните команду Вид/Имена таблиц
4. Перетащите в строку бланка запроса Полеполя:
· ФИО — из таблицы СТУДЕНТ
· НП — из таблицы ПРЕДМЕТ
· ОЦЕНКА – из таблицы УСПЕВАЕМОСТЬ
5. Если необходимо получить информацию об успеваемости конкретных студентов, например, Шакиртовой и Бидаралова, введите эти значения в строку Условие отбора записей. Запишите в поле ФИО фамилии студентов в разных строках бланка запроса, т.к. необходимо выбрать записи по логике «или». Поскольку инициалы студентов не известны, фамилии задайте с использованием шаблона *. Заметьте, что система сама вставляет оператор Like, определяющий поиск по образцу.
6. Выполните запрос и сохраните под именем ОЦЕНКИ ПО ПРЕДМЕТАМ
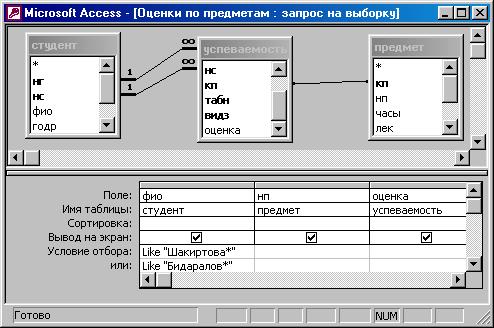
Чтобы избежать необходимости каждый раз корректировать бланк запроса, целесообразно использовать параметры в запросе, который перед выполнением запроса через диалоговое окно будет запрашивать у пользователя конкретные значения параметра и использовать их в качестве условий отбора.
УПРАЖНЕНИЕ 13а
1. Откройте запрос ОЦЕНКИ ПО ПРЕДМЕТАМ в Режиме конструктора.
2. В строке Условие отбора поля ФИО введите обращение к пользователю в квадратных скобках, например, [Фамилия и инициалы студента]
3. Для поля НП — второй параметр запроса [Введите наименование предмета]
4. Выполните запрос, задав любую фамилию из таблицы СТУДЕНТ и любой предмет из таблицы УСПЕВАЕМОСТЬ
§
Некоторые задачи иногда требуют последовательного выполнения нескольких запросов. Например, для определения средней нагрузки преподавателей кафедры необходимо посчитать число преподавателей кафедры, затем общее количество часов занятий, проводимых кафедрой и завершить решение задачи расчетом средней нагрузки преподавателя.
УПРАЖНЕНИЕ 14
1. Создайте запрос на выборку, в котором по таблице ПРЕПОДАВАТЕЛЬ с помощью функции Count подсчитывается число преподавателей на каждой кафедре. Сохраните запрос под именем ЧИСЛО ПРЕПОДАВАТЕЛЕЙ КАФЕДРЫ.
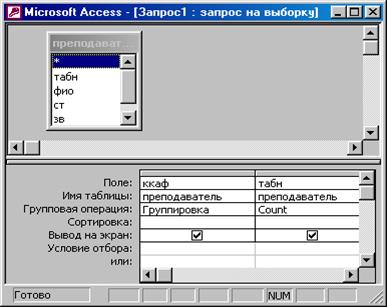
2. Для подсчета общего числа часов занятий, проводимых каждой кафедрой, создайте запрос на базе таблиц ПРЕПОДАВАТЕЛЬ и ИЗУЧЕНИЕ.
3. Сохраните запрос под именем ЧАСЫ КАФЕДРЫ и выполните.

4. Для окончательного решения задачи необходимо на базе двух предыдущих запросов подготовить третий запрос с вычисляемым полем.
5. Создайте запрос в Режиме конструктора. В окне Добавление таблицы откройте вкладку Таблицы и запросыи выберите таблицу КАФЕДРА и два предыдущих запроса
6. В строку Поле из таблицы КАФЕДРА перенесите поля ККАФ и НКАФ, а из запросов — соответственно Count_ ТАБН и Sum_ЧАСЫ. Таблица КАФЕДРА включена в запрос для дополнения кода кафедры ее наименованием.
7. Для создания вычисляемого поля, рассчитывающего среднюю нагрузку преподавателя, введите выражение [Sum_ЧАСЫ]/[ Count_ ТАБН]. Для этого в строке Полепустого столбца с помощью контекстно-зависимого меню вызовите Построитель выражения, выбрав меню Построить. В левой части окна Построителя выражения в папке Запросы выберите соответствующие запросы. Справа отобразится список полей. Последовательно выбирая нужные поля, нажимая кнопку Вставить и вставляя знаки операции, сформируйте необходимое выражение в верхней части окна, Ok.
8. Для изменения в таблице результата подписи Выражение1, формируемый по умолчанию, выделите столбец этого поля в бланке запроса и вызовите через контекстное меню Свойства
9. Задайте в Подпись поля значение Средняя нагрузка преподавателя, в Формат поля — Фиксированный и в Число десятичных знаков – 0
10. Сохраните запрос под именем НАГРУЗКА ПО КАФЕДРАМ

Запрос на создание таблицы
На основе результирующего набора записей запроса можно построить новую таблицу. Такие запросы обычно применяют для архивирования старых записей или для сохранения резервных копий таблиц.
УПРАЖНЕНИЕ 15
Сконструируйте запрос на создание таблицы на запросе ЧИСЛО СТУДЕНТОВ и СРЕДНИЙ БАЛЛ ГРУППЫ.
1. В окне базы данных выделите названный запрос и откройте его в режиме Конструктора
2.Выберите в меню Запрос|Создание таблицы
3. В окне Создание таблиц введите имя ЧИСЛО СТУДЕНТОВ и отметьте В текущей базе данных
4. Выполните запрос. В специальном диалоговом окне Access укажет, сколько записей добавляется в новую таблицу и потребует подтвердить. Теперь эту таблицу можно видеть в списке таблиц окна базы данных.
Запрос на обновление
Используя запрос на обновление, пользователь может изменить группу записей, отобранную на основе определенных критериев.
Рассмотрите технологию формирования на примере обновления поля КОЛ (количество студентов группы в таблице ГРУППА).
УПРАЖНЕНИЕ 16
1. Для формирования запроса на обновление сначала создайте Запрос на выборку на основе двух таблиц: обновляемой таблицыГРУППАи таблицы ЧИСЛОСТУДЕНТОВ, содержащей данные для обновления. В подсхеме данных запроса автоматически установится связь этих таблиц по полю НГ
2. Преобразуйте запрос на выборку в Запрос на обновление,выбрав из меню Запрос|Обновление
3. Заполните бланк запроса. Перетащите обновляемое поле КОЛ в строку Поле. В строку Обновлениевведите имя поля Count_НС, заключенное в квадратные скобки
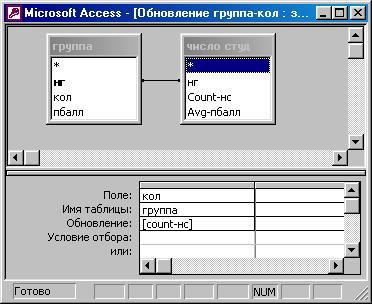
4. Просмотрите содержимое поля КОЛ перед обновлением в режиме Таблица
5. Сохраните запрос под именем ОБНОВЛЕНИЕ ТАБЛИЦЫ ГРУППА.
6. Выполните запрос
7. Обратите внимание на измененные значения содержимого поля КОЛ в таблице ГРУППА
Перекрестный запрос
Перекрестные запросы позволяют компактно отображать отобранные данные и объединять однородную информацию. В такой таблице левый столбец образует заголовки строк из значений одного поля, верхняя строка образует заголовки столбцов из значений другого поля, а на пересечении строк и столбцов размещаются итоговые значения, вычисленные по значениям третьего поля. Для получения итоговых значений записи группируются по полям, используемым в качестве заголовков строк и столбцов, и для значений третьего поля в полученных группах записей применяется одна из выбранных статистических функций.
УПРАЖНЕНИЕ 17
Пусть необходимо для каждого преподавателя определить число студентов, знания которых он оценил. Фамилии преподавателей можно получить из таблицы ПРЕПОДАВАТЕЛЬ, которая находится в отношениях один-ко-многим с таблицей УСПЕВАЕМОСТЬ. Поскольку с помощью мастера невозможно построить перекрестный запрос из нескольких таблиц, то необходимо сначала создать запрос на выборку для таблиц УСПЕВАЕМОСТЬ и ПРЕПОДАВАТЕЛЬ
1. Создайте с помощью мастера простой запрос. В этом запросе выберите из таблицы ПРЕПОДАВАТЕЛЬ поле ФИО, а из таблицы УСПЕВАЕМОСТЬ – поля ВИДЗ и НС. Сохраните запрос с именем ПРЕПОДАВАТЕЛЬ — ЗАПРОС
2.Для создания следующего запроса нажмите кнопку Создать| Перекрестный запрос
3. В окне мастера выберите запрос ПРЕПОДАВАТЕЛЬ — ЗАПРОС
4. В следующем окне мастера выберите для заголовков строк поле ФИО. Для выбора используйте кнопку >.
5. Для заголовков столбцов установлено поле ВИДЗ
6. Для вычисления значений ячеек выберите поле НС и функцию Число(Count)

УПРАЖНЕНИЕ 18
В отличие от мастера Конструктор позволяет создать многотабличный перекрестный запрос. Рассмотрите создание перекрестного запроса, в котором заголовками строк будут фамилии преподавателей, заголовками столбцов — наименование предметов, а на пересечении строк и столбцов — сумма часов.
1. Начните, как обычно, создание запроса в режиме Конструктора
2. В окне Добавление таблицы включите в схему данных таблицы ПРЕДМЕТ, ИЗУЧЕНИЕ и ПРЕПОДАВАТЕЛЬ
3. В бланк запроса перетащите поля ФИО из таблицы ПРЕПОДАВАТЕЛЬ, НП – из таблицы ПРЕДМЕТ, ЧАСЫ – из таблицы ИЗУЧЕНИЕ
4. Выполните команду меню Запрос/Перекрестный. В бланке запроса появятся две дополнительные строки Групповая операция и Перекрестная таблица
5. В строке Перекрестная таблица для поля ФИО выберите из списка значение Заголовки строк, для НП – Заголовки столбцов, для поля ЧАСЫ — Значение
6.В строке Групповая операция для поля ЧАСЫ выберите Sum, оставив для всех остальных полей – Группировка

Отчеты
Отчет создается в тех случаях, когда необходимо наглядно представить на экране или на бумаге сводную информацию, хранящуюся в базе данных. Его можно создавать с помощью мастера или в Режиме конструктора отчетов. Отчет, созданный мастером, можно доработать в Режиме конструктора.
УПРАЖНЕНИЕ 19
Рассмотрите создание отчета на примере получения списков студентов по группам.
1. Определите требования к макету отчета:
§ Списки студентов каждой группы в отчете должны выводиться последовательно вместе с заголовками
§ Необходимо рассчитать средний проходной балл для каждой группы
§ Записи должны выводиться в алфавитном порядке фамилий
Начните создание отчета с помощью Мастера, а затем откорректируйте в режиме Конструктора.
2. На вкладке Отчет нажмите на кнопку Создать
3. В окне Новый отчет откройте список таблиц и выберите СТУДЕНТ, затем — Мастер отчетов
4. Выберите поля НГ, НС, ФИО, ГОДР, ПБАЛЛ
5. Данные в отчете должны быть сгруппированы по полю НГ
6. В следующем окне мастера определите способ сортировки (в нашем случае по ФИО). Нажмите кнопку Итогии выберите для поля ПБАЛЛ функцию Avg
7. Следующие окна предназначены для оформления стиля и дизайна отчета, которые предлагаем выбрать самостоятельно
8. По умолчанию отчет примет имя СТУДЕНТ
УПРАЖНЕНИЕ 20
Для редактирования отчета перейдите в Режим конструктора.
1. В разделе Заголовок отчета из пункта контекстного меню Свойства в строке Подпись поменяйте заголовок на Списки студентов, здесь же выберите размер шрифта, начертание
2. Из раздела Верхний колонтитулудалите поле НГ, чтобы оно не повторялось. Для этого выделите его и Del. Выбрав из панели элементов Надпись, введите подпись поля: Список студентов группы. Установите нужный шрифт в элементах.
3. Аналогично замените Подпись поля в разделе Примечание группы НГ на Средний проходной балл. В свойствах элемента функции =Avg(ПБАЛЛ)на вкладке Макет в строке Формат поля выберите Фиксированный,ачисло десятичных знаков – 2.

ПРИЛОЖЕНИЕ
Описание свойств полей таблицы СТУДЕНТ
| имя поля | тип дан-ных | ключевое поле | размер | число десятичных знаков | подпись | индексированное поле | Обяз. поле |
| нг | Текстовый | да | группа | Да, совпадения допускаются | да | ||
| нс | Текстовый | да | номер студента в группе | Да, совпадения допускаются | да | ||
| фио | Текстовый | фио | нет | да | |||
| годр | Числовой | целое | год рождения | нет | нет | ||
| адрес | Текстовый | адрес | нет | нет | |||
| пбалл | Числовой | С пл.точ. (4) | проходной балл | нет | нет |
Описание свойств полей таблицы КАФЕДРА
| Имя поля | Тип данных | Ключевое поле | Размер | Число десятич. знаков | Подпись | индексированное поле | Обязательное поле |
| ККАФ | Текстовый | Да | Код | Да, совпадения не допускаются | Да | ||
| НКАФ | Текстовый | Название | нет | Нет | |||
| ТЕЛ | Текстовый | нет | Нет | ||||
| ЗАВ | Текстовый | ФИО зав. кафедрой | нет | Нет | |||
| ФОТО | Поле объекта OLE | Фотография заведующего | Нет |
Описание свойств полей таблицы ПРЕПОДАВАТЕЛЬ
| Имя поля | Тип данных | Ключевое поле | Размер | Число десятичных знаков | Подпись | индексированное поле | Обязательное поле |
| ТАБН | Текстовый | Да | Таб. Номер | Да, совпадения не допускаются | Да | ||
| ФИО | Текстовый | ФИО преподавателя | нет | Да | |||
| СТ | Текстовый | Ученая степень | нет | Нет | |||
| ЗВ | Текстовый | Ученое звание | нет | Нет | |||
| ККАФ | Текстовый | Код кафедры | нет | Да |
Описание свойств полей таблицы ПРЕДМЕТ
| Имя поля | Тип данных | Ключевое поле | Размер | Подпись | Условие на значение | Сообщение об ошибке | индексированное поле | Обязательное поле |
| КП | Текстовый | Да | Код предмета | Да, совпадения не допускаются | Да | |||
| НП | Текстовый | Название предмета | нет | Нет | ||||
| ЧАСЫ | Числовой | Целое | Всего часов | >0 AND <=300 | Кол-во часов должно быть>0 и<300 | нет | Нет | |
| ЛЕК | Числовой | Целое | Лекции | нет | Нет | |||
| ПР | Числовой | Целое | Практика | нет | Нет | |||
| ЧС | Числовой | Целое | Семестров | нет | Нет | |||
| ПРОГ | Поле МЕМО | Программа | Нет |
Описание свойств полей таблицы ИЗУЧЕНИЕ
§
Описание свойств полей таблицы УСПЕВАЕМОСТЬ
| Имя поля | Тип данных | Ключевое поле | Размер | Число десятичных знаков | Подпись | индексированное поле | Обязательное поле |
| НГ | Текстовый | Да | Номер группы | Да, совпадения допускаются | Да | ||
| НС | Текстовый | Да | Ном. студента | Да, совпадения допускаются | Да | ||
| КП | Текстовый | Да | Код предмета | Да, совпадения допускаются | Да | ||
| ТАБН | Текстовый | Да | Таб.номер преподавателя | Да, совпадения допускаются | Да | ||
| ВИДЗ | Текстовый | Да | Вид занятия | Да, совпадения допускаются | Да | ||
| ОЦЕНКА | Числовой | Целое | Нет |
Данные таблицы СТУДЕНТ
| группа | номер студента в группе | фио | год рождения | адрес | проходной балл |
| Бидаралов К. | г.Усть-Каменогорск | 4,25 | |||
| Баймуханбетов Е | г.Тараз | 4,5 | |||
| Дуненов А. | г.Кызыл-Орда | 4,25 | |||
| Шакиртова А. | г.Алматы | 4,75 | |||
| Сонгул И. | г.Алматы | 4,7 | |||
| Канибай Н. | г.Семей | 4,8 | |||
| Кенжебеков А. | г.Астана | 4,7 | |||
| Асанбай Д. | г.Астана | 4,5 | |||
| Амирова Л. | г.Алматы | 4,75 | |||
| Кыргызбаев А. | г. Алматы | 4,25 |
Данные таблицы КАФЕДРА
| код | Название кафедры | тел | ФИО зав. кафедрой | Фотография заведующего |
| ЭК и КТ | 21-01-72 | Длимбетов Б.К. | ||
| Математики | 29-01-01 | Тунгатаров К.М. | ||
| Истории | 21-01-01 | Берденова К.А. | ||
| Иностранного яз | 22-01-01 | Жданова А.П. | ||
| Физкультуры | 21-02-02 | Ентальцев А.Л. | ||
| Философии | 21-03-03 | Искужинова Б.Г. |
Данные таблицы ПРЕПОДАВАТЕЛЬ
| таб.номер | фио преподавателя | ученая степень | ученое звание | код кафедры |
| Цхай С.М. | Доктор эк.наук | Профессор | ||
| Длимбетов Б.К. | Канд.техн.наук | Доцент | ||
| Аренбаева Ж.Г. | Канд.экон.наук | Доцент | ||
| Уандыкова М.К. | Канд.экон.наук | Доцент | ||
| Сатыбалдиев О. | Доктор.мат.наук | Профессор | ||
| Искакова А.М. | Канд.мат.наук | Доцент | ||
| Кривошеева И.Т. | Канд.истор.наук | Доцент | ||
| Берденова К.А. | Доктор ист.наук | Профессор | ||
| Кощегулова К.И. | Канд.фил.наук | Ст.преп | ||
| Егорова А.Т. | Канд.фил.наук | Ст.преп. | ||
| Ермолин Е.Н. | преп. | |||
| Ентальцев А.Л. | Канд.пед.наук | Доцент | ||
| Нагай Б.Т. | Ст.преп | |||
| Искужинова Б.Г. | Доктор фил.наук | Профессор |
Данные таблицы ПРЕДМЕТЫ
| код предмета | название предмета | всего часов | лекции | практика | семестров | программа |
| Информатика | Программа курса «Экономическая информатика и информационные технологии» Целью дисциплины является обучение студентов экономических специальностей методам решения экономических и управленческих задач с помощью компьютера и подготовка их к эффективному использованию компьютерной системы и информационных технологий в будущей деятельности. | |||||
| Математика | ||||||
| История | ||||||
| Иностранный язык | ||||||
| Философия | ||||||
| Физкультура |
Данные таблицы ИЗУЧЕНИЕ
| номер группы | код предмета | таб номер преподавателя | вид занятий | часы | средний балл по предмету |
| лек | |||||
| пр | |||||
| лек | |||||
| пр | |||||
| лек | |||||
| пр | |||||
| пр | |||||
| лек | |||||
| пр | |||||
| пр | |||||
| лек | |||||
| пр | |||||
| пр | |||||
| лек | |||||
| пр | |||||
| пр | |||||
| пр | |||||
| лек | |||||
| пр |
Данные таблицы УСПЕВАЕМОСТЬ
| номер группы | ном.студента | код предмета | таб номер преподавателя | вид занятия | оценка |
| лек | |||||
| пр | |||||
| лек | |||||
| пр | |||||
| лек | |||||
| пр | |||||
| лек | |||||
| пр |
Контрольные вопросы:
1. Что такое база данных?
2. Что такое система управления базой данных?
3. Что собой представляет таблица?
4. Для чего служат запросы?
5. Для чего предназначены формы и отчеты?
6. Для чего нужна таблица?
7. Как описывается объект?
8. Какие типы данных поддерживает Access?
9. Какие возможности предоставляет Access по созданию запросов?
10. Можно ли сортировать данные в запросе?
11. Для чего служит Построитель выражений?
12. Для чего нужен отчет?
13. Какие режимы имеются для создания отчетов?
14. Какие возможности по выбору полей для отчета предоставляет Мастер отчетов?
15. Какие способы создания многотабличных отчетов есть в Access?
Лабораторная работа № 14
«Организационные работы с макросами в MS Office»
Цель работы: Целью проведения лабораторных занятий является ознакомление студентов со средствами автоматизации работы пользователя в среде MICROSOFT OFFICE, с процедурами создания, записи, выполнения и использования макросов.
В EXCEL встроен язык программирования макрокоманд Visual Basic, а в Word – WordBasic. Эти языки в отличие от интерпретатора языка Basic, который насчитывает несколько десятков операторов, состоит более чем из двух тысяч операторов. Однако обычному пользователю знать команды языков программирования макрокоманд необязательно. Каждое нажатие клавиши, перемещения и щелчки кнопками мыши автоматически регистрируются им, и в соответствие ставятся определенные операторы языков программирования. Таким образом, макрос создается автоматически. Пользователю необходимо знать лишь процедуры записи и выполнения макроса, которые достаточно полно изложены в данном методическом указании и подтверждены практическими примерами.
ОСНОВНЫЕ СВЕДЕНИЯ О МАКРОСАХ В MS OFFICE
Понятие макроса
Макрос– это записанная последовательность обычных команд, которая может быть воспроизведена для автоматизации часто повторяемых действий.
Макросы позволяют:
- выполнить стандартные операции редактирования и оформления документов (например, задание формата абзацев, типа шрифтов, установок табуляторов и т.п.);
- объединить несколько последовательно выполняемых команд в одну;
- использовать вызов диалоговых окон, обеспечить принцип умолчания для задания опций команд;
- производить интеграцию между различными программными продуктами;
- автоматизировать запуск и выполнение приложений (макрокоманда может включать в свою последовательность другие макрокоманды) и др.
Макросы пакета Microsoft Office делят на две категории:
· клавишные макрокоманды – последовательность нажатий клавиш, сохраненная под указанным именем;
· языковые макрокоманды – последовательность команд на языке программирования Visual Basic (диалектах языка для различных пакетов).
§
При записи макроса следует учитывать некоторые особые моменты. Например, правила, которые нужно соблюдать при присвоении имени макросу.
Имя макроса
В качестве имени макроса можно использовать предлагаемое программой имя (Макрос плюс номер) или задать другое имя. Рекомендуется указывать для макроса имя, которое давало бы представление о решаемой задаче. При задании имени нужно учитывать следующие правила:
· Имя макроса должно начинаться буквой.
· В имени макроса нельзя использовать символы пробела.
· Для разделения отдельных слов в имени макроса используйте символ подчеркивания( _ ).
· Имя не должно иметь вид, аналогичный ссылке на ячейку, например, имя «А1» или «R1C1» недопустимо.
· Имя макроса должно содержать не более 255 символов.
Сочетания клавиш
Запустить макрос можно с помощью назначенного сочетания клавиш.
При задании сочетании клавиш существуют следующие возможности:
· [Ctrl] [буква] (для строчных букв)
· [Ctrl] [Shift] [буква] (для прописных букв)
Под [буква] понимают любую клавишу с буквой на клавиатуре. Цифры и специальные символы указывать нельзя. При назначении не следует указывать сочетания клавиш, уже используемого программой, поскольку новое назначение заменит старое, пока рабочая книга с макросом открыта.
Описание
В поле Описание можно задать описание макроса. Программа автоматически предложит описание, содержащее дату создания и имя пользователя. Рекомендуется указать также в описании функциональное назначение макроса.
Хранение макроса
Из списка Сохранить в окне диалога Запись макроса выберите нужное место хранения макроса. Можно сохранить макрос в текущей рабочей, в новой рабочей книге и в личной книге макросов. В последнем случае макрос всегда доступен при работе с программой, поскольку личная книга макросов открывается каждый раз при запуске программы. Макросы, сохраненные в личной книге макросов, можно использовать во всех рабочих книгах.
Относительные и абсолютные ссылки в макросах
Если при записи макроса вы выделили определенные ячейки, то при последующем запуске макроса будут выделены те же ячейки независимо от предыдущей позиции указателя ячейки. Причиной этого является использование по умолчанию при записи макроса абсолютных ссылок на ячейки. Если нужно задать выделение ячеек в зависимости от их позиции (относительная ссылка), щелкните на кнопке Относительная ссылка
на панели инструментов
Остановить запись.
Программа будет использовать относительные ссылки в макросе до завершения сеанса работы с программой или до следующего нажатия кнопки Относительная ссылка.
МАКРОСЫ В EXCEL
Упражнение 1. Запись макроса
Создание макроса рассмотрим на небольшом примере. Таблицы определенного типа выглядят лучше, если подавить отображение линий сетки. Для этого необходимо сбросить флажок параметра Сетка на вкладке Видокна диалога Параметры(команда Сервис/Параметры). Поскольку эта процедура повторяется довольно часто, то рекомендуем создать для решения этой задачи макрос. Для этого необходимо выполнить:
1. Поместите указатель мыши на команде меню Сервис/Макрос.
2. В открывшемся подменю выберите команду Начать запись. На экран будет выведено окно диалога Запись макроса(рисунок 1).
3. В поле Имя макросаукажите имя для создаваемого макроса, например, Сетка.
Рис. 18Окно диалога
Запись макроса
4. В дальнейшем вы сможете выполнять макрос с помощью сочетания клавиш, заданного в поле Сочетание клавиш. Поместите указатель мыши в это поле и нажмите, например, клавишу [Shift] и клавишу Q.
5. В поле Описаниевведите Сокрытие линий сетки.
6. Из списка Сохранить ввыберите элемент Личная книга макросов и закройте окно диалога, нажав кнопку ОК.
7.
Программа вернет вас в рабочий режим и начнет запись макроса. Режим записи макроса можно распознать по отображаемой на экране небольшой панели инструментов, а также появившемуся в строке состояния сообщению
Запись
.
Рис. 19Панель инструментов Остановить запись
8. Выберите команду Сервис/Параметры,в открывшемся окне диалога перейдите на вкладку Види сбросьте флажок параметра Сетка.
9. Закройте окно диалога, нажав клавишу [Enter].
10.
Завершите запись макроса, щелкнув на кнопке
Остановить запись
на панели инструментов
Остановить запись (
или меню команд)
Макрос записан, и теперь вы можете задать его выполнение. Перейдите на другой рабочий лист и нажмите сочетание клавиш [Ctrl] [Shift] [Q]. Линии сетки перестанут отображаться на экране.
Выполнение макроса
После запуска макроса отдельные записанные в нем операции будут выполнены шаг за шагом. Существуют различные способы запуска макроса:
- с использованием сочетания клавиш. После нажатия заданного сочетания клавиш макрос будет выполнен;
- с помощью кнопки Выполнить в окне диалога Макрос (команда Сервис/макрос/макросы).
Выберите в окне диалога из списка Имя макросанужный макрос и нажмите кнопкуВыполнить.
Окно диалога Макросможно также открыть на экране, щелкнув на кнопке Выполнить макрос на панели инструментов Visual Basic. Если вы хотите прервать выполнение макроса, нажмите клавишу [Esc].
Упражнение 2. Использование кнопки для запуска макроса
Достаточно быстрым и удобным способом запуска макроса является использование специальной кнопки. Создайте кнопку для запуска макроса.
1. Задайте отображение на экране панели инструментов Элементы управления.Для этого щелкните правой кнопкой мыши на свободном пространстве любой отображенной панели инструментов и выберите из контекстного меню Формы.
|
2. Щелкните на кнопке с именем
Кнопка.
3. Указатель мыши примет форму тонкого крестика. Протащите указатель мыши при нажатой левой кнопке, обозначив в рабочем листе прямоугольник нужного размера.
4. После отпускания левой кнопки мыши программа автоматически выведет на экран окно диалога Назначить макрос объекту.Выберите в этом окне в поле Имя макросамакрос,который хотите запускать нажатием кнопки, например, Сетка.
5. Закройте окно диалога, нажав кнопку OKили клавишу [Enter].
6. Щелкните на созданной кнопке мышью. Выделите текст кнопки и замените его. Введите сначала слово Сокрытие, нажмите клавиши [Ctrl] [Enter], а затем – слово сетки.
|
7. Щелкните на любой ячейке рабочего листа. Кнопка будет иметь следующий вид:
Задание 1.
Описанным выше способом создайте макрос, задающий отображение линий сетки, и назначьте макрос кнопке, чтобы с помощью двух этих кнопок можно было бы быстро задавать отображение и сокрытие линий сетки.
Созданные кнопки доступны только в текущем рабочем листе. Однако вы можете, используя контекстное меню кнопки, скопировать ее в другую рабочую книгу и, таким образом, задать выполнение макроса из любой рабочей книги.
§
В дальнейшем вы можете в любой момент изменить и удалить макрос.
Для удаления макроса:
1.Поместите указатель мыши на команду Сервис/Макрос
2.В открывшемся подменю выберите команду Макросы.На экране будет открыто окно диалога Макрос.
3.Выберите из списка макрос, который вы хотите удалить, и нажмите кнопку Удалить.
· Для удаления макроса из персональной книги макросов, ее окно необходимо отобразить на экране, обратившись к команде Окно/Отобразить.
4.На экране будет выведено окно запроса программы, которое нужно закрыть нажатием кнопки Да.
Если вы хотите удалить макрос из личной книги макросов, то сначала личную книгу макросов нужно сделать активной.
Для изменения макроса:
1. Поместите указатель мыши на команду Сервис /Макроси из подменю выберите Макросы.
2. В открывшемся на экране окне диалога Макрос выделите имя макроса, который хотите изменить, и нажмите кнопку Изменить.
Сказанное выше по отношению к удалению макроса действительно также для процедуры изменения макроса. Вы можете изменить макросы только в том случае, если рабочая книга не скрыта. При попытке изменить макрос, сохраненный в скрытой книге (а персональная книга макросов по умолчанию скрыта), Excel выведет на экран соответствующее сообщение. Чтобы задать отображение соответствующей рабочей книге, поступите следующим образом. Закройте окно сообщения программы, нажав кнопку OK,и окно диалогаМакрос. В меню Окно выберите команду Отобразить.На экран будет выведено окно диалога:
|
Выберите имя нужной рабочей книги и задайте ее отображение, нажав кнопку
OK.
Чтобы на экране открыть окно редактора Visual Basic с текстом выбранного макроса необходимо повторить шаги, описанные в пунктах 1 и 2 (Изменение макроса).
Макросы при записи автоматически сохраняются в отдельном листе, именуемом модулем.
Самостоятельное задание.
1.Из предыдущих лабораторных работах возьмите любую таблицу.
2.Создайте макрос просмотра созданных таблиц как в режиме формул, так и в режиме числовых значений с помощью кнопок.
Упражнение 3. Пример создания и выполнения макроса
Пусть у нас имеется расчетно-платежная ведомость. Необходимо достаточно часто преобразовывать эту исходную таблицу в платежную ведомость. Чтобы получить из расчетно-платежной ведомости платежную ведомость, следует выполнить следующие действия:
· поместить табличный курсор в ячейку А1 (рисунок 8);
· начать запись макроса (см. запись макроса);
· изменить заголовок таблицы;
· скрыть вторую строку;
· скрыть столбцы C, D, E, F;
· ввести дополнительный столбец для росписи в получении денег;
· предусмотреть место для подписей директора и главного бухгалтера;
· закончить запись макроса.
Рис. 24 Исходная таблица для создания макроса
Текст макроса будет записан на дополнительном рабочем листе (по умолчанию в конце текущей рабочей книги).
После каждого выполнения макроса очень быстро из исходной таблицы будет получена модифицированная (рис. 25).
Самостоятельное задание.
Создайте макрос для возврата от модифицированной таблицы к исходной.
Для этого вам необходимо открыть режим записи макроса, аккуратно выполнить все необходимые операции по восстановлению таблицы и остановить запись макроса. Текст нового макроса будет записан в конце рабочей книги на рабочем листе Модуль2.
В результате использования подобных макросов рутинные операции будут переложены на компьютер, а пользователь сможет уделить больше внимания содержательной части таблицы.
Рис. 25 Модифицированная таблица, полученная в результате
Выполнения макроса
МАКРОСЫ в WORDе
Основное назначение макросов в WORDе — избавить пользователя от многократного повторения однообразных действий. Однако есть серьезный недостаток — с макросами могут распространяться вирусы. Поэтому для защиты от макровирусов, работая с WORD XP, выберите меню СервисМакросБезопасность, отметьте закладку Уровень безопасности и задайте опцию Высокая или Средняя (обычо выбирают Средняя, так как Высокая может автоматически не пропускать макросы, содержащиеся в документе, без сообщения об этом.) После этого нажмите OK.
Создать макрос можно двумя способами:
- Записать последовательность выполняемых команд и нажатий клавиш с помощью встроенного средства записи Сервис|Макрос|Начать запись или сделать двойной щелчок мыши на надписи ЗАП в полосе состояния.
- Выбрать команду Сервис|Макрос|Макросы|Создать и написать программу на языке программирования WordBasic
Можно скомбинировать эти два способа: сначала записать последовательность действий с помощью средства записи, а затем открыть окно редактирования макроса и отредактировать его текст на языке WordBasic, добавив новые операторы и откорректировав существующие.
Макросу могут быть присвоены кнопка на панели инструментов, пункт меню или комбинация клавиш.
Процесс записи макроса рассмотрим на примере.
Упражнение 4.
Создайте макрокоманду, обеспечивающую запуск программы Paint, для подготовки и вставки в документ иллюстрации.
- Выбрать Сервис|Макрос|Начать запись или дважды щелкнуть на надписи ЗАП в полосе состояния.
- В появившемся диалоговом окне Запись макроса введите:
· Имя макроса (по умолчанию Word присваивает макросу имя Макрос№, где № — порядковый номер макроса). Имя макроса должно иметь длину до 80 символов, начинаться с буквы и содержать только буквы и цифры. Имя не должно содержать пробелы.
· Описание макроса в поле Описание, чтобы впоследствии легко вспомнить, для чего был создан данный макрос.
· В поле Макрос доступен дляукажите, в каком шаблоне будет храниться этот макрос:
«Обычный» – тогда макрос будет доступен для всех документов.
«Специальный шаблон» — тогда макрос будет доступен только для документов, основанных на этом шаблоне.
3. После того как вы нажмете кнопку OK, на экране появится панель инструментов Запись макроса. В строке состояния активизируется надпись ЗАП, которая означает, что включено записывающее устройство.
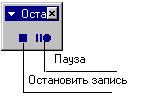
- Чтобы вставить рисунок выберите из меню Вставка|Объект, в открывшемся диалоговом окне, в списке Тип объектавыделите строку Точечный рисуноки OK. В результатеэтих действий запускается программа Paint. На этом действие, выполняемое макрокомандой, должно быть завершено. Чтобы остановить запись макрокоманды надо свернуть окно программы Paint и щелкнуть на кнопке Остановить запись.
- Закончив работу над макросом, обязательно протестируйте его. Сервис|Макрос|Макросы.Из списка имен выберите нужной макрокоманды и нажмите кнопку Выполнить.
Упражнение 5.
Создайте макрокоманду, обеспечивающую стирание текста от курсора вставки до конца абзаца и назначение макросу комбинации клавиш.
1. Поместите курсор вставки в произвольную точку любого абзаца.
2. Сделайте двойной щелчок мыши на записи ЗАП в строке состояния.
3. В появившемся диалоговом окне в строке Имя макроса введите – Стирание
4. В поле Описаниевведите описание действия, которое будет выполнять макрос: «Стирание конца абзаца от позиции курсора вставки».
5. Щелкните по кнопке с изображением клавиатуры в области Назначить макрос. На экране отобразится диалоговое окно Настройка
6. В поле Новое сочетание клавиш,нажмите комбинацию клавиш Ctrl Del.
7. Щелкните по кнопке Назначить
8. Щелкните по кнопке Закрыть, чтобы начать запись макроса.
На экране отобразится панель инструментов Запись макроса,и теперь с помощью клавиатуры в окне документа выполните следующие действия:
- Выделите абзац до конца, нажав комбинацию клавиш Ctrl Shift ↓.
- Нажмите клавишу Del.
- Щелкните мышью по кнопке Остановить записьна панели инструментов Запись макроса.
Теперь, чтобы стереть абзац до конца, вам нужно будет установить курсор вставки в нужную позицию и нажать Ctrl Del.
Упражнение 6.
Предположим, что вам необходимо постоянно сортировать таблицу, по мере введения новой информации. Для этого можно создать кнопку при помощи поля MACROBUTTON.
- Создайте таблицу (или вызовите уже имеющуюся таблицу в вашем документе).
| Фамилия И.О. | Оклад |
| Иванов А.Т. | |
| Ахметов А.А. | |
| Алексеев И.Р. | |
| Тян И.Л. | |
| Борисова А.П. |
- Создайте макрос с именем Сортировка, который отсортирует вашу таблицу по полю Фамилия И.О..Для этого обратитесь в меню Сервис/Макрос/Начать запись. Когда управление возвратится в окно Word, обязательно поместите курсор, с помощью клавиатуры внутри таблицы, которую собираетесь сортировать, затем вызовите команду Таблица/Сортировка….

Закончить запись макроса командой Остановить запись.
- Поместите курсор вставки в первую ячейку таблицы, откуда желаете отсортировать и нажмите Ctrl F9. В точку вставки будут вставлены символы поля {}.
- Введите MACROBUTTONпробел и Сортировка (имя вашего макроса).
- Нажмите клавишу → и введите Нажмите кнопку для сортировки (это содержимое поля).
- Можно ввести и с помощью меню эту команду (заменяет 3 и 4 пункты данного алгоритма). Для этого поместив курсор в начало строки, перед фамилией, вызовите меню Вставка/Поле/Автоматизация документа/Параметры…. Найдите макрос с именем Сортировка из списка (если в конце списка, воспользуйтесь клавишей Ctrl End) и щелкните по кнопке Добавить
| Фамилия И.О. | Оклад |
| Иванов А.Т. | |
| Ахметов А.А. | |
| Алексеев И.Р. | |
| Тян И.Л. | |
| Борисова А.П. |
- Нажмите Shift F9. Теперь на экране будет отображаться только содержимое поля: Нажмите кнопку для сортировки
- Для того, чтобы кнопка отличалась, выделите абзац Нажмите кнопку для сортировки (а не всю ячейку целиком).
- Выберите команду Формат/Границы и заливка
- На вкладке Границы выберите обрамление, например синего цвета, толщиной 1,5 пункта, с тенью
- На вкладке Заливка выберите узор заливки 20%.
- Теперь для запуска макроса необходимо дважды щелкнуть по кнопке Нажмите кнопку для сортировки, для наглядности добавьте несколько записей в основную таблицу.
| Фамилия И.О. | Оклад |
| Алексеев И.Р. | |
| Ахметов А.А. | |
| Борисова А.П. | |
| Иванов А.Т. | |
| Тян И.Л. | |
| Владимиров С.Ю. | |
| Савельев М.М. |
- Эту кнопку можно перенести в любое место обычным перетаскиванием
| Фамилия И.О. | Оклад |
| Алексеев И.Р. | |
| Ахметов А.А. | |
| Борисова А.П. | |
| Владимиров С.Ю. | |
| Иванов А.Т. | |
| Савельев М.М. | |
| Тян И.Л. |
Контрольные вопросы:
1. Понятие макросов, их преимущество и недостатки.
2. Что такое макропрограммирование?
3. Что такое клавишная макрокоманда?
4. Что такое языковая макрокоманда?
5. Как создаются макрокоманды в Word?
6. Как создаются макрокоманды в Excel?
7. Какие способы создания макросов вам известны?
8. Алгоритм назначения макросу кнопки.
9. Какое максимальное количество символов может содержать имя макроса?
10. Из каких символов может состоять имя макроса?
Лабораторная работа № 15

 «ТЕХНОЛОГИЯ ПРИМЕНЕНИЯ ЭЛЕКТРОННОЙ ПОЧТЫ»
«ТЕХНОЛОГИЯ ПРИМЕНЕНИЯ ЭЛЕКТРОННОЙ ПОЧТЫ»
Цель работы: овладеть навыками применения специализированных программ (браузеров) для обращения к различным ресурсам Интернета; изучить основные приемы регистрации, настройки и поиска информации при использовании браузера Netscape Communicator; применить методы передачи информации в Интернете с помощью сервиса Электронная почта и др.
Задание 1. Подключение к Интернету с помощью браузера Netscape Communicator.
1. Вызовите программу регистрации пользователя браузера:
а) в меню Пуск выберите опцию Программы, из меню второго уровня выберите строку Netscape Communicator;
б) на следующей панели меню перейдите на строку Утилиты, далее
на новой панели меню — на строку Диспетчер пользователей;
в) в диалоге диспетчера щелкните по кнопке Создать.
Диалог, который появляется на экране после нажатия кнопки Создать, позволяет записать полное имя файла настроек пользователя (Profile name), что дает возможность разделить файлы настроек различных пользователей браузера.
2. Запишите информацию в профайл пользователя (определите профиль пользователя):
а) перейдите к диалогу Профиль пользователя к окну записи имени пользователя и в поле Полное имя запишите свою фамилию и инициалы или условное имя, например Student№ (№ — номер компьютер в аудитории), а в поле Адрес укажите, например: USER№@ibm.bmstu.ru (где № — номер компьютера, остальное — адрес сервера факультета-провайдера), щелкните по кнопке Далее;
б) в новом диалоге в поле Название профиля запишите USER№, на нижней строке указан адрес, куда будет помещен профайл пользователя, В каталог будут направлены новости и текущая корреспонденция (этот адрес следует запомнить), щелкните по кнопке Далее;
в) в следующих диалогах ознакомьтесь с ранее введенной информацией и покажите адрес сервера исходящей почты: ibm.bmstu.ru, укажите протокол обмена: POP (Post-Office Protocol), пролистайте все диалоги и нажмите на кнопку Готово.
Система запустит браузер и автоматически обратится к домашней странице. Щелкните по кнопке Стоп, чтобы остановить браузер!
Задание 2. Изучение методов работы информационной службы Интернета
Электронная почта.
1. Вызовите почтовую программу Messenger Mailbox для записи нового письма:
а) в правом нижнем углу экрана под рабочим окном находится статусная строка, где следует щелкнуть по соответствующей пиктограмме;
б) в диалоге контроля входа запишите пароль: pdd№ (номер определяет преподаватель);
в) ознакомьтесь с системой сформированных браузером почтовых ящиков.
г) на панели инструментов выберите кнопку Новое письмо;
д) ознакомьтесь с основными кнопками панели управления текстовым редактором почтовой программы.
2. Подготовьте текст письма:
а) запишите данные для заголовка (обязательных реквизитов) письма: введите в поле То: адрес получателя письма: USER(№ 1). Если необходимо послать копию послания по другим адресам, то используйте адрес USER(№ 2);
б) запишите тему письма в поле Тема, например test_;
 в) установите кегль и начертание шрифта текста письма, размещение текста по полю листа с помощью кнопок панели форматирования;
в) установите кегль и начертание шрифта текста письма, размещение текста по полю листа с помощью кнопок панели форматирования;
г) подготовьте текст сообщения о товарах и услугах, предлагаемых Вашей фирмой.
3. Передайте и обработайте почтовые сообщения:
а) отправьте сообщение, щелкнув по кнопке Отправить;
б) в текстовом редакторе Microsoft Word подготовьте небольшой прайс-лист о предлагаемых товарах и услугах и направьте новое письмо с прикрепленным файлом по нескольким адресам;
в) отправьте по первому адресу новое письмо о планах на вечер текущего дня, запросив необходимость подтверждения факта доставки почтового сообщения;
г) просмотрите список новых писем, поступивших на Ваш почтовый ящик, с помощью кнопки Просмотр на панели почтовой программы;
д) одно из писем пометьте как непрочитанное, т.е. измените его статус;
е) отметьте одно из писем как наиболее важное — щелкните по полю, где изображен красный флажок.
4. Сформируйте адресную книгу. Для этого выполните следующую последовательность действий:
а) в меню Компоненты щелкните по опции Адресная книга;
б) щелкните по кнопке Новая запись и внесите данные о Ваших корреспондентах (три записи). Заполните первые два листа вкладки для каждого нового адреса;
в) выберите одного из корреспондентов в адресной книге и пошлите ему ответ. Обратите внимание на автоматическое заполнение адресных строк письма!
г) дополните записи адресной книги новыми сведениями об адресате из полученной почты (из поля редактора перенесите запись e-mail адреса в адресную книгу).
5. Удалите содержимое всех Ваших почтовых ящиков.
Задание 3. Использование сервиса электронной почты при обращении к специализированным почтовым системам, например mailto.ru, или к серверам больших поисковых систем.
1. Перейдите на почтовый веб-сервер (например, mail.ru или найдите соответствующую услугу в поисковых системах типа rambler.ru, уаndex.ru и т. п.) и организуйте свой личный почтовый адрес (самостоятельно).
2. Передайте контрольное сообщение своим коллегам, используя подготовленный личный почтовый адрес, и получите ответ.
3. Снабдите новое письмо цветной подложкой.
4. Закройте Netscape Communicator и снова с помощью меню Пуск войдите в диспетчер пользователей для того, чтобы удалить свой файл идентификации.
5. Скопируйте текстовый файл на дискету.
6. Проверьте дискету на вирусы.
Лабораторная работа № 16
«ПОИСК И ОБРАБОТКА ИНФОРМАЦИИ В ИНТЕРНЕТЕ»
Цель работы: овладеть навыками поиска и копирования информации в Интернете при помощи специализированных поисковых (справочных) систем (машин), поиска и обращения к веб-сайтам различных организации, использования диалоговых форм в Интернете и т.п. при помощи браузера Microsoft Explorer.
Задание 1. Подготовка браузера к работе.
1. Активизируйте на рабочем столе программу Internet Explorer.
а) на рабочем столе щелкните по значку Internet Explorer;
б) щелкнуть по кнопке Стоп на панели инструментов браузера,
в) установите на адресной строке адрес веб-сайта факультета и перейдите на него.
2. Ознакомьтесь с основными элементами рабочего окна браузера: строка заголовка, строка меню, панель инструментов, панель быстрых связей, адресная панель, состоящая из кнопок наиболее популярных ресурсов и строки, линейка прокрутки, рабочее окно, строка состояния.
3. Оформите элементы управления браузера:
а) соедините на одной панели группу быстрых связей, панель инструментов, адресную строку. Поместите курсор на начало строки вверх или вниз. Измените размер строки. Для этого, захватив и перемещая вправо или влево вертикальную разделительную черту, откройте или закройте необходимую часть панели строки;
б) разместите на объединенной панели группу быстрых связей;
в) откройте на объединенной панели адресную строку;
г) восстановите исходное положение панели инструментов, группы быстрых связей и адресной строки;
д) создайте дополнительное окно для работы с Web-документами. Удержите текущий документ в отдельном окне:
· в меню Файл активизируйте опцию Создать окно;
· в новом окне осуществите вызов необходимого документа;
е) создайте группу быстрых связей, например Сегодня, объявив ее как Stud_new, и установите связь с веб-сайтом факультета:
· перейдите на страницу, к которой следует установить быстрое подключение;
· откройте меню Вид и активизируйте опцию Параметры;
· выберите лист Переходы;
· в списке Страница выберите одну из группы связей и нажмите на
кнопку Текущая;
· затем закройте вкладку, щелкнув последовательно по кнопкам
Применить и ОК;
ж) проверьте эффективность выполненной операции;
з) восстановите исходное состояние панели быстрых связей.
4. Проведите работу со списком ранее посещавшихся страниц. Выберите документ из списка ранее полученных документов с помощью списка Журнал (History):
а) посетите несколько веб-страниц, размещенных на веб-сайте университета;
б) вызовите список History и выделите одну из строк списка;
в) захватите строку в поле ярлыка (первая колонка) мышью и перетащите ее на свободное место рабочего стола;
г) закройте браузер;
д) щелкнув дважды по ярлыку веб-страницы, вызовите браузер на рабочий стол;
е) установите многооконный режим чтения документов из папки Журнал. Заполните окна документами из папки Журнал (History);
ж) восстановите однооконный режим и перейдите на домашнюю страницу факультета университета.
5. Осуществите быстрый переход к Web-странице, размещенной в рабочем каталоге:
а) перейдите на веб-узел факультета и копируйте его страницу в рабочую папку, установив для файла расширение .html;
б) в меню Файл выберите опцию Открыть;
в) в диалоге Открытие документа щелкните по кнопке Обзор и найдите файл с ранее копированной страницей, активизируйте эту страницу;
г) вернитесь на страницу факультета.
Задание 2. Поиск информации на веб-серверах Интернета.
1. Осуществите поиск текущей информации:
а) перейдите на веб-сайт информационного издания gazeta.ru или kazakhstan.kz;
б) ознакомьтесь с содержанием веб-сайта и обратите внимание на структуру размещения информации.
2. Осуществите поиск периодических веб-изданий:
а) подключитесь к странице, содержащей информацию о журнале Дистанционное обучение: www.dist-edu.ru;
б) найдите оглавление одного из номеров журнала;
в) копируйте оглавление издания в текстовый файл;
г) вернитесь на домашнюю страницу.
3. Ознакомьтесь с содержанием и возможностями поисковых веб-серверов:
а) используя веб-сервер rambler.ru:
- ознакомьтесь с продукцией предприятия «ЗИЛ» или «Москвич»,
- найдите сведения о погоде на завтра;
- узнайте о состоянии курса валюты.
б) используя веб-сервер Aport.ru:
· найдите список научных учреждений в области экономики;
· определите адреса предприятий, работающих в области компьютерной технологии;
· скопируйте содержание последнего номера электронного журнала Интернет;
в) используя веб-сервер Yandex.ru:
4. Посетите электронный каталог библиотеки г.Алматы:
а) воспользуйтесь веб-страницей библиотеки г.Алматы (следует найти ее);
б) подберите библиографию по профилю научных интересов.
Задание 3. Работа со справочными системами.
1. Выберите несколько адресов казахстанских университетов, ведущих подготовку по вашей специальности.
2. С помощью поисковой системы найдите информацию об учебных заведениях, ведущих подготовку специалистов в выбранных Вами направлениях (например, обратившись к поисковой системе по адресу http://weblist.ru/, перейдите на страницу Образование), и перенесите информацию об этих учебных заведениях на поле текстового документа.
Перейдите на домашнюю страницу факультета Вашего университета, найдите справочную систему Расписание занятий и скопируйте на текстовый документ расписание занятий Вашей группы.
3. Скопируйте в файл отчета о проделанной работе графический знак или интересную фотографию, обнаруженную на поле одного из веб-документов.
Задание 4. Работа в службе телеконференций.
1. Установите режим работы с телеконференциями.
2. Обратитесь к группе новостей и выберите одну из списка (tomato).
3. Ознакомьтесь со списком документов телеконференции и выберите наиболее интересный.
4. Скопируйте фрагмент найденного документа в текстовый файл.
5. Подготовьте ответ на сообщение и отошлите его автору документа.
Задание 5. Восстановите исходные установки браузера.
Задание 6. Закройте все приложения.
Контрольные вопросы
- Что такое компьютерная сеть?
- Основные элементы компьютерных коммуникаций
- Что такое одноранговые сети?
- Что такое сетевой адаптер?
- Что представляет из себя сеть Internet сегодня?
- Основные службы сети Интернет
- На основе какой сети была создана Интернет?
- Что такое LAN?
- Что такое WAN?
- Какие технологии относятся к корпоративным?
- Отличительные признаки ЛВС
- Что такое модем?
- Что такое протоколы?
- Какие основные протоколы используются для связи компьютеров в Internet?
- Что такое TCP?
- Функции протокола TCP
- Что такое IP?
- Функции протокола IP
- Из скольких байтов состоит IP- адрес?
- Что такое прикладной протокол?
- Какой протокол является общим для всех ПК Интернет?
- Для решения какой проблемы применяют систему доменных имен (DNS)?
- Кроме DNS-адреса, какую систему адресов применяют в Интернете?
- Что такое URL?
- Из каких программ состоит программное обеспечение Интернета?
- Что такое гипертекст?
- Где используется гипертекстовая технология?
- Что такое маршрутизатор и в чем его назначение?
- Что такое Netscape Communicator?
- Что такое браузер?
- Что такое формат HTML?
- Что такое мост?
- Какая служба Интернет наиболее популярна?
- Преимущества электронной почты
- Какую информацию, кроме текста может содержать электронное сообщение?
- Какие программные средства необходимы для работы с электронной почтой?
- Из каких основных элементов состоит электронное письмо?
- Какая программа служит для обработки почтовых сообщений?
- Для чего предназначена адресная книга Netscape Mail?
- Имеется ли в почтовых программах встроенный редактор?
- Какого типа сообщения можно создавать с помощью встроенного редактора?
- Наиболее распространенная в крупных организациях почтовая программа
ЛИТЕРАТУРА
1. Морозевич А.Н. Основы экономической информатики. Минск: БГЭУ, 2003 г.
2. Косарева В.П., Еремин Л.В., Машникова О.В. и др. Экономическая информатика: Учебник. – М.: Финансы и статистика, 2004.
3. Балафанов Е.К., Бурибаев Б., Даулеткулов А. 30 уроков по информатике, Алматы, Джагамбек, 2005 (на русском и казахском языках).
4. Информатика. Базовый курс: 2-е изд. Учебник для вузов. Под ред. Симоновича С.В. СПб: ПИТЕР, 2006.
5. Джапарова Г.А. Основы информатики: Учебное пособие. – Алматы: Экономика, 2004.
6. Информатика: Учебник под ред. проф. Н.В. Макаровой, М.: Финансы и статистика, 2004.
7. Степанов А.Н. Информатика 3- е изд. СПб.: Питер, 2002 г.
8. Фигурнов В.З. IBM PC для пользователя, 7 изд., М.: ИНФРА-М, 1999.
9. Васильев А., Андреев А. VBA в Office 2000: Учебный курс. – СПб.: Питер, 2000.
10. Тайсон Грир. Сети INTRANET. М.: «Русская редакция», 2000.
11. Вычислительные системы, сети и телекоммуникации: Учебник. Под ред. А.П.Пятибратова. – М.: Финансы и статистика, 2003.
12. Практикум по Информатике: Методическое пособие. Алматы, 2006.
13. Информатика, практикум по технологии работы на компьютере. Под ред. проф. Н.В. Макаровой. М.: Финансы и статистика, 2004.
14. Вендров А.М. Проектирование программного обеспечения экономических информационных систем: Учебник. – М.: Финансы и статистика, 2002.
15. Овчаренко Е.К., Ильина О.П., Балыбердин Е.В. Финансово-экономические расчёты в EXCEL. М.: «Филинъ», 2003.
1.
Как удалить устройство с компьютера
Если вы не намерены больше пользоваться устройством, удалите его. Для этого необходимо не только отключить кабель, но и деинсталлировать драйвер, чтобы он не занимал лишнее дисковое пространство.
Иногда это нужно для последующей его переустановки: некоторые программные или аппаратные сбои успешно исправляются именно таким образом. Драйвер также необходимо удалить, если он вступает в конфликт с другими установленными программными средствами. Могут быть и иные причины для деинсталляции — многое определяется тем, как работают на компьютере, какие задачи решают и какое программное обеспечение используют.
Для удаления драйвера выполните следующие действия.
- Откройте окно со списком оборудования.
- Щелкните правой кнопкой мыши на значке устройства, драйвер которого следует деинсталлировать.
- Выберите команду Удалить устройства контекстного меню.
Удаление начнется сразу после утвердительного ответа на дополнительный запросподтверждение, выдаваемый операционной системой.
ВНЕШНИЕ УСТРОЙСТВА ПЕРСОНАЛЬНОГО КОМПЬЮТЕРА. ИХ НАЗНАЧЕНИЕ И ОСНОВНЫЕ ХАРАКТЕРИСТИКИ
Внешние (периферийные) устройства персонального компьютера составляют важнейшую часть любого вычислительного комплекса. Стоимость внешних устройств в среднем составляет около 80-85% стоимости нашего комплекса. Внешние устройства обеспечивают взаимодействие компьютера с окружающей средой — пользователями, объектами управления и другими компьютерами.
Внешние устройства подключаются к компьютеру через специальные разъемы-порты ввода-вывода. Порты вв ода-вывода бывают следующих типов:
- параллельные (обозначаемые LPT1 — LPT4) — обычно используются для подключения принтеров;
- последовательные (обозначаемые СОМ1 — COM4) — обычно к ним подключаются мышь, модем и другие уст ройства.
К внешним устройствам относятся:
- устройства ввода информации;
- устройства вывода информации;
- диалоговые средства пользователя;
- средства связи и телекоммуникации.
К устройствам ввода информации относятся:
- клавиатура — устройство для ручного ввода в компьютер числовой, текстовой и управляющей информации;
- графические планшеты (дигитайзеры) — для ручного ввода графической информации, изображений путем перемещения по планшету специального указателя (пера); при перемещении пера автоматически выполняется считывание координат его местоположения и ввод этих координат в компьютер;
- сканеры (читающие автоматы) — для автоматического считывания с бумажных носителей и ввода в компьютер машинописных текстов, графиков, рисунков, чертежей;
- устройства указания (графические манипуляторы) — для ввода графической информации на экран монитора путем управления движением курсора по экрану с последующим кодированием координат курсора и вводом их в компьютер (джойстик, мышь, трекбол, световое перо);
- сенсорные экраны — для ввода отдельных элементов изображения, программ или команд с полиэкрана дисплея в компьютер).
К устройствам вывода информации относятся:
- графопостроители (плоттеры) — для вывода графической информации на бумажный носитель;
- принтеры — печатающие устройства для вывода информации на бумажный носитель.
Основные виды принтеров:
- матричные — изображение формируется из точек, печать которых осуществляются тонкими иглами, ударяющими бумагу через красящую ленту. Знаки в строке печатаются последовательно. Количество иголок в печатающей головке определяет качество печати. Недорогие вдринтеры имеют 9 иголок. Более совершенные матричные принтеры имеют 18 и 24 иглы;
- струйные — в печатающей головке имеются тонкие трубочки — сопла, через которые на бумагу выбрасываются мельчайщие капельки чернил. Матрица печатающей головки обычно содержит от 12 до 64 сопел. В на-Встоящее время струйные принтеры обеспечивают разрешающую способность до 50 точек на миллиметр и скорость печати до 500 знаков в секунду при отличном качестве печати, приближающемся к качеству лазерной печати. Струйные принтеры выполняют и цветную печать, но разрешающая способность при этом уменьшается примерно вдвое;
- лазерные — применяется электрографический способ формирования изображений. Лазер служит для создания сверхтонкого светового луча, вычерчивающего на Поверхности предварительно заряженного светочувствительного барабана контуры невидимого точечного электронного изображения. После проявления электронного Воображения порошком красителя (тонера), налипающей на разряженные участки, выполняется печать — перенoc тонера с барабана на бумагу и закрепление изображения на бумаге разогревом тонера до его расплавления. Лазерные принтеры обеспечивают наиболее высококачественную печать с высоким быстродействием. Широко используются цветные лазерные принтеры.
К диалоговым средствам пользователя относятся:
- видеотерминалы (мониторы) — устройства для отображения вводимой и выводимой информации. Видеотерминал состоит из видеомонитора (дисплея) и видеоконтроллера (видеоадаптера). Видеоконтроллеры входят в состав системного блока компьютера (находятся на видеокарте, устанавливаемой в разъем материнской платы). Видеомониторы относятся к внешним устройствам компьютера. Основной характеристикой монитора является разрешающая способность, которая определяется максимальным количеством точек, размещающихся по горизонтали и по вертикали на экране монитора. Современные мониторы имеют стандартные значения разрешающей способности от 640 X 480 до 1600 х 1200, но реально могут быть и другие значения. Могут использоваться как цветные, так и монохромные мониторы;
- устройства речевого ввода-вывода информации. К ним относятся различные микрофонные акустические системы, а также различные синтезаторы звука, выполняющие преобразование цифровых кодов в буквы и слова, воспроизводимые через динамики или звуковые колонки, подсоединенные к компьютеру.
Средства связи и телекоммуникации используются для подключения компьютера к каналам связи, другим компьютерам и компьютерным сетям. К этой группе прежде всего относятся сетевые адаптеры. В качестве сетевого адаптера чаще всего используются модемы (модулятор-демодулятор).
Многие из названных выше устройств относятся к условно выделенной группе — средствам мультимедиа.
Средства мультимедиа — это комплекс аппаратных и программных средств, позволяющих человеку общаться компьютером, используя самые разные естественные для себя среды: звук, видео, графику, тексты, анимацию и др. К средствам мультимедиа относятся:
- устройства речевого ввода и вывода информации;
- микрофоны и видеокамеры, акустические и видеовоспроизводящие системы с усилителями, звуковыми колонками, большими видеоэкранами;
- звуковые и видеоплаты, платы видеозахвата, снимающие изображение с видеомагнитофона или видеокамер ы и вводящие его в компьютер;
- сканеры;
- вешние запоминающие устройства большой емкости на оптических дисках, часто используемые для запис и звуковой и видеоинформации.
В восьмом уроке мы узнаем об основных периферийных устройствах персонального компьютера, т.е. о внешних устройствах ПК .
Чем больше развивается компьютерная техника, тем больше появляется непонятных «штуковин» (как по названию, так и по назначению). В этом уроке разберемся с самыми основными устройствами, которые можно подключить к компьютеру. Кроме того, я постараюсь ответить на вопросы «нужно ли это устройство» и «как его подключить».
Сначала давайте разберемся, что за слова такие «периферийные устройства».
Перифери?я (от греч. окружность) — удалённая от центра часть чего-либо.
Перифери?йные устро?йства (ПУ) — аппаратура, предназначенная для внешней обработки информации. Другими словами, это устройства, расположенные вне системного блока – внешние устройства .
Если Вы последовательно читали IT-уроки, то еще в мы познакомились с:
- устройствами, которые предназначены для ввода информации в компьютер для обработки, и
- устройствами, для вывода информации из него.
- Есть еще и устройства для хранения информации вне системного блока (внешние накопители).
Всё перечисленное относится к внешним или периферийным устройствам персонального компьютера.
С введением закончили, перейдем к самим устройствам, буду перечислять их по степени важности для обычного пользователя ПК.
Какие устройства можно подключить к компьютеру. подключение внешних устройств к пк
К системному блоку компьютера можно подключать различные устройства ввода-вывода информации, расширяя тем самым его функциональные возможности. Многие устройства подсоединяются через специальные гнезда (разъемы), находящиеся обычно на задней части системного блока компьютера.
Кроме монитора и клавиатуры, такими устройствами являются принтер, мышь, джостик – манипулятор в виде укрепленной на шарнире ручки с кнопкой, употребляется в основном для компьютерных игр. Некоторые устройства могут вставляться внутрь системного блока компьютера: модем – для обмена информацией с другими компьютерами через телефонную сеть; факс–модем – сочетает возможности модема и телефакса; стример – для хранения данных на магнитной ленте.
Замечание. Для вставки дополнительных устройств в компьютер необходимо, чтобы на основной электронной плате компьютера – системной (материнской плате) имелись свободные гнезда (разъемы, или слоты) для подключения устройств.
Некоторые устройства, например многие разновидности сканеров, используют смешанный способ подключения: в системный блок компьютера вставляется только электронная плата (контроллер), управляющая работой устройства, а само устройство подсоединяется к этой оплате кабелем.
Клавиатура. Предназначена для ввода в компьютер информации.
Мышь, трекбол. Это манипуляторы для ввода информации в компьютер. Эти устройства являются указательными, т.к. они позволяют указывать на те или иные элементы на экране компьютера. В зависимости от принципа устройства, мыши делятся на:
механические – в них при перемещении мыши внутри вращается шарик, и это вращение отслеживается механическими датчиками (колёсиками);
оптомеханические – в них при перемещении мыши внутри вращается шарик, но вращение отслеживается оптическими датчиками;
оптические – в них нет шарика и других движущихся (механических) частей. Движение мыши по коврику отслеживается оптическими датчиками.
Дисководы для дискет. Наиболее распространены дискеты размером 3,5 дюйма, имеющие емкость 1,44 Мбайта.
Монитор предназначен для вывода на экран текстовой и графической информации. Мониторы бывают цветные и монохромные различного размера от 14 до 21 дюйма, с различным зерном, т.е. расстоянием между центрами точек люминофора (светящегося вещества) одного цвета.
Размер монитора определяется по величине диагонали его кинескопа. В документации монитора указывается, какие видеорежимы (режимы вывода изображения) он поддерживает. Каждый видеорежим характеризуется разрешением, а также частотами вертикальной и горизонтальной развёртки.
Количество точек по горизонтали и вертикали называется разрешением , например 640х480. Частота (количество в секунду) управляющих сигналов, указывающих о необходимости перейти к изображению следующего ряда точек, называется частотой горизонтальной развёртки , или частотой строк .
Видеоконтроллеры. Электронные схемы компьютера, обеспечивающие формирование видеосигнала и тем самым определяющие изображение, показываемое монитором, называются видеоконтроллером . Он может быть как на отдельной плате, вставляемой в разъём системной шины, а может входить в состав материнской платы.
Видеоконтроллер получает от микропроцессора команды по формированию изображения, конструирует это изображение в видеопамяти, и одновременно преобразует содержимое видеопамяти в сигнал, подаваемый на монитор – видеосигнал. Видеоконтроллеры работают в двух режимах: текстовом и графическом .
В графическом режиме работающая с монитором программа выводит изображение в виде прямоугольной сетки точек, цвет каждой их которых может задаваться отдельно. В текстовом режиме экран монитора условно разбивается на отдельные участки – знакоместа, чаще всего по 25 строк и по 80 символов.
В каждое знакоместо может быть выведен один из 256 заранее заданных символов. Для каждого знакоместа на экране работающая с экраном программа сообщает видеоконтроллеру всего 2 байта – байт с кодом символа и байт с кодом цвета символа и цвета фона. Для формирования изображения символа видеоконтроллер использует матрицу точек фиксированного размера (например 8х16), в которой отмечено, какие точки соответствуют символу, а какие фону. Совокупность этих матриц для каждого из 256 символов и составляют шрифт. Типы видеоконтроллеров: EGA, VGA, Super VGA и др.
Жёсткие диски. Жёсткие диски отличаются следующими характеристиками: ёмкостью; быстродействием, т.е. временем доступа к информации и скоростью чтения и записи информации; интерфейсом, т.е. типом контроллера, к которому должен подсоединяться жёсткий диск.
Дисководы для компакт-дисков и С D -рекордеры. Диаметр компакт-диска равен 12 см. Верхняя сторона используется как этикетка, а нижняя (белая, из алюминия) содержит информацию. Часто компакт-диски называют CD-ROM (Compact Disk – Read Only Memory). Компакт-диск может содержать для 750 Мбайт информации.
Вместе с обычными компакт-дисками есть CD-R диски с подложкой золотого цвета. Информация на них наносится лучом лазера на специальных приводах – СD-рекордерах.
С D -чейнджеры – это дисководы с магазином компакт-дисков. В них можно загрузить несколько компакт-дисков и при обращении к любому из них CD-чейнджер автоматически установит (заменит) нужный диск в дисковод.
CD-рекордеры – это устройства для записи информации на CD-R диски (они могут и читать компакт-диски).
Принтер предназначен для вывода информации на бумагу. Различают следующие виды принтеров:
Матричные (9, 24, 48 игольные). Принцип печати: печатающая головка содержит вертикальный ряд тонких металлических стержней (иголок). Головка движется вдоль печатаемой строки, а стержни в нужный момент ударяют по бумаге через красящую ленту.
Струйные. Изображение формируется микрокаплями специальных чернил, выбрасываемых на бумагу через сопла в печатающей головке (обычно в печатающей головке содержится от 50 до 200 сопел).
Лазерные. Используют принцип ксерографии: изображение переносится на бумагу со специального барабана, к которому электрически притягиваются частички краски. Отличие от обычного ксерокопировального аппарата состоит в том, что печатающий барабан электризуется с помощью лазера по командам компьютера.
Модемы и факс-модемы. Используются для работы с глобальной сетью Internet, электронной почтой. Модем – это устройство для обмена информацией с другими компьютерами через телефонную сеть. Факс-модем – устройство, сочетающее возможности модема и средства для обмена факсимильными изображениями с другими факс-модемами и обычными телефаксными аппаратами.
Для подключения нового устройства откройте меню со списком оборудования, с которым компьютер уже работает. Для этого выполните команду Пуск > Панель управления . В открывшемся окне выберите категорию Оборудование и Звук и пункт Устройства и принтеры — появится окно с оборудованием, которое уже подключено и готово к использованию.
Просмотрите и при необходимости отредактируйте параметры каждого устройства. Для этого щелкните правой кнопкой мыши на его значке и в появившемся меню выберите пункт Свойства .
Убедитесь, что в списке установленного оборудования нет устройства, которое вы хотите подключить. Бывает, что за компьютером работает несколько пользователей и нужное устройство уже установлено.
Просмотрев список используемого оборудования, приступайте к подключению к компьютеру нового устройства.
- Убедитесь, что кабель устройства надежно присоединен к нужному разъему на системном блоке. Если на устройстве есть кнопка включения/выключения, установите ее в режим работы.
- В окне со списком оборудования нажмите кнопку Добавление устройства, которая находится под главным меню, — откроется одноименное окно.
- Сразу после открытия этого окна система уведомит о поиске нового оборудования. Затем отобразится перечень подсоединенных, но еще не готовых к использованию устройств.
- Щелкните кнопкой мыши на значке устройства, которое нужно подключить, и нажмите кнопку Далее .
- Следуйте указаниям системы. Ваши действия будут примерно одинаковыми независимо от того, какое устройство вы устанавливаете (однако некоторые особенности могут присутствовать). Их алгоритм прост и понятен, тем более что по мере установки система выдает не только соответствующие сообщения, но и подсказки.






