- Беспроводные наушники. альтернативный подход
- Виды интерфейсов и способов подключения
- Как подключить беспроводные наушники?
- Как подключить к пк беспроводные наушники
- Как подключить наушники к компьютеру
- Как подключить наушники к компьютеру windows 7
- Как подключить проводные наушники
- Настройка микрофона
- Настройка наушников в windows
- Настройки микрофона и наушников
- Наушники и интерфейсы
- Переключение устройств воспроизведения
- Подключение гарнитуры к компьютеру через usb-порт
- Подключение наушников с разъемом jack и mini jack
- С выходом на мониторе
- С системным блоком
Беспроводные наушники. альтернативный подход
Если в руках звуковое оборудование без USB-кабеля и разъем TRS (3.5 мм), то подключение к ПК придется начать не с поиска подходящих интерфейсов на корпусе компьютера, а с проверки наличия специального модуля связи Bluetooth.
Стационарные ПК редко оснащаются похожими адаптерами – за исключением дорогостоящих материнских плат, поддерживающих в том числе и сторонние беспроводные технологии, вроде Wi-Fi. А вот ноутбуки без Bluetooth встречаются редко. В любом случае адаптер или активируется с клавиатуры и из панели быстрого доступа, или же – из раздела с «Параметрами» и меню «Bluetooth».
Вне зависимости от выбора сначала придется заняться поиском совместимого оборудования через кнопку, расположенную в верхней части интерфейса.
Далее система предложит определиться – какие устройства необходимо искать: обычные наушники, игровые геймпады, беспроводные мониторы или колонки. Поиск проходит быстро – уже через пару секунд появится меню сопряжения с дополнительными инструкциями.
Если же во время поиска появилась ошибка, то разбираться с неполадками предстоит в «Диспетчере устройств». Среди перечисленных элементов списка важно найти Bluetooth-адаптер (в том числе и среди скрытого оборудования, которое можно отобразить в меню «Вид») и загрузить недостающие драйвера.
Когда адаптер появится в списке, процедуру сопряжения рекомендуется начать заново.
Виды интерфейсов и способов подключения
Есть несколько вариантов подключения к системному блоку:
В основном, рассматривать будем проводное подключение. Оно распространено из-за соотношения цена/качество. Проводные наушники имеются с разной длиной провода, так что проблем с подключением в них не бывает. Остальные типы наушников к стационарному компьютеру подключаются реже, потому что требуют дополнительного оборудования.

С проводным подключением тоже есть сложности. Есть несколько типов коннекторов и разъемов:
- Micro Jack. Диаметр 2.5 мм. Не используется, раньше применялся на мобильной технике, но не прижился.
- Mini Jack. Используется везде. Таким типов коннекторов комплектуют наушники, а такие разъемы устанавливают на телефоны, компьютеры и ноутбуки.
- Jack. Старый разъем, сейчас используется в профессиональной аудиотехнике. Дома можно увидеть только при наличии звуковой карты на компьютере или на старых колонках и проигрывателях.
Формат Mini Jack известен, как аудиоджек или просто джек. Пока что у него нет конкурентов, которые вытеснили бы его с рынка. Да, у проводных наушников появилось подключение через USB и MicroUSB, но оно не настолько популярно.
Как подключить беспроводные наушники?
Беспроводная гарнитура имеет ряд неоспоримых преимуществ, поэтому ее популярность стремительно растет. Проблем с тем, как подключить беспроводные наушники USB к компьютеру, нет, все выполняется просто:
Нет сложностей и в решении вопроса, как подключить блютуз наушники к ноутбуку, ПК. Для этого требуется:
- Активировать Bluetooth на устройстве.
- Подождать, пока наушники будут опознаны компьютером.
- Выбрать соответствующую сеть, в большинстве случаев она называется согласно марке продукта.
- Нажать кнопку «Подключить».
- Ввести пароль в появившемся окне, он должен быть указан в документации.
- Подождать несколько секунд, пока выполняется автоматическая настройка.
Как подключить к пк беспроводные наушники
Решив подключить Bluetooth гарнитуру к стационарному компьютеру,первый вопрос, который возникает – есть ли у последнего встроенный модуль. В отличие от лэптопа, он есть в редких дорогих системных блоках. Если модуля нет, то его придется докупить отдельно.
При выборе гарнитуры для ПК стоит обратить внимание на ее параметры. Наличие Bluetooth – не гарант того, что они смогут работать вместе. Существуют определенные профили и кодеки у технологии Bluetooth, рассчитанные на разную работу. Некоторые позволяют совершать только звонки, другие слушать музыку, третьи рассчитаны на обмен файлами.
Как подключить наушники к компьютеру
Ноутбуки долгое время комплектуются разъемами под штекер 3,5 мм. Это стандартный способ подключения для большинства устройств. Аналогичным методом подключаются и микрофоны.
A4TECH Bloody G500 подсоединяются к устройству при помощи провода, у которого на конце располагается разъем mini-jack 3,5 мм. Это игровые наушники, для которых применяется плоский шнур, который предотвращает перекручивание и не отвлекает вас в процессе противостояния.
Так же исторически сложилось, что разъемы маркируются различными способами. Для наушников и колонок он будет окрашен в зеленый цвет.
Но не пугайтесь, если такого цветового выделения нет. Обычно этим грешат производители ноутбуков. Смотрите рядом с разъемом. Там должно быть нарисовано изображение наушников.
Изначально разработчики звуковых карт закладывали установку разъемов непосредственно на плате. Однако прогресс не стоит на месте и уже долгое время их стали выносить на переднюю часть корпуса компьютера.
Как подключить наушники к компьютеру windows 7
Когда все подготовительные работы завершены, а на вашей технике уже установлены звуковые драйверы и он готов к соединению штекера и разъема.
Для подключения проводных наушников необходимо в первую очередь воспользоваться разъемами, расположенными на задней части корпуса компьютера. На ней предусмотрены разъёмы с различной цветовой индикацией.
Поэтому подключение игровых наушников HyperX Cloud Stinger S не вызовет у вас никаких сложностей. Ведь штекер и разъем имеет одинаковую цветовую индикацию.
Игровые сессии часто длятся всю ночь, и нашему организму это не приносит пользы.
Чтобы обеспечить безопасность своей спине, нужно заполучить в свое пользование хорошее кресло.
Как подключить проводные наушники
Если звуковое оборудование распаковано, маркировка изучена, а компьютер или ноутбук уже готов к экспериментам – значит, пора совмещать штекеры с разъемами.
Процедура крайне предсказуемая и едва ли потребует чтения дополнительных инструкций. Схема следующая: подключение наушников без микрофона происходит через разъем, помеченный зеленым цветом. Если рядом еще и штекер для микрофона, то понадобится розовый интерфейс, расположенный по соседству с зеленым.
Если звуковое оборудование «заканчивается» USB-разъемом, то и вовсе экспериментировать не придется – подходящий интерфейс располагается и на передней части системного блока, и часто сзади, а еще – со всех сторон ноутбука.
После подключения наушники редко нуждаются в дополнительных настройках или драйверах, но лучше заранее разобраться в деталях:
Настройка микрофона
Перед тем, как использовать микрофон в Виндовс 7 или 8, а также в Windows 10, его необходимо настроить.
- После подключения микрофона в соответствующее гнездо ПК, щелкните правой кнопкой на значке динамика и выберите “Записывающие устройства”.

- Установите микрофон устройством по умолчанию.

- В следующем меню проверьте работу микрофона, например, издавая какие-либо звуки. Если он работает, шакала будет реагировать пульсацией.

- Если пульсации нет, или она слабая, щелкните правой кнопкой на пункте “Микрофон”, после чего выберите “Свойства”.

- В открывшемся окошке выберите вкладку “Уровни” и выставьте значение “80” на регуляторе, после чего протестируйте устройство снова.
Также существуют наушники с микрофоном, которые можно подсоединять к компьютеру через USB разъем. В большинстве случаев после их подключения, настройка происходит автоматически.
Настройка наушников в windows
После установки стоит провести небольшую настройку. Простейшие манипуляции с громкостью выполняются в стандартном микшере, который находится рядом с часами в нижнем правом углу.
Рассматривать все будем на примере Windows 10, потому что Windows XP уже давно не поддерживается, да и с семерки постепенно люди уходят.
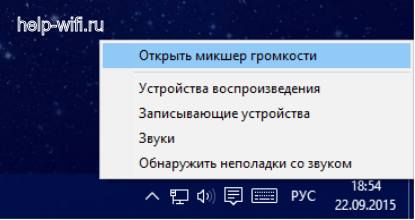
Общая громкости задается одним нажатием на значок звука. Выскочит один единственный регулятор громкости, который установит уровень звука для всех приложений и для текущего выбранного устройства. Нажав на этот значок правой кнопкой мыши и выбрав «Микшер громкости» вы попадете в новый раздел.
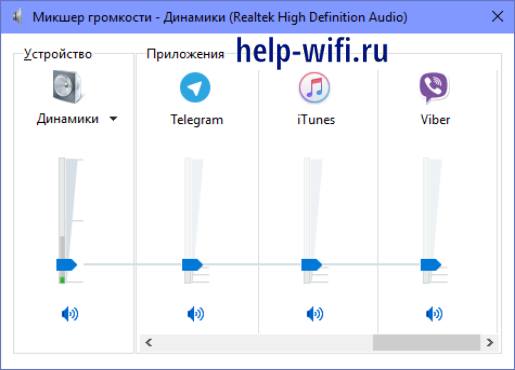
Здесь выполняется регулировка уровня громкости для разных приложений. Это полезная настройка, особенно в случае с наушниками. Бывает так, что в некоторых программах звук сильно громкий, а у других едва шепчет. Если заранее не настроить уровень звука, то придется переключаться каждый раз или пытаться стянуть наушники, пока не оглохли.
Есть и более полный вариант настройки, который предполагает, что вы неплохо разбираетесь в теме. Или хотите поэкспериментировать. Снова щелкните правой кнопкой мыши по значку регулировки звука. Откроется меню, в нем выберите «Открыть параметры звука».

Вас перекинет в раздел параметров. В левом столбце выберите «Звук», когда откроется страница справа, то там нажмите «Панель управления звуком».
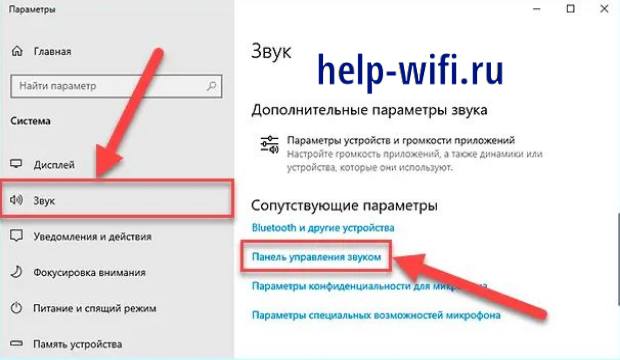
Все, теперь вы в привычной, по всем предыдущим версиям виндовс, менюшке. В первом окне вам предложат выбрать устройство по умолчанию. Если там стоит не то, что нужно, то щелкните правой кнопкой по нужной строке и выберите «Использовать по умолчанию».
Для перехода к точной настройке параметров, в нижнем углу нажмите на «Свойства», нужное устройство должно быть выбрано.

В свойствах есть несколько вкладок. Здесь можете поиграться с настройками параметров и накладыванием эффектов. Стоит перейти в раздел «Дополнительно» и задать здесь «Формат по умолчанию». Его выбирайте в зависимости от характеристик своих наушников и звукового устройства. Когда закончите с настройкой, то нажмите на «Ок».
Когда окно закроется, то перейдите на вкладку «Запись», если у вас наушники идут вместе с микрофоном. Здесь выберите то устройство, через которое и хотите осуществлять запись. Нажмите на правую кнопку и поставьте его устройством по умолчанию. Потом переходите к свойствам для точной настройки.
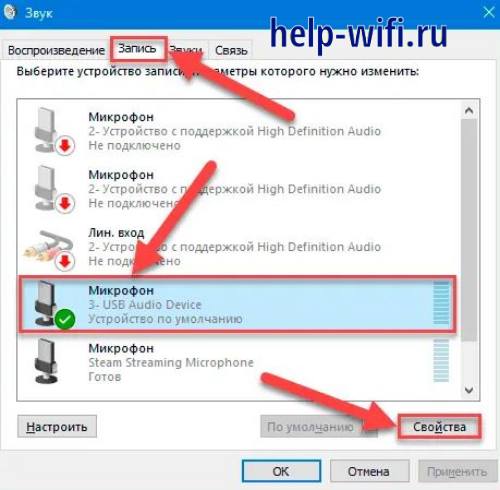
Здесь вам стоит зайти во вкладку «Прослушать», чтобы записать свой разговор через микрофон и оценить его качество. На вкладке «Уровни» настраивается громкость записи вашего голоса. Есть еще возможность добавления разных эффектов, все это доступно в этом окне.
Настройки микрофона и наушников
«Параметры» в Windows 10 помогают разобраться с дополнительными особенностями, связанными с балансом и распределением звука, усилением громкости или даже улучшениями (вроде подавления шума и эквалайзером).
Перечисленные особенности скрываются все в том же контекстном меню, вызываемом правой кнопкой мыши по значку «громкости».
Дальше, уже в «Параметрах» выбирается тип устройства, а затем – открываются «Свойства». Сначала отобразится неполный список: с пространственным звуком, возможностью переименовать оборудование в Windows и прочими деталями, – но после можно вызвать и дополнительные, с кучей второстепенных надстроек и пресетов.
Наушники и интерфейсы
Стационарные компьютеры (а точнее материнские платы) и ноутбуки по умолчанию оснащаются стандартными 3,5 миллиметровыми разъемами, предназначенными для подключения звукового оборудования. Тип и назначение разъемов производители старательно размечают с помощью давно устоявшихся принципов маркировки:
- Линейный вход – Помечается синим цветом. Предназначен для подключения CD-проигрывателей, музыкальных инструментов.
- Разъем для микрофона – Розовая или красная каемка. Обозначает возможность подключения отдельных микрофонов или наушников с гарнитурой.
- Линейный выход – интерфейс зеленого цвета, предназначен для акустических систем, наушников или колонок.
- Комбинированный разъем – встречается на ноутбуках, совмещает выход для микрофона и наушников сразу, без разделения по цветам.
- Дополнительные инструменты – часто звуковые карты оснащены и сторонними слотами – для боковых и задних колонок в системах 5.1 и 8.1 или сабвуферов.
Кроме звуковых карт перечисленные разъемы встречаются и на передней части корпуса стационарного компьютера. Для удобства производители помечают назначение каждого интерфейса соответствующими иконками (как на ноутбуках), из-за чего даже новички едва ли потеряются среди штекеров, переходников и аудиоканалов.
Переключение устройств воспроизведения
Начиная с XP нельзя параллельно воспроизводить звук на нескольких устройствах. Получается, что если играют наушники, то динамики должны отключиться и наоборот. Поэтому, при наличии нескольких устройств нужно переключаться между ними.
Способ задать одно устройство по умолчанию мы рассказали чуть раньше, но что делать, если потребуется одноразово переключится на другой девайс? В семерке все делалось через смену устройств по умолчанию, но десятке все проще.

Если у вас несколько аудиоустройств, то щелкните по значку регулировки звук левой кнопкой. Подождите пока откроется окно. Теперь в этом окошечке, справа сверху нажмите на стрелочку. Раскроется полный список с доступными вам устройствами. Щелкните по нужному и тут же произойдет переключение.

Никто не мешает переключаться через панель управления звуком, но этот способ быстрее.
Подключение гарнитуры к компьютеру через usb-порт
USB – универсальный разъем, через который подключается немало устройств, включая наушники. Обычно используют на ПК, имея дело с игровой гарнитурой (Dexp, Philips, Sennheiser и другие производители).
USB-наушники выделяются тем, что дают стабильное качество звучания. По этому порту компьютер посылает сигнал уже в цифровом виде, а гарнитура переводит в аналоговый. В случае с классическими наушниками, работающими через Jack 3.5 мм, многое зависит от параметров звуковой карты.
Новые, да и большинство старых ПК оснащены USB-входами (спереди или сзади). Чтобы включить наушники, кабель от них втыкают в соответствующий порт. Рекомендуется отвести под гарнитуру одно гнездо и пользоваться им, так как при переподключении велика вероятность, что собьются настройки.
Гарнитура «Plug and Play» после подключения не требует никаких действий от пользователя. Но иногда, чтобы новое устройство начало работать, нужна установка драйверов. Обычно ПО записано на комплектный диск, если нет – легко ищется в интернете.
Подключение наушников с разъемом jack и mini jack
Производители позаботились, чтобы пользователи не испытывали никаких сложностей при работе с устройствами для воспроизведения звука. Наушники выпускаются по технологии «Plug and Play», что переводится как «Подключи и Играй». Достаточно разобраться, куда подключать, так как доступны варианты.
Львиная доля компов оборудованы звуковой картой, встроенной в материнскую плату. При отсутствии, она подключается отдельно. И в этой карте гнезда, куда и вставляется провод гарнитуры. Выходы расположены спереди системного блока или на задней панели.
Выход для наушников (включая модели со стерео) окрашен в зеленый цвет, вход микрофона – розовый. Примечательно, но на проводной гарнитуре окончания кабелей, то есть штекеры, тоже окрашены в соответствующие цвета. Ошибиться сложно. К розовому разъему присоединяют как сторонний микрофон, так и тот, что шел в паре с гарнитурой.
В ноутбук наушники вставляются аналогичным образом. Производители располагают разъемы спереди или на левом ребре техники. Встречаются тугие гнезда, но это нормально – так продлевается срок службы.
Штекеры окрашиваются если наушники идут с микрофоном. Обычная гарнитура (один провод) никак не выделяется. Встречается телефонная гарнитура с одним шнуром, где в одном штекере размещены контакты микрофона и наушников.
Выпускают модели мониторов с простыми встроенными динамиками, которые выступают альтернативой колонкам. В них тоже можно воткнуть наушники, по схеме, аналогичной компьютеру или ноутбуку.
Подведя итог: включить наушники несложно – нужно вставить штекеры в соответствующие цветам гнезда, расположенные на передней панели ПК или сзади системника.
С выходом на мониторе
Если ваш монитор поддерживает передачу звука, то подключить наушники можно и к нему. Сам он соединяется с компьютером по HDMI или у него есть дополнительный провод для звука. При других способах соединения, кроме HDMI-кабеля, без дополнительного провода не обойтись, потому что они не обеспечивают одновременную передачу изображения и звука.
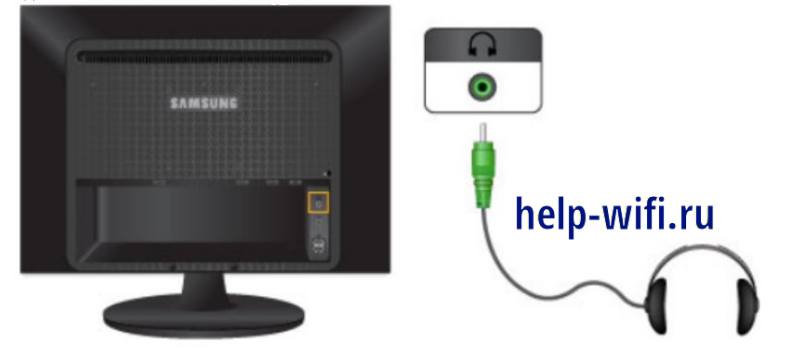
Если все правильно соединено с системным блоком, то вам останется воткнуть штекер в нужный разъем на мониторе. Обычно они находятся сзади и помечены также как и на материнской плате.
С системным блоком
При подключении к системному блоку проблем возникать не должно: воткните штекер в соответствующий разъем и все. Проблемы возникают с поиском разъемов и подходящего места. Подключение происходит в переднюю панель или в заднюю. Сначала расскажем о том, как подключить девайс к материнской плате или звуковой карте.
Все их выводы располагаются сзади компьютера, в тех местах, куда подключается кабель питания и монитор. Находится рядом с разъемами USB, если речь идет о материнской плате.
Здесь нужно наушники воткнуть в разъем с надписью «Line In», который зеленого цвета, а микрофон в «Mic», который розового цвета. Если они не цветные, то придется искать по названию или значкам. Они приведены на картинке, учтите, что разъемов у вас может быть меньше.

В принципе, большинство устройств будет работать и в том случае, если вы воткните их в разъемы с нарисованным значком звука, но не всегда они определяться компьютером правильно. Если у вас есть еще какие-то кабеля, это обычно юсб с подсветкой, то воткните их рядом. Постарайтесь не держать их в натянутом состоянии, чтобы избежать проблем.

Внешний вид передней панели отличается у разных системных блоков. Там есть несколько юсб разъемов и вход с выходом для звука. Здесь стоит просто воткнуть штекера в разъемы, цвета у них такие же и рисунки похожи.
Стоит иметь ввиду, что вся передняя панель подключается отдельно при сборке компьютера, так что вполне может не работать звук или юсб, если что-то собрано неправильно. Это исправляется только осмотром и проверкой материнской платы.






