- 3g/4g интернет
- L2tp-подключение
- Pppoe и pptp/vpn
- Vpn-подключение
- Альтернатива кабельного интернета
- Беспроводной доступ
- Вариант no 3: установка vpn в ос windows 10
- Вариант no 4: l2tp подключение
- Вариант no 5: подключаем adsl модем
- Виды подключения — l2tp и pppoe
- Виды проводного подключения
- Как настроить интернет на компьютере через кабель
- Как проверить доступ к интернету на андроиде
- Как производится подключение
- Как установить и настроить интернет через кабель на новом компьютере?
- Настраиваем vpn туннель на ос windows 7
- Настройка ipoe соединения (динамический ip-адрес)
- Настройка интернета с помощью роутера
- Общие папки и принтер без программы
- Общие принтеры
- Организация домашней сети между пк и ноутбуками
- Откуда берется интернет и как заполучить его себе
- Подключение и переподключение
- Подключение через adsl-модем
- Проверка драйверов
- Прямое соединение
- Способы подключения к интернету
- Цветовая схема обжима rj-45 компьютер — хаб для интернета
3g/4g интернет
С помощью Интернета вы можете передавать любой вид трафика в любое место. Для подключения используется внешний модем типа флэш-накопителя. Дополнительно требуется SIM-карта от мобильного оператора. После этого подключиться к компьютеру или маршрутизатору так же просто, как вставить «сим-карту» в модем. Дешевый способ связи в сельском доме или деревне.
Есть и недостатки. Прежде всего, это высокий процент откликов, который практически невозможно снизить. Онлайн-игры — это вариант. Если связь плохая, то второй — частые прерывания связи. Дорогие безлимитные тарифы на сегодняшний день являются третьим недостатком.
L2tp-подключение
Провайдеры предлагают настроить доступ L2TP к глобальной сети. В этом случае необходимо выполнить несколько настроек, чтобы пользоваться Интернетом:
Инструкции для Windows 7 и более новых версий. Это решение имеет свои преимущества. В отличие от традиционных локальных сетей, пользователи имеют более высокий уровень безопасности соединения. Во-вторых, упрощается тарификация для интернет-провайдеров.
Pppoe и pptp/vpn
Еще один из наиболее типичных типов подключения. Его используют «Ростелеком» и другие крупные корпорации. Перейдите в «Центр управления сетями.», выбрав подключение в правом нижнем углу экрана.
Выберите «Открыть настройки сети и Интернета», нажав ПКМ на Windows 10, а затем щелкнув в поле справа.
Чтобы настроить новое подключение или сеть, выберите этот параметр.
Windows 7 PPTP, VPN, L2TP
Настройка «десятки» и Интернета семи несколько несхожи. Из-за этого я включил ее в отдельную главу. Сначала вы должны использовать кабель для подключения к сети.
- Здесь нужно выбрать немного другой вариант, а именно «Подключиться к рабочему месту».
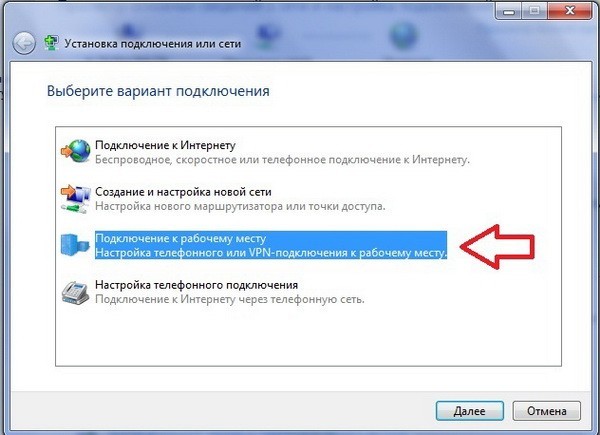
- Теперь нажмите на верхнюю кнопку «Использовать мое интернет-соединение (VPN)».
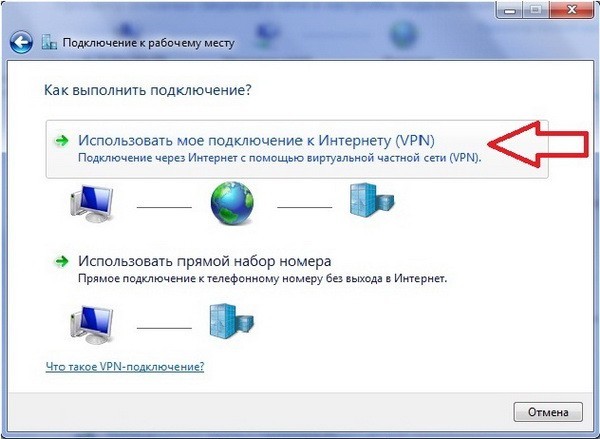
- Поскольку нам необходимо произвести дальнейшие настройки, нет необходимости подключаться сейчас, и мы нажимаем на «Отложить настройку интернет-соединения».
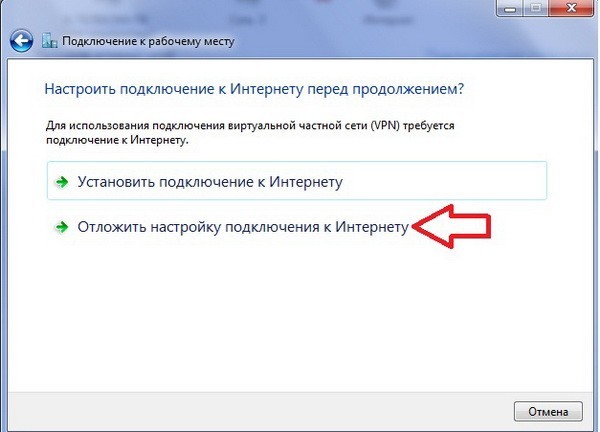
- Введите значения листов, указанных в договоре. И не забудьте поставить галочку внизу страницы.
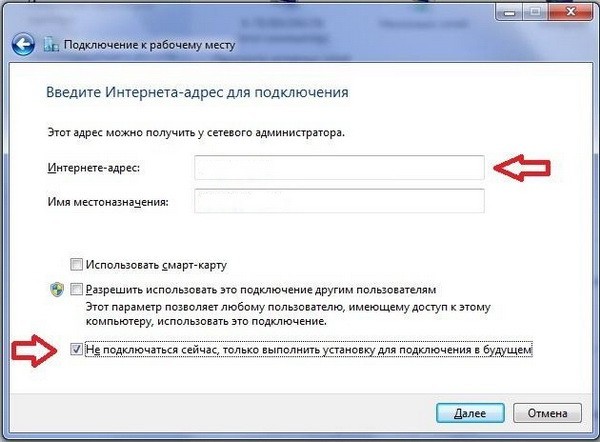
- Теперь вам нужно будет ввести имя пользователя и пароль для подключения. Убедитесь, что опция «Запомнить этот пароль» отмечена, чтобы вам не пришлось вводить его снова. Нажмите кнопку «Создать».
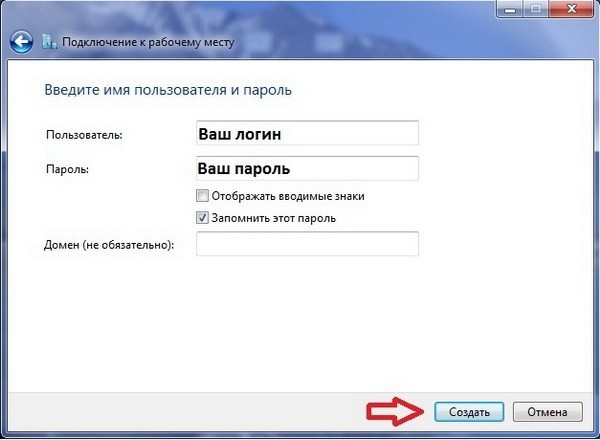
- Теперь нам нужно перейти в раздел «Сетевые подключения» — для этого нажмите обе кнопки и R на клавиатуре. Введите команду «cpl».
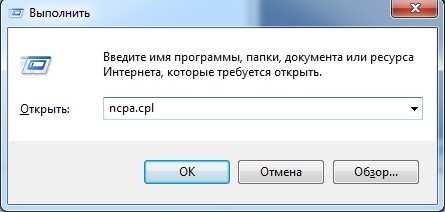
- Там будет наше соединение (PPTP), которое мы создали. Перейдите к его «Свойствам».

- Установите «Тип VPN» как «Туннельный протокол точка-точка (PPTP)» на третьей вкладке.

- Теперь установите те же настройки в «Сеть», как показано ниже.

- Наконец, снимите флажок «Включить домен подключения Windows» на второй вкладке.
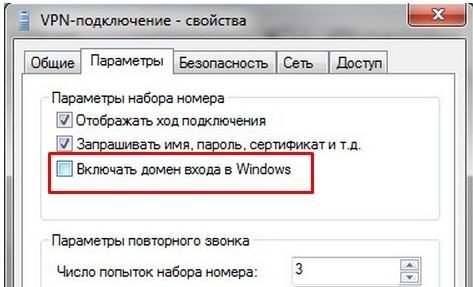
Подключение будет возможно с помощью левой кнопки. Для удобства можно отправить ярлык этого соединения на рабочий стол.
Vpn-подключение
Перевод «virtual private network» — «виртуальная частная сеть». Поверх существующей сети создается защищенное соединение, которое используется для передачи данных. Данные хранятся в строгой тайне, а туннель (как его принято называть) защищен от вторжения.
Существует два способа подключения к Интернету: виртуальная частная сеть и проводное соединение. В первом случае использование услуги VPN не требует никаких затрат, но безопасность личных данных полностью гарантирована. Какие варианты бесплатного скачивания есть в Интернете?
- CyberGhost.
- Avast SecureLine VPN.
- Hotspot Shield.
- ExpressVPN.
- TunnelBear.
- ZenMate.
Платные услуги предоставляются быстро, надежно и на самом высоком уровне. пример подключения к Windows 10
- Откройте меню «Пуск» и выберите «Настройки».
- Теперь выберите настройки Windows и «Сеть и Интернет».
- Нажмите на значок «VPN».
- Нажмите на «Добавить VPN-соединение».
Введите имя соединения вместе с адресом VPN-сервера, который будет предоставлен службой поддержки или сторонней службой на последнем шаге.

Virtual Private Network или виртуальная частная сеть
Альтернатива кабельного интернета
Мобильный интернет через 4G/LTE требует внимания. Это отличная альтернатива кабельному подключению в крупных городах, где есть сеть 4G, даже в очень крупных населенных пунктах. Например, пользуясь МегаФоном в нашем городе, я «разогнался» до 150 Мбит/сек! Это очень надежный признак.
В этом случае для подключения к Интернету без маршрутизатора можно использовать USB-модем, подключенный к соответствующему порту компьютера или ноутбука. Кабель не нужно протягивать в разные места, что является большим плюсом. Кстати, некоторые современные 4G-модемы работают в качестве маршрутизаторов.
P.S. Помните, что подключиться к Интернету можно и без роутера! И еще: сейчас на Авито или Юле можно купить дешевый Wi-Fi роутер DIR300 за 200 рублей. Хоть деньги и небольшие, зато удовольствия море! Выбор за вами!
Беспроводной доступ
Владельцы мобильных телефонов используют Wi-Fi в глобальной сети по воздуху. Настольный компьютер и мобильное устройство могут использовать одну и ту же технологию.
Провайдеры сотовой связи предлагают 3G и 4G. Для подключения к такой сети необходим модем с SIM-картой и договор со станцией. В качестве модема для ПК можно использовать смартфон или уникальный гаджет под названием USB 3G/4g-модем.
S IM-карты одного оператора можно подключить с помощью 3G/4G-модемов, которые продаются в салонах сотовой связи. Кроме того, перед совершением покупки следует убедиться, что сигнал выбранной сети ловится там как минимум дважды.
Стабильность и скорость 3G/4G во многом зависят от окружающей среды. На качество связи, помимо уровня сигнала, влияют помехи, например, работа бытовой техники. Модемы для связи 3G и 4G часто используются с антеннами для усиления сигнала.
Интернет-соединение 3G/4G имеет такие преимущества, как портативность и доступность везде, где есть вышки сотовой связи. Недостатками являются стоимость и низкий трафик.
Wi-Fi обычно предоставляется нам через точку доступа, которая подключается к провайдеру через кабель, сотовую связь или другим способом. Однако в некоторых местах доступен первичный Wi-Fi. Этот WiFi устанавливается в домах или местах ведения бизнеса, и пользователи могут получить к нему доступ с помощью своих устройств. без кабелей
В то время как настольным компьютерам требуется специальный сетевой адаптер, мобильные устройства могут подключаться к Wi-Fi без дополнительного оборудования. Однако, возможно, вам это и не понадобится, поскольку некоторые из последних материнских плат для настольных компьютеров поставляются с предустановленным Wi-Fi.
Каковы преимущества использования Wi-Fi для доступа в Интернет?
Спутниковое подключение к всемирной сети — самый доступный вариант. Однако для «медвежьих углов» — отдаленных районов, куда не дотягиваются скупые руки мобильных операторов, — спутниковый Интернет является неограниченным выбором.
Как сообщается, он будет недорогим и доступным для всех людей на Земле. Посмотрим.
Вариант no 3: установка vpn в ос windows 10
Когда речь идет о безопасности передачи данных, этот метод является самым надежным. Здесь требуется ввести имя пользователя, пароль и IP-адрес основного сервера.
- Щелкните левой кнопкой мыши на значке сети. Нажмите на «Настройки сети».
- В разделе «Настройки», с левой стороны, нажмите на «VPN», теперь в верхней части «Добавить VPN-соединение».
- Появится синее окно, в котором необходимо ввести «Имя входа», «Адрес сервера», «Имя пользователя», «Пароль». Не забудьте нажать кнопку «Сохранить» в нижней части страницы.
- Чтобы запустить VPN, снова щелкните значок сети и выберите созданное подключение.
- Откроется окно «Параметры», снова нажмите на созданную вами VPN, а затем нажмите «Подключить».
Вы завершили настройку VPN-туннеля в Windows 10.
Вариант no 4: l2tp подключение
В деловых сетях такой тип подключения является типичным. потому что с помощью этой техники вы можете подключиться к сети поверх уже существующих сетей. настройка локальной сети и интернета.
- Войдите в «Центр управления…», нажав ПКМ значка сети.
- Выберите «Создать и настроить новый ….».
- Теперь определите вариант подключения «Подключиться к рабочему месту», «Далее».
- Нажмите на первый раздел «Использовать мое подключение….».
- Введите адрес сервера в строке «Интернет-адрес», установите флажки «Запомнить…», «Разрешить использовать this….». Нажмите кнопку «Создать».
Вариант no 5: подключаем adsl модем
Давайте воспользуемся ADSL-маршрутизатором для доступа в Интернет. Кроме того, вам может быть полезна статья о том, как настроить пароль Wi-Fi роутера.
- Необходимо иметь телефонную линию, разветвитель и ADSL-модем, без которых установка домашнего Интернета не будет работать.
- Установите разветвитель на телефонную линию, чтобы обеспечить одновременное подключение модема и телефона.
- От разветвителя подключите кабель RG 11 к модему ADSL. Затем подключите компьютер к модему с помощью коммутационного кабеля.
- IP-адрес модема указан на наклейке в нижней части модема.
Виды подключения — l2tp и pppoe
Личные данные пользователя защищены двумя протоколами туннелирования: L2TP и PPS-over-E.
Протоколом второго уровня является L2TP (Layer 2 Tunneling Protocol). Передача данных безопасна при использовании встроенного VPN-адреса с заранее определенными приоритетами доступа. Современные операционные системы имеют эту опцию, которую можно настроить.
Встроенный процесс аутентификации составляет основу работы PP-poE (повтор, набор). Счет нового абонента открывается провайдером, который также добавляет его в базу данных.
Виды проводного подключения
С помощью доступа к кабельной сети можно управлять множеством различных устройств, кабелей и программных продуктов. Вам следует сначала ознакомиться с различными доступными вариантами проводного Интернета, прежде чем выбрать наиболее выгодный и практичный.
- XDSL — это соединение по телефонной линии, в котором используется сплиттер для разделения частот голосовых данных и интернет-данных. Максимальная скорость (ADSL) составляет 24 мегабита.
- FTTB — оптоволокно до здания. Высокоскоростной метод, используемый в высотных зданиях. Со стороны провайдера оптический кабель прокладывается до жилого дома и подключается к центральному офису, откуда коммутационный кабель Ethernet прокладывается до квартир абонентов.
- XPON — оптоволоконный кабель прокладывается в доме и подключается к специальному маршрутизатору с оптическим входом, от которого прокладывается Ethernet. Наиболее перспективное и быстрое решение (до 1 Гбит/с).
Как настроить интернет на компьютере через кабель
В нашей жизни Интернет стал постоянным спутником. Все эти возможности предоставляет Всемирная паутина.
Между вами и человеком, находящимся на другом конце света, при общении проходят доли секунды. Не говоря уже об услугах видеосвязи, предлагаемых Skype и другими программами подобного рода. Хотя временами это казалось фантастикой и утопией, сейчас это реальность.
Как настроить интернет через кабель?
Хотя Интернет необходим, сначала его нужно настроить и подключить. Чтобы подключить свой дом к Интернету, вам потребуется лишь небольшая сумма денег от провайдера.
Вы получаете Интернет после того, как «подписываете контракт с провайдером, а мастер все подключает и настраивает». Однако вам придется самостоятельно подключиться к Интернету и настроить его, если вы откажетесь от этой услуги или столкнетесь с какими-либо проблемами. Вы можете сделать это с помощью данной статьи.
Как проверить доступ к интернету на андроиде
Как решить проблему с камерой в Android
Вы должны использовать другое устройство для подключения к сети, чтобы исключить внешние проблемы. Если Интернет доступен, проблема заключается в самом смартфоне. Для решения этой проблемы можно использовать один из следующих подходов.
После всех манипуляций пользователю необходимо заново подключиться к беспроводной сети. затем откройте новую вкладку в браузере. Проблема не будет устранена, если не появится сообщение об ошибке.

Смартфон Андроид
Как производится подключение
Давайте рассмотрим процедуру шаг за шагом.
- Подключите кабель Ethernet, идущий к вашему дому, к нужному порту на компьютере. Даже если вы никогда не делали этого раньше, спутать этот тип штекера и разъема невозможно.
- Щелкните правой кнопкой мыши на кнопке «Пуск» и найдите «Панель управления — Сеть и Интернет — Центр управления сетями и общим доступом». В левой колонке выберите вкладку «Изменить настройки адаптера». В главном окне вы увидите список ваших адаптеров (в нашем случае это адаптер «Подключение по локальной сети»). Снова примените технику «правого клика» и выберите «Свойства».
- Открывшееся небольшое окно содержит целую колонку различных строк свойств. Выберите строку «IP версии 4 (TCP/IPv4)». Когда он будет выбран, нажмите кнопку «Свойства» под окном со списком.
В настоящее время наши инструкции становятся более разнообразными. Если у вас возникли вопросы, сразу же обратитесь к своему интернет-провайдеру. Вы подтвердили присвоенный вам IP-адрес.
- Если динамический, доверьтесь тому, что IP-адрес и настройки DNS-сервера будут выбраны автоматически.
- При статическом режиме введите значения вручную. Как правило, вводят «IP-адрес», «Маску подсети», «Шлюз по умолчанию» и «DNS-сервер». После завершения ввода данных нажмите OK, чтобы сохранить выбор.
Важные моменты :
- Если для подключения требуется модем, установите его адрес по умолчанию, обычно 192.168.1.1, в качестве IP-адреса. Если модем имеет другой IP-адрес (что бывает редко), он указан на нижней части самого модема или в руководстве пользователя.
- Обычно провайдер предоставляет информацию о DNS-сервере, но иногда это не указывается. В этом случае можно использовать универсальные:
2) Публичный DNS Google, доступный на 8.8.9, 9.4 или 10.4.0, является универсальным исправлением для всех компьютеров.
2) OpenDNS – 208.67.220.220 и 208.67.222.222
Яндекс DNS имеет встроенный антивирусный сканер по адресу 77.88.8.2. — если вы верите в антивирусную политику Яндекса, несмотря на то, что иногда это респектабельный сайт.
77.888, 8.3 — это DNS-адрес Яндекса с фильтром для порно и другого оскорбительного контента, но если вам от Интернета нужно только одно.
- Опять же, если для вас важен удаленный доступ, обратитесь в службу поддержки поставщика услуг, чтобы убедиться, что ваш IP-адрес не будет изменен.
Как установить и настроить интернет через кабель на новом компьютере?
Эти инструкции покажут вам, как настроить подключение, если вы хотите создать его с нуля. Физически все, что вам нужно сделать, это пропустить интернет-кабель через сетевую карту на задней панели компьютера.
Затем следуем инструкции:
- Мы хотим вернуться в панель управления (на скриншоте показан альтернативный вариант).
- Затем мы вернемся в наш центр управления сетью
- Затем выберите конфигурацию подключения, которая может быть беспроводной, модемной или VPN.
- Затем в новом окне нажмите на верхнюю опцию «Подключиться к Интернету» и нажмите «Далее».
- Затем выберите высокоскоростное подключение к Интернету.
- В конце, если вы все сделали правильно, вы увидите значок вашего подключения в правом нижнем углу экрана, на панели задач.
Настраиваем vpn туннель на ос windows 7
Поскольку Windows 7 и Windows 10 отличаются по способу настройки VPN, ниже мы постараемся объяснить, как это сделать.
- Чтобы начать, зайдите в «Панель управления», «Свойства браузера».
- Выберите «Подключение» в верхней строке, нажмите «Добавить VPN…». (
- Введите «Интернет-адрес» сервера вашего провайдера, вы можете изменить имя ярлыка в «Имя назначения». Нажмите «Далее».
- Введите «Пользователь и пароль», отметьте «Показать», «Запомнить».
- Вот и все, теперь нажмите на сеть PCM в правом нижнем углу. Выберите ваше новое VPN-соединение и нажмите «Подключить».
Настройка ipoe соединения (динамический ip-адрес)
Большинство филиалов «Билайн» подключаются по IP. За исключением тех, кто еще не перешел на туннель на канале Ростелекома с предыдущей схемы L2TP.
Команда «Настроить параметры адаптера» в Windows 10 используется для настройки IPoE-соединения. Соответственно, появляется окно «Сетевые подключения Windows»:
Чтобы открыть контекстное меню, щелкаем правой кнопкой мыши на локальном сетевом подключении Ethernet. Выбираем пункт с надписью «Свойства». Появляется окно с настройками адаптера.
В списке компонентов найдите строку IP версии 4 (TCP/IPv4) и дважды щелкните по ней. Когда откроется окно свойств протокола, в нем необходимо установить флажки «Получать IP-адрес автоматически» и «Получать DNS-серверы автоматически». Чтобы сохранить настройки, нажмите кнопку OK. Вы можете проверить его, если у вас есть доступ к Интернету.
Настройка интернета с помощью роутера
Метод обратной настройки является самым простым.
- Вы подключаете кабель от своего провайдера. Вы также можете подключить 3G/4G-модем к некоторым маршрутизаторам с портом USB.
- Подключитесь к маршрутизатору с любого устройства: вы можете использовать кабель или Wi-Fi.
- Введите конфигурацию. Достаточно обычного браузера.
- Настройте его.
Я советую прочитать общие инструкции моего коллеги, если у вас есть вопросы по прошивке маршрутизатора. простое руководство, которому может следовать ребенок. Общие инструкции для различных предприятий можно посмотреть здесь:
В НИМАНИЕ! Не обращайте внимания на то, что инструкции специфичны для каждой модели. Пользовательские интерфейсы сопоставимы, и инструкции применимы ко всем маршрутизаторам этой компании.
Здесь доступны только инструкции, специфичные для вашей модели маршрутизатора:
- Посмотрите на этикетку на дне коробки.
- Найдите название модели маршрутизатора. Это полное имя с названием модели (цифры и буквы).
- Введите свое полное имя в поле поиска на нашем портале. После этого система подберет для вас подходящую статью. Просто войдите в систему и делайте все шаг за шагом.
Общие папки и принтер без программы
Если вы не хотите предоставлять общий доступ к папкам и файлам другим компьютерам, используя общие точки доступа или компьютеры, подключенные через маршрутизатор. Ознакомьтесь с новой статьей для получения подробной информации о локальной сети.
Это инструменты, которые я использую для совместного использования установленного принтера и подключения моего компьютера с Wi-Fi к домашней сети и совместного использования его папок. Некоторые могут заявить, что все это ерунда. — На такую «мегеру» я отвечаю: никаких научных задач по исследованию технологии беспроводных сетей в этой статье не ставилось!
Общие принтеры
При использовании USB или параллельного порта для подключения принтера к компьютеру без модуля wifi. Если печать идет только с этого компьютера, зачем вообще нужен ПК? Вы все еще помните мое обещание печатать, свернувшись калачиком на кровати? Как бы далеко ни находились беспроводные сети, системой можно управлять.
На другом автономном компьютере перейдите в раздел Устройства и принтеры.
Любое устройство, подключенное к домашней сети Wi-Fi, может печатать на нем. Однако, учитывая, что он подключен к этому компьютеру и одному из компьютеров.
Организация домашней сети между пк и ноутбуками
Но простого подключения нескольких ноутбуков и других компьютеров к Wi-Fi недостаточно. Другими словами, мы можем набирать эссе, лежа в кровати, отправлять их моему брату, а затем перемещать брата в соседнюю комнату. Разве это не звучит заманчиво?
Как вы считаете, WiFi вреден
23.91%
Нет
76.09%
Голосовало: 7306
Давайте воплотим его в жизнь! Для этого необходима всего одна программа. Я не могу показать ее, потому что она платная и стоит $40. Однако у меня она была в качестве приложения к роутеру; полагаю, у этой версии есть бесплатные альтернативы! Cisco Network Magic — это оно. Запустите ее после установки.
Настройки по умолчанию показаны в окне основных настроек. Вы можете изначально подключиться к сети, как в примерах выше. Для этого перейдите в раздел «Работа без проводов».
Затем выберите его, найдя в списке.
После этого подключитесь, введя пароль вашей сети.
Теперь на вкладке Карта вы можете увидеть все устройства, подключенные к вашей домашней сети Wi-Fi.
Любой из них можно щелкнуть, чтобы получить доступ к общим устройствам или их внутренним общим папкам. Вернитесь на предыдущую страницу, чтобы управлять доступом к ним. Теперь нас будет интересовать раздел Общий доступ во втором столбце этого меню.
Чтобы сделать папку видимой на других устройствах, нажмите «Поделиться папкой» и выберите ее. После этого появится сообщение о том, что Network Magic должен быть установлен на других устройствах, прежде чем вы сможете получить доступ к сети NM.
То есть я могу получить доступ к файлам в папках соседних компьютеров с помощью ноутбука, на котором запущена программа Network Magic. Вы можете увидеть все компьютеры, подключенные к домашнему Интернету, и открыть папки на каждом из них, выбрав «Сеть» (или Топология, Карта).
Откуда берется интернет и как заполучить его себе
Ответ, который можно дать, не вдаваясь в подробности того, как создавался глобальный Интернет, прост: одноименные провайдеры. Практически в каждом населенном пункте России есть провайдер. В крупных городах их сотни.
Существует два типа подключения к Интернету: проводное и беспроводное. Какой из них выбрать?
Подключение и переподключение
Я не буду обсуждать конфигурацию в этой главе; вместо этого я покажу вам, как подключить компьютер к Интернету в следующей главе.
Интернет с кабельным телевидением
Перед подключением к проводному Интернету необходимо связаться с провайдерами и назначить встречу. Далее вы должны выбрать один из двух вариантов домашнего подключения. Второе преимущество заключается в том, что вы можете просто подключить кабель к своему ноутбуку или компьютеру.

Использование маршрутизатора Wi-Fi — это первый выбор. Он необходим для подключения многочисленных устройств по WiFi и кабелю. Если у вас еще нет маршрутизатора, вы можете просмотреть наш ассортимент маршрутизаторов.
Подключите кабель провайдера, который входит в квартиру через специальный порт, к порту. Как правило, он имеет другой цвет и выделяется среди других входов. Пиктограммой может быть планета. Другой вариант — надпись «WAN».

Теперь давайте подключим бытовую технику. Wi-Fi необходим для подключения таких устройств, как ноутбуки, планшеты и телефоны. Если маршрутизатор не был настроен, он будет поставляться с общим сетевым именем и паролем.

Обычно имя сети точно соответствует модели маршрутизатора. Таблицу Pin можно использовать для поиска пароля, если он находится в строке «PIN», которая имеет 8-значное число.
Поговорим о кабельных подключениях устройств. Любое устройство, включая компьютер, принтер или телевизор, можно подключить к другим локальным портам маршрутизатора. Просто поместите один конец кабеля и другой конец в нужное место.
С ОВЕТ: Порты локальной сети обычно имеют номера 1, 2, 4 и т.д.
Подключение через adsl-модем
Любой проводной модем может подключаться к Интернету через телефонную сеть. Вся процедура разделена сразу на два шага. На первом этапе устройство подключается к телефонной линии, а на следующем этапе выполняется подключение. Кроме того, сначала необходимо убедиться, что у вас есть разветвитель, компакт-диск с руководством и модем.
Важно: Линия к сплиттеру, а также от него и перед модемом не должна быть скручена или иметь какие-либо другие дефекты контакта для обеспечения стабильной связи.
Один из них начинается в начале провода, соединяющего телефонный провод со сплиттером и ADSL-модемами. Кабель Ethernet выходит из первого и подключается к порту компьютера или ноутбука.
Проверка драйверов
Система обнаруживает его как новое устройство при подключении к Интернету. Для обеспечения совместимости с операционной системой и другими компонентами компьютера каждому устройству необходимы драйверы. Интернет может работать некорректно, если драйверы устарели.
Драйверы обычно предустановлены на системах. Однако может случиться и так, что они отсутствуют или поставляются отдельно от диска. В любом случае рекомендуется обновить драйверы перед настройкой сети.
Запустите программу с диска с драйверами, если таковой имеется, и она установит необходимые детали. Если нет, выполните следующие действия:
Откройте диспетчер устройств
Открываем свойства сетевого адаптера.
Посмотрите на идентификатор оборудования на вкладке «Информация».
Используйте функцию «Обновление драйвера».
Выберите вариант, позволяющий найти драйверы устройства.
Где расположены драйверы?
Удалите устройство, если драйверы не могут быть установлены.
Прямое соединение
Существуют различные методы прямого подключения компьютера, ноутбука или моноблока к Интернету.
- Фактически, сам кабель, протянутый поставщиком, подключается к ПК и сетевой карте ноутбука.
- Сделайте скрытую прокладку кабеля (чтобы избежать запутывания кабеля) в одной из комнат, а в стенной розетке закрепите разъем RJ-45.
- Подключение через оконечное устройство поставщика услуг Интернета.

Сетевой кабель витая пара от провайдера
Для розетки нужен специальный кабель достаточной длины с разъемами RJ-45 по концам. При этом можно использовать как прямой «патч-корд», так и «кроссовер».
Для доступа во Всемирную паутину необходимо найти разъем (сетевая карта может быть установлена отдельно или встроена в материнскую плату). разъем нужно вставить до щелчка. Туда же следует поместить и другой конец провода, если в комнате есть скрытая проводка. Светодиод рядом с портом загорается в случае успешного подключения.
Способы подключения к интернету
Для подключения к Всемирной паутине необходимо проложить кабель от провайдера. В этом случае вопрос подключения к проводному Интернету решается двумя различными способами. Однако рекомендуется заранее выбрать определенный вид подключения к магистральной сети:
- Динамичный;
- Статичный.
При использовании динамического подключения IP-адрес автоматически настраивается и изменяется при подключении и отключении сети. Шлюз по умолчанию и сетевой адрес устанавливаются оборудованием провайдера самостоятельно.
Информационный материал. Конфигурация системного Интернета определяется типом подключения (динамическое или статическое), а способ подключения не имеет значения.
При статическом методе компьютеру предоставляется уникальный IP-адрес после заключения договора с предприятием (он указывается в договоре). Адрес и значения для первичного шлюза, включая DNS-серверы, должны быть введены пользователем вручную. Это также должно быть включено в договор; в противном случае для их получения придется обращаться в службу технической поддержки.
Цветовая схема обжима rj-45 компьютер — хаб для интернета
Поэтому, чтобы впоследствии не пришлось прокладывать новый провод, в долгосрочной перспективе предпочтительнее сначала расширить сеть до четырех пар. Однако при умелой прокладке кабеля в гофрированной трубке ПВХ можно снизить вероятность отказа и одновременно обеспечить относительно простой доступ к электрической паре без трудоемких демонтажных работ.

Это опасно для жизни и может вывести из строя компьютер. Если с первого раза не получилось, процесс обжима нужно повторить.
Это опасно для жизни и может вывести из строя компьютер. Если с первого раза не получилось, процесс обжима нужно повторить.
Тем более, что подобные специалисты возьмут за это немалую сумму.
Разведенные провода зажимаются между большим и указательным пальцами. Можно другим способом проверить качество обжимки витой пары 8 жил.
Разведенные провода зажимаются между большим и указательным пальцами. Можно другим способом проверить качество обжимки витой пары 8 жил.
Следует лишь помнить о том, что существует две схемы по, которым осуществляется подключение розетки к разъёму.
Поэтому, нужно ознакомиться с расположением цветов, согласно данной схемы.
Поэтому, нужно ознакомиться с расположением цветов, согласно данной схемы.
Выбираем кабель. Как подключить маршрутизатор к компьютеру






