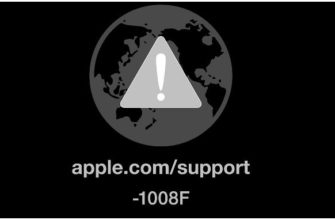- Правда ли, что установка на высоте дает лучший сигнал
- Wifi – как недвижимость; три главных фактора, влияющих на его качество – это местоположение, местоположение и местоположение
- Windows 10
- Windows 7
- Windows 8
- Варианты подключения без проводов
- Внешние адаптеры
- Возможные проблемы с работой роутера
- Возможные сложности
- Выбираем место в квартире
- Где размещать не нужно
- Замена материнской платы
- Как выбрать wi-fi адаптер для компьютера: внешние и внутренние
- Как подключить компьютер к wi-fi без провода?
- Как подключить обычный компьютер (пк) к wi-fi сети?
- Куда лучше не ставить маршрутизатор
- Можно ли ставить роутер в распределительный щиток
- Можно ли установить в щитке
- Подключение
- Подключение к сети в windows
- Подключение компьютера к wi-fi с помощью адаптера. без кабеля
- Правило 1: не больше двух комнат и двух стен
- Правило 10: скорость вашей сети wifi ограничена скоростью самого медленного из подключённых устройств
- Правило 2: слишком большая мощность передачи – это плохо
- Правило 3: используйте спектр с умом
- Правило 4: лучший вариант – центральное размещение
- Правило 6: делите расстояния пополам
- Правило 7: обходите препятствия
- Правило 8: всё дело в связи между точками доступа
- Правило 9: обычно проблемы не в пропускной способности, а в задержках
- Преамбула
- Принцип работы wi-fi-сигнала
- Заключение
Правда ли, что установка на высоте дает лучший сигнал
Существует мнение, что WiFi-роутер будет передавать более сильный сигнал, если его повесить повыше. Возможно, эта ситуация не имеет смысла. Для сигнала, распространяющегося по всей квартире, нет разницы, на какой высоте установлен источник сигнала.
Стены и другие препятствия на пути играют главную роль при размещении устройства. Однако это будет разумно, если установка предполагает обеспечение соседей доступом в Интернет. Сигнал будет более четким там, где установлен маршрутизатор, то есть в вашей квартире.
Wifi – как недвижимость; три главных фактора, влияющих на его качество – это местоположение, местоположение и местоположение
Однако верхний этаж в порядке, несмотря на ужасное размещение роутера вне центра этажа.
Мы часто обсуждаем лучшие конфигурации WiFi, которые следует использовать, и то, что происходит после стандартов. Сегодня мы рассмотрим более фундаментальную тему: определение количества точек доступа, которые вам потребуются.
Одиночный WiFi-маршрутизатор, ячеистая сеть, такая как Eero или Plume, и точки доступа с поддержкой транзита Ethernet, такие как UAP от TP-Link, подпадают под это правило. К сожалению, они больше похожи на рекомендации. Поскольку существует так много переменных, невозможно точно рассчитать все, сидя на стуле в домашнем офисе!
Windows 10
Для всех устройств Windows 7 имеет функцию отладки.
Windows 7
Перейдите в «Панель управления» и нажмите на значок :
После этого перейдите на вкладку «Центр управления сетями и общим доступом». Выберите «Изменить настройки адаптера» в меню слева.
Появится окно с сетевыми подключениями. Выберите в нем беспроводное сетевое подключение, выполнив щелчок правой кнопкой мыши. Выберите строку с надписью «Свойства». Если уже установлен флажок «Протокол Интернета версии 6 (TCP/IPv6)», снимите его, прежде чем выбрать «Протокол Интернета 4» или нет. Зайдите в Свойства Интернета версии 4 прямо сейчас.
В свойствах укажите пункты «Получать IP-адрес автоматически» и «Получить адрес DNS сервера автоматом».
Снова выберите предпочтительное беспроводное подключение в окне «Изменение параметров адаптера». В правом нижнем углу панели задач появится значок беспроводного подключения. Чтобы выбрать подключение и ввести пароль, нажмите на него.
Windows 8
В меню «Пуск» нужно нажать по значку «Все приложения».
После этого нажмите на «Панель управления» и щелкните.
Необходимо войти в меню «Сеть и Интернет». затем выполняется та же процедура, что и для Windows 7, для настройки беспроводного подключения. Процесс подключения к Wi-Fi соединению такой же.
Варианты подключения без проводов
Внешние и внутренние адаптеры — это две категории доступных сегодня Wi-Fi соединений. Вы можете приобрести материнскую плату с модулем Wi-Fi, если у вас ее еще нет. Я хочу настроить Wi-Fi на своем компьютере.
Внешние адаптеры
Внешний адаптер Wi-Fi похож на флэш-накопитель, иногда на нем есть антенна. Он подключается к USB-разъему компьютера.
Ниже описаны шаги по подключению к сети Wi-Fi на вашем компьютере.
Если вы до сих пор используете Windows XP, то значок Wi-Fi не появится. Чтобы подключить вайфай на стационарном компьютере, нужно войти в «Сетевые подключения», найти имя беспроводной сети SSID и ввести пароль.
Возможные проблемы с работой роутера
При настройке маршрутизатора могут возникнуть простые проблемы. Вы должны быть в состоянии справиться с ними, даже если они не связаны напрямую с его размещением. Что может произойти позже?
Как видите, обоснований достаточно. Вы выиграете время, если будете знать об этом.
Возможные сложности
Если вы испробовали все средства, но ваш адаптер Wi-Fi по-прежнему не работает или ваше устройство не может подключиться к Интернету,
Выбираем место в квартире
Чтобы определить идеальное место для установки беспроводного маршрутизатора, необходимо вспомнить основы физики.
Во все стороны от источника излучения распространяются радиоволны. Маршрутизатор необходимо расположить в центре квартиры так, чтобы центр комнаты находился посередине.
Предпочтительнее устанавливать оборудование ближе к стене, если беспроводная сеть предназначена для использования в разных квартирах. Если сигнал недостаточно сильный, можно использовать повторитель — дополнительный маршрутизатор.
Расстояние до затухания волны влияет на силу сигнала. Обычный маршрутизатор может достигать 15-20 метров без антенны.
Кроме того, сайт не загружается, а скорость сигнала падает.
На распространение волн Wi-Fi влияют различные материалы, поскольку они имеют различную ширину полосы пропускания.
Хуже всего проводят радиоволны капитальные стены из монолитного бетона, чуть получше железобетонные панели, еще лучше каменная и кирпичная кладки и почти не влияют на распространение сигнала деревянные и гипсокартонные перегородки.
» Наконечники» на современных устройствах крепятся на шурупах или других гвоздях.
Даже самую твердую бетонную стену сильный человек может пробить с помощью гвоздя. Для остальных предлагается использовать дрель, дюбели и шурупы. В качестве альтернативы можно полностью закрыть заднюю часть роутера двусторонним скотчем.
Расходные материалы можно обновить после года или двух использования. Если такое решение кажется вам непривлекательным, установите маршрутизатор на шкаф или вешалку.
Размещение антенн устройства должно быть последним, о чем вы думаете. Они должны быть установлены вертикально.
Вы можете «повозиться» с антеннами и проверить работу беспроводной сети, если сигнал слабый.
Если ничего не изменилось, найдите идеальное место, из которого маршрутизатор может быть использован для доступа к любой части квартиры. Как проверить сигнал Wi-Fi от маршрутизатора? Смотрите здесь.
Где размещать не нужно
Итак, мы определили место для маршрутизатора. Но прежде чем что-либо делать, мы должны рассмотреть объекты, для которых маршрутизатор не нужен. Если нам разрешен только короткий список, то он будет состоять из следующего:
- Изолированные пространства: шкафы, мебель, ниши — все это «гасит» сигнал, поэтому маршрутизатор не следует размещать там;
- На полу: существует еще много объектов, которые будут мешать нормальному прохождению сигнала, и это место можно выбрать только в пустой квартире;
- Рядом с телевизором: не вешайте там маршрутизатор, так как это создаст помехи, и держитесь на расстоянии около метра от этих устройств;
- Металлические конструкции и все железное, что характерно для использования в частном доме: здесь это будет макс.
Так же осторожно, как и сама модель, следует подходить к выбору настройки. Она сложнее, чем кажется на первый взгляд. Особенно это проявляется, когда квартира наполнена разнообразными гаджетами.
Замена материнской платы
Если компьютер еще не подключен к беспроводной сети, необходимо приобрести материнскую плату, оснащенную модулем Wi-Fi. Такие модули обычно устанавливаются на более дорогие материнские платы. Если вы полностью обновляете свой персональный компьютер, стоит приобрести эту дорогую опцию подключения. Желательно, чтобы установку новой материнской платы выполнял профессионал.
Когда требуется новая материнская плата
- Отключите компьютер от электросети.
- Отключите все периферийные устройства, которые были подключены к компьютеру (монитор, принтер, устройства USB и т.д.).
- Снимите две боковые крышки.
- Отсоедините разъемы от блока питания к материнской плате.
- Извлеките все внутренние устройства, которые были подключены к разъемам PCI и PCI Express на материнской плате (например, видеокарту).
- Открутите винты, крепящие материнскую плату к корпусу, и снимите ее.
- Снимите заднюю панель с разъемов материнской платы.
- Установите панель, прилагаемую к новой материнской плате.
- Установите новую материнскую плату и прикрутите ее к ножкам шасси. При установке разъемы на материнской плате должны быть совмещены с отверстиями на объединительной плате, а вкрученные в корпус подставки должны находиться строго под соответствующими монтажными отверстиями на материнской плате.
- Прикрутите объединительную плату к корпусу.
- Переустановите все устройства PCI и PCI Express.
- Подключите материнскую плату к источнику питания.
- Прикрутите боковые крышки.
- Подключите все внешние устройства.
- Подключите компьютер к электросети.
Затем необходимо установить драйверы для устройств, которых не было в старой материнской плате, если использовалась аналогичная материнская плата (или что-то похожее). В настройках BIOS, возможно, потребуется включить Wi-Fi. Вам придется переустановить ОС, если материнская плата была изготовлена для другого чипсета.
Как выбрать wi-fi адаптер для компьютера: внешние и внутренние
Давайте определимся с типами адаптеров, доступных для вашего компьютера. Так, существуют как внутренние, так и внешние.
Как подключить компьютер к wi-fi без провода?
У многих из нас дома есть Wi-Fi роутер, к которому мы подключаем ноутбуки, смарт-телевизоры и другие устройства. Более того, это подключение является беспроводным; все, что вам нужно сделать, это активировать сеть Wi-Fi (беспроводную) на принимающем устройстве с помощью встроенного модуля «Видимая камера», выбрать точку доступа для подключения по умолчанию или ввести пароль сети с помощью приложения «Дом».
Однако без использования патч-корда персональные компьютеры и маршрутизаторы могут подключаться непосредственно к порту Wi-Fi. по ряду причин
- Проводное соединение лучше с точки зрения скорости.
- Подавляющее большинство ПК не оснащены адаптером Wi-Fi.
Да, смартфоны и планшеты действительно поставляются с адаптерами Wi-Fi. Однако они не устанавливаются на персональные компьютеры; вместо этого для доступа в Интернет необходимо использовать кабель или проводную антенну.
Как можно подключить обычный персональный компьютер к Wi-Fi без проводов? Это достаточно просто, но стоит немного. Вы можете получить его, если у вас есть адаптер Wi-Fi. Он может быть внутренним или внешним (например, флешка или плата с антенной).
Такое удовольствие может стоить от 250 до 6500 рублей. Необязательно приобретать дорогостоящий автомобиль. Для личного пользования идеально подойдет устройство стоимостью от 300 до 600 рублей. Однако перед покупкой рекомендуется ознакомиться с техническими характеристиками (мощность, скорость), интерфейсом и стандартами.
Источник
Как подключить обычный компьютер (пк) к wi-fi сети?
Многие задаются вопросом, как подключиться к Интернету с помощью обычного настольного компьютера без доступа в Интернет после установки маршрутизатора Wi-Fi. Раньше для подключения компьютера к Интернету использовался кабель. Прокладка сетевого кабеля от маршрутизатора к компьютерам — это не совсем то, что вы должны делать. Чтобы избавиться от проводов по всему дому, мы и установили маршрутизатор.
Да, все ноутбуки, планшеты и телефоны смогут подключаться к Интернету после установки маршрутизатора и настройки сети Wi-Fi дома или в офисе. Эти гаджеты содержат приемник Wi-Fi. если у вас еще есть стационарный компьютер, которому необходимо подключение к Интернету.
- От маршрутизатора к настольному компьютеру нужно проложить сетевой кабель. Но этот вариант часто не подходит, так как не всегда хочется возиться с кабелями, а иногда просто нет возможности провести кабель к ПК.
- И второй вариант, который мы рассмотрим в этой статье, — подключить к компьютеру внешний или внутренний адаптер Wi-Fi. С его помощью обычный компьютер сможет подключаться к Интернету через Wi-Fi.
Дома меня ждал тот же сценарий. После настройки маршрутизатора беспроводные подключения были сделаны к каждому устройству. А это компьютер, который я оставил под присмотром и управлением приемника Wi-Fi. Именно о них я сейчас и расскажу.
Куда лучше не ставить маршрутизатор
Распространению радиоволн мешают помехи от электроприборов. Микроволновая печь является «лидером продаж» в этом контексте.
Лучше не ставить маршрутизатор, если вы часто пользуетесь этим предметом. Не стоит ставить его рядом с оборудованием, использующим частоты 2 и 4 ГГц. Для работы двухдиапазонные точки доступа используют эти частоты.
Волны другого устройства будут защищать маршрутизатор от перегрузки.
Избегайте размещения маршрутизатора вблизи зеркал и других отражающих поверхностей, так как за ними сигнал хуже или отсутствует.
Установить маршрутизатор таким образом, чтобы на его пути не было преград для пользователей сети, довольно сложно. Постарайтесь избежать установки устройства за сплошной стеной, как бы неудобно это ни было.
Как «Подключить Wi-Fi роутер к компьютерной сети» объясняется на сайте. Если вам понравилась эта статья, пожалуйста, поделитесь ею в социальных сетях. До встречи, друзья!
Можно ли ставить роутер в распределительный щиток
Будет ли маршрутизатор размещен в металлической или пластиковой панели. Некоторые модели имеют экраны, которые могут проходить через металлическую стену, но только если они встроены в стену из пеноблоков.
В таком месте маршрутизатор занимает меньше места, не собирает пыль, а преданного пользователя Интернета почти никогда не раздражает качество сигнала.
Можно ли установить в щитке
Маршрутизатор, установленный в распределительном щитке, является популярным выбором среди домовладельцев. Однако возможно ли это и улучшит или ухудшит ли это уровень сигнала? Прежде всего, вы должны понимать, что ситуация только ухудшится, если распределительный щит сделан из металла, а это именно так.
Даже если это не так, маршрутизатор все равно будет передавать более слабый сигнал. Вы можете использовать приемники, усиливающие сигнал. Однако такие траты совершенно нецелесообразны и, по сути, являются проклятием.
Возможно, если вы поставите его снаружи, он будет выглядеть не так хорошо, как внутри. Он будет более чем органичен, если вы уделите ему внимание.
Подключение
Начиная с Windows 7 и на всех последующих итерациях: алгоритм
Выберите сеть и введите пароль, щелкнув левой кнопкой мыши по значку сети в трее. Установите флажок для автоматического подключения. Надпись «Подключено, защищено» дает нам знать, что подключение к Интернету прошло успешно.
Подключение к сети в windows
После установки необходимо настроить устройство Wi-Fi. Как подключиться к Интернету по беспроводной сети для различных операционных систем семейства Windows?
Подключение компьютера к wi-fi с помощью адаптера. без кабеля
Для стандартных компьютеров без беспроводных сетей или беспроводных приемников, как я уже упоминал, существует масса сетевых адаптеров. Имеются как внутренние, так и внешние версии этих адаптеров. Честно говоря, они не очень дорогие. Конечно, существуют различные модели от разных производителей.
Он обязательно будет функционировать. Необходимо подготовить инструкцию по его настройке. Такие адаптеры часто называют «флэш-накопителями Wi-Fi»:)
Правило 1: не больше двух комнат и двух стен
Наше первое правило заключается в том, что между ТД должна быть только одна стена и две комнаты. Это очень неоднозначное правило, потому что комнаты различаются по размеру и форме (как и дома), но это хорошее начало для квартиры с относительно современными внутренними стенами из гипсокартонных панелей.
Длина спальни должна составлять 3-4 метра, а гостиной — 5-6 метров, по крайней мере, в большинстве стран США. Две внутренние стены и одна внешняя стена, каждая из которых имеет звукопоглощение в три децибела, составляют эти девять метров.
Если мы находимся на расстоянии 9 метров и перед нами две стены, то 5 ГГц будет лучше. Это примерно все, что требуется для установления соединения. На практике устройство 5 ГГц будет иметь примерно ту же пропускную способность, что и устройство -65 дБм, но формально более медленное соединение будет менее надежным.
Конечно, с учетом затухания сигнала и расстояния. Пользователи в сельской местности и те, у кого большие участки, скорее всего, уже заметили это различие, но люди, живущие в больших городах, пришли к выводу, что «2 МГц — это круто, 5 Гб — полное дерьмо».

Если уж мы начинаем заниматься построением меш-сетей, мы готовимся по полной.
Правило 10: скорость вашей сети wifi ограничена скоростью самого медленного из подключённых устройств
Качество связи для всей сети и всех подключенных устройств может быть испорчено одним устройством с неустойчивым соединением.
Правило 2: слишком большая мощность передачи – это плохо
Плюсом сигнала на 2,4 ГГц служат дальнобойность и эффективное проникновение сквозь препятствия. Минусом сигнала на 2,4 ГГц служат… дальнобойность и эффективное проникновение сквозь препятствия.
Устройства в их руках не способны понять одновременную передачу одного и того же сигнала от двух устройств WiFi, которые находятся в пределах «слышимого диапазона».
Чтобы избежать этой проблемы, устройство WiFi должно прослушивать эфир перед передачей. Это не решает проблему полностью, но помогает работать более плавно. Если другое устройство уже ведет передачу в этом диапазоне частот, наше устройство должно остановиться и дождаться окончания передачи.
Для большинства современных пользователей WiFi эта «перегрузка» является такой же проблемой, как и ослабление сигнала. Сеть становится более загруженной по мере добавления новых устройств. Все должны соблюдать правила использования эфира, и каждое устройство может столкнуться с другим.
Если ваш маршрутизатор или точка доступа поддерживает эту стратегию, снижение мощности исходящего сигнала может повысить производительность и улучшить роуминг. Сигналы спектра не так быстро ослабевают на частоте 5 ГГц, но для 2 Гб эта опция может быть очень эффективной.
Правило 3: используйте спектр с умом
Третье правило гласит, что все оборудование на одном канале, независимо от принадлежности к сети, конкурирует за эфирное время. Даже если они поддерживают такую функцию, соседи, как правило, не настолько понятливы, чтобы заставить их снизить мощность передачи.
На частоте 2,4 ГГц проблема может проявиться. Поэтому мы советуем большинству людей держаться подальше от частоты 2,4 ГГц. Используйте приложение inSSIDer для проверки радиосигнала по всему дому, если вы не можете этого избежать.
К сожалению, иногда это оказывается сложнее, чем кажется на первый взгляд. Не имеет значения, сколько SSID транслируется на данном канале; важно то, сколько эфирного времени потребляет каждый из них. Для расчета этого нельзя использовать количество видимых или невидимых каналов или чистый уровень принимаемых сигналов. Вы можете использовать InSSIDer, чтобы определить, сколько фактического эфирного времени использует каждый канал.
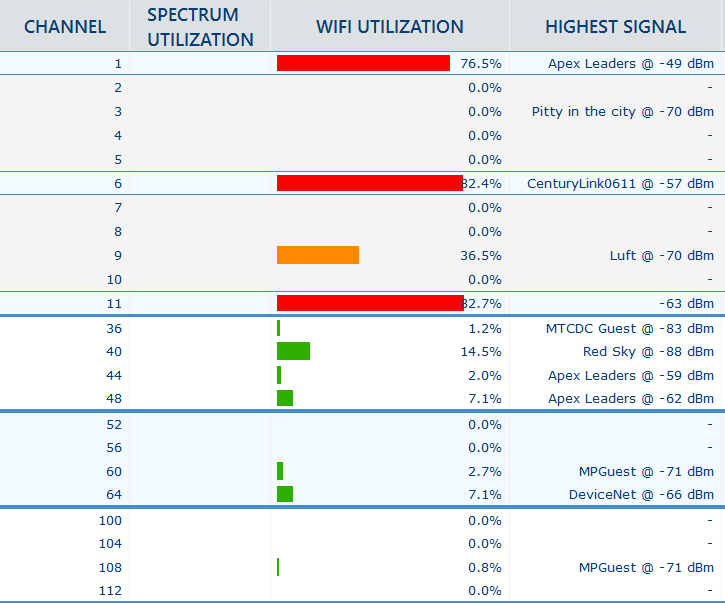
Диаграмма из insider показывает загруженность каждого из видимых каналов WiFi. В данном случае сожран почти весь диапазон 2,4 ГГц
Диапазон 2,4 ГГц не работает, как видно из цифровой диаграммы. Оборудование работает с шириной канала 20 МГц, что по умолчанию означает пять каналов (20 МГц плюс половина канала) на каждый, поэтому не учитывайте «пустые» каналы 2-5 и 7-10.

Если посчитать «плечи», до канал стандарта 2,4 ГГц шириной в 20 МГц реально занимает чуть больше четырёх реальных каналов 5 МГц.
Поскольку в сетях 5 ГГц не так много устройств из-за ограниченного радиуса действия и проникновения сигнала, загрузка каналов не является серьезной проблемой. В некоторых обстоятельствах оказывается, что в этом стандарте больше рабочих каналов, но они не используются.
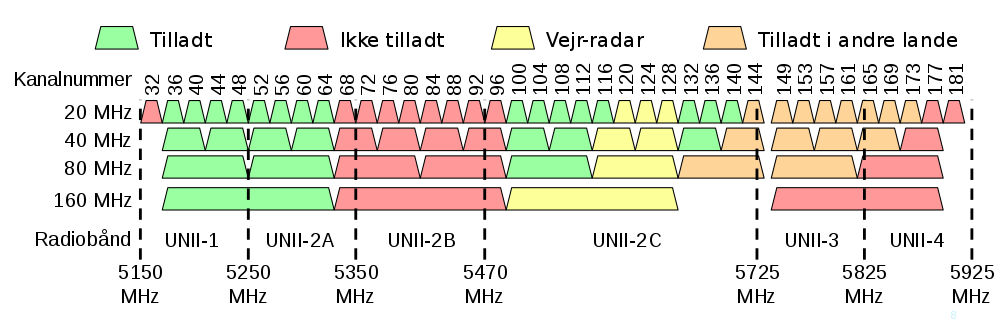
Каждая сеть 5 ГГц шириной 40 МГц занимает чуть больше 8 реальных каналов шириной 5 МГц. Каждый пенёк тут символизирует четыре канала шириной 5 МГц.
Какие утверждения я считаю ложными, мы, вероятно, обсудим в комментариях. Технически в одной сети могут существовать две или четыре ячейки шириной 40 МГц. Однако теоретически получить такой спектр невозможно, поскольку бытовая электроника работает через пень с перекрывающимися каналами (например, полоса 80 МГц с центром в канале 48 или 52).
Между двумя распространенными в США потребительскими диапазонами есть еще один канал DFS (Dynamic Frequency Spectrum), но ни одному устройству не разрешается использовать его совместно. DFS — это не то, что хотят использовать все потребители.
Даже если ваш маршрутизатор или ТД не будет придерживаться требований DFI, соглашаясь на использование DFS. Пользователи, находящиеся «в глуши», могут использовать DFS, не испытывая проблем с загрузкой каналов.
Перечисленные ниже частоты, вероятно, не подойдут вам, если вы живете рядом с аэропортом, военным объектом или портовым городом США (как DFS).
Правило 4: лучший вариант – центральное размещение
Различие между «ТД в центре» и «маршрутизатором на краю дома» является существенным.
Точка доступа WiFi должна быть расположена в центре охватываемого ею пространства. Если длина жилища составляет 30 м, а маршрутизатор расположен посередине — по 15 м в каждую сторону.
Для небольших помещений с большим количеством точек доступа справедливо то же самое. Помните, что сигнал WiFi быстро затухает. Несколько препятствий могут привести к тому, что сигнал 5 ГГц будет греться на расстоянии более шести метров, что составляет длину большой гостиной. что подводит нас к следующему правилу:
Правило 6: делите расстояния пополам
Рассмотрим ситуацию, когда некоторые устройства находятся слишком далеко от вашей точки доступа, чтобы принимать сильный сигнал. Если вы купили расширяемую систему, или если у вас все еще есть одна точка доступа из комплекта. Стоит ли ее куда-то убрать?
Люди, не уверенные в том, следует ли размещать дополнительную ТД ближе к первой (от которой она получает данные) или ближе к самым дальним устройствам, демонстрируют замешательство по этому поводу. Типичный ответ — «ничего» Разместите ближайших и самых дальних клиентов, которых должна обслуживать ваша точка доступа, прямо между ними.
Основная цель — соединить устройства дальнего радиуса действия и новую ТД наиболее практичным способом, чтобы сэкономить эфирное время. Как правило, для победы в дебатах одна сторона должна отдать предпочтение другой. Однако помните, что две стены равны двум комнатам.
Не стоит беспокоиться, если это кажется вам очевидным и логичным, потому что все еще существует сценарий «только если». Многие сусловарочные установки работают в конфигурации 4х4 и имеют высокую пропускную способность.
Можно снизить качество сигнала соединения с этой ТД, чтобы оно было более сопоставимо с пропускной способностью, которую могут позволить себе ваши лучшие клиенты, поскольку она быстрее, чем 2×2 или 3×3, и не имеет такого же качества сигнала соединения, как у других клиентов.
Поставьте последнюю точку ближе к клиенту, если вам нужна быстрая связь с ТД, но вы ограничены в количестве точек, которые можно добавить на диаграмму. Но в этом случае вам придется экспериментировать и анализировать результаты.
Разве Wi -Fi не является аккуратным изобретением?
Правило 7: обходите препятствия
Переполненный книжный шкаф представляет значительную угрозу для радиоволн. Если его поставить перпендикулярно, то он стоит как несколько обычных стен. Кроме того, его нельзя пересекать целиком.
Сигнал просто не пройдет, если вы попадете в сложное пространство. В нашем тестовом доме линия прямой видимости между маршрутизатором и подвалом была заблокирована бетонной плитой и несколькими метрами плотной земли.
На пути сигнала (или вдоль коридора) стояли книжные шкафы с книгами, из-за чего несколько метров переработанной древесины ослабляли сигнал; или просто стоял компьютер без розетки — в то время как у других устройств есть только одна розетка для сети: проводная сеть между двумя соседними домами на скорости 120 км/час вместо кабеля. Это лишь несколько примеров малых предприятий, которые были одинаково обеспокоены тем, что WiFi хорошо или совсем не работает в одной части помещения.
В каждой ситуации лучшим вариантом действий будет создание нескольких точек доступа в качестве обходного пути для препятствия. Для обхода препятствия, если оно у вас есть, используйте набор WiFi mash. Расположите точку доступа в прямой видимости с основной точкой доступа на противоположной стороне препятствия, чтобы сигнал не проходил через нее.
При наличии достаточного количества ТД вы сможете справиться даже с самыми толстыми стенами из металлической сетки и черепицы. Известны случаи, когда люди располагали TD друг напротив друга в коридорах и дверных проемах.
Если сверху или снизу слишком много препятствий, чтобы вы могли пройти, вместо этого воспользуйтесь правилом 8.
Правило 8: всё дело в связи между точками доступа
Большинство потребителей выбирают чистые меш-наборы WiFi, поскольку это удобно – не нужно вести провода, просто подключаете кучу точек доступа, и пусть они там осуществляют свою магию между собой самостоятельно, без шума и пыли.
Я бы не сказал, что формулировка очень хорошая. Вы помните, как мы обсуждали правила 2 и 3? В этом тоже есть свои проблемы. если ТД на вашем телефоне нужно постоянно переводить на другой. По сравнению с общением из одного места в другое, это требует немного больше эфирного времени, но не больше времени, потраченного на общение с вашей традицией!
Да, на самом деле это не так уж плохо, поскольку вы получаете в два раза больше эфирного времени, когда присутствует ваш клиент. И поскольку вы разделили расстояния пополам, соединение между основным ТД и клиентом намного качественнее, чем то, которое клиент установил для основного ТД.
Данные могут передаваться между клиентом и главным ТД, когда они общаются по одному и тому же каналу.
Однако гораздо предпочтительнее, если ваши ТД будут общаться друг с другом на другой частоте. Двухдиапазонные ТД могут общаться на частоте 2,4 ГГц с клиентами и на частоте 5 гигагерц друг с другом. Клиенты, как правило, в среднем не очень хорошо скомбинированы в реальной жизни (или даже в реальности).
Благодаря динамической маршрутизации внутренней связи, которая возможна между одним и другим, INTESTERT может избежать этой ситуации. Используя второй передатчик на 5 ГГц, более сложные трехдиапазонные комплекты, такие как Orbi RBK-50/53 или Plume Superpods, могут обойти эту проблему.
Таким образом, они могут подключаться к клиентам в диапазоне 2,4 ГГц и освобождать для себя диапазон 5 ГГц. Для внутренней связи Orbi имеет стационарный специализированный передатчик. В зависимости от того, какой вариант облачного оптимизатора Plume сочтет наиболее приемлемым, он принимает решение о частотах.
Лучше всего никогда не использовать WiFi для внутренней связи. Если у вас есть возможность проложить кабель Ethernet, вы должны это сделать. Он не только быстрее WiFi, но и не имеет проблем с перегрузкой канала. Если же внутренняя связь по WiFi ограничена, недорогие проводные точки доступа, такие как Ubiquiti TAP-AC-25v3s и Eap-Link, могут легко оснастить даже самые дорогие сетчатые комплекты при высокой нагрузке на сеть.
Когда у пользователей нет возможности использовать кабели Ethernet или комплекты WiFi с Wap, сигналы могут передаваться по линиям электропередачи (IP). В зависимости от качества проводки в доме или даже типов подключенных приборов, результаты могут быть очень разными.
В реальных условиях пропускная способность сильно ограничена; в домашних условиях она составляет всего 40-80 Мбит/с. Проводная передача данных может быть лучшим вариантом, если все, что вы делаете в Интернете — это играете в игры или просматриваете веб-страницы.
Если вы решите пойти этим путем, убедитесь, что внимательно прочитали инструкции и применили шифрование. В первый раз мы с соседом через мост построили мост, переставляя его маршрутизатор. Я взломал ваш маршрутизатор, здравствуйте. Мы не советуем использовать фразу «извините» для светской беседы.
Правило 9: обычно проблемы не в пропускной способности, а в задержках
При проверке скорости веб-сайта или при использовании инструмента iperf3 (для связи с локальным сервером) можно легко определить номер полосы пропускания.
Недостаток пропускной способности заключается в том, что она является плохим показателем того, как поведет себя сеть WiFi при реальной нагрузке и как ее воспримут пользователи. При игре в игры или просмотре веб-страниц большинство людей находят свою сеть WiFi раздражающей.
Хотя ухудшение работы загруженной сети можно увидеть в цифрах снижения скорости загрузки, все гораздо сложнее и не связано с реальностью. Величина задержки зависит от того, насколько быстро и эффективно сеть обрабатывает трафик.
Нашей предпочтительной метрикой для оценки сетей WiFi является задержка приложений, которую мы моделируем путем загрузки сложной веб-страницы. Что еще более важно, мы должны измерять загрузку страницы одновременно со всей остальной сетевой активностью. Вспомните, как «очень быстрая» сеть с одним активным устройством может стать мучительно медленной с многочисленными устройствами?
9. Согласно Правилу 9, рекламируемая скорость движения к буквам А в модели является абсурдной. Доверие техническим обозревателям вместо указанной производителем на коробке скорости — альтернативная стратегия.
Преамбула
Давайте сначала рассмотрим теорию радиоволн, чтобы вы могли лучше понять некоторые правила, прежде чем перейти к нашим десяти правилам.

Некоторые инженеры для максимальной скорости рекомендуют иметь сигнал не ниже -65 дБм
Красные линии на графике ниже представляют сигнал на частоте 2 МГц без стен или с добавлением одной и двух, а горизонтальная ось представляет собой расстояние от маршрутизатора. Здесь также показаны кривые потерь для частот WiFi. Очень важно понимать единицы измерения:
Умножение не может измерить падение сигнала; это может сделать только логарифмическая шкала. Толстая красная кривая для 2,4 ГГц показывает, что сигнал падает на 6 дБм на каждый удвоенный отрезок расстояния.
Стены и другие препятствия, например, мебельные шкафы или бытовая техника, сделают сигнал еще слабее. Внутреннее измерение стены составляет 3 дБм. На графике, показанном на рис., видны более тонкие линии одного цвета. При добавлении одной или двух стен (или других препятствий) сигнал падает до уровня 3.
Здесь нет требований к высокой скорости и резкой задержке, но в идеальном мире я хотел бы иметь уровень сигнала не ниже -67 dBm.
На самом деле, слишком сильный сигнал может стать проблемой; многие жалуются на низкую скорость, пока их не спросят, не разместили ли они свое устройство прямо перед точкой доступа. Попробуйте еще раз, отодвинув его на несколько метров. Конечно, проблема решена!
Принцип работы wi-fi-сигнала
Начать следует с самого основного — принципа работы сигнала. Без этой теории невозможно выбрать лучший роутер для выбранного маршрутизатора! Она позволит учесть все переменные, которыми обычно пренебрегают. В результате сигнал, передаваясь по радиоэфиру, нарушает его проницаемость. Градуирование поглощения дает результаты, показанные ниже:
- Низкий: стекло, пластик, дерево;
- Средний: витраж, кирпич, вода;
- Высокий: железо, арматура, алюминий.
Точка доступа, а точнее расстояние до нее, играет важную роль. Если вы находитесь далеко, сигнал будет хуже.
Заключение
Теперь, когда у вас есть доступ ко всем данным о местоположении маршрутизатора, а также к его координатам в Интернете, выбрать идеальное место будет проще. Однако помните, что неправильно установленный маршрутизатор может вызвать проблемы с другим оборудованием. Кроме того, если маршрутизатор всегда включен, его местоположение не окажет такого влияния на эффективность работы.