- Что лучше монитор или телевизор
- Настройка изображения средствами драйвера видеокарты NVIDIA
- Wi-fi
- Выбор подходящего hdmi кабеля
- Выбор типа экрана
- Настройка
- Способы подключения компьютера к телевизору
- Управление smart tv с компьютера
- Функции центра мобильности
- Через hdmi или displayport
- Шаг 3. выберите, какое подключение вы будете использовать
- Шаг 1. определите, какие порты для вывода видео и аудио сигнала имеются на вашем компьютере или ноутбуке
Что лучше монитор или телевизор
Перед тем как перейти к рассмотрению способов подключения, нужно сначала определиться, что лучше для компьютера: монитор или телевизор? Чтобы ответить на этот вопрос, нужно четко сформулировать критерии оценки компьютерного монитора и ТВ. Первый критерий – удобство. Сразу отметим, что мониторы в этом аспекте намного лучше. Данная точка зрения объясняется несколькими аргументами:
- невозможно отрегулировать высоту или угол наклона телевизора. Из-за этого появляются определенные неудобства. Нивелировать этот недостаток можно разместив ТВ на стене на универсальном кронштейне. Однако такая конструкция займет чрезвычайно много места. Далеко не у всех пользователей есть необходимое свободное пространство в комнате;
- телевизор намного тяжелее монитора, к тому же он занимает гораздо больше свободного места. Поэтому если у вас миниатюрный компьютерный стол, то расположить на нем 40-дюймовый ТВ будет весьма проблематично.
Если мы говорим о правильном положении, то дистанция от экрана компьютера до пользователя должна составлять примерно 50 см. Если будет использоваться ТВ с диагональю от 30 дюймов и выше, то расстояние должно увеличиться. Иначе пользователь не сможет охватить взглядом всю плоскость дисплея.
Динамичные сцены создают дополнительное напряжение для зрения. Поэтому дистанцию желательно увеличить. По техническим характеристикам: цветовая палитра, набор функциональных возможностей, разрешение, частота обновления, превосходство принадлежит ТВ.
Оптимальный вариант – это приобретение телевизора с диагональю 26-27 дюймов. Разрешение экрана должно находиться в диапазоне 1920х1080-2560х1440 пикселей.
Настройка изображения средствами драйвера видеокарты NVIDIA
В перечне стандартных разрешений настроек Windows оптимального разрешения для ТВ может не оказаться. Большее разрешение может ограничивать видимость краев экрана, а меньшее – оставлять по периметру «траурные» полосы. Нестандартное пользовательское разрешение можно установить с помощью драйвера видеокарты NVIDIA.
В разделе «Изменение разрешения» из двух подключенных экранов выбираем телевизор и жмем чуть ниже предлагаемых разрешений кнопку «Настройка». Далее кликаем «Создать пользовательское разрешение».
В появившемся окошке указываем оптимальные для экрана телевизора размеры по горизонтали и вертикали. Нажимаем кнопку «Тест».
Тестируемое разрешение будет применено, и, если оно удовлетворяет, сохраняем его в окошке тестирования. Если нет – соответственно, жмем «Нет» и устанавливаем иные значения.
Выше рассмотрен удобный вариант настройки, когда оптимальное разрешение экрана ТВ ранее устанавливалось и его значение известно. Впервые настроить подходящее разрешение лучше с помощью другого раздела NVIDIA Control Panel – «Регулировка размера и положения рабочего стола».
Далее жмем «Изменить размер».
На экране появится периметр граней, менять которые можно ползунками ширины и высоты. Достигнув оптимальных размеров, жмем «Ок».
Сохраняем нестандартное разрешение.
В обоих случаях нестандартное разрешение, настроенное с помощью NVIDIA Control Panel, будет доступно в выпадающем перечне разрешений системных настроек экрана.
Wi-fi
Все современные телевизоры от Samsung поддерживают DLNA, что делает возможным настройку синхронизации ПК с телевизором. Из необходимых инструментов для реализации замысла: приложение All Share (оно уже предустановлено на телевизоре) и качественная сеть Wi-Fi.
Как подключить Samsung Smart TV к компьютеру по Wi-Fi:
- Кликаем правой кнопкой мыши (ПКМ) по подключению и идем в «Центр управления сетями…».
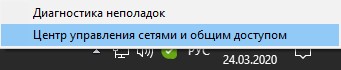
- Из левого меню выбираем дополнительные параметры.
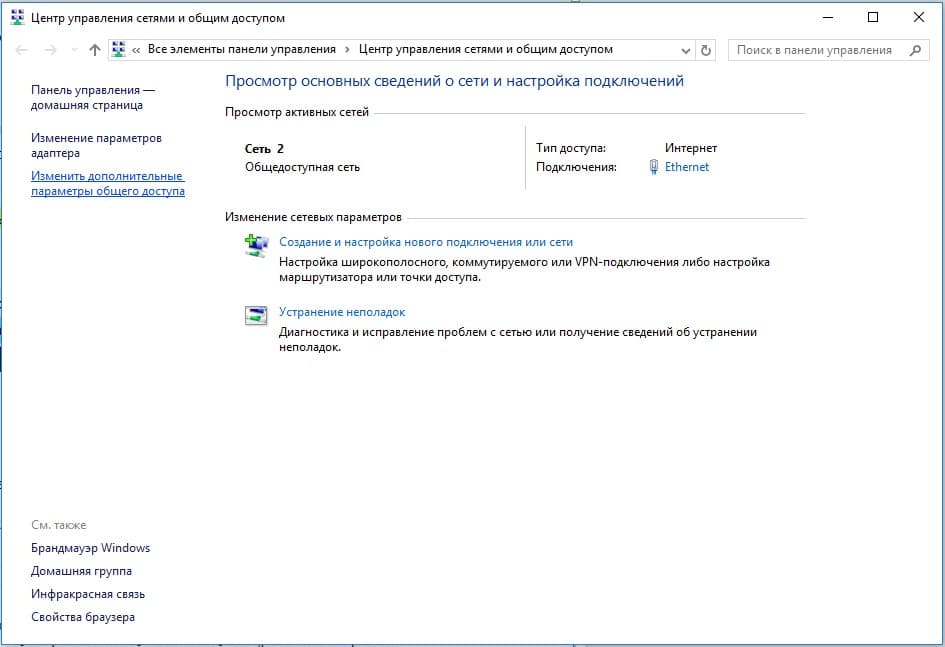
- Активируем разделы «Включить сетевое обнаружение» и «Включить общий доступ».
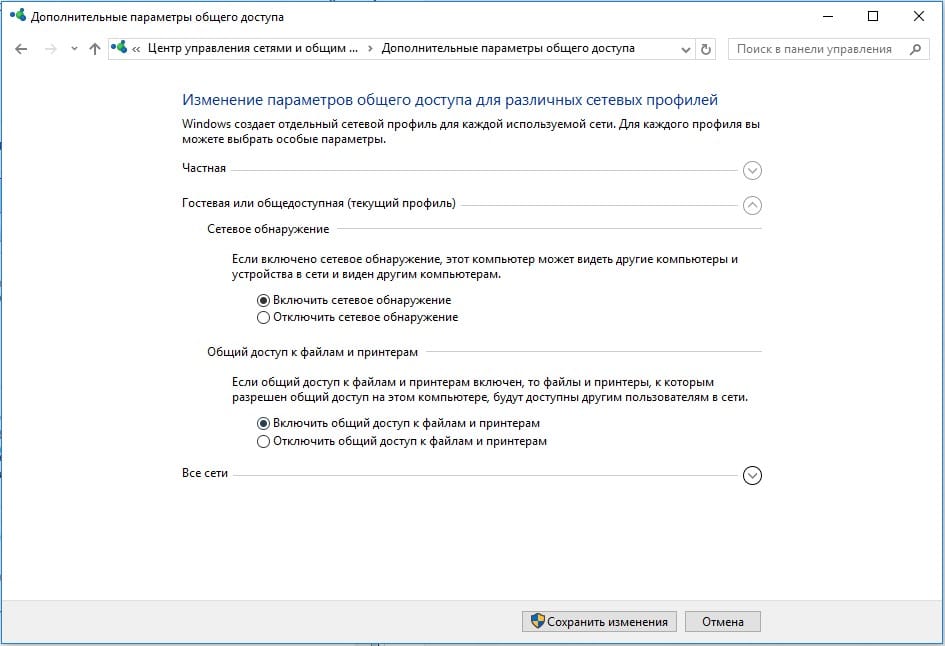
- Жмем на кнопку «Сохранить изменения».
- Устанавливаем приложение All Share.
- Запускаем его и регистрируем устройство (кнопка на главном экране).
- Включаем телевизор и нажимаем на клавишу пульта «Smart Hub».
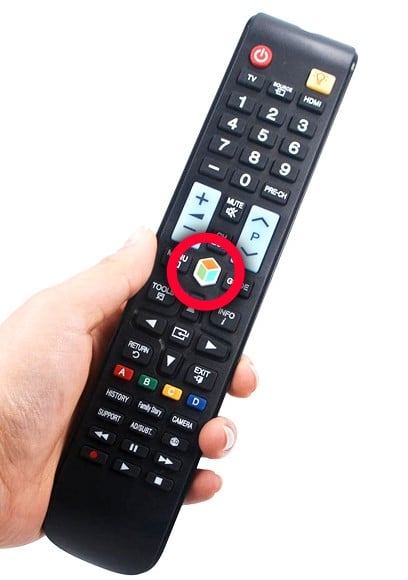
- Запускаем приложение AllShare Play (оно должно быть доступно на главном экране).
- Выбираем файл с компьютера или переводим в режим беспроводного экрана.
Важно! All Share сейчас активно не поддерживается на ПК, поэтому уместно воспользоваться альтернативными программами для создания DLNA-серверов. Вот несколько хороших вариантов: «Домашний медиа-сервер», Plex, Serviio.
Подобными функциями обладает и другое фирменное приложение — Smart View. С его помощью можем передавать изображение с рабочего экрана на телевизор, а также управлять ТВ с мобильных устройств.
Выбор подходящего hdmi кабеля
Этот стандарт не стоит на месте, а постоянно совершенствуется.
Это не значит, что более новая версия такого кабеля обязательно должна быть лучше предыдущей.
Производители используют технологию обратной совместимости, в ходе которой модифицированное устройство обладает и всем набором функций своего предшественника.
Для того, чтобы их идентифицировать — у каждой версии HDMI имеется свой номер.
Кроме того, существуют стандартные определения функционального набора той или иной версии.
Вот некоторые из них:
- Deep Color. Данная функция в большей степени подходит для подключения к компьютеру тех телевизоров, которые способны отображать триллионы цветов;
- v.Color. Использует цветовой диапазон, не доступный телевизорам, пользующимся старой цветовой технологией RGB;
- Standard. Кабель, поддерживающий эту функцию, позволяет передавать сигнал с разрешением в 1080 точек на расстояние до 15 метров;
- High Speed. Передача сигнала с тем же разрешением не превышает расстояние 7,5 метров.
Кроме этого, существуют различные типы HDMI кабелей. Это тоже нужно учитывать при выборе.
Давайте разберемся, как же осуществить HDMI подключение телевизора.
Выбор типа экрана
На сегодняшний день производителями используются только две технологии изготовления дисплеев – жидкие кристаллы и плазменные панели. Последний вариант постепенно теряет актуальность из-за незначительного эксплуатационного срока. Поэтому ЖК-дисплеи являются приоритетным вариантом для всех пользователей.
Использование плазменного телевизора в качестве монитора ПК – не самое дальновидное решение. Жидкокристаллические матрицы способны обеспечить более высокое разрешение экрана, что проявляется в качестве изображения.
Конечно, можно вспомнить о ТВ с ЭЛТ-трубкой, но они давно остались в прошлом. Поэтому есть смысл сосредоточить внимание именно на жидкокристаллических моделях. Анализируя плюсы и минусы всех типов экранов, нужно сказать о том, что постепенно увеличиваются объемы производства лазерных ТВ. Однако это еще экспериментальная технология. На 100% не было изучено влияние лазерных дисплеев на зрение человека.
Технология жидких кристаллов также имеет несколько подвидов. Преимущественно изменяется специфика работы подсветки. Каждый производитель снабжает свою продукцию фирменными «фишками». Например, телевизоры Samsung – это в первую очередь Super AMOLED. Какой выбрать лучше вариант?
Настройка
- Выберите кликом мыши миниатюру, соответствующую телевизору и установите в поле «Разрешение» то, которое соответствует его реальному разрешению. В противном случае, картинка может оказаться не четкой.
- Если используется несколько экранов (монитор и ТВ), в поле «Несколько дисплеев» выберите режим работы (далее — подробнее).
Можно выбрать следующие режимы работы, некоторые из них могут потребовать дополнительной настройки:

Примените настройки и пользуйтесь. Оптимальный вариант, на мой взгляд — это расширить экраны. Сначала, если вы никогда не работали с несколькими мониторами, это может показаться не совсем привычно, но потом, скорее всего увидите преимущества такого варианта использования.
Надеюсь, всё получилось и работает исправно. Если же нет и с подключением телевизора есть какие-то проблемы, задавайте вопросы в комментариях, я постараюсь помочь. Также, если задача — не передача изображения на телевизор, а простое воспроизведение видео, хранящегося на компьютере на вашем Смарт ТВ, то, возможно, более оптимальным способом будет настройка DLNA сервера на компьютере.
Способы подключения компьютера к телевизору
Начнём с того, что синхронизация может быть беспроводной или с использованием специальных кабелей. Подбирая оптимальный для себя вариант, учитывайте функциональные возможности системного блока ПК и телевизора. В большей степени это касается набора разъёмов, которыми оснащены устройства.
Вполне естественно, что для настройки соединения техники пользователю предстоит дополнительно купить кабель. Стоимость проводов, адаптеров и других периферийных устройств варьируется в довольно широком диапазоне. На цену влияет ревизия, тип, а также длина кабеля. В супермаркетах электроники и интернет-магазинах можно найти всё необходимое.
Сегодня производители стараются «накрутить» цену обычного кабеля за счёт необычных внешних оболочек. Например, немного видоизменяется внешний вид, а покупателям его продают в качестве кабеля с дополнительным уровнем защиты от механических повреждений. Вестись на подобные уловки не стоит. Поскольку внешняя оболочка никоим образом не сказывается на качестве подключения.
Предварительно решите, какая длина провода будет оптимальной конкретно в вашем случае. Ключевой критерий – расстояние между телевизором и системным блоком. Желательно спрятать кабель за мебелью, ведь если он будет лежать под ногами, то риск повреждения заметно увеличится. Если говорить о кабельных способах настройки подключения, то стоит выделить следующие варианты:
- HDMI;
- DVI;
- VGA;
- S-Video;
- RCA.
Есть и другие интерфейсы, но именно эти используются чаще всего. Некоторые из них предназначены для настройки соединения современной техники, а другие, наоборот, в большей степени ориентированы на подключение старого телевизора к системному блоку. Теперь подробно проанализируем каждый из этих вариантов, упомянув также о беспроводных способах синхронизации.
Управление smart tv с компьютера
Способ управления зависит от того, как подключить Samsung Smart TV к компьютеру. Если речь о проводной связи, то все данные с монитора ПК автоматически транслируются на телевизор (если установлен режим воспроизведения по HDMI). В случае с беспроводным подключением алгоритм несколько отличается.
Как воспроизвести файл на телевизоре с компьютера:
- Открываем программу, в которой создавали DNLA-сервер.
- Выбираем папку, где хранятся фильмы или видео.

- Жмем ПКМ по файлу подходящего формата и выбираем «Воспроизвести на…».
- Указываем телевизор, который ранее должен был быть синхронизирован с ПК.
Функции центра мобильности
Для того, чтобы открыть соответствующее окно настроек — воспользуйтесь комбинацией клавиш Win X.
В разделе с надписью: «Внешний дисплей» нажмите кнопку «Отключить экран».
Это делается для того, чтобы вызвать окно вариантов работы внешнего дисплея.
Оно содержит следующие пункты:
- только компьютер;
- дублировать;
- расширить;
- только проектор.
Давайте более подробно остановимся на каждом из них.
При использовании варианта «Только компьютер» сигнал на внешний монитор выводиться не будет.
Применение функции дублирования позволит одинаково отображать рабочий стол на обеих устройствах.
Режим расширения экрана сделает объединение двух мониторов в одно целое.
В этом случае движение курсора вначале будет осуществляться по первому экрану, а при достижении его края — переходить на второй.
Если выбрать пункт «Только проектор» — то рабочий стол будет отображаться только на экране телевизора.
Монитор ноутбука в это время работать не будет.
Через hdmi или displayport
Интерфейс HDMI был создан для использования в потребительской электронике. Этот разъем используется для подключения игровых консолей, проигрывателей, проекторов и прочей техники. Главная особенность рассматриваемого интерфейса заключается в том, что он передает высококачественный видеосигнал и чистый звук одновременно.
Компанией VESA был изобретен Displayport. Этот вход призван усовершенствовать, а не стать аналогом HDMI. Именно Displayport можно назвать конечным интерфейсом для соединения техники с компьютером.
Многие производители почему-то не оснащают ноутбуки и ПК разъемом Displayport, что является негативным моментом. Предпочтение отдается исключительно HDMI. Сегодня такой порт можно найти на всех видах современной техники. Хотя функциональность Displayport несколько лучше. Особенно стоит отметить обширный пакет опций, который будет интересен бизнес-пользователям.
Если вы хотите пользоваться лэптопом с отдельным экраном, тогда есть смысл немного переплатить, чтобы купить модель с поддержкой Displayport. В результате пользователь получит большую гибкость, которую не способен обеспечить HDMI.
Инструкция по подключению телевизора к компу через HDMI:
- Вставьте один штекер кабеля в разъем компьютера, а второй в порт телевизора.
- Возьмите пульт дистанционного управления, и нажмите на кнопку «Input», а потом выберите основным источником сигнала «HDMI».
- Экран телевизора начнет немного мигать, а уже спустя несколько секунд появится рабочий стол компьютера.
Не исключено, что после первого подключения выведенная на большой экран картинка будет отображаться некорректно. Проблему легко устранить путем проведения соответствующей настройки PC. Кликните ПКМ по пустому пространству рабочего стола. Из выпадающего контекстного меню необходимо выбрать пункт «Свойства». Переключитесь на вкладку «Параметры».
Нажмите на кнопку «Дополнительно». Установите подходящее для вашего телевизора разрешение. Изображение будет отображаться корректно. Суть настройки ТВ Самсунг или устройства от любого другого производителя сводится к тому, что пользователь выставляет наибольшее разрешение экрана.
Что делать, если после подключения, телевизор не определился автоматически? Необходимо нажать на кнопку «Найти». Дождитесь завершения поиска. Установите самое большое значение развертки экрана. чтобы сделать это, переключитесь на вкладку «Монитор», а потом выберите «Частое обновление экрана».
В разделе «Настройка экранов» каждому можно присвоить порядковый номер. 1 – основной, а 2 – дополнительный. Кликните по клавише «Определить». На экране ТВ появится цифра 1, а на компьютерном мониторе 2. Чтобы внести изменения, нужно в разделе «Разрешение экрана», кликнуть по второму экрану, а потом поставить галочку напротив поля «Сделать основным монитором». Когда все это будет сделано, обязательно сохраните внесенные изменения.
Чтобы провести максимально гибкую настройку, нужно открыть свойства видеокарты, а потом установить разрешение рабочего стола и выполнить коррекцию цветов. Чтобы изменения вступили в силу обязательно перезагрузите ПК.
Что делать, если ТВ не воспроизводит звук? Проблема решается путем проведения системной настройки. Необходимо выбрать телевизор устройством воспроизведения по умолчанию. Инструкция:
- Кликните ПКМ по иконке в виде динамика, которая расположена в правой нижней части экрана – панель уведомлений. Выберите пункт «Устройства воспроизведения».
- В открывшемся окне будет отображен список подключенных устройств, например, «Динамики» и «LG TV».
- Кликните правой кнопкой мыши по названию своего телевизора. Выберите команду «Использовать по умолчанию». Нажмите «ОК», чтобы все изменения вступили в силу.
Это все что нужно знать о подключении телевизора к компьютеру с помощью интерфейса HDMI.
Шаг 3. выберите, какое подключение вы будете использовать
Сейчас я по порядку перечислю возможные типы подключения телевизора к компьютеру, при этом сначала — оптимальные с точки зрения качества изображения (кроме этого, используя данные варианты, подключить проще всего), а затем — пару вариантов на крайний случай.
Возможно, вам придется приобрести соответствующий кабель в магазине. Как правило, цена их не слишком велика, а обнаружить различные кабели можно в специализированных магазинах радиотоваров или же в различных торговых сетях, где продают потребительскую электронику. Отмечу, что различные HDMI кабели «с золотым покрытием» за дикие суммы нисколько не повлияют на качество изображения.
- HDMI — HDMI. Оптимальный вариант, достаточно приобрести кабель HDMI и соединить соответствующие разъемы, передается не только изображение, но и звук. Возможная проблема: Не работает звук по HDMI с ноутбука или компьютера.
- VGA —VGA. Также простой в реализации способ подключения ТВ, потребуется соответствующий кабель. Такие кабели есть в комплекте со многими мониторами и, возможно, у вас обнаружится неиспользуемый. Также можно купит в магазине.
- DVI — VGA. То же, что и в предыдущем случае. Может потребоваться либо переходник DVI-VGA и кабель VGA, либо просто кабель DVI-VGA.
- S-Video — S-Video, S-Video — композитный (через переходник или соответствующий кабель) или композитный — композитный. Не самый лучший способ подключения в связи с тем, что изображение на экране телевизора окажется не четким. Как правило, при наличии современной техники не используется. Подключение осуществляется аналогично подключению бытовых проигрывателей DVD, VHS и остальных.
Шаг 1. определите, какие порты для вывода видео и аудио сигнала имеются на вашем компьютере или ноутбуке

- HDMI — Если у вас относительно новый компьютер, то очень вероятно, что на нем вы обнаружите порт HDMI — это цифровой выход, по которому одновременно может передаваться и видео в высоком разрешении и аудио сигнал. На мой взгляд, это оптимальный вариант, если вы хотите подключить телевизор к компьютеру, но способ может оказаться неприменим, если у вас старый телевизор.
- VGA — очень распространен (хотя на последних моделях видеокарт его и нет) и прост в подключении. Представляет собой аналоговый интерфейс для передачи видео, аудио по нему не передается.

- DVI — цифровой интерфейс передачи видео сигнала, присутствует почти на всех современных видеокартах. Через выход DVI-I может транслироваться и аналоговый сигнал, поэтому переходники DVI-I — VGA обычно работают без проблем (а это может пригодиться при подключении телевизора).
- S-Video и композитный выход (AV) — могут быть обнаружены на старых видеокартах, а также на профессиональных видеокартах для монтажа видео. Обеспечивают не самое лучшее качество изображения на телевизоре с компьютера, однако могут стать единственным способом подключить старый телевизор к компьютеру.
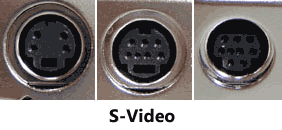
Это все основные типы разъемов, используемые для подключения ТВ к ноутбуку или ПК. С большой вероятностью, вам придется иметь дело с одним из вышеперечисленных, так как именно они обычно присутствуют на ТВ.



![Я застрял в оболочке EFI при включении компьютера [ИСПРАВЛЕНО] - gadgetshelp,com Я застрял в оболочке EFI при включении компьютера [ИСПРАВЛЕНО] - gadgetshelp,com](https://overcomp.ru/wp-content/uploads/2022/08/EFI-shell-errors-886x590-335x220.png)





