- Как оцифровать видеокассету
- Зачем переводить в цифровой формат старые кассеты?
- Как пытался переписать видео с кассет на компьютер
- Переводить в цифру самому или отдать спецу?
- Необходимое оборудование и программы
- РОУТЕР
- НЕТ ЗВУКА НА ТЕЛЕВИЗОРЕ ЧЕРЕЗ HDMI
- Возможные сложности и ошибки
- Видео подключение видеомагнитофона к компьютеру
- Инструкция
- Видео — Как подключить видеомагнитофон к компьютеру
- Пошаговая инструкция подключения
- Как подключить видеомагнитофон к компьютеру для оцифровки кассет?
- 190 комментариев
- Как подключить видеомагнитофон к ноутбуку
- Приобретайте ТВ-тюнер для вашего портативного компьютера.
- Включите программное обеспечение для создания видеозахватов.
- ПОДКЛЮЧАЕМ ЧЕРЕЗ HDMI
Как оцифровать видеокассету
Если вы родились до начала 2000 годов, то наверняка помните как раньше снимали видео на кассетные камеры 😊
Все записывалось на пленку, а потом кассету можно было просмотреть только через “видак”, ну или через саму камеру с мини-кассетой, подключенную к телеку.
И никак иначе, никаких крутых, как сейчас, телефонов, на которые уже ведутся съемки, порой, лучше и удобнее чем на отдельные видеокамеры и цифровые фотики, тогда не было.
Именно в этот момент у многих появились кассетные видеокамеры, которые стоили весьма дорого и далеко не всем были по карману, и многие тогда как-то еще даже и не понимали ценность такого приобретения, и считали “прибор” просто элементом роскоши и уделом богатых людей.
Современная молодежь сейчас, возможно, не совсем поймет меня и это нормально 😊 потому что родились в то время, когда уже не было камер, записывающих на кассеты, а появились те, что пишут на DVD-диски (кстати, не прижились они совсем), а также на жесткий диск или специальные карты памяти, флешки, какие применяются по сей день.
Но, действительно, те старые «пленки» из домашнего архива бесценны!
А для тех, у кого они еще остались, то хорошо бы знать, как оцифровать видеокассету в домашних условиях, никуда не бегая и не затрачивая времени и денег, чтобы этот момент не откладывался в долгий ящик и все-таки сохранить фрагменты из прошлого жизни для своих родственников, детей, будущих поколений и самому понастольгировать 😊
Зачем переводить в цифровой формат старые кассеты?
В моей семье камера появилась в 94-м году, когда мне было 4 года. Отец купил, не пожалев тогда денег. Рассказывал мне потом, что чувствовал — это будет очень нужная, полезная вещь и прикидывал заранее, как интересно будет смотреть любой отснятый материал спустя даже несколько лет. И он был прав!
Но будучи уже подростком, стал понимать всю ценность той видеокамеры. Когда мой батя включал нам время от времени для семейного просмотра записи, которые снимались в 90-х годах, это было просто офигенное, ни с чем не сравнимое ощущение. 😁
Смотреть все это не на простых фотографиях (от них совсем не тот эффект, намного слабее), а на видео! Это кайф! Смотришь и наслаждаешься, вспоминаешь все то время, которое уже не вернуть, а так порой хочется. И при просмотре некоторых записей наворачиваются слезы.
Причем когда-то думалось: “Снимаем простое застолье 20 минут, все просто сидят на месте и разговаривают, никакой особой движухи. Смотреть будет не интересно”.
А нееее!! Оказывается даже такие, казалось бы совершенно неинтересные съемки, уже даже через пару-тройку лет становятся для нас очень интересными!
А что говорить о том, когда садишься смотреть спустя 10-15-20 лет? Когда смотрит с тобой бок о бок уже и новое поколение, сыновья, дети, племянники, племянницы, например, которым интересно посмотреть, какой был их прадедушка, какая прабабушка.
Теперь у вас может возникнуть вопрос: «Ну и зачем мне переводить все в цифру, если я итак могу продолжить смотреть старый архив на кассетах при помощи видеомагнитофона?!»
Верно, но есть 2 момента:
Магнитофоны не вечные, внезапно могут «сдохнуть» и дальше что? Остается взять для очередного просмотра у кого-нибудь знакомого видик (может завалялся у кого).
Новый уже не купите, так как подобное старье уже просто не выпускают, а на Б/У устройство в любом случае потратите больше, чем обошлась бы оцифровка видеокассет в домашних условиях своими руками.
Видеокассеты со временем портятся, а точнее портится сама пленка в ней. И чем дольше лежит кассета, когда ее при этом регулярно не просматривают, тем хуже будет со временем качество отснятого материала.
Когда я был подростком (лет 15-16), особо не задумывался обо всех этих стареньких кассетах, которых накопилось уже к тому времени около 20 шт.
Представляете сколько ценного отснятого материала?!
В цифровом виде, конечно же, портиться уже ничего не будет, весь ваш архив будет храниться без потери качества ровно столько, сколько вы сами захотите его хранить, например, пока не решите удалить или не потеряете случайно, ведь всякое бывает 🙂
Но удалять намеренно самим ценный архивный видеоматериал только потому, что он, к примеру, место занимает, считаю, большой глупостью! Проще пространство свободное увеличить — купить жесткий диск, как вариант.
Ну а чтобы данные не терялись случайно, например, в следствие какого-то сбоя жесткого диска, нужно просто-напросто регулярно делать резервные копии нужной информации на другие носители.
Как пытался переписать видео с кассет на компьютер
Как раз в том же возрасте 15-16 лет у меня появился первый компьютер, в области компьютерных технологий я был полнейшим чайником, не знал ничего, даже в школе на уроках информатике было стыдно, когда я не мог сделать какие-то элементарные действия на компьютере и порой даже не знал как его включить или выключить.
И потому считал тогда: «Какая мне нафиг оцифровка, тут вроде какое-то оборудование нужно крутое, знать как им пользоваться, плюс какими-то программами владеть хорошо».
В итоге процесс оттягивался все дальше, браться за это дело боялся. Кто ж знал, что оказывается тут все весьма просто и для новичка 🙂
Первый раз, когда я задался вопросом как оцифровать видеокассету самому (предпринял попытку примерно лет 7-8 назад), стал разбираться, и мой лучший друган и коллега по работе в Московском приборостроительном техникуме, дал мне на время оборудование для этой задачи — плату, подключаемую к разъему PCI материнской платы компьютера (т.е. для ноутбуков бы не по подошла).
На тот раз у меня получилось переписать все записи с нескольких видеокассет на жесткий диск компьютера, но одна тогда была проблема: я не умел правильно выставлять различные настройки и в итоге полученные видео у меня занимали по 50-100 Гб.
Например, кассета часа на 3 могла занимать более 100 гб.
Ну кто хоть как-то шарит в компьютерах, тот понимает, что это жестяк, и если, скажем так, “кассеток” 30 цифровать (у меня на сегодняшний день «сделано» именно столько), то все добро займет несколько жестких дисков, а это уже не хилый “бабос” и в общем совсем не круто 🙂
И в тот момент я еще не знал как все это можно правильно сжать, чтобы при этом и в качестве не потерять, и разбираться желания тогда не возникло, поэтому все это быстренько забросил, так и не доведя это большое дело до конца, отдал плату обратно своему корешу.
Может не дорос еще тогда, чтобы понять, насколько важно все это сделать как можно быстрее, ведь это ценный семейный архив, откуда некоторые записи могут со временем совсем потеряться и сам потом будут об этом сильно жалеть.
Причем помню как Папа обрадовался, что я начал заниматься оцифровкой, ведь большую часть съемок проводил он и ему прямо очень хотелось, чтобы ничего не пропало, сохранялось и передавалось еще по наследству!
Основательно занялся переводом в цифру только в 2017 году. Может возраст подошел, стукнуло что-то в голову: «черт возьми, надо это сделать, иначе потом точно что-то с пленкой случится, и я буду очень жалеть, а родители особенно» и довел в этот раз дело до конца, ура! 😊
А когда я окончательно разобрался, как переписать видео с кассеты на компьютер и проделал это с каждой из тех, что были у нас в семье, мне в скором тетя подогнала еще 2 штуки своих. Она тоже понимает, насколько хорошо иметь старый материал на компьютере.
Мне было не трудно ей помочь, тем более когда есть интерес к делу и желание доставить радость кому-либо.
Одну кассету сделал легко, как и свои, а вот со второй был нежданчик, пленка в ней была порвана. Раньше я таким ремонтом никогда не занимался, потому не особо представлял как правильно заклеивать пленку.
Понятно, что материал на том кусочке уже не вернуть, но остальное то целое. Более того, на кассете были ценные воспоминания с разных времен – это ну просто нельзя было взять и не сделать!
С горем пополам, разобрав кассету, склеил 2 конца пленки тонким скотчем и вуаляя!
Она в итоге без проблем проигрывалась в видаке и что самое крутое — на том оборванном куске был записан просто какой-то фильм, который нафиг никому не нужен.
Вот так. Мой опыт пригодился и еще, по всей видимости, будет полезен и родственникам, а может и еще кому-то 😊
Переводить в цифру самому или отдать спецу?
Чтобы перенести старенькие записи с кассет, у вас есть 2 варианта:
Сделать все самому;
Отдать специалисту и пусть он делает за ваши деньги.
Так что же лучше выбрать?
Сейчас приведу некоторые аргументы, почему бы я занимался этим самостоятельно:
За услугу придётся отвалить порядка 500 рублей за 30 минут записи, поэтому считаю, что хорошо бы самому разобраться (подобные расценки я видел в разных салонах у себя в городе).
При этом во время переноса записей на них мастер может еще и поглазеть! А мало ли что там вы записывали, может есть то, что не хотелось бы, чтобы увидел кто-то Смайла А также конечно может что-то испортить, перепутать или потерять. В жизни всяко бывает.
Оцифровать видеокассету дома – много времени не займет, если будете делать по инструкции (ниже весь процесс подробно опишу): нужно будет лишь вставить кассету, быстро произвести некоторые настройки оборудования и лишь иногда поглядывать за процессом, ничего ли там у вас не приостановилось.
Можно самому зарабатывать, оказывая услугу по переводу в цифровой вид кассет, например, своим знакомым. Ведь кассеты у людей валяются до сих пор. На своем опыте могу сказать у многих и не знают, что с ними делать 😊
Для самостоятельной работы потребуется оборудование. Например, нужно купить специальную плату, ну или взять у кого-то на время. А ещё должен быть видеомагнитофон или камера (которые конечно тоже можно одолжить).
Поэтому, если материала совсем не много, к примеру, всего минут 30 записи, то вероятно проще будет не возиться самостоятельно.
Необходимое оборудование и программы
Для оцифровки потребуется:
Сами кассеты с видеоматериалом.
Думаю, тут без комментариев 😊
По характеристикам в принципе подойдет любой, но на совсем древнем железе потом нормально не сможете обработать полученное видео.
Если у вас какой-нибудь древний процессор Intel Pentium, Intel Celeron и прочее старье + оперативной памяти где-нибудь 1 гб., то процесс если и будет идти, то очень проблематично скорее всего.
Я цифровал на весьма производительном даже на сегодняшний день ноутбуке Asus N76VJ, в котором процессор линейки Core i7 с частотой 2.4 Ггц., 8 Гб. оперативки и видеокарточка NVIDIA GeForce GT635M.
С такой конфигурацией у меня все прошло тип-топ и весьма быстро. И обрабатывать видео на таком «железе» можно также без проблем фактически в любом видеоредакторе.
Видеомагнитофон или видеокамера или видак + VHS-C адаптер.
Чтобы проводить оцифровку, нужно подключать к компьютеру либо видеомагнитофон, в который вы можете вставить VHS кассеты, либо (если кассета S-VHS, т.е. маленькая) VHS-C адаптер + видеомагнитофон или видеокамера.
Зависи от того, какие у вас кассеты, ведь они бывают разных форматов. Чтобы вам было понятнее, что именно потребуется в вашем случае, поясню:
VHS — стандартная большая видеокассета, которую можно просмотреть через видеомагнитофон, но не через видеокамеру.
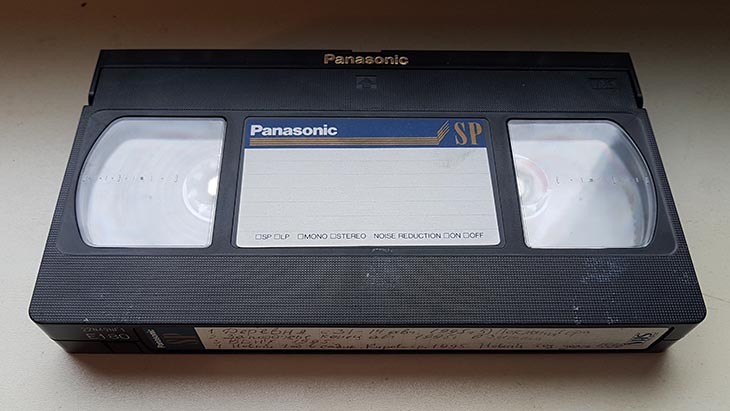
S-VHS — маленький формат кассеты, который использовался в самих камерах (на них собственно и шла запись). Посмотреть такие можно через саму видеокамеру, подключенную к телевизору или через тот же видак.
Но поскольку видаки воспроизводят в основном только кассеты VHS, то маленькую кассету в него можно затолкать только вставив в специальный переходник (адаптер VHS-C).

Итого: если у вас видеокассеты стандартного типа (VHS как в примере выше), то чтобы их оцифровать в домашних условиях на ПК, вам нужен видеомагнитофон, а если кассеты маленькие (VHS-C), то тогда либо камера, либо адаптер VHS-C с видиком.
Из своего опыта оцифровки, который я ниже описываю, могу сказать, что проще подключать видак к компу, нежели камеру, потому что с ней возникает больше проблем, программы чаще ее могут не обнаруживать, могут быть перебои с выводом изображения и звуком. По крайней мере с подключением видака я подобных проблем не испытывал.
Ну а если у вас и те и другие форматы кассет есть (у меня так и есть), то вам и видак нужен и плюс к этому камера или VHS-C адаптер. Вот так 😊
Плата для преобразования видео в цифровой формат.
Именно такая штуковина будет преобразовывать аналоговый сигнал с кассеты в цифровой для компьютера.
Плат таких имеется на сегодняшний день широкий выбор. Есть те, которые подключаются к материнской плате компьютера (к разъему PCI или PCI-E), а есть те, что подключаются к компьютеру по USB.
Когда у меня был первый опыт оцифровки, я пользовался платой для материнки. Если память мне не изменяет, фирмы Avermedia. Эх, давненько было дело, подзабыл уже.
Честно говоря не очень удобно, а это заключается прежде всего в том, что для такого типа плат нужен стационарный компьютер, потому что к ноутбуку физически ее подключить не получится.
Поэтому, когда решил заняться переносом кассет на комп во второй раз, то купил себе плату для подключения к USB разъему компьютера. Вот это уже куда удобнее!
Вставить можно в любой компьютер, а чтобы не мешалась при ненадобности, просто вынимается. Да и сами они занимают мало места.
Плату брал такую: Avermedia DVD EZMaker 7. Подключается к видеомагнитофону или камере через так называемые выходы “тюльпан” (желтый, красный, белый).
Видео можно отдельно подключить по выходу S-Video, который тоже у этой платы присутствует. Цена, когда я ее покупал, лежала в районе 3000 р., точно уже не помню, но и сейчас стоит примерно столько же (смотря в каком магазине, конечно, покупать).

А в характеристиках я даже и не разбирался тогда и не рассматривал их, так как основная масса этих всех плат могут оцифровать видео в максимальном разрешении, которое может выдать пленка видеокассеты.
Компьютерные программы для оцифровки, сжатия и монтажа.
Перевод записей из аналогового в цифровой сигнал производится через специальные программы, коих много.
Есть для этого специализированный софт, а есть и комплексный, например, тот, что предназначен для монтажа, но в тоже время умеет производить захват видео с камеры или видика, цифровать и после делать нужный монтаж.
Пример таких программ: Pinnacle Studio, Vegas Pro, Adobe Premiere Pro. Все они могут производить оцифровку и монтаж и все они платные 😊
Но из своего опыта могу сказать, что не всегда такой крутой софт способен сделать задуманное, поскольку не все программы могут работать с определенными платами захвата, а в некоторых нет достаточного функционала именно для преобразования.
Например, я не смог воспользоваться ни одной из 3-х вышеперечисленных программ.
В Pinnacle мне не хватило настроек захвата видео, я не мог выставить нужное разрешение. А Vegas Pro и Adobe Premiere Pro отказались работать с моей платой захвата, они ее тупо не распознали.
Поэтому я сначала попробовал цифровать в довольно известной старенькой и бесплатной, но весьма функциональной программе VirtualDub.
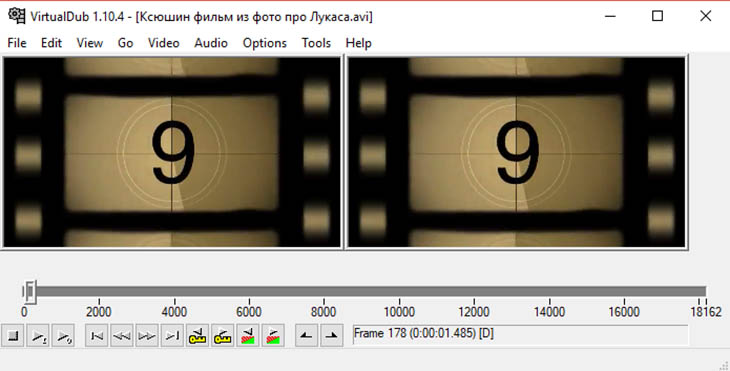
Там вроде все складывалось нормально, но со многими кассетами возникали проблемы с рассинхронизацией звука при оцифровке, и я никак не мог это побороть, хотя очень долго ковырялся со всякими настройками, пробовал что-то вычитывать в интернете.
И это реальная проблема.
Ладно бы дорожка аудио просто чуть отставала или наоборот была впереди видео, но нет, вся фиговина в том, что аудио отставало неравномерно и недостаточно было взять и сдвинуть всю дорожку, нужно было сидеть и кусочками двигать дорожку, подрезать ее, что просто мучительно и по другому не назовешь 😠
Зато этой программой удобно сжимать видео, если вы не сжимали его на этапе оцифровки.
И затем я нашел еще одну программу: iuVCR. Вот она стала для меня финальной, решились с ней все проблемы и именно через нее я перегнал все свои 30 кассет в цифру!
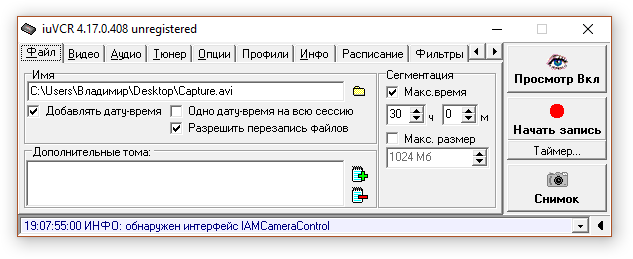
Официально нужно за нее платить, но после окончания триального периода, можно сколько угодно продолжать пользоваться программой.
По крайней мере уже прошло несколько месяцев, а она у меня до сих пор работает. Но и стоит она не дорого — 652 рубля на весь срок использования.
Эта софтина предназначена видеозахвата, т.е. в ней нет вообще никаких функций видеоредактора. Минусом я это никак не считаю, потому как для монтажа предназначены специальные программы.
Работать с ней достаточно просто, и ниже я буду показывать как переписать видеокассету на компьютер именно при помощи неё.
Также из программ еще пригодятся видео / аудио кодеки, потому что без них не получится выбрать нормальные способы сжатия видео. Все кодеки есть в известном пакете K-Lite Codec Pack.
Помимо всего перечисленного может что-то еще пригодиться, например, какие-то переходники для подключения платы к компьютеру, шнуры или удлинители для подключения видака / камеры к нему. Все это индивидуально, смотря какое там у вас оборудование.
РОУТЕР
Есть ещё способ подключения к роутеру. Вам не понадобится специальный кабель. Нужно:
- В настройках выбираем пункт «Сеть»;
- Далее ищем беспроводные;
Стоит отметить, что для настройки Wi-Fi процедура такая же. Подключиться к сети у вас не составит труда.
НЕТ ЗВУКА НА ТЕЛЕВИЗОРЕ ЧЕРЕЗ HDMI
Частой проблемой бывает отсутствие звука. Это случается с разными марками и моделями телевизоров. Не стоит сразу поднимать панику. Сейчас я расскажу, что следует сделать, дабы он появился.
- На компьютере стоит правой кнопкой нажать на значок звука. Он изображён в виде колонки;
- Оставляем звук только для вашего телевизора, а остальное всё необходимо отключить;
- Устанавливаем для TV режим «По умолчанию».
Иногда бывает, что телевизор невидим во вкладке. В таком случае, следует правым кликом мышки нажать на пустую область. Появится режим «Показать отключённые устройства». Именно напротив него устанавливаем галочку.
Возможные сложности и ошибки
Самые частые ошибки, которые делают люди при попытке подключения DVD-плеера к компьютеру:
Самое печальное возможное последствие – неисправность устройств. Суть состоит в том, что компьютер и плеер, являясь «ведущими», не смогут определить, кто из них должен быть «ведомым» (конфликт устройств).
- Использование других подключений без приобретения тюнера либо платы видео-захвата. В лучшем случае подключение попросту не установится. В худшем случае (особенно если не были выполнены настройки жесткого диска) – неисправность устройств.
- Операционная система может потребовать инициализацию диска (плеера) при подключении. Если Вы еще не произвели настроек, то подтверждать данное действие компьютера категорически запрещается. В Интернете содержится множество примеров того, как после действий такого характера DVD-плеер перестает распознавать практически любые данные, из-за чего становится бесполезным.
Если Вам захотелось подключить DVD-плеер к компьютеру и рассчитываете на неоднократное подключение (в качестве эксперимента), то смело покупайте дополнительное оборудование и действуйте согласно инструкции. Главное – соблюдать все правила и порядок выполнения работы, без новаторских идей.
DVD-плеер в наше время можно назвать практически наиболее универсальным источником, который позволяет воспроизводить большинство форматов аудио- и видеозаписи. Из этой статьи можно узнать, как подключить DVD-плеер к компьютеру, что для этого может понадобиться, и каких ошибок стоит избегать.
Видео подключение видеомагнитофона к компьютеру
Вывод: — подсоединить видеомагнитофон к ПК довольно просто. Нужно лишь внимательно изучить детали вашего компьютера и заднюю панель магнитофона. Затем, выбрать, каким именно методом лучше воспользоваться в вашем конкретном случае. На мой взгляд, самым простым является USB гаджет с тройником. Но, если у вас есть, например, видеокарта с тюльпанами, или тюнер с ними же, зачем тратить лишние деньги? Кроме этого, час подобной записи стоит от 120 до 400 рублей, так что, есть неплохой способ заработать! Успехов!
Инструкция
Так как подключение видеомагнитофона к компьютеру посредством карты видеозахвата или специального внешнего устройства предельно простое, рассмотрим, как осуществить соединение через видеокарту и ТВ-тюнер.
Примечание! Тюнер в данном случае будет использоваться не для просмотра телеканалов, а в качестве посредника между магнитофоном и компьютером. Что касается видеокарты, подходит она или нет для прямого соединения, описано выше.

Как видно, в подключении видеомагнитофона к компьютеру нет ничего сложного, его способен выполнить даже человек без технических знаний и подготовки.
Видео — Как подключить видеомагнитофон к компьютеру
https://youtube.com/watch?v=JdjHiIhL1YI%3Ffeature%3Doembed
Пошаговая инструкция подключения
Если человек захотел подключить DVD-плеер к компьютеру, стоит понимать, что придется повозиться. В Интернете можно найти не один способ подключения, но в зависимости от устройства многие из них могут не работать, и ниже будут приведены примеры, почему такие подключения использовать не стоит.
Перед подключением стоит убедиться, что, кроме компьютера и плеера у Вас есть:
- Переходник PATA-USB.
- ТВ-тюнер либо плата видео-захвата (необходимо понимать, что это оборудование стоит немало, и его покупка не должна быть напрасной).
- При желании подключения DVD-плеера, который входит в состав домашнего кинотеатра, стоит проверить, есть ли на материнской плате компьютера пятиканальный вход.

Чтобы процесс подключения устройства был успешным, пользователь должен произвести следующие настройки:
- Отформатировать жесткий диск в файловой системе FAT-32. Аудио- и видеозаписи, которые Вы хотите просматривать на DVD-плеере, стоит записать на этот же диск (делается это для того, чтобы винчестер мог быть как бы обычной флешкой, которая хранит информацию).
- После того, как соединение между ПК и DVD-плеером будет корректно установлено, пройдите по пути «Панель управления» – «Оборудование и звук» – «Звук», где в параметрах необходимо указать количество колонок (обычно как минимум 5). Настройка проводиться для корректировки воспроизведения звука, соответствуя новому окружению.

- Отформатируйте жесткий диск.
- Тюнер или плату видео-захвата подключите через соответствующие разъемы.
- Для подключения к аудиокарте компьютера акустической системы DVD-плеера возьмите кабель и присоедините входы и выходы (к первому «мини-джек» и «тюльпан» ко второму).
- Произведите настройки воспроизведения звука.
- Включите DVD-плеер в сеть и укажите в его настройках нужный канал аудиовыхода. Во время просмотра видео/прослушивания аудиозаписей можно пользоваться редактором значений эквалайзера с помощью настроек аудиокарты компьютера либо использовать для этого меню проигрывателя.
Также можно провести подключение через кабель HDMI либо 5-канальное подключение (при его наличии на компьютере), используя идентичную последовательность действий, но уже с другим кабелем.
Выше была приведена инструкция по подключению DVD-плеера к компьютеру с операционной системой Windows ХР, 7, 8, 10. А подключение DVD-проигрывателя к такой операционной системе, как Windows Vista, имеет свои особенности. Различие в основном заключается в том, что компьютер, на котором установлена эта операционная система, может выполнять функцию флешки (хранилища данных). В таком случае форматировать диск совершенно не нужно, хотя примеров такого подключения мало ввиду низкой распространенности операционной системы.
В следующем видеоролике наглядно показано, как правильно подсоединить DVD-плеер к компьютеру.
https://youtube.com/watch?v=GJx5I-yv5KA%3Ffeature%3Doembed
Как подключить видеомагнитофон к компьютеру для оцифровки кассет?
Добрый день. Как подключить видеомагнитофон к компьютеру. Совсем недавно видеомагнитофон являлся единственным средством для просмотра в домашних условиях различных видеофильмов, домашних, свадебных записей. Видео, снятого в путешествиях. Или, если нужно было просто поставить мультфильм своим детям.
Подобный гаджеты прошлого являлись очень удобными, так как в них есть возможность не просто смотреть ролик как с телевизора, но и пересматривать понравившиеся моменты, применив перемотку.
Но, на видео кассетах, которые и содержат нужное нам видео, существует свой предел просмотра. Это где-то (может отличаться). Затем, четкость записи видео начинает снижаться и качество падает. Также, сама кассета может испортится. К примеру, в лучшем случае, просто порваться (тогда её можно заклеить). Или, магнитофон может её зажевать, что уже значительно хуже. Также, кассета может размагнититься.
Отсюда, становится понятным, что для сохранности вашей записи её лучше переписать на DVD диск или обычную флешь карту. Разумеется, сделать это можно только через компьютер.
190 комментариев
Изначально неправильный подход с соответствующими последствиями. Рассинхрон допускать нельзя в принципе, как и применять деинтерлейсинг. Поэтому оцифровка через USB-свистки — это огромная ошибка. Не надо так оцифровывать VHS.
Это личной мой опыт, причем рабочий и с весьма нормальным качеством на выходе. Варианты без USB либо менее удобны, что еще и не каждый справится + как правило нужен стационарный ПК, либо просто еще дороже и проще реально отдать в компанию свои кассеты)
Не спорю ни в коем случае, что предложенный мной любительский вариант совершенен. Нет, так всего лишь сделал я, меня устроило качество на десятках кассет, почему бы не поделиться с другими, ведь именно при таком подходе временные затраты минимальны на всяческие настройки и прочее.
Приветствую! Про диски вообще не понял. Причем здесь диски, если речь о видеокассетах? На дисках сейчас хранить — это в прошлый век вернуться. На флешках при нормальном обращении и с учетом приобретения именно нормального накопителя, данные хранятся годами и по 10 лет в том числе. Не говоря уже о HDD накопителях. Компьютеры служат еще дольше, не нужно путать потерю данных с дисков с «поломкой компьютера», в 99% которая не связан совершенно никак с потерей данных. Потому что восстановить их можно почти всегда самому.
Аппарат, который вы посоветовали для оцифровки бесспорно хорошо. Но зачем он кому-то из тех, кто хочет оцифровать несколько своих кассет. Однозначно незачем за такие деньги.
Приветствую, Михаил. Я в этом не убежусь уже, поскольку сам давным давно в IT сфере и вижу и знаю, что данные на оптике айтишники не хранят, даже матерые сисадмины. Надежность — это сильно сказано, особенно когда любая царапинка на поверхности приводит к невозможности достать данные диска. О программистах всех сразу не скажу, каждый делает как удобно и как привык. Есть тем более отдельные люди, которые делают не как большинство.
Привет Владимир! Ну да ладно, время покажет. Я лично, за более чем 20 лет, в «оптике» ни разу не усомнился. Помимо бережного хранения, нужно использовать продукцию надёжных и проверенных брендов. Например: «Verbatim»; «TDK» и др. Таже история, думаю и с флешками.
Огромное спасибо за инструкцию! Все получилось — разобрался. Здоровья Вам и успехов!
На последней стадии сжатия файла не ирициализируется Save as AVI.Вчем причина?
Имеете ввиду пункт соответствующий неактивен? Версия виртуалдаба для x86 (32 бит) систем?
здравствуйте. спасибо за инструкцию. очень все четко и понятно. одну кассету переписала. а потом сбой какой-то. шум вместо звука. настройки не меняла. почему как Вы думаете?
Здравствуйте! Я так понял шум начал появляться при оцифровке следующей кассеты. Тогда дело в ней.
Здравствуйте! скачала iuVCR 4.17.0.408,но во вкладке видео,кнопка коммутатор не активна и далее просмотр вкл вообще не запускается. В чем ошибка? Все делала по шагово по вашему видео
Здравствуйте! Самая распространенные причины:
- Не установился драйвер на плату оцифровки;
- Плата подключена к разъему USB, с которым есть проблемы (нужно проверить, видна ли она вообще на компьютере)
- Неверное подключение камеры / видеомагнитофона через плату к компьютеру.
А не проще видак подключить к телеку, и с экрана снимать на телефон, камеру или фото аппарат, а затем перенести на ноутбук
Это проще, но если ваш смартфон не из разряда самых топовых, то сами увидите косяки, что тогда проще будет все-таки оцифровать. Как минимум будет мерцание, плохая передача цвета, блики, неправильный «формат перспективы» и т.д. Дело здесь в том, какое качество хочет человек получить. Если все равно какое, то да, годится.
Ужас. пока читал заснул 3 раза. Виктор, а почему Вы не научали своё повествование, с того момента как в роддоме неправильно пуповину перерезали? Вопрос то п принципе достаточно прост. краткой инструкции бы в полне хватило.
Вам хватило бы, другому нет, всем никогда не угодить. Я ориентируюсь на Яндекс, а он не держит стремный контент в первой пятерке выдачи, где могли бы оказаться еще сотни тысяч подобных статей 😉
Добрый день! Большое спасибо за инструкцию, в целом все работает. Единственное, сжатие получается всего в два раза: оцифровки делала на 18-20 минут, каждая в итоге весит 2гб после захвата. А после сжатия 1гб. Не подскажете, в чем может быть сложность более сильного сжатия?
Здравствуйте! Зависит от программы, которой сжимали и от оцифрованного файла (тут тоже есть нюансы, битрейт, например). Я бы попробовал пережать другой программой, например, даже конвертером любым или прогнать видео через любую программу для видеомонтажа с целью просто пересохранить файл.
Здравствуйте. Огромное вам спасибо за такую подробную статью. Оцифровать все получилось, осталось сжать))) Используя ваш опыт, я думаю все у меня получится)
Подписка на статьи
Делюсь интересной информацией не только на блоге, но и в социальных сетях!
Как подключить видеомагнитофон к ноутбуку

- Как подключить видеомагнитофон к ноутбуку
- Как записать фильм на видеомагнитофон
- Как оцифровать видеокассету
Существует много причин, по которым вы можете подключить видеомагнитофон к ноутбуку. Во-первых, вы можете захотеть посмотреть видео с вашего видеомагнитофона прямо на своем ноутбуке. Однако более важной причиной было бы создание резервных копий видео с видеопленки в цифровой формат.
Это будет полезно, если вы хотите записать компиляции DVD ваших видеороликов или если вы делитесь ими в Интернете.
У вас также может быть большая коллекция домашних видео в формате VHS. Не позволяйте лентам сидеть во влажных и жарких условиях. Они могут деформироваться или вырастить плесень, и вы не сможете восстановить свои драгоценные воспоминания. Уже сейчас рассмотрим их резервное копирование в формат DVD.
Однако подключение видеомагнитофона к ноутбуку не обязательно просто. Не все ноутбуки позволяют вводить контент прямо с видеомагнитофона, особенно ноутбуков нижнего уровня.
Однако одним из способов решения этой проблемы является покупка специализированного ТВ-тюнера с входами RCA.
Вот несколько советов, которые помогут вам подключить видеомагнитофон к ноутбуку.
Приобретайте ТВ-тюнер для вашего портативного компьютера.
Получите один со стандартными входами SCART или RCA. Для получения наилучших результатов купите адаптер, который подключается к ноутбуку через USB.
Возможно, вам придется проверить характеристики вашего ноутбука, независимо от того, будет ли он поддерживать ТВ-тюнер, который вы заинтересованы в покупке. Для этого щелкните правой кнопкой мыши на «Мой компьютер» и выберите «Свойства». Обратите внимание на объем оперативной памяти, вычислительной мощности и свободного места на жестком диске на жестком диске. Они будут играть важную роль в том, как вы можете архивировать свой контент с видеопленки.
Как только у вас уже есть адаптер, подключите его к свободному порту USB на вашем ноутбуке. Установите программное обеспечение драйвера.
Для управления видеороликами вам также понадобится программное обеспечение для редактирования видео, такое как Adobe Premiere Pro.
Подключите один конец кабелей RCA к выходу вашего видеомагнитофона. Они кодируются цветом, поэтому цвета должны соответствовать. Желтый для видео. Белый и красный для аудио.
Подключите другой конец кабелей RCA к соответствующему порту вашего USB-тюнера.
Включите программное обеспечение для создания видеозахватов.
Пусть видеомагнитофон воспроизводит ленты, которые вы хотите перенести. В то же время включите программное обеспечение для захвата видео на вашем компьютере.
Как только вы захватили свои видео на свой ноутбук, пришло время решить, как вы будете их использовать. По умолчанию вы можете просто смотреть их на экране ноутбука. Во-вторых, вы можете скопировать сохраненные видео на записываемые DVD-диски.
Это отличный способ архивирования вашего видеоконтента. DVD-диски и другие оптические носители более долговечны, чем магнитные видеозаписи.
Подключение видеоисточника от аналогового к цифровому на вашем портативном компьютере будет включать в себя использование ТВ-тюнеров, которые позволят вам считывать аналоговые сигналы с вашего видеомагнитофона и преобразовывать их в цифровой формат, который может использоваться вашим портативным компьютером.
Относительно недавно «видик» был единственной возможностью для широкой общественности самостоятельно выбрать, какую видеозапись посмотреть: свадебную хронику, художественный фильм или мультик. Их можно было не только проиграть полностью, но и насладиться любимыми моментами, используя перемотку.

- через видеокарту. Простой способ прямого подключения. Исследуйте заднюю панель системника вашего компьютера и найдите разъемы от видеокарты. Узнать ее легко: к ней должен идти кабель от монитора. Если на ней есть три цветных разъема (белый, желтый и красный), мы имеем дело с картой RCA. Значит, есть возможность подключить видеомагнитофон напрямую к компьютеру. Для соединения используется самый обычный кабель, он точно у вас есть;
- видеокарта с только S-Video. Бывает, что вместо входа желтого цвета в видеокарте есть разъем S-Video. Для него нужен переходник. Есть случаи, когда видеокарта оснащена только гнездом S-Video. Тогда надо подключить видеосигнал от магнитофона через это гнездо, а аудио – через звуковую карту. Бывают видеокарты, в которых предусмотрены только S-выходы. Подключить к ним видеомагнитофон не получится и вам придется воспользоваться другими способами;




USB устройство видеозахватачерез внешние устройства. Продаются специальные внешние устройства, которые подключаются к компьютеру через порт FireWare. Стоит учесть, что эти порты часто отличаются в ПК и ноутбуках количеством контактов. Это специальное оборудование, к нему даже не нужны драйверы.





https://youtube.com/watch?v=JdjHiIhL1YI%3Ffeature%3Doembed
ПОДКЛЮЧАЕМ ЧЕРЕЗ HDMI
Если в вашем наличии провод HDMI, то подключение будет осуществляться следующим образом. Также подключаем кабель обеими сторонами к устройствам. После этого на телевизоре необходимо переключить режим на AVI. Именно он обеспечивает смену режима показа не с антенны, а с внешнего источника.
Теперь вам остаётся только выбрать порт, в который подключён шнур.

Подключаем ТВ-тюнер к компьютеру

Подключаем провода к компьютеру Далее надо установить программное обеспечение. Можно использовать простой и привычный KMPlayer. Есть и специальные программы для записи потока с видеомагнитофона, например, EyeTV или Pinacle.
https://youtube.com/watch?v=JdjHiIhL1YI%3Ffeature%3Doembed
