Ну вот, настало время, когда и мне уже не хватает места на жестком диске моего ноутбука на операционной системе Windows. Из-за большого количества отснятого материала для видеокурсов, уроков, графики и всего остального не спасает даже внешний 2х террабайтный накопитель. И в связи с этим я решил поделиться с Вами некоторыми идеями и инструкциями, как установить на компьютер или ноутбук два жестких диска и подключить их к разъему SATA так, чтобы оба были видны в Windows 10 или 7.
- Как подключить жесткий диск в компьютер на Windows?
- Как установить и подключить второй жесткий диск к ноутбуку?
- Как установить в компьютер 2 жесткий диск маленького размера?
- Что делать, если система Windows не видит второй жесткий диск, и он не запускается вместе с компьютером?
- Актуальные предложения
- Как выбрать HDD
- Производитель
- Интерфейс
- Форм-фактор
- Емкость
- Почему в жестком диске меньше памяти, чем заявлено?
- Скорость вращения шпинделя
- Объем кэша
- Замена HDD
- Как вытащить жесткий диск
- Как установить и подключить жесткий диск
- Какие перемычки нужно поставить на жесткий диск?
- Как установить второй HDD
- Вертикальная и горизонтальная установка жесткого диска в док станцию USB 3
- Можно ли устанавливать HDD вверх ногами?
- Как установить жесткий диск в салазки
- Как установить жесткий диск в переходник с 2,5” на 3,5”?
- Как установить жесткий диск в салазки для ноутбука?
- Как установить второй HDD на ноутбук
- Замена HDD на ноутбуке
- Как сделать резервное копирование данных перед заменой жесткого диска
- Два HDD
- HDD USB адаптер
- USB Flash
- Облачное хранилище
- DVD привод
- Как подключить жесткий диск от компьютера к ноутбуку
- Накопители, встречаемые на ноутбуках
- Схема отключения жесткого диска от ПК
- Подключение внешнего диска к ноутбуку
- Подключение «старого» диска в Windows
- Подключение нового диска к ОС
- Видео — Три способа сделать из HDD (жесткого диска) внешний жесткий диск
- Переходник USB 2. 0-SATA
- Адаптер USB 3. 0-SATA
- USB Box (контейнеры, карманы) USB 3. 0-SATA
- Док станция USB 3. 0-SATA
- Что делать если подключаешь новый HDD (инициализация диска в Win10)
Как подключить жесткий диск в компьютер на Windows?
Со стационарным компьютером дело обстоит намного легче, чем с ноутом, поэтому давайте начнем с него. Итак, вы уже знаете, как выбирать жесткий диск, на какие характеристики опираться при покупке, поэтому оставим эту тему за рамками сегодняшней статьи.
- Прежде всего, еще перед покупкой, вы должны были разобраться, какие свободные разъемы для подключения дисков имеются на вашей системной плате — старый IDE или одна из разновидностей SATA.
- И второе — какие свободные разъемы питания имеются на Блоке питания.
Современные хард-диски, материнки и БП работают с разъемами типа SATA. Однако, если на блоке питания они все уже заняты, то позаботьтесь также о покупке переходника Molex-SATA, чтобы подключить ваш второй диск к питанию типа Molex.

Если же вы хотите задействовать вторым старый хард диск с подключением к материнской плате типа «IDE», а последняя у вас новая и уже не имеет такого входа, то покупаем переходничок с IDE на SATA.
Другой вариант подключить жесткий диск к компьютеру, в котором нет для него соответствующего разъема, — использовать специальный IDE-SATA контроллер PCI. Плюс его в том, что с ним можно как подключить старый IDE диск к новой плате, так и новый SATA диск к старой материнке. Выглядит он как карта расширения, которая вставляется в слот PCI на системной плате и добавляет к ней поддержку работы с IDE устройствами. Напомню, что к стандартному шлейфу можно подсоединить сразу два диска или дисковода.

Допустим, вы уже выяснили все свои нюансы, приобрели второй жесткий диск и при необходимости переходники, и теперь надо его установить в корпус и подключить к материнской плате и блоку питания. Сначала закрепляем винчестер в специальной корзине в корпусе, либо вставляем его по направляющим и закрепляем специальным крепежом или обычными винтами — в зависимости от конструкции корпуса компьютера.

После этого подключаем «маленький» SATA к соответствующим разъемам на задней части диска и на материнской плате, а в розетку SATA большего размера (для питания) вставляем либо переходник, соединенный с кабелем от блока питания, либо непосредственно кабель БП с SATA вилкой. Делаем это осторожно, чтобы не сломать розетку на жестком диске, так как снизу ограничителя нет и можно легко отломать кусок платы с контактами этого разъема.
На приведенном ниже скриншоте зелеными стрелками обозначены широкие SATA, подключающие второй жесткий диск к блоку питания, а красными — узкие, которые идут к материнке.

Да, не забудьте, что все подключения нужно делать при отключенном от розетки БП, либо при выключенном тумблере питания, если таковой на нем имеется. Как видите — ничего сложного нет.
Как установить и подключить второй жесткий диск к ноутбуку?
Неужели возможно подключить к ноутбуку второй жесткий диск? Да, сегодня можно увеличить объем места не только на стационарном ПК, но и в ноутбуке. И для этого совсем необязательно заменять стандартный жесткий диск, который уже в ноуте имеется. А следовательно, не придется столкнуться со всеми сопутствующими проблемами, такими как перенос файлов и переустановка Windows и всех программ на новый винчестер.
Второй жесткий диск в ноутбук размером 2.5 дюймов подключается при помощи специального переходника, который устанавливается вместо нотбучного DVD привода. Согласитесь, сейчас этим устройством почти никто не пользуется. А при необходимости просмотра дисков всегда можно воспользоваться внешним, подключаемым по USB.
Вот таким образом выглядит данный переходник, изобретенный (или скопированный?) китайцами:

В интернет-магазинах его можно найти по названию «2nd SSD HDD HD Hard Disk Driver Caddy SATA for 12.7mm CD / DVD-ROM Optical Bay». Внутри и снаружи этого адаптера имеется разъем для подключения диска и для подключения самого переходника к плате ноутбука.
Итак, вставляем винчестер в адаптер. Возможно, также еще придется прикрутить самостоятельно крепление к задней стороне адаптера, за которое он будет привинчиваться к корпусу ноута.

Далее ищем на корпусе ноутбука где-то по центру со стороны DVD привода винт крепления. Возможно, для этого придется также снять крышку. Вывинчиваем его и вытаскиваем дисковод.

И на его место вставляем адаптер и точно также закрепляем тем же винтом. После этого в меню «Компьютер» появится новый жесткий диск, который после форматирования можно полноценно использовать.
Как установить в компьютер 2 жесткий диск маленького размера?
Говоря о подключении жесткого диска нельзя не затронуть и такую проблему, с которой иногда сталкиваются пользователи, когда есть необходимость установить винчестер или SSD 2.5″ в компьютер, в корпусе которого имеются крепления только под стандартные диски размером 3.5″. На этот случай также имеются специальные переходники, в котором можно такой хард закрепить и вставить в штатное место под диски большего диаметра.

Что делать, если система Windows не видит второй жесткий диск, и он не запускается вместе с компьютером?
Еще одна распространенная проблема, с которой можно столкнуться при установке дополнительного винчестера в компьютер, это когда Windows не видит второй жесткий диск. Почему он не запускается вместе с системой?
Прежде всего, если вы используете переходник, то дело может быть в нем. Используйте заведомо исправные адаптеры.
Если же вы его не использовали или ваш переходник рабочий, то все дело скорее в настройках BIOS. Точнее, неправильно задан режим работы контроллера жестких дисков компьютера, из-за чего он не загружается в системе Windows.
- Перезагружаем ПК или ноутбук и при появлении первых надписей на экране зажимаем клавишу для перехода в BIOS (Del, F10 или какая-то еще, в зависимости от вашей модели)
- Заходим в BIOS и ищем пункт «SATA Controller» (или SATA ATA/IDE/Raid Config, Mass Storage Controll или что-то еще типа того для установки режима работы HDD).
- Если вы подключили к материнской плате диск с по кабелю SATA и при этом на компьютере установлена современная операционная система Windows 10, 7 или 8, то в данном пункте может быть активирована позиция AHCI, IDE, Native или Enchansed. При этом
только в режиме AHCI будет достигаться максимальная скорость передачи данных с диска. - Если же более старая Windows, или если винчестер подключался то только IDE, Native или Enchansed.
- Также должны быть активированы (Enabled) сами контроллеры дисков.
Приведу пару скриншотов из разных BIOS с данными настройками:

Если в вашем компьютере 2 жестких диска (или диск + DVD привод) и оба они подключены по шлейфам IDE, то проблема может заключаться в неправильной их настройке между собой. Если у вас как раз такое подключение и в BIOS вы видите следующую картинку:

то это ваш случай. В данной конфигурации (когда оба по IDE подключены) один диск должен быть Master, то есть главный, тот на котором Windows, а другой Slave, то есть второстепенный.
Настраивается этот приоритет при помощи специальной перемычки (джампера), устанавливаемой на контакты на задней части корпуса.

Все возможные положения данной перемычки и их режимы описаны как правило на наклейке на корпусе диска. У разных производителей они могут отличаться.

Из нашей таблицы мы видим, что если на диске установлен Windows и он у нас будет главным (Master), или если он используется один, то ставим перемычку на первые 2 вертикальных контакта. Если же второстепенным (Slave) то перемыку снимаем вовсе.
Проделываем это с нашими винчестерами и снова заходим в BIOS. Теперь они автоматически определятся материнской платой компьютера. Должна нарисоваться такая картинка

После чего Windows увидит, что к компьютеру подключен второй жесткий диск, и с ним можно будет работать.
Актуальные предложения
- 10 лет занимается подключением и настройкой беспроводных систем
- Выпускник образовательного центра при МГТУ им. Баумана по специальностям «Сетевые операционные системы Wi-Fi», «Техническое обслуживание компьютеров», «IP-видеонаблюдение»
- Автор видеокурса «Все секреты Wi-Fi»
HDD в последние годы получили сильного конкурента в виде SSD. Но наиболее рациональный подход в построении компьютера – использование комбинации этих устройств. SSD – для программ, системы и игр, а HDD – для хранения больших объемов данных. Таким образом не нужно переплачивать за большие объемы SSD и при этом система будет работать очень быстро.
HDD – hard disk drive, жесткий «магнитный» диск использует тонкий диск из твердого материала для записи данных. Это яркий пример энергонезависимого носителя. Если случится апокалипсис, то информацию с него можно будет прочесть и через 100, и через 200 лет. На данный момент дешевле, чем SSD, в пересчете за гигабайт в 2-3 раза.
SSD – solid-state drive, накопитель, который использует для записи микросхемы памяти. Для запоминания данных им требуется энергия. Нормальный SSD держит информацию полгода-год, хороший – годами, плохой – может и всего 3 месяца (время ограничено емкостью конденсаторов или батареи, которая поддерживает сохраненную информацию).
Как выбрать HDD
Перед установкой нужно проверить совместимость выбранного вами жесткого диска и системы. Речь идет не об аппаратной совместимости, а о скорости работы, чтобы он не стал причиной, по которой хорошая сборка не сможет разогнаться и будет постоянно ожидать подгрузку данных.
Производитель
Производителей на самом деле очень много, но лидирующие позиции занимают Western Digital, Hitachi, Samsung и Seagate.
У WD продукты разделены на группы по назначению:
- Blue. Эта серия предназначена для тех, кто хочет хранить большие объемы данных пассивно, то есть без постоянного перезаписывания.
- Green. Созданы для минимизации потребления энергии, относятся к бюджетному сегменту и работают достаточно тихо. Обычно скорость вращения не превышает 5400 об/мин.
- Black. Для пользователей, которые постоянно работают с большими объемами данных. Тут встроен двухъядерный чип-контроллер, который существенно ускоряет запись и чтение данных.
- Red. Серия разрабатывалась для использования в качестве удаленного сетевого накопителя. Комплект технологий позволяет им работать под нагрузкой 24/7. Они не очень подходят использования в десктопных ПК, так как имеют автоматику, которая отключает питание, если диск долго не используется.
- Purple. Это HDD для систем видеонаблюдения, они умеют писать одновременно до 64 потоков данных и работать круглый год без простоев. Низкий шум и энергопотребление дополняет картинку идеального регистратора. Опять же для настольных решений не подходит: много степеней защиты, может работать в экстремальных условиях – это достаточно дорого, но в обычном ПК совершенно бесполезно.
- Gold. Серверные HDD премиум уровня, максимальная долговечность, возможность работать с множеством одновременных запросов. Используют улучшенную двухприводную систему для быстрого и точного позиционирования лазерной головки.
- Se. Эти диски являются упрощенной версией серии Re. Они предназначены для массивов RAID размером до 12 дисков. Несмотря на то, что это удешевленные модели, они используют технологию корректировки ошибок TLER.
Как видите подвидов очень много, они тут описаны, чтобы вы понимали, что при выборе нужно отталкиваться от ваших потребностей. На данный момент Western Digital сдает позиции в сегменте домашних компьютеров, лидирует по отзывам Seagate. Именно диски Seagate используются в игровых компьютерах от HYPERPC.
Компания Seagate имеет меньшее количество разнообразных линеек, но их продукция больше заточена под геймерские ПК:
- BarraCuda. Визитная карточка компании, с которой она еще много лет назад зашла на рынки Европы и СНГ. Универсальные диски с высокими показателями надежности и емкости. Есть версии 2,5” и 3,5” с разной толщиной под любые корпуса. Модели с приставкой Pro подходят для творческих станций и игровых компьютеров профессионального уровня.
- FireCuda. Гибридные диски SSHD, которые совмещают в одном корпусе SSD и HDD, подходят для маленьких корпусов или для экономии бюджета. В таких дисках самые часто используемые данные кэшируются в быстрой Flash-памяти, а основной массив файлов хранится на дисковой части.
- IronWolf. Отличный выбор для систем хранения данных NAS для среднего и малого бизнеса. Присутствуют датчики вибрации, что позволяет их использовать на больших серверных стойках с большим количеством накопителей. ПО от производителя имеет функционал для мониторинга и контроля состояния.
- SkyHawk. Жесткие диски для видеонаблюдения, надежные, позволяют записывать видеопоток с нескольких источников, потребляют минимум энергии, готовы к работе 24/7. Серия AI создана для систем видеонаблюдения с искусственным интеллектом.
Интерфейс
Все современные жесткие диски подключаются по SATA, разница лишь в версии и соответственно в пропускной способности:
- SATA I – 1.5 Гбит/с, по факту 150 Мб/с
- SATA II – 3 Гбит/с, по факту 300 Мб/с
- SATA III – 6 Гбит/с, по факту 600 Мб/с
Они обратно совместимы, то есть старшая версия HDD будет работать на младшей версии SATA. То есть если у вас HDD или SSD SATA 3, то они будут работать и на SATA 1, и на SATA 2. А наоборот – нет. То есть HDD младшей версии SATA не будут работать на старшей версии разъема. Из этого правила есть исключения, уточняйте их в технической документации перед покупкой.
Форм-фактор
Диски делятся на два вида – 2,5” и 3,5”. Первые более компактные и используются в ноутбуках, а 3,5” – это решение для стационарных систем. Но вы можете поставить любой жесткий диск в свой комп, разъемы у них одинаковые. Тем более, что из-за широкого использования SSD крепления под 2,5” девайсы есть в любом современном корпусе. А почти все они делаются именно в таким форм-факторе.
Но нужно учитывать тот момент, что HDD в формате 2,5” разрабатываются под ноутбуки. С этим связано много ограничений, например, у них ниже энергопотребление, это плюс, но также ниже скорость вращения шпинделя, что замедляет работу такого девайса. Одним словом, если у вас есть возможность поставить полноразмерный жесткий диск, то лучше остановится на нем.
Емкость
Это самый индивидуальный параметр, который может отличаться от пользователя к пользователю. Кому-то достаточно 120 Gb на браузер и офисный набор программ, а кто-то любит поиграть в игры, и его библиотека еле вмещается на 6 Tb диске. Чтобы говорить о чем-то конкретном, посмотрите, сколько места нужно популярным играм.
Какие-то современные игры все еще не требуют больших объемов для ранения, а вот такие как ARK или тот же нашумевший Red Dead Redemption 2 занимают 250 и 150 GB соответственно. К тому же, чтобы оперировать таким объемом данных без зависаний, нужна скорость, желательно выбирать жесткие диски с высокой скоростью чтения/записи (хотя для игр и программ лучше использовать SSD).
Если говорить про общие рекомендации по выбору объема жесткого диска, то можно сформулировать их так:
- 250 GB SSD + 500 GB HDD – минимальный вариант для игр и работы, подойдет в компьютеры начального уровня.
- 250 GB SSD + 1 TB HDD – оптимальный вариант, но далек от комфорта, слишком маленький SSD, а HDD хватит на достаточно большую коллекцию игр.
- 500 GB SSD + 1 TB HDD – отличный вариант для любого среднего компьютера будь он рабочий или игровой. Хороший запас памяти и возможность ускорения всех используемых программ за счет быстрого твердотельного накопителя.
- 1 TB SSD + 2 TB HDD – очень высокий запас памяти, который позволяет хранить большой объем данных на HDD и немалую коллекцию игр на SSD. Хорошо подойдет стримерам и игровым блогерам.
- 2 TB SSD + 6 TB HDD – один из лучших вариантов, который можно расширить с помощью второго SSD для ускорения работы некоторых программ, которым требуется размещение временных кэш-файлов. В таком случае дополнительный SSD диск выступает в роли хранилища для кэшированных файлов. Огромный запас места на HDD позволит хранить очень большие объемы данных.
Почему в жестком диске меньше памяти, чем заявлено?
Всему виной беспощадный маркетиниг. Когда производитель указывает количество гигабайт на диске, он делит количество мегабайт на 1000, якобы так проще пользователю. Но мы то знаем, что в одном гигабайте 1024 мегабайта. Этой информацией также владеет наш компьютер и показывает нам правильное, количество памяти.
Второй момент – системные файлы Windows и самого жесткого диска. Все это может съесть несколько сотен ваших мегабайт.
Это нормальная ситуация, так работают все производители HDD. Просто учитывайте это при выборе диска.
Скорость вращения шпинделя
По сути, это скорость, с которой диск сможет подставить нужное место под лазерную головку. Всеобщим стандартом сейчас является 7200 об/мин для полноразмерных жестких дисков и 5400 об/мин для ноутбучных моделей.
Существую модели со скоростью вращения до 15000 об/мин, но для обычного десктопного ПК это явный перебор. Во-первых, они очень дорогие, в 2-3 раза дороже обычных со скоростью 7200 об/мин. Во-вторых, из-за высокой скорости вращения шпинделя диск изнашивается быстрее (хотя в бытовых условиях настолько его и загрузить не получится).
Объем кэша
Еще одним показателем, который влияет на скорость, является кэш память. Это блок скоростной энергозависимой памяти, который позволяет накапливать информацию. Например, когда вы записываете файл на жесткий диск, он может записаться сразу во временную память и освободить компьютер от этого действия, а позднее его записать на сам диск.
Но чтобы не вникать в тонкости, достаточно запомнить – чем больше кеша в вашем HDD, тем лучше.
Замена HDD
Жесткий диск подключается к компьютеру двумя проводами SATA, один из них идет в материнскую плату, а другой из блока питания подводит энергию для вашего HDD. Помните, что если вы меняете единственный HDD, то нужно скопировать нужные данные на новое устройство. О том, как это сделать, читайте ниже.

Как вытащить жесткий диск
Сначала отключите питание, выдерните шнур из розетки или из блока питания. Это важно, так как даже при выключенном компьютере есть вероятность, что вам ударит током. Хотя в корпусе используется всего 12V и это не может принести вашему здоровью никакого вреда, но может быть неприятно.
Дальше нужно снять крышку корпуса, она крепится на двух винтах сзади и съезжает влево после того, как вы их открутите. Обратите внимание, что возле винтов на корпусе есть заклепки, иногда они заменяются болтиками, в таком случае их выкручивать не нужно.
Если у вас корпус с крышкой из закаленного стекла, то он как правило крепится на четырех винтах с резиновыми заглушками. Нужно подковырнуть заглушку и выкрутить винт.
Большой плюс корпусов в том, что вам не нужно ничего вытаскивать из компьютера, чтобы добраться до жесткого диска.

Отсоедините два провода, которые идут к нему. Обратите внимание: тот проводок, что поменьше, обычно имеет защелку. Располагается она сверху, так что ее хорошо видно. Чтобы достать этот провод из вашего HDD, отогните ее прежде, чем вытаскивать провод.
Далее нужно снять сам HDD со стойки. Для этого открутите по два винта спереди и сзади. Если у вас нет инструмента, чтобы подлезть туда, то придется снимать и заднюю крышку тоже.

В некоторых корпусах стойка расположена выходами к пользователю и снять HDD гораздо проще. Самый лучший вариант – это быстросъемное соединение на эксцентриковом зажиме. Огромный плюс в том, что корпуса, которые используют такие зажимы, не требуют отвертки для полного разбора.
Как установить и подключить жесткий диск
Чтобы установить новый HDD, вам нужно повторить инструкцию выше с последнего до первого пункта. Сначала установите новый диск на стойку, а потом подключите к нему провода SATA.
Какие перемычки нужно поставить на жесткий диск?
В бородатые времена на жестком диске можно было встретить перемычки, которые позволяли задать место в иерархии устройства. Это помогало избежать конфликтов с доступом к другим девайсам в системе. Такие перемычки были только на HDD, которые подключались по шлейфу, теперь же такого безобразия нет, и мы можем использовать только SATA и задавать иерархию программно.
Если же у вас древний комп, и вы устанавливаете жесткий диск на шлейф, то вам нужно установить на главный диск положение «Master», а на все остальные устройства – «Slave». Обычно «Master» подключается в конец шлейфа, а в середину ставится устройство «Slave».
Такие перемычки встречаются и на современных дисках, но чаще всего их не используют, так как если вы не будете закорачивать выходные ножки, то система подберет роль вашему накопителю автоматически.

Как установить второй HDD
Чтобы установить второй диск на компьютер (причем, неважно, SSD или HDD), вам необходимо иметь второй SATA шнур и свободный штекер блока питания под этот же разъем. На фото показан шнур, которым подключается жесткий диск к материнской плате.

Выключите компьютер, снимите крышку и закрепите второй диск в стойку. Затем его нужно подключить, один провод к материнке, второй – от блока питания.
Как только вы это сделаете, можно начинать установку Windows (если это новый главный диск), а можно просто запустить компьютер и пользоваться ним. Это пространство уже будет ждать вас в системе.
Обратите внимание при установке на версию разъема SATA: на фото показаны выходы на материнской плате с подписями. 1,5 GB/s – SATA 1, 3 GB/s – SATA 2 и 6 GB/s –SATA 3. Желательно, чтобы возможности вашего HDD совпадали с возможностями разъема. Чтобы узнать, какой у вас SATA на HDD, просто посмотрите техническую документацию, также можно поискать на корпусе слова «SATA» и посмотреть, какая версия написана рядом с ним.

Вертикальная и горизонтальная установка жесткого диска в док станцию USB 3

Существуют адаптеры для жестких дисков, которые позволяют использовать их в качестве флэшки.
Подключение в таких устройствах максимально простое. Главный критерий – это отсутствие вибрации и ударов на теле жесткого диска. То есть при транспортировке и в работе он должен быть жестко закреплен в корпусе.
Второй важный нюанс – скорость передачи. Считать выносной жесткий диск полноценным вряд ли можно из-за достаточно сильных ограничений по скорости. Чтобы немного сгладить эту проблему, нужно выбирать адаптер с поддержкой USB 3.0 или версией выше.

Можно ли устанавливать HDD вверх ногами?
Положение жесткого диска не имеет значения, он может располагаться в пространстве под любым углом. Главный критерий – жесткое закрепление, то есть он не должен болтаться, а как вы его закрепите – это значения не имеет с точки зрения надежности и параметров работы.
Как установить жесткий диск в салазки
Салазки – это сленговое название для любых переходников к жестким дискам. Рассмотрим переходник, который позволяет устанавливать 2,5” устройства в отсек для 3,5”. Также под салазками можно подразумевать адаптер для ноутбука, который дает возможность вместо ненужного DVD привода поставить второй жесткий диск, будь то HDD или SSD в форм-факторе 2,5”.
Как установить жесткий диск в переходник с 2,5” на 3,5”?
На фото показан переходник, в котором можно закрепить 2 накопителя. Они крепятся винтами справа и слева, всего 4 винтика на один накопитель. Желательно жестко закрепить HDD диски, SSD же в свою очередь не нуждается в жестком закреплении. Дело в том, что жесткий диск имеет подвижную часть, которая может вибрировать при работе, жесткое сцепление с корпусом позволяет минимизировать эти колебания.
Если при работе диск не закреплен, то все вибрации будут разрушать постепенно подвижные части, то есть шпиндель и привод лазерной головки, и они могут выйти из строя. Не говоря уже о том, что при постоянных вибрациях вы имеете повышенный риск столкнуться с ошибками при записи и чтении данных.

Как установить жесткий диск в салазки для ноутбука?
Как видно на фото, вам нужно использовать HDD или SSD с полноразмерным SATA разъемом. В то же время сама платформа подключается на место оптического привода, который имеет разъем miniSATA.

Когда вы распакуете салазки, то можно приступать к установке диска. Сначала достаньте специальную отвертку из ее корпуса и открутите встроенные винты.

Полностью выкручивать не нужно, достаточно убрать их немного внутрь, чтобы в отверстие пролез сам жесткий диск. Обратите внимание, что рядом с разъемом для HDD есть маленький переключатель. Он меняет режимы работы адаптера, и если у вас наблюдаются лаги, ошибки чтения/записи на новом диске, то переключите его в другое положение, это может исправить ситуацию. Установите жесткий диск и плотно прижмите его в сторону разъема. Теперь нужно его зафиксировать теми болтами, которые вы выкручивали вначале.

Дальше нужно достать из старого привода некоторые элементы. На фото показан винтик, которым крепится привод. Обычно он имеет специальные обозначения, которые помогут вам разобраться. После того как вы его выкрутили, нужно вытянуть сам привод и открутить с него некоторые детали, в первую очередь крепление. Также нужно снять пластиковую заглушку, у каждого ноутбука она уникальная, и чтобы все это выглядело красиво, нужно ее снять и переставить на салазки.

Прикрутите крепление от привода к салазкам и вставьте все это в ноутбук, затем закрепите адаптер винтом на нижней части корпуса.

Как установить второй HDD на ноутбук
Точно по той же инструкции, которая описана выше. Производители очень редко предусматривают место под второй накопитель, так что этот способ универсальный для большинства моделей ноутов.
Замена HDD на ноутбуке

Вытяните старый накопитель из корпуса и отключите его. Иногда жесткие диски крепятся на болтики, их нужно открутить. Сам жесткий диск в ноутбуке, как правило, находится в алюминиевом корпусе или хотя бы имеет выносные крепления. Их нужно снять и поставить на новый HDD. Затем уже прикрепить новый девайс на место старого и прикрутить его точно так же.
После этого закройте крышку быстрого доступа и можете пользоваться ноутбуком дальше. Но если это ваш единственный накопитель в системе, то придется установить на него Windows.
Как сделать резервное копирование данных перед заменой жесткого диска
Передача данных в большинстве случаев будет очень долгой, особенно если мы говорим про большие объемы или огромное количество маленьких файлов. Каждый способ имеет свои ограничения, недостатки и достоинства.
Два HDD
Если речь идет о полноразмерном настольном ПК, то проще всего установить новый HDD вторым жестким диском и перекинуть на него все данные, а потом избавится от старого устройства. Это самый оптимальный вариант, который требует от вас минимум усилий и затрат, –проводок SATA стоит меньше 1 доллара, а в некоторых жестких дисках идет в комплекте.
- Достоинства: быстро, просто и не дорого.
- Недостатки: нельзя применять в ноутбуках, моноблоках или миниПК.
HDD USB адаптер
Купив адаптер USB для вашего жесткого диска, подключить к компьютеру новый диск и сбросить на него информацию, или использовать старый, чтобы иметь доступ к записанным на нем файлам, пусть и с меньшей скоростью. Если ваш компьютер поддерживает USB 3.0, то лучше покупайте адаптер с этой же версией разъема.
- Достоинства: универсальный вариант для любого компьютера.
- Недостатки: низкая скорость и необходимость покупать сам адаптер, хоть он и не дорогой.
USB Flash
Если файлов немного, а под рукой есть флэшка, то можно записать все нужное на нее до замены накопителя.
- Достоинства: универсальный вариант и не требует дополнительных расходов, флэшка есть у каждого.
- Недостатки: мало места, большие объемы данных передать будет затруднительно. Достаточно низкая скорость передачи данных, будете ждать несколько часов, особенно если вы передаете много маленьких файлов.
Облачное хранилище
Топовый вариант для небольших объемов данных. Достаточно иметь скоростной выход в интернет и сбросить туда данные с компьютера, ноутбука, телефона, планшета и так далее.
- Достоинства: самый универсальный вариант, после переноса сможете использовать эти данные на любом устройстве.
- Недостатки: очень низкая скорость передачи, ниже, чем у USB 2.0. Для хранения больших объемов данных нужно арендовать место в облаке, что может быть не дешевым.
DVD привод
Запись нужной информации на диски – прошлый век, это очень долго и даже дорого, ведь болванки не бесплатные. К тому же ваш привод будет нагружен очень долгое время. Но если уж совсем нет других возможностей, то можно записать данные на диск.
- Достоинства: можно почувствовать ностальгию за ушедшими годами, когда диски еще были актуальными.
- Недостатки: долго записывать болванку, долго с нее сбрасывать данные, диски дорогие, нужно предварительно архивировать данные и разбивать их на части, чтобы влезали на один DVD.
И, конечно, вы всегда можете обратиться в UPGRADE CENTER HYPERPC – наши мастера проведут все работы, необходимые для безупречной производительности вашей машины.
Как подключить жесткий диск от компьютера к ноутбуку
Пользователи персональных компьютеров, ноутбуков и нетбуков, часто сталкиваются с необходимостью подключения к компьютеру дополнительных внешних устройств. Одним из таких устройств является внешний жесткий диск.
Необходимость в подключении диска может быть связана с передачей на ноутбук значительного количества файлов, обменом информацией с другими устройствами или организацией внешнего хранилища данных. Иногда у пользователя просто остается старый жесткий диск, который он намерен продолжать использовать.

Как подключить жесткий диск от компьютера к ноутбуку
- Накопители, встречаемые на ноутбуках
- Схема отключения жесткого диска от ПК
- Подключение внешнего диска к ноутбуку
- Подключение «старого» диска в Windows
- Подключение нового диска к ОС
Накопители, встречаемые на ноутбуках
С уменьшением в размерах, современные ноутбуки включают в свою конструкцию значительное разнообразие накопителей различных типов.
Схема отключения жесткого диска от ПК
В ноутбуках обычно используются 2,5-дюймовые жесткие диски, т.к. они меньше по размерам и потребляют меньше энергии, чем 3,5-дюймовые накопители, устанавливаемые в настольных ПК. Однако, 3,5-дюймовый диск, снятый со старого ПК, может с успехом использоваться как внешний накопитель.
Шаг 1. Выключить компьютер и отключить его от питания 220 Вольт, чтобы случайно не включить ПК при снятии жесткого диска.

Выключаем компьютер и отключаем его от питания 220 Вольт
Шаг 2. Открыть корпус компьютера, чаще всего удалением правой боковой панели (взгляд со стороны разъемов ПК) после выкручивания крепежных винтов или нажатия кнопки и снятием панели вдоль корпуса в заднюю сторону и вбок.

Откручиваем фиксирующие винты боковой крышки

Сдвигаем панель назад и в бок, вынимаем ее
Шаг 3. Найти жесткий диск внутри корпуса ПК. Жесткий диск представляет собой прямоугольную металлическую коробку размером с небольшую книжку и обычно размещается в специальном отсеке корпуса ПК.

Находим жесткий диск внутри корпуса компьютера
Шаг 4. Жесткий диск обычно подключен к ПК двумя кабелями. Внимательно осмотреть кабели и аккуратно вытащить их из разъемов.

Изучаем расположение и подключение кабелей к диску и аккуратно вытаскиваем их из разъемов
Важно! Действия по демонтажу производятся с некоторыми, но не крайне значительными усилиями. Перед снятием необходимо внимательно осмотреть деталь и принять соответствующее решение о методе ее демонтажа.
Шаг 5. Рассмотреть способ крепления жесткого диска, и, выбрав подходящий метод, снять его. Диск может быть закреплен винтами или находиться в корпусе на специальных «салазках» с защелками по бокам, выдвигаясь через снятую переднюю панель корпуса.

Рассматриваем способ крепления жесткого диска, выбираем подходящий метод для его извлечения

Откручиваем винты, которыми диск прикреплен к системному блоку

Аккуратно извлекаем жесткий диск
Подключение внешнего диска к ноутбуку
Для подключения внешнего жесткого диска первое, что необходимо сделать – это определить его размер.
Шаг 1. Если размер накопителя неизвестен, можно измерить его ширину. Жесткие диски имеют прямоугольную форму, и его ширина определяет его размер (форм-фактор) в наименовании. Ширина 3,5-дюймового накопителя составляет 10,2 см, а ширина 2,5-дюймового 7 см.

Измеряем ширину жесткого диска, ширина 2,5-дюймового диска 7 см, 3,5-дюймового — 10,2 см
Шаг 2. Далее необходимо определить тип подключения жесткого диска, чтобы подобрать совместимый с ним корпус, служащий «переходником» для подключения диска к ноутбуку. В старых компьютерах использовались жесткие диски с подключением IDE, в наши дни используются приводы с подключением SATA.
Рассмотреть тип контактов HDD. Разъем IDE состоит из двух рядов металлических штырьковых контактов для передачи данных, а также отдельного разъема питания жесткого диска. Разъем SATA включают в конструкцию две небольшие площадки с плоскими контактами для передачи данных и питания накопителя.

Определяем тип подключения своего жесткого диска, чтобы подобрать совместимый с ним корпус
Шаг 3. Приобрести корпус, соответствующий размеру и типу подключения HDD, а также типу его подключения к ноутбуку. Например, приобрести 2,5-дюймовый корпус с подключением SATA для 2,5-дюймового SATA-диска.

Приобретаем корпус, соответствующий размеру и типу подключения нашего жесткого диска
Большинство корпусов жестких дисков имеют тип подключения к компьютеру с интерфейсом USB 2.0, а так же FireWire, поскольку они являются сегодня самыми популярными. Некоторые универсальные корпуса имеют комбинацию обоих вариантов интерфейса.
Большинство USB 2.0 корпусов совместимы с любым USB-портом ноутбука или нетбука. Однако корпуса, имеющие интерфейс USB 3.0, обеспечивают более высокую производительность при их подключении к порту USB 3.0.
Справка! Все продающиеся сегодня персональные компьютеры оснащены портами USB 3.0, поэтому можно приобрести корпус жесткого диска с интерфейсом USB 3.0, убедившись, что разъем этого типа имеется на ноутбуке.
Важно также учитывать, что 2,5-дюймовые корпуса обычно получают питание от подключаемого USB-разъема (порта) ПК, и у них нет своего адаптера питания, что делает их полностью переносимыми.

2,5-дюймовые корпуса являются полностью переносимыми, так как не имеют своего адаптера питания и питаются от подключаемого USB-разъема ПК
При этом 3,5-дюймовые жесткие диски нуждаются в большей мощности питания, поэтому с их корпусами обычно поставляется адаптер питания переменного тока, что означает, что они не будут работать там, где нет розетки питания.

3,5-дюймовые жесткие диски поставляются с адаптером питания переменного тока, так как нуждаются в большей мощности питания
Шаг 4. Установка жесткого диска во внешний корпус очень проста. Обычно максимум, что требуется в этом случае, это отвертка. Чаще всего необходимо снять верхнюю крышку корпуса, расположить вставляемый в него жесткий диск параллельно его основанию, и аккуратно надвинуть диск на контактную площадку для его подключения. Закрыть крышку корпуса жесткого диска (смотрите фото).

Процесс установки жесткого диска в подходящий внешний корпус
Справка! Для подключения жесткого диска к корпусу необходимо обратиться к инструкции, поставляемой с корпусом HDD.
В некоторых случаях на старых 3,5-дюймовых дисках может потребоваться переставить или удалить перемычку, устанавливающую жесткий диск в качестве ведущего (Master) или подчиненного (Slave) устройства в соответствии с инструкцией корпуса.

Переставляем перемычку, устанавливающую жесткий диск в качестве ведущего (Master) или подчиненного (Slave), согласно инструкции корпуса
Возможен также вариант подключения 3,5 и 2,5-дюймового жесткого в специальную док-станцию. В этом случае необходимо аккуратно вставить диск в подходящий по размеру разъем, немного надавив на него сверху, чтобы надежно соединить контакты диска со станцией.

Подключенные 3,5 и 2,5-дюймовые жесткие диски в специальную док-станцию
Шаг 5. После подключения жесткого диска к корпусу необходимо соединить корпус с разъемом ноутбука специальным кабелем, идущим в комплекте.
На заметку! Для подачи усиленного питания на 2,5-дюймовый жесткий диск также возможен вариант подключения второго USB-разъема, расположенного на кабеле, идущего в комплекте с корпусом.

Помимо специальных корпусов для подключения жесткого диска, возможен и открытый вариант подключения HDD через специальный переходник, надевающийся на его разъем.
Подключение «старого» диска в Windows
Если жесткий диск до его подключения уже использовался в ОС Windows, значит, он уже был отформатирован. В этом случае при подключении ему автоматически будет присвоена буква в системе, и он появится в проводнике Windows, уже готовый к применению.

Старый отформатированный жесткий диск при подключении автоматически появится в проводнике Windows с присвоенной буквой и готовый к применению
В случае, если диск в системе не появился, возможно, потребуется установить драйвер для корпуса жесткого диска.
Шаг 1. Нажать на клавиатуре клавиши «Win+R». В запустившемся окне «Выполнить» набрать «devmgmt.msc» и нажать «ОК».

Нажимаем одновременно клавиши «Win+R», в поле «Открыть» вводим команду «devmgmt.msc», нажимаем «ОК»
Шаг 2. Запустится «Диспетчер устройств». Просмотреть диспетчер на присутствие в нем устройств со знаками восклицания. Если такое устройство имеется, нажать на нем правой кнопкой мыши, и выбрать в меню левой кнопкой «Обновить драйверы».

Нажимаем на устройстве с желтым восклицательный знаком правой кнопкой мыши, левой кнопкой по пункту «Обновить драйверы»
Шаг 3. В запустившемся окне щелкнуть на «Автоматический поиск обновленных драйверов».

Щелкаем на «Автоматический поиск обновленных драйверов»
После нахождения системой нужного драйвера знак восклицания с устройства в «Диспетчере» исчезнет. Возможно, потребуется перезагрузка ПК.
Если жесткий диск в системе не появился, и при этом в комплекте с корпусом HDD идет CD-диск с драйверами, тогда нужно:
Шаг 1. Вставить этот диск в привод оптических дисков ноутбука, открыв его нажатием кнопки и защелкнув его обратно после установки CD.

Вставляем диск с драйверами в привод оптических дисков ноутбука, открыв его нажатием кнопки и защелкнув его обратно после установки CD
Шаг 2. На рабочем столе дважды левой кнопкой мыши щелкнуть по значку «Этот компьютер».

Дважды левой кнопкой мыши щелкаем по значку «Этот компьютер»
Шаг 3. Откроется список дисков и устройств ОС Windows. Раскрыть диск CD-привода двойным щелчком мыши.

Раскрываем диск CD-привода двойным щелчком мыши
Шаг 4. Найти в папках запускаемый файл «Run» или «Setup», дважды щелкнув на нем левой кнопкой мыши.

Находим файл «Setup.exe» или «Run», дважды щелкаем на нем левой кнопкой мыши
Шаг 5. Установить требуемое программное обеспечение в соответствии с предлагаемым порядком действий. HDD появится в системе.

Левой кнопкой щелкаем по значку «Virtual HDD», следуем инструкции установщика
Подключение нового диска к ОС
Если подключаемый жесткий диск еще не использовался в ОС Windows, он не появится в проводнике, так как еще не был инициализирован и отформатирован.
Шаг 1. Нажать сочетание клавиш «Win+R» на клавиатуре. Запустится окно «Выполнить». Набрать в строке «diskmgmt.msc» и нажать «OK».

Набираем в строке «diskmgmt.msc» и нажать «OK»
Шаг 2. Запустится утилита Windows «Управление дисками». Найти в левом столбце диск, подписанный как «Не проинициализирован», и щелкнуть на нем правым кликом мыши, выбрав в раскрывшемся меню левой кнопкой «Инициализировать диск».

Щелкаем правым кликом мыши по диску с надписью «Не проинициализирован», выбрав в раскрывшемся меню левой кнопкой «Инициализировать диск»
Шаг 3. Поставить галочку на требуемом к инициализации HDD. Поставить галочку на «MBR», если HDD имеет емкость менее 2 Тб, и на «GPT», если более, и нажать «OK».

Ставим галочку на «Диск 1», отмечаем галочкой пункт «MBR», нажимаем «ОК»
Шаг 4. После инициализации диска он будет переведен в состояние «Не распределен». Щелкнуть по нераспределенному пространству HDD правым кликом мыши и щелкнуть левой кнопкой на «Создать простой том».

Щелкаем по нераспределенному пространству HDD правым кликом мыши, левым кликом на «Создать простой том»
Шаг 5. В появившемся мастере нажать «Далее».

Шаг 6. Оставить настройки по умолчанию, нажать «Далее».

Ничего не меняем, жмем «Далее»
Шаг 7. Выбрать в выпадающем списке букву, по какой диск будет идентифицироваться в системе, нажать «Далее».

Выбираем в выпадающем списке букву, жмем «Далее»
Шаг 8. Выбрать тип системы файлов (обычно NTFS) и метку тома (любое имя HDD в системе), поставить галочку на «Быстрое форматирование» и нажать «Далее».

Выбираем файловую систему, называем метку тома, ставим галочку на опции «Быстрое форматирование», нажимаем «Далее»
Шаг 9. Проверить введенную информацию и нажать «Готово».

Проверяем информацию, нажимаем «Готово»
Диск будет отформатирован и готов к использованию.
Как только подключенный внешний накопитель заработает, можно будет обмениваться с ним любыми файлами.
Узнайте подробную информацию, как установить жесткий диск вместо дисковода в ноутбуке, в нашей новой статье.
Видео — Три способа сделать из HDD (жесткого диска) внешний жесткий диск
Время на прочтение
Первые попытки исправить положение
Осмотр начинки адаптера не добавил ничего нового для анализа проблемы — по сути, это просто пассивный переходник между двумя разъёмам передачи данных SATA и подачи питания через Slimline connector на Standard connector. Но есть в Slimline connector два дополнительных сигнала Device present (1 pin) и Manufacturing diagnostic (4 pin), которые я нашел в англоязычном разделе Wikipedia по Serial ATA. Первый сигнал должен информировать хост-контроллер о том, что к этому порту подключен дисковый носитель, а второй используется производителем для служебных целей. Для выяснения подробностей был разобран DVD-привод, и были проверены оба сигнала. Manufacturing diagnostic оказался никуда не подключенным, а вот Device present был в приводе подключен на GND через сопротивление 1 кОм. В адаптере Espada SS12 есть эта цепь с сопротивлением R3, но другого номинала — 4,7 кОм.

Я поначалу уцепился именно за эту версию и заменил сопротивление, но это не помогло. Ноутбук по-прежнему отказывался стартовать.
Эксперимент
Конструктивно разъёмы SATA допускают горячее подключение/отключение устройств, что и следует проверить. Отключив адаптер с диском, запускаю ноутбук и нажимаю F12, чтобы притормозить BIOS на выборе устройства для загрузки, и подключаю адаптер — диск раскрутился. В списке приводов для загрузки он, естественно, не появился, и я просто выбираю загрузку со штатного диска. Windows загрузилась, определила новый диск, выставила корректный режим его работы, SMART диска прекрасно прочитался, скоростные характеристики в норме. Прогнав несколько тестов, убедившись, что никаких ограничений нет, решил проверить горячее подключение к работающей системе. Выключаю, извлекаю адаптер, включаю, дожидаюсь загрузки системы, подключаю адаптер. Всё прекрасно, диск тут же находится и вступает в работу.
Итог эксперимента: аппаратных ограничений нет, проблема кроется либо в ошибке кода BIOS на этапе инициализации устройств, либо в программном ограничении, которое заложил производитель.
Решение, версия 1
Вариант отладки кода BIOS я отбросил за неимением программатора под рукой. Разглядывая внутренности корпуса адаптера, приметил, что есть довольно большая неиспользуемая полость внутреннего объёма (на фотографии это пространство находится слева за отмеченной мною чертой).

Туда вполне могут уместиться компоненты высотой до 10 мм. Попробую добавить цепь задержки подачи питания на устройство. Были обысканы коробки со сломанными блоками питания и частями других устройств и уже под найденные детали набросана схемка.
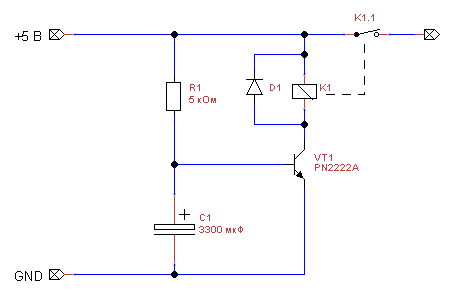
При подаче питания через сопротивление R1 начнёт заряжаться конденсатор C1, через какое-то время транзистор откроется, и сработает реле, подающее 5 В на жесткий диск. Собранная навесным монтажом схема свободно уместилась внутри адаптера и была приклеена на двухсторонний скотч.

Отдельно хочу обратить внимание на разрыв цепи подачи 5 В на самой плате. Первоначально я решил отпаять 7, 8 и 9 pins от разъёма SATA power, идущего к жесткому диску, и тем самым осуществить подпайку своей схемы. Не делайте этого! Контактные ламели в разъёме держатся исключительно за счёт того, что с одной стороны они припаяны к плате, а с другой держатся враспор корпуса разъёма. После их отпайки они просто перестали держаться на своих местах и стали свободно болтаться. Пришлось кое-как припаивать их обратно, что как раз и видно на фотографии выше, как большая капля припоя посередине контактов разъёма. В итоге, я просто перерезал дорожку 5 В с обратной стороны платы и подключился в её разрыв.
Пробую включить. Питание, задержка около 2,5 секунд, легкий щелчок реле и раскрутка второго диска. Но BIOS ещё не успела пройти этап инициализации, и ноутбук не запустился. Хорошо, увеличиваем сопротивление R1 до 15 кОм. Включение, задержка около 8 секунд, к этому моменту началась загрузка Windows, щелчок реле и запуск диска. Система видит оба диска, прекрасно.
Недостаток схемы в её простоте. Конденсатор разряжается только через базу-эмиттер транзистора током порядка 400 мкА, и это не даёт необходимой временной задержки ни при кратковременном отключении питания, ни, тем более, при перезагрузке компьютера, что приводит к зависанию после включения. Необходимо добавить цепь разряда конденсатора.
Решение, версия 2
Задействовать вторую группу контактов использованного реле для разряда конденсатора невозможно, поэтому придётся добавить второе реле. Кстати, вот такие реле были использованы мною, отличаются они только сопротивлением обмотки катушки:

Доработанная схема выглядит так:
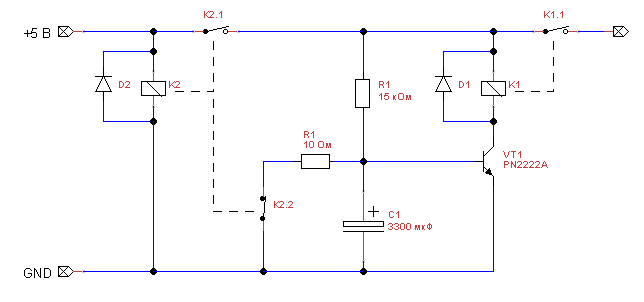
Кратко о схеме: НЗ-контакт K2.2 осуществляет разряд конденсатора C1 в выключенном состоянии схемы. При подаче питания K2.2 размыкается, и замыкается K2.1, который запускает прежнюю схему задержки подачи питания. Монтаж схемы в данном случае оказался уже поплотнее, но по-прежнему умещается внутри адаптера:

Изолирую схему, собираю адаптер, устанавливаю жёсткий диск, подключаю, включаю ноутбук. Запуск диска теперь сопровождается двумя тихими щелчками реле с задержкой порядка 8 секунд. Перезапуск ноутбука с выключением питания происходит нормально. Простая перезагрузка приводит к зависанию на диагностике.
Итог

Бывают моменты, когда необходимо перенести массив информации с одного компьютера или ноутбука на другой.
При этом не хочется создавать дополнительные сети, тянуть провода, переносить файлы на флешке и засорять SSD.
Для этого выполняется подключение жесткого диска (HDD) к USB-порту, так как винчестер может использоваться, как внешний носитель.
Решить данную задачу возможно несколькими методами. Главное в этом деле заручиться подходящими переходниками, адаптерами, тогда проблем с подключением не возникнет.
Переходник USB 2. 0-SATA
Переходник является самым простым, быстрым и дешевым вариантом соединения внешнего накопителя и ПК.
Приобрести данные адаптер можно на китайских сайтах, онлайн или оффлайн магазинах города. Первый вариант выйдет дешевле.
Как узнать скорость интернета на своем компьютере и телефоне
Процесс подключения данным способом сводится к следующему:



После подключения в «Моем компьютере» должен отобразиться новый накопитель. Если подобного не произошло, необходимо будет отформатировать устройство.

Чтобы приобрети правильный переходник, стоит учитывать важную деталь: интерфейсы IDE и SATA отличаются, поэтому необходимо при покупке внимательно смотреть на данный параметр.
Адаптер USB 3. 0-SATA
Адаптер – это устройство, позволяющее соединить жесткий диск с ноутбуком или стационарным ПК.
Соединить данным способом возможно только накопитель 2,5 дюйма, так как устройство не имеет дополнительного питания. Устройства 3,5 дюйма требуют обязательного дополнительного питания.

Адаптер с разъем 3.0 имеет более продвинутую модификацию и пропускную способность до 5 Гбит в секунду.
Подключение позволяет передавать данные намного быстрее, чем переходник с разъемом 2.0, поэтому устройство отлично подходит для скоростной передачи массивной информации.
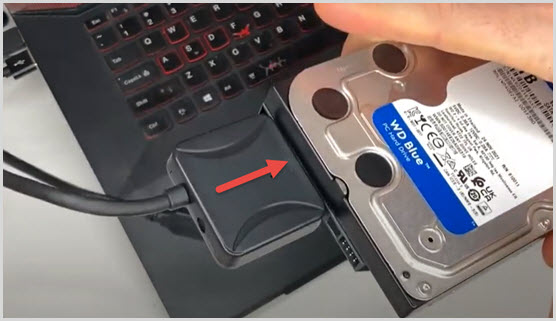
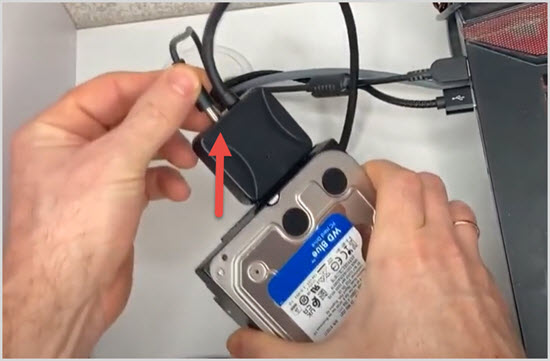
На адаптере должно загореться два индикатора.
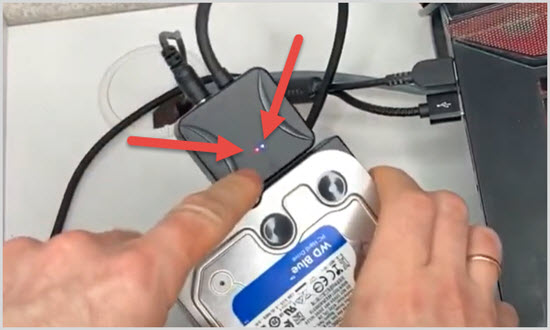
После подключения в «Моем компьютере» сразу отобразиться новый том. Если такого не произошло, придется форматировать и проходить процедуру инициализации новых дисков.
Подробнее в видео ниже.
USB Box (контейнеры, карманы) USB 3. 0-SATA
USB Box – это небольшое устройство, с помощью которого возможно соединить жесткий диск с персональным компьютером или ноутбуком посредством порта USB.

Данный бокс представляет собой небольшую коробку, в которой располагается специальный слот под определенный диск. Стоит обратить внимание, что данные боксы бывают под накопители разного размера: под большие HDD 3,5 дюймов, которые обычно идут для ПК и маленькие 2,5 дюйма, в основном, используемые в ноутбуках.
Подключение данным способом проходит следующим образом:
- В коробочку вставить HDD.
- Подключить Box к ПК посредством кабеля через USB порт.
Док станция USB 3. 0-SATA
Док-станция представляет собой отдельную конструкцию, которая не подойдет для переносного использования, но позволит одновременно подключить несколько накопителей.

Процесс работы сводится к следующему:
- Док-станцию подключить к питанию.
- Подключить кабель от устройства к компьютеру через порт 3.0.
- Вставить HDD и включить док-станцию.
Далее сразу же распознается присоединенный накопитель и откроется доступ к файлам.
Что делать если подключаешь новый HDD (инициализация диска в Win10)
Очень часто, когда пользователи пытаются присоединить новый диск, они сталкиваются со следующей неполадкой, когда операционная система не распознает подключенное устройство.
Причем произойти такое может как с встроенным, так и с внешним накопителем.
Данная проблема решается инициализацией. Отыскать корень проблемы сможет даже неопытный пользователь ПК, если будет четко следовать инструкции.
Инициализация проводится после подключения жесткого диска любым удобным способом. Инициализация позволит сделать его активным для пользователя и даст возможность записывать и перемещать информацию.
Для этого необходимо провести следующее:
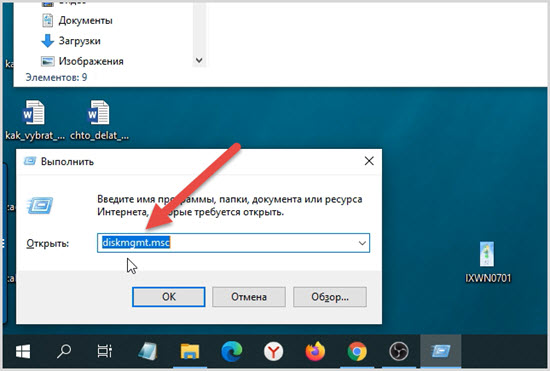
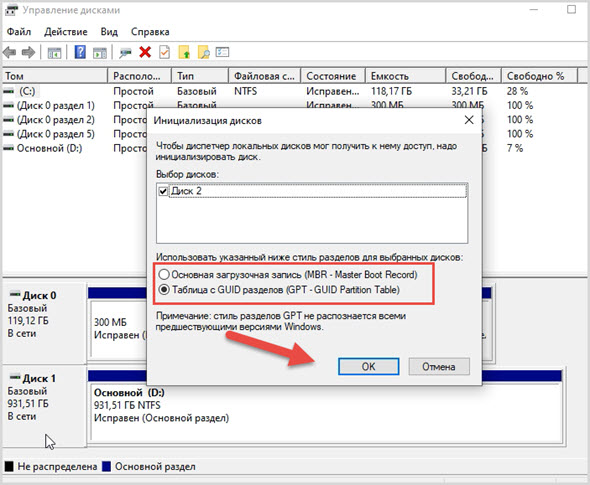
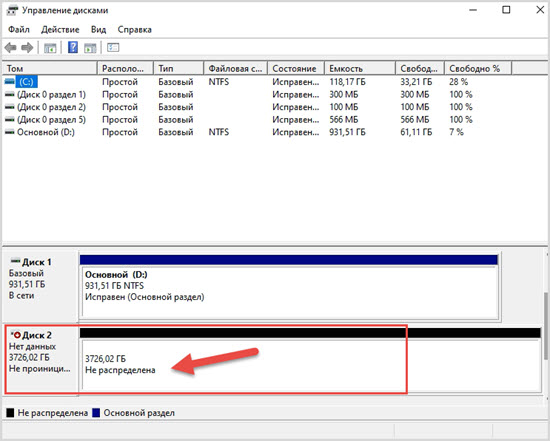
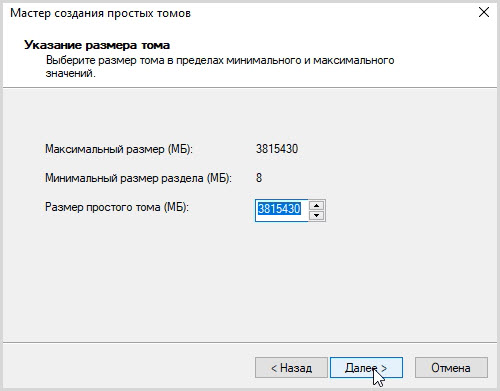
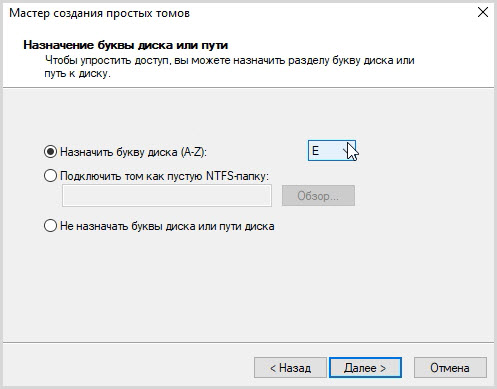
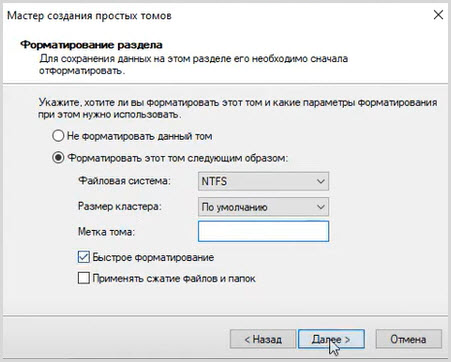
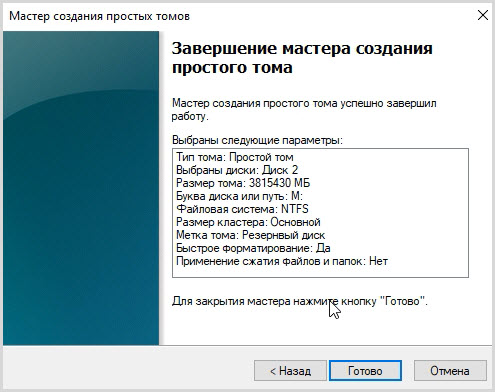
После окончания обработки новый том отобразится в «Моем компьютере». С этого момента его возможно будет использовать наравне с остальными накопителями.
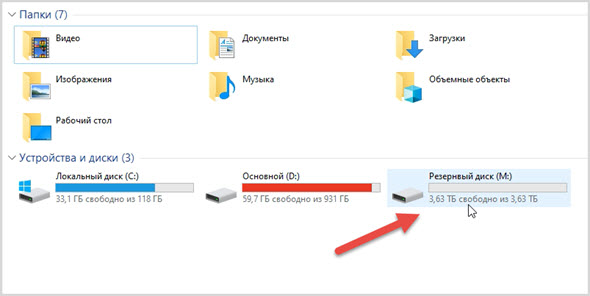
Это были все наиболее популярные способы подключения винчестера по средствам USB порта. Особых специализированных знаний для работы не требуется, однако стоит понимать, как подойти к устройству, как его настраивать, чтобы не нанести вреда.
Также очень важно заметить, что жесткий диск нельзя отключать от питания во время работы: как минимум прервется передача данных, а как максимум устройство просто выйдет из строя.
Все необходимые переходники, адаптеры, боксы можно легко найти на китайских сайтах или в обычных оффлайн магазинах города.
