- Подключение через IDE
- Вариант 2. Подключение внешнего жесткого диска
- Как подключить внешний жесткий диск к телевизору
- Как подключить внешний жесткий диск к телефону
- Как подключить внешний жесткий диск к смартфону на Android
- Как подключить внешний жесткий диск к iPhone
- Как сделать из жесткого диска внешний накопитель
- Док станция для подключения обычного жесткого диска через USB
- Бокс/кейс/контейнер для создания внешнего накопителя из обычного жесткого диска
- Проводная система – бюджетный вариант создания внешнего накопителя из HDD или SSD
- Как подключить второй жесткий диск к компьютеру?
- Вариант 1. Установка в системный блок
- Подключение второго SATA-диска в системном блоке
- Подключение второго IDE-диска
- Видео инструкция
- Можно ли сделать внешний жесткий диск своими руками
- Инструкции по подключению внешнего накопителя к различным устройствам
- Как подключить жесткий диск от компьютера к ноутбуку
- Накопители, встречаемые на ноутбуках
- Схема отключения жесткого диска от ПК
- Подключение внешнего диска к ноутбуку
- Подключение «старого» диска в Windows
- Подключение нового диска к ОС
- Видео — Три способа сделать из HDD (жесткого диска) внешний жесткий диск
- Как подключить внешний жесткий диск к планшету на Android
- Как подключить внешний жесткий диск к iPad
- Подготовка к подключению
- Внешний жесткий диск USB 3. 0 не распознается
- Как подключить внешний жесткий диск к компьютеру
- Как подключить внешний жесткий диск к компьютеру через USB
- Как подключить внешний жесткий диск к компьютеру по Wi-Fi
- Подключение через SATA-интерфейс
- Как подключить жесткий диск к USB-порту
- Инструкция по созданию внешнего накопителя своими руками
Подключение через IDE
С подключением жесткого диска через разъем IDE дела обстоят немного иначе, чем с SATA. Если вы планируете подключаться через IDE, то вам нужно немного узнать о его режимах работы:
- Master (главный).
- Slave (подчиненный).
Сейчас об этом мы поговорим, но для начала отключим компьютер от сети и разберем его составляющие для доступа к основным устройствам (более подробно об этом было сказано в предыдущем разделе).
Если устанавливается дополнительный жесткий диск, тогда необходимо включить режим Slave. Для этого нужно воспользоваться джампером (перемычкой), который устанавливается на второе место. Первый ряд включает режим Master, отвечающий за главный накопитель, на котором установлена операционная система.
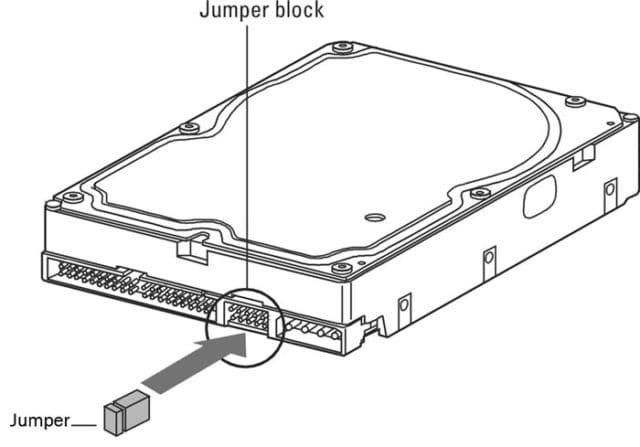
При помощи перемычки для каждого диска задается специальный режим в зависимости от назначения
На следующем шаге необходимо произвести подключение второго или третьего жесткого диска к «мамке». Для этого интерфейс IDE подключается к шлейфу (широкий, тонкий провод). Второй конец шлейфа подключается к гнезду IDE 1 Secondary (в нулевой разъем подключен основной накопитель).

Подключаем кабель в IDE разъем
Завершающим этапом подключаем специальный провод из блока питания во второй разъем жесткого диска. После этого всего закручиваем в корпус обратно, подключаем компьютер к сети и включаем его.
Вариант 2. Подключение внешнего жесткого диска
Нередко пользователи выбирают подключение внешнего HDD. Это гораздо проще и удобнее, если некоторые файлы, хранящиеся на диске, иногда нужны и вне дома. А в ситуации с ноутбуками этот способ окажется особенно актуальным, поскольку отдельного слота для второго HDD там не предусмотрено.
Внешний жесткий диск подключается посредством USB ровно так же, как и другое устройство с этим же интерфейсом (флешка, мышь, клавиатура).

Жесткий диск, предназначенный для установки в системный блок, также можно подключить по USB. Для этого нужно использовать либо адаптер/переходник, либо специальный внешний корпус для винчестера. Суть работы таких устройств схожа — через адаптер на HDD подается нужное напряжение, а соединение с ПК осуществляется через USB. Для винчестеров разных форм-факторов есть свои кабели, поэтому при покупке всегда нужно обращать внимание на стандарт, задающий габаритные размеры вашего HDD.


Если вы решили подсоединить диск вторым методом, то соблюдайте буквально 2 правила: не пренебрегайте безопасным извлечением устройства и не отсоединяйте диск во время работы с ПК во избежание ошибок.
Мы рассказали о способах подключения второго жесткого диска к компьютеру или ноутбуку. Как видите, в этой процедуре нет ничего сложного и совершенно необязательно пользоваться услугами компьютерных мастеров.
Как подключить внешний жесткий диск к телевизору
Все современные телевизоры и ТВ-приставки поддерживают работу с внешними накопителями. При этом не только с классическими USB флешками, но и с более емкими жесткими дисками. Однако многие потребители сомневаются, что к их телевизору можно подключить внешний жесткий диск. И на практике такие сомнения вполне оправданы. Ведь ТВ может не поддерживать некоторые виды накопителей или иметь ограничения на подключение изделий с определенными параметрами. Поэтому прежде чем купить внешний жесткий диск для телевизора стоит обратить внимание на следующее:
- Интерфейс подключения. Существуют разные версии USB. Желательно подключение осуществлять по USB версии 3.0. Однако если ТВ оснащен USB портами 2.0, то для полноценной работы накопителя может банально не хватить питания. В таком случае выхода два: подключить накопитель к дополнительному источнику питания, купить жесткий диск небольшой емкость и с низкими требованиями к энергопотреблению.
- Объем памяти. Многие телевизоры могут попросту не потянуть работу с внешними накопителями большой емкости. Поэтому лучше подключать к телевизорам внешние HDD или SSD до 2 Тб.
Кроме того, телевизор может не распознать подключенный внешний жесткий диск, если его файловая система не будет соответствовать требованиям. Многие ТВ могут не работать накопителями формата NTFS. Поэтому винт нужно предварительно отформатировать в FAT32 или exFAT.
Само подключение осуществить несложно. Подключите внешний жесткий диск к телевизору USB кабелем. Нажмите на пульте кнопку, открывающую меню источников сигнала (AV, Source). В списке подключений внешний жесткий диск будет отображаться как устройство, подключенное по USB (в зависимости от модели, может обозначаться как флешка или медиаустройство). Нужно выбрать данное подключение. Все читаемые форматы будут распределены по соответствующим категориям. Если хотите посмотреть фильм, нужно перейти во вкладку «Video».

Как подключить внешний жесткий диск к телефону
На сегодняшний день мобильная техника, наверное, является популярнее любого компьютера, ноутбука, нетбука или планшета. Ведь она гораздо компактней, при этом не менее функциональней. Однако главный недостаток любого мобильного аппарата в недостающем объеме внутренней памяти. Поэтому большинство потребителей дополнительно устанавливают карту памяти, которая способна слегка расширить возможности смартфона или мобильного телефона. Но самые продвинутые пользователи вместо microSD, подключают к смартфону полноценный внешний накопитель огромной емкости.
Как подключить внешний жесткий диск к смартфону на Android
Казалось бы, что смартфон, это не компьютер, поэтому к нему невозможно подключить внешний жесткий диск или флеш-накопитель. Тем не менее, на практике выявилось, что если сильно захотеть, то возможно все. Даже более того, подключить внешний жесткий диск к Андроид не сложнее, чем к персональному компьютеру. Однако чтобы это осуществить, следует приобрести специальный OTG-переходник или кабель miniUSB/microUSB на microUSB. Далее подключаем внешний накопитель к смартфону в разъем для зарядного устройства. Теперь необходимо немного подождать (20-30 секунд), пока мобильник определит и осуществит подключение внешнего накопителя. Открыть содержимое внешнего накопителя можно нажатием на сообщение во всплывающей панели или через любой файловый менеджер. Главное помнить, что смартфоны на Android, в основном, поддерживают внешние жесткие диски с файловой системой exFAT или FAT32. Также подключение можно осуществить и беспроводным способом, если внешний накопитель обладает подобными возможностями.
Как подключить внешний жесткий диск к iPhone
Подключение внешнего жесткого диска к Айфону осуществляется таким же способом, как и к смартфону на Android. Только вместо OTG кабеля, используется специальный адаптер Apple Lightning USB. После подключения нужно открыть приложение «Файлы» и перейти на вкладку «Обзор». Именно здесь Вы обнаружите подключенный внешний накопитель. Подключать к iPhone рекомендуется накопители с файловой системой HFS+,APFS, FAT32 или exFAT. Обратите внимание, возможность подключения портативных жестких дисков к iPhone появилась с выходом операционной системы iOS 13.
Как сделать из жесткого диска внешний накопитель
Если у Вас остался рабочий компьютерный винчестер, то не спешите его утилизировать, отдавать знакомому или выставлять на продажу. Ведь он еще может сослужить Вам службу в качестве переносного накопителя. Вы можете легко своими руками преобразовать штатный накопитель от компьютера или ноутбука во внешний жесткий диск, который можно подключать не только к ПК, но и к другой технике (телевизор, смартфон, планшет, игровая консоль, Smart Box и т.д.). При этом на сегодняшний день стационарный жесткий диск сделать внешним USB накопителем можно тремя различными способами. Именно об этом и пойдет далее речь в данной статье.
Док станция для подключения обычного жесткого диска через USB
Самый простой, но дорогостоящий способ из обычного HDD сделать внешний жесткий диск – это купить док станцию для компьютерных накопителей. Устройство представляет собой уникальную конструкцию, имеющую множество разъемов и портов для быстрого подсоединения различных электронных приборов. Плюс такого изделия в его универсальности (в зависимости от модели можно подключать не только жесткие диски и твердотельные накопители, но и мобильные телефоны, смартфоны, планшеты и прочую технику) и хорошем источнике питания (не нужно к HDD или SSD подключать дополнительные кабеля). Главные минусы док-станций для накопителей – высокая стоимость изделий и большие габаритные размеры. Использовать такое устройство удобно лишь в домашних или офисных условиях.
Как пользоваться док-станцией для стационарных компьютерных дисков можно найти в инструкции, прилагаемой к изделию. Однако сложного в этом нет ничего. Для начала следует подключить док станцию к источнику питания и компьютеру. После чего нужно установить накопитель в соответствующий слот и дождаться его инициализации. После запуска жесткого диска, ПК автоматически определит подключенный накопитель и количество установленных на нем локальных дисков (лучше свести все к единому разделу). Теперь, обычный HDD или SSD можно использовать как внешнее устройство для хранения важных материалов.

Бокс/кейс/контейнер для создания внешнего накопителя из обычного жесткого диска
Самый лучший способ внешний жесткий диск сделать флешкой – это купить специальный бокс (контейнер, кейс, карман, коробочку) под накопитель. Выбирать аксессуар стоит по форм-фактору и интерфейсу накопителя. Иначе могут возникнуть проблемы при создании внешнего жесткого диска из обычного накопителя. Также рекомендуем обратить внимание на версию подключения. Желательно, чтобы USB соответствовал версии 3.0 или выше. Не менее важным является питание. Если Вы хотите жесткий диск из ноутбука сделать внешним, то обычно ему достаточно питания от USB-порта. А вот для больших жестких дисков на 12 V, потребуется специальный кейс с возможностью подключения к дополнительному источнику питания. Такие боксы актуальны в случаях, когда Вы хотите жесткий диск 3.5 сделать внешним.
Собирается конструкция достаточно легко. Жесткий диск помещается внутрь кейса и подключается к соответствующему разъему. Далее бокс закрывается крышкой, чтобы винчестер не вывалился из него во время эксплуатации. К слову, иногда контейнер для жесткого диска может быть немного больше самого накопителя. Поэтому винт будет слегка болтаться внутри такого кейса. Чтобы исключить подобное рекомендуется что-либо подложить (желательно прорезиненную или пластиковую прокладку). Теперь можно подсоединять сделанный жесткий диск к компьютеру и настраивать для дальнейшей эксплуатации.

Проводная система – бюджетный вариант создания внешнего накопителя из HDD или SSD
Самый дешевый способ ХДД или ССД сделать внешним жестким диском – это купить и подсоединить специальный переходник IDE Hard Drive Adapter (например, SATA на USB 3.0), а также кабель питания HDD Power Adapter (есть совместные варианты). Недостаток данной сборки в том, что выглядит все не очень (и это мягко сказано). По сути, корпус с пучком длинных проводов, вечно путающихся между собой. Еще проблема такой конструкции в опасности сборки. Если ошибиться с питанием (купить некачественный адаптер или подсоединить к мощному источнику без преобразователя), то можно легко спалить жесткий диск. Что касается подключения, выполнить его несложно. Просто подключите адаптеры к соответствующим разъемам жесткого диска и подсоедините к персональному компьютеру и источнику питания (также можно подключить к USB, все зависит от форм-фактора и энергопотребления накопителя).

Как подключить второй жесткий диск к компьютеру?
Все вышеуказанные инструкции подходят для подключения второго жесткого диска – достаточно лишь иметь дополнительный разъем и место для подключения винчестера. Но здесь есть недоговоренность ввиду того, что при подключении винчестера изменяются приоритеты загрузки.
Что это значит? Когда к компьютеру подключено два или несколько жестких дисков, нужно выбрать в меню BIOS правильный приоритет, чтобы загрузка системы происходила с основного жесткого диска, то есть с того, на котором установлена активная операционная система.
- Для материнской платы, производителем которой является Award, используется клавиша DEL.
- Для материнской платы, производителем которой является AMI, используются клавиши F2 или F10.
- Остальные клавиши: F1, F3, F8, Esc и комбинации «Ctrl+Alt+Esc», «Ctrl+Alt+Ins».
Итак, после того как мы попадаем в BIOS, переходим в раздел «BOOT» и с помощью клавиш-стрелок перемещаемся к строке «1st Boot Priority». Нажимаем на клавишу «Enter» и выбираем тот диск, с которого будет происходить загрузка системы.
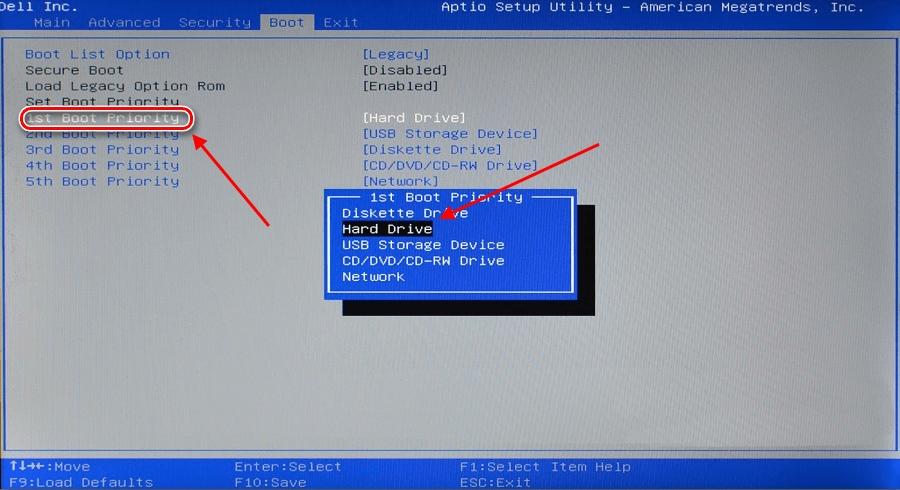
Выбираем основной диск для загрузки системы
После этого сохраняем настройки и перезагружаем компьютер с помощью клавиши F10. В таком случае система должна распознать выбранной диск и загрузиться через него.
Вариант 1. Установка в системный блок
Определение типа HDD
Перед подключением вам нужно определить вид интерфейса, с которым работает винчестер — SATA или IDE. Практически все современные компьютеры оснащены интерфейсом SATA, соответственно, лучше всего, если и жесткий диск будет этого же типа. Шина IDE считается устаревшей, и может попросту отсутствовать на материнской плате. Поэтому с подключением такого диска могут возникнуть некоторые сложности.
Распознать стандарт проще всего по контактам. Вот так они выглядят у SATA-дисков:

И вот так у IDE:

Подключение второго SATA-диска в системном блоке
Сам процесс подключения диска очень легкий и проходит в несколько этапов:
- Выключите и обесточьте системный блок.
- Снимите крышку блока.
- Найдите отсек, куда устанавливается дополнительный винчестер. В зависимости от того, как расположен отсек внутри вашего системного блока, и будет располагаться сам жесткий диск. По возможности не устанавливайте второй жесткий диск впритык к первому — это позволит каждому из HDD лучше охлаждаться.
- Вставьте второй жесткий диск в свободный отсек и при необходимости закрепите его винтами. Мы рекомендуем сделать это обязательно, если вы планируете пользоваться HDD продолжительное время.
- Возьмите SATA-кабель и подключите его к жесткому диску. Вторую сторону кабеля подключите к соответствующему разъему на материнской плате. Посмотрите на изображение — красный кабель и есть SATA-интерфейс, который нужно соединить с материнской платой.
- Второй кабель также необходимо подключить. Одну сторону подключите к жесткому диску, а вторую — к блоку питания. На фото ниже видно, как группа проводов разного цвета уходит к блоку питания.
Если у блока питания есть только один штекер, то вам потребуется разветвитель. В случае несоответствия порта в блоке питания с вашим диском, понадобится кабель-переходник питания. - Закройте крышку системного блока и закрепите ее винтами.
Приоритетность загрузки SATA-дисков
На материнской плате обычно есть 4 разъема для подключения SATA-дисков. Они обозначаются как SATA0 — первый, SATA1 — второй и т. д. Приоритет винчестера напрямую связан с нумерацией разъема. Если вам нужно вручную задать приоритет, то потребуется зайти в BIOS. В зависимости от типа BIOS, интерфейс и управление будут разными.
В старых версиях заходите в раздел Advanced BIOS Features и работайте с параметрами First Boot Device и Second Boot Device. В новых версиях BIOS ищите раздел Boot или Boot Sequence и параметр 1st/2nd Boot Priority.
Подключение второго IDE-диска
В редких случаях есть необходимость в установке диска с устаревшим IDE-интерфейсом. В этом случае процесс подключения будет немного отличаться.
- Проделайте шаги 1-3 из инструкции выше.
- На контактах самого HDD установите перемычку в нужное положение. У IDE-дисков есть два режима: Master и Slave. Как правило, в режиме Master работает основной жесткий диск, который уже установлен на ПК, и с которого идет загрузка ОС. Поэтому для второго диска необходимо выставить режим Slave при помощи перемычки.
Инструкцию по настройке перемычки (джампера) ищите на наклейке вашего жесткого диска. На фото — пример инструкции по переключению перемычки. - Вставьте диск в свободный отсек и закрепите его винтами, если планируете использовать продолжительное время.
- У шлейфа IDE есть 3 штекера. Первый штекер синего цвета подключается к материнской плате. Второй штекер белого цвета (посередине шлейфа) подключается к Slave-диску. Третий штекер черного цвета подключается к Master-диску. Slave — это ведомый (зависимый) диск, а Master — ведущий (основной диск с установленной на него операционной системой). Таким образом, ко второму жесткому IDE-диску нужно подключить только белый кабель, поскольку остальные два уже находятся в материнской плате и ведущем диске.
Если на шлейфе штекеры других цветов, то ориентируйтесь на длину ленты между ними. Штекеры, которые ближе друг к другу, предназначены для режимов диска. Тот штекер, который находится в середине ленты, всегда Slave, самый близкий крайний штекер — Master. Второй крайний штекер, который находится дальше от серединного, подсоединяется к материнской плате. - Подключите диск к блоку питания, используя соответствующий провод.
- Остается закрыть корпус системного блока.
Подключение второго IDE-диска к первому SATA-диску
Когда нужно подсоединить IDE-диск к уже работающему SATA HDD, используйте специальный переходник IDE-SATA.

Схема подключения следующая:
- Перемычка на переходнике устанавливается на режим Master.
- Штекер IDE подключается в сам винчестер.
- Красный кабель SATA подсоединяется одной стороной к переходнику, второй — к материнской плате.
- Кабель питания подключается одной стороной к переходнику, а другой — к блоку питания.
Возможно, вам потребуется приобрести переходник с 4-контактного (4 pin) разъема питания на SATA.
Инициализация диска в ОС
В обоих случаях после подключения система может не видеть подсоединенный диск. Это не значит, что вы сделали что-то неправильно, наоборот, это нормально, когда новый HDD не виден в системе. Чтобы им можно было пользоваться, требуется инициализация жесткого диска. О том, как это делается, читайте в другой нашей статье.
Подробнее: Почему компьютер не видит жесткий диск
Видео инструкция
Что касается подключения внешнего накопителя к ТВ приставке, то тут все зависит от операционной системы устройства. Тем не менее, внешний жесткий диск нужно подсоединить к USB-порту Smart Box. Далее должно появиться всплывающее окно о подключенном устройстве. Если подключение было выполнено успешно, то доступ к файлам накопителя можно получить через файловый менеджер, специальное медиаменю или список подключенных устройств (все зависит от модели TV Box). На некоторых ТВ-приставках может появится отдельный ярлык, предоставляющий доступ к файлам, хранимым на внешнем жестком диске.
Можно ли сделать внешний жесткий диск своими руками
Когда к компьютеру подключается новый жесткий диск, операционная система Windows может скрывать его от пользователей. В таких случаях рекомендуется инициализировать новый локальный диск либо просто создать новый том.
Для начала откройте проводник «Мой компьютер» или «Этот компьютер» и проверьте, доступен ли новый локальный диск.
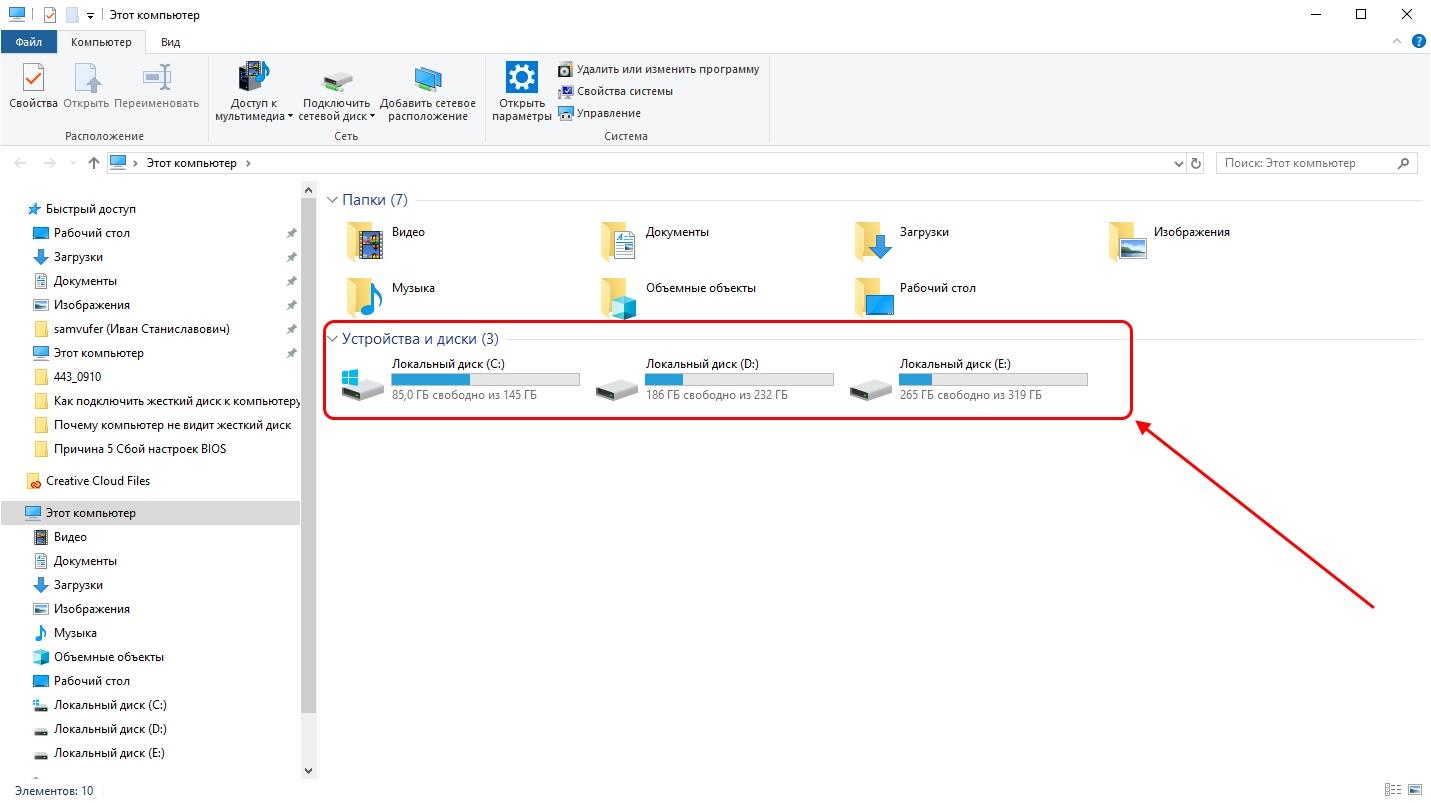
Каждый локальный диск характеризует отдельный раздел жесткого диска
Если нового локального диска нет, то в проводнике «Этот компьютер» нажмите в верхней части окна на кнопку «Управление» и перейдите в раздел «Управление дисками». Найдите диск, у которого нет данных (если их несколько, то определите необходимый по объему памяти) и кликните по нему правой кнопкой мыши, а затем воспользуйтесь опцией «Инициализировать диск».
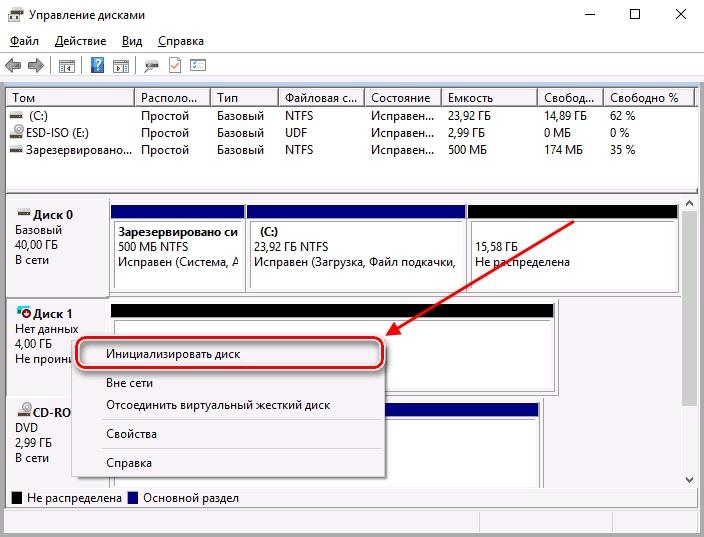
Отметьте указанный диск и выберите пункт «Основная загрузочная запись (MBR — Master Boot Record).
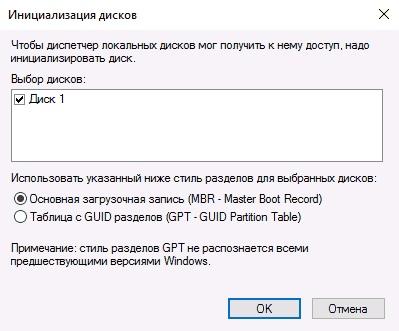
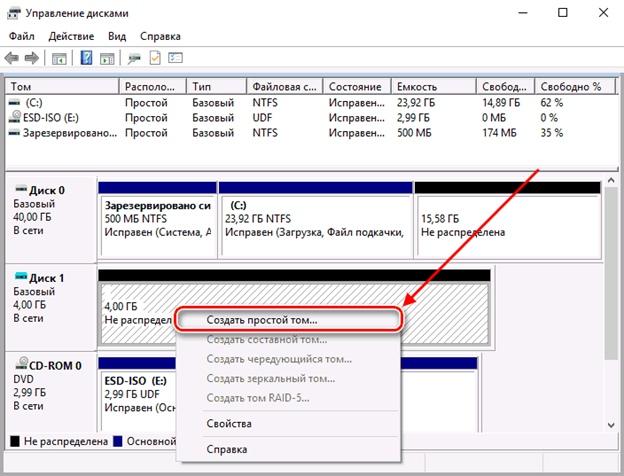
Создаем новый том
Далее остается выбрать необходимый размер локального диска, назначить ему букву и сохранить результат.
В заключение хотелось бы упомянуть еще о внешних HDD-дисках, которые вы также можете приобрести в магазине. С ними дела обстоят еще проще: достаточно найти свободный USB-порт, который обычно расположен на задней стороне корпуса компьютера, и подключить к нему накопитель. Дополнительных настроек обычно выполнять не нужно.
Инструкции по подключению внешнего накопителя к различным устройствам

Чтобы расширить емкость внутренней памяти устройств, многие потребители прибегают к использованию внешних жестких дисков. Чаще всего подобные изделия подключают к компьютерам, ноутбукам, телевизорам, ТВ-приставкам и игровым консолям. Однако нередко потребители используют внешние накопители и с другими устройствами, к числу которых однозначно стоит отнести смартфоны, планшеты и сетевые проигрыватели. Кроме того, внешние жесткие диски часто подключают к роутеру, тем самым создавая общую систему хранения данных для дома или небольшого офиса. Тем не менее у некоторых потребителей иногда возникают проблемы с подключением внешнего накопителя. Поэтому в данной статье мы расскажем Вам, как правильно выполнить подключение внешнего жесткого диска. Для каждого типа техники будут представлены отдельные инструкции.
Как подключить жесткий диск от компьютера к ноутбуку

Пользователи персональных компьютеров, ноутбуков и нетбуков, часто сталкиваются с необходимостью подключения к компьютеру дополнительных внешних устройств. Одним из таких устройств является внешний жесткий диск.
Необходимость в подключении диска может быть связана с передачей на ноутбук значительного количества файлов, обменом информацией с другими устройствами или организацией внешнего хранилища данных. Иногда у пользователя просто остается старый жесткий диск, который он намерен продолжать использовать.
Как подключить жесткий диск от компьютера к ноутбуку
Накопители, встречаемые на ноутбуках
С уменьшением в размерах, современные ноутбуки включают в свою конструкцию значительное разнообразие накопителей различных типов.
Схема отключения жесткого диска от ПК
В ноутбуках обычно используются 2,5-дюймовые жесткие диски, т.к. они меньше по размерам и потребляют меньше энергии, чем 3,5-дюймовые накопители, устанавливаемые в настольных ПК. Однако, 3,5-дюймовый диск, снятый со старого ПК, может с успехом использоваться как внешний накопитель.
Шаг 1. Выключить компьютер и отключить его от питания 220 Вольт, чтобы случайно не включить ПК при снятии жесткого диска.
Выключаем компьютер и отключаем его от питания 220 Вольт
Шаг 2. Открыть корпус компьютера, чаще всего удалением правой боковой панели (взгляд со стороны разъемов ПК) после выкручивания крепежных винтов или нажатия кнопки и снятием панели вдоль корпуса в заднюю сторону и вбок.
Откручиваем фиксирующие винты боковой крышки
Сдвигаем панель назад и в бок, вынимаем ее
Шаг 3. Найти жесткий диск внутри корпуса ПК. Жесткий диск представляет собой прямоугольную металлическую коробку размером с небольшую книжку и обычно размещается в специальном отсеке корпуса ПК.
Находим жесткий диск внутри корпуса компьютера
Шаг 4. Жесткий диск обычно подключен к ПК двумя кабелями. Внимательно осмотреть кабели и аккуратно вытащить их из разъемов.
Изучаем расположение и подключение кабелей к диску и аккуратно вытаскиваем их из разъемов
Важно! Действия по демонтажу производятся с некоторыми, но не крайне значительными усилиями. Перед снятием необходимо внимательно осмотреть деталь и принять соответствующее решение о методе ее демонтажа.
Шаг 5. Рассмотреть способ крепления жесткого диска, и, выбрав подходящий метод, снять его. Диск может быть закреплен винтами или находиться в корпусе на специальных «салазках» с защелками по бокам, выдвигаясь через снятую переднюю панель корпуса.
Рассматриваем способ крепления жесткого диска, выбираем подходящий метод для его извлечения
Откручиваем винты, которыми диск прикреплен к системному блоку
Аккуратно извлекаем жесткий диск
Подключение внешнего диска к ноутбуку
Для подключения внешнего жесткого диска первое, что необходимо сделать – это определить его размер.
Шаг 1. Если размер накопителя неизвестен, можно измерить его ширину. Жесткие диски имеют прямоугольную форму, и его ширина определяет его размер (форм-фактор) в наименовании. Ширина 3,5-дюймового накопителя составляет 10,2 см, а ширина 2,5-дюймового 7 см.
Измеряем ширину жесткого диска, ширина 2,5-дюймового диска 7 см, 3,5-дюймового — 10,2 см
Шаг 2. Далее необходимо определить тип подключения жесткого диска, чтобы подобрать совместимый с ним корпус, служащий «переходником» для подключения диска к ноутбуку. В старых компьютерах использовались жесткие диски с подключением IDE, в наши дни используются приводы с подключением SATA.
Рассмотреть тип контактов HDD. Разъем IDE состоит из двух рядов металлических штырьковых контактов для передачи данных, а также отдельного разъема питания жесткого диска. Разъем SATA включают в конструкцию две небольшие площадки с плоскими контактами для передачи данных и питания накопителя.
Определяем тип подключения своего жесткого диска, чтобы подобрать совместимый с ним корпус
Шаг 3. Приобрести корпус, соответствующий размеру и типу подключения HDD, а также типу его подключения к ноутбуку. Например, приобрести 2,5-дюймовый корпус с подключением SATA для 2,5-дюймового SATA-диска.
Приобретаем корпус, соответствующий размеру и типу подключения нашего жесткого диска
Большинство корпусов жестких дисков имеют тип подключения к компьютеру с интерфейсом USB 2.0, а так же FireWire, поскольку они являются сегодня самыми популярными. Некоторые универсальные корпуса имеют комбинацию обоих вариантов интерфейса.
Большинство USB 2.0 корпусов совместимы с любым USB-портом ноутбука или нетбука. Однако корпуса, имеющие интерфейс USB 3.0, обеспечивают более высокую производительность при их подключении к порту USB 3.0.
Справка! Все продающиеся сегодня персональные компьютеры оснащены портами USB 3.0, поэтому можно приобрести корпус жесткого диска с интерфейсом USB 3.0, убедившись, что разъем этого типа имеется на ноутбуке.
Важно также учитывать, что 2,5-дюймовые корпуса обычно получают питание от подключаемого USB-разъема (порта) ПК, и у них нет своего адаптера питания, что делает их полностью переносимыми.
2,5-дюймовые корпуса являются полностью переносимыми, так как не имеют своего адаптера питания и питаются от подключаемого USB-разъема ПК
При этом 3,5-дюймовые жесткие диски нуждаются в большей мощности питания, поэтому с их корпусами обычно поставляется адаптер питания переменного тока, что означает, что они не будут работать там, где нет розетки питания.
3,5-дюймовые жесткие диски поставляются с адаптером питания переменного тока, так как нуждаются в большей мощности питания
Шаг 4. Установка жесткого диска во внешний корпус очень проста. Обычно максимум, что требуется в этом случае, это отвертка. Чаще всего необходимо снять верхнюю крышку корпуса, расположить вставляемый в него жесткий диск параллельно его основанию, и аккуратно надвинуть диск на контактную площадку для его подключения. Закрыть крышку корпуса жесткого диска (смотрите фото).
Процесс установки жесткого диска в подходящий внешний корпус
Справка! Для подключения жесткого диска к корпусу необходимо обратиться к инструкции, поставляемой с корпусом HDD.
В некоторых случаях на старых 3,5-дюймовых дисках может потребоваться переставить или удалить перемычку, устанавливающую жесткий диск в качестве ведущего (Master) или подчиненного (Slave) устройства в соответствии с инструкцией корпуса.
Переставляем перемычку, устанавливающую жесткий диск в качестве ведущего (Master) или подчиненного (Slave), согласно инструкции корпуса
Возможен также вариант подключения 3,5 и 2,5-дюймового жесткого в специальную док-станцию. В этом случае необходимо аккуратно вставить диск в подходящий по размеру разъем, немного надавив на него сверху, чтобы надежно соединить контакты диска со станцией.
Подключенные 3,5 и 2,5-дюймовые жесткие диски в специальную док-станцию
Шаг 5. После подключения жесткого диска к корпусу необходимо соединить корпус с разъемом ноутбука специальным кабелем, идущим в комплекте.
На заметку! Для подачи усиленного питания на 2,5-дюймовый жесткий диск также возможен вариант подключения второго USB-разъема, расположенного на кабеле, идущего в комплекте с корпусом.
Помимо специальных корпусов для подключения жесткого диска, возможен и открытый вариант подключения HDD через специальный переходник, надевающийся на его разъем.
Подключение «старого» диска в Windows
Если жесткий диск до его подключения уже использовался в ОС Windows, значит, он уже был отформатирован. В этом случае при подключении ему автоматически будет присвоена буква в системе, и он появится в проводнике Windows, уже готовый к применению.
Старый отформатированный жесткий диск при подключении автоматически появится в проводнике Windows с присвоенной буквой и готовый к применению
В случае, если диск в системе не появился, возможно, потребуется установить драйвер для корпуса жесткого диска.
Шаг 1. Нажать на клавиатуре клавиши «Win+R». В запустившемся окне «Выполнить» набрать «devmgmt.msc» и нажать «ОК».
Нажимаем одновременно клавиши «Win+R», в поле «Открыть» вводим команду «devmgmt.msc», нажимаем «ОК»
Шаг 2. Запустится «Диспетчер устройств». Просмотреть диспетчер на присутствие в нем устройств со знаками восклицания. Если такое устройство имеется, нажать на нем правой кнопкой мыши, и выбрать в меню левой кнопкой «Обновить драйверы».
Нажимаем на устройстве с желтым восклицательный знаком правой кнопкой мыши, левой кнопкой по пункту «Обновить драйверы»
Шаг 3. В запустившемся окне щелкнуть на «Автоматический поиск обновленных драйверов».
Щелкаем на «Автоматический поиск обновленных драйверов»
После нахождения системой нужного драйвера знак восклицания с устройства в «Диспетчере» исчезнет. Возможно, потребуется перезагрузка ПК.
Если жесткий диск в системе не появился, и при этом в комплекте с корпусом HDD идет CD-диск с драйверами, тогда нужно:
Шаг 1. Вставить этот диск в привод оптических дисков ноутбука, открыв его нажатием кнопки и защелкнув его обратно после установки CD.
Вставляем диск с драйверами в привод оптических дисков ноутбука, открыв его нажатием кнопки и защелкнув его обратно после установки CD
Шаг 2. На рабочем столе дважды левой кнопкой мыши щелкнуть по значку «Этот компьютер».
Дважды левой кнопкой мыши щелкаем по значку «Этот компьютер»
Шаг 3. Откроется список дисков и устройств ОС Windows. Раскрыть диск CD-привода двойным щелчком мыши.
Раскрываем диск CD-привода двойным щелчком мыши
Шаг 4. Найти в папках запускаемый файл «Run» или «Setup», дважды щелкнув на нем левой кнопкой мыши.
Находим файл «Setup.exe» или «Run», дважды щелкаем на нем левой кнопкой мыши
Шаг 5. Установить требуемое программное обеспечение в соответствии с предлагаемым порядком действий. HDD появится в системе.
Левой кнопкой щелкаем по значку «Virtual HDD», следуем инструкции установщика
Подключение нового диска к ОС
Если подключаемый жесткий диск еще не использовался в ОС Windows, он не появится в проводнике, так как еще не был инициализирован и отформатирован.
Шаг 1. Нажать сочетание клавиш «Win+R» на клавиатуре. Запустится окно «Выполнить». Набрать в строке «diskmgmt.msc» и нажать «OK».
Набираем в строке «diskmgmt.msc» и нажать «OK»
Шаг 2. Запустится утилита Windows «Управление дисками». Найти в левом столбце диск, подписанный как «Не проинициализирован», и щелкнуть на нем правым кликом мыши, выбрав в раскрывшемся меню левой кнопкой «Инициализировать диск».
Щелкаем правым кликом мыши по диску с надписью «Не проинициализирован», выбрав в раскрывшемся меню левой кнопкой «Инициализировать диск»
Шаг 3. Поставить галочку на требуемом к инициализации HDD. Поставить галочку на «MBR», если HDD имеет емкость менее 2 Тб, и на «GPT», если более, и нажать «OK».
Ставим галочку на «Диск 1», отмечаем галочкой пункт «MBR», нажимаем «ОК»
Шаг 4. После инициализации диска он будет переведен в состояние «Не распределен». Щелкнуть по нераспределенному пространству HDD правым кликом мыши и щелкнуть левой кнопкой на «Создать простой том».
Щелкаем по нераспределенному пространству HDD правым кликом мыши, левым кликом на «Создать простой том»
Шаг 5. В появившемся мастере нажать «Далее».
Шаг 6. Оставить настройки по умолчанию, нажать «Далее».
Ничего не меняем, жмем «Далее»
Шаг 7. Выбрать в выпадающем списке букву, по какой диск будет идентифицироваться в системе, нажать «Далее».
Выбираем в выпадающем списке букву, жмем «Далее»
Шаг 8. Выбрать тип системы файлов (обычно NTFS) и метку тома (любое имя HDD в системе), поставить галочку на «Быстрое форматирование» и нажать «Далее».
Выбираем файловую систему, называем метку тома, ставим галочку на опции «Быстрое форматирование», нажимаем «Далее»
Шаг 9. Проверить введенную информацию и нажать «Готово».
Проверяем информацию, нажимаем «Готово»
Диск будет отформатирован и готов к использованию.
Как только подключенный внешний накопитель заработает, можно будет обмениваться с ним любыми файлами.
Узнайте подробную информацию, как установить жесткий диск вместо дисковода в ноутбуке, в нашей новой статье.
Видео — Три способа сделать из HDD (жесткого диска) внешний жесткий диск
Планшетный компьютер с каждым днем набирает все большей популярности. И этому не стоит удивляться. Ведь планшет характеризуется теми же функциями, что и смартфон, но имеет немного лучшие технические характеристики и больший размер дисплея. Однако такие устройства, как и мобильные телефоны, имеют ограничения по объему внутренней памяти. В связи с этим, зачастую потребители расширяют память планшета при помощи microSD. Тем не менее, не у каждого планшета имеется слот под карту памяти. Да и ею не получится сильно улучшить объем памяти устройства. Поэтому выгоднее подключить к планшету внешний жесткий диск, емкость которого может измеряться десятками терабайт.
Как подключить внешний жесткий диск к планшету на Android
Подключение внешнего винчестера к планшету, управление которым осуществляется при помощи операционной системы Андроид, можно выполнить двумя способами. Первый, проводной. Нужно купить OTG-кабель и с его помощью подключить накопитель к планшетному компьютеру. После инициализации подключения, нужно перейти в «Мои файлы». На вкладке «Локальные хранилища», Вы должны увидеть отображение подключенного жесткого диска. Второй, беспроводной. Таким способом можно подключить только некоторые внешние накопители, которые оснащены Wi-Fi модулем. Чтобы выполнить подключение, следует включить накопитель кнопкой, расположенной на его передней панели. Дождаться 20-30 секундной инициализации и открыть на планшете «Настройки». Далее стоит включить Wi-Fi и дождаться пока устройство обнаружит активные сети. В списке стоит выбрать сеть с названием внешнего накопителя. Если система запросит пароль, то найти его можно на коробке или в инструкции, поставляемой с данным изделием.
Как подключить внешний жесткий диск к iPad
iPad – это высококачественные планшетные компьютеры производства компании Apple. Главный недостаток таких устройств заключается в незначительном объеме памяти встроенного накопителя. При этом производитель не дал возможности расширять ее за счет установки карт памяти, так как устройства не оснащены для этого соответствующим слотом. Однако поклонники планшетов Apple нашли способ расширения памяти данных устройств. Используя переходник USB Lightning к iPad можно легко подключить внешний жесткий диск или флеш-накопитель. После подключения накопителя, стоит открыть «Файлы» и перейти на главную страницу приложения. Именно здесь и будет находится доступ к файлам, размещенным на подключенном жестком диске.
Внимание: Если подключение было выполнено успешно, но по каким-то причинам Вы не можете получить доступ к накопителю (обычно, из-за неправильной файловой системы), то установите на смартфон или планшет файловый менеджер Total Commander. Он имеет больше возможностей, чем стандартный File manager.
Подготовка к подключению
На данный момент времени жесткие диски могут включать в себя два разных, но не одинаковых одновременно интерфейса: IDE или SATA.

На рисунке слева показан шлейф интерфейса SATA, справа – IDE
По большей части, интерфейс IDE практически не используется на новых компьютерах, и на то есть несколько причин. Он имеет намного меньше скорость передачи и пропускную способность, чем SATA. Также IDE неудобен в эксплуатации из-за довольно крупного шлейфа.
Альтернативный же интерфейс вы встретите, скорее всего, в большинстве случаев. Обычно провод, проходящий к разъему SATA, красного цвета (как и сам разъем), поэтому вы сможете легко его найти в своем компьютере.
Если же у вас вдруг используется IDE разъем, то не стоит сильно переживать. Его мы также затронем в нашей статье, и я расскажу, как через него подключить жесткий диск к компьютеру. Но перед этим бы хотелось вас попросить, чтобы вы открыли системный блок и получили доступ к его содержимому. Сделали? Теперь давайте ознакомимся с небольшим инструктажем:
- Посмотрите, установлен ли у вас на компьютере жесткий диск (он будет безоговорочно присутствовать, если компьютер не новый и вы им регулярно пользуетесь). Вы сможете легко установить и второй накопитель – обычно специальное пространство расположено под CD/DVD приводом.
- Проверьте, имеется ли свободное пространство для установки второго HDD диска. Если места нет, то в этом случае рекомендуется приобрести внешний накопитель либо использовать «инженерные схемы» для монтажа второго винчестера.
- Не забывайте об интерфейсах, о которых было сказано ранее. Проверьте, какой именно поддерживается в вашем компьютере, чтобы не ошибиться в выборе.
- Также убедитесь в магазине, что вы приобретаете жесткий диск 3,5 дюйма. Меньшие накопители предназначены для ноутбуков, их покупать не нужно.
С ознакомительной частью у нас всё, далее перейдем непосредственно к подключению жесткого диска через разъемы IDE и SATA.
Внешний жесткий диск USB 3. 0 не распознается
Удалите и снова подключите внешний жесткий диск
Для этого введите «Диспетчер устройств», в поле «Начать поиск» щелкните значок.
Затем выберите «Дисководы» в списке оборудования, щелкните правой кнопкой мыши внешний жесткий диск USB с проблемой и выберите «Удалить».
После удаления отключите USB-кабель. Затем подождите минуту и снова подключите USB-кабель. Драйвер должен автоматически загрузиться.
Ищите USB-накопитель в Windows Explorer.
Метод работает, если есть проблема с загруженным драйвером USB, т. Е. Он стал нестабильным или поврежден.
Откройте диспетчер устройств и разверните контроллеры универсальной последовательной шины.
Затем щелкните устройство правой кнопкой мыши и выберите «Удалить». Повторите ту же процедуру для всех устройств.
После этого перезагрузите компьютер. Ваши контроллеры USB должны автоматически установить.
Отключить выборочную приостановку USB .
Нажмите значок батареи, видимый на панели задач на экране вашего компьютера. Рядом с выбранным в данный момент планом вы должны найти ссылку «Изменить настройки плана». Нажмите на ссылку.
Затем выберите «Изменить дополнительные параметры питания».
Затем установите флажок, чтобы развернуть Параметры USB. Разверните настройки выборочной приостановки USB.
Нажмите на ссылку рядом с параметром Подключено, затем в раскрывающемся меню выберите параметр Отключено.
Если вы используете ноутбук, нажмите «Аккумулятор», затем откройте раскрывающееся меню и выберите «Отключено».
Нажмите Применить, затем нажмите ОК.
Убедитесь, что вы сначала создали точку восстановления системы. Кроме того, не забудьте восстановить ваши старые настройки обратно, если вы обнаружите, что некоторые предложения не помогли вам.
Проверьте этот пост, если вы часто получаете всплывающее окно «Устройство USB не распознано», и это, если Windows 10 не распознает второй жесткий диск.
Эти сообщения также могут вас заинтересовать.
- Как определить порт USB 3.0 на ноутбуке
- Внешний жесткий диск не отображается
- Устранение неполадок Windows USB.
Я надеюсь, что-то вам поможет!
Если говорить не по теме, то вам обязательно стоит взглянуть на этот исчерпывающий список, если вы ищете бесплатное программное обеспечение для Windows .
Как подключить внешний жесткий диск к компьютеру
Хоть у многих потребителей и возникают проблемы с подключением внешнего накопителя к компьютеру, но на практике эта процедура осуществляется достаточно просто. Более того, подключить внешний жесткий диск к ПК проще, чем к любому другому компьютерному, мобильному или TV устройству. Тем не менее, мы предоставим две различные инструкции по подключению внешнего жесткого диска к компьютеру. В первой, мы объясним, как подключить накопитель к ПК проводным способом. В свою очередь, во второй, речь пойдет о беспроводном подключении внешнего жесткого диска к компьютерной технике.
Как подключить внешний жесткий диск к компьютеру через USB
Подключение внешнего накопителя к персональному компьютеру осуществить легко. Для этого один конец комплектного кабеля нужно подсоединить к внешнему жесткому диску (скорее всего это будет miniUSB или microUSB). В свою очередь, штекер с противоположной стороны кабеля следует подключить к USB персонального компьютера. При этом подключение желательно осуществить напрямую к материнской плате, а не к передней панели ПК, на которой для удобства часто размещают несколько USB-портов. Также не стоит пользоваться различными переходниками, если это не вызвано какими-то определенными условиями. Если обнаружите, что недостаточно электроэнергии для работы внешнего накопителя, то подключение нужно будет выполнить при помощи специального кабеля-разветвителя на два USB-порта или USB хаба с питанием.

Как подключить внешний жесткий диск к компьютеру по Wi-Fi
Не так давно, компания Western Digital начала производить беспроводные внешние жесткие диски на базе HDD и SSD технологий. Такие устройства востребованы среди тех, кто регулярно пользуется различными устройствами, с которых необходимо перебрасывать на ПК какие-либо данные (смартфон, планшет, фотоаппарат, видеокамера). Чтобы постоянно не бегать к персональному компьютеру, проще осуществить сброс материалов на беспроводной внешний накопитель, который работает как домашняя система хранения данных. Подключить такой жесткий диск к компьютеру можно двумя способами. Первый, проводной через USB. О нем мы рассказали немного выше, так что повторно описывать не будем. Второй, беспроводной по Wi-Fi. Вот об этом способе поговорим немного детальнее.
После того, как установите на ПК и настроите Wi-Fi адаптер, следует нажать на иконку сети, которая находится в правом углу нижней панели (параллельно меню «Пуск»). Откроется список доступных устройств, в котором нужно найти Wi-Fi от внешнего жесткого диска. Иногда может быть два различных сигнала: на 2,4 GHz и 5 GHz. Выбирайте сеть с большим значением, так как скорость передачи данных будет намного выше. При нажатии на нужную сеть из списка, появится запрос на ввод пароля. Как правило, пароль указан на коробке от беспроводного внешнего накопителя или на самом устройстве. Далее подключение выполнится в автоматическом режиме.
Так как подключение внешнего накопителя осуществлено по Wi-Fi, то в проводнике не появится отображение данного устройства (ни во вкладке «Сеть», ни во вкладке «Мой компьютер»). Заходить на него следует так же, как и на обычный Wi-Fi роутер. Иными словами, нужно открыть любой удобный интернет-браузер и в адресной строке ввести соответствующие данные (найти можно на коробке или на официальном сайте производителя). Например, вход на WD My Passport Wireless, осуществляется по адресу http://mypassport. Тем не менее, полноценно работать с файлами при таком подключении у Вас однозначно не получится. Поэтому лучше осуществлять традиционное подключение внешнего накопителя через USB.
Подключение через SATA-интерфейс
Перед тем как подключить новый жесткий диск к ПК, обязательно выключаем компьютер и отключаем его от питания. После этого воспользуемся небольшой инструкцией по установке HDD-диска через разъем SATA.
- Снимаем боковую крышку системного блока. Находим в правой части отсек, расположенный внизу и располагаем в нем жесткий диск.Каждый отсек предназначен для винчестера размером 3.5 дюйма
- Прикручиваем болтами (должны быть в комплекте) винчестер и присоединяем основной провод к SATA разъему, который обычно расположен в нижней части материнской платы. Могу сказать по своему опыту, что совсем не обязательно прикручивать жесткий диск, если компьютер всегда стоит на одном месте. То есть, если не будет происходить манипуляций с корпусом, то жесткий диск не будет поврежден.Кабель для разъема SATA красного цвета
- Как вы могли заметить, у нашего накопителя есть еще один разъем для подключения. В него нам нужно подключить провод от блока питания. Для этого взгляните на блок питания (расположен в самом верху корпуса) и посмотрите, куда от него идут провода. Должны остаться свободные слоты для HDD-накопителя.Второй разъем предназначен для подачи энергии
- В том случае, если вы не нашли свободный провод от блока питания, потребуется приобрести специальный разветвитель.разветвитель для блока питания компьютера
После этого проверьте, все ли провода надежно скреплены, и завершите установку жесткого диска. Подключите компьютер к питанию и проверьте работоспособность установленного HDD-накопителя.
А теперь мы плавно переходим к другому способу подключения жесткого диска: через разъем IDE.
Как подключить жесткий диск к USB-порту

Доброго времени суток!
Сегодняшняя статья достаточно практична: не так уж редко возникает необходимость подключить жесткий диск (HDD) от компьютера (ноутбука) непосредственно к USB-порту (например, чтобы перенести большой массив данных с одного ПК на другой, для восстановления информации, лечения вирусов, создания бэкапов и т.д.).
Также, как вариант, можно просто извлечь из старого ПК/ноутбука диски и использовать их как внешние накопители (удобно для транспортировки большого количества информации). Почему нет?! (зачем тратить лишние средства на внешний диск, когда можно использовать старый. ✌)
В этой статье хотел привести несколько вариантов решения этой задачи. В общем-то, ничего сложного в ней нет, но есть определенные особенности, на которых постараюсь заострить внимание.
И так, ближе к теме.

Как подключить второй жесткий диск к компьютеру, ноутбуку — см. инструкцию

Инструкция по созданию внешнего накопителя своими руками

Многие потребители не понимают, что делать с неиспользуемыми стационарными HDD или SSD накопителями. Конечно, любое такое устройство можно оставить в качестве дополнительного хранилища данных. Однако это актуально лишь для стационарных компьютеров, так как в ноутбуках обычно только один слот, предназначенный для установки штатного накопителя. Как вариант, можно попробовать продать старый жесткий диск на вторичном рынке. Но много ли получится выручить за б/у компьютерное комплектующее? Целесообразнее из обычного жесткого диска сделать внешний накопитель. И в этой статье мы расскажем Вам, как сделать внешний жесткий диск своими руками из старого накопителя.
