- Hdmi-разъем часто можно увидеть как в телевизионных устройствах, так и в компьютере. чтобы подключить системник к тв, нужно просто соединить девайсы напрямую через соответствующий кабель.
- Что делать, если телевизор продолжает упорно не подключаться к компьютеру?
- Display port
- Miracast
- S-video
- Vga (d-sub)
- Видеокарта к монитору
- Для чего нужно подключить системный блок к телевизору
- Звук с компьютера не идет на телевизор: причины
- Интерфейсы
- История
- Как подключить системник к телевизору
- Какие порты используются для подключения
- Какую технику можно соединить
- Медицинское оборудование к компьютеру
- На компьютере
- На телевизоре
- Настройка hdmi-подключения
- Ноутбук к телевизору
- Переходник hdmi — vga
- Переходник hdmi — vga с jack 3,5 с питанием от сети
- Переходник hdmi — vga с ypbpr
- Переходник hdmi — vga с ypbpr s/pdif rca
- Подключение
- Подключения телевизора к компьютеру/ ноутбуку с помощью vga- подключения.
- Подключения телевизора к компьютеру/ ноутбуку с помощью dvi-подключения.
- Подключения телевизора к компьютеру/ ноутбуку с помощью локальной сети lan.
- Причины подключения через переходник
- Проектор к компьютеру
- Решение проблемы: не работает переходник hdmi-vga
- Способ 1: изменение разрешения экрана в windows
- Способ 3: обновляем драйвера для видеокарты
- Способ 4: очищаем компьютер от вирусов
- Студийное оборудование к компьютеру
- Типы переходников
Hdmi-разъем часто можно увидеть как в телевизионных устройствах, так и в компьютере. чтобы подключить системник к тв, нужно просто соединить девайсы напрямую через соответствующий кабель.
Пара моментов, которые нужно учесть:
- Если порты одинаковые, используйте стандартный соединительный кабель.
- Иногда одно из ваших устройств может иметь вход miniHDMI (уменьшенная версия стандарта). Можете ли вы что-нибудь сделать? Конечно, есть. Все, что вам нужно, это кабель miniHDMI-HDMI, например, 2E (AM/miniAM).
Что делать, если телевизор продолжает упорно не подключаться к компьютеру?
Понимание причины разрыва связи необходимо для ответа на этот запрос. Однако это также может происходить на физическом и программном уровнях. Все эти случаи будут рассмотрены ниже.
Display port
Display Port и Mini Display Port
Совершенно новый интерфейс, быстро набирающий популярность (конкурент HDMI). поддерживает 3D-изображения и позволяет подключать несколько мониторов одновременно. Доступны классический и Mini Display Port (на типичных ноутбуках встречается первый или второй).
Особенности:
- Одновременная передача аудио- и видеосигналов;
- Максимальная длина кабеля Display Port до 15 метров;
- Скорость передачи данных до 21,6 Гбит/с;
- Обеспечивает разрешение до 3840 x 2400 при 60 Гц; или 2560 x 1600 пикселей при 165 Гц; или вы можете подключить два монитора одновременно с разрешением 2560 x 1600 пикселей и 60 Гц.
- Обратите внимание, что помимо классического Display Port существует еще один форм-фактор: Mini Display Port.
- Кстати, разъем Mini Display Port примерно в 10 раз меньше, чем разъем DVI (о нем речь пойдет далее в этой статье)!
- Интерфейс имеет небольшой «замок», который надежно фиксирует кабель при подключении к порту.
Miracast
Технология Miracast (MiraScreen) позволяет вам проецировать изображение на экран другого устройства.
Совместимо ли ваше устройство с беспроводным соединением, вы можете проверить. Это задокументировано в техническом руководстве. Вы можете воспользоваться настройкой в меню устройства, чтобы узнать, поддерживает ли ваше устройство такой тип подключения.
Возможна установка операционной системы, в которой уже установлена Microsoft OS 8, на устройства, работающие под управлением Windows OS 8 и выше. Если ваше устройство не поддерживает Miracast, можно приобрести специальное портативное устройство, известное как Miracast-приемник.
S-video
Видеокарты такого типа имеют встроенный аналоговый выход. А телевизоры оснащены многофункциональными портами SCART. С помощью специального кабеля или адаптера вы можете подключить системный блок к телевизионному устройству.
Для этой техники к разъему должен быть подключен VGA.
В общем, с разъемами и принципами подключения все более или менее понятно. Есть еще одна деталь, которую необходимо принять во внимание. 50% успеха зависит от выбора кабеля и подключения устройств. Для того чтобы система показывала картинку, устройства должны быть правильно настроены.
Что делать, если планшет не включается? инструкция
После завершения всех заданий необходимо нажать соответствующую клавишу.
В других версиях операционной системы процесс настройки подключения практически идентичен. В пунктах могут быть только названия, но они не важны: вы можете интуитивно определить, какой из них за что отвечает.
Десять доступных игровых видеокарт
Vga (d-sub)
VGA интерфейс
Видеокарта к монитору
Наиболее типичное применение конвертера. элемент системы Для соединения выходов двух устройств с сохранением разрешения и качества изображения используйте кабель VGA-HDMI. Из-за расположения разъемов конвертер может принимать только аналоговый сигнал. Подключение происходит не только к одному, но и к нескольким мониторам.
Несмотря на то, что такие соединения требуются нечасто, устройство позволяет подключить монитор HDMI к видеокарте VGA. Это распространенный способ общения отцов с отцами.
Для чего нужно подключить системный блок к телевизору
Подключив компьютер к телевизору, можно превратить классический экран в аналог умного устройства. почему? Это имеет смысл, когда монитор компьютера вышел из строя. Кроме того, дисплей телевизора можно использовать как дополнительный монитор. И вам не нужно покупать телевизор, если у вас нет ни монитора, ни экрана.
Кроме того, на большом экране любое изображение выглядит намного эффектнее. Просмотр фильмов или игра в видеоигры станут более яркими, если у вас есть большой телевизор.
Большинство современных и старых телевизоров могут служить в качестве основного или дополнительного монитора ПК. Выбрать оптимальный способ подключения можно на основе разъемов, имеющихся на обоих устройствах (системе и телевизоре).
Звук с компьютера не идет на телевизор: причины
Если телевизор не указан в настройках звука компьютера как устройство, которое будет выводить звук или передавать звук на экран. Главная причина в том, что я люблю тебя. Есть 4 шага, которые вы можете предпринять, чтобы исправить ситуацию. Таблица подскажет вам, как это сделать.
Также важно знать, что DVI и VGA не могут передавать видео. Для воспроизведения звука необходим аудиокабель с разъемами mini-jack. Это стандарт, который позволяет приобрести кабель в любом количестве. И тогда вы сможете просто подключить к системе любую колонку, не напрягаясь.
Интерфейсы
Мультимедийный интерфейс высокой четкости называется H DMI. С его помощью передаются сигналы для аудио и видео. Электроника, компьютеры и множество других современных устройств оснащены HDMI. Тот факт, что производители электроники поддерживают этот интерфейс, делает его невинным и оптимистичным.
Video Graphics Array — это видеоинтерфейс, который использовался до появления HDMI. Впервые выпущенный в 1987 году, этот интерфейс до сих пор встречается на аналоговых мониторах. В эпоху VGA он способен поддерживать разрешения выше FullHD, но изображение будет нечетким и размытым.
История
15-контактный интерфейс, известный как Video Graphics Array, также известен как D-SUB. До появления ЖК-мониторов VGA был самым распространенным входом для компьютеров. Поскольку он поддерживает разрешение до 2048×1536 и частоту обновления 85 Гц, он очень распространен на современных устройствах.
В 2022 году крупные производители электроники намерены прекратить использование стандартов VGA и перейти на цифровые интерфейсы. Несмотря на это, VGA все еще используется. Его можно встретить на старой технике.
Как подключить системник к телевизору
Обычно системные блоки и телевизоры имеют несколько входов для подключения. Вам необходимо найти такой, который был бы встроен во все устройства одновременно. В этой статье представлены шесть распространенных вариантов.
Какие порты используются для подключения
Для установления соединений можно использовать множество методов. Несмотря на то, что большинство современных моделей телевизоров придерживаются одного стандарта HDMI, разъемы на компьютере, как правило, отличаются от разъемов на телевизоре и компьютере. Тем не менее, не каждый может позволить себе такой набор, поэтому переходники бесполезны.
Чтобы понять, как синхронизировать персональный компьютер и телевизор — давайте разберемся с разъемами на устройствах.
Какую технику можно соединить
Различные устройства, передающие друг другу графические или звуковые данные, могут быть подключены с помощью VGA HDMI.
Медицинское оборудование к компьютеру
Адаптер для подключения профессиональных устройств к компьютеру Это устройство может быть для ультразвукового или рентгеновского исследования, томографии и так далее. В медицине, например, компьютеры различаются по разъемам.
На компьютере
- VGA — этот тип разъема не следует путать. Обычно он синего цвета и имеет 15 разъемов. Его можно встретить на видеокартах, выпущенных до 2022 г. Позже известные производители отказались от него в пользу более современных технологий.
- DVI — позволяет передавать не только аналоговые, но и цифровые сигналы. Существует несколько вариантов, и некоторые производители сейчас используют его.
- S-Video — этот разъем редко встречается на видеокартах. В основном он используется в других различных устройствах.
- HDMI — наиболее продвинутый вариант, которым оснащены все современные компьютеры.
На телевизоре
На цифровых телевизорах имеется композитный разъем или разъем RCA. Не возникает сомнений в том, как подключить компьютер к телевизору, поскольку современные модели оснащены HDMI.
Настройка hdmi-подключения
В этом сценарии все будет работать так же, как и при подключении через кабель VGA. Телевизор настроен следующим образом:
- Нажмите кнопку «Вход» на пульте дистанционного управления, чтобы отобразить список доступных вариантов ТВ-выхода. На некоторых пультах дистанционного управления кнопка может быть не выбрана. В этих случаях используйте кнопку «Источник». Иногда он может не иметь буквенного обозначения, а представлять собой квадратный значок со стрелкой.
- При использовании кнопки сигнал может начать передаваться автоматически. Однако чаще всего пользователю предлагается меню, в котором нужно выбрать вариант передачи сигнала. В этом случае используйте кнопки со стрелками на пульте дистанционного управления. Выберите «HDMI» или «Компьютер».
Теперь о конфигурации компьютера:
- Обычно после настройки телевизора изображение с экрана ноутбука отражается на экране телевизора. Однако если он не появляется или появляется не так, как вы хотите, вам придется воспользоваться настройками ноутбука. Щелкните правой кнопкой мыши по пустому месту на рабочем столе.
- Во всплывающем меню выберите опцию «Разрешение экрана».
- В разделе «Дисплей» выберите свой телевизор.
- Если вас не устраивает разрешение, отображаемое вашим телевизором, выберите его в соответствующем поле.
- Теперь нажмите «Показать изображение на втором экране». В качестве альтернативы можно использовать комбинацию клавиш Win P, которая вызовет нужное окно.
- Здесь выберите вариант передачи изображения.
H DMI поддерживает возможность передачи звука без дополнительных кабелей. Это может произойти, если драйверы устарели или если для подключения используются кабели 2022 или более ранней версии. При таком подключении звук настраивается следующим образом:
- Обратите внимание на значок звука в «панели уведомлений». Он также показывает текущую раскладку, время и т.д. Щелкните правой кнопкой мыши на значке звука.
- Выберите «Устройства воспроизведения» в контекстном меню.
- Откроется окно со списком всех устройств вывода звука на вашем ноутбуке: наушники, динамики и т.д. Также должен появиться значок телевизора. Если он не появляется, проверьте правильность подключения кабелей HDMI. Когда телевизор передает изображение с ноутбука, на нем всегда должен быть этот значок.
- Щелкните правой кнопкой мыши на этом значке. В появившемся всплывающем меню выберите «Использовать значения по умолчанию».
- Примените настройки с помощью соответствующей кнопки и нажмите «OK». После этого звук должен начать воспроизводиться плавно.
Другая распространенная проблема — когда значок телевизора появляется, но отображается серым цветом. Это может быть связано с двумя проблемами:
- Ноутбук не распознает телевизор правильно. В этом случае необходимо перезагрузить устройство, не отсоединяя кабель HDMI. После перезагрузки все должно прийти в норму;
- Если нет, то, вероятно, ваша звуковая карта имеет устаревшие драйверы. Обновите их. Этот процесс не будет рассматриваться в данной статье, так как он является темой отдельной статьи.
Ноутбук к телевизору
Соединение используется для просмотра компьютерного изображения на большом экране. HDMI VGA позволяет подключить к телевизору не только ПК, но и ноутбук.
Переходник hdmi — vga
Переходник HDMI в VGA (кабель папа HDMI -мама VGA) HD1161 /VСonn/
Цена: 600 руб
Модель HD1161 обычно используется в качестве устройства для вывода изображения на монитор. Вход и выход — VGA, подключается к выходу HDMI. имеет низкую цену, но не имеет выхода звука. при длине от 20 до 25 см.
Вы можете удлинить кабель HDMI до нужной длины.
Выход HDMI оснащен 3,5-мм разъемом для VGA.
Мужской/женский аудиоадаптер H DMI на VGA
Цена 700 руб.
Модель HD1160. Аналогичный простой адаптер, но имеет более мощный звук. Кабель имеет встроенную видеокарту, HDMI для подключения к источнику — карте памяти, и разъем (для передачи звука)
На конвертере имеется три входа: мама, USB и папа. Для увеличения длины кабеля используются два порта и два кабеля HDMI. Гаджет поддерживает разрешение FullHD и частоту обновления экрана до 60 Гц.
Переходник hdmi — vga с jack 3,5 с питанием от сети
Конвертер HDMI в VGA Audio 3.5mm HD1109 /VConn/
Цена: 2000 рублей
H D1109 полностью питается от сети. Через разъем 3.5 аудиосигналы передаются на наушники или колонки. Идеально подходит для подключения игровых консолей и проекторов, поддерживает сигнал HDCP.
Переходник hdmi — vga с ypbpr
Конвертер HDMI в VGA YPbPr HD1132 /VConn/
Цена: 2400 втирание
У этого универсального адаптера два выхода. Цифровой сигнал преобразуется в аналоговый с помощью конвертера. Видеоканалы можно использовать для передачи изображения с помощью VGA или Pb Per.
Разъем VGA — это папа, который соединяет конечную систему с бетоном. Pbpr — это тюльпан с тремя выходами. Он выглядит как RCA, но провода окрашены в зеленый и красный цвета.
Длина конвертера составляет всего 5-6 см; необходим удлинитель кабеля HDMI. Кабель-канал используется для увеличения длины кабеля VGA. Если разъем VGA монитора занят, но у него есть вход PbPr, вы подключаете переходник. Он представляет собой провод с VGA-входом и PbPr-выходами, который входит в комплект поставки.
H DMI используется для вывода звука на разъем конвертера. В комплект входит переходник для оптического разъема и аудиоразъема. Это позволяет адаптировать звук к современным стандартам путем преобразования его в аудио.
Конвертер поддерживает частоту обновления экрана 60 Гц и разрешение Full HD. HDCP, который защищает от помех сигнала. мощного источника через HDMI или встроенный порт USB. Дополнительно отлично подходит для подключения игровых консолей и проекторов.
Переходник hdmi — vga с ypbpr s/pdif rca
Данная модель HD1181 питается от сети. Четыре выхода. Поддерживает один из двух одновременно подключенных источников: через VGA и Pbspr. Для переключения между ними на главной панели устройства предусмотрена кнопка.
Аудиосигнал передается по оптическому или RCA-кабелю. Вы можете передавать видео- и аудиосигналы, подключив устройство к интерфейсу RCA с помощью входа S/PDIF.
Допустимо разрешение VGA или 1080p Pbspr 1920×1080. Допустимая частота обновления экранов — 50 или 60 Гц. Для аналогового сигнала конвертер служит в качестве адаптера или разветвителя.
Подключение
Это совсем не сложно. Просто подключите один конец кабеля HDMI к каждому порту телевизора. Вы вставите его в соответствующий интерфейс ноутбука. Крепление обычно максимально надежное, ни схема кабеля, ни конструкция разъемов не предусматривают никаких дополнительных приспособлений для крепления.
Подключения телевизора к компьютеру/ ноутбуку с помощью vga- подключения.
VGA-разъем, также известный как D-Sub, -исключительно аналоговый вариант подключения без возможности передавать звук.
VGA-разъем способен выводить изображение с разрешением не выше 1600х1200 точек. Некоторые современные видеокарты способны выводить по такому аналоговому интерфейсу изображение с разрешением даже 1920х1080 – но все же, это скорее исключение из правил. Для того, что бы подключить компьютер/ ноутбук этим способом- необходимо проверить наличие VGA разъема на телевизоре и ноутбуке/ компьютере, затем подключить их между собой VGA кабелем. 
Настройки, которые необходимо произвести на ноутбуке/ компьютере будут описаны ниже . Не забудьте на телевизоре выбрать необходимый режим работы, в данном случае, нужно выбрать VGA-подключение. Для этого на пульте управления нажимаете кнопку SOURCE или INPUT (на разных телевизорах по разному).
Затем выбираете необходимое вам подключение.
Подключения телевизора к компьютеру/ ноутбуку с помощью dvi-подключения.
(Digital Visual Interface (DVI)- цифровой видео интерфейс, способный передавать качественное изображения без звука.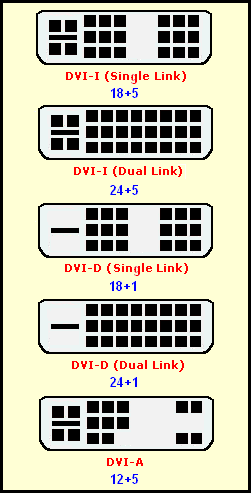
Виды входов DVI
• DVI-I Single Link — один аналоговый и один цифровой канал.
• DVI-D Dual Link — два цифровых канала. Позволяет использовать разрешения вплоть до 2560*1600 при частоте обновления 60Гц или 1920*1080 при частоте обновления 120Гц (необходимо для использования технологии nVidia 3D Vision). Наиболее актуален в настоящее время.
• DVI-D Single Link — только один цифровой канал, возможности интерфейса ограничены разрешением 1920*1200 или 1600*1200 при частоте обновления 60Гц, для поддержки больших разрешений необходимо использовать Dual Link или аналоговый интерфейс.
• DVI-I Dual Link — один аналоговый и два цифровых канала, наиболее полная реализация интерфейса. С помощью такого интерфейса можно передавать сигнал в формате 3D.
• DVI-A — только аналоговая часть, без цифровой, фактически — это разъём VGA, выполненный в новом форм-факторе. Встречается обычно только на DVI-части переходника DVI-VGA.
Подключение происходит с помощью DVI-кабеля. 
Настройки, которые необходимо произвести на ноутбуке/ компьютере будут описаны ниже.Не забудьте на телевизоре выбрать необходимый режим работы, в данном случае, нужно выбрать DVI-подключение. Как это сделать описано выше, единственное отличие — на телевизоре необходимо выбрать DVI.
Как использовать кабель DVI для подключения телевизора к компьютеру
Подключения телевизора к компьютеру/ ноутбуку с помощью локальной сети lan.
Существуют современные способы подключения ноутбука или компьютера к телевизору. Примером такого соединения является подключение к сети LAN или WiFi. Телевизоры с портами LAN или Wi-Fi могут подключаться к компьютерам и ноутбукам, а также просматривать страницы в Интернете.
Общая процедура очень проста и выглядит следующим образом: Вы подключаете телевизор к маршрутизатору с помощью LAN-кабеля или Wi-Fi, неважно, что именно. Вы уже можете начать просмотр видео или фотографий с телевизора.
Итак, первый шаг подключить телевизор к роутеру, маршрутизатору или свичу с помощью сетевого кабеля (прямой линк). Необходимо, что бы на сетевом устройстве был настроен DHCP (если нет, придется вручную прописывать сетевые настройки на телевизоре).
Причины подключения через переходник
Приобретая компьютер и аксессуары, многие пользователи заменяют компоненты ПК по одному. Ведущие производители современных видеокарт не включают разъем VGA. На старых мониторах имеется только выход VGA.
В таких обстоятельствах возникают проблемы с подключением устройств друг к другу. Чтобы решить эту проблему, вам понадобится конвертер. Примечательно, что HDMI — это цифровой разъем, а VGA — аналоговый. Для подключения видеокарт, таких как RX 400 или GeForce 1000, используйте активный адаптер.
Проектор к компьютеру
Может возникнуть необходимость использовать имеющийся у вас проектор, когда вы находитесь в другом учреждении. Однако иногда разъемы устройств не совпадают. Поскольку большинство проекторов показывают аналоговое изображение, в такой ситуации потребуется конвертер.
Решение проблемы: не работает переходник hdmi-vga
Как уже было сказано, подключенный адаптер не всегда показывает изображение на экране. Возможно, некоторые мониторы, видеокарты или другие устройства несовместимы друг с другом. Проблему с ненадежным адаптером можно решить несколькими простыми способами. Давайте рассмотрим их.
Способ 1: изменение разрешения экрана в windows
Ваш компьютер, телевизор или ноутбук должен быть подключен к системному блоку через цифровой интерфейс и монитор. Более высокое разрешение не поддерживается многими старыми мониторами. В наших статьях мы подробно рассмотрим, как подключить компьютер к ноутбуку, мониторам и телевизору.
Подключение компьютера к телевизору через интерфейс HDMI
В Windows есть специальные настройки, позволяющие регулировать разрешение экрана. Все, что вам нужно сделать, это придерживаться перечисленных ниже рекомендаций:
- Откройте «Пуск» и перейдите в «Панель управления».
- Нажмите на «Экран», чтобы перейти в меню настройки.
- В меню слева выберите пункт «Настройка разрешения экрана».
- В соответствующем всплывающем окне передвиньте ползунок на необходимое значение и нажмите «Применить».




В руководстве пользователя или на сайте производителя есть информация о максимальном разрешении вашего монитора. По ссылкам ниже вы можете перейти к нашей статье о том, как настроить разрешение экрана Windows.
Программа для изменения разрешения экрана в Windows 7 или 10
Способ 3: обновляем драйвера для видеокарты
В связи с тем, что некоторые графические адаптеры не поддерживают вывод изображения на два дисплея одновременно, следует начать с оценки вашей видеокарты. Чтобы узнать больше об этом аспекте, обратитесь к документации на видеокарту, компьютер или ноутбук.
Сначала обновите драйверы вашего адаптера. Почему вы это делаете?
- Перейдите в «Панель управления», установите для параметра «Дисплей» значение «Мелкие значки» и найдите «Диспетчер устройств». Найдите вкладку «Видеоадаптеры» и разверните ее. Выберите один из установленных адаптеров, если их несколько;
- Щелкните правой кнопкой мыши и нажмите «Обновить драйверы». Система найдет и установит необходимые драйверы в фоновом режиме;
- Проделайте аналогичные действия с шагом 3 для других адаптеров, если их установлено несколько.
Способ 4: очищаем компьютер от вирусов
Однако в проблемах с выводом сигнала HDMI на телевизор часто виноваты вирусы, поэтому даже если вы приняли все необходимые меры предосторожности и кабель исправен, никогда нельзя полностью исключить возможность проникновения вирусов.
Студийное оборудование к компьютеру
Камеры — это один из инструментов, используемых в студиях для съемки. Для записи на устройство, подключенное к компьютеру, используются конвертеры. Подобные явления можно наблюдать в кинематографе, профессиональных фотостудиях и кино. Видеопоследовательность поступает в программу обработки, где редакторы и специалисты по спецэффектам применяют различные фильтры.
Типы переходников
Наличие или отсутствие разъемов влияет на выбор адаптера. Один из компонентов адаптера должен иметь соответствующий выход, если монитор или видеокарта имеют только интерфейс VGA. Конвертер получает один вход, а монитор или видеокарта — другой. При подключении к телевизору имеется встроенный красно-белый выход RCA.
Переходник должен иметь цифровой интерфейс на противоположной стороне. Вам потребуется специализированный конвертер, если подключенное устройство поддерживает только HDMI или DVI-D. Для некоторых соединений VGA с HDMI необходим конвертер DVI-D, поскольку у вас его нет. В этом случае вам потребуется неактивный переходник HDMI VGA.






