- Расширение
- Сохраненные пароли Google Chrome
- Данные для входа в аккаунты в браузере Yandex
- Данные для входа в аккаунты Google Chrome
- Данные для входа в аккаунты Mozilla Firefox
- Как удалить сохраненный логин и пароль
- Как обеспечить сохранность паролей?
- Синхронизация
- Экспорт данных
- Отключение синхронизации
- Как синхронизировать пароли на разных устройствах
- Экспорт данных учетных записей
- Настройки менеджера паролей в Яндекс. Браузере
- Мастер-пароль «Яндекс Браузера»
- Как создать
- Время до блокировки хранилища
- Удаление
- Данные для входа в аккаунты Opera
- Восстановление удаленных паролей
- Как посмотреть сохраненные пароли
- На компьютере
- На смартфоне
- Как посмотреть сохраненные пароли в Яндекс. Браузере
- Узнать или Восстановить пароли после удаления браузера
- Где хранятся пароли
- В каких случаях посмотреть пароли не удастся
- Как посмотреть сохраненные пароли на телефоне
- Как посмотреть пароли
- Синхронизация учетной записи для просмотра паролей в «Яндекс Браузере»
- Как удалить пароли
- Экспорт паролей из Яндекс браузера
- Синхронизация аккаунта Яндекс
- Работа с файлом
- Использование расширений
- Где находятся пароли в Яндекс. Браузере?
- Как выполняется управление паролями?
- Как выполнить сохранение нескольких паролей для одного сайта в Яндекс Браузере?
- В каких случаях пароль посмотреть нельзя?
- Изменение сохраненных данных
- Как отключить сохранение паролей?
- Как отключить Менеджер паролей Яндекс браузер?
- Как удалить сохраненные пароли в Яндекс браузере?
- Почему нет паролей в браузере?
- Как восстановить пароль в Яндекс Браузере?
- Как посмотреть пароли на телефоне
- Как посмотреть пароли на компьютере
- Раздел «Пароли и карты»
- Через настройки
- Проводник операционной системы
- Сторонние расширения
- Возможность возврата паролей
- Обычное восстановление
- Переустановка
- Откат системы
- Сторонний софт
- Данные для входа в аккаунты в Microsoft Edge
- Как проверить пароли Yandex Browser без доступа к устройству
Расширение
Для переноса всех паролей многие предлагают воспользоваться специальными расширениями, сохраняющими в облаке и шифрующими их. Однако подобные менеджеры экспортируют файл с паролями только тогда, когда вы добавите в их память формы авторизации самостоятельно. Другими словами, вам надо авторизовываться на сайтах самостоятельно, чтобы расширение запомнило пароли, а вот существующую базу в браузере с этими данными скопировать и вставить в менеджер не получится. Таким образом, вариант подойдет для всех тех, кому не принципиально выполнить перенос мгновенно и несложно выходить из учетных записей на сайтах, а затем заходить туда повторно ради того, чтобы внести эти данные в расширение.
Одним из проверенных годами и рекомендованным Яндекс.Браузером дополнений является LastPass. Его без труда можно установить в любой современный веб-обозреватель, а также на мобильное устройство, оно поддерживает экспорт паролей в виде файла. Перед использованием рекомендуем ознакомиться с обзорами и отзывами — возможно, вы захотите подобрать какое-то альтернативное решение.









Затем есть два варианта развития событий: вы устанавливаете это же расширение на другом компьютере, входите под этой учетной записью и просто подставляете пароли с помощью автозаполнения от LastPass, или экспортируете файл с паролями. Разберем два варианта, и первый — использование другого устройства с входом в ЛастПасс.

Для экспорта выполните следующее:







Это расширение не единственное — разработчики Яндекс.Браузера предлагают так же воспользоваться веб-сервисом 1Password или Kaspersky Password Manager. Вы можете выбрать сайт или дополнение по своему вкусу, а принцип использования будет аналогичным.
Сохраненные пароли Google Chrome
Начнём с Google Chrome. Чтобы увидеть все сохранённые браузером пароли:


В данном меню расположены все сохранённые браузером пароли. В формате Сайт – Имя пользователя – Пароль.

Пароль по умолчанию заретуширован. Чтобы посмотреть его нажмите на кнопку в виде глаза и пароль будет показан.
Чтобы удалить сохранённый пароль, кликните на меню в виде трёх вертикальных точек напротив него и выберите Удалить.

Если нужно удалить все данные о сохранённых паролях, то сделать это можно из меню очистки истории браузера. Для этого перейдите в меню Google Chrome и выберите пункт История / История / Очистить историю. Отметьте пункт «Пароли» и нажмите кнопку «Очистить историю».

Причём синхронизируются они как с ПК так и с вашего Android устройства.

Данные для входа в аккаунты в браузере Yandex
Аналогично с предыдущими обозревателями в браузере Yandex присутствует функция автоматического сохранения данных для входа.
Чтобы настроить и просмотреть данные для входа в браузере Yandex необходимо:
- В открытом браузере в правом верхнем углу нажать левой кнопкой мышки по символу трех горизонтальных полосок.
В выпадающем меню выбрать пункт «Настройки». - В открывшемся окне переходим в графу «Пароли и карты», открываем подпункт «Пароли», где будет доступна информация про автоматически сохраненные пароли.

Для удаления паролей достаточно отметить необходимые галочкой и нажать по пункту «Удалить».

Для выключения функции сохранения данных для входа, необходимо, находясь в графе «Пароли и карты», выбрать пункт «Настройки».
В открывшемся окне следует убрать галочки возле пунктов под графой «Пароли» или просто нажать по кнопке «Выключить менеджер паролей».
Данные для входа в аккаунты Google Chrome
Если браузер Google Chrome имеет стандартные настройки, он будет автоматических сохранять данные для автоматического входа в аккаунты.
- В открытом Google Chrome в правом верхнем углу находим три вертикальных точки, по которым следует нажать левой кнопкой мыши.
В открывшемся выпадающем окне выбираем пункт «Настройки». - В открывшемся меню настроек опускаемся к пункту «Автозаполнение» и нажимаем по графе «Пароли».
- В открывшемся меню настроек можно посмотреть свои пароли для входа на разные ресурсы.
Помимо этого, здесь располагается уже знакомая кнопка с тремя вертикальными точками. Если нажать по ней, можно посмотреть дополнительные сведения или удалить выбранный пароль.
Также в данном меню можно включить или отключить функцию автоматического входа в аккаунты, добавить или убрать сайты исключения, для которых пароли не будут сохраняться даже при включенной функции автоматического входа, что может быть полезно для онлайн кошельков, банков и т.д. (данная функция находится в самом низу страницы). В верхней части можно воспользоваться поиском, чтобы быстро найти пароли. Для этого достаточно ввести имя сайта в строке поиска.
После отключения функции автоматического ввода паролей, следует провести очистку браузера и его истории, а также удалить пароли сохраненные в браузере Google Chrome:
- Нажимаем по иконке с тремя точками в правом верхнем углу, в открывшемся окне выбираем пункт «История» и в открывшейся вкладке переходим в «История». Данное действие также можно выполнить сочетанием клавиш Ctrl+h.
- В окне истории переходим в пункт «Очистить историю».
- В открывшемся меню переходим в графу сверху «Дополнительные» и ставим галочку возле пункта «Пароли и другие данные для входа». Для удаления всех паролей, следует обязательно поставить пункт «За все время». После чего удаляем информацию при помощи кнопки «Удалить данные».
Данные для входа в аккаунты Mozilla Firefox
В популярном браузере Mozilla Firefox сохраненная информация для входа в аккаунты находится по следующему пути:
Как удалить сохраненный логин и пароль


Чтобы удалить пароль от какого-либо сайта, наведите указатель мыши на иконку нужного сайта (иконка при наведении изменится на чекбокс) и установите флажок, затем нажмите Удалить.

Как обеспечить сохранность паролей?
Исключить вероятность потери данных авторизации невозможно – пароли могут стереться как по ошибке пользователя, также в связи со сбоем самого устройства или браузера. Лучше сразу позаботиться о сохранности соответствующих сведений – закрепить за учетной записью или перенести в виде файла на внешний носитель.
Синхронизация
Чтобы всегда иметь доступ к персональным параметрам входа, рекомендуется сразу после установки Яндекс Браузера синхронизировать учетные записи. Подробная инструкция по синхронизации данных представлена выше. Действия выполняются в базовых настройках веб-обозревателя в соответствующем разделе.
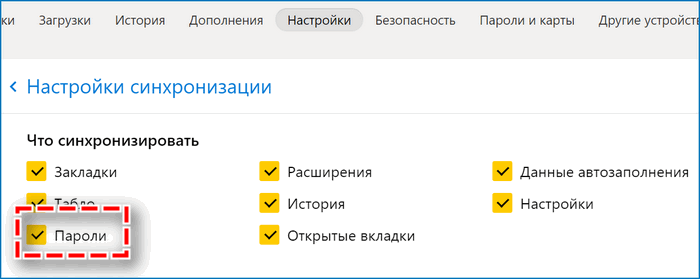
После авторизации в личном профиле дополнительно откройте «Настройки синхронизации» и убедитесь, что установлена галочка на пункте «Пароли».
Преимущество способа – данные авторизации синхронизируются со всеми используемыми устройствами, на которых осуществлен вход в систему в браузере Яндекс. При сохранении новых сведений с телефона, параметры сразу отобразятся на компьютере или планшете. Недостаток – при взломе аккаунта Яндекс сторонний пользователь сможет также увидеть персональную информацию.
Экспорт данных
Альтернативный путь сохранить пароли – создать файл с данными авторизации. Для этого:
- Перейдите через панель управления браузера в раздел «Пароли и карты».
- Откройте параметры с помощью иконки в правом верхнем углу в виде трех точек.
- Выберите пункт «Экспортировать пароли».
- Укажите формат – текстовый файл или защищенный архив.
- Подтвердите действие кликом «Экспортировать».
В дальнейшем рекомендуется перенести файл на внешний носитель – USB или жесткий диск.
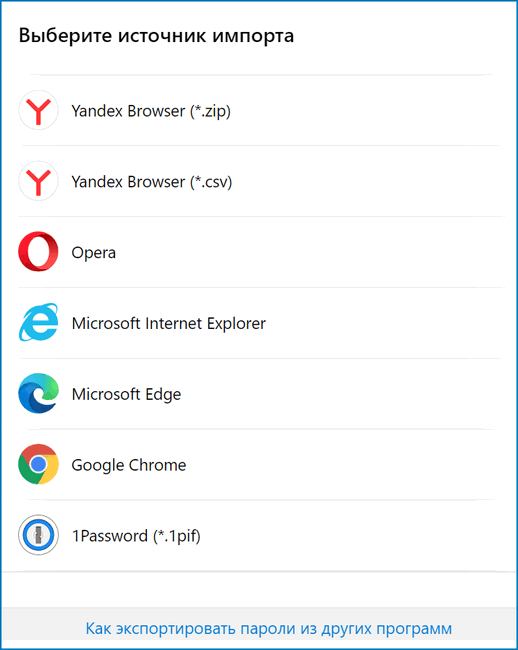
В разделе «Пароли и карты» возможен также альтернативный путь восстановления данных авторизации. При наличии на устройстве альтернативного веб-обозревателя с нужными сведениями в параметрах выберите вариант «Импортировать пароли». Найдите подходящий источник и дождитесь завершения переноса информации.
При возникновении сбоев и потере ранее сохраненных паролей в Яндекс Браузере не спешите расстраиваться. Существуют различные способы, помогающие вернуть персональные сведения.
Отключение синхронизации
Перед тем как отключить функцию, рекомендуется убедиться, что все данные синхронизированы. Если все в порядке, то можно зайти в настройки и нажать на кнопку деактивации. После отключения синхронизации полученные ранее комбинации сохранятся, но база перестанет обновляться.
Как синхронизировать пароли на разных устройствах

Для этого зайдите в настройки браузера на компьютере (в правом верхнем углу программы кнопка с тремя полосками, затем настройки).
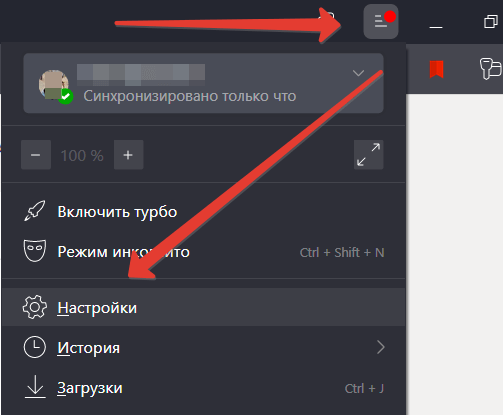
Добавьте в список пользователей свой аккаунт и перейдите в настройки синхронизации.
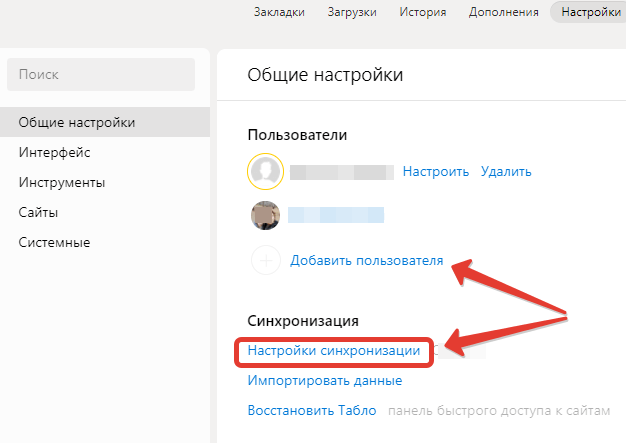
Включите синхронизацию и установите галочку «пароли».
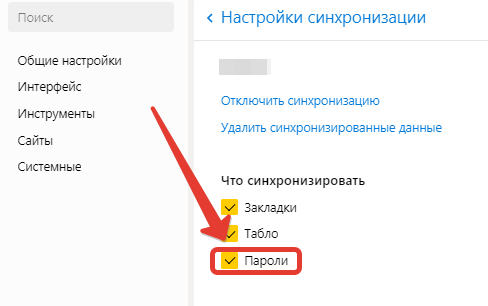
Теперь требуется включить данную функцию на мобильном устройстве. Для этого запустите приложение, на главной странице в строке поиска нажмите три точки.

Выполните вход в тот же аккаунт, что и на компьютере и перейдите в настройки.
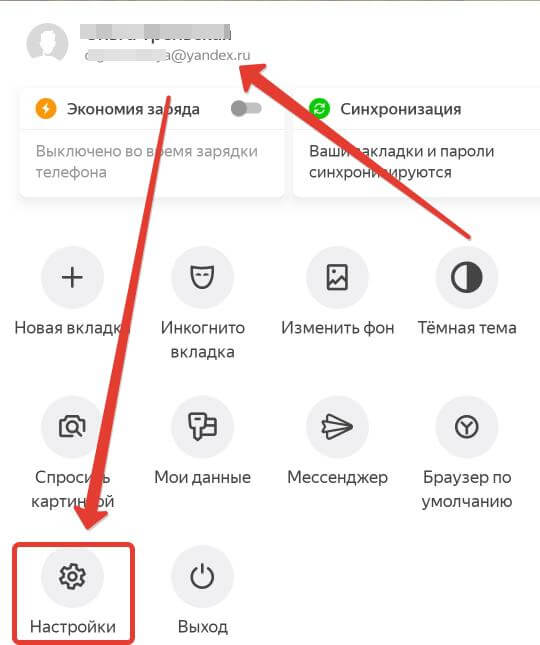
В начале списка браузерных опций ищем синхронизацию.
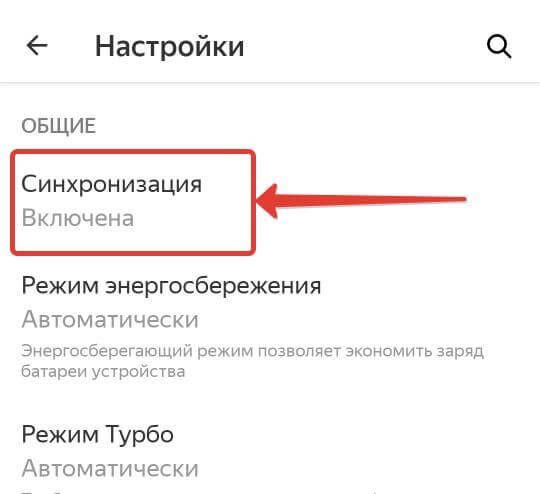
Включите её и установите галочку напротив пункта «Пароли».
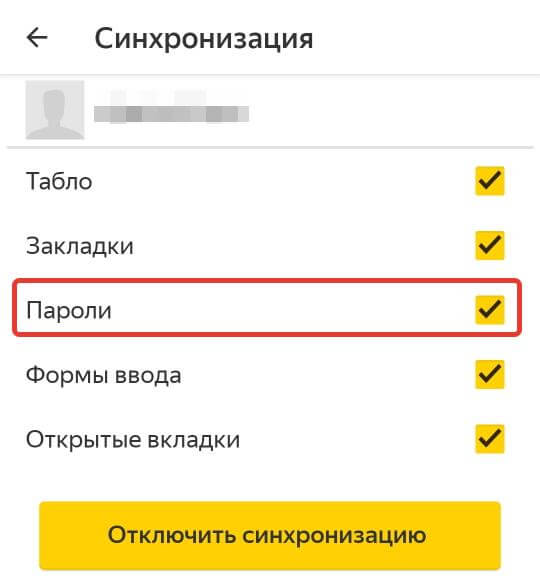
После этих действий, приложения разных устройств обменяются данными, и вы сможете открывать сохраненные пароли с любого из них.
Экспорт данных учетных записей
В Яндекс Браузере не предусмотрена возможность экспортировать пароли в отдельный файл. В случаях крайней необходимости, воспользуйтесь парой приёмов:
- Перенесите пароли в отдельный файл, вручную;
- Синхронизируйте обозреватель с вашей учетной записью.
Во время синхронизации ваши пароли, закладки и даже история, будут сохранены на серверах Яндекса. В дальнейшем, вы сможете восстановить все данные на другом компьютере или после переустановки windows.
В настройках нажмите на кнопку «Включить синхронизацию».

Введите данные учетной записи, с которой будет проведена синхронизация.

Как видите, ничего сложно в просмотре сохраненных паролей в Яндекс Браузере – нет. Доступ к ним, в течении всего пары минут, может получить любой человек находящийся за вашим ПК. Избежать этого, вы можете установив пароль на запуск Яндекс Браузера или на учетную запись в целом.
Настройки менеджера паролей в Яндекс. Браузере
При необходимости Вы можете изменить настройки менеджера паролей чтобы запретить сайтам сохранять пароли в браузере для автоматической авторизации или запретить автоматически заполнять формы авторизации, а также выключить менеджер паролей.
Чтобы изменить настройки менеджера паролей в Яндекс.Браузере, в верхней части окна браузера нажмите на кнопку


В окне Пароли выберите вкладку Настройки.

Затем в окне Настройки менеджера паролей можно изменить настройки включив или отключив опции: Разрешать и сайтам сохранять пароли в браузере для автоматической авторизации, Сохранять пароли по умолчанию, Автоматически заполнять формы авторизации или выключить менеджер паролей.

С помощью рассмотренных выше действий можно посмотреть сохраненные пароли в Яндекс.Браузере.
Мастер-пароль «Яндекс Браузера»
Злоумышленники могут скопировать секретные комбинации, если украдут устройство и посмотрят конфиденциальную информацию через браузер. Однако разработчики программы предусмотрели 1 способ защиты хранящихся сведений – создание мастер-кода. Он запрашивается каждый раз при попытке открыть хранилище «Яндекса» или подставить секретную комбинацию в какую-либо форму авторизации.
Как создать
Действия, которые необходимо выполнить пользователю:
- открыть браузер;
- нажать на кнопку главного меню;
- выбрать раздел «Пароли и карты»;
- перейти в настройки;
- в блоке, сообщающем о том, что конфиденциальная информация не зашифрована, нажать на «Создать мастер-код»;
- придумать секретную комбинацию и 2 раза ввести ее (длина должна быть не менее 6 символов).

Мастер-код запрашивается при попытке открыть хранилище паролей.
Время до блокировки хранилища
Пользователю доступна функция, позволяющая установить время, через которое браузер будет блокировать хранилище секретных комбинаций и запрашивать мастер-код. Чтобы воспользоваться ей, нужно:
- запустить программу и нажать на иконку с 3 вертикальными точками;
- выбрать «Мои данные» и зайти в настройки;
- нажать на подтверждение доступа;
- ввести мастер-код;
- открыть раздел «Блокировать доступ» и выбрать подходящий вариант: «Никогда», «После блокировки экрана», «После перезапуска приложения».
Удаление
Для отключения дополнительной защиты хранилища нужно также зайти в настройки из раздела «Мои данные». Необходимая кнопка – «Удалить мастер-код».
Данные для входа в аккаунты Opera
Пользователям браузера Opera также доступна функция автоматического сохранения паролей для быстрого входа.
Для настройки работы автосохранения и просмотра сохраненных паролей в Opera следует выполнить следующее:
- В запущенном браузере нажимаем по иконке браузера в левом верхнем углу. В выпадающем окне настроек выбираем пункт «Настройки». Также данная функция доступна при нажатии сочетания клавиш Ctrl+P.
- В меню настроек переходим в пункт «Дополнительно», после чего выбираем «Безопасность» и опускаемся вниз по странице до графы «Пароли и формы», где следует выбрать «Пароли».
- Открывшееся окно с паролями имеет схожий с Google Chrome внешний вид. Здесь можно увидеть свои сохраненные пароли, найти адреса сайтов с сохраненными данными для входа при помощи поиска, а также настроить функции сохранения паролей и автоматического входа. Помимо этого, здесь доступна функция добавления исключений для выбранных сайтов.
Для удаления паролей из браузера Opera и данных для входа необходимо:
Восстановление удаленных паролей
Вернуть удаленную секретную комбинацию можно только в том случае, если после изменения страница не была закрыта, перезагружена и пользователь не переходил на другие вкладки браузера. Кнопка «Восстановить» располагается в левом нижнем углу менеджера паролей.
Как посмотреть сохраненные пароли
Синхронизированные данные хранятся на сервере «Яндекса» и на устройствах пользователя в виде файлов. Информация, которая содержится в них, отображается в специальном разделе программы.
На компьютере
Чтобы посмотреть сохраненные пароли в «Яндекс Браузере», необходимо:
- запустить программу;
- через главное выпадающее меню перейти в раздел «Пароли и карты»;
- на открывшейся вкладке кликнуть по нужному интернет-ресурсу для просмотра сохраненной информации.
Секретная комбинация будет скрыта под звездочками. Чтобы узнать, какие буквы, цифры и символы находятся под знаками, понадобится нажать на иконку в виде глаза.

В «Яндекс Браузере» легко посмотреть сохраненные пароли.
На смартфоне
Перед тем как посмотреть пароли в «Яндекс Браузере» на телефоне, необходимо авторизоваться в приложении. Далее следует на стартовой странице нажать на иконку в виде 3 точек. Она располагается в строке поиска. После этого будет выполнен переход в настройки. Место, где хранятся пароли пользователя, – раздел «Мои данные».
На некоторых смартфонах иконка с 3 точками отсутствует.
Владельцам таких устройств рекомендуется нажимать на кнопку меню, расположенную на корпусе телефона.
Подробнее: Как настроить синхронизацию в Яндекс.Браузере
Как посмотреть сохраненные пароли в Яндекс. Браузере
Чтобы посмотреть сохраненные пароли в Яндекс.Браузере, в верхней части окна браузера нажмите на кнопку


Чтобы посмотреть пароль от какого-либо сайта, наведите указатель мыши на строку нужного сайта и нажмите левую кнопку мыши.


Теперь можно посмотреть пароль и при необходимости, скопировать пароль его нажав на кнопку Копировать.

Чтобы скрыть пароль, нажмите кнопку Скрыть пароль.


Узнать или Восстановить пароли после удаления браузера
Если, по каким-то причинам, вы удалили браузер и у Вас возникли какие-либо проблемы с просмотром данных для входа и паролей, рекомендуем воспользоваться специальной программой для восстановления истории и паролей браузеров RS Browser Forensics.
Из ключевых преимуществ RS Browser Forensics следует выделить:
- Высокую скорость и эффективность работы;
- Интуитивно понятный интерфейс;
- Возможность восстановления истории и данных для входа во всех популярных интернет обозревателях (Chrome, Mozilla FireFox, Opera, Yandex.Browser, UC Browser и т.д.);
- Возможность восстановления удаленных данных, хранящих историю, пароли и другую важную информацию.
Где хранятся пароли
В операционной системе Windows, все пользовательские настройки программ сохраняются в папке «AppData». Во время установки Яндекс Браузера, в ней создается папка «Yandex», хранящая настройки, как самого обозревателя, так и отдельных программ, например – Диска.
Файл «Login Data» создается для каждого отдельного профиля в браузере. При установке создается профиль с названием «Default».

Просмотреть пароли непосредственно в файле – не получится, так как они записаны в виде хэшей.
В каких случаях посмотреть пароли не удастся
Данные могут исчезнуть с компьютера, смартфона и планшета, если была осуществлена переустановка операционной системы или браузера. Также конфиденциальная информация стирается при использовании программ для очистки компьютера и ускорения производительности. Пользователям, имеющим такие утилиты, рекомендуется уделить немного времени настройке и деактивировать опцию удаления сохраненных комбинаций в браузере «Яндекса».

При переустановке браузера данные о паролях исчезнут.
Как посмотреть сохраненные пароли на телефоне
Для просмотра паролей в мобильной версии Яндекс Браузера для Андроид и IOS запустите приложение и на главной странице ткните на три точки для перехода в меню.
Затем нажмите на иконку в виде ключика «Мои данные».
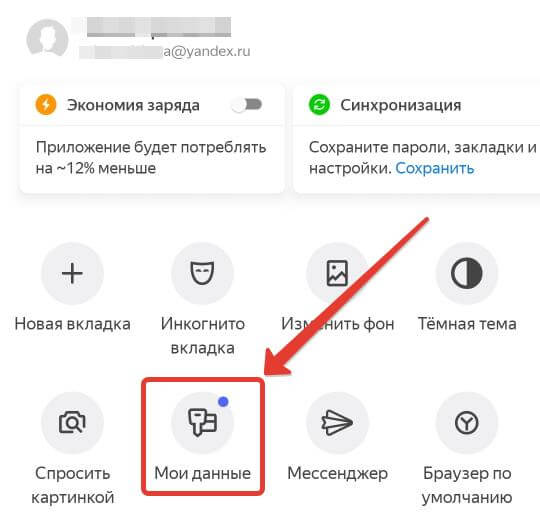
Здесь нужен раздел «Пароли», он ведет к списку сайтов с данными для авторизации на них.
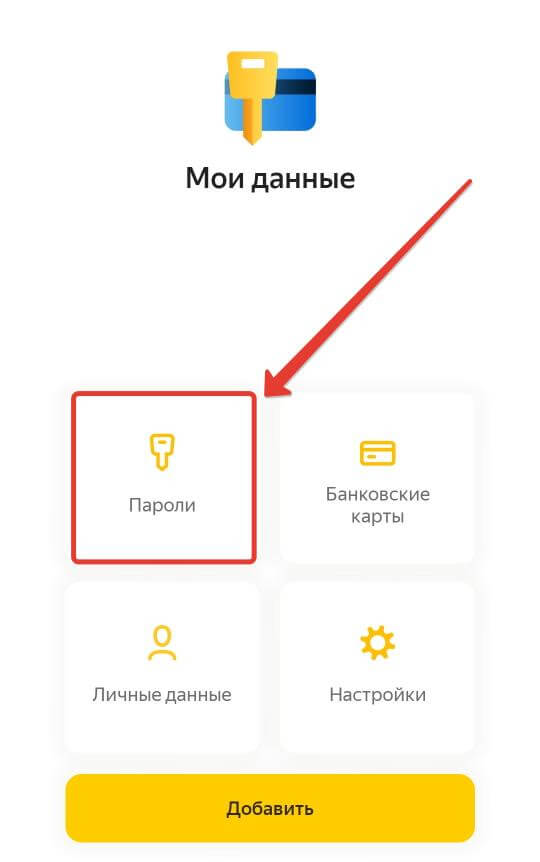
Дальше скриншоты сделать невозможно, из-за политики безопасности телефон не дает, поэтому опишу словами.
Находите в списке сайт, от которого нужно узнать пароль, сохраненный в Яндекс Браузере, нажимаете на него, откроется окно с данными. Пароль будет скрыт точками, чтобы его посмотреть нажмите на значок с изображением глаза.
В зависимости от типа блокировки экрана вашего телефона система может запросить пароль или отпечаток пальца.
Как посмотреть пароли
Важно понимать – в Яндекс браузере можно посмотреть только ранее сохраненные пароли с помощью специальной формы.
1. Запустите браузер и перейдите в настройки.

2. Пролистав страницу в самый низ, перейдите в «Дополнительные настройки».

3. В разделе «Пароли и формы» нажмите на кнопку «Управление паролями».


5. Для просмотра сохраненного пароля, кликните на кнопку «Показать».

В Яндекс браузере предусмотрена дополнительная защита, от несанкционированного просмотра важной информации. Для просмотра пароля, сначала будет предложено ввести пароль к учетной записи пользователя.
Синхронизация учетной записи для просмотра паролей в «Яндекс Браузере»
Преимущество данной функции в том, что пользователю теперь не требуется на каждом устройстве составлять базу паролей, вспоминать забытые комбинации.
Кроме этого, если компьютер сломается, всегда будет возможность восстановить конфиденциальную информацию с сервера компании.
Чтобы включить синхронизацию, необходимо на всех устройствах установить «Яндекс Браузер». Далее следует:
- запустить программу;
- нажать на иконку с 3 горизонтальными полосками (под данной кнопкой скрыто главное меню);
- выбрать «Сохранить данные»;
- нажать на «Включить синхронизацию».
После выполнения всех этих действий на различных устройствах пользовательские параметры, сведения будут синхронизированы, т. е. станут доступными как на компьютере, так и на смартфоне, планшете. Также пользователь сможет воспользоваться дополнительными функциями управления – например, экспорт, импорт, удаление паролей.

Синхронизация поможет восстановить информацию.
Как удалить пароли
Инструкция по удалению секретных комбинаций:
- через главное меню зайти в раздел «Пароли и карты»;
- в списке сайтов найти интернет-ресурсы (при необходимости можно воспользоваться строкой поиска);
- поочередно нажимать на фавиконки сайтов и кликать по кнопке удаления.
Экспорт паролей из Яндекс браузера
Напрямую перенести все сохраненные пароли из Яндекс браузера нет возможности, но существуют альтернативные методы. Один из них – синхронизация аккаунта. Также можно воспользоваться специальными расширениями или использовать файл, в котором находятся пароли, в скрытой папке на жестком диске компьютера.
Синхронизация аккаунта Яндекс
Самый простой и эффективный способ, позволяющий осуществить экспорт паролей из Яндекс браузера – это воспользоваться функцией синхронизации. Это сработает при входе в учетную запись на мобильных телефонах, планшетах и других устройствах.
С помощью синхронизации можно перенести не только пароли, но и все данные: закладки, табло, настройки, расширения.
Минус такого способа заключается в том, что нужно заранее позаботиться о сохранении паролей и других пользовательских данных.
Для этого нужно создать аккаунт Яндекс:
- Введите действующий номер телефона. Это обеспечивает безопасность конфиденциальных данных и предотвращает взлом профиля.
- Введите одноразовый код в следующем окошке, который придет на указанный номер телефон.
После ввода на сайте будет предложено сохранить пароль в Яндекс браузере в всплывающем уведомлении. Дайте разрешение, чтобы он стал доступен на телефоне или планшете.
Нужно настроить синхронизацию, включив пункт «Пароли». Таким образом, все сохраненные пароли на Яндексе будут доступны на других устройствах:
- Кликните по значку «Меню» в виде трех полосок в верхней панели.
- Вверху отобразится окно аккаунта, кликните по ссылке «Настроить синхронизацию».
- Откроется новая вкладка, где можно выбрать, что нужно синхронизировать. Отметьте нужные пункты галочкой.
- Закройте вкладку.
Через окно настройки можно полностью удалить все данные, которые были синхронизированы. Также можно на время деактивировать функцию при необходимости: данные не будут сохраняться до включения опции пользователем.
Чтобы информация не попала в аккаунт Яндекс, можно отключить автосохранение паролей через настройки браузера. Перейдите в соответствующий раздел через меню, затем выберите слева пункт «Инструменты». Снимите отметку с параметра «Автозаполнение форм».
Работа с файлом
По умолчанию, обозреватель хранит все пользовательские данные в файлах в скрытых папках на локальном диске C. Если Яндекс браузер «чист» или только что установлен, то перенос паролей таким образом ему подойдет. Метод может показаться неудобным, но он является одним из лучших решений, если необходимо экспортировать файлы из Яндекс браузера в другой обозреватель, поскольку встроенный функционал не предусматривает такой возможности.
При обновлении файла все раннее сохраненные пароли в браузере будут полностью удалены и замены из Яндекса.
Рассмотрим, как можно скопировать пароли из Яндекс браузера:
- Откройте на локальном диске C папку «Пользователи», затем свое каталог с именем учетной записи.
- Если в открывшемся окне не отображается папка AppData, то в верхней панели перейдите во вкладку «Вид», затем отметьте параметр «Скрытые элементы».
- Найдите каталог Default, а в нем файл Ya Passman Data. В нем хранятся все пароли Яндекс браузера.
- Вызовите контекстное меню нажатием правой кнопкой мыши по файлу и выберите из списка пункт «Копировать».
Файл можно сохранить в любой папке на жестком диске, скинуть на съемный носитель или загрузить в облачное хранилище для дальнейшего использования.
После переустановки Яндекс браузера файл Ya Passman Data достаточно скопировать в скрытую папку Default, путь к которой описан выше.
Для переноса паролей в другой браузер, например, Google Chrome, действуйте следующим образом:
- В Google Chrome создайте новый профиль через встроенные инструменты браузера.
- В Default отыщите файл Web Data. Его можно удалить, но лучше просто переименовать, чтобы была возможность восстановить старые данные при необходимости, вернув ему «правильное» имя.
- Вставьте скопированный файл Ya Passman Data, затем переименуйте его в Web Data.
После этого все пароли от Яндекс браузера станут доступны в Google Chrome. Их можно экспортировать в другой обозревателя с помощью встроенных инструментов.
Если пароли не сохраняются в файле, то отключена функция автозаполнения форм.
Использование расширений
Существуют расширения для браузеров, которые хранят все учетные данные в облаке и шифруют их. Но у такого метода есть существенный недостаток: чтобы плагин «запомнил» пароли, требуется вручную вводить их при установленном дополнении. То есть он не способен сохранить сведения, которые уже есть в базе данных обозревателя, и вводились до установки расширения.
Использование расширений подойдет для тех, кто готов установить один из них, затем выйти из всех аккаунтов и личных кабинетов на сайтах и снова вести все сведения вручную. Таким образом, плагин «увидит» их, зашифрует и сохранит их на онлайн сервисе.
На примере одного из самых проверенных и эффективных плагинов LastPass, рассмотрим, как экспортировать пароли:
- После активации или установки в верхней панели появится иконка LastPass. Кликните по ней и в дополнительном окне нажмите на пункт Create Account, позволяющий создать новый аккаунт.
- После нажатия на кнопку входа вверху отобразится окно LastPass, предлагающее сохранить сведения. Кликните по кнопке Add для добавления в базу на облачном хранилище.
После того, как все нужные пароли сохранены, установите плагин в тот обозреватель, в который их нужно импортировать.
Для экспорта паролей из Яндекс браузера действуйте так:
- Кликните левой кнопкой мыши по иконке расширения и выберите пункт Account Options.
- В появившемся списке нажмите на Advanced, затем Export.
- Введите пароль от профиля на сервисе плагина.
- Выберите один из предложенных вариантов: LastPass CSV File (универсальный файл, который можно использовать в любом другом браузере для импорта данных) или LastPass Encrypted File (зашифрованный файл).
Если создается универсальный файл в текстовом формате с паролями, то нужно только выбрать каталог на жестком диске для сохранения. Во втором случае потребуется придумать и подтвердить ключ, без которого импорт невозможен.
Самый простой способ экспорта паролей из Яндекс браузера – это синхронизация аккаунтов. Но он не всегда подходит, поэтому можно воспользоваться сторонним расширением или файлом в директории с учетными данными на жестком диске компьютера.
Где находятся пароли в Яндекс. Браузере?
Для того, чтобы посмотреть сохраненные пароли в Яндекс Браузере, стоит выполнить несколько несложных действий.
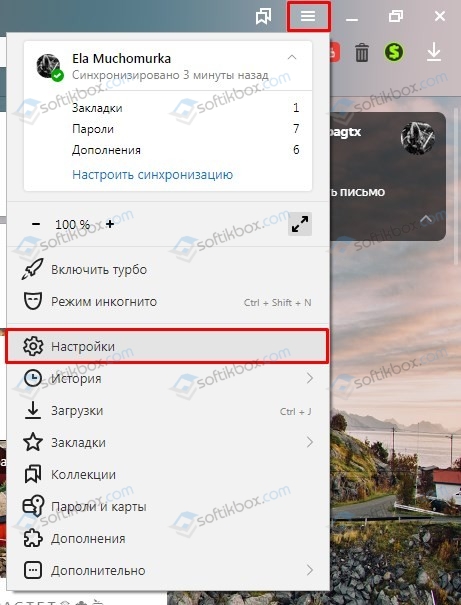
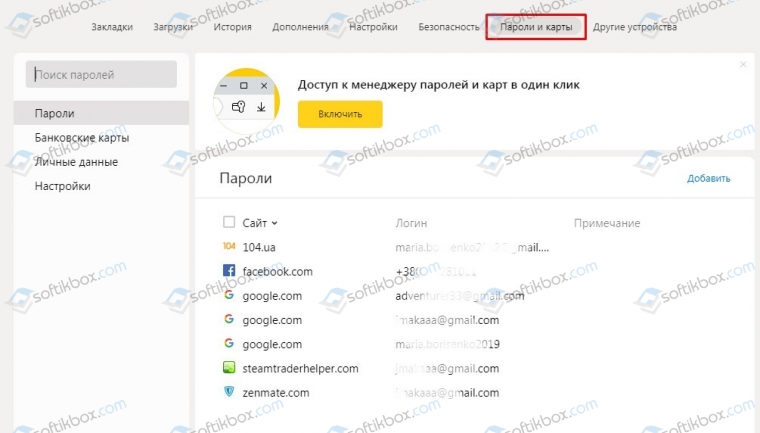
ВАЖНО! В старых версиях браузера Яндекс, чтобы открыть раздел с сохраненными паролями, нужно перейти по адресу «Настройки», «Показать дополнительные настройки», «Пароли и формы», «Управление паролями»
- В данном разделе вы увидите все сохраненные пароли (если данная функция была включена).
- Если паролей нет, то нужно в меню слева выбрать «Настройки».
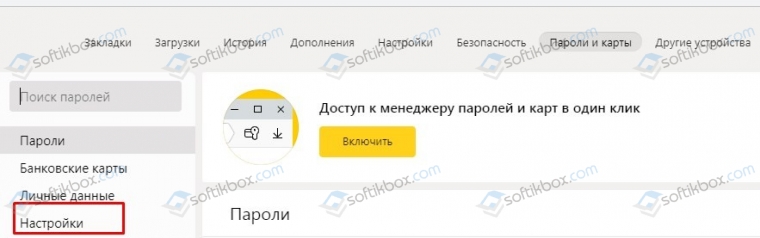
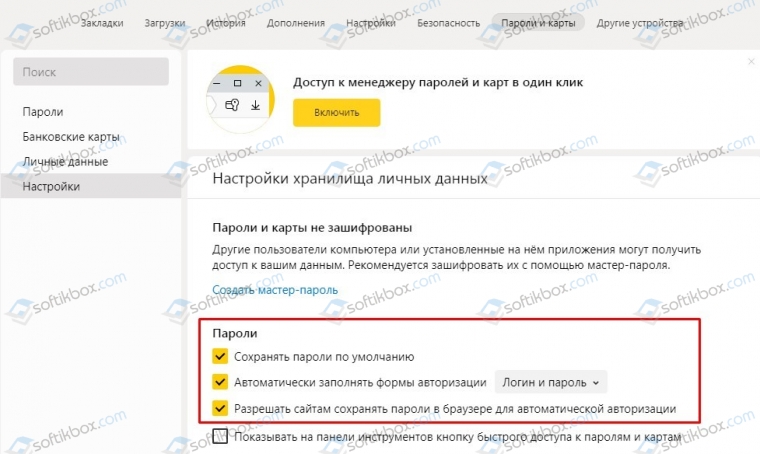
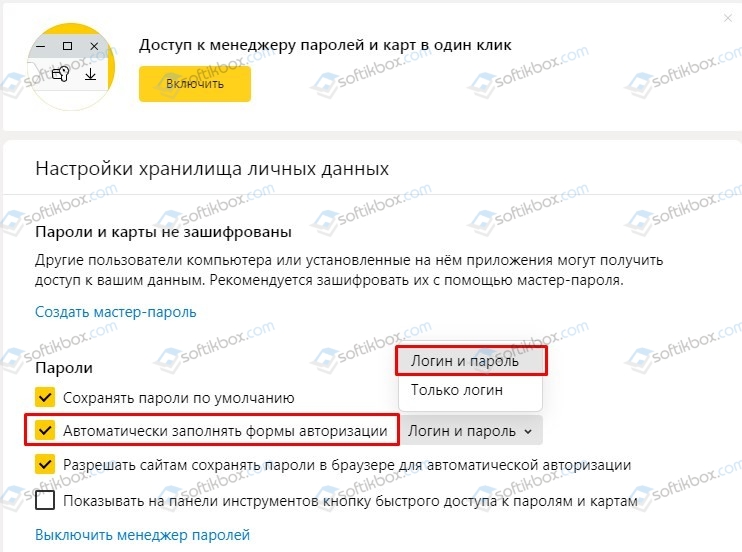
Как выполняется управление паролями?
О том, как узнать, где хранятся пароли различных сайтов на Яндексе, мы раскрыли в первом пункте. Однако полезно было бы узнать, как управлять этими паролями.
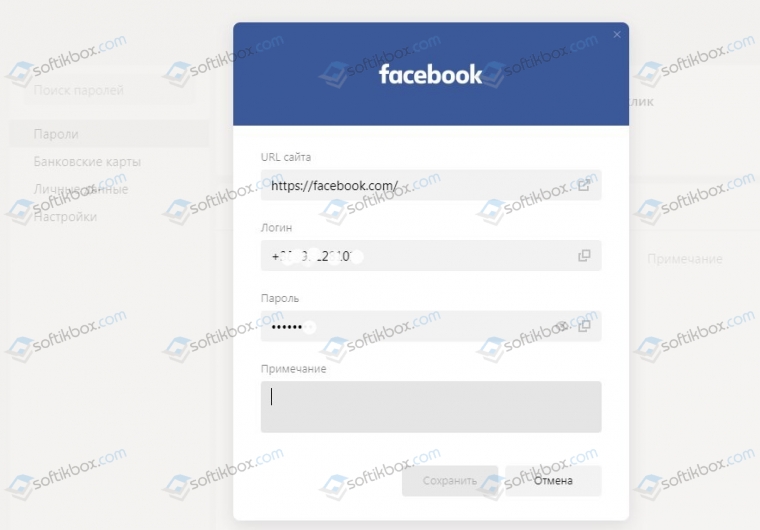
Для того, чтобы смотреть пароль, предусмотрена кнопка рядом. Возле неё есть кнопка «Скопировать».
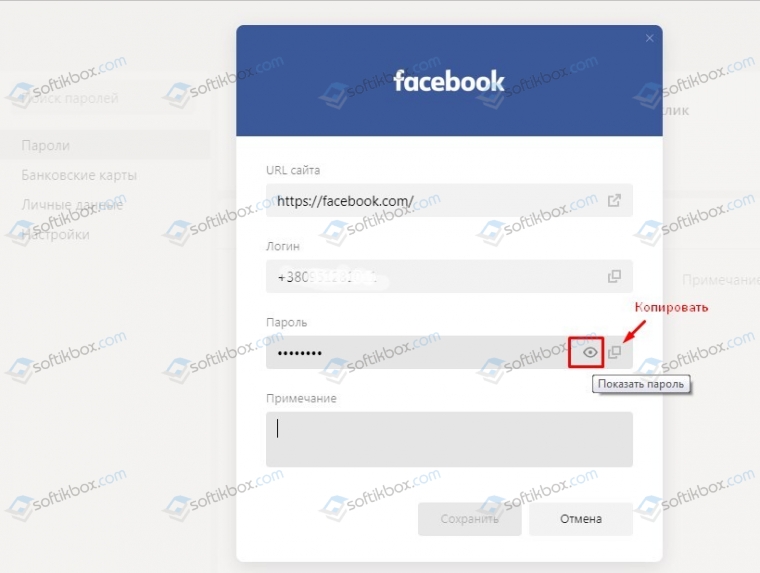
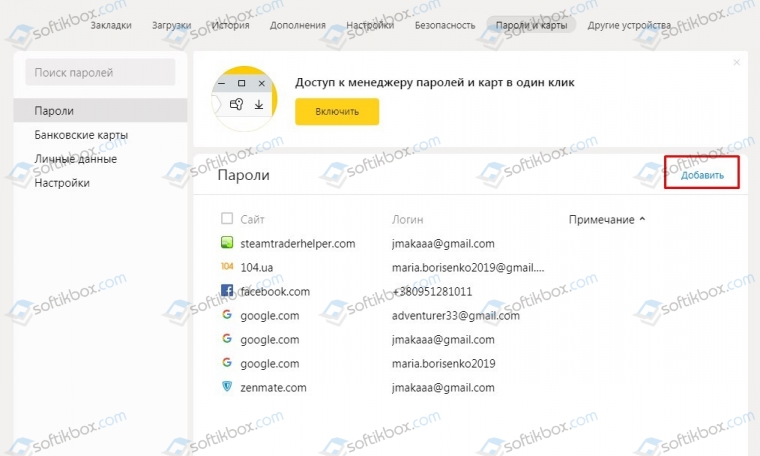
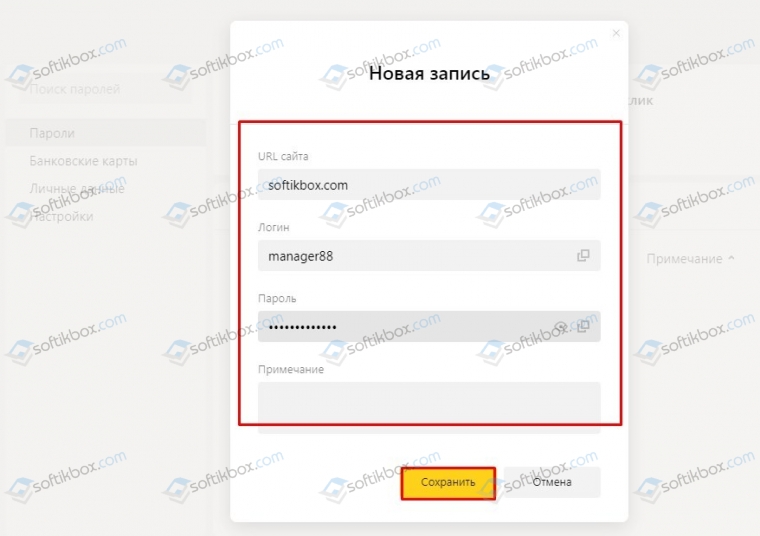
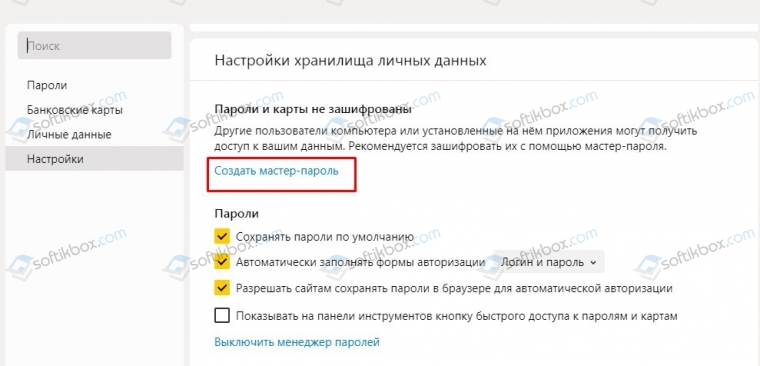
ВАЖНО! Не стоит путать Мастер-паролей с Менеджером паролей. Первый позволяет защитить уже сохраненную информацию, второй – управлять данными: редактировать, копировать, сохранять. Менеджер не защищает данные от взлома
Для того, чтобы создать Мастер паролей, нужно нажать на соответствующую кнопку и ввести новый надежный пароль не короче 6 символов. Повторить его. Нажать «Продолжить».
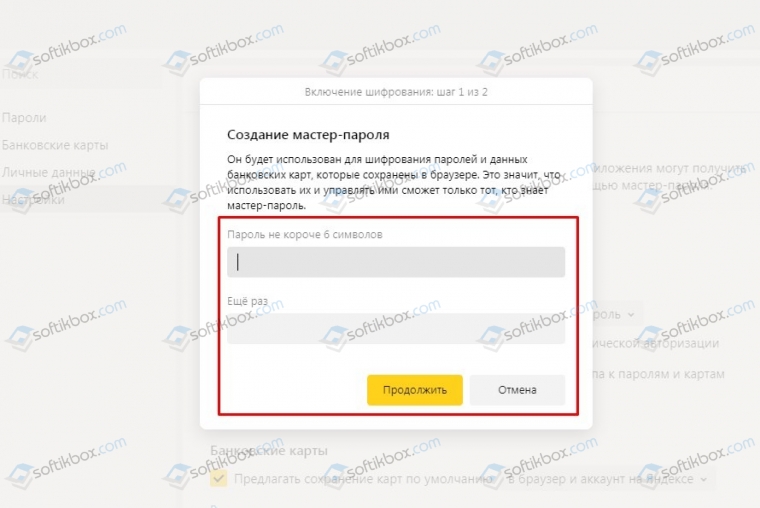
Если вы подозреваете, что можете забыть пароль, то стоит оставить включенной функцию по сбросу Мастера паролей.
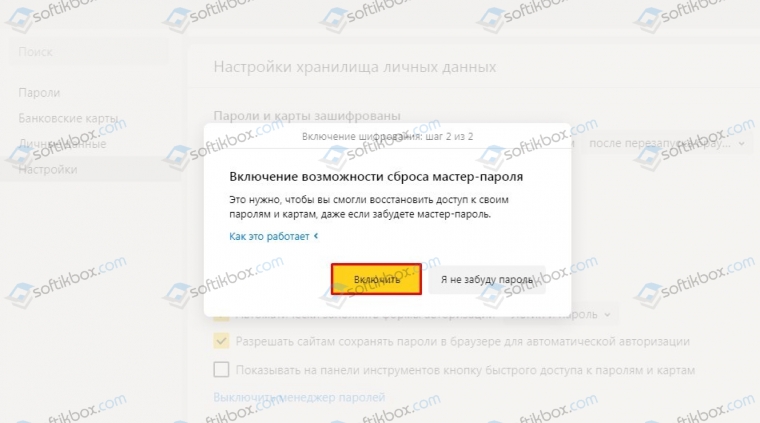
Мастер создан. В настройках можно удалить Мастер паролей, изменить его или отключить.
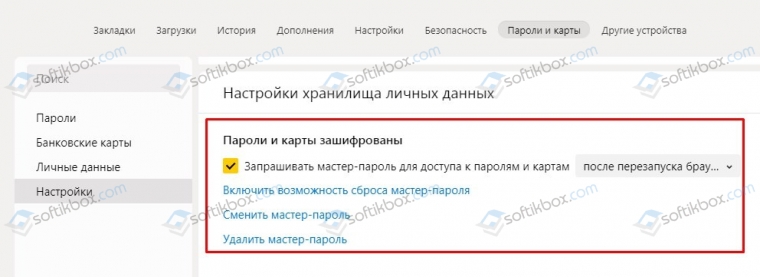
Как выполнить сохранение нескольких паролей для одного сайта в Яндекс Браузере?
При регистрации на любом сайте с мобильного телефона через Яндекс Браузер все пароли также сохраняются. Найти сохраненные данные можно следующим способом:
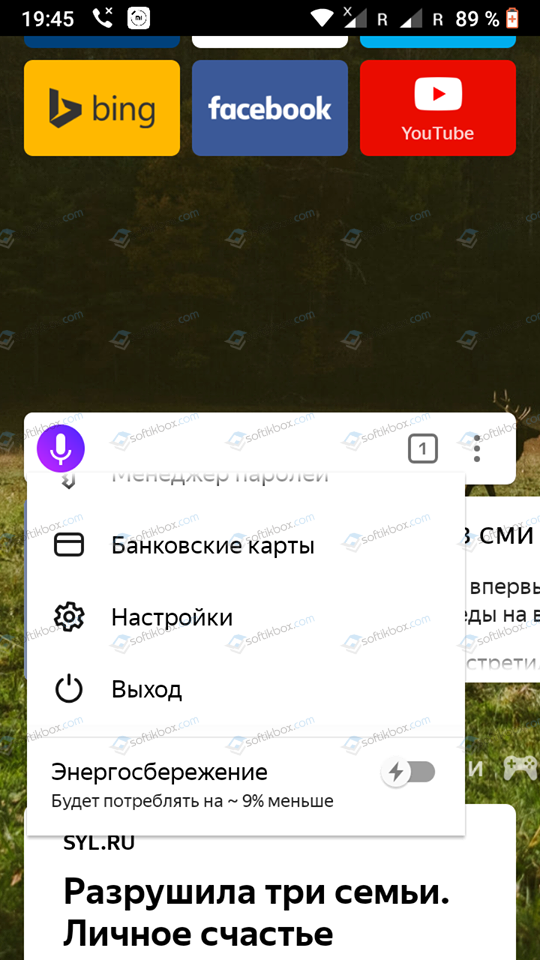
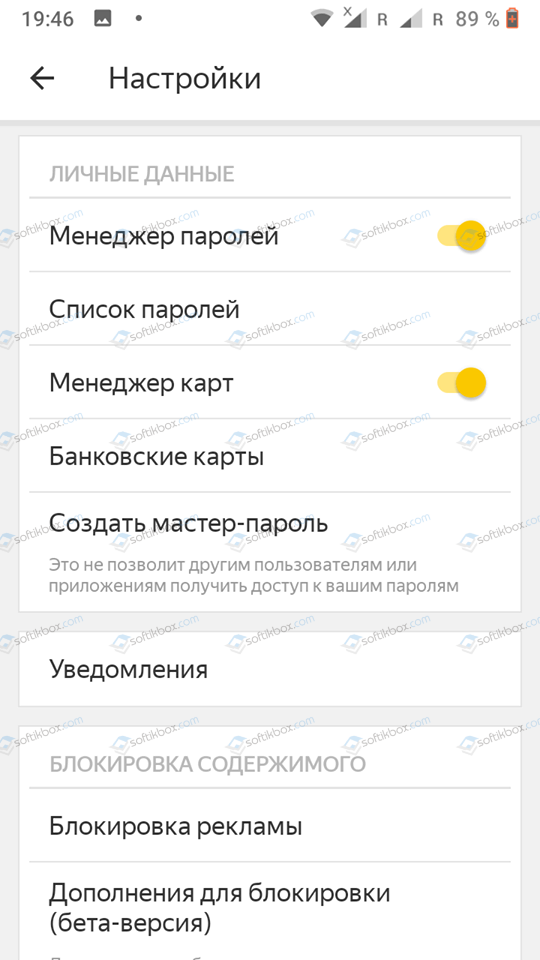
- Чтобы посмотреть пароли, нужно твикнуть на пункте «Список паролей». Все пароли будут идентичны тем, что на десктопной версии, если у вас включена синхронизация.
- Также в этом разделе есть пункт «Мастер-пароль». Настройка и использование идентичные тем, что и в версии для ПК (придумываем код и повторяем его).
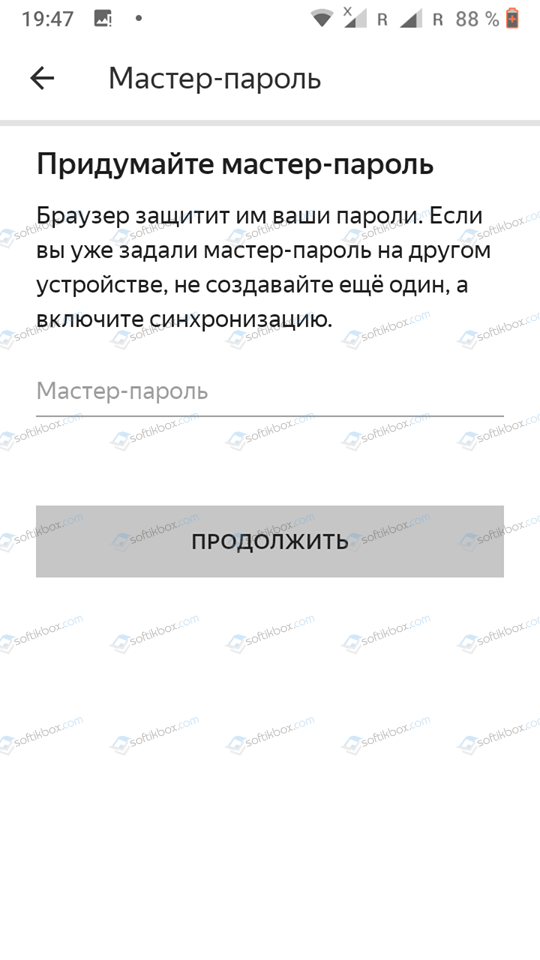
В каких случаях пароль посмотреть нельзя?
Браузер может хранить не все пароли. Почему так? Дело в том, что некоторые сайты (интернет-банкинг и т д) не позволяют сохранять личные данные о пользователе в обозревателе с целью уберечь их от кражи. Кроме этого фактора пароли невозможно посмотреть в браузере если:
- Пользователь доверяет функцию сохранения паролей стороннему приложению.
- Профиль пользователя был разблокирован, но кодовая фраза введена неправильна.
- Пользовательский профиль операционной системы Windows заблокирован. Технология Protect в Яндексе не позволит открыть файл, где хранятся пароли от сайтов и социальных сетей.
Также пароли невозможно посмотреть, если включен Мастер-паролей и вы не знаете от него код.
Изменение сохраненных данных
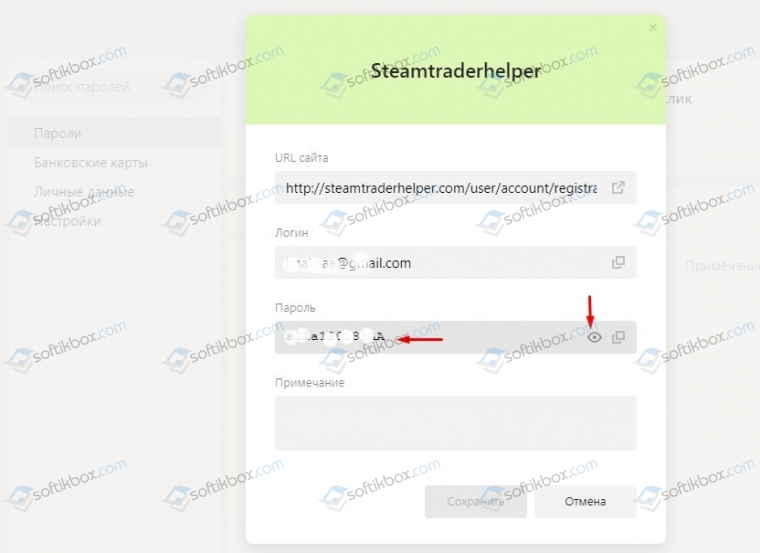
Сохраняем изменения и перезагружаем браузер, чтобы изменения вступили в силу.
Как отключить сохранение паролей?
Для того, чтобы отказаться от сохранения паролей в Яндекс Браузере, нужно перейти в «Настройки», «Пароли и формы», в меню слева вновь в «Настройки» и снять все отметки в разделе «Пароли».
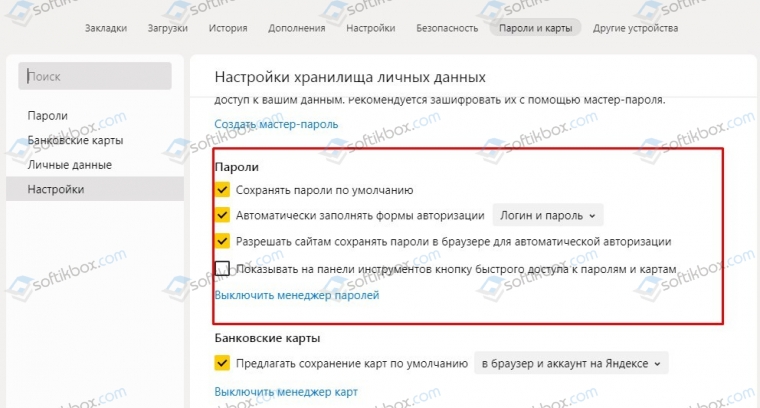
Пароли сохраняться не будут, данные на сайтах также автоматически вводиться не будут.
Как отключить Менеджер паролей Яндекс браузер?
Для того, чтобы выключить Менеджер паролей в данном обозревателе, стоит перейти в «Настройки», «Пароли и формы», «Настройки» и в разделе «Пароли» нажать на ссылке «Выключить менеджер паролей».
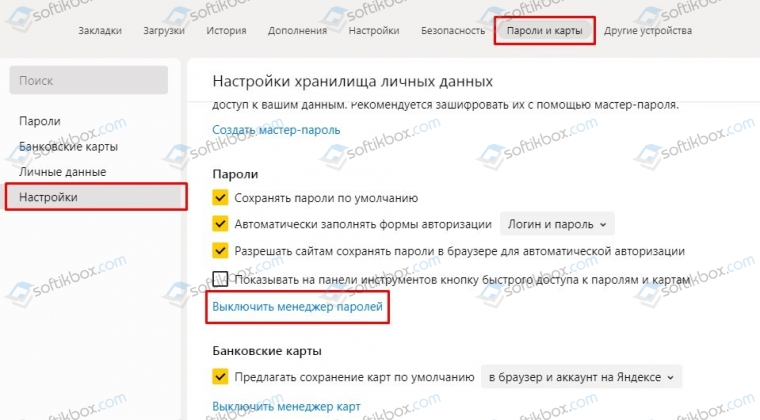
Как удалить сохраненные пароли в Яндекс браузере?
Удалить один пароль в Яндексе можно двумя способами. Нажимаем правой кнопкой мыши на сайте с данными и выбираем «Удалить».
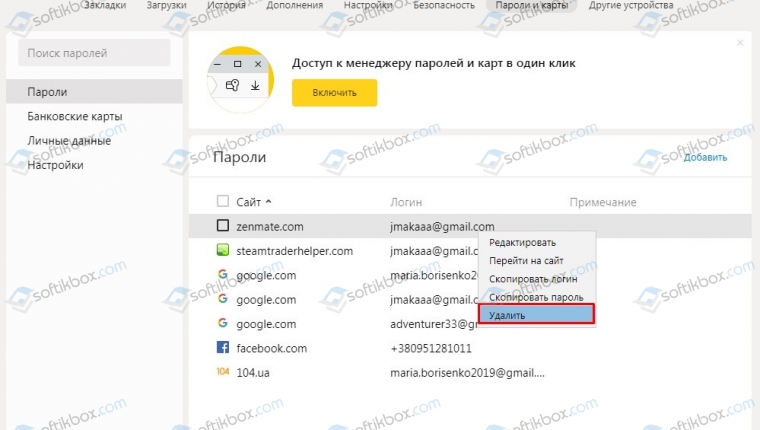
Или же ставим отметку возле сайта и внизу нажимаем на ссылку «Удалить».
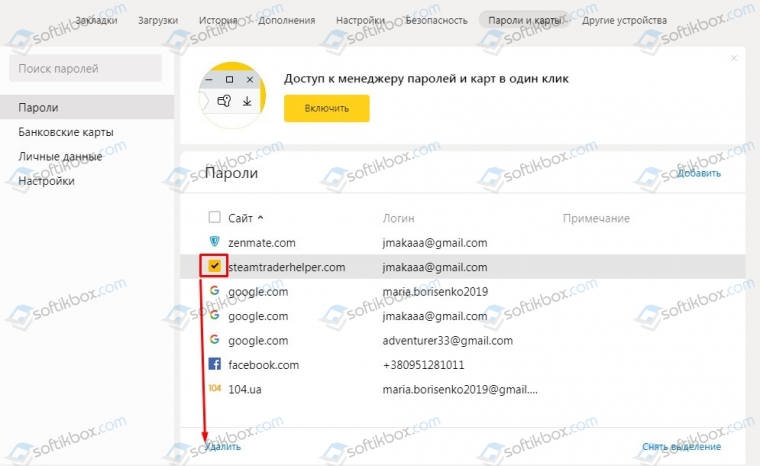
Удалить все пароли можно тем же способом. Выделяем все ссылки и нажимаем «Удалить».
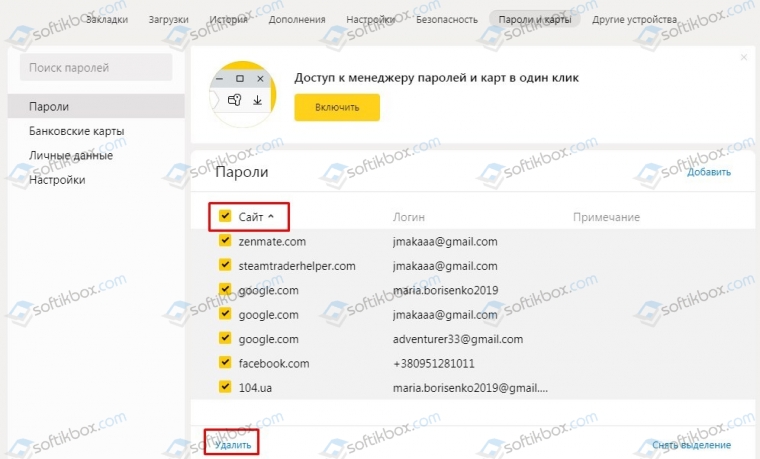
Почему нет паролей в браузере?
Если при открытии раздела с паролями вы не обнаружили данных, то, вероятнее всего, данные аутентификации просто не были сохранены. Для решения проблемы стоит включить синхронизацию данных, а затем переустановить браузер. Возможно, произошел сбой в работе программы.
Как восстановить пароль в Яндекс Браузере?
Только что удаленный пароль из Яндекс Браузера можно восстановить в один клик. Главное условие – оставаться в веб-обозревателе. Все сохраненные данные авторизации хранятся в разделе «Пароли и карты» базовых настроек. Если случайно стерли в соответствующей вкладке нужные параметры входа, достаточно кликнуть «Восстановить» в нижней части экрана. Раннее стертая информация моментально отобразится в списке.
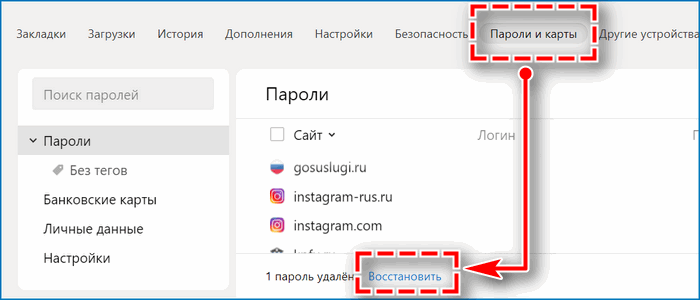
Функция доступна ограниченное время – порядка одной минуты.
Как посмотреть пароли на телефоне
Мобильная версия Яндекс браузера предусматривает возможность хранить пользовательские данные для упрощения серфинга в сети. Чтобы посмотреть список паролей, действуйте так:
- Запустите Яндекс браузер на смартфоне.
- Рядом с поисковой строкой находятся три точки, через которые можно попасть в главное меню обозревателя.
- Выберите раздел «Мои данные».
- В появившемся окне нажмите на кнопку «Пароли».
- Откроется список всех сохраненных данных. Для просмотра нажмите на нужный ресурс, затем на иконку в виде глаза в строке пароля, чтобы его увидеть.
При необходимости можно создать «Мастер-пароль», как и в десктопной версии браузера. Для этого в окне «Мои данные» тапните по кнопке «Настройки», затем выберите пункт «Создать мастер-пароль». Алгоритм действий аналогичен с процедурой на компьютере.
Современные браузеры хранят и защищают личные данные, чтобы обеспечить пользователю удобство при работе и серфинге в интернете. Сохраненные пароли можно посмотреть через специальный раздел в меню или через настройки. Такая же возможность доступна и в мобильной версии обозревателя.
Как посмотреть пароли на компьютере
Если не был использован «Мастер-пароль», то посмотреть сохраненные пароли в Яндекс браузере можно через настройки обозревателя, а также в файле на локальном диске. Можно воспользоваться помощью стороннего софта, если этот вариант подходит больше. Пошагово разберем все способы.
Раздел «Пароли и карты»
Самый простой способ узнать пароли – это перейти в раздел «Пароли и карты». Сделать это можно следующим образом:
- Запустите Яндекс браузер и перейдите в главное меню. Для этого нужно нажать на иконку в виде трех полосок в верхнем правом углу.
- Выберите пункт «Пароли и карты». Визуально он отмечен как иконка ключа.
- Отобразится список всех доступных учетных данных, которые были сохранены на компьютере.
- Найдите нужный ресурс и щелкните по нему левой кнопкой мыши.
- Откроется новое окно, где необходимо ввести системный пароль для подтверждения действия.
- Чтобы посмотреть пароль, нажмите на значок в виде глаза около соответствующей строки.
При необходимости, можно добавить тег. Это поможет быстро найти информацию в следующий раз.
Через настройки
Еще один способ узнать, где хранятся пароли в Яндекс браузере, — это воспользоваться настройками обозревателя. Для этого действуйте следующим образом:
- Вызовите главное меню Яндекс браузера с помощью значка в виде параллельных линий.
- Нажмите на пункт «Настройки».
- В панели слева выберите раздел «Инструменты».
- Вверху в блоке «Автозаполнение» кликните по ссылке «Сохраненные данные».
Осуществится переход в раздел со всеми данными, включая пароли и карты, которые были сохранены в браузере. Здесь можно управлять настройками, добавлять новую информацию, удалять ненужные сведения.
Если убрать отметку напротив пункта «Предлагать автозаполнение форм», то Яндекс браузер перестанет спрашивать про автоматический ввод данных при авторизации на сайтах: это придется делать вручную.
Проводник операционной системы
Все данные браузер сохраняет в скрытую папку, которая находится на жестком диске компьютера. Сразу следует отметить, что файлы прочесть базовыми редакторам невозможно. Это позволяет надежно защитить пользовательские данные.
Если удалить файл с паролями в пользовательской папке, то все данные автоматически исчезнут из браузера, если не активна функция синхронизации устройств.
Найти все сохраненные пароли на жестком диске можно следующим образом:
- Для начала активируйте опцию показа скрытых папок и файлов. Для этого перейдите в системный Проводник, затем в верхней панели выберите вкладку «Вид» и отметьте пункт «Скрытые элементы».
- Затем на локальном диске C найдите каталог «Пользователи» и в нем выберите папку с именем учетной записи.
- Перейдите в скрытую папку AppData, которая будет подсвечиваться серым.
- Файл, в котором находятся все пароли, называется Ya Passman Data.
Пароли и карты могут храниться на облачном сервисе, если активирована функция синхронизации между устройствами.
Сторонние расширения
Для управления данными можно воспользоваться плагинами от сторонних разработчиков. В отличие от базового функционала Яндекс браузера, расширения располагают дополнительными опциями и возможностями. Один из самых надежных аддонов – это LastPass.
Он интегрируется в обозреватель и обладает рядом преимуществ:
- встроенный генератор случайных паролей, обеспечивающий надежность за счет использования шифров с разным уровнем сложности и числом символов;
- уведомление о подозрительных сайтах;
- обновление пользовательских данных в автоматическом режиме;
- сохранение недействующих данных для возможности восстановления аккаунтов.
В Яндекс браузере расширение LastPass уже предустановлено, поэтому его нужно только включить. Для этого перейдите в раздел «Дополнения» через меню, затем в списке найдите менеджер паролей и переведите ползунок в активное состояние.
Для использования менеджера паролей в Яндекс браузере кликните по его иконке, которая встроится в верхнюю панель инструментов, затем создайте учетную запись. После выберите «Мое хранилище». Отобразится список всех сохраненных учетных данных в окне плагина.
Возможность возврата паролей
Значительно сложнее вернуть доступ к ранее сохраненным данным авторизации в результате сбоя или переустановки веб-обозревателя. Одни кликом в подобном случае восстановить удаленные пароли в Яндекс браузере не удастся. Потребуются дополнительные манипуляции.
Процедура упрощается при следующих условиях:
- активирована синхронизация через учетную запись Яндекс;
- сохранены файлы веб-обозревателя;
- на устройстве есть контрольная точка восстановления.
Способ восстановления сведений зависит от условий сброса персональных сведений.
Обычное восстановление
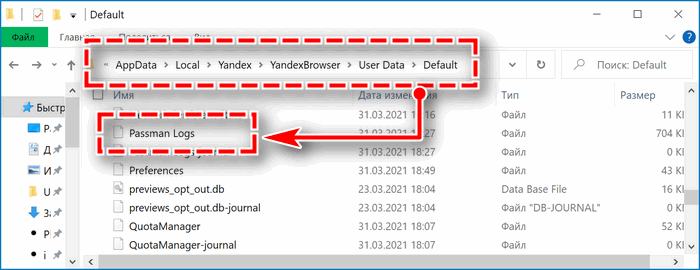
Для более быстрого поиска вызовите командную строку сочетанием клавиш Win+R, введите appdata.
Переустановка
Достаточно просто восстановить пароли в Яндекс Браузере после удаления, если была активирована синхронизация. Чтобы возобновить прежние параметры:
- Загрузите новую версию веб-обозреватель с официального сайта по ссылке.
- Перейдите в «Настройки» с помощью верхней панели управления после установки.
- Найдите в блоке «Общие настройки» пункт «Настройки синхронизации».
- Нажмите «Включить» для добавления учетной записи.
- Авторизуйтесь в системе Яндекс.
После входа в систему перейдите в раздел «Пароли и карты». Раннее сохраненные сведения с помощью выбранной учетной записи моментально отобразятся на странице.
Откат системы
Если на десктопном устройстве внезапно пропали пароли в Яндекс Браузере, нет возможности восстановить сведения с помощью параметров веб-обозревателя, можно попробовать откатить систему. Способ сработает при наличии на персональном компьютере контрольной точки возврата с сохраненными в Яндексе данными авторизации.
- Откройте «Панель управления» – для быстрого вызова кликните одновременно Win+I.
- Выберите раздел «Обновления и безопасность».
- Перейдите во вкладку «Восстановление» через левую панель.
- Кликните «Начать» в блоке «Вернуть в исходное состояние».
- Следуйте дальнейшим инструкциям.
Подобный способ подойдет далеко не в каждом случае, поскольку на компьютере может быть вовсе выключена или не настроена функция, которая позволяет сохранять контрольные точки.
Сторонний софт
Помочь в восстановлении паролей от Яндекс Браузера способны не только встроенные настройки, также сторонние сервисы. Существует два приложения, которые будут полезны для возврата утерянных сведений:
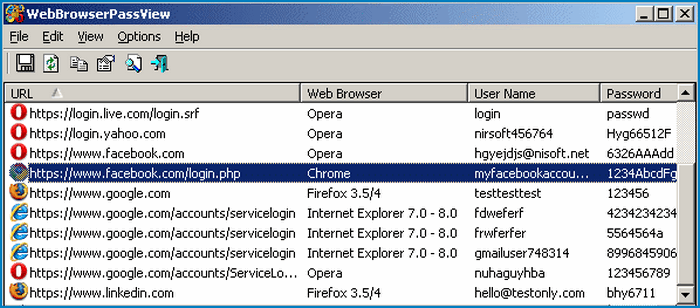
- WebBrowserPassWiew – за пару кликов позволяет отобразить все данные авторизации, которые были введены в установленных на компьютере веб-обозревателях;
- Recuva – утилита способна восстановить на устройстве намеренно или случайно удаленные файл на жестком диске.
Если проблема связана только с сохранением паролей, достаточно использовать WebBrowserPassWiew. В случае полной деинсталляции браузера с устройства следует обратиться к Recuva.
При использовании Recuva учитывайте два главных условия – веб-обозреватель удален недавно, не производилась перезапись нужных файлов.
Данные для входа в аккаунты в Microsoft Edge
В отличии от предыдущих браузеров Microsoft Edge является встроенным интернет обозревателем Windows 10, поэтому процедура поиска паролей имеет немного отличий.
Для настройки и просмотра сохраненной информации для входа в аккаунты браузера Microsoft Edge следует:
- В запущенном браузере нажать по трём горизонтальным точкам в правом верхнем углу и в открывшемся окне выбрать пункт «Параметры».
- В открывшемся меню переходим в левую часть окна и нажимаем по кнопке «Пароли и автозаполнения».
- В следующем окне также следует опуститься вниз и найти кнопку «Управление паролями».
Для просмотра паролей, сохраненных в Microsoft Edge следует:
- Нажимаем левой кнопкой мыши по иконке «Поиск» (изображение лупы возле кнопки «Пуск») и вводим в строку фразу «Панель управления».
После чего переходим в непосредственно сам пункт «Панель управления». - В панели управления ставим режим отображения «Крупные значки» и переходим в «Диспетчер учетных данных».
- В открывшемся окне нажимаем по кнопке «Учетные записи для интернета», после чего внизу появятся все сохраненные пароли и другие данные для входа.
Для просмотра и редактирования данных следует нажать по кнопкам справа.
Как проверить пароли Yandex Browser без доступа к устройству
Например, если под рукой нет компьютера, на котором хранятся все пользовательские сведения и настройки, то можно воспользоваться любым другим устройством, начиная от ПК и заканчивая смартфоном. Нужно только включить синхронизацию, авторизоваться и дождаться, когда процесс переноса данных будет завершен.
