Если вами был забыт пароль от вай фай, то узнать его можно несколькими способами:
Найти пароль от вай фай на наклейке роутера. Такая наклейка есть на всех роутерах от Ростелеком и не только.
Узнать пароль можно на ноутбуке или компьютере с Windows, который уже подключен к этой wifi сети.
Зайти в настройки роутера и посмотреть пароль к вай фаю там.
К беспроводной сети вай фай можно можно подключиться и без ввода пароля, через протокол WPS.

Стоит сразу оговориться, что все способы, которые будут описаны в данном материале подходят только к домашней сети. То есть к той, от которой пользователь знал пароль, но забыл. Взломать чужой wi-fi при использовании этих методов не получится. Есть несколько способов для просмотра данных о пароле в Windows 10. Практически все они связаны с настройками операционной системы.
Но если они не помогают, то можно обратиться к настройкам роутера. На худой конец, существуют специальные приложения, которые способны показать пароль от той или иной сети, к которой подключен компьютер. И сейчас мы по порядку рассмотрим все возможные варианты. Начнем с самых простых и очевидных.

Стоит сразу оговориться, что все способы, которые будут описаны в данном материале подходят только к домашней сети. То есть к той, от которой пользователь знал пароль, но забыл. Взломать чужой wi-fi при использовании этих методов не получится. Есть несколько способов для просмотра данных о пароле в Windows 10. Практически все они связаны с настройками операционной системы.
Но если они не помогают, то можно обратиться к настройкам роутера. На худой конец, существуют специальные приложения, которые способны показать пароль от той или иной сети, к которой подключен компьютер. И сейчас мы по порядку рассмотрим все возможные варианты. Начнем с самых простых и очевидных.

Привет! Сейчас мы попробуем решить одну интересную проблему, это восстановление забытого пароля в Windows 10, который вы скорее всего уже забыли:) Рассмотрим в этой статье именно случай с Windows 10. Когда вы забили пароль, и хотите его узнать. Там все немного отличается от Windows 7, поэтому рассмотрим этот случай отдельно.
Сразу признаюсь, что я не нашел, как посмотреть в Windows 10 пароль от Wi-Fi, к которому вы были подключены раньше, и на данный момент не подключены к этой сети (сеть, к которой вы подключались раньше, можно только забыть). Но, можно узнать пароль той сети, к которой вы подключены на данный момент. Сейчас я покажу как это сделать. Так же, мы рассмотрим еще один способ, которым можно вспомнить забытый пароль — с помощью специальной программы.
- Вспоминаем забытый пароль от Wi-Fi в Windows 10
- Как посмотреть ключ Wi-Fi сети через командную строку
- Как узнать пароль Wi-Fi к которому подключен в свойствах подключения
- Просмотр пароля Wi-Fi для любой сохраненной сети в командной строке или Терминале Windows 11
- Просмотр своего пароля Wi-Fi в параметрах беспроводной сети
- Как узнать сохраненный пароль Wi-Fi в командной строке
- Просмотр пароля в настройках роутера
- Как посмотреть пароль Wi-Fi на компьютере Windows 10 — видео
- Смотрим забытый пароль от Wi-Fi на компьютере: Windows 7, 8, 10
- Как найти пароль от Wi-Fi в Windows XP? Используем программу WirelessKeyView
- Где в настройках роутера находится пароль от Wi-Fi?
- Смотрим ключ к Wi-Fi сети на Tp-Link
- Вспоминаем пароль на роутерах Asus
- Узнаем забытый пароль на D-Link
- Смотрим пароль на ZyXEL
- Если забыли пароль на роутере Tenda
- На маршрутизаторе Linksys
- Что делать, если ничего не помогло?
- Как посмотреть сохраненный пароль беспроводной сети
- Как узнать пароль Wi-Fi на компьютере с Windows 10 и Windows 8.1
- Узнать пароль на Wi-Fi в Windows 7
- Просмотр пароля беспроводной сети в Windows 8
- Как посмотреть пароль Wi-Fi для не активной беспроводной сети в Windows
- Как узнать пароль, если он не сохранен на компьютере, но есть прямое подключение к роутеру
- Как посмотреть сохраненный пароль Wi-Fi на Android
- Просмотр всех сохраненных паролей на Wi-Fi Windows с помощью WirelessKeyView
- Используем командную строку
- Используем настройки роутера
- Используем параметры беспроводной сети
- Посмотреть пароль от WiFi в Windows XP
- Используем командную строку
- Используем параметры беспроводной сети
- Ищем пароль от вай фай на наклейке роутера
- Ищем пароль в настройках роутера на примере TP-Link
- Используем программу WirelessKeyView
- Заключение
- ВИДЕО: Как посмотреть пароль от wi-fi сети на последней Windows 10? Когда нет вкладки «Безопасность»!
- 4 Простых способа как посмотреть пароль от вай-фай (Wi-Fi) на Windows 10: пошаговая инструкция
- Используем программу WirelessKeyView
- Заключение
- ВИДЕО: Как посмотреть пароль от wi-fi сети на последней Windows 10? Когда нет вкладки «Безопасность»!
- 4 Простых способа как посмотреть пароль от вай-фай (Wi-Fi) на Windows 10: пошаговая инструкция
- Посмотреть пароль от WiFi в Windows 10
- Через графический интерфейс
- Через командную строку
- Используем настройки роутера
- FAQ
- Эта информация была полезной?
- Посмотреть пароль от WiFi в Windows 7 или в Windows 8
- Через графический интерфейс
- Через командную строку
- Можно ли посмотреть пароль к WiFi в телефоне или планшете?
Вспоминаем забытый пароль от Wi-Fi в Windows 10
Нажмите на иконку подключения к интернету, на панели уведомлений, и выберите Центр управления сетями и общим доступом.

Дальше, нажмите на пункт «Беспроводная сеть (имя вашей сети)». Откроется новое окно, в котором нажмите на кнопку Свойства беспроводной сети. Откроется еще одно окно, в нем перейдите на вкладку Безопасность, и установите галочку возле Отображать вводимые знаки. В поле Ключ безопасности сети появится пароль от вашего Wi-Fi. Смотрите скриншот для наглядности:

Этот способ подойдет только в том случае, когда ваш ноутбук на данный момент подключен к Wi-Fi сети, пароль от которой вы забыли. Если же у вас не осталось подключенных компьютеров, то смотреть пароль нужно в настройках роутера (в статье есть подробная информация по многим роутерам), или через специальную программу. Но, программа показывает пароли только от тех сетей, к которым вы раньше подключались.
Еще один способ, узнаем пароль с помощью программы WirelessKeyView

Если подсмотреть пароль в настройках системы не получилось, в программой вы не хотите пользоваться, то самый надежный способ, это глянуть забытый пароль в настройках маршрутизатора. Подключитесь к своему роутеру по кабелю (если возникнут проблемы, то смотрите эту статью), зайдите в настройки роутера и посмотрите пароль. Все этот подробно расписано здесь. Смотрите после подзаголовка «Где в настройках роутера находится пароль от Wi-Fi сети?».
Спрашивайте в комментариях, не стесняйтесь:), постараюсь помочь!
В этой статье поделюсь с вами информацией, с помощью которой вы сможете посмотреть забытый пароль от Wi-Fi сети на своем компьютере с установленной Windows 10, Windows 8, или Windows 7. Причем, смотреть пароль от Wi-Fi мы будем через командную строку. С помощью этого способа можно узнать пароль от любой Wi-Fi сети, к которой раньше подключался ваш компьютер, или ноутбук.
Раньше я уже писал о том, как узнать свой пароль от Wi-Fi. И даже опубликовал отдельную статью для Windows 10: https://help-wifi.com/reshenie-problem-i-oshibok/kak-uznat-parol-ot-svoego-wi-fi-na-windows-10/. Если у вас Windows 11: как узнать пароль от Wi-Fi сети в Windows 11.
В этих статьях я описывал способ, с помощью которого можно посмотреть забытый пароль через «Управление беспроводными сетями» в самой системе, или с помощью специальной программы. Но иногда бывает такое, что самого пункта «Управление беспроводными сетями» нет в Windows. И в такой ситуации можно попробовать посмотреть пароль с помощью специальной команды, через командную строку.
Вообще, тема эта очень популярная. Очень часто, в процессе настройки маршрутизатора, меняют пароль от Wi-Fi сети, и не записывают его. Настроили, подключили несколько устройств, и успешно забыли пароль. И тут нужно подключить новый телефон, планшет, компьютер и т. д., а пароль от Wi-Fi не вспомнить. И если у вас есть хоть один компьютер, который подключен к вашей беспроводной сети, или был подключен раньше, то ключ можно найти, он сохраняется в системе. Можно, конечно, посмотреть пароль в настройках роутера, но этот способ более сложный.
Данный способ работает во всех версиях Windows, начиная с «семерки», и заканчивая «десяткой». А может в XP тоже работает. Не знаю, не проверял.
Как посмотреть ключ Wi-Fi сети через командную строку
Для начала нам нужно запустить командную строку. Нажимаем сочетание клавиш Win + R, вводим cmd, и нажимаем Ok. В Windows 10 можете нажать правой кнопкой мыши на меню Пуск и выбрать «Командная строка».

Дальше, в командной строке нужно выполнить команду netsh wlan show profiles. Она выводит список всех Wi-Fi сетей, информация о которых сохранена на компьютере, и пароль от которых мы можем узнать.

Чтобы узнать пароль от нужной нам Wi-Fi сети, нужно название сети подставить в команду:
netsh wlan show profiles name= key=clear
И выполнить ее в командной строке. В моем случае, команда выглядит так:
netsh wlan show profiles name= key=clear
В строке «Содержимое ключа» будет указан пароль от данной беспроводной сети.

Вот собственно и все. Теперь вы знаете, как с помощью двух команд, можно получить информацию о Wi-Fi сетях, к которым когда-то подключался ваш ноутбук, или ПК. В том числе, пароль от этих сетей.
Если у вас что-то не получилось, или у вас другая проблема, то описывайте ее в комментариях, будем разбираться.
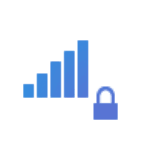 Возможна ситуация, что вы подключены к Wi-Fi с компьютера или ноутбука с Windows 11, но не знаете пароль подключения, необходимый для подключения нового устройства. В этом случае есть способы посмотреть пароль Wi-Fi как для сети, к которой подключено ваше устройство, так и для любой сохраненной сети.
Возможна ситуация, что вы подключены к Wi-Fi с компьютера или ноутбука с Windows 11, но не знаете пароль подключения, необходимый для подключения нового устройства. В этом случае есть способы посмотреть пароль Wi-Fi как для сети, к которой подключено ваше устройство, так и для любой сохраненной сети.
В этой пошаговой инструкции подробно о способах узнать пароль Wi-Fi в Windows 11, а также дополнительная информация, которая может оказаться полезной. На близкую тему: Как узнать пароль Wi-Fi на Android, Что делать, если забыл пароль Wi-Fi (и про возможность подключения без пароля).
Как узнать пароль Wi-Fi к которому подключен в свойствах подключения
Первый способ позволяет узнать пароль Wi-Fi сети в Windows 11, но работает только для той сети, к которой вы подключены в настоящий момент. Шаги будут следующими:
- Нажмите клавиши Win+R на клавиатуре (или нажмите правой кнопкой мыши по кнопке «Пуск» и выберите пункт «Выполнить»), введите команду ncpa.cpl и нажмите Enter.

- Откроется список сетей. Нажмите правой кнопкой мыши по активной беспроводной сети и выберите пункт «Состояние».

- В следующем окне нажмите кнопку «Свойства беспроводной сети».

- Перейдите на вкладку «Безопасность» и включите пункт «Отображать вводимые знаки» (для этого требуются права администратора).
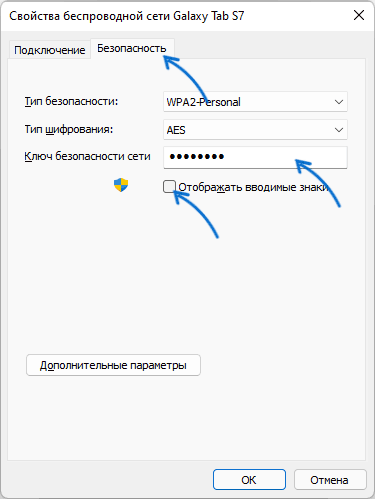
В результате в поле «Ключ безопасности» вы увидите текущий пароль вашей Wi-Fi сети, который можно использовать для подключения других устройств.
В некоторых случаях может потребоваться узнать другие сохраненные пароли беспроводных сетей Windows 11. Это можно сделать как встроенными средствами системы, так и с помощью сторонних программ.
Просмотр пароля Wi-Fi для любой сохраненной сети в командной строке или Терминале Windows 11
Для того, чтобы посмотреть сохраненный пароль для любой сети на ноутбуке или компьютере с Windows 11, выполните следующие шаги:
- Запустите командную строку от имени Администратора или Терминал Windows от имени Администратора. Для этого можно нажать правой кнопкой мыши по кнопке Пуск и выбрать пункт «Терминал Windows (Администратор)».
- Введите команду
netsh wlan show profiles
и нажмите Enter.
- В результате вы увидите список сохраненных Wi-Fi сетей.

- Используйте имя нужной сети в следующей команде (если имя содержит пробелы, возьмите его в кавычки):
netsh wlan show profile name=имя_сети key=clear
- После выполнения команды, в разделе «Параметры безопасности» — «Содержание ключа» вы увидите сохраненный пароль для Wi-Fi сети.

Помимо описанных выше способов, вы можете использовать дополнительные методы, чтобы узнать пароль Wi-Fi:
- Если с какого-либо из устройств есть возможность зайти в веб-интерфейс настроек роутера, пароль Wi-Fi обычно можно посмотреть в параметрах безопасности беспроводной (Wi-Fi или WLAN) сети.
- Можно использовать сторонние программы для просмотра сохраненных паролей от Wi-Fi сети, например, бесплатную NirSoft WirelessKeyView (учитывайте, что антивирус может негативно отнестись к этой программе, поскольку теоретически она может использовать для несанкционированного получения паролей Wi-Fi с чужого компьютера).
Как правило, одного из предложенных способов оказывается достаточно, чтобы определить Wi-Fi пароль, при условии, что вы имеете возможность подключаться к этой сети. Если же остаются вопросы — задавайте их в комментариях, я постараюсь помочь.
 Несмотря на то, что по сравнению с предыдущими версиями ОС в этом плане практически ничего не изменилось, некоторые пользователи спрашивают о том, как узнать свой пароль от Wi-Fi на компьютере или ноутбуке Windows 10, на этот вопрос я и отвечу ниже. Зачем это может понадобиться? Например, при необходимости подключить новое устройство к сети: случается, что просто вспомнить пароль не удается.
Несмотря на то, что по сравнению с предыдущими версиями ОС в этом плане практически ничего не изменилось, некоторые пользователи спрашивают о том, как узнать свой пароль от Wi-Fi на компьютере или ноутбуке Windows 10, на этот вопрос я и отвечу ниже. Зачем это может понадобиться? Например, при необходимости подключить новое устройство к сети: случается, что просто вспомнить пароль не удается.
В этой короткой инструкции описано три способа посмотреть пароль Wi-Fi от текущей сети или от любой сохраненной беспроводной сети: первый заключается в простом его просмотре в интерфейсе ОС, второй — с помощью командной строки и третий — в веб-интерфейсе Wi-Fi роутера. Также в статье вы найдете видео, где всё описываемое показано наглядно. При желании, вы можете посмотреть пароль Wi-Fi на Android телефоне. Дополнительные способы посмотреть пароли беспроводных сетей, сохраненные на компьютере или ноутбуке для всех сохраненных сетей, а не только для активной в разных версиях Windows можно найти здесь: Как узнать свой пароль на Wi-Fi.
Просмотр своего пароля Wi-Fi в параметрах беспроводной сети
Итак, первый способ, которого, вероятнее всего, будет достаточно для большинства пользователей — простой просмотр свойств Wi-Fi сети в Windows 10, где, в том числе, можно посмотреть и пароль. Прежде всего, для использования данного способа, компьютер должен быть подключен к Интернету посредством Wi-Fi (посмотреть пароль для неактивного соединения так не получится, для них используйте второй метод), второе условие — вы должны иметь права администратора в Windows 10 (для большинства пользователей это так и есть).
- Первый шаг — кликнуть правой кнопкой мыши по значку соединения в области уведомлений (справа внизу), выбрать пункт «Открыть параметры сети и Интернет», а в открывшемся окне, внизу — «Центр управления сетями и общим доступом». Когда откроется указанное окно, слева выберите пункт «Изменение параметров адаптера». Подробнее: Как открыть Центр управления сетями и общим доступом в Windows 10 (откроется в новой вкладке). Также вы можете нажать клавиши Win+R на клавиатуре, ввести ncpa.cpl и нажать Enter, чтобы открыть нужное окно.

- Второй этап — кликнуть правой кнопкой мыши по вашему беспроводному соединению, выбрать пункт контекстного меню «Состояние», а в открывшемся окне с информацией о Wi-Fi сети нажмите «Свойства беспроводной сети». Примечание: вместо двух описанных действий можно просто кликнуть по «Беспроводная сеть» в пункте «Подключения» в окне центра управления сетями.
- И последнее действие, чтобы узнать свой пароль от Wi-Fi — в свойствах беспроводной сети откройте вкладку «Безопасность» и отметьте пункт «Отображать вводимые знаки».

Описанный способ очень простой, но позволяет увидеть пароль только для той беспроводной сети, к которой вы подключены, но не для тех, к которым подключались ранее. Однако, есть метод и для них.
Как узнать сохраненный пароль Wi-Fi в командной строке
Описанный выше вариант позволяет посмотреть пароль сети Wi-Fi только для активного в настоящий момент времени подключения. Однако, есть способ посмотреть пароли и для всех остальных сохраненных в Windows 10 беспроводных подключений с помощью CMD.
- Запустите командную строку от имени Администратора (как это сделать) и по порядку введите команды.
netsh wlan show profiles
здесь запомните имя Wi-Fi сети, для которой вам нужно узнать пароль.
netsh wlan show profile name=имя_сети key=clear
если имя сети состоит из нескольких слов, возьмите его в кавычки.
В результате выполнения команды из 3-го пункта отобразится информация о выбранном сохраненном Wi-Fi подключении, пароль Wi-Fi будет показан в пункте «Содержимое ключа». Этот способ также продемонстрирован в видео инструкции ниже.
Просмотр пароля в настройках роутера
Второй способ узнать пароль Wi-Fi, воспользоваться которым можно не только с компьютера или ноутбука, но и, например, с планшета — зайти в настройки роутера и посмотреть его в параметрах безопасности беспроводной сети. Более того, если пароль вам неизвестен вообще и не сохранен ни на одном устройстве, вы можете подключиться к роутеру с помощью проводного соединения.
После входа, все что вам нужно (и это не зависит от марки и модели маршрутизатора), найти пункт настройки беспроводной сети, а в нем — параметры безопасности Wi-Fi. Именно там и можно посмотреть используемый пароль, а затем использовать его для подключения ваших устройств.

Как посмотреть пароль Wi-Fi на компьютере Windows 10 — видео
И в завершение — видео, в котором можно увидеть использование описываемых методов просмотра сохраненного ключа Wi-Fi сети.
Если что-то не получается или работает не так, как я описал — задавайте вопросы ниже, буду отвечать.
В каждой статье по настройке роутера, или в инструкции по смене паролей, я советую записывать где-то пароль, который вы устанавливаете на свой домашний Wi-Fi. Или устанавливать такой пароль, который вы точно не забудете, но при этом, он должен быть достаточно надежным. Как вы понимаете, это мало кто делает, я честно говоря тоже ничего не записываю:) А пароль, это такая штука, что если его забыли, то вспомнить очень сложно, перепробуешь кучу вариантов и ничего не подойдет. А тут как раз нужно подключить к своему Wi-Fi новое устройство. В этой статье я расскажу вам, что нужно делать в таких случаях. Как вспомнить забытый пароль от Wi-Fi сети, где посмотреть его в настройках компьютера, или самого роутера. Постараюсь подробно написать о всех нюансах, возможных проблемах и ничего не упустить.
Как можно узнать забытый пароль от своего Wi-Fi:
- Посмотреть пароль в настройках компьютера, если вы уже подключались к сети, пароль от которой нам нужно узнать.
- Посмотреть пароль в настройках Wi-Fi роутера.
- Сделать сброс настроек роутера, настроить его заново и задать новый пароль.
Начнем мы с самого простого, это конечно же с компьютера. Если у вас есть ноутбук (или ПК с адаптером), который уже был подключен к вашему Wi-Fi, или на данный момент подключен, то скорее всего у нас получится посмотреть в настройках пароль, который мы успешно забыли.
Смотрим забытый пароль от Wi-Fi на компьютере: Windows 7, 8, 10
Многие спрашивают, где найти этот пароль на компьютере? В Windows 7, Windows 8 и Windows 10 это сделать не сложно, а вот у XP есть свои заморочки. Давайте сначала рассмотрим более новые версии Windows. На семерке и восьмерке все практически одинаково.
Если у вас «десятка», то переходим по ссылке и следуем инструкции.
Внимание! Ваш компьютер, с которого вы хотите вспомнить ключ к сети, должен быть подключен к этой сети. Если он подключался к ней раньше, тоже подойдет. Если у вас нет такого компьютера, то переходите сразу к разделу, где мы будем смотреть пароль в настройках маршрутизатора.
И еще один момент: если вы не хотите лазить по настройкам, то можете попробовать все сделать программой WirelessKeyView, о которой я писал немного ниже.
Зайдите в Центр управления сетями и общим доступом.

Сева выбираем Управление беспроводными сетями.

Вы увидите список всех сетей, к которым вы раньше подключались. Найдите сеть, от которой нужно вспомнить пароль, нажмите на нее правой кнопкой мыши и выберите Свойства.

В новом окне переходим на вкладку Безопасность, ставим галочку возле пункта Отображать вводимые знаки и в поле Ключ безопасности сети смотрим наш пароль.

Давайте сразу рассмотрим возможные проблемы, с которыми вы можете столкнуться.
Что делать, если нет пункта «Управление беспроводными сетями», или после установки галочки не отображается пароль?
Это очень популярные проблемы. Управления беспроводными сетями скорее всего может не быть из-за того, что у вас вообще не настроен Wi-Fi на компьютере (в таком случае посмотреть пароль этим способом точно не получится). Или, я где-то читал, что такое может быть из-за домашней версии Windows. Что делать, если нет «Управления беспроводными сетями»? Можно посмотреть пароль через роутер, об этом читайте ниже, или же попробуйте сделать так:

У вас все получится при одном условии: вы должны быть подключены к сети, от которой хотите посмотреть пароль.
Если же после установки галочки «Отображать вводимые знаки» пароль не появляется, тогда попробуйте посмотреть его в настройках маршрутизатора. Или, попробуйте с другого компьютера, если есть такая возможность.
Как найти пароль от Wi-Fi в Windows XP? Используем программу WirelessKeyView
Как я уже писал выше, с XP немного сложнее. В принципе, там тоже можно все посмотреть, но не так просто как на Windows 7. Поэтому, я советую вам не лезть в эти дебри, а воспользоваться бесплатной программой WirelessKeyView. Которая, кстати, так же отлично работает и в более новых версиях Windows. Что делает небольшая программка WirelessKeyView? Она отображает все сети, к которым раньше подключался компьютер, на котором вы ее запустили. Ну и конечно же, она отображает сохраненные пароли к этим сетям.
Все очень просто. Скачиваем программу, можно с официального сайта http://www.nirsoft.net/utils/wireless_key.html. Открываем архив и запускаем файл «WirelessKeyView.exe». Откроется программа, ищем там свою сеть , и в поле Key (Ascii) смотрим пароль к ней. Выглядит это вот так:

Согласитесь, все очень просто и понятно. Даже на Windows 7 и 8 можно не заморачиватся с поиском пароля в настройках. Очень хорошая программка, спасибо ее разработчикам. Единственное, это ваш антивирус может на нее ругаться. Наверное, из-за ее немного шпионского предназначения.
Где в настройках роутера находится пароль от Wi-Fi?
Еще один проверенный способ. Если в настройках маршрутизатора можно установить пароль, то его там можно и посмотреть. А если даже и не получится, то можно задать новый пароль. Если у вас не получилось посмотреть ключ в настройках компьютера, нет подключенного по Wi-Fi компьютера, и программа WirelessKeyView тоже подвела, то остается только сам роутер. Ну, или сброс настроек, но это уже крайний случай.
Чем еще хорош этот способ, так это тем, что зайти в настройки можно даже с телефона, или планшета. При условии, что они уже подключены. Просто на мобильном устройстве пароль не посмотреть, по крайней мере как это сделать, я не знаю. Хотя, возможно уже есть какие-то программки для Android (но там скорее всего понадобятся Root права).
Думаю, что лучше всего отдельно показать, как посмотреть пароль на маршрутизаторе конкретного производителя. Рассмотрим самые популярные фирмы.
Смотрим ключ к Wi-Fi сети на Tp-Link
Что бы посмотреть установленный ключ, перейдите на вкладку Wireless (Беспроводной режим) — Wireless Security (Защита беспроводного режима). В поле Wireless Password (Пароль PSK) будет указан пароль.

Так, с Tp-Link разобрались, идем дальше.
Вспоминаем пароль на роутерах Asus
Все примерно так же. Заходим в настройки, если не знаете как, то смотрите подробную инструкцию. Адрес используется такой же — 192.168.1.1.
В настройках, сразу на главном экране есть пункт Состояние системы, там и указан пароль. Просто установите курсор в поле «Ключ WPA-PSK». Вот так:

Кстати, возможно вам еще пригодится инструкция по смене пароля на Asus.
Узнаем забытый пароль на D-Link
Как это сделать, я уже писал в статье: Как сменить пароль на Wi-Fi роутере D-Link? И как узнать забытый пароль. Но, не мог не написать об этом здесь, ведь D-Link-и очень популярны. Значит, нам так же нужно зайти в настройки, и перейти на вкладку Wi-Fi — Настройки безопасности. В поле «Ключ шифрования PSK» вы увидите сам пароль.

Дальше у нас ZyXEL.
Смотрим пароль на ZyXEL
Зайдите в настройки своего маршрутизатора ZyXEL Keenetic, как это сделать, я писал здесь. Перейдите на вкладку Wi-Fi сеть и в поле «Ключ сети» вы увидите сам пароль, который установлен на данный момент, и который вы забыли.

Ну и на всякий случай, инструкция по смене пароля.
Если забыли пароль на роутере Tenda
Значит на маршрутизаторах Tenda точно так же заходим в панель управления, переходим на вкладку Wireless settings — Wireless Security и в поле «Key» смотрим пароль.

Ну и уже по традиции — инструкция по смене ключа🙂
На маршрутизаторе Linksys
Давайте, еще рассмотрим устройства компании Linksys. Все делаем по схеме: заходим в панель управления, переходим на вкладку Беспроводная сеть — Безопасность беспроводной сети. В поле «Идентификационная фраза» указан пароль к Wi-Fi сети.

Вот и все, как видите, ничего сложного.
Что делать, если ничего не помогло?
Думаю, что остается только один способ, это сделать сброс всех настроек и паролей вашего роутера и настроить все заново. Настроить сможете по инструкциям, которые найдете на нашем сайте в разделе «Настройка роутера».
Я постарался собрать на этой странице все возможные способы, которыми можно восстановить забытый пароль от Wi-Fi. Если у вас что-то не получилось, или какие-то моменты из статьи не очень понятны, то напишите об этом в комментариях, разберемся. Ну и конечно же, буду благодарен за новую и полезную информацию по этой теме.
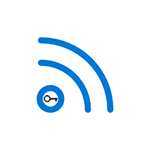 Вопрос о том как узнать свой пароль Wi-Fi в Windows или на Android встречается достаточно часто на форумах и при личном общении с пользователями. На самом деле, ничего сложного в этом нет и в этой статье мы подробно рассмотрим все возможные варианты того, как вспомнить собственный пароль Wi-Fi в Windows 7, 8 и Windows 10, причем посмотреть его не только для активной сети, но и для всех сохраненных беспроводных сетей на компьютере.
Вопрос о том как узнать свой пароль Wi-Fi в Windows или на Android встречается достаточно часто на форумах и при личном общении с пользователями. На самом деле, ничего сложного в этом нет и в этой статье мы подробно рассмотрим все возможные варианты того, как вспомнить собственный пароль Wi-Fi в Windows 7, 8 и Windows 10, причем посмотреть его не только для активной сети, но и для всех сохраненных беспроводных сетей на компьютере.
Здесь будут рассмотрены следующие варианты ситуации: На одном компьютере Wi-Fi подключается автоматически, то есть пароль сохранен и нужно подключить другой компьютер, планшет или телефон; устройства, которые подключаются по Wi-Fi отсутствуют, но есть доступ к роутеру. Заодно упомяну, как узнать сохраненный пароль Wi-Fi на Android планшете и телефоне, как посмотреть пароль всех Wi-Fi сетей, сохраненных на компьютере или ноутбуке с Windows, а не только для активной беспроводной сети, к которой вы подключены в настоящий момент. Также в конце — видео, где рассматриваемые способы показаны наглядно. См. также: Как посмотреть пароль Wi-Fi на Android, Как посмотреть пароль Wi-Fi в Mac OS, Как подключиться к Wi-Fi сети, если забыл пароль.
Как посмотреть сохраненный пароль беспроводной сети
Если Ваш ноутбук без проблем подключается к беспроводной сети, причем делает это автоматически, то вполне возможно, что вы давно забыли свой пароль. Это может вызвать вполне объяснимые проблемы в тех случаях, когда требуется подключить к Интернету новое устройство, например, планшет. Вот, что следует сделать в этом случае в разных версиях ОС Windows, также в конце руководства есть отдельный способ, который подходит для всех последний ОС от Microsoft и позволяет посмотреть сразу все сохраненные пароли Wi-Fi.
Как узнать пароль Wi-Fi на компьютере с Windows 10 и Windows 8.1
Действия, необходимые для того, чтобы посмотреть свой пароль на беспроводную Wi-Fi сеть почти идентичны в Windows 10 и Windows 8.1. Также на сайте присутствует отдельная, более детальная инструкция — Как посмотреть свой пароль на Wi-Fi в Windows 10.
Прежде всего, для этого вы должны быть подключены к сети, пароль от которой требуется узнать. Дальнейшие шаги выглядят следующим образом:
- Зайдите в Центр управления сетями и общим доступом. Это можно сделать через Панель управления или: в Windows 10 кликнуть по значку соединения в области уведомлений, нажать «Сетевые параметры» (или «открыть Параметры сети и Интернет»), после этого на странице параметров выбрать «Центр управления сетями и общим доступом». В Windows 8.1 — кликнуть правой кнопкой мыши по значку соединения справа внизу, выбрать нужный пункт меню.

- В центре управления сетями и общим доступом, в разделе просмотра активных сетей вы увидите в список подключений беспроводную сеть, к которой подключены в настоящий момент. Нажмите по ее названию.

- В появившемся окне состояния Wi-Fi, нажмите кнопку «Свойства беспроводной сети», а в следующем окне, на вкладке «Безопасность» отметьте «Отображать вводимые знаки», для того чтобы увидеть сохраненный на компьютере пароль от Wi-Fi.
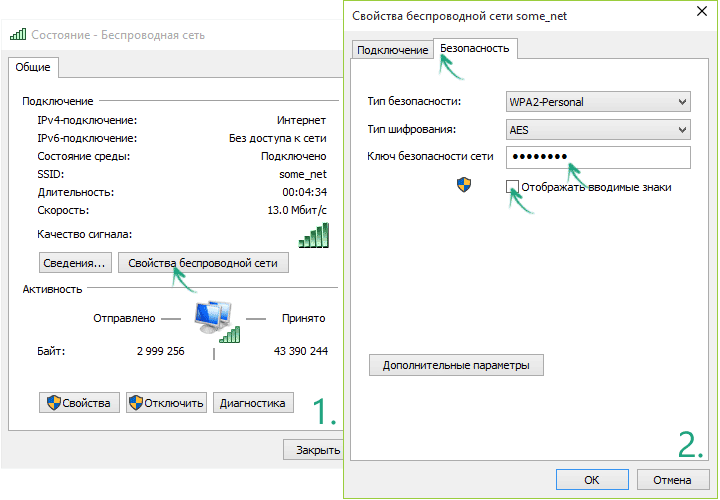
Вот и все, теперь вы знаете свой пароль Wi-Fi и можете его использовать для подключения других устройств к Интернету.
Есть и более быстрый вариант проделать всё то же самое: нажать клавиши Windows + R и ввести в окно «Выполнить» ncpa.cpl (потом нажать Ok или Enter), после чего кликнуть правой кнопкой мыши по активному соединению «Беспроводная сеть» и выбрать пункт «Состояние». Затем — используйте третий из описанных выше шагов, чтобы посмотреть сохраненный пароль беспроводной сети.
Узнать пароль на Wi-Fi в Windows 7

- На компьютере, который подключается к Wi-Fi роутеру по беспроводной сети, зайдите в центр управления сетями и общим доступом. Для этого вы можете кликнуть правой кнопкой мыши по значку соединения справа внизу рабочего стола Windows и выбрать требуемый пункт контекстного меню или же найти его в «Панель управления» — «Сеть».
- В меню слева выберите пункт «Управление беспроводными сетями», а в появившемся списке сохраненных сетей дважды кликните по требуемому подключению.
- Откройте вкладку «Безопасность» и поставьте галочку «Отображать вводимые знаки».

Вот и все, теперь пароль вам известен.
Просмотр пароля беспроводной сети в Windows 8
Примечание: в Windows 8.1 описанный ниже способ не работает, читаем здесь (или выше, в первом разделе этого руководства): Как узнать пароль на Wi-Fi в Windows 8.1

- Зайдите на рабочий стол Windows 8 на том компьютере или ноутбуке, который подключен к Wi-Fi сети, и кликните левой (стандартной) кнопкой мыши по значку беспроводного соединения справа внизу.
- В списке соединений, который отобразится, выберите требуемое и нажмите по нему правой кнопкой мыши, затем выберите пункт «Просмотреть свойства подключения».
- В открывшемся окне откройте вкладку «Безопасность» и поставьте галочку «Отображать вводимые знаки». Готово!
Как посмотреть пароль Wi-Fi для не активной беспроводной сети в Windows
Способы, описанные выше предполагают, что в настоящий момент времени вы подключены к беспроводной сети, пароль от которой требуется узнать. Однако, это не всегда так. Если нужно посмотреть сохраненный пароль Wi-Fi от другой сети, сделать это можно с помощью командной строки:
- Запустите командную строку от имени администратора и введите команду
- netsh wlan show profiles
- В результате выполнения предыдущей команды вы увидите список всех сетей, для которых на компьютере сохранен пароль. В следующей команде используйте имя нужной сети.

- netsh wlan show profile name=имя_сети key=clear (если имя сети содержит пробелы, возьмите его в кавычки).
- Отобразятся данные выбранной беспроводной сети. В пункте «Содержимое ключа» вы увидите пароль от неё.

Этот и описанные выше способы посмотреть пароль можно посмотреть в видео инструкции:
Как узнать пароль, если он не сохранен на компьютере, но есть прямое подключение к роутеру
Еще один возможный вариант событий — если после какого-либо сбоя, восстановления или переустановки Windows, никакого сохраненного пароля для Wi-Fi сети не осталось нигде. В этом случае поможет проводное подключение к роутеру. Подключите разъем LAN роутера к разъему сетевой карты компьютера и зайдите в настройки роутера.
Вне зависимости от марки и модели вашего беспроводного маршрутизатора, будь то D-Link, TP-Link, Asus, Zyxel или что-то еще, посмотреть пароль можно практически в одном и том же месте. Например (причем, с этой инструкцией можно не только установить, но и посмотреть пароль): Как поставить пароль на Wi-Fi на D-Link DIR-300.

Если у вас это получилось, то зайдя на страницу настроек беспроводной сети роутера (Wi-Fi settings, Wireless), вы сможете совершенно беспрепятственно увидеть установленный пароль на беспроводную сеть. Однако, может возникнуть одна сложность при входе в веб-интерфейс маршрутизатора: если при первоначальной настройке пароль на вход в панель администрирования был изменен, то вы не сможете туда попасть, а следовательно и увидеть пароль. В этом случае остается вариант — сбросить роутер к заводским настройкам и заново настроить его. В этом помогут многочисленные инструкции на этом сайте, которые вы найдете здесь.
Как посмотреть сохраненный пароль Wi-Fi на Android
Для того, чтобы узнать пароль Wi-Fi на планшете или телефоне Android, требуется иметь root доступ к устройству. Если он в наличии, то дальнейшие действия могут выглядеть следующим образом (два варианта):
- Через ES Проводник, Root Explorer или другой файловый менеджер (см. Лучшие файловые менеджеры Android), зайти в папку data/ misc/ wifi и открыть текстовый файл wpa_supplicant.conf — в нем в простом понятном виде записаны данные сохраненных беспроводных сетей, в которых указан параметр psk, который и является паролем Wi-Fi.
- Установить с Google Play приложение наподобие Wifi Password (ROOT), которое отображает пароли сохраненных сетей.
К сожалению, способы просмотреть сохраненные данные сетей без Root мне неизвестны.
Просмотр всех сохраненных паролей на Wi-Fi Windows с помощью WirelessKeyView
Описанные ранее способы узнать свой пароль на Wi-Fi подходит только для беспроводной сети, активной в настоящий момент времени. Однако, есть способ посмотреть список всех сохраненных паролей Wi-Fi на компьютере. Сделать это можно с помощью бесплатной программы WirelessKeyView. Утилита работает в Windows 10, 8 и Windows 7.
Утилита не требует установки на компьютер и представляет собой один исполняемый файл размером 80 Кб (отмечу, что по VirusTotal, три антивируса реагируют на этот файл как на потенциально опасный, но, судя по всему речь идет как раз о доступе к данным сохраненных Wi-Fi сетей).
Сразу после запуска WirelessKeyView (требуется запуск от имени Администратора), вы увидите список всех сохраненных на компьютере или ноутбуке паролей беспроводных Wi-Fi сетей с шифрованием: отобразится имя сети, ключ сети в шестнадцатеричном представлении и в обычном текстовом виде.
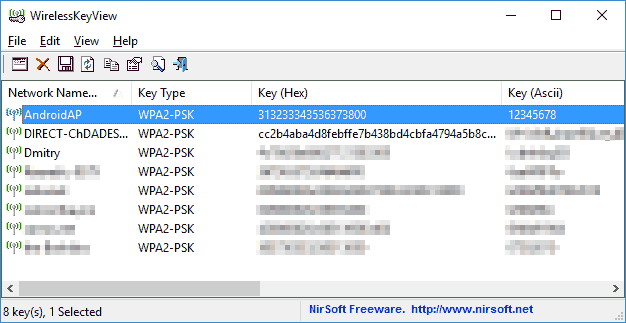
Если по какой-либо причине описанных способов просмотра информации о сохраненных параметрах беспроводных сетей в вашей ситуации оказалось недостаточно, спрашивайте в комментариях, я отвечу.
Используем командную строку
Многие пользователи боятся консоли Windows, так как не знают, что с ней делать. Но именно этот компонент позволяет управлять всей операционной системой. И просмотреть список паролей от всех сохраненных Wi-Fi соединений для него – раз плюнуть.
Стоит только отметить, что во время работы с этим инструментом следует соблюдать сугубую осторожность. Малейшая ошибка в команде может иметь самые печальные последствия. А инструкция по работе такова.
1. Запускаем компонент «Выполнить» (Win+R), вводим в строке «cmd» и нажимаем «ОК» или «Enter» на клавиатуре.

2. В консоли необходимо сначала ввести команду «netsh wlan show profiles». Она покажет названия всех Wi-Fi соединений. Необходимо запомнить нужное. Не забывайте, что после ввода команды необходимо нажать «Enter»

3. Теперь вводим «netsh wlan show profile name=имя_сети key=clear», подставив нужное имя сети и нажимаем «Enter». Это действие откроет пароли всех сетей, к которым когда-либо подключался компьютер или ноутбук

4. Нужный пароль будет находиться в графе «Содержимое ключа»

Вот и вся премудрость. Так можно узнать пароль практически от любой сети, которая хоть когда-нибудь использовалась для подключения. При том условии, что операционная система не переустанавливалась или не выполнялся сброс к заводским настройкам.
Но бывает и так, что именно ноутбук нужно подключить к Wi-Fi сети, а пароля для подключения нет. В этом случае поможет компьютер, который подключен к роутеру при помощи провода. О настройках роутера и пойдет речь в следующей главе.
Используем настройки роутера
Нужный пароль обязательно хранится в настройках роутера, модема или другого устройства связи, которое используется для подключения к интернету. И именно в настройках этого девайса можно найти всю нужную информацию.
1. Открываем браузер и в адресной строке вводим «192.168.1.1». Это стандартный адрес роутера. Не забываем после ввода нажать «Enter»


3. После этого мы попадаем в меню настроек роутера. Здесь нужно выбрать пункт «Беспроводной режим»

4. Далее кликаем «Защита беспроводного режима» и видим нужную нам информацию в графе «Пароль PSK»

Зато вы попадете в меню роутера. Вышеописанная инструкция имеет общий характер. Названия пунктов могут отличатся в зависимости от марки роутера. Но шаги останутся теми же. Однако рассмотрим еще один вариант.
Используем параметры беспроводной сети
Вероятно, самый простой и доступный каждому способ. Суть его заключается в том, что при помощи настроек операционной системы можно без проблем узнать пароль подключенной беспроводной сети. С чужими сетями это не сработает.
Каждый пароль, который хоть раз вводился га ПК или ноутбуке при подключении к Wi-Fi хранится в памяти компьютера. И посмотреть его можно очень просто. Инструкция по осуществлению этого процесса такова.
1. Кликаем правой кнопкой мыши по изображению беспроводной сети в системном трее и выбираем пункт «Открыть параметры сети и Интернет»

2. Теперь необходимо щелкнуть по пункту «Настройка параметров адаптера»

3. Следующий шаг: кликаем правой кнопкой мыши по активному соединению и выбираем пункт «Состояние» в контекстном меню

4. Теперь кликаем по кнопке «Свойства беспроводной сети»

5. В следующем окошке перемещаемся на вкладку «Безопасность» и отмечаем пункт «Отображать вводимые знаки» под строкой со скрытым паролем

После выполнения последнего действия скрытые символы исчезнут и их место займут обычные буквы и цифры. Это и есть пароль от вай-фая. И именно так его можно посмотреть в операционной системе Windows 10. Но это далеко не единственный способ.
Вышеприведенный метод позволяет узнать пароль от подключенной сети. Но что делать, если беспроводное соединение в данный момент не активно. Можно ли как-то узнать пароль в этом случае? Можно. И это будет второй способ.
Посмотреть пароль от WiFi в Windows XP
Чтобы посмотреть и узнать свой пароль от WiFi в Windows XP, откройте меню
Пуск затем Панель управления. Появится окно, в нем найдите «Мастер беспроводной сети», кликните по нему двойным щелчком левой кнопки мыши.

Откроется окно настроек, в нем поставьте точку в пункте «
Добавить новые компьютеры и устройства» и нажмите «Продолжить».

Далее поставьте точку на пункте «
Установить сеть вручную».

Нажмите «
Далее» и в появившемся окне нажмите кнопку «Напечатать параметры сети».

Откроется текстовый документ с сохраненными параметрами беспроводной сети. В нем найдите строку «
Ключ сети (WEP/WPA-ключ)» в которой будет написан пароль от вашей WiFi сети.

Используем командную строку
Многие пользователи боятся консоли Windows, так как не знают, что с ней делать. Но именно этот компонент позволяет управлять всей операционной системой. И просмотреть список паролей от всех сохраненных Wi-Fi соединений для него – раз плюнуть.
Стоит только отметить, что во время работы с этим инструментом следует соблюдать сугубую осторожность. Малейшая ошибка в команде может иметь самые печальные последствия. А инструкция по работе такова.
1. Запускаем компонент «Выполнить» (Win+R), вводим в строке «cmd» и нажимаем «ОК» или «Enter» на клавиатуре.

2. В консоли необходимо сначала ввести команду «netsh wlan show profiles». Она покажет названия всех Wi-Fi соединений. Необходимо запомнить нужное. Не забывайте, что после ввода команды необходимо нажать «Enter»

3. Теперь вводим «netsh wlan show profile name=имя_сети key=clear», подставив нужное имя сети и нажимаем «Enter». Это действие откроет пароли всех сетей, к которым когда-либо подключался компьютер или ноутбук

4. Нужный пароль будет находиться в графе «Содержимое ключа»

Вот и вся премудрость. Так можно узнать пароль практически от любой сети, которая хоть когда-нибудь использовалась для подключения. При том условии, что операционная система не переустанавливалась или не выполнялся сброс к заводским настройкам.
Но бывает и так, что именно ноутбук нужно подключить к Wi-Fi сети, а пароля для подключения нет. В этом случае поможет компьютер, который подключен к роутеру при помощи провода. О настройках роутера и пойдет речь в следующей главе.
Используем параметры беспроводной сети
Вероятно, самый простой и доступный каждому способ. Суть его заключается в том, что при помощи настроек операционной системы можно без проблем узнать пароль подключенной беспроводной сети. С чужими сетями это не сработает.
Каждый пароль, который хоть раз вводился га ПК или ноутбуке при подключении к Wi-Fi хранится в памяти компьютера. И посмотреть его можно очень просто. Инструкция по осуществлению этого процесса такова.
1. Кликаем правой кнопкой мыши по изображению беспроводной сети в системном трее и выбираем пункт «Открыть параметры сети и Интернет»

2. Теперь необходимо щелкнуть по пункту «Настройка параметров адаптера»

3. Следующий шаг: кликаем правой кнопкой мыши по активному соединению и выбираем пункт «Состояние» в контекстном меню

4. Теперь кликаем по кнопке «Свойства беспроводной сети»

5. В следующем окошке перемещаемся на вкладку «Безопасность» и отмечаем пункт «Отображать вводимые знаки» под строкой со скрытым паролем

После выполнения последнего действия скрытые символы исчезнут и их место займут обычные буквы и цифры. Это и есть пароль от вай-фая. И именно так его можно посмотреть в операционной системе Windows 10. Но это далеко не единственный способ.
Вышеприведенный метод позволяет узнать пароль от подключенной сети. Но что делать, если беспроводное соединение в данный момент не активно. Можно ли как-то узнать пароль в этом случае? Можно. И это будет второй способ.
Ищем пароль от вай фай на наклейке роутера
На большинстве современных роутерах, а так же на всех брендированных роутерах от провайдеров Ростелеком или Дом ру, пароль от WiFi написан на наклейке, которая приклеена к роутеру.
Обычно эта наклейка находится сзади или внизу. Переверните или разверните роутер, и Вы ее увидите. Иногда в качестве пароля по-умолчанию установлен такой же пароль как и на WPS-PIN (8 цифр).
- Имя беспроводной сети — SSID.
- Пароль к WiFi.

Ищем пароль в настройках роутера на примере TP-Link
Пароль от своего WiFi, можно посмотреть в настройках роутера. Для этого нужен компьютер или ноутбук, подключенный к нему любым способом (не обязательно по вайфаю). На худой конец подойдет и смартфон.
После того как Вы попадете на страницу настройки роутера, найдите там пункт Wireless (Беспроводной режим) или похожую надпись WLAN или Wi-Fi. Затем найдите настройки безопасности (Wireless Security). В поле напротив надписи содержащие (Key, Password, ключ безопасности, пароль) и будет вписан Ваш пароль от WiFi. На рисунке ниже, показано как это выглядит на роутере фирмы TP-Link.

Если нужно более детальное объяснение где искать пароль и как его поменять, прочитайте статью «Как поставить пароль на WiFi роутере«.
Видео инструкция: как найти пароль в настройках роутера
https://youtube.com/watch?v=bxcxzpinw1A%3Ffeature%3Doembed
Используем программу WirelessKeyView
Это небольшая бесплатная утилита, которая способна предоставить исчерпывающую информацию о любом Wi-Fi соединении, которое хоть когда-нибудь было активировано на компьютере. Причем делает все это программа очень быстро.
1. Открываем «Проводник Windows» и переходим в каталог с распакованной программой

2. Щелкаем правой кнопкой мыши по исполняемому файлу и выбираем в контекстном меню пункт «Запуск от имени администратора»

3. Программа автоматически выявит все соединения (активные и не активные) и отобразит все нужные сведения. Пароль будет написан в столбце «Key»

Как видите, работать с этой утилитой очень легко. От пользователя требуется всего лишь запустить ее. Все остальное будет происходить без непосредственного участия юзера. Нужно будет только записать пароль для того, чтобы не потерять его снова.
Стоит отметить, что скачивать нужно именно ту версию программы, что подходит к вашей архитектуре процессора (32 или 64 бит). Если это условие не будет соблюдено, то программный продукт откажется работать на конкретном компьютере.
Заключение
Теперь вы точно знаете, что делать, если забыли пароль от домашнего вай-фая. К вашим услугам целый список способов, позволяющих вернуть контроль над Интернет-соединением. А какой именно из них использовать – решать только вам.
Хотелось бы отдельно отметить, что иметь на компьютере программу WirelessKeyView очень полезно. Она позволяет пользователю просмотреть пароль от Wi-Fi практически без его участия. Вероятно, это самый простой и доступный способ.
ВИДЕО: Как посмотреть пароль от wi-fi сети на последней Windows 10? Когда нет вкладки «Безопасность»!
https://youtube.com/watch?v=uBl_kTezyk8%3Frel%3D0%26enablejsapi%3D1
4 Простых способа как посмотреть пароль от вай-фай (Wi-Fi) на Windows 10: пошаговая инструкция
4 Простых способа как посмотреть пароль от вай-фай (Wi-Fi) на Windows 10: пошаговая инструкция
Используем программу WirelessKeyView
Это небольшая бесплатная утилита, которая способна предоставить исчерпывающую информацию о любом Wi-Fi соединении, которое хоть когда-нибудь было активировано на компьютере. Причем делает все это программа очень быстро.
1. Открываем «Проводник Windows» и переходим в каталог с распакованной программой

2. Щелкаем правой кнопкой мыши по исполняемому файлу и выбираем в контекстном меню пункт «Запуск от имени администратора»

3. Программа автоматически выявит все соединения (активные и не активные) и отобразит все нужные сведения. Пароль будет написан в столбце «Key»

Как видите, работать с этой утилитой очень легко. От пользователя требуется всего лишь запустить ее. Все остальное будет происходить без непосредственного участия юзера. Нужно будет только записать пароль для того, чтобы не потерять его снова.
Стоит отметить, что скачивать нужно именно ту версию программы, что подходит к вашей архитектуре процессора (32 или 64 бит). Если это условие не будет соблюдено, то программный продукт откажется работать на конкретном компьютере.
Заключение
Теперь вы точно знаете, что делать, если забыли пароль от домашнего вай-фая. К вашим услугам целый список способов, позволяющих вернуть контроль над Интернет-соединением. А какой именно из них использовать – решать только вам.
Хотелось бы отдельно отметить, что иметь на компьютере программу WirelessKeyView очень полезно. Она позволяет пользователю просмотреть пароль от Wi-Fi практически без его участия. Вероятно, это самый простой и доступный способ.
ВИДЕО: Как посмотреть пароль от wi-fi сети на последней Windows 10? Когда нет вкладки «Безопасность»!
https://youtube.com/watch?v=uBl_kTezyk8%3Frel%3D0%26enablejsapi%3D1
4 Простых способа как посмотреть пароль от вай-фай (Wi-Fi) на Windows 10: пошаговая инструкция
4 Простых способа как посмотреть пароль от вай-фай (Wi-Fi) на Windows 10: пошаговая инструкция
Посмотреть пароль от WiFi в Windows 10
Для того чтобы посмотреть пароль от WiFi в операционной системе Windows 10, нужен компьютер или ноутбук с уже подключенным и настроенным вай фай соединением к той сети, от которой Вы хотите узнать пароль.
Через графический интерфейс
- На панели задач windows 10, найдите и кликните левой кнопкой мыши по значку WiFi. Выберите «Параметры сети и Интернет«.

- В открывшемся окне «Параметры» пролистайте вниз и откройте «Центр управления сетями и общим доступом«.

- В открывшемся окне кликните мышкой по «Беспроводная сеть».

- В открывшемся окне «Состояние — беспроводная сеть» кликните по «Свойства беспроводной сети«.
- В открывшемся окне свойств перейдите в закладку «Безопасность» и поставьте галочку «Отображать вводимые знаки«. Все, теперь Вы увидеть свой пароль от подключенного wifi и можете подключать к нему другие устройства.


Через командную строку
Чтобы узнать пароль от WiFi через командную строку в Windows 10 нужно выполнить следующие действия:
- На панели задач, кликните по значку лупы.
- В строке поиска на клавиатуре наберите «cmd«. В самом верху будет найдена программа «Командная строка«.
- Кликните по ней правой кнопкой мыши.
- Выберите «Запуск от имени администратора».

Откроется окно в котором нужно будет ввести следующие команды:
- netsh wlan show profiles — Команда отобразит список всех сохраненных беспроводных сетей.
- netsh wlan show profiles name=Vashe-nazvanie key=clear — Команда отобразит параметры сохраненной сети с названием «Vashe-nazvanie», в том числе и пароль (Содержимое ключа), но только если командная строка запущена от имени администратора.

Видео инструкция: как посмотреть пароль от Wi-Fi в Windows 10
Используем настройки роутера
Нужный пароль обязательно хранится в настройках роутера, модема или другого устройства связи, которое используется для подключения к интернету. И именно в настройках этого девайса можно найти всю нужную информацию.
1. Открываем браузер и в адресной строке вводим «192.168.1.1». Это стандартный адрес роутера. Не забываем после ввода нажать «Enter»


3. После этого мы попадаем в меню настроек роутера. Здесь нужно выбрать пункт «Беспроводной режим»

4. Далее кликаем «Защита беспроводного режима» и видим нужную нам информацию в графе «Пароль PSK»

Зато вы попадете в меню роутера. Вышеописанная инструкция имеет общий характер. Названия пунктов могут отличатся в зависимости от марки роутера. Но шаги останутся теми же. Однако рассмотрим еще один вариант.
FAQ
Если Вы забыли пароль Wi-Fi существующих сетей на Вашем компьютере, в этой статье описаны два метода проверки пароля.
Пожалуйста, перейдите к соответствующей инструкции, исходя из текущей операционной системы Windows на Вашем компьютере:
Способ 1: Проверить пароль Wi-Fi через Настройки Сеть и интернет
- Подключитесь к Wi-Fi, пароль которого Вы хотите проверить, затем щелкните правой кнопкой мыши [Сеть]
 в панели задач и выберите [Открыть Параметры сети и Интернета].
в панели задач и выберите [Открыть Параметры сети и Интернета].

- Выберите [Дополнительные сетевые настройки]

- В разделе Связанные настройки выберите [Дополнительные параметры сетевого адаптера].

- Выберите подключенную сеть Wi-Fi, затем выберите [Просмотр состояния этого подключения].

- Выберите [Свойства беспроводной сети]

- На вкладке [Безопасность] в свойствах беспроводной сети установите флажок [Показать символы], Вы найдете пароль Wi-Fi в поле Ключ безопасности сети.

Способ 2: Проверить пароль Wi-Fi через командную строку
- Введите и найдите [Командная строка] в строке поиска Windows, затем нажмите [Открыть].

- В окне командной строки введите команду [Netsh wlan show profile name=”Wi-F name” key=clear], а затем нажмите клавишу Enter.
Например: Netsh wlan show profile name=”WLAN2_5G2” key=clear, WLAN2_5G2 — это имя Wi-Fi, к которому в данный момент подключено.

- Вы можете найти пароль Wi-Fi в поле [Key Content] в разделе Security settings

- Если Вы хотите проверить все пароли Wi-Fi, к которым когда-либо подключался компьютер, Вы можете использовать следующую команду. Нажмите клавишу Enter после ввода этой команды, Вы найдете пароли для каждого Wi-Fi.
[for /f «skip=9 tokens=1,2 delims=:» %i in (‘netsh wlan show profiles’) do @echo %j | findstr -i -v echo | netsh wlan show profiles %j key=clear]

Способ 1: Проверить пароль Wi-Fi через Настройки Сеть и интернет
- Подключитесь к Wi-Fi, пароль которого Вы хотите проверить, затем щелкните правой кнопкой мыши [Сеть]
 в панели задач и выберите [Открыть Параметры сети и Интернета].
в панели задач и выберите [Открыть Параметры сети и Интернета].

- Выберите [Центр управления сетями и общим доступом]в категории Расширенные настройки сети.

- После входа в окно Центра управления сетями и общим доступом щелкните на подключенную сеть Wi-Fi..

- Нажмите [Свойства беспроводной сети].

- Выберите вкладку [Безопасность], а затем установите флажок [Показать символы] , Вы найдете пароль Wi-Fi в поле Ключ безопасности сети.

Способ 2: Проверить пароль Wi-Fi через командную строку
- Введите и выполните поиск [Командная строка] в строке поиска Windows затем щелкните [Открыть]

- В окне командной строки введите команду [Netsh wlan show profile name = ”Wi-F name” key = clear] а затем нажмите клавишу Enter.
Например: Netsh wlan show profile name = «ASUS» key = clear, ASUS — это имя Wi-Fi, которое было подключено в данный момент.

- Вы можете найти пароль Wi-Fi в поле [Key Content] в разделе Security settings

- Если Вы хотите проверить все пароли Wi-Fi, к которым когда-либо подключался компьютер, вы можете использовать следующую команду. Нажмите клавишу Enter после ввода этой команды, вы найдете пароли для каждого Wi-Fi.
[for /f «skip=9 tokens=1,2 delims=:» %i in (‘netsh wlan show profiles’) do @echo %j | findstr -i -v echo | netsh wlan show profiles %j key=clear]

Эта информация была полезной?
Yes
No
- Приведенная выше информация может быть частично или полностью процитирована с внешних веб-сайтов или источников. Пожалуйста, обратитесь к информации на основе источника, который мы отметили. Пожалуйста, свяжитесь напрямую или спросите у источников, если есть какие-либо дополнительные вопросы, и обратите внимание, что ASUS не имеет отношения к данному контенту / услуге и не несет ответственности за него.
- Эта информация может не подходить для всех продуктов из той же категории / серии. Некоторые снимки экрана и операции могут отличаться от версий программного обеспечения.
- ASUS предоставляет вышеуказанную информацию только для справки. Если у вас есть какие-либо вопросы о содержании, пожалуйста, свяжитесь напрямую с поставщиком вышеуказанного продукта. Обратите внимание, что ASUS не несет ответственности за контент или услуги, предоставляемые вышеуказанным поставщиком продукта.
Посмотреть пароль от WiFi в Windows 7 или в Windows 8
Для того чтобы посмотреть пароль от WiFi в Windows 7 или 8, нужен компьютер или ноутбук с уже подключенным и настроенным WiFi соединением к той сети, от которой Вы хотите узнать пароль.
Через графический интерфейс
Чтобы узнать пароль от WiFi в графическом интерфейсе Windows 7, выполните следующие действия:
- На панели задач кликните левой кнопкой мыши по значку с уровнем сигнала. Как на скриншоте ниже.
- В открывшемся окне, со списком вайфай сетей, найдите свою сеть со статусом «Подключено«.
- Кликните по названию правой кнопкой мыши и выберите «Свойства«.
- В открывшемся окне, поставьте галочку «Отображать вводимые знаки«.
- Ключ безопасности сети это и есть пароль от подключенного wifi. Запишите его на листочке или сфотографируйте, чтобы больше не забывать.


Видео инструкция: как узнать пароль от WiFi через графический интерфейс Windows 7
https://youtube.com/watch?v=CjGfNBcjhnE%3Ffeature%3Doembed
Через командную строку
Чтобы узнать пароль от WiFi через командную строку Windows 7, откройте меню «
Пуск» и наберите на клавиатуре «cmd«. В самом верху будет найдена программа командной строки «cmd». Кликните по ней правой кнопкой мыши и выберите «Запуск от имени администратора».
- netsh wlan show profiles — Команда отобразит список всех сохраненных беспроводных сетей.
- netsh wlan show profiles name=Vashe-nazvanie key=clear — Команда отобразит параметры сохраненной сети с названием «Vashe-nazvanie», в том числе и пароль (Содержимое ключа), но только если командная строка запущена от имени администратора.

Видео инструкция: как узнать пароль от WiFi через командную строку Windows 7
https://youtube.com/watch?v=H7UwM9AfMvE%3Ffeature%3Doembed
Можно ли посмотреть пароль к WiFi в телефоне или планшете?
Стандартными средствами ОС узнать пароль от WiFi нельзя ни на телефоне с операционной системой андроид ни на айфонах с iOS. Конечно, есть специальные программы для просмотра сохраненных паролей, но для их работы нужно делать ROOT на андроид или джейлбрейк на iPhone. Считаю, что проще перенастроить роутер, чем рисковать телефоном и его безопасностью. Овчинка выделки не стоит.
