- Chrome
- Internet explorer
- Safari
- Вариант 2: просмотр пароля от учетной записи windows
- Версии браузеров для мобильных устройств
- Далее несколько примеров.
- Информационная энтропия
- Использование docker
- Как искать пароли и ключи?
- Как посмотреть пароли в opera.
- Как посмотреть сохраненные пароли в google chrome.
- Как посмотреть сохраненные пароли в mozilla firefox.
- Как посмотреть сохраненные пароли в разных браузерах | инструкция
- Как узнать пароли wi-fi сетей у выключенного компьютера с windows
- Как узнать пароли от wi-fi в linux
- Как узнать пароли от wi-fi в windows
- Как узнать пароли от wi-fi в выключенном linux (из образа системы)
- Связанные статьи:
- Как установить dumpsterdiver
- Мастер-пароль в opera.
- Настройка уровней поиска
- Настройка через параметры строки команды
- Настройка через файлы rules.yaml и config.yaml
- Поиск паролей в исходном коде
- Поиск паролей и ключей на компьютере по определённым параметрам
- Поиск паролей на компьютере
- Поиск строк с похожих на пароли и ключи (с высокой информационной энтропией)
- Программа для поиска паролей
- Продвинутый поиск
- Пропуск определённых файлов
- Результаты dumpsterdiver
- Сохраненные пароли google chrome
- Сохраненные пароли mozilla firefox
- Сохраненные пароли opera
- Сохраненные пароли яндекс.браузер
Chrome
Браузер от Google также предлагает сохранить пароль при каждом новом входе на сайт. В правом углу адресной строки возникает значок ключа, по нажатию на который всплывает панель запроса на сохранение.
Где узнать свои пароли от сайтов в Chrome? Они хранятся в разделе Текущий пользователь > Пароли.
Internet explorer
Возможность сохранения паролей имеется и в устаревшем ныне браузере Internet Explorer. Правда, сам способ просмотра отличается от тех, которые используются в других актуальных альтернативах. Вам нужно будет открыть свойства Internet Explorer из его меню и на вкладке «Содержание» нажать «Параметры» — только после этого станет доступно окно «Управление паролями», через которое можно будет получить доступ к содержащей список сохраненных паролей оснастке «Диспетчер учетных данных». Впрочем, получить доступ к оснастке можно непосредственно из классической «Панели управления».
Подробнее: Как посмотреть сохраненные пароли в Internet Explorer

Safari
Браузер Safari на iPhone, iPad и Mac сохраняет пароли по желанию пользователя в связке ключей iCloud, чтобы не нужно было снова вводить их вручную. Благодаря этому пароли автоматически синхронизируются между всеми устройствами Apple.

Вариант 2: просмотр пароля от учетной записи windows
Что касается просмотра паролей учетной записи Windows (локальной или Microsoft), такой возможности в операционной системе не предусмотрено. Вы можете его только заменить или сбросить, если пароль был утерян или забыт. Способов сброса/замены пароля Windows существует несколько: с помощью специальных сторонних утилит или штатного «Редактора реестра», входящего в состав загрузочного диска Windows.
Подробнее: Восстановление пароля от учетной записи в Windows 10 / Windows 8 / Windows 7 / Windows XP

Это же касается также паролей от сторонних приложений и сервисов, например Steam, Discord, Skype и так далее. Их пароли не хранятся на локальном компьютере, поэтому для сброса нужного необходимо использовать специальную форму на официальном сайте или в клиенте.
Версии браузеров для мобильных устройств
Если говорить о браузерах на смартфонах или планшетах, то все они имеют аналогичные функции и настройки, как и их версии на ПК. Пункты меню мобильных версий браузеров могут называться иначе, но суть будет абсолютно та же.
Полную версию статьи со всеми дополнительными видео уроками читайте в нашем блоге…
Далее несколько примеров.
Когда вы ищите AWS Secret Access Key:
python3 DumpsterDiver.py -p [ПУТЬ_ДО_ПАПКИ] --min-key 40 --max-key 40 --entropy 4.3
Когда вы ищите Azure Shared Key:
python3 DumpsterDiver.py -p [ПУТЬ_ДО_ПАПКИ] --min-key 66 --max-key 66 --entropy 5.1
Когда вы ищите приватный ключ SSH (по умолчанию приватные ключи RSA записываются в строки длиной по 76 байт):
python3 DumpsterDiver.py -p [ПУТЬ_ДО_ПАПКИ] --min-key 76 --max-key 76 --entropy 5.1
Когда вы ищите любые совпадения вхождения aws_access_key_id или aws_secret_access_key:
python3 DumpsterDiver.py -p ./test/ --grep-words '*aws_access_key_id*' '*aws_secret_access_key*' -a
Обратите внимание, что подстановочные символы перед и после слов для поиска используются специально. Таким образом выражения вроде «aws_access_key_id» или aws_access_key_id= также будут найдены.
Информационная энтропия
Если вам хочется понять, что такое информационная энтропия и как вы можете её посчитать, то хорошее объяснение дано в этой статье (на английском). Используя формулу Клода Шеннона, давайте сравним энтропию одного символа (средний объем информации, доставляемой одним сообщением из источника информации) в следующих строках:
- 404e554d243c1a11d13c96b60129504a31b0abd имеет энтропию 3.57.
- ChuckNorriscountedtoinfinitytwentytwice имеет энтропию 3.81.
- 2r9pAuQxUFAstrWhEy4G4WiVx5iJ74Hja5AWgHq9 имеет энтропию 4.67.
Вы можете сами посчитать энтропию используя этот простой скрипт, который, в том числе, поставляется и с DumpsterDiver:
Использование docker
Для DumpsterDiver доступен образ docker. Запускайте его так:
docker run -v /путь/до/моих/файлов:/files --rm rzepsky/dumpsterdiver -p /files
Если вы хотите перезаписать один из конфигурационных файлов (config.yaml или rules.yaml):
docker run -v /путь/до/моих/конфигураций/config.yaml:/config.yaml /путь/до/моих/конфигураций/rules.yaml:/rules.yaml -v /путь/до/моих/файлов:/files --rm rzepsky/dumpsterdiver -p /files
Как искать пароли и ключи?
Рассмотрим несколько вариантов:
- мы знаем что нам нужно, например, приватный ключ SSH или Azure Shared key
- мы хотим найти любые пароли и ключи, которые могут присутствовать на компьютере (сервере)
Начнём с первого случая. Предположим, нам нужно найти AWS Secret и ключи Azure Shared, вот их примеры:
lxRV/uiC4knZQxyIZxSSlQ2xNlZMjo4km LnjNiF M3mmbjOlIZr11OZoULqUWyFA1EpOdZAEcmaC64E/Ft9MRfDEYE7qDJm 9ezGQY15==
Какие характеристики имеют эти ключи? Во-первых, у них фиксированная длина, AWS Secret Key всегда длиной 40 байт, а Azure Shared Key всегда длиной 66. Ещё ключи содержат только Base64 символы. Последняя характеристика, которую мы можем найти у этих ключей — это высокая случайность символов внутри ключа. Можно ли как-то посчитать случайность? Да, можно! Её можно посчитать в битах, используя энтропию Шеннона (Shannon).
Как посмотреть пароли в opera.
А вот в Opera так просто посмотреть сохраненные пароли не удастся. Да, здесь тоже есть возможность управления паролями, тоже открывается диалог (Ctrl F12 — вкладка Формы — кнопка Пароли)
Как посмотреть сохраненные пароли в google chrome.
Вверху справа нажимаем на кнопку с тремя полосками (Настройка и управление). Выбираем «Настройки«.
Спускаемся в самый низ страницы, выбираем «Показать дополнительные настройки«.
В разделе «Пароли и формы» кликаем на подсвеченную ссылку «Управление сохраненными паролями«.
Появится окно, где находим нужный сайт, кликаем по нему. Появится окошко с надписью «Показать«. Нажимаем кнопку «Показать» и нужный пароль можно увидеть уже без звездочек.
Как посмотреть сохраненные пароли в mozilla firefox.
В главном меню выбираем Инструменты — Настройки, переходим на вкладку Защита. Находим внизу кнопку «Сохраненные пароли» и нажимаем ее.
Как посмотреть сохраненные пароли в разных браузерах | инструкция
В данной статье мы подробно со скриншотами рассмотрим как в разных популярных браузерах посмотреть сохраненные пароли. Рассмотрим мы следующие браузеры:
— Google Chrome (Гугл Хром)
— Яндекс Браузер
— Опера (Opera)
— Microsoft EDGE (на движке chromium)
— Mozilla Firefox
— IE (Internet Explorer)
— Safari (для Mac)
Как посмотреть сохраненные пароли в браузере Google Chrome (Гугл Хром)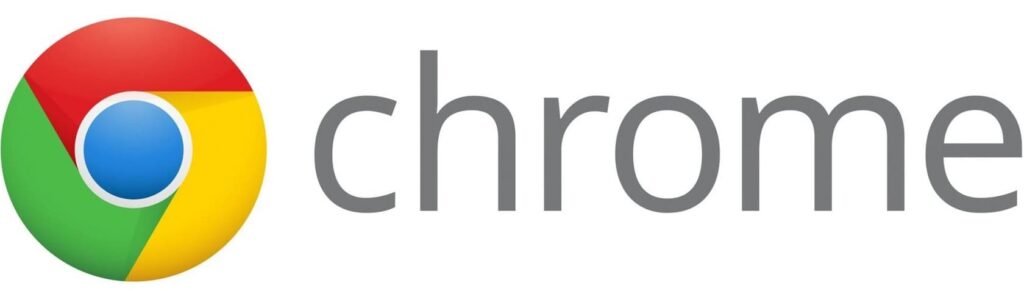
1) В правом верхнем углу браузера нажимаем на кнопку вертикальных точек => Настройки
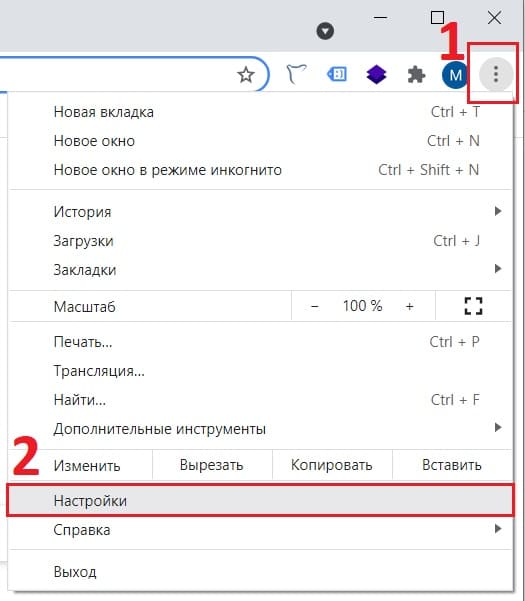
2) В самом верхе меню настроек в разделе «Автозаполнение» нажимаем на кнопку «Пароли«.
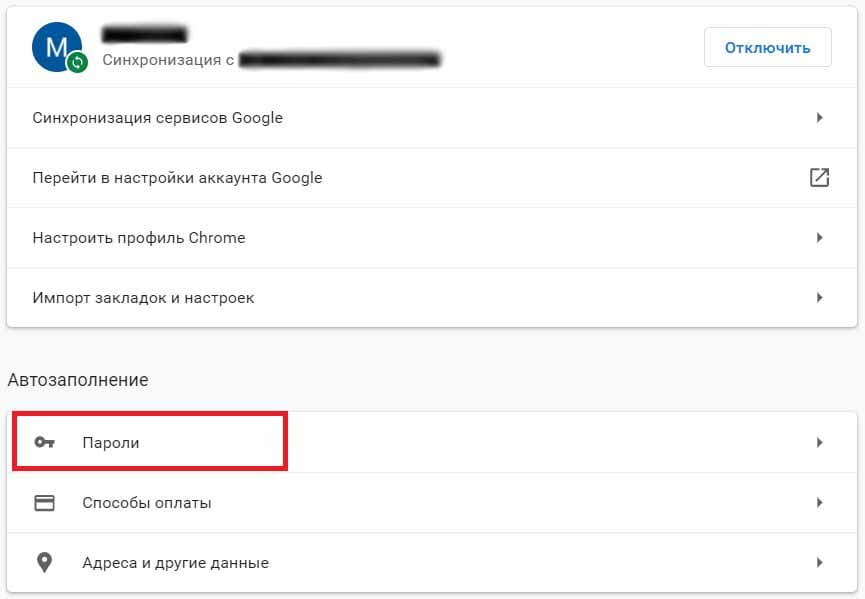
3) Теперь вы перешли в раздел сохраненных паролей, в поиске паролей можете поискать нужный Вам сайт, пароль открывается по нажатии на кнопку в форме глаза.
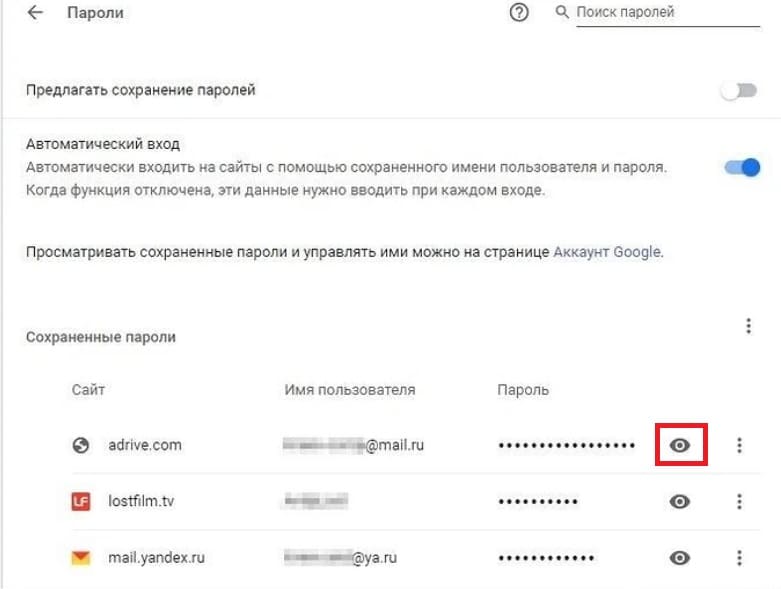
Как посмотреть сохраненные пароли в Яндекс Браузере
1) В браузере в верхнем правом углу нажимаем на кнопку с тремя горизонтальными полосками => Настройки.
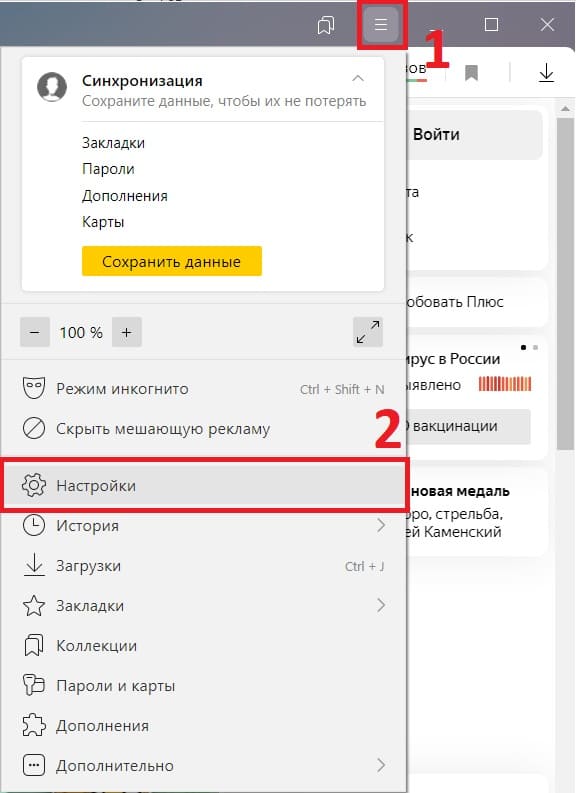
2) Переходим сразу во вкладку «Пароли и карты» и нажимаем на нужный сайт у которого хотите посмотреть пароль.
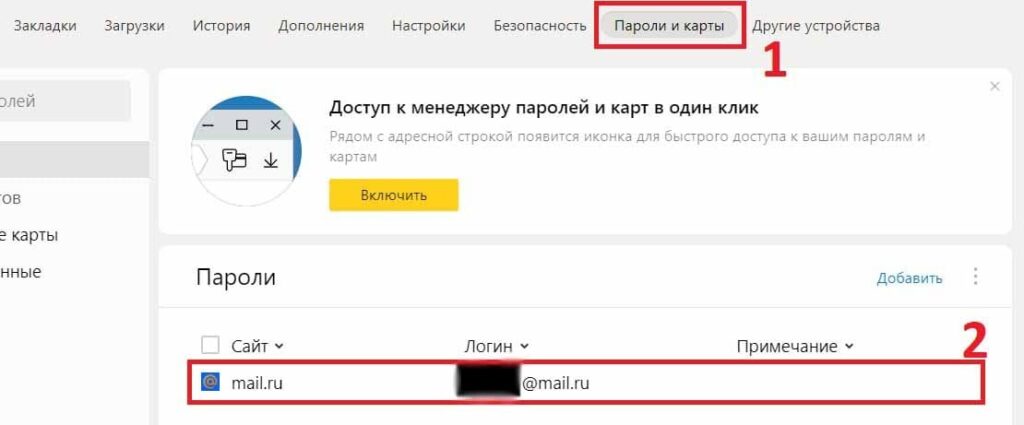
3) Далее браузер отроет новое окно, в пункте пароль для его просмотра нажмите на кнопку в форме глаза.
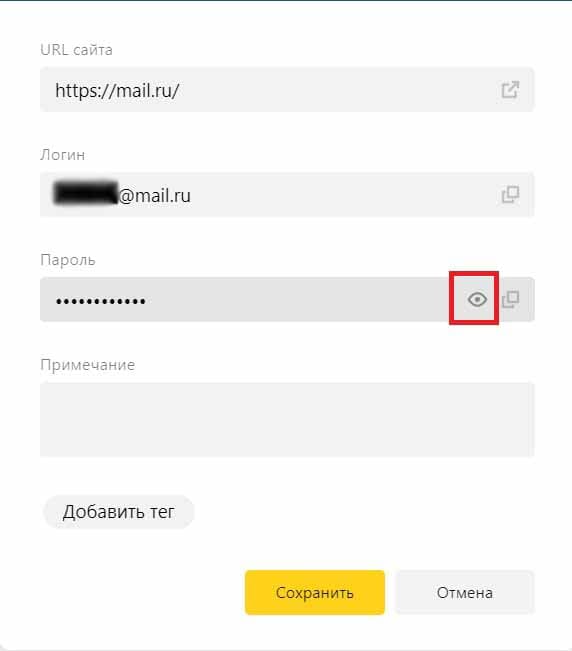
Как посмотреть сохраненные пароли в браузере Опера (Opera)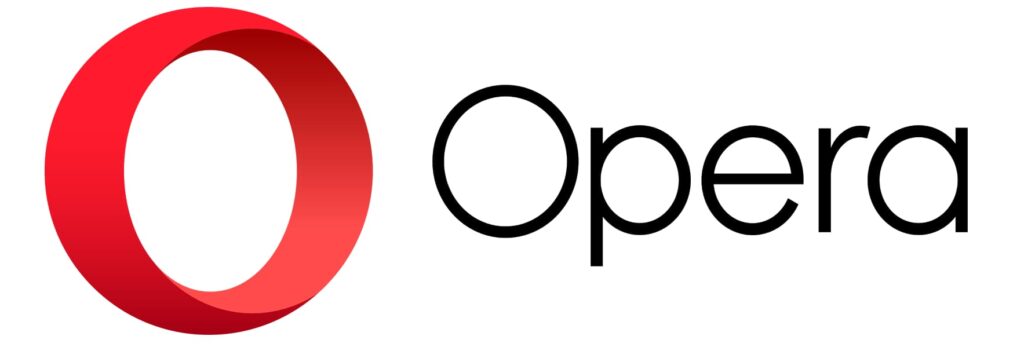
1) В браузере нажимаем на кнопку в правом верхнем углу в виде горизонтальных полосок.
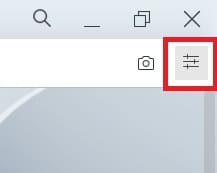
2) Пролистаем открывшейся меню вниз до пункта «Открыть все настройки браузера«, нажимаем на эту кнопку.
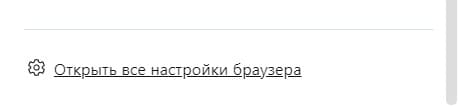
3) Теперь в левом меню нажимаем на кнопку «Дополнительно» и открываем пункт «Безопасность«.
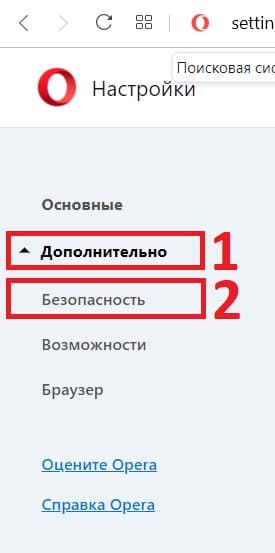
4) Далее, пролистаем вниз до меню «Дополнительно«, открываем его, если оно закрыто и в этом меню в пункте «Автозаполнение» нажимаем на кнопку «Пароли».
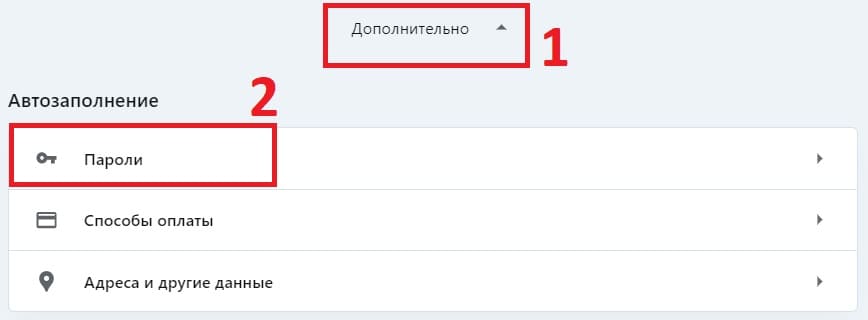
5) Теперь можете нажать на кнопку в виде глаза для открытия пароля возле нужного Вам сайта. Нужный сайт можно так же найти через поиск «Поиск паролей» в этом меню.
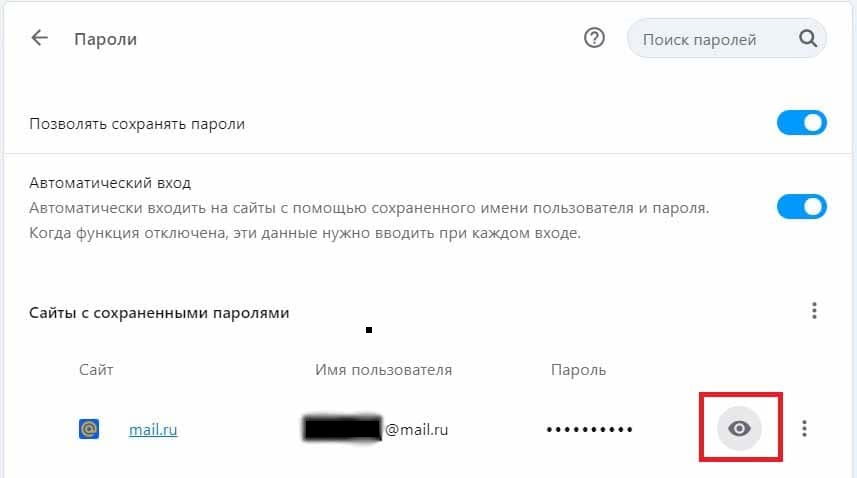
Как посмотреть сохраненные пароли в браузере Microsoft EDGE (на движке chromium)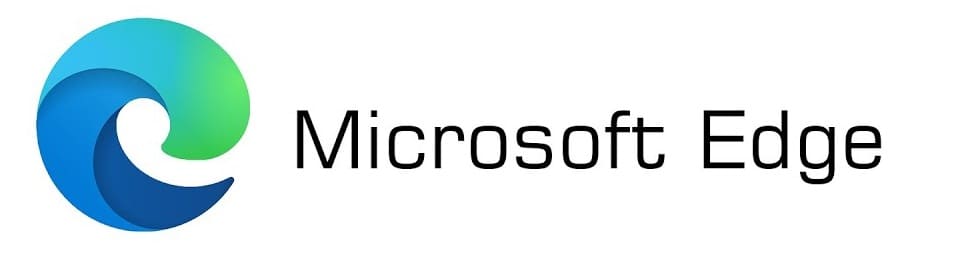
1) В правом верхнем углу браузера нажимаем на кнопку с тремя верхними горизонтальными точками => Настройка.
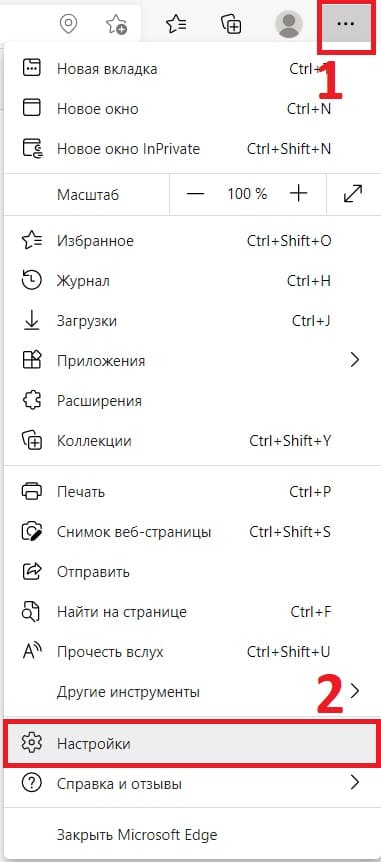
2) В самом начальном меню «Профили» нажимаем на кнопку «Пароли«
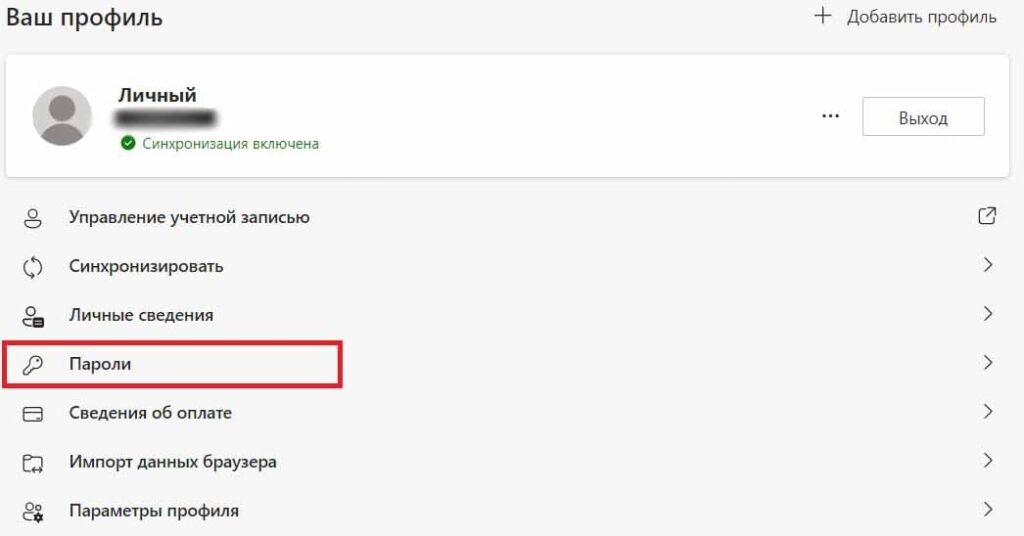
3) Теперь мы перешли в меню сохраненных паролей, возле нужного Вам сайта нажмите на кнопку в виде глаза для показа его пароля.
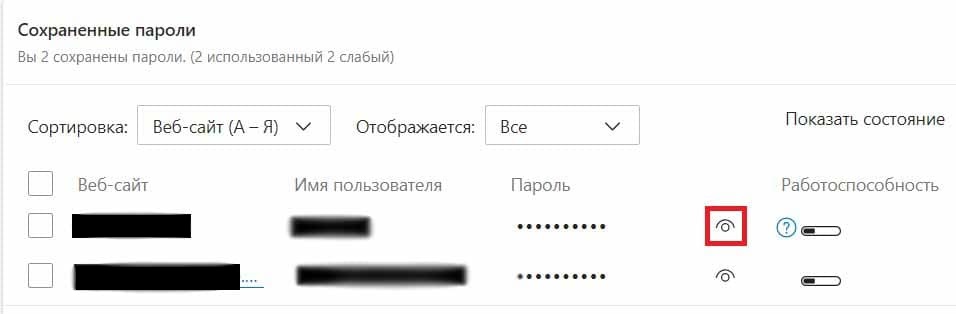
Как посмотреть сохраненные пароли в браузере Mozilla Firefox
1) В браузере в правом верхнем углу окна нажимаем на кнопку с тремя горизонтальными полосками => Настройки.
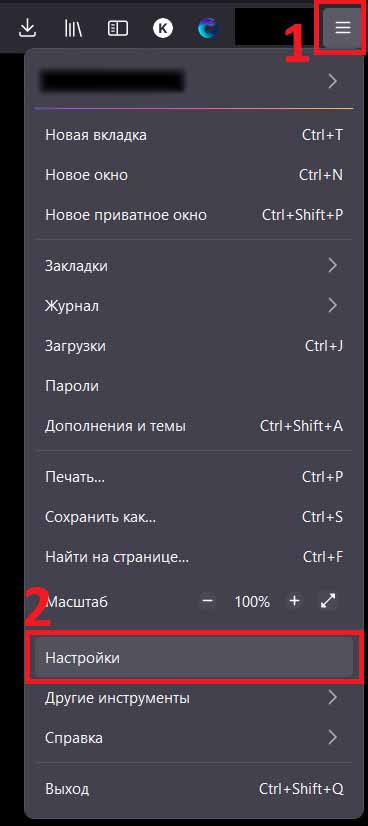
2) Для быстроты в главном меню настроек вводить в поиск по настройкам слово «Пароли«, далее внизу выйдет пункт «Логины и пароли» в этом пункте нажимаем на кнопку «Сохраненные логины«.
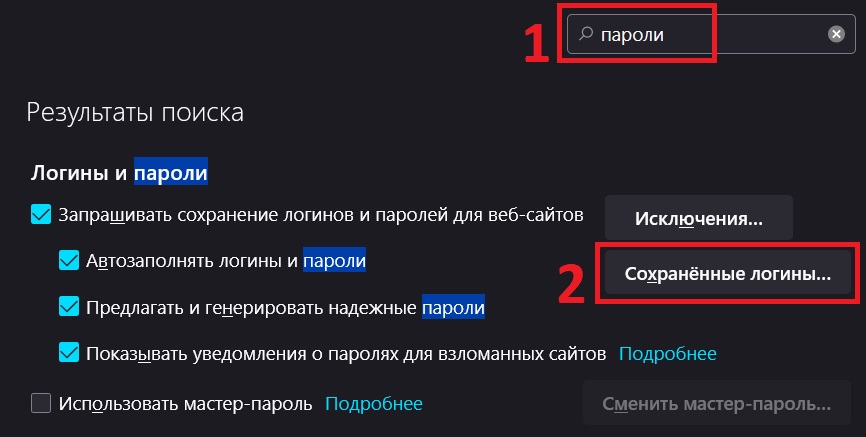
3) Теперь слева можете найти нужный Вам сайт и посмотреть от него пароль нажав на кнопку в виде глаза. Так же, в этом меню есть поиск по сайтам и логинам, который может облегчить Ваш поиск нужного аккаунта.
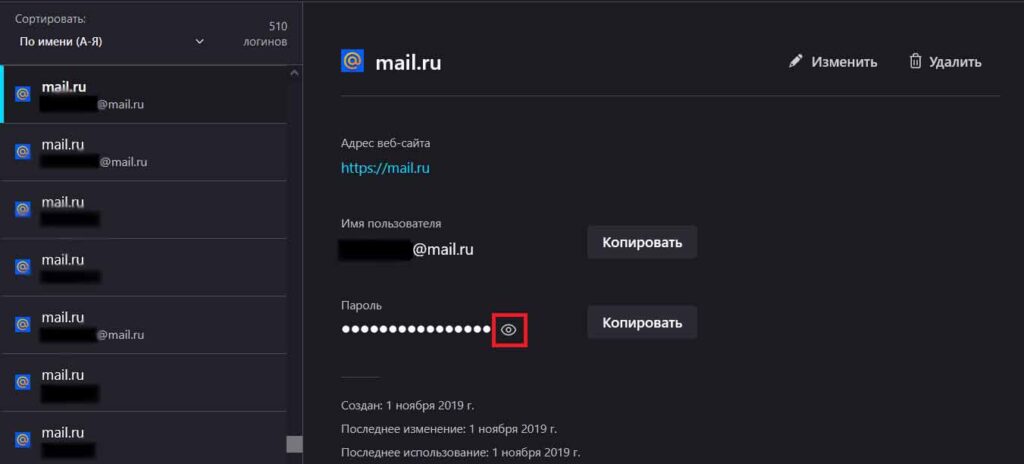
Как посмотреть сохраненные пароли в браузере IE (Internet Explorer)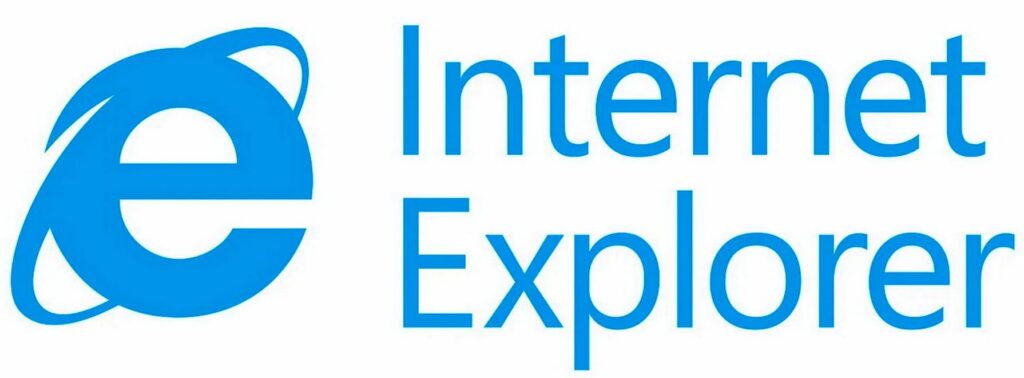
1) Открываем браузер, нажимаем на кнопку в виде шестеренки => Свойства браузера
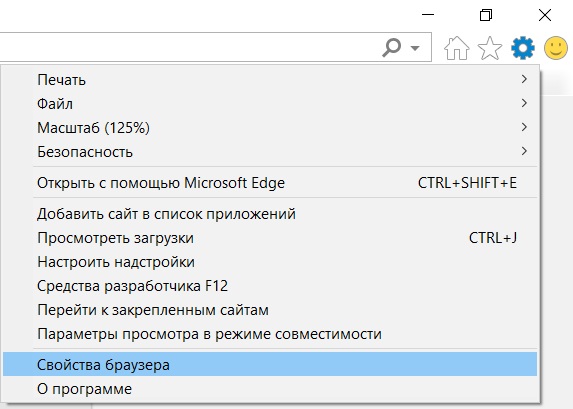
2) В меню «Свойства браузера» переходим во вкладку «Содержание» => Параметры
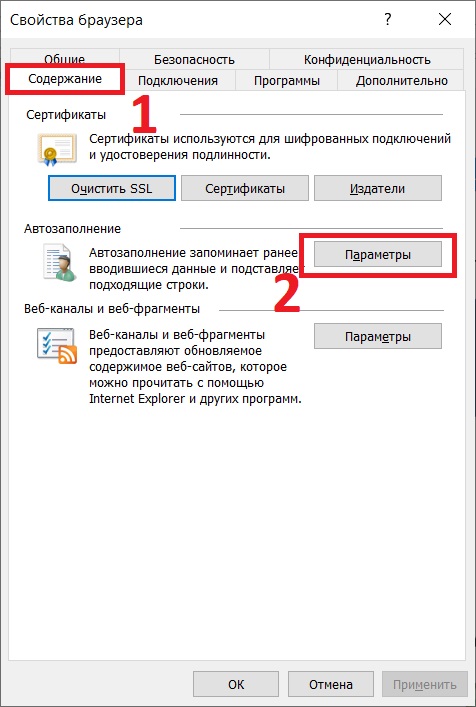
3) В новом окне «Параметры автозаполнения» нажимаем на кнопку => Управление паролями.
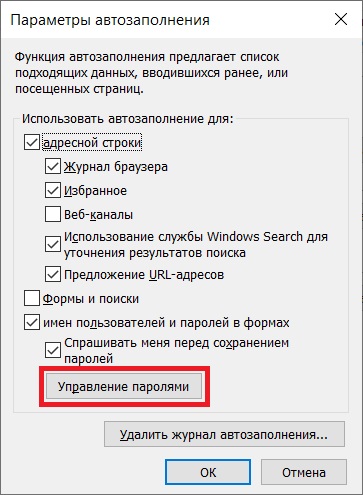
4) Далее во вкладке «Учетные данные для Интернета» находите нужный сайт, раскрываете выпадающее меню и возле пункта «Пароль» нажимаете на кнопку «Показать». Внимание! Данная кнопка работает только с включенным паролем на учетную запись в компьютере (на вход в систему), если у Вас пароль для входа в систему не задан, это меню все равно будет его спрашивать, поэтому сначала задайте пароль для входа в систему и только после откройте меню с паролями для сайта.
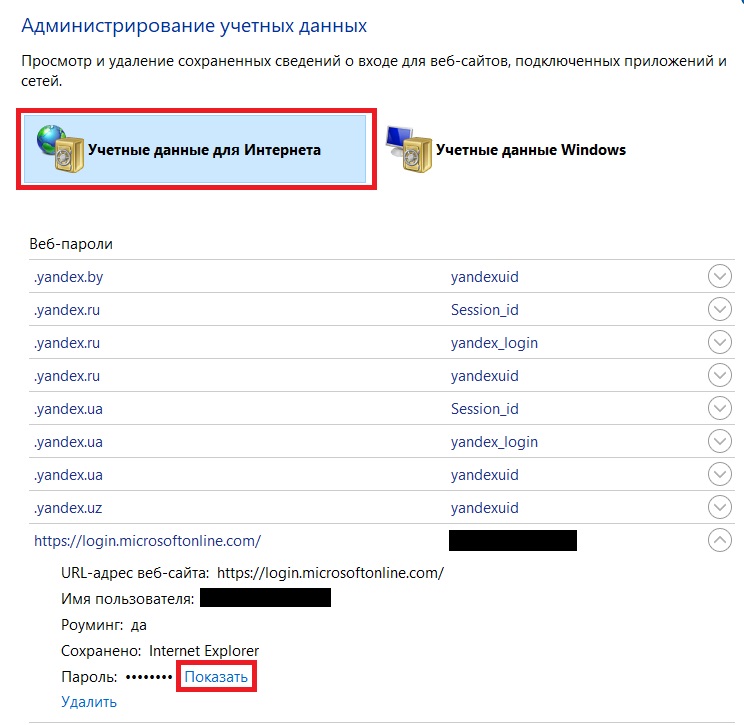
Как посмотреть сохраненные пароли в браузере Safari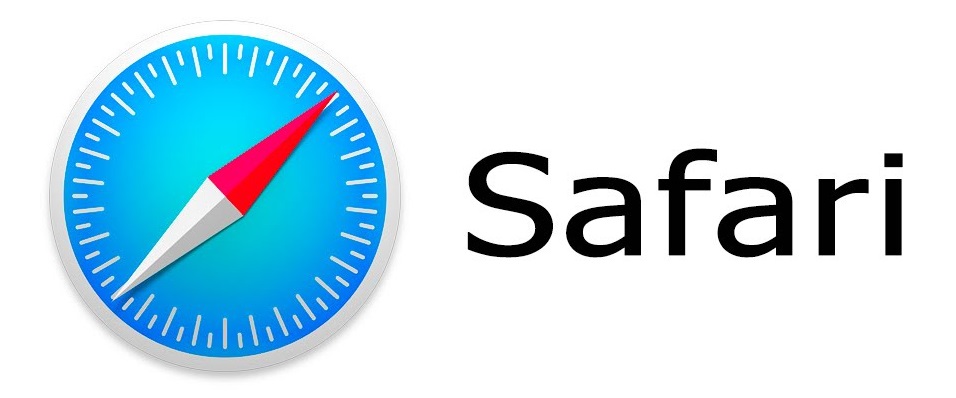
1) Заходим в браузер, в верхнем левом углу нажимаем на кнопку «Safari» => Настройки.
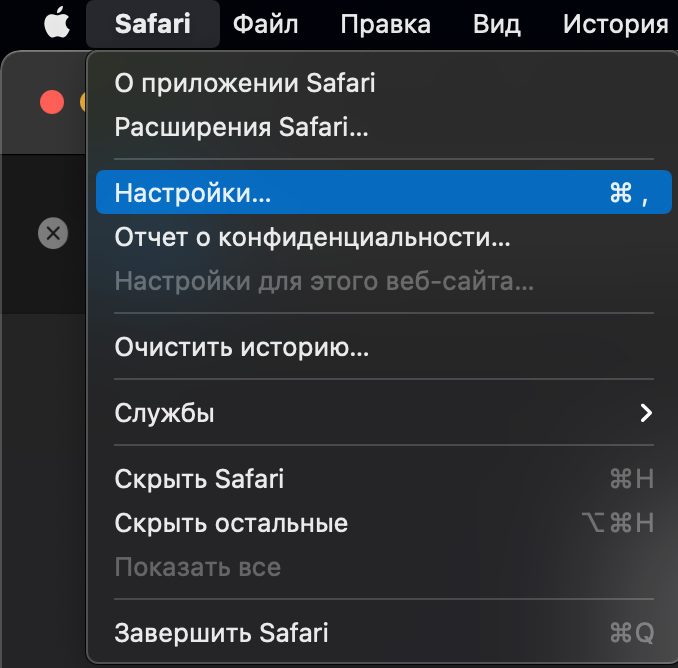
2) В новом окне переходим во вкладку «Пароли» и вводим пароль от системы, либо используйте Touch ID, если он у Вас установлен.
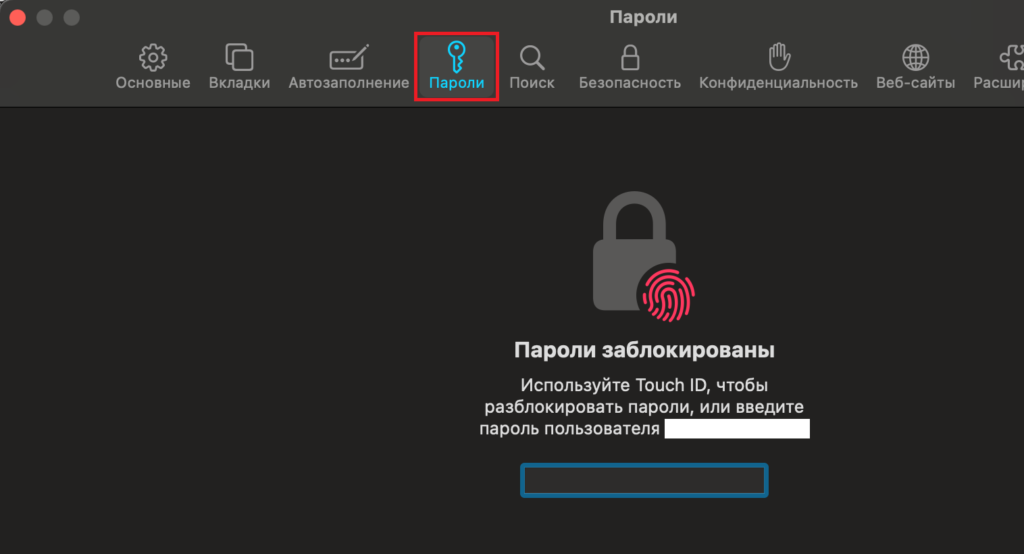
3) Теперь у Вас откроется меню с сайтами и сохраненными паролями к ним. Нажмите курсором мыши на нужный сайт для открытия пароля.
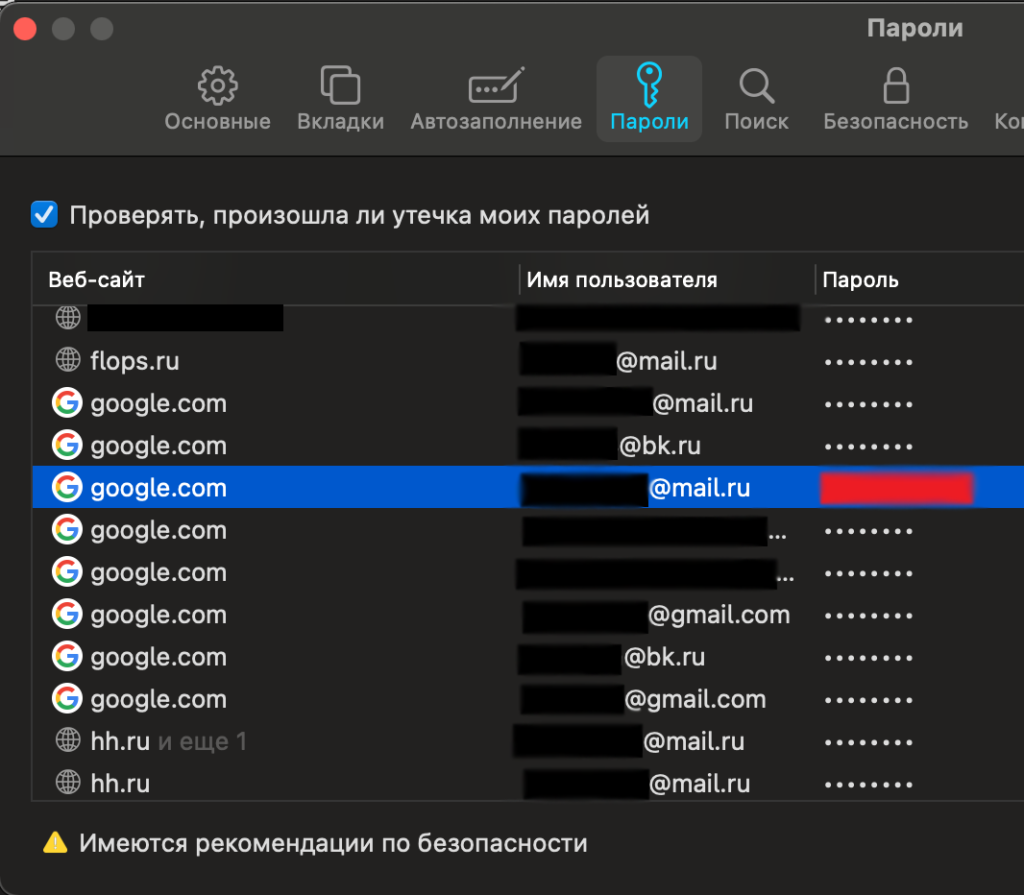
Как узнать пароли wi-fi сетей у выключенного компьютера с windows
В Windows XP беспроводные ключи хранятся в реестре HKEY_LOCAL_MACHINESOFTWAREMicrosoftWZCSVCParametersInterfaces[Interface Guid]. Они хорошо зашифрованы, поэтому их нельзя увидеть с RegEdit. Тем не менее, WirelessKeyView умеет восстанавливать пароли для выключенных компьютеров под управлением Windows XP, в том числе для мёртвых систем, которые невозможно загрузить. Для этого перейдите в продвинутые опции программы и укажите пути до соответствующих папок.
Кстати, Windows XP, после того, как вы вводите WPA-PSK ключ, автоматически конвертирует его в 256-битный ключ. Именно его может показать WirelessKeyView, но она не может его конвертировать обратно в исходный ключ, который был набран. Тем не менее, этот длинный ключ можно использоваться для подключения к беспроводной сети в точности, как и оригинальный. В Windows Vista и более поздних, WPA-PSK пароль не конвертируется, поэтому программа может показать исходный пароль.
В Windows Vista и более поздних пароли от беспроводных сетей хранятся в c:ProgramDataMicrosoftWlansvcProfilesInterfaces[Interface Guid]. Пароли хорошо зашифрованы и хранятся в файлах .xml.
Некоторую дополнительную информацию, в том числе пример кода для расшифровки пароля в Windows Vista и более поздних, можно найти здесь. Там же написано, что пароли расшифровывать нужно в контексте системы, где они были зашифрованы. Говоря простым языком – расшифровать их можно под пользователем, под которым они были зашифрованы, т.е. их нельзя расшифровать на выключенном компьютере или скопировав файлы на другой компьютер.
Как узнать пароли от wi-fi в linux
В Linux для подключения к Wi-Fi используются Network Manager или WPA supplicant. Network Manager – это программа с графическим интерфейсом, а WPA supplicant обеспечивает Wi-Fi соединение для тех, кто предпочитает всё делать из командной строки.
Обе эти программы хранят настройки соединений в открытом виде. Но прежде чем перейти к командам, можно воспользоваться графическим интерфейсом, чтобы узнать, к каким Wi-Fi сетям был подключён компьютер на Linux. Для этого кликните на значёк Wi-Fi рядом с часами и выберите “Сетевые соединения”. Вы увидите сети, к которым подключён компьютер сейчас или был подключён ранее:
Чтобы узнать пароль, выберите интересующую вас сеть и нажмите “Изменить”. Далее перейдите во вкладку “Защита Wi-Fi” и поставьте галочку “Показывать пароль”:
Обратите внимание, что нам даже не потребовался пароль администратора – достаточно того, что произведён вход от имени любого пользователя.
Как уже было сказано, Network Manager хранит все свои настройки подключения в открытом виде. В папке /etc/NetworkManager/system-connections/. Чтобы посмотреть, какие там файлы наберите:
ls -l /etc/NetworkManager/system-connections/
Чтобы просмотреть имена и пароли Wi-Fi сетей выполните:
sudo egrep -h -s -A 9 --color -T 'ssid=' /etc/NetworkManager/system-connections/*
WPA supplicant обычно хранит свои настройки в файле /etc/wpa_supplicant.conf или в файлах с расширением .conf в папке /etc/wpa_supplicant/. Тем не менее возможен запуск этой программы с ключём, после которого указан файл с произвольным именем и в произвольном расположении.
Если WPA supplicant запускается автоматически при каждой загрузке компьютера, то можно изучить файл /etc/rc.local на наличие команды WPA supplicant которая будет указывать на файл с настройками беспроводной сети. Можно поискать указание на файл посмотрев статус службы (для просмотра статуса служб не требуется прав суперпользователя):
systemctl status wpa_supplicant.service
Если же WPA supplicant запускался вручную, то эти команды можно поискать в истории:
grep supplicant ~/.bash_history
Чтобы посмотреть, что находится в папке /etc/wpa_supplicant/:
ls -l /etc/wpa_supplicant/
Для вывода содержимого файла используйте команду cat, например:
cat /etc/wpa_supplicant/wpa_supplicant.conf
Обычно, файлы настроек WPA supplicant доступны для чтения всем, т.е. для этого не требуется привилегий суперпользователя.
Как узнать пароли от wi-fi в windows
Если вы хотите узнать, какой пароль у Wi-Fi к которому вы подключены в данный момент, то это можно сделать из графического интерфейса. Перейдите в «Центр управления сетями и общим доступом», кликните на имя сети, как показано на скриншоте:
В открывшемся окне нажмите «Свойства беспроводной сети»:
Перейдите на вкладку «Безопасность» и поставьте галочку «Отображать вводимые знаки»:
Для того, чтобы узнать, к каким сетям подключался этот компьютер ранее и какие пароли у этих сетей, есть несколько способов. Один из них – с использованием командной строки Windows, второй – с использованием стороннего программного обеспечения.
Откройте командную строку (нажмите Win x и выберите «Командная строка (администратор)). Для просмотра доступных профилей, введите команду:
netsh wlan show profile
Чтобы вывести пароли для всех сетей, введите:
netsh wlan show profile name=* key=clear
А чтобы вывести пароль для конкретной сети, введите команду вида:
netsh wlan show profile name="имя_сети" key=clear
В ней замените имя_сети на настоящее имя интересующей сети, например, в моём случае:
netsh wlan show profile name="dlink" key=clear
В моём случае, показано всего четыре профиля, и только для них можно вывести пароли в открытом виде. Но я точно знаю, что этот компьютер подключался к большему количеству беспроводных сетей. Существует программа с графическим интерфейсом для просмотра всех ранее введённых паролей Wi-Fi сетей – это WirelessKeyView. Хотя у программы закрыт исходный код, она является бесплатной.
Программа очень проста в использовании – её нужно просто запустить:
Будут показаны беспроводные сети и пароли, к которым ранее подключался компьютер.
Как узнать пароли от wi-fi в выключенном linux (из образа системы)
Если компьютер под управлением Linux выключен, то возможно загрузиться с Live системы, либо подключить жёсткий диск с интересующей системой к включённому компьютеру. Если вы ведёте исследование из Linux, то достаточно смонтировать файловую систему целевого носителя и изучить те файлы, о которых сказано чуть выше.
Связанные статьи:
Как установить dumpsterdiver
Установка DumpsterDiver в Kali Linux
Мастер-пароль в opera.
Чтобы файл Wand.dat был защищен, установите мастер пароль в Опере:
Настройки — Вкладка Расширенные — Пункт Безопасность — Установить пароль. Желательно указать Один раз за сеанс.
Обязательно поставьте галочку Использовать для защиты сохраненных паролей. Иначе файл Wand.dat не зашифруется.
Вот и все, теперь wand.dat хоть как то защищен.
Настройка уровней поиска
Устанавливая уровень, вы можете ограничить ваши находки (например, только длинные ключи, такие как приватные ключи SSH) и в то же самое время снизить ложные срабатывания. Уровень можно установить в командной строки, и ниже дано подробное описание каждого варианта:
Настройка через параметры строки команды
- —min-key MIN_KEY — указывает минимальную длину ключа для анализа (по умолчанию это 20).
- —max-key MAX_KEY — указывает максимальную длину ключа для анализа (по умолчанию это 80).
- —entropy ENTROPY — указывает минимальное значение энтропии (по умолчанию это 4.3).
- —grep-words GREP_WORDS [GREP_WORDS …] — указывает слова для поиска. Несколько слов должны быть разделены пробелом. Поддерживаются подстановочные символы. Требует использование флага ‘-a‘.
Чтобы оценить примерную энтропию интересующих вас строк, вместе с DumpsterDiver поставляется уже упомянутый выше скрипт entropy.py:
python3 entropy.py f2441e3810794d37a34dd7f8f6995df4
Вы можете использовать его на тестовых паролях, чтобы сориентироваться по примерному вровню энтропии и затем указать уровень информационной энтропии, которой должны соответствовать найденные строки. Это пригодится, когда вы знаете, что ищите.
Настройка через файлы rules.yaml и config.yaml
Вместо использования множества параметров командной строки, вы можете указать значения для всех выше упомянутых параметров в одном файле config.yaml.
Поиск паролей в исходном коде
Использование энтропии для поиска паролей не очень эффективно, так как это создаёт много ложных сообщений. Поэтому DumpsterDiver использует другой подход для поиска hardcoded (прописанных в файлах исходного кода или настроек) паролей — он проверяет сложность пароля с помощью Passwordmeter. Для настройки этого поиска вы можете использовать следующие опции:
- —min-pass MIN_PASS — указывает минимальную длину пароля для анализа (по умолчанию это 8). Требует использования флага ‘-s‘.
- —max-pass MAX_PASS — указывает максимальную длину пароля для анализа (по умолчанию это 12). Требует использования флага ‘-s‘.
- —pass-complex {1,2,3,4,5,6,7,8,9} — указывает минимальное значение сложности пароля в диапазоне от 1 (тривиальные пароли) до 9 (очень сложные пароли) (по умолчанию это 8). Требует использования флага ‘-s‘.
Например, вы хотите найти сложные пароли (которые содержат заглавные и прописные буквы, специальные символы, цифры и имеют длину от 10 до 15 символов), то вы можете сделать это используя следующую команду:
python3 DumpsterDiver.py -p [ПУТЬ_ДО_ПАПКИ] --min-pass 10 --max-pass 15 --pass-complex 8
Поиск паролей и ключей на компьютере по определённым параметрам
Имеется три способа настроить DumpsterDiver, чтобы выводимые результаты соответствовали тому, что вам нужно. Это:
- использование уровней поиска
- использование параметров запускаемой команды
- использование файла config.yaml
Поиск паролей на компьютере
В этой инструкции мы узнаем, как искать пароли и ключи в произвольных файлах, когда они могут быть обнаружены в исходном коде программ или в других случаях, требующих индивидуального подхода. Если же вам необходимо решить более типичную задачу, например, извлечь из компьютера все пароли, введённые в веб-браузер или найти типичные чувствительные файлы, то смотрите статьи:
Поиск строк с похожих на пароли и ключи (с высокой информационной энтропией)
Для тестирования программы вы можете использовать папки на вашем компьютере, либо создайте специальную тестовую папку:
mkdir ./source_folder/
В этой папке создайте файл с произвольным именем и скопируйте в него:
Программа для поиска паролей
Используя эти знания, была создана DumpsterDiver, которая в значительной степени была вдохновлена программой TruffleHog (также ищет пароли и ключи основываясь на энтропии строк и регулярных выражений, но только в репозиториях git.
DumpsterDiver — это инструмент для поиска чувствительных данных (паролей, хешей, API ключей, ключей ассиметричного шифрования) в файлах различного типа.
Главные особенности:
- может анализировать любые текстовые файлы
- использует Shannon Entropy для поиска приватных ключей
- может искать по логам git
- распаковывает сжатые архивы (например, zip, tar.gz и т.д.)
- поддерживает продвинутый поиск на основе простых правил (подробности ниже)
- ищет пароли, прописанные в исходном коде или обычных файлах
- полностью настраиваемая, вы можете снизить количество ложных результатов за счёт указания чётких критериев того, что вы ищите
- может искать по регулярным выражениям, поддерживает подстановочные символы
- доступна в качестве образа Docker
- записывает вывод в формат JSON
Продвинутый поиск
DumpsterDiver поддерживает также продвинутый поиск. Кроме поиска совпадений по словам с подстановочными символами, этот инструмент позволяет вам создавать условия. Давайте предположим, вы ищите утечку корпоративных email. Дополнительно нам интересные только большие утечки, которые содержат по крайней мере 100 email адресов. Для этих целей вы должны отредактировать файл rules.yaml следующим образом:
Пропуск определённых файлов
При сканировании вы можете пропустить файлы определённого типа. Для этой цели вы можете использовать следующие параметры:
- —exclude-files ИСКЛЮЧИТЬ_ФАЙЛ [ИСКЛЮЧИТЬ_ФАЙЛ …] — указывает имена файлов или расширений, которые не должны анализироваться. Расширения файлов должны содержать символ ‘.‘ (например, ‘.pdf’). Несколько имён файлов или расширений должны быть разделены пробелами.
- —bad-expressions ПЛОХОЕ_ВЫРАЖЕНИЕ [ПЛОХОЕ_ВЫРАЖЕНИЕ …] — указывает плохие выражения — если DumpsterDiver находит такое выражение в файле, тогда этот файл не будет анализироваться. При указании нескольких плохих выражений, они должны быть разделены пробелами.
Если вы хотите указать несколько имён файлов, плохих выражений или слов для поиска которые будут браться из отдельного файла, то вы можете использовать следующий фокус оболочки Bash:
Результаты dumpsterdiver
Результаты сканирования DumpsterDiver не только печатаются в окно терминала, но также все находки записываются в формат JSON (по умолчанию это файл с именем results.json).
Формат JSON довольно распространён и с лёгкостью может быть конвертирован в любой другой формат, например, в .csv. Подробный вывод с любыми ошибками записывается в файл errors.log.
Сохраненные пароли google chrome
Начнём с Google Chrome. Чтобы увидеть все сохранённые браузером пароли:
Перейдите в Меню / Настройки / Дополнительные / Пароли и формы / Настроить.
В данном меню расположены все сохранённые браузером пароли. В формате Сайт – Имя пользователя – Пароль.
Пароль по умолчанию заретуширован. Чтобы посмотреть его нажмите на кнопку в виде глаза и пароль будет показан.
Сохраненные пароли mozilla firefox
Чтобы посмотреть сохранённые браузером пароли в Mozilla Firefox:
Сохраненные пароли opera
В Opera:
Перейдите в Меню / Настройки / Безопасность / Пароли. И нажмите кнопку «Показать все пароли».
В данном меню расположены все сохранённые браузером пароли. В формате Сайт – Имя пользователя – Пароль.
Пароль по умолчанию заретуширован. Чтобы посмотреть, кликните на нём и нажмите Показать. Если система потребует ввести пароль от учётной записи компьютера, введите его.
Сохраненные пароли яндекс.браузер
Чтобы посмотреть сохранённые пароли в Яндекс.Браузере:
Перейдите в Меню / Настройки / Настройки / Показать дополнительные настройки / Пароли и формы / Управление паролями.
В данном меню расположены все сохранённые браузером пароли. В формате Сайт – Имя пользователя – Пароль.
Пароль по умолчанию заретуширован. Чтобы посмотреть, кликните на нём и нажмите Показать.
Иногда, система требует ввести пароль от учётной записи компьютера. В таком случае введите его.
Но видно пароли будет только в том случае, если данная функция включена.
Чтобы очистить все сохранённые пароли Яндекс.Браузера, перейдите в меню очистки истории, выделите «Сохранённые пароли» и нажмите «Очистить историю».
Как сделать это, детально описано в другой статье нашего блога о том, как посмотреть и очистить историю браузеров.
