- Что ещё можно подключить к компьютеру
- Рассмотрим для начала вариант с ide
- Hdd (жесткий диск) hard disk drive
- Акустическая система
- Беспроводная клавиатура и мышка
- Бп – блок питания
- Вентиляторы охлаждения
- Видеокарта (видеоадаптер)
- Включение и настройка
- Внешний жесткий диск
- Геймпад или джойстик
- Дисковод
- Дополнительные компоненты компьютера
- Дополнительные устройства компьютера
- Жёсткий диск
- Звуковая карта
- Из чего состоит стационарный компьютер
- Источник бесперебойного питания
- Как подключить дисковод
- Как подключить дисковод к компьютеру
- Как покупать компьютер?
- Клавиатура
- Клавиатура и мышь
- Колонки
- Корпус системного блока
- Материнская плата
- Многокнопочные мышки
- Монитор
- Монитор персонального компьютера
- Монтаж дисковода
- Мфу – многофункциональные устройства
- Оборудование для интернета
- Общий порядок действий
- Озу – оперативная память
- Периферийные устройства компьютера
- Подключение дисковода через bios
- Подключение питания
- Программы
- Процессор
- Разбор корпуса пк. первый этап
- Сборка корпуса
- Системный блок
- Состав системного блока
- Тв тюнер
- Теперь вариант с sata
- Удаление старого дисковода
- Установка нового дисковода в системный блок
- Устройство пк :: системный блок :: дисковод
- Цп — центральный процессор компьютера
- Заключение
Что ещё можно подключить к компьютеру
- TV-тюнер. Преобразует аналоговый сигнал в цифровой. Может быть совмещён с радио. Показывает телевидение на компьютере
- Внешние переносные жёсткие диски.
- NAS-хранилище. Общее хранилище фалов для всех компьютеров дома.
- Другой компьютер (через домашний роутер).
- Смартфон.
- Картридеры и внешние CD/DVD/Blue-Ray приводы.
- Проектор.
- Флешку.
- Джойстик.
- Плоттер.
- Микрофон.
- И многое другое.
Рассмотрим для начала вариант с ide
- Распакуйте комплектный шлейф от дисковода. Если у вас уже есть такой, воспользуйтесь им, а если нет ни своего, ни комплектного, то купите новый вместе с дисководом.
- Удостоверьтесь, что на вашем блоке питания есть коннекторы питания IDE (MOLEX). Если свободных коннекторов нет, попросите в магазине разветвитель или переходник с коннекторов SATA (однако, такой в природе встречается редко).

Переходник питания с SATA - Соедините дисковод с материнской платой с помощью шлейфа. Соблюдайте ключи разъемов при установке.

Соединяем дисковод с материнской платой с помощью шлейфПримечание! Стандартный шлейф IDE разделен на три секции. Центральная смещена относительно центра. Тот крайний коннектор, от которого до среднего расстояние больше, вставляется в материнскую плату, а другой — в дисковод. В случае, если дисководов два, оба коннектора, расстояние между которыми наименьшее, используются в дисководах последовательно.
- Подключите питание к дисководу.

Подключаем питание к дисководу - Включите компьютер, затем проверьте наличие дисковода в БИОСе. Найти нужную информацию можно либо на главной вкладке («Main» или «General»), где описываются все подключенные устройства, либо на вкладке «Boot».

Находим информацию о дисководе на главной вкладке «Main» или «General», либо во вкладке «Boot»
Обратите внимание! Здесь рассматривается вариант подключения к более-менее современной материнской плате. Но и при этом также могут возникнуть проблемы.
IDE — старый формат со своими правилами настройки. Шлейф подразумевает установку двух устройств, поэтому получается, что одно устройство всегда ведущее («Master»), а другое — всегда ведомое («Slave»). Вот в этом и может крыться проблема, если подключенный дисковод не определяется. Для ее устранения проверьте положение джампера на задней части дисковода. Обратите внимание на скриншот.

Проверяем положение джампера на задней части дисковода
Универсальный случай: если ваш дисковод на шлейфе один и подключен крайним коннектором, то поставьте джампер в левое положение («Cable Select», или автоопределение типа подключения). Если дисководов или вообще устройств на шлейфе два, то джампер должен занять позицию исходя из положения устройства: если коннектор крайний — «Master», то есть правое положение, если средний — «Slave», то есть среднее.
Hdd (жесткий диск) hard disk drive
HDD – он же: жесткий диск, жесткий, винчестер, винт, накопитель. Как бы его в народе не называли, задача у него одна. Он хранит в себе всю информацию и файлы. В том числе ОС (операционную систему), программы, браузеры, фото, музыку и т.д. Другими словами это память компьютера (как флешка в телефоне).
Так же есть еще SSD. Суть и принцип тот же, но SSD работает в разы быстрее и на порядок стоит дороже. Если использовать SSD как системный диск для ОС, тогда ваш компьютер будет намного быстрее работать.
Акустическая система
Как было сказано выше, акустическая система подключается к звуковой карте. Через звуковую передаться сигнал на колонки, и Вы слышите, о чем говорят в видео и поют в песне. Акустика бывает разной, но без какой либо, компьютер со всеми своими возможностями становиться обычным рабочим инструментом, перед которым скучно проводить время.
Беспроводная клавиатура и мышка
Существуют беспроводные клавиатуры и мышки. Они соединяются с системным блоком без проводов. В клавиатуру (мышку) вставляется батарейка, а в системный блок в USB порт приёмник сигнала размером с монетку.
Плюсы и минусы беспроводного подключения очевидны:
- Плюс — меньше путающихся проводов и пыли.
- Минус — садятся батарейки, обычно в самый неподходящий момент.
Известно несколько типов связи таких мышек. К основным типам можно отнести инфракрасный, радиочастотный, индукционный, Wi-Fi и Bluetooth. Каждый из них имеет свои особенности
Совет, если вы покупаете компьютер первый раз, то выбирайте обычную проводную мышку без наворотов.
Я пользуюсь обычной проводной мышкой дома и на работе.
Бп – блок питания
Практически все провода что есть в компьютере идут из блока питания. Он обеспечивает каждое устройство в системном блоке электроэнергией, без которой ничего не будет работать. БП весит около килограмма, и имеет размер приблизительно как неттоп.
Блок питания выдает: 3.3v, 5v и 12v. Для каждого устройства отдельный вольтаж. Так же, чтоб блок питания не перегревался, он оснащён радиатором и вентилятором охлаждения. Отсюда и издаться звук рабочего компьютера.
Вентиляторы охлаждения
Для охлаждения процессора сверху устанавливается радиатор. Для более плотного прилегания между процессором и радиатором наносят термопасту, она помогает лучше отводить тепло. Обычно в комплекте с процессором есть тюбик с термопастой. На радиатор крепится вентилятор охлаждения.
Внутри системного блока могут находиться дополнительные вентиляторы, которые выводят горячий воздух из корпуса. Чем больше вентиляторов и чем быстрее они вращаются, тем больше шумит компьютер. В корпусе предусмотрены места креплений для этих вентиляторов и отверстия для движения воздуха.
Видеокарта (видеоадаптер)
Видеокарта, а также её называют видеоадаптер необходима для передачи изображения с компьютера на экран/монитор. Как говорилось выше, она вставляется в мат. плату в свой разъем.
Вообще, компьютер так устроен, что для каждого устройства свое отверстие и даже грубой силой не получиться что-то вставить не на место.
Чем сложнее изображение (HD видео, игра, графическая оболочка и редактор), тем больше памяти должна иметь графическая карта. Например, 4к. видео не будет нормально воспроизводиться на слабой видеокарте. Видео будет тормозить, а Вы можете подумать, что слабый интернет.
Современная видеокарта кат же содержит небольшой кулер (вентилятор охлаждения), как БП и охлаждение ЦП. Под кулером находится небольшой графический процессор, работающий по принципу центрального процессора.
Включение и настройка
На завершающем этапе рекомендуется осуществить проверку работоспособности дисковода оптических дисков. Для этого включаем персональный компьютер. После этого в обязательном порядке нужно дождаться окончания его загрузки. При этом появится сообщение о том, что найдено новое оборудование, и произойдет автоматическая его настройка.
Внешний жесткий диск
В отличие от HDD, внешний жесткий диск переносной. Если HDD и SSD нужно установить в корпус и закрепить его там, то внешний подключается всего одним USB проводом. Это очень удобно на все случаи жизни, которые не имеет смысла описывать. Внешний HDD это как флешка, только с большим количеством памяти.
Геймпад или джойстик
Геймпад он же джойстик в прошлом. Нужен лишь для комфорта в некоторых играх. Бывают беспроводные и наоборот. Обычно содержат не более 15 кнопок, и использовать в не игр не имеет никакого смысла.
Дисковод
Если вам необходимо посмотреть/скопировать информацию с диска, тогда вам понадобиться дисковод. В теперешнем времени в новых компьютерах уже редко встретишь это устройство, на смену дисковода пришли USB накопители (флешки). Они занимают гораздо меньше места чем диски, их проще использовать, а также они многоразовые. Тем не менее дисководы еще используют, и я не мог об этом не написать.
Дополнительные компоненты компьютера
- Веб-камера. Позволяет общаться через Интернет по видеосвязи.
- Принтер. Печатает документы.
- Сканер. Сканирует документы.
- МФУ (мультифункциональное устройство) — принтер, сканер и ксерокс в одном устройстве.
- Наушники. Слушайте звук и не мешайте другим.
- ИБП (Источник бесперебойного питания или UPS). Позволяет плавно выключить компьютер, если дома пропало электричество. Обеспечивает 10 минут работы компьютера от батареи.
- Планшет и световое перо. Рисуем как кистью.
Дополнительные устройства компьютера
Всё, о чём я выше рассказал необходимо для работы системного блока, а теперь давайте рассмотрим дополнительные устройства компьютера, которые расширяют его возможности и добавляют функционал.
Жёсткий диск
На жёстком диске хранятся ваши данные — фильмы, музыка, документы. Чем больше объём жёсткого диска, тем больше данных поместится.
Звуковая карта
Звуковая карта нужна компьютеру для воспроизведения аудиофайлов. Без нее звука в компьютере не будет. Если Вы на секунду вернетесь к разделу «материнская плата» Вы увидите, что она уже встроена в каждую материнку.
Как видите на фото выше, бывают дополнительные звуковые карты. Они необходимы для подключения более мощных акустических систем и обеспечивают лучшее озвучение в отличие от интегрированных (встроенных).
Если Вы используете обычные небольшие колонки, тогда разница будет даже не заметна. Если же у вас сабвуфер или домашний кинотеатр, тогда конечно же нужно поставить достойную звуковую карту.
Из чего состоит стационарный компьютер
Основные компоненты компьютера:
- Системный блок
- Монитор
- Клавиатура
- Мышь
- Колонки
Источник бесперебойного питания
Абсолютно каждый компьютер боится перепадов напряжения, я бы даже сказал больше чем какая-либо другая техника. Источник бесперебойного питания обеспечит стабильное напряжение и убережёт ваш БП от скачков.
Напряжение может прыгать по разным причинам, и не всегда это заметно. Например, если у вас слабая проводка, то во время включения другой техники в доме напряжение может прыгнуть. Или же у соседей что-то мощное… В общем, я настоятельно рекомендую всем использовать безперебойник.
Как подключить дисковод
Есть друзья у нас с вами хорошая статья, Переходник IDE-SATA, в которой мы подсоединили с помощью 3-х портового SATA и IDE контроллера – VIA VT6421A к материнской плате сразу два винчестера SATA и IDE, которые затем прекрасно определились в Windows 7 и стали работать.
Мало того, мы приспособились делать в программе Акронис бэкапы системы и хранить их на этих винчестерах (с загрузочного диска, программа оказывается прекрасно видит жёсткие диски подключенные через наш SATA и IDE контроллер и работает с ними). Если кому интересно, могут почитать нашу статью.
- Возьмите на заметку: имейте ввиду, Вы можете подсоединить обычный дисковод или простой жёсткий диск даже к ноутбуку при помощи переходника AgeStar!
Берём простой системный блок с одним жёстким диском SATA, на котором находится операционная система Windows 7, как видим, внутри него нет ни одного дисковода. Производим все действия на выключенном компьютере.
В первую очередь берём наш 3-х портовый SATA и IDE контроллер. Как мы видим на нашем контроллере имеется три разъёма SATA и один IDE, более, чем достаточно, для наших двух дисководов.
Вставляем его в разъём PCI контроллера
нашей материнской платы и закрепляем винтом.
В нашей статье мы усложним себе задачу и подсоединим к нашему системному блоку, через вышеупомянутый контроллер сразу два дисковода SATA и IDE
фирмы Sony Optiarc,
затем включим компьютер и посмотрим, увидит ли два наших разных DVD-рома, наша операционная система и программы работающие с DVD-ромом. Переходник IDE-SATA стоит примерно 350-400 рублей и вполне нас устроит. Итак мы заранее подготовили два DVD-рома, как я уже сказал, один SATA, другой IDE, вставляем их в корпус. Старайтесь расположить дисководы в системном блоке, НЕ вплотную друг к другу.
Затем подсоединяем их по очереди к нашему переходнику с помощью информационных шлейфов SATA и IDE, далее подсоединяем два наших дисковода к блоку питания двумя кабелями.
Прикрепляем оба дисковода к системному блоку с помощью четырёх винтов. Вот всё и готово, крышку пока закрывать не будем.
Включаем наш компьютер, запускается операционная система Winows 7. Сразу открываем окно Компьютер и видим наши два дисковода.
Так же идём в Управление дисками и видим два наших DVD-рома, обозначенными как 0 и 1.
Убеждаемся в том, что все программы работающие у нас с нашим дисководом тоже видят два наших DVD-рома и главное могут с ними работать. К примеру Ashampoo® Burning Studio и Nero прекрасно записали DVD-диски и вели себя так, как будто два наших дисковода подключены обычным образом.
Ну и под конец зайдём в диспетчер устройств, так же видим два наших DVD-рома и и наш контроллер – VIA VT6421A.
Как подключить дисковод к компьютеру
Дисковод — еще недавно обязательный элемент в любом компьютере, сегодня сдает позиции флеш-накопителям и уходит на покой. Производители уловили этот тренд и теперь с радостью следуют ему, отказываясь от установки привода в компьютеры и ноутбуки. Но что делать, если дисковод нужен? Об этом — в нашей статье.
Как покупать компьютер?
Мне кажется, это самая важная часть статьи. Компьютер следует покупать исходя из имеющейся суммы денег. Правда-правда, вы можете найти компьютер и за бесплатно, на форумах и сайтах с объявлениями многие отдают старые ненужные компьютеры. А может и не хватить денег на мощную конфигурацию.
Чем мощнее компьютер, тем он дороже. Пафос дороже скромности. Розовый дороже чёрного. Более известные бренды дороже менее известных, даже если производятся на одних и тех же заводах.
Не можешь выбрать компьютер сам — поставь баночку пива другу, который выберет за тебя. Ну, или просто нужно зайти в компьютерный магазин — там подскажут.
В любом случае, для начала определитесь с суммой, на которую рассчитываете.
Клавиатура
Клавиатура нужна для ввода информации, вызова команд и выполнения действий. Клавиатуры бывают разные: обычные, бесшумные, мультимедийные и геймерские.
- Обычные – самая простая клавиатура, на которой только стандартные кнопки.
- Бесшумные – резиновые/силиконовые клавиатуры, при работе с которыми не слышно ни одного звука.
- Мультимедийные. Кроме стандартных кнопок клавиатура имеет дополнительные клавиши для управления аудио/видео файлами, громкостью, тачпад (возможно), и остальное.
- Геймерские – Дополнительные кнопки для разных игр, основные кнопки для игры имеют другой цвет и другие плюшки.
Клавиатура и мышь
Клавиатура и мышь нужны чтобы взаимодействовать с компьютером. Компьютер «слушает» какие клавиши вы нажимаете и куда перемещаете курсор мыши.
Колонки
Колонки нужны для воспроизведения звука с компьютера. Колонки тоже бывают разные. В зависимости от звуковой карты можно подключать стерео колонки, сабвуфер, колонки 5.1.
Корпус системного блока
Корпусы бывают разные: компактные, прозрачные, с подсветкой, но, главная его задача – уместить все устройства компьютера. Конечно можно было бы обойтись и без него, повесить материнскую плату на стену, а всё остальное сложить рядом на стол, но это глупо, неудобно и опасно.
Во время включённого системного блока ни в коем случае нельзя трогать его составляющие. Внутри проходит высокое напряжение, которое может даже убить. По этом всегда используется корпус, это удобно и безопасно.
Материнская плата
Материнская плата, это большая печатная плата в которую вставляются компоненты. Размер корпуса зависит от того, какая материнская плата в нём установлена. Чем больше материнская плата, тем большего размера системный блок для неё требуется.
На материнской плате есть разъёмы для подключения внешних устройств. Пример разъёмов:
- USB 2.0 разъёмы. Можно подключить USB мышь и клавиатуру.
- PS/2 порт. Сюда можно подключить старую PS/2 мышь или клавиатуру.
- VGA разъём. Разъём для подключения монитора аналоговым VGA кабелем. Наличие этого разъёма говорит о том, что материнская плата имеет встроенную видеокарту.
- DVI разъём. Разъём для подключения монитора цифровым DVI кабелем. Наличие этого разъёма говорит о том, что материнская плата имеет встроенную видеокарту.
- USB 3.1 Type-C. Скоростной USB разъём для подключения различных устройств.
- USB 3.0 разъёмы. Сюда можно подключать флешки и другие USB 3.0 устройства.
- HDMI разъём. Разъём для подключения монитора или телевизора цифровым HDMI кабелем. Наличие этого разъёма говорит о том, что материнская плата имеет встроенную видеокарту. HDML кабель вместе с видео может передавать звук.
- LAN. Разъём для подключения Интернет. Наличие этого разъёма говорит о том, что материнская плата имеет встроенную сетевую карту.
- Audio разъёмы. Сюда подключаются колонки, наушники, микрофон. Наличие этого разъёма говорит о том, что материнская плата имеет встроенную звуковую карту.
Многокнопочные мышки
Покупайте обычную трёхкнопочную мышь, которая имеет левую кнопку, правую кнопку и среднюю кнопку-ролик.
Многокнопочные мыши используются заядлыми компьютерными игроками или теми, кто много работает со сложными программами.
Монитор
С монитором всё просто, на него выводится изображение. Монитор подключается к видеокарте и к розетке 220 Вольт. Перед покупкой убедитесь, что разъём провода монитора подходит к разъёму вашей видеокарты.
Монитор персонального компьютера
Немного повторюсь – без монитора компьютер нам не нужен, иначе мы не увидим, что там происходит. Возможно в дальнейшем придумают какую-то голограмму или специальные очки, но пока что это лишь моя больная фантазия).
Монитор подключается в видеокарту специальным кабелем, которых бывает 2 типа VGA (устарелый разъем) и HDMI. HDMI обеспечивает лучшее изображение, а так же параллельно изображению передает звук. Так что, если в вашем мониторе есть встроенные колонки и он имеет высокое разрешение, вам обязательно нужно использовать HDMI кабель.
Монтаж дисковода
Для установки оптического привода, в большинстве корпусов предусмотрено посадочное место – специальный карман размеров 3,5 дюйма, обычно расположенный спереди в верхней части.
Такая компоновка удобна тем, что даже если компьютер стоит на полу, для того чтобы вставить диск в лоток, пользователю не пришлось наклоняться.
Как правило, таких карманов несколько. Рекомендую для монтажа дисковода использовать самый верхний из них, по выше обозначенной причине. При этом следует учитывать длину дата шлейфа и расположение портов для подключения на материнской плате: вполне возможно, что длины кабеля окажется недостаточно.
Обычно, карманы под ДВД закрыты с помощью пластиковых заглушек, которые можно аккуратно удалить, по мере необходимости. Монтировать дисковод удобнее с лицевой стороны системника: габариты как раз позволяют в аккурат войти устройству в предназначенный для него отдел.
Некоторые модели корпусов укомплектованы заглушкой с откидной крышкой, которая отодвигается лотком дисковода при открытии. В этом случае, такую заглушку необходимо снять и поставить обратно после монтажа дисковода.
Изнутри корпуса, вставить оптический привод, может помешать блок питания. Однако, если этот компонент расположен в нижней части корпуса, то и проблем с установкой не возникнет.
При монтаже привода в корпус Slim, то есть вертикально, убедитесь в правильности его положения – держатель для диска на выдвинутом лотке, должен располагаться снизу, чтобы диск не выпадал.
Мфу – многофункциональные устройства
МФУ больше необходим для офиса и учебы. Обычно содержит: сканер, принтер, ксерокс. Хоть это все в одном устройстве, выполняют они абсолютно разные задачи:
- Сканер – делает точную копию фотографии/документа в электронном варианте.
- Принтер – распечатывает электронную версию документа, фотографии, картинки на бумагу.
- Ксерокс – Делает точную копию с одной бумаги на другую.
Оборудование для интернета
- Роутер или модем. В роутер приходит один провод с Интернетом, а роутер уже раздаёт интернет всем компьютерам у вас дома. И телефонам тоже, по беспроводной сети Wi-Fi.
- Сетевая карта. Проводная или беспроводная.
Общий порядок действий
Общий алгоритм действий, позволяющий подсоединить дисковод к материнской плате, состоит из таких основных этапов:
- Изучение документации на ПК. Выбор правильных комплектующих.
- Разборка системного блока персонального компьютера во включенном состоянии.
- Подготовка места установки привода. Его монтаж.
- Реализация коммутации в полном объеме.
- Сборка корпуса ПК.
- Включение вычислительной системы. Ее настройка.
Озу – оперативная память
ОЗУ – это оперативное запоминающие устройство. Так же называют RAM, оперативная память и оперативка. Это маленькая плата необходима для хранения временных данных. Когда вы что-то копируете, эта информация временно храниться на ОЗУ, так же она хранит информацию системных файлов, программ и игр.
Чем больше оперативной памяти, тем лучше и быстрее работает компьютер (как и в случае с процессором).
Периферийные устройства компьютера
Как говорит википедия:
Периферийные устройства — это аппаратура, которая позволяет вводить информацию в компьютер или выводить её из него. Периферийные устройства являются не обязательными для работы системы и могут быть отключены от компьютера.
Но, я с ней не согласен. К примеру, без монитора нам и компьютер не нужен, а без клавиатуры не каждый сможет включить компьютер, без мышки смогут обойтись только самые опытные пользователи, а без динамиков ничего не посмотришь и не послушаешь. Это еще далеко не все устройства, поэтому давайте рассмотрим каждое из них отдельно.
Подключение дисковода через bios
Если Вы уверены, что подключили дисковод полностью правильно, но система не распознала его автоматически, возможно дело в BIOS’е.Для того чтобы попасть в него, необходимо нажать определённые клавиши во время загрузки операционной системы. Зачастую, это клавиша DEL на клавиатуре, но в зависимости от версии BIOS, конфигурации компьютера и т. д. она может различаться.
При загрузке компьютера в нижних углах может появиться надпись «Press X to enter setup». Именно кнопку, которая будет указана вместо «X», и нужно нажимать, чтобы попасть в систему BIOS.Далее нужно найти соответствующий раздел, используя для навигации стрелочки и подтверждая выбор при помощи Enter’а:
Внутри данного раздела следует найти наименование своего дисковода. Если рядом с ним будет написано Disabled (рус. отключено), нужно изменить значение на Enabled (рус. включено). После этого устройство будет распознано системой и заработает.Если же изменений не последовало, то либо устройство неисправно само по себе (заводской брак или повреждения из-за эксплуатации), либо Вы его все-таки неправильно подключили.
- Как подключить жесткий диск к компьютеру или ноутбуку
Подключение питания
Современные приводы подключаются к БП с помощью кабеля питания формата SATA. 
Если при сборке системного блока оказалось, что свободных штекеров больше нет, можно воспользоваться переходником с четырехпинового коннектора Молекс на интерфейс САТА.
Стоят они копейки, а купить их вы можете в этом замечательном интернет-магазине комплектующих и сопутствующих товаров.
Программы
Помимо оборудования в компьютер должно быть загружено определённое программное обеспечение. Обязательно нужна операционная система Windows или Linux. А через Интернет можно достать остальные программы.
Процессор
Процессор занимается математическими вычислениями. Его могут ещё называть ЦП (центральный процессор), CPU, камень. Он вставляется в специальный разъём на материнской плате — сокет. Процессоры бывают разные, поэтому важно, чтобы материнская плата и процессор подходили друг другу.
Чем мощнее процессор, тем больше он может делать операций вычисления в секунду. И тем дороже стоит. И тем сильнее греется.
Разбор корпуса пк. первый этап
Прежде чем подключить дисковод к материнской плате, необходимо осуществить разборку корпуса системного блока в выключенном состоянии. Для этого отключаем силовой шнур. Далее выкручиваем винты на задней части корпуса, которые фиксируют боковые стенки.
После этого рекомендуется осуществить сухую уборку корпуса ПК. Сколько бы он ни находился в эксплуатации, а пыль внутри него все же собирается. Поэтому ее удаление из внутренних частей ПК — это обязательное условие его длительной и надежной работы.
Сборка корпуса
Далее проверяем еще раз правильность монтажа и коммутации оптического привода. После этого устанавливаем боковые крышки корпуса системного блока. Нельзя при этом их перепутать местами. В одной из них есть отверстия, и она устанавливается со стороны процессорного вентилятора, а во второй — нет, и она монтируется со стороны системной платы.
Системный блок
Системный блок – это и есть сам компьютер. В системном блоке расположены: БП (блок питания), HDD (жесткий диск), материнская плата, ОЗУ, процессор, звуковая карта, видео карта, сетевая карта, дисковод и другие комплектующие, которые необходимы для расширения возможностей. Давайте теперь каждое устройство рассмотрим подробнее и узнаем, какую функцию оно выполняет.
Состав системного блока
Что же внутри системного блока?
- Материнская плата.
- Процессор.
- Вентиляторы охлаждения.
- Оперативная память (ОЗУ).
- Блок питания.
- Видеокарта.
- Звуковая карта.
- Сетевая карта.
- Жёсткий диск.
- CD/DVD дисковод.
Тв тюнер
ТВ тюнер – это специальная микросхема, которая позволяет смотреть ТВ на компьютере. Тут скорее, как и в случае с дисководом – ещё работает, но уже не актуально. Чтоб смотреть ТВ на компьютере, не обязательно вставлять специальные платы, у нас теперь есть IPTV и в моем блоге есть целый раздел, посвященный этой теме.
Теперь вариант с sata
- Кроме комплектного шлейфа, с большой долей вероятность вам нужен переходник MOLEX — SATA (питание для устройств SATA для универсальности носит такое же название). Уточните наличие такого питания в вашем системном блоке и при необходимости докупите нужный переходник.

Переходник MOLEX — SATA - Точно так же соедините материнскую плату с дисководом и подключите питание.Здесь тонкостей нет: шлейф SATA имеет всего два коннектора.

Соединяем материнскую плату с дисководом, подключаем питание - Включите компьютер. Вновь проверьте наличие дисковода в БИОСе, как это описано в прошлом пункте. Готово!
Остается только закрыть боковые крышки, закрутить их крепежные винты и приступить к использованию компьютера. Готово!
Удаление старого дисковода
Для этого вам понадобится средней толщины крестовая отвертка с хорошим шлицем и пылесос.
Примечание! Заранее позаботьтесь о сборе крепежной фурнитуры в отдельном месте — очень поможет при обратной сборке. Очень неприятно искать болтики по всей квартире.
- Снимите боковые крышки с системного блока. Для этого открутите по паре винтов сзади с каждой стороны и потяните крышки назад. Сместив их на пару сантиметров и освободив пазы, удалите крышки.

Снимаем боковые крышки с системного блока
- Настало время пылесоса. Аккуратно, не дотрагиваясь до электронных компонентов (это важно!), удалите верхний слой пыли. Остатки лучше удалить с помощью баллона со сжатым воздухом — меньше риск повредить компоненты.

Очищаем системный блок от пыли с помощью пылесоса и баллона со сжатым воздухом
- Найдите ваш дисковод изнутри. Удалите следы термоклея со шлейфов с помощью отвертки. Будьте осторожны!
- Аккуратно извлеките шлейф из разъемов дисковода и материнской платы. Затем вытащите питание.

Извлекаем шлейф из разъемов дисковода и материнской платы, затем питание
- Дисковод крепится с помощью достаточно тонких винтов по бокам — их количество колеблется от двух до четырех с каждой стороны. Выкрутите их и запомните примерное положение.

Откручиваем винты, крепящие дисковод
- Теперь удалите дисковод. Потяните его внутрь системного блока и вытащите, стараясь не задеть остальные компоненты компьютера. Если внутрь дисковод не тянется, толкните его изнутри наружу и потяните на себя.

Тянем дисковод внутрь системного блока и вытаскиваем
Примечание! Некоторые модели системных блоков не позволяют вытащить дисковод внутрь. Вытаскиванию же наружу препятствует лицевая панель — например, отсеки дисководов имеют закругленные края, за которые цепляется дисковод. В таком случае нужно снять лицевую панель, отвернув четыре болта либо немного отогнув защелки в четырех местах. Делайте это с предельной аккуратностью: системный блок с ненадежно закрепленный передней панелью окончательно потеряет свою презентабельность.
Если не получается вытянуть дисковод вовнутрь, снимаем лицевую панель системного блока, отвернув четыре болта либо немного отогнув защелки в четырех местах
Установка нового дисковода в системный блок
В дополнение к отвертке вам могут понадобиться пассатижи.
На заметку! Если вы заменяли дисковод и выполнили предыдущий пункт по удалению старого, то вы уже подготовили все для установки.
Сейчас мы рассмотрим, как быть тем, кто хочет поставить дисковод в новый компьютер, где его никогда не было, или же хочет поставить второй дисковод в дополнение к старому.
- Воспользовавшись инструкцией из предыдущего пункта, откройте системный блок и снимите переднюю панель.
- Аккуратно вытащите из передней панели одну из заглушек для пятидюймовых устройств. Старайтесь не сломать пазы, так как она может пригодиться в будущем, если вы захотите избавиться от дисковода.

Аккуратно вытаскиваем из передней панели одну из заглушек для пятидюймовых устройств
- С помощью пассатижей выломайте металлическую пластину напротив выбранной заглушки на передней панели. Пластина уже точно не пригодится, так что просто выламывайте. Можно гнуть.

С помощью пассатижей выламываем металлическую пластину напротив выбранной заглушки на передней панели
- Вытащите новый дисковод из антистатической упаковки. Удалите все транспортировочные наклейки. Аккуратно вставьте дисковод на его место в системном блоке.

Вставляем дисковод на его место в системном блоке
Примечание! Было бы неплохо найти комплектные болтики от системного блока, но есть таковых нет, купите вместе с дисководом четыре или восемь болтиков для его крепления.
- Закрепите дисковод с помощью винтов. Следите за его положением: важно, чтобы от аккуратно совмещался с лицевой панелью. Так или иначе, его положение можно скорректировать после.

Крепим дисковод с помощью винтов к системному блоку
- Установите переднюю панель на место. Если дисковод не совпал с ней, ослабьте винты и подвиньте его в нужное положение. Затяните винты.
Устройство пк :: системный блок :: дисковод
 Дисководы гибких магнитных
Дисководы гибких магнитных
дисков хранят данные примерно так же, как и жесткие диски
— путем изменения магнитной полярности металлических частичек на их поверхности.
Здесь сходство заканчивается. Первое отличие состоит в том, что дискеты можно
вынимать из дисководов, то есть теоретически они предлагают неограниченное
хранилище данных любому желающему. Но ограниченная емкость дискет (1, 44 МВ в
отличие тысяч мегабайтов жестких дисков) уменьшает их полезность.
Накопители на гибких магнитных дисках
Дисководы (накопители на гибких магнитных дисках (НГМД), англ.
FDD) бывают двух основных
типов — для больших дискет (размером 5,25 дюйма, иногда пишут — 5,25″), и для
маленьких (3,5 дюйма, 3,5«). Пятидюймовая дискета может вмещать в зависимости от ее
типа от 360 информации (360 тысяч символов) до 1,2 Мбайт. Трехдюймовки хоть и
меньше, но вмещают информации больше (720 КБ — 1,44 МБ). К тому же трехдюймовки
заключены в пластмассовый корпус, и потому их труднее сломать или помять.
Стандартным дисководом для современных компьютеров является дисковод для
маленьких (3,5 дюйма) дискет. Отсюда и его название в компьютерной системе — диск 3,5 А.
5-дюймовый дисковод расположен
на системном блоке компьютера спереди и выглядит как прорезь с
рычажком-защелкой, в которую дискету вставляют и защелкивают. 3-дюймовый
дисковод имеет прорезь поменьше (на 2 дюйма), а вместо защелки у него кнопочка.
Рис.3-дюймовый дисковод (слева)
и 5-дюймовый дисковод (справа)
Дисковод для гибких дисков
больше похож на накопитель магнитной ленты, чем на жесткий диск. Его головка
физически контактирует с гибким диском и таким образом намагничивает
поверхность, защищенную от пыли двигающейся заслонкой, которая автоматически
убирается, когда диск вставляется в дисковод.
Дисководы для гибких дисков
поставляют данные в систему через кабель, подключенный к разъему на материнской
плате. Он отличается от IDE контролера, используемого для жестких дисков, и
скорость передачи данных намного меньше.
Дисководы для гибких магнитных
дисков становятся малоиспользуемыми, но все же необходимыми. Они используются только для переноса небольшого
количества данных с одного компьютера на другой, а также для аварийного запуска
компьютера. Дисководы для компакт-дисков — это основной способ распространения
нового программного обеспечения, но при этом они не нужны компьютеру для
выполнения функций обработки данных.
Гибкие магнитные диски. Два основных вида
Гибкий диск (англ. floppy disk)
или дискета, — носитель небольшого объема информации, представляющий собой
гибкий пластиковый диск в защитной (пластмассовой) оболочке. Используется для переноса данных с
одного компьютера на другой и для распространения программного обеспечения.
 В центре дискеты имеется приспособление для
В центре дискеты имеется приспособление для
захвата и обеспечения вращения диска внутри пластмассового корпуса. Дискета
вставляется в дисковод, который вращает диск с постоянной угловой скоростью.
При этом магнитная головка
дисковода устанавливается на определенную концентрическую дорожку диска, на
которую и производится запись или с которой производится считывание информации.
Информационная емкость современной дискеты невелика и составляет всего 1,44 Мбайт. Скорость
записи и считывания информации также мала (составляет всего около 50 Кбайт/с)
из-за медленного вращения диска (360 об./мин).
В целях сохранения информации
гибкие магнитные диски необходимо предохранять от воздействия сильных магнитных
полей (например, не ложить рядом с дискетой мобильный телефон) и нагревания, так
как такие физические воздействия могут привести к размагничиванию носителя и
потере информации.
В настоящее время наибольшее
распространение получили дискеты со следующими характеристиками: диаметр 3,5
дюйма (89 мм), ёмкость 1,44 Мбайт, число дорожек 80, количество секторов на
дорожках 18 (Дискеты же с диаметром 5,25» сейчас
используются очень редко, так их емкость не превышает 1,2 Мбайт, да и к тому же,
выполнены они из менее прочного материала). Дискета устанавливается в накопитель на гибких магнитных дисках
(англ. floppy-disk drive), автоматически в нем фиксируется, после чего механизм
накопителя раскручивается до частоты вращения 360 в минуту. В накопителе вращается
сама дискета, магнитные головки остаются неподвижными. Дискета вращается только
при обращении к ней. Накопитель
связан с процессором через контроллер гибких дисков.
В последнее время появились
трехдюймовые дискеты, которые могут хранить до 3 Гбайт информации. Они
изготавливаются по новой технологии Nano2 и требуют специального оборудования
для чтения и записи, которое пока не входит в стандартный пакет при покупке ПК.
Устройство дискеты
Дискеты различаются размерами и емкостью. По
размерам разделение производится на дискеты диаметром 5,25” (, “ — знак дюйма) и
дискеты диаметром 3,5”. По емкости — на дискеты двойной плотности записи
(по-английски double density, сокращение — DD) и высокой плотности (high density,
сокращение — HD).
Дискета 5,25” состоит из
защитного пластмассового конверта, внутри которого находится пластиковый диск с
магнитным покрытием. Этот диск тонкий и легко сгибается — поэтому дискеты и
называются гибкими дисками. Сгибать дискету, конечно, нельзя, и этому
препятствует защитный конверт. В дискете имеется два отверстия — большое в
центре и маленькое рядом с ним. Большое отверстие предназначено для вращения
диска с магнитным покрытием внутри конверта. Это делается двигателем внутри
дисковода. Защитный конверт изнутри покрыт
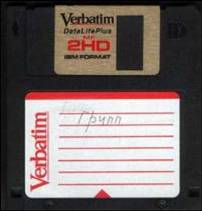 ворсом, собирающим пыль с магнитного
ворсом, собирающим пыль с магнитного
диска при его вращении. Маленькое отверстие служит для подсчета оборотов диска
внутри дисковода. В конверте с двух сторон имеется продольная прорезь, через
которую виден диск с магнитным покрытием. Через эту прорезь магнитная головка
внутри дисковода касается диска и записывает или считывает данные с него. Данные
записываются на обе стороны диска. Ни в коем случае не касайтесь пальцами
поверхности магнитного диска! Этим вы можете испортить его, поцарапав или
засалив. Если вы повернете дискету прорезью к себе, этикеткой вверх, то сверху
на правой стороне конверта увидите маленький прямоугольный вырез. Если заклеить
его кусочков липкой бумаги (обычно она продается вместе с дискетами), то диск
будет защищен от записи. Обычно этот вырез должен быть свободен, заклеивать его
стоит только на дискетах с важными данными.
Устройство дискеты 3,5” немного
иное. Защитный конверт у нее из жесткого пластика, поэтому такую дискету сложнее
согнуть или сломать. Магнитный диск не виден, поскольку открытых отверстий нет.
Прорезь для доступа магнитной головки к поверхности диска есть, но она прикрыта
защелкой. Защелка пружиной удерживается в закрытом состоянии. Открывать ее
руками не надо во избежание повреждений магнитного диска. Внутри дисковода
защелка открывается автоматически. Для защиты от записи на дискете есть
маленькая защелка. Вы увидите ее слева наверху конверта дискеты, если будете
держать дискету большой защелкой к себе, этикеткой вниз. Положение вниз для
защелки от записи — обычное, в таком состоянии дискета от записи не защищена.
Чтобы запретить запись данных на дискету, сдвиньте эту защелку вверх, при этом в
дискете откроется маленькое квадратное отверстие.
Способ записи на гибкий диск
Способ записи двоичной
информации на магнитной среде называется магнитным кодированием. Он заключается
в том, что магнитные домены в среде выстраиваются вдоль дорожек в направлении
приложенного магнитного поля своими северными и южными полюсами. Обычно
устанавливается однозначное соответствие между двоичной информацией и
ориентацией магнитных доменов.
Информация записывается по
концентрическим дорожкам (трекам), которые делятся на секторы. Количество
дорожек и секторов зависит от типа и формата дискеты. Сектор хранит минимальную
порцию информации, которая может быть записана на диск или считана. Ёмкость
сектора постоянна и составляет 512 байтов.
Цп — центральный процессор компьютера
Процессор обеспечивает и вычисляет все операции на компьютере. Если сравнивать с органами человека, процессор компьютера можно сравнить с мозгом. Чем мощнее микросхема (ЦП), тем больше вычислений он может делать, другими словами: компьютер будет работать быстрее. Но это лишь одно из главных устройств, отвечающих за быстродействия вашего компьютера.
Заключение
В рамках этого материала описан общий порядок того, как подключить дисковод к материнской плате. Также даны рекомендации относительно того, как правильно подобрать такой оптический привод для различных модификаций персональных компьютеров. Чего-то действительно сверх сложного в этой операции уж точно нет.
Единственный важный нюанс — это то, что такие устройства постепенно выходят из обихода. Им на замену приходят различные флеш-накопители. У них и быстродействие выше, и простота использования на порядок ниже, и стоимость демократическая. Поэтому будущее оптических дисководов уже предопределено и они устарели. Как результат, не всегда такой привод можно встретить на современных компьютерах.
Также приведены некоторые способы, позволяющие узнать, какая материнская плата стоит на компьютере. Без этого при покупке такого компьютерного элемента, как оптический привод, просто не обойтись.









