- Как подключить жесткий диск от компьютера к ноутбуку
- Накопители, встречаемые на ноутбуках
- Схема отключения жесткого диска от ПК
- Подключение внешнего диска к ноутбуку
- Подключение «старого» диска в Windows
- Подключение нового диска к ОС
- Видео — Три способа сделать из HDD (жесткого диска) внешний жесткий диск
- Как подключить ЖД к ноутбуку через материнскую плату
- Делаем из обычного HDD внешний при помощи переходника SATA USB
- Для чего нужен переходник?
- Anker USB 3 to SATA Converter
- Возможности переходника от Anker
- Inateck USB 3 to IDE/SATA Converter
- Переходник USB 2. 0-SATA
- Адаптер USB 3. 0-SATA
- USB Box (контейнеры, карманы) USB 3. 0-SATA
- Док станция USB 3. 0-SATA
- Что делать если подключаешь новый HDD (инициализация диска в Win10)
- Подключение жесткого диска к USB
- Использование контейнеров (по англ. BOX)
- Использование док-станции
- 👉 Если диск не отображается в «Моем компьютере»
- Как подключить SATA HDD/SSD диск к USB порту компьютера/ноутбука
- Способы подключения SSD к ПК
- Подготовка диска
- Как установить SSD вторым диском
- Самостоятельное подключение к ПК
- Через разъем SATA
- К материнской плате
- Простое подключение через USB
- Использование PCI Express
- Как установить SSD в ноутбук
- SSD на место дисковода
- Замена встроенного HDD
- Дальнейшая настройка оборудования
Как подключить жесткий диск от компьютера к ноутбуку
Пользователи персональных компьютеров, ноутбуков и нетбуков, часто сталкиваются с необходимостью подключения к компьютеру дополнительных внешних устройств. Одним из таких устройств является внешний жесткий диск.
Необходимость в подключении диска может быть связана с передачей на ноутбук значительного количества файлов, обменом информацией с другими устройствами или организацией внешнего хранилища данных. Иногда у пользователя просто остается старый жесткий диск, который он намерен продолжать использовать.

Как подключить жесткий диск от компьютера к ноутбуку
- Накопители, встречаемые на ноутбуках
- Схема отключения жесткого диска от ПК
- Подключение внешнего диска к ноутбуку
- Подключение «старого» диска в Windows
- Подключение нового диска к ОС
Накопители, встречаемые на ноутбуках
С уменьшением в размерах, современные ноутбуки включают в свою конструкцию значительное разнообразие накопителей различных типов.
Схема отключения жесткого диска от ПК
В ноутбуках обычно используются 2,5-дюймовые жесткие диски, т.к. они меньше по размерам и потребляют меньше энергии, чем 3,5-дюймовые накопители, устанавливаемые в настольных ПК. Однако, 3,5-дюймовый диск, снятый со старого ПК, может с успехом использоваться как внешний накопитель.
Шаг 1. Выключить компьютер и отключить его от питания 220 Вольт, чтобы случайно не включить ПК при снятии жесткого диска.

Выключаем компьютер и отключаем его от питания 220 Вольт
Шаг 2. Открыть корпус компьютера, чаще всего удалением правой боковой панели (взгляд со стороны разъемов ПК) после выкручивания крепежных винтов или нажатия кнопки и снятием панели вдоль корпуса в заднюю сторону и вбок.

Откручиваем фиксирующие винты боковой крышки

Сдвигаем панель назад и в бок, вынимаем ее
Шаг 3. Найти жесткий диск внутри корпуса ПК. Жесткий диск представляет собой прямоугольную металлическую коробку размером с небольшую книжку и обычно размещается в специальном отсеке корпуса ПК.

Находим жесткий диск внутри корпуса компьютера
Шаг 4. Жесткий диск обычно подключен к ПК двумя кабелями. Внимательно осмотреть кабели и аккуратно вытащить их из разъемов.

Изучаем расположение и подключение кабелей к диску и аккуратно вытаскиваем их из разъемов
Важно! Действия по демонтажу производятся с некоторыми, но не крайне значительными усилиями. Перед снятием необходимо внимательно осмотреть деталь и принять соответствующее решение о методе ее демонтажа.
Шаг 5. Рассмотреть способ крепления жесткого диска, и, выбрав подходящий метод, снять его. Диск может быть закреплен винтами или находиться в корпусе на специальных «салазках» с защелками по бокам, выдвигаясь через снятую переднюю панель корпуса.

Рассматриваем способ крепления жесткого диска, выбираем подходящий метод для его извлечения

Откручиваем винты, которыми диск прикреплен к системному блоку

Аккуратно извлекаем жесткий диск
Подключение внешнего диска к ноутбуку
Для подключения внешнего жесткого диска первое, что необходимо сделать – это определить его размер.
Шаг 1. Если размер накопителя неизвестен, можно измерить его ширину. Жесткие диски имеют прямоугольную форму, и его ширина определяет его размер (форм-фактор) в наименовании. Ширина 3,5-дюймового накопителя составляет 10,2 см, а ширина 2,5-дюймового 7 см.

Измеряем ширину жесткого диска, ширина 2,5-дюймового диска 7 см, 3,5-дюймового — 10,2 см
Шаг 2. Далее необходимо определить тип подключения жесткого диска, чтобы подобрать совместимый с ним корпус, служащий «переходником» для подключения диска к ноутбуку. В старых компьютерах использовались жесткие диски с подключением IDE, в наши дни используются приводы с подключением SATA.
Рассмотреть тип контактов HDD. Разъем IDE состоит из двух рядов металлических штырьковых контактов для передачи данных, а также отдельного разъема питания жесткого диска. Разъем SATA включают в конструкцию две небольшие площадки с плоскими контактами для передачи данных и питания накопителя.

Определяем тип подключения своего жесткого диска, чтобы подобрать совместимый с ним корпус
Шаг 3. Приобрести корпус, соответствующий размеру и типу подключения HDD, а также типу его подключения к ноутбуку. Например, приобрести 2,5-дюймовый корпус с подключением SATA для 2,5-дюймового SATA-диска.

Приобретаем корпус, соответствующий размеру и типу подключения нашего жесткого диска
Большинство корпусов жестких дисков имеют тип подключения к компьютеру с интерфейсом USB 2.0, а так же FireWire, поскольку они являются сегодня самыми популярными. Некоторые универсальные корпуса имеют комбинацию обоих вариантов интерфейса.
Большинство USB 2.0 корпусов совместимы с любым USB-портом ноутбука или нетбука. Однако корпуса, имеющие интерфейс USB 3.0, обеспечивают более высокую производительность при их подключении к порту USB 3.0.
Справка! Все продающиеся сегодня персональные компьютеры оснащены портами USB 3.0, поэтому можно приобрести корпус жесткого диска с интерфейсом USB 3.0, убедившись, что разъем этого типа имеется на ноутбуке.
Важно также учитывать, что 2,5-дюймовые корпуса обычно получают питание от подключаемого USB-разъема (порта) ПК, и у них нет своего адаптера питания, что делает их полностью переносимыми.

2,5-дюймовые корпуса являются полностью переносимыми, так как не имеют своего адаптера питания и питаются от подключаемого USB-разъема ПК
При этом 3,5-дюймовые жесткие диски нуждаются в большей мощности питания, поэтому с их корпусами обычно поставляется адаптер питания переменного тока, что означает, что они не будут работать там, где нет розетки питания.

3,5-дюймовые жесткие диски поставляются с адаптером питания переменного тока, так как нуждаются в большей мощности питания
Шаг 4. Установка жесткого диска во внешний корпус очень проста. Обычно максимум, что требуется в этом случае, это отвертка. Чаще всего необходимо снять верхнюю крышку корпуса, расположить вставляемый в него жесткий диск параллельно его основанию, и аккуратно надвинуть диск на контактную площадку для его подключения. Закрыть крышку корпуса жесткого диска (смотрите фото).

Процесс установки жесткого диска в подходящий внешний корпус
Справка! Для подключения жесткого диска к корпусу необходимо обратиться к инструкции, поставляемой с корпусом HDD.
В некоторых случаях на старых 3,5-дюймовых дисках может потребоваться переставить или удалить перемычку, устанавливающую жесткий диск в качестве ведущего (Master) или подчиненного (Slave) устройства в соответствии с инструкцией корпуса.

Переставляем перемычку, устанавливающую жесткий диск в качестве ведущего (Master) или подчиненного (Slave), согласно инструкции корпуса
Возможен также вариант подключения 3,5 и 2,5-дюймового жесткого в специальную док-станцию. В этом случае необходимо аккуратно вставить диск в подходящий по размеру разъем, немного надавив на него сверху, чтобы надежно соединить контакты диска со станцией.

Подключенные 3,5 и 2,5-дюймовые жесткие диски в специальную док-станцию
Шаг 5. После подключения жесткого диска к корпусу необходимо соединить корпус с разъемом ноутбука специальным кабелем, идущим в комплекте.
На заметку! Для подачи усиленного питания на 2,5-дюймовый жесткий диск также возможен вариант подключения второго USB-разъема, расположенного на кабеле, идущего в комплекте с корпусом.

Помимо специальных корпусов для подключения жесткого диска, возможен и открытый вариант подключения HDD через специальный переходник, надевающийся на его разъем.
Подключение «старого» диска в Windows
Если жесткий диск до его подключения уже использовался в ОС Windows, значит, он уже был отформатирован. В этом случае при подключении ему автоматически будет присвоена буква в системе, и он появится в проводнике Windows, уже готовый к применению.

Старый отформатированный жесткий диск при подключении автоматически появится в проводнике Windows с присвоенной буквой и готовый к применению
В случае, если диск в системе не появился, возможно, потребуется установить драйвер для корпуса жесткого диска.
Шаг 1. Нажать на клавиатуре клавиши «Win+R». В запустившемся окне «Выполнить» набрать «devmgmt.msc» и нажать «ОК».

Нажимаем одновременно клавиши «Win+R», в поле «Открыть» вводим команду «devmgmt.msc», нажимаем «ОК»
Шаг 2. Запустится «Диспетчер устройств». Просмотреть диспетчер на присутствие в нем устройств со знаками восклицания. Если такое устройство имеется, нажать на нем правой кнопкой мыши, и выбрать в меню левой кнопкой «Обновить драйверы».

Нажимаем на устройстве с желтым восклицательный знаком правой кнопкой мыши, левой кнопкой по пункту «Обновить драйверы»
Шаг 3. В запустившемся окне щелкнуть на «Автоматический поиск обновленных драйверов».

Щелкаем на «Автоматический поиск обновленных драйверов»
После нахождения системой нужного драйвера знак восклицания с устройства в «Диспетчере» исчезнет. Возможно, потребуется перезагрузка ПК.
Если жесткий диск в системе не появился, и при этом в комплекте с корпусом HDD идет CD-диск с драйверами, тогда нужно:
Шаг 1. Вставить этот диск в привод оптических дисков ноутбука, открыв его нажатием кнопки и защелкнув его обратно после установки CD.

Вставляем диск с драйверами в привод оптических дисков ноутбука, открыв его нажатием кнопки и защелкнув его обратно после установки CD
Шаг 2. На рабочем столе дважды левой кнопкой мыши щелкнуть по значку «Этот компьютер».

Дважды левой кнопкой мыши щелкаем по значку «Этот компьютер»
Шаг 3. Откроется список дисков и устройств ОС Windows. Раскрыть диск CD-привода двойным щелчком мыши.

Раскрываем диск CD-привода двойным щелчком мыши
Шаг 4. Найти в папках запускаемый файл «Run» или «Setup», дважды щелкнув на нем левой кнопкой мыши.

Находим файл «Setup.exe» или «Run», дважды щелкаем на нем левой кнопкой мыши
Шаг 5. Установить требуемое программное обеспечение в соответствии с предлагаемым порядком действий. HDD появится в системе.

Левой кнопкой щелкаем по значку «Virtual HDD», следуем инструкции установщика
Подключение нового диска к ОС
Если подключаемый жесткий диск еще не использовался в ОС Windows, он не появится в проводнике, так как еще не был инициализирован и отформатирован.
Шаг 1. Нажать сочетание клавиш «Win+R» на клавиатуре. Запустится окно «Выполнить». Набрать в строке «diskmgmt.msc» и нажать «OK».

Набираем в строке «diskmgmt.msc» и нажать «OK»
Шаг 2. Запустится утилита Windows «Управление дисками». Найти в левом столбце диск, подписанный как «Не проинициализирован», и щелкнуть на нем правым кликом мыши, выбрав в раскрывшемся меню левой кнопкой «Инициализировать диск».

Щелкаем правым кликом мыши по диску с надписью «Не проинициализирован», выбрав в раскрывшемся меню левой кнопкой «Инициализировать диск»
Шаг 3. Поставить галочку на требуемом к инициализации HDD. Поставить галочку на «MBR», если HDD имеет емкость менее 2 Тб, и на «GPT», если более, и нажать «OK».

Ставим галочку на «Диск 1», отмечаем галочкой пункт «MBR», нажимаем «ОК»
Шаг 4. После инициализации диска он будет переведен в состояние «Не распределен». Щелкнуть по нераспределенному пространству HDD правым кликом мыши и щелкнуть левой кнопкой на «Создать простой том».

Щелкаем по нераспределенному пространству HDD правым кликом мыши, левым кликом на «Создать простой том»
Шаг 5. В появившемся мастере нажать «Далее».

Шаг 6. Оставить настройки по умолчанию, нажать «Далее».

Ничего не меняем, жмем «Далее»
Шаг 7. Выбрать в выпадающем списке букву, по какой диск будет идентифицироваться в системе, нажать «Далее».

Выбираем в выпадающем списке букву, жмем «Далее»
Шаг 8. Выбрать тип системы файлов (обычно NTFS) и метку тома (любое имя HDD в системе), поставить галочку на «Быстрое форматирование» и нажать «Далее».

Выбираем файловую систему, называем метку тома, ставим галочку на опции «Быстрое форматирование», нажимаем «Далее»
Шаг 9. Проверить введенную информацию и нажать «Готово».

Проверяем информацию, нажимаем «Готово»
Диск будет отформатирован и готов к использованию.
Как только подключенный внешний накопитель заработает, можно будет обмениваться с ним любыми файлами.
Узнайте подробную информацию, как установить жесткий диск вместо дисковода в ноутбуке, в нашей новой статье.
Видео — Три способа сделать из HDD (жесткого диска) внешний жесткий диск
Не многим известно, как подключить жесткий диск от компьютера к ноутбуку через USB или напрямую. Необходимость сделать из HDD внешний накопитель может возникнуть по ряду причин: требуется восстановить старое устройство и хранящуюся на нем информацию, скопировать большой объем данных или использовать внутренний как внешний диск.

Первый шаг — извлечь жесткий диск своими руками из корпуса ПК. Сделать это просто:
- выньте шнур из розетки;
- отключите блок питания компьютера;
- снимите боковую крышку корпуса;
- отсоедините провода от материнской платы и от HDD;
- открутите болты, которые удерживают накопитель в гнезде;
- вытащите диск.
Не извлекайте самостоятельно устройство, если не обладаете навыками сбора и разбора ЭВМ. Решение задачи, как подключить винчестер от компьютера к ноутбуку, лучше поручить профессионалу. При повреждении диска «вылечить» битые сектора и восстановить информацию будет сложно.
Вопрос, как подключить HDD к ноутбуку через USB, актуален для тех, кто перешел с использования стационарного ПК на его портативную версию.
Подключить винчестер к ноутбуку сложно, намного проще подсоединить накопитель к ПК через обычный шнур. Однако, имея представление об устройстве персональных компьютеров и их мобильной версии, несложно будет разобраться, как сделать внешний жесткий диск. Таким образом, вы сэкономите на покупке дорогостоящего переносного аналога.
Прежде всего стоит задуматься, как сделать внутренний жесткий диск внешним и соединить свой переносной ПК с ним. Вам понадобится специальный бокс и провод, призванный соединять два устройства. Коробку или карман выбирают в зависимости от интерфейса: IDE или SATA. Кабель, используемый для подключения, бывает нескольких видов. Самый удобный — SATA/IDE USB. При таком способе провод одним концом должен вставляться в разъем накопителя, а другим подключаться к порту на ноутбуке.
Проверьте сделанный своими руками съемный накопитель. Для начала отключите ноутбук, воткните выход USB в разъем, нажмите кнопку включения и перейдите в настройки БИОСа. Если лэптоп не распознает хард, проверьте, плотно ли прижат кабель к порту, затем можно подключить его снова к компьютеру через USB.
Бывает, что вместо HDD в корпусе установлен твердотельный накопитель. Для данного устройства хранения также есть провода USB на выходе, поэтому подключить SSD не составит труда.
Как подключить ЖД к ноутбуку через материнскую плату
Кроме описанного выше, есть еще несколько способов подключения жесткого диска к ноутбуку. Как подключить жесткий диск к ноутбуку без USB-кабеля? Ниже приведено подробное описание.
Современные HDD имеют тенденцию делаться с каждым годом компактнее, поэтому их можно установить в корпус ноутбука. Это удобно, когда «родной» хард сломан или неисправен, а у вас под рукой есть лишний от старого ПК. Переходник к плате стоит дешевле, чем USB -аналог.
Такой метод сложнее в отличие от того, как подключить HDD через USB. Требуется потратить больше времени, разобрать придется корпус не только компьютера, но и портативного устройства.
Разбирать мобильный ПК необходимо по шагам:
- Отключите от питания.
- Вытащите батарею.
- Открутите болты, крепящие верхнюю крышку, аккуратно снимите, не повредив крепления.
- Отсоедините шлейфы клавиатуры от платы и снимите ее.
- Открутите болты на плате и аккуратно выньте ее, предварительно отключив шлейфы, жесткий диск и другие комплектующие.
После этого подключите один конец переходника к плате, а другой к устройству. Соберите ноутбук по обратному алгоритму и вставьте диск в нужное отделение. Если же размеры устройства превышают размеры гнезда или необходим дополнительный объем памяти, то можно по аналогии со способом, как подключить жесткий диск через USB, сделать из жесткого диска внешний.
Выше описана общая схема, на практике каждая модель портативного компьютера уникальна.
Можно ли без опыта ремонта техники заниматься вопросом, как подключить жесткий диск к компьютеру самостоятельно? Ответ — нет! Резкое движение, неправильно вкрученный болт может разорвать один из соединяющих шлейфов. Последующий ремонт может обойтись вам во много раз дороже.
Зная особенности строения стационарного ПК и портативного, вы сможете решить вопрос, как подключить жесткий диск от ноутбука к компьютеру или наоборот, и как переделать старый HDD в переносной. Такие навыки помогут сэкономить время и деньги. Также преимуществом будет то, что вы можете создать уникальный стиль накопителя: выбрать или заказать корпус с индивидуальным рисунком или интересной формы, подобрать чехол, мешочек нужного размера.
Делаем из обычного HDD внешний при помощи переходника SATA USB
Если вы собираетесь приобретать аксессуары для ремонта компьютеров, то переходник SATA USB — это первое, на что нужно обратить внимание. Такое устройство позволяет устанавливать связь между двумя наиболее распространенными интерфейсами. Стандарт САТА используется практически на всех внутренних дисках персональных компьютеров и ноутбуков. Портами УСБ оснащаются любые современные ПК.

- Для чего нужен переходник?
- Anker USB 3 to SATA Converter
- Inateck USB 3 to IDE/SATA Converter
Для чего нужен переходник?
Для чего можно использовать такой адаптер? Это именно тот инструмент, который понадобится в случае сбоя жесткого диска. Если дело пойдет не так с HDD, есть большая вероятность того, что компьютер перестанет загружаться. В таком случае придется заменить диск, но при этом будет утеряна информация, которая хранилась на предыдущем накопителе.
Если HDD частично поврежден, то это еще не значит, что все файлы на нем утеряны безвозвратно. Используя адаптер USB на SATA, вы, скорее всего, сможете восстановить большинство своих данных. Даже если диск не инициализируется, есть множество бесплатных программ, которые позволят просканировать разделы и обнаружить любую информацию, подлежащую восстановлению.
Сбой оборудования — это не единственная причина для использования адаптера. Например, пользователь может захотеть перейти на более вместительный и быстрый накопитель SSD. С помощью адаптера удастся перенести все старые данные на новый диск самостоятельно, не обращаясь за помощью к специалистам. Кроме того, HDD стали невероятно дешевыми. Любой пользователь, который регулярно обновляет свой компьютер, обычно имеет как минимум 1 накопитель с объемом более 500 Гб. С помощью этого простого адаптера можно будет превратить HDD во внешний диск, чтобы получить доступ к старым файлам.
Anker USB 3 to SATA Converter
Не все устройства SATA USB одинаковы. Некоторые используют устаревший стандарт, который негативно влияет на пропускную способность. Другие могут оказаться несовместимыми с новыми типами дисков. Существуют разновидности адаптеров, которые выгодно отличаются от остальных. В первую очередь стоит обратить внимание на Anker USB 3 to SATA Converter Adapter Cable.
Изучая продукцию Anker, можно прийти к выводу, что у компании нет недостатка в комплектующих и периферийных устройствах для компьютеров. Судя по многочисленным отзывам, все, начиная от зарядных устройств и заканчивая кабелями или адаптерами, пользователи оценивают очень высоко. Возможно, вы не встречали продукцию этой фирмы в локальных торговых точках, но ее без проблем можно отыскать в интернет-магазинах.
Переходник USB to SATA от Anker — это простое устройство, которое хорошо выполняет свою работу. Адаптер оснащен только самым необходимым оборудованием, и в нем нет никаких лишних компонентов. Разработчики сделали все возможное, чтобы устройство превосходно справлялось с возложенной на него задачей. Переходник USB SATA представляет собой черную прямоугольную коробку. Благодаря этому его можно положить на ровной поверхности, предотвращая отсоединение накопителя во время использования.
С задней стороны устройства можно подключить 2 кабеля: USB 3 для передачи данных и опциональный шнур питания для использования с мощными приводами. Кабели надежны и долговечны, что делает этот адаптер полезным, даже если расстояние между компьютером и устройством SATA 2 небольшое (в результате чего провода находятся в согнутом состоянии). Благодаря своему безупречному дизайну устройство будет отлично смотреться в офисе или мастерской по ремонту цифровой техники.
Возможности переходника от Anker
В отличие от некоторых других адаптеров на рынке, Anker оснащается аппаратным контроллером SATA 3. Если устройство полагается на программное обеспечение для преобразования сигналов, то это может привести к проблемам с производительностью и совместимостью. К счастью, используемый аппаратный контроллер Anker является стандартным, и он был тщательно протестирован с различными устройствами. Это означает, что практически любой компьютер или диск, который можно физически подключить к этому переходнику, будет работать. Благодаря встроенному адаптеру питания устройство поддерживает как 2,5-, так и 3,5-дюймовые диски.
Порт USB 3 способен выдавать лишь относительно небольшое количество энергии. Этого достаточно для питания компактных 2,5-дюймовых дисков и накопителей SSD. Но для 3,5-дюймовых устройств понадобится немного больше энергии, и в такой ситуации поможет адаптер питания. Что касается совместимости, то можно использовать жесткие диски, SSD, приводы Blu-Ray, DVD-рекордеры и комбинированные накопители. Адаптер работает практически со всеми операционными системами от Microsoft, начиная с Windows 98 и заканчивая Windows 10. Также поддерживается Mac OS. Теоретически, нет никаких оснований считать, что адаптер SATA в USB откажется работать с Linux, но официально эта система не поддерживается.
Благодаря интерфейсу USB 3 передача данных происходит по ускоренной процедуре. Теоретический предел составляет 5 Гбит/с, но добиться этого на практике довольно сложно. При использовании SSD скорость чтения обычно составляет около 350 Мбит/с, а скорость записи — примерно 250 Мбит/с. Рекордные темпы передачи данных можно получить только в том случае, если вы используете самые быстрые SSD, доступные на рынке. В случаях с обычными жесткими дисками ПК максимальная скорость составляет 120 Мбит/с для чтения и 100 Мбит/с для записи. В данном случае снижение пропускной способности через USB связано не с адаптером, а с устаревшей технологией HDD.
На этом переходнике не так много дополнительных функций, ведь простота — это его главное достоинство. Операционная система не распознает его, как адаптер, а просто видит стандартный внешний накопитель через USB. Это означает, что все встроенное программное обеспечение для резервного копирования будет работать без сбоев. Вы сможете использовать любую программу для восстановления данных или создавать образы без каких-либо специальных драйверов и настроек. В связи с отсутствием драйверов переходник SATA USB будет работать в безопасном режиме, и это делает его идеальным для диагностики и ремонта.
Inateck USB 3 to IDE/SATA Converter
Переходник Inateck Universal USB 3 to IDE/SATA Converter создан популярным производителем периферийных устройств, который разрабатывает не только потребительские, но и профессиональные устройства. Многие продукты компании Inateck отличаются расширенной функциональностью, при этом его цены сопоставимы с конкурентами.
Несмотря на большое количество опций, адаптер совместим со всеми типами операционных систем и дисков через USB. Единственное серьезное отличие переходника от других похожих устройств — это поддержка дисков IDE. Такие накопители уже давно вышли из моды, но они все еще используются некоторыми пользователями. Этот стандарт соединения применяется для ПК, ноутбуков, CD и DVD-приводов, а также для устройств, которые считывают гибкие магнитные диски.
Многие адаптеры совместимы только с малыми дисками IDE, поскольку на них нет возможности подключить питание. Но в данном случае, благодаря специальному силовому кабелю, вы без проблем сможете использовать не только 3,5-, но и 5,25-дюймовые диски. Адаптер работает с OSX, а также с операционными системами от Microsoft, начиная с Windows XP и заканчивая Windows 10.

Бывают моменты, когда необходимо перенести массив информации с одного компьютера или ноутбука на другой.
При этом не хочется создавать дополнительные сети, тянуть провода, переносить файлы на флешке и засорять SSD.
Для этого выполняется подключение жесткого диска (HDD) к USB-порту, так как винчестер может использоваться, как внешний носитель.
Решить данную задачу возможно несколькими методами. Главное в этом деле заручиться подходящими переходниками, адаптерами, тогда проблем с подключением не возникнет.
Переходник USB 2. 0-SATA
Переходник является самым простым, быстрым и дешевым вариантом соединения внешнего накопителя и ПК.
Приобрести данные адаптер можно на китайских сайтах, онлайн или оффлайн магазинах города. Первый вариант выйдет дешевле.
Как узнать скорость интернета на своем компьютере и телефоне
Процесс подключения данным способом сводится к следующему:



После подключения в «Моем компьютере» должен отобразиться новый накопитель. Если подобного не произошло, необходимо будет отформатировать устройство.

Чтобы приобрети правильный переходник, стоит учитывать важную деталь: интерфейсы IDE и SATA отличаются, поэтому необходимо при покупке внимательно смотреть на данный параметр.
Адаптер USB 3. 0-SATA
Адаптер – это устройство, позволяющее соединить жесткий диск с ноутбуком или стационарным ПК.
Соединить данным способом возможно только накопитель 2,5 дюйма, так как устройство не имеет дополнительного питания. Устройства 3,5 дюйма требуют обязательного дополнительного питания.

Адаптер с разъем 3.0 имеет более продвинутую модификацию и пропускную способность до 5 Гбит в секунду.
Подключение позволяет передавать данные намного быстрее, чем переходник с разъемом 2.0, поэтому устройство отлично подходит для скоростной передачи массивной информации.
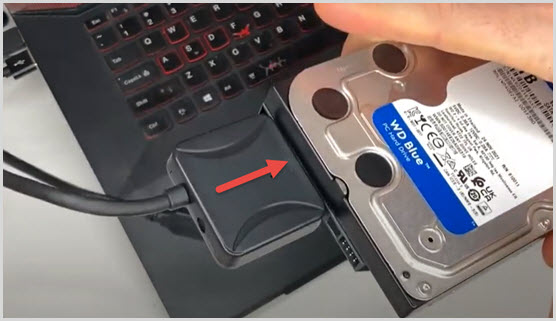
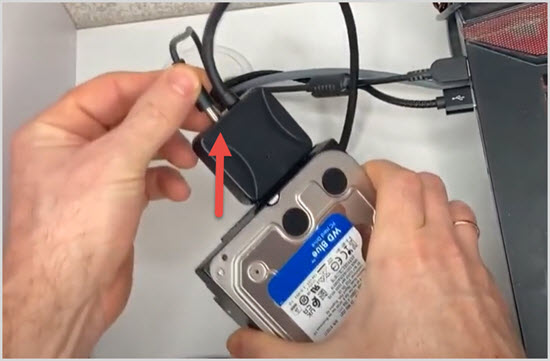
На адаптере должно загореться два индикатора.
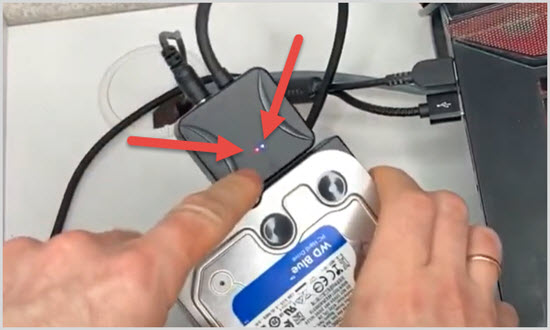
После подключения в «Моем компьютере» сразу отобразиться новый том. Если такого не произошло, придется форматировать и проходить процедуру инициализации новых дисков.
Подробнее в видео ниже.
USB Box (контейнеры, карманы) USB 3. 0-SATA
USB Box – это небольшое устройство, с помощью которого возможно соединить жесткий диск с персональным компьютером или ноутбуком посредством порта USB.

Данный бокс представляет собой небольшую коробку, в которой располагается специальный слот под определенный диск. Стоит обратить внимание, что данные боксы бывают под накопители разного размера: под большие HDD 3,5 дюймов, которые обычно идут для ПК и маленькие 2,5 дюйма, в основном, используемые в ноутбуках.
Подключение данным способом проходит следующим образом:
- В коробочку вставить HDD.
- Подключить Box к ПК посредством кабеля через USB порт.
Док станция USB 3. 0-SATA
Док-станция представляет собой отдельную конструкцию, которая не подойдет для переносного использования, но позволит одновременно подключить несколько накопителей.

Процесс работы сводится к следующему:
- Док-станцию подключить к питанию.
- Подключить кабель от устройства к компьютеру через порт 3.0.
- Вставить HDD и включить док-станцию.
Далее сразу же распознается присоединенный накопитель и откроется доступ к файлам.
Что делать если подключаешь новый HDD (инициализация диска в Win10)
Очень часто, когда пользователи пытаются присоединить новый диск, они сталкиваются со следующей неполадкой, когда операционная система не распознает подключенное устройство.
Причем произойти такое может как с встроенным, так и с внешним накопителем.
Данная проблема решается инициализацией. Отыскать корень проблемы сможет даже неопытный пользователь ПК, если будет четко следовать инструкции.
Инициализация проводится после подключения жесткого диска любым удобным способом. Инициализация позволит сделать его активным для пользователя и даст возможность записывать и перемещать информацию.
Для этого необходимо провести следующее:
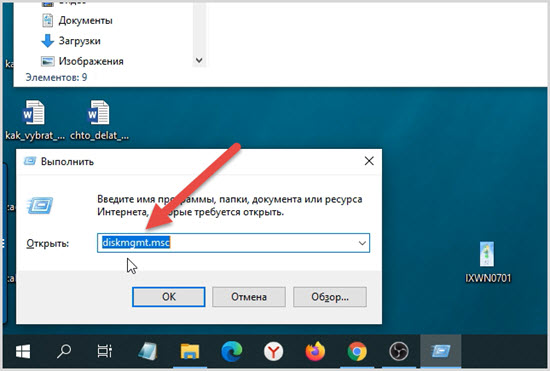
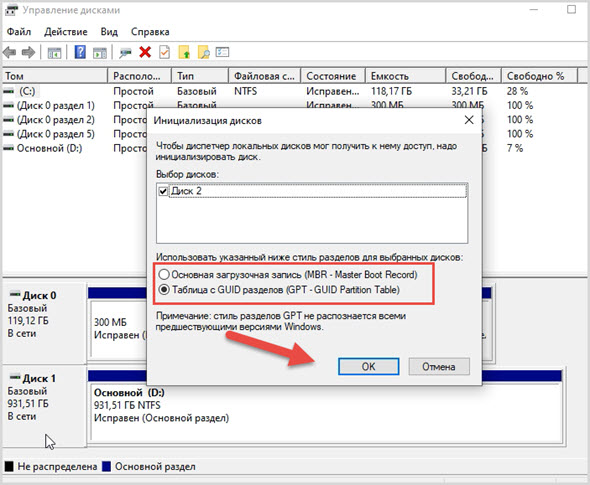
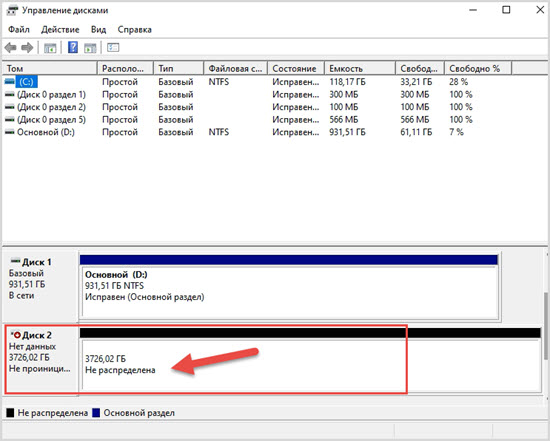
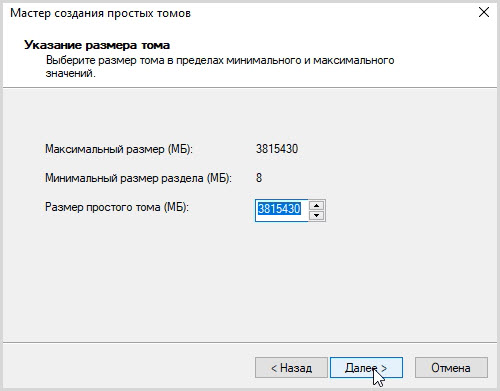
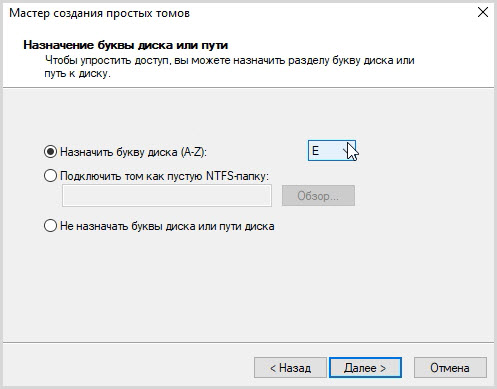
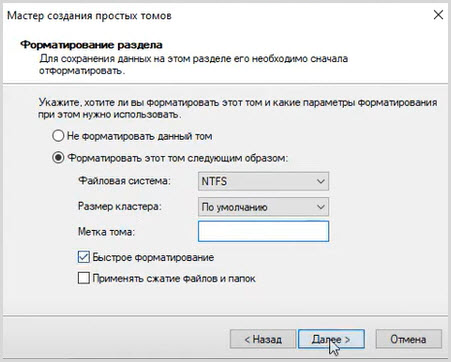
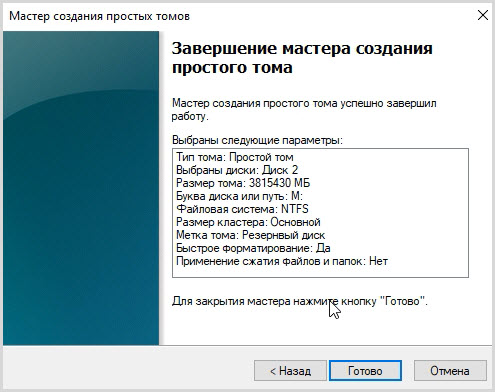
После окончания обработки новый том отобразится в «Моем компьютере». С этого момента его возможно будет использовать наравне с остальными накопителями.
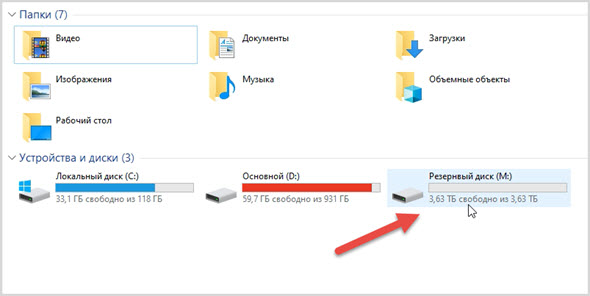
Это были все наиболее популярные способы подключения винчестера по средствам USB порта. Особых специализированных знаний для работы не требуется, однако стоит понимать, как подойти к устройству, как его настраивать, чтобы не нанести вреда.
Также очень важно заметить, что жесткий диск нельзя отключать от питания во время работы: как минимум прервется передача данных, а как максимум устройство просто выйдет из строя.
Все необходимые переходники, адаптеры, боксы можно легко найти на китайских сайтах или в обычных оффлайн магазинах города.

Доброго времени суток!
Сегодняшняя статья достаточно практична: не так уж редко возникает необходимость подключить жесткий диск (HDD) от компьютера (ноутбука) непосредственно к USB-порту (например, чтобы перенести большой массив данных с одного ПК на другой, для восстановления информации, лечения вирусов, создания бэкапов и т.д.).
Также, как вариант, можно просто извлечь из старого ПК/ноутбука диски и использовать их как внешние накопители (удобно для транспортировки большого количества информации). Почему нет?! (зачем тратить лишние средства на внешний диск, когда можно использовать старый. ✌)
В этой статье хотел привести несколько вариантов решения этой задачи. В общем-то, ничего сложного в ней нет, но есть определенные особенности, на которых постараюсь заострить внимание.
Итак, ближе к теме.

Как подключить второй жесткий диск к компьютеру, ноутбуку — см. инструкцию

Подключение жесткого диска к USB
Использование переходника — это самый простой, удобный и дешевый вариант (правда, есть минус — диск никак не защищен от внешних воздействий: на него попадает пыль, может что-то пролиться и т.д. Годится больше для домашнего настольного использования).
Такой переходник представляет он из себя обычный кабель с SATA (IDE) и USB интерфейсами (см. скриншот ниже 👇).
Отмечу, что среди переходников есть универсальные варианты (т.е. SATA + IDE (может быть очень удобно, если у вас есть разные накопители)).
1) Найти и приобрести подобные переходники (по дешевке) можно в китайских онлайн магазинах. Лучшие из них собрал в одной из своих заметок.
2) Также подобные переходники (но чуть дороже) есть и в рос. магазинах.

Переходник с SATA на USB

Универсальный переходник (можно подключить как старый IDE диск, так и SATA вариант)
Что касается непосредственно использования:
- достаточно соединить диск с USB-портом ноутбука (ПК) и открыть проводник — далее им можно пользоваться как обычным накопителем;
- если диск в «Моем компьютере» не отображается (часто бывает с новыми накопителями) — нужно зайти в управление дисками и отформатировать его (👉 как это делается).

SSD накопитель подключен к USB-порту ноутбука с помощью спец. кабеля
Что нужно знать перед покупкой переходника:

SATA III и IDE — пример сравнения

Сравнение габаритов дисков 2,5″ и 3,5″
2-2,5 раза), его скорость при копировании/чтении файлов составит всего
25-30 МБ/с (впрочем, и этого достаточно для большинства задач) .
Как отличить порт USB 3.0 от порта USB 2.0
Это касается переходников без дополнительных источников питания.
Некоторые пользователи подключают к одному USB-порту сразу несколько устройств: диск, зарядку телефона, мышку и т.д. Может так стать, что питания от USB-порта перестанет хватить диску и он станет невидимым (либо начнет «пропадать» при попытке скопировать на него информацию).
Чтобы этого избежать: старайтесь подключать один накопитель к одному USB-порту. Если вам нужно подключить 3-4 внешних диска — используйте спец. хаб (разветвитель) с блоком питания (фото ниже).

USB-разветвитель с доп. питанием
Использование контейнеров (по англ. BOX)
Примечание : BOX переводится с англ. как «коробка» (или контейнер).
Этот вариант хорош тем, что диск в нем более защищен (от пыли, влаги, вибраций, падений* и т.д.), и его можно использовать не только за домашним столом, но и брать с собой.
В принципе, таких контейнеров также много (купить можно в Китае или наших комп. магазинах), как и переходников: есть для SATA и IDE интерфейсов, как с доп. источниками питания, так и без оных.

BOX для подключения диска 3,5 дюйма к USB
При выборе такого контейнера : все что сказано в отношении переходника — здесь также актуально, плюс обратите внимание на еще одну деталь — толщину диска (это относится к 2,5″ дюймовым моделям)!
Дело в том, что в ноутбуках могут быть диски толщиной как в 9,5 мм, так и в 7 мм (их помечают, обычно, маркировкой slim (тонкие) ).
Так вот, если вы купите контейнер для тонкого накопителя (в 7 мм), то в него вы не сможете вставить диск, толщина которого будет выше.
Использование док-станции
Док-станция — конструкция для подключения к ПК/ноутбуку сразу нескольких устройств: дисков, флешек, карт-памяти, телефонов, планшетов и др. оборудования. Причем, саму станцию можно соединить с ПК при помощи всего одного USB-кабеля.
Этот вариант подойдет в том случае, когда вы хотите быстро и легко подключать сразу несколько жестких дисков к USB-порту (разумеется, это не переносной вариант).
Как правило, многие док-станции оснащены доп. портами: USB, SD/MMC, X-Memory, MS и пр. (см. фото ниже 👇).

Док-станция (в качестве примера) / Кликабельно
Вообще, док-станции могут комплектоваться разным количеством портов, иметь слоты для подключения не только 2-х дисков, как на фото выше (но и более), поддерживать различные протоколы (Wi-Fi, Bluetooth и т.д.).
Используются, чаще всего, когда необходимо работать с большим объемом информации, сразу с несколькими накопителями.
Примечание : часто док-станции делают универсальными — к ним можно подключать как 2,5 дюймовые диски (от ноутбука), так 3,5 дюймовые (от ПК).
👉 Если диск не отображается в «Моем компьютере»
При подключении даже исправного диска к USB-порту — он далеко не всегда сразу же отображается в «Моем компьютере». Например, если он не отформатирован или Windows не присвоила ему букву — в проводнике вы его не увидите!
Как подключить SATA HDD/SSD диск к USB порту компьютера/ноутбука
Иногда случается так, что ноутбук или компьютер не включается, а информация с его диска нужна для работы. Ну или у вас есть старый винчестер, лежащий «без дела» и который совсем неплохо было бы сделать переносным внешнем диском.
В этой небольшой статье хочу остановиться на специальных «переходниках», которые позволяют подключать SATA диски к обычному порту USB компьютера или ноутбука.
1) В статье будут рассмотрены только современные диски. Они все поддерживают интерфейс SATA.
2) «Переходник» для подключения диска к USB порту — правильно называется BOX (именно так он дальше и будет называться в статье).
Как подключить SATA HDD/SSD диск ноутбука к USB (диск 2.5 дюйма)
Диски от ноутбуков меньше чем от ПК (2.5 дюйма, на ПК 3.5 дюйма). Как правило, BOX (в переводе «коробка») для них идет без внешнего источника питания с 2-мя портами для подключения к USB (так называемая «косичка». Подключать диск, желательно, к двум портам USB, несмотря на то, что работать он будет, если вы подключите его только к одному).
На что обратить внимание при покупке:
2) Кроме этого при выборе обратите внимание на интерфейс подключения: USB 2.0 и USB 3.0 могут обеспечивать совсем разные скорости. Кстати, например, BOX с поддержкой USB 2.0 при копировании (или чтении) информации — позволит работать со скоростью не более
3) И еще один важный момент — это толщина, на которую рассчитан BOX. Дело в том, что диски 2.5 для ноутбуков могут иметь разную толщину: 9,5 мм, 7 мм и пр. Если вы купите BOX под slim версию — то наверняка в него вы не сможете установить диск толщиной 9.5 мм!
BOX, обычно, разбирается достаточно быстро и легко. Как правило, держат его 1-2 защелки или винтика. Типичный BOX для подключения SATA дисков к USB 2.0 представлен на рис. 1.

Рис. 1. Установка диска в BOX
В собранном виде такой BOX ничем не отличается от обычного внешнего жесткого диска. Его так же удобно переносить и использовать для быстрого обмена информации. Кстати, на таких дисках так же удобно хранить резервные копии, которые обычно не нужны, но в случае чего могут спасти много нервных клеток

Рис. 2. В собранном виде HDD ничем не отличается от обычного внешнего диска
Подключение дисков 3.5 (от компьютера) к USB порту
Эти диски несколько больше чем 2.5 дюймовые. Питания USB для их подключения недостаточно, поэтому они идут с дополнительным адаптером. Принцип выбора BOX’а и его работа — схожа с первым типом (см. выше).
Кстати, стоит отметить, что к такому BOX обычно можно подключить и диск 2,5 дюйма (т.е. многие из таких моделей являются универсальными).
Так же еще один момент: к таким дискам часто производители вообще не делают никакой коробки — то есть подключаете диск просто к кабелям, и он работает (что в принципе логично — такие диски сложно назвать переносными, а значит и сама коробка обычно не требуется).

Рис. 3. «Переходник» для диска 3.5 дюйма
Для пользователей, кому недостаточно одного жесткого диска, подключенного к USB — есть специальные док станции, к которым можно подключить сразу несколько жестких дисков.
Способы подключения SSD к ПК
Твердотельные накопители, обозначаемые английской аббревиатурой SSD, выпускаются несколько лет и постепенно заменяют HDD — традиционные жесткие диски. SSD не имеют движущихся деталей и отличаются существенно большим быстродействием и сроком службы, поэтому их применение в ПК позволит повысить производительность всей вычислительной системы.

Подключить SSD диск к компьютеру не так сложно, как многие думают.
Установка этих устройств не представляет особой сложности, поэтому многим пользователям будет интересен вопрос о том, как подключить SSD к компьютеру.
Подготовка диска
Перед покупкой и/или установкой твердотельного накопителя следует проработать 3 вопроса:
Крепление SSD внутри корпуса компьютера. Зависит от конструкции корпуса и форм-фактора диска.
Присоединение к информационной шине. Определяется совместимостью интерфейсов диска и материнской платы ПК. Может потребоваться переходник.
Подача электропитания. Зависит от наличия на блоке питания шлейфа и свободного разъема и его совместимости с коннектором диска.
Следует уделить особое внимание вопросу о том, как закрепить SSD: от этого зависит стабильная (без перегрева) работа девайса.

Установить SSD можно несколькими способами, зависящими от цели использования.
Как установить SSD вторым диском
Для установки дополнительного диска SSD подойдет не каждый десктоп. Так, еще сохранились машины с интерфейсом IDE для HDD. Даже если в таких системах имеется свободный шлейф IDE, добавить SSD нельзя из-за несовместимости интерфейсов и отсутствия соответствующих адаптеров. Это же относится и к машинам с интерфейсом SATA первого поколения.
Компьютеры, материнская плата которых имеет свободные разъемы SATA 3, годятся для подключения к системе SSD вторым диском. Интерфейс SATA 2 тоже годится, но его использование нецелесообразно из-за низкой скорости обмена, которая нивелирует все преимущества быстродействующего твердотельного накопителя. Альтернативой выступают сокеты высокоскоростной шины PCI-E, размещаемые на многих системных платах ПК.
Соответствующими разъемами оснащены SSD-накопители с форм-фактором 2,5 дюйма. Они выпускаются в корпусе, который размещается внутри системного блока на свободном месте в ложементах, рассчитанных на данный размер.

SSD можно установить на компьютер в качестве второго диска системы.
Если слоты 2,5 дюйма отсутствуют, то используют адаптер, позволяющий разместить SSD в отсеке, рассчитанном на HDD размером 3,5 дюйма. Некоторые накопители имеют адаптер в комплекте. ПК последних поколений оснащаются интерфейсом M.2, который предназначен для бескорпусных SSD с малыми форм-факторами.
Самостоятельное подключение к ПК
Чтобы установить SSD в компьютер, пользователь должен быть знаком с основными правилами техники безопасности и иметь навыки работы с отвертками, компьютерным крепежом и девайсами, чувствительными к воздействию электростатических разрядов (ESD). В связи с этим рекомендуется выполнять инструкции пошагово, не пропуская ни одной позиции.
Через разъем SATA
Установка ССД 2,5 дюйма в системный блок выполняется следующим образом:
Выключите ПК, вытащите вилку питающего кабеля из электросети 220 В. Снимите боковые стенки. Стенки крепятся к корпусу защелками и фиксируются винтами. Подержитесь за шасси компьютера, чтобы освободиться от статического электричества, или наденьте антистатический браслет.
Шлейфы не должны подключаться внатяжку. Убедитесь, что провода лежат или висят свободно и не задевают лопасти вентилятора охлаждения центрального процессора. При необходимости аккуратно стяните шлейфы с другими внутренними кабелями пластмассовым хомутиком.
При подключении старайтесь не повредить разъемы как на системной плате, так и на SSD-накопителе. Сначала прикрутите корпус SSD к направляющим посадочного места, а затем подключайте шлейфы. Вставлять коннекторы следует без усилий. Если они не «заходят», то переверните и попробуйте снова.
Поставьте стенки на место, закрепите и включите машину. Если операционная система нашла накопительное устройство, то теперь ему нужно присвоить букву и отформатировать с помощью системной функции «Управление дисками».
Вызовите функцию управления дисками. Сделать это можно по-разному:
нажать клавиши Win + X и в открывшемся меню выбрать раздел управления дисками;
нажать Win + R и во всплывающем окне напечатать diskmgmt.msc;
Кликнув правой кнопкой по найденному системой SSD, присвойте ему букву, например E и отформатируйте как единый логический диск или несколько дисков.
К материнской плате
Такое подключение подходит для дисков с малыми размерами и с интерфейсом M.2, которым оснащены системные платы последних поколений, кроме самых дешевых. Накопители М.2 выпускаются без корпуса и представляют собой печатную плату с микросхемами, разъемом и отверстием под винт для крепления на системной плате. Форм-фактор таких SSD имеет формат wwll, где ww — ширина платы в миллиметрах, а ll — длина, например 2280, 2260 или 2240.

При подключении SSD к материнской плате можно столкнуться с отсутствием необходимых креплений.
Подключение к материнской плате наиболее надежно, поскольку отсутствуют шлейфы проводов информационной шины и питания.
Простое подключение через USB
Отключать и снимать крышки системного блока при подключении через порт USB не требуется. Необходимо только подобрать и приобрести плату адаптера с корпусом и разъемом, рассчитанным на размер и интерфейс накопителя. В некоторых случаях плата поставляется без защитного корпуса.
Диск аккуратно устанавливается в корпусе и фиксируется винтами. Теперь его можно подключать к внешним портам USB2.0/3.0 или Type C. Недостаток заключается в том, что быстродействие диска в данном случае существенно ограничено скоростью работы интерфейса USB.
В некоторых системных блоках порты USB, установленные на передней панели, имеют недостаточную глубину и подвержены «дребезгу» контактов. Включать накопитель в такие порты не рекомендуется из-за высокой вероятности выхода диска из строя при плохом контакте. Следует использовать порты USB на задней панели, без переходного кабеля, который чем длиннее, тем больше снижает скорость обмена данными.
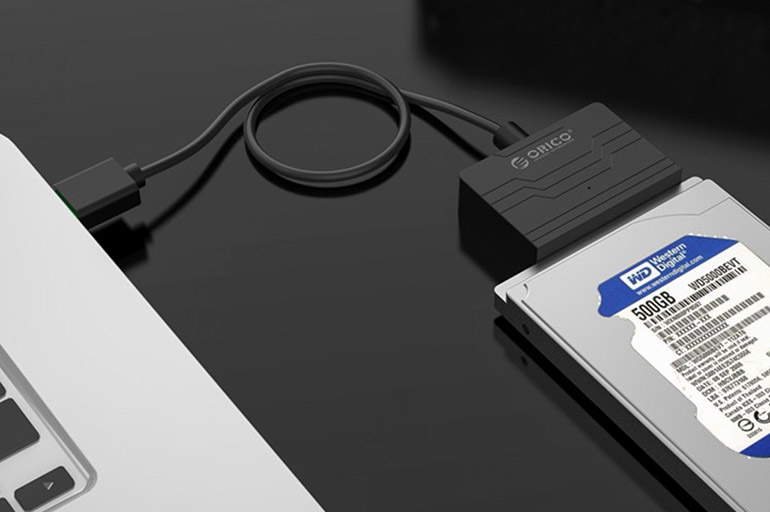
Подключить SSD к ноутбуку или компьютеру можно через USB.
Использование PCI Express
При отсутствии свободных разъемов SATA накопитель с интерфейсом M.2 можно присоединить к шине PCI-E. Скорость ее работы выше, чем может обеспечить SATA, и сопоставима с характеристиками интерфейса M.2.
Предварительно следует приобрести плату адаптера с планкой для установки в слот расширения компьютера. На плате размещены разъем M.2, а также несколько отверстий для фиксации SSD с разными форм-факторами.
Перед установкой адаптера с диском компьютер следует обесточить и снять боковые крышки корпуса системного блока. При наличии в слоте расширения графической платы адаптер не следует размещать в соседних слотах во избежание перегрева. После размещения платы в разъеме PCI-E ее нужно зафиксировать винтом или защелкой, крышки поставить на место и включить питание.

PCI Express — это компьютерная шина, использующая протокол последовательной передачи данных.
Система должна найти накопитель. Остальные действия по программированию выполняются через раздел управления дисками ОС.
Как установить SSD в ноутбук
Ноутбуки, подходящие для установки в них SSD-накопителя, должны иметь интерфейсы SATA или M.2. Если шлейф SATA только один, то твердотельный накопитель придется устанавливать на место существующего HDD или в слот дисковода DVD. Толщина SSD не должна превышать 7 мм.
SSD на место дисковода
В современных условиях DVD-приводы часто оказываются бесполезными, в связи с чем на некоторых ноутбуках вместо них стоит заглушка. Интерфейс подключения дисковода такой же, как и для HDD, поэтому на его место можно установить твердотельный накопитель с соответствующим адаптером для одновременной работы с существующим жестким накопителем.
Перед началом работ компьютер нужно отключить от сети питания, затем найти на нижней панели винт, фиксирующий дисковод, и открутить его. Привод или его заглушку следует извлечь, а на освободившееся место поставить SSD и зафиксировать винтом.
Замена встроенного HDD
Установка нового накопителя на место старого подразумевает 2 варианта:
Устанавливаемый диск предварительно клонирован со старого с помощью десктопа.
ОС, например «семерка», будет инсталлирована на чистый SSD.
Физическое размещение выполняется следующим образом:
Отключите ноутбук от сети питания. Если аккумуляторная батарея съемная, то на время работ ее рекомендуется удалить.
Снимите панель HDD на нижней части корпуса.
Осторожно извлеките жесткий диск. Если возникнут сложности, необходимо ознакомиться с инструкцией производителя и/или поискать материалы в интернете.
Поставьте в освободившийся слот SSD, зафиксируйте его и закройте крышкой.
Включите ноутбук. Клонированный диск загрузит ОС в течение нескольких секунд.
Если новый диск чист, зайдите в BIOS, задайте загрузку со съемного носителя, например флешки с ОС, после чего произведите инсталляцию системы.
Дальнейшая настройка оборудования
В процессе работы требуется дополнительная настройка SSD. Чтобы производительность диска не упала со временем, нужно включить функцию TRIM.
Она информирует SSD о необходимости очистки неиспользуемых областей памяти перед записью следующей порции данных:
Клавишами Win + R вызовите окно «Выполнить», напечатайте cmd, затем нажмите Enter.
Когда появится черный экран командной строки, введите строку fsutil behavior query disabledeletenotify.
Функция вернет параметр DisableDeleteNotify. Если он равен 0, то TRIM уже включена и дальнейших действий не требуется.
Если DisableDeleteNotify = 1, включите TRIM, задав fsutil behavior set disabledeletenotify NTFS 0 для SSD с файловой системой NTFS. Если диск имеет систему ReFS, то вместо NTFS в команде напечатайте ReFS.
При необходимости отключения функции TRIM вместо 0 задайте 1.
Твердотельный накопитель, в отличие от HDD, не нуждается в периодической дефрагментации файлов, поэтому ее следует отключить в окне «Оптимизация дисков». Это окно вызывается нажатием Win + R и вводом во всплывающем окне dfrgui.
Отключение автоматической индексации файлов поможет продлить срок службы SSD. Чтобы сделать это, войдите в программу «Проводник», вызовите окно свойств диска и снимите галочку в чекбоксе разрешения индексации.
Положительное влияние на производительность диска оказывает функция NCQ (англ. Native Command Queuing), которая запускается в окне свойств твердотельного накопителя, в разделе «Политика». Эта функция обеспечивает одновременный прием нескольких запросов и их ранжирование в целях оптимального выполнения. Вызвать это окно свойств можно из раздела управления дисками.
Сегодняшняя статья достаточно практична: не так уж редко возникает необходимость подключить жесткий диск (HDD) от компьютера (ноутбука) непосредственно к USB-порту (например, чтобы перенести большой массив данных с одного ПК на другой, для восстановления информации, лечения вирусов, создания бэкапов и т.д.).
Как подключить второй жесткий диск к компьютеру, ноутбуку — см. инструкцию
