- Как установить ssd в качестве основного диска
- Совместима ли ваша материнская плата с таким накопителем
- Ssd на место дисковода
- Выбор места установки и охлаждения устройства 2.5
- Выбор места установки и охлаждения устройства m.2
- Дальнейшая настройка оборудования
- Замена hdd на ssd
- Замена hdd на ssd в компьютере
- Замена ssd с переносом системы
- Замена встроенного hdd
- Использование pci express
- К материнской плате
- Как установить ssd в качестве второго диска
- Как установить ssd в ноутбук
- Как установить ssd диск в системный блок
- Как установить windows на ssd?
- Можно ли устанавливать игры на ssd?
- Настройка накопителя m.2 в bios
- Настройка накопителя в windows 10
- Подготовка диска
- Простое подключение через usb
- Рекомендации по использованию ssd
- Салазки для ssd диска
- Самостоятельное подключение к пк
- Универсальный способ установки ссд диска
- Установка ssd в корпус с помощью самодельного крепления
- Установка ssd диска в ноутбуке взамен dvd-привода
- Установка ssd диска вместо hdd
- Установка накопителя форм-фактора 2.5
- Установка накопителя форм-фактора m.2
- Шаг 1. отключаем ноутбук от сети электропитания и вынимаем аккумулятор
- Шаг 1. отключаем ноутбук от электропитания и вынимаем батарею
- Шаг 2. отключаем и вынимаем hdd жесткий диск
- Шаг 2. отсоединяем и вынимаем dvd-привод
- Шаг 3. собираем системный блок, включаем и настраиваем
- Шаг 3. устанавливаем ссд диск
- Шаг 4. собираем ноутбук, включаем и настраиваем
- Заключение
Как установить ssd в качестве основного диска
В случае установки SSD с интерфейсом SATA в качестве основного и единственного диска следует опираться на все вышеперечисленные советы выше, с той лишь разницей, что после монтажа при включении ПК нужно будет использовать загрузочную флешку с инсталляционным комплектом Windows. При инсталляции ОС просто выберите в качестве системного диска ваш новый SSD.
Одним из недорогих, но весьма быстрых дисков по нашим тестам, является ADATA Ultimate SU630.
Совместима ли ваша материнская плата с таким накопителем
Когда покупаете M.2 SSD, нужно знать, подойдёт ли он к материнской плате. M.2 описывает тонкий форм-фактор накопителя, но есть более медленные накопители SATA M.2 и более быстрые NVMe M.2 с разными слотами.
Даже если в материнской плате есть слот M.2, его совместимость с накопителем зависит от того, предназначается слот для дисков B Key, M B Key или M Key.
Нужно обследовать материнскую плату и понять, с какими именно накопителями M.2 она совместима, прежде чем покупать конкретную модель накопителя.
Ssd на место дисковода
В современных условиях DVD-приводы часто оказываются бесполезными, в связи с чем на некоторых ноутбуках вместо них стоит заглушка. Интерфейс подключения дисковода такой же, как и для HDD, поэтому на его место можно установить твердотельный накопитель с соответствующим адаптером для одновременной работы с существующим жестким накопителем.
Перед началом работ компьютер нужно отключить от сети питания, затем найти на нижней панели винт, фиксирующий дисковод, и открутить его. Привод или его заглушку следует извлечь, а на освободившееся место поставить SSD и зафиксировать винтом.
Выбор места установки и охлаждения устройства 2.5
В отличие от жестких дисков, горизонтальное или вертикальное расположение которых вызывает дискуссии у пользователей, особых нюансов и рекомендаций по расположению накопителей форм-фактора 2.5 лишено каких-либо серьезных нюансов.
Данному типу накопителей не свойственен высокий нагрев, а отсутствие внутренних движущихся частей позволяет расположить его в любом положении. Конечно, если не впадать в крайности и не выбирать местом установки бэкплейт видеокарты.
Выбор места установки и охлаждения устройства m.2
При выборе места установки накопителя форм-фактора M.2 у пользователя, как правило, выбор отсутствует или весьма ограничен. Почти все материнские платы имеют всего два разъема, причем один из них может вообще не подходить конкретному накопителю.
Если же наличие и возможности разъемов платы позволяют, установите накопитель как можно дальше от «горячих» компонентов, особенно от видеокарты. Перегрев — явно не то, что нужно SSD-накопителю. Определить завышенные температуры можно с помощью специализированных утилит.
Дальнейшая настройка оборудования
В процессе работы требуется дополнительная настройка SSD. Чтобы производительность диска не упала со временем, нужно включить функцию TRIM.
Она информирует SSD о необходимости очистки неиспользуемых областей памяти перед записью следующей порции данных:
Клавишами Win R вызовите окно «Выполнить», напечатайте cmd, затем нажмите Enter.
Когда появится черный экран командной строки, введите строку fsutil behavior query disabledeletenotify.
Функция вернет параметр DisableDeleteNotify. Если он равен 0, то TRIM уже включена и дальнейших действий не требуется.
Если DisableDeleteNotify = 1, включите TRIM, задав fsutil behavior set disabledeletenotify NTFS 0 для SSD с файловой системой NTFS. Если диск имеет систему ReFS, то вместо NTFS в команде напечатайте ReFS.
При необходимости отключения функции TRIM вместо 0 задайте 1.
Твердотельный накопитель, в отличие от HDD, не нуждается в периодической дефрагментации файлов, поэтому ее следует отключить в окне «Оптимизация дисков». Это окно вызывается нажатием Win R и вводом во всплывающем окне dfrgui.
Отключение автоматической индексации файлов поможет продлить срок службы SSD. Чтобы сделать это, войдите в программу «Проводник», вызовите окно свойств диска и снимите галочку в чекбоксе разрешения индексации.
Положительное влияние на производительность диска оказывает функция NCQ (англ. Native Command Queuing), которая запускается в окне свойств твердотельного накопителя, в разделе «Политика». Эта функция обеспечивает одновременный прием нескольких запросов и их ранжирование в целях оптимального выполнения. Вызвать это окно свойств можно из раздела управления дисками.
Замена hdd на ssd
Разъем SATA под форм-фактор 2,5” на всех ноутбуках одинаковый, такой же, как и на десктопных ПК, только спаренный. Ваша задача – достать HDD и прикрутить на его место SSD. Более точных рекомендаций дать невозможно, уж слишком отличаются конструкционно разные модели ноутбуков.
Если же у вашего ноута нет быстрого доступа к жесткому диску, то придется снимать всю заднюю крышку, а это дольше и требует определенных навыков. Найдите видео в интернете с разборкой вашей модели ноутбука и шаг за шагом следуйте за мастером – это единственный адекватный вариант разобрать ноутбук без опыта.
Скорее всего, вам потребуется ножик или пластиковая карта, чтобы можно было подковырнуть защелки и магнитная отвертка, обычно больше ничего не нужно.
Замена hdd на ssd в компьютере
Не рекомендуется заменять HDD на SSD, лучше поставить два диска параллельно. Если речь идет о ноутбуке, то там вас ограничивает пространство внутри самого ноута. Десктопный компьютер же в любом корпусе имеет достаточно места для установки 2, 3 и более накопителей.
Главное – поставить систему, игры и программы на SSD, а HDD оставить своеобразным складом всего, что нужно вам не так уж часто. Это могут быть фотографии, фильмы, сериалы. HDD легко справляются с Torrent’ами, не боятся большого количества перезаписей.
Не то чтобы SSD норовит постоянно сломаться и испортить ваши данные, нет. Даже самый дешевый твердотельный накопитель порадует вас высокой скоростью на долгие годы. Но лучше его поберечь.
Замена ssd с переносом системы
Чтобы не мучаться с установкой программ заново и переносом локальных сохранений с игр, можно просто копировать вам системный диск на SSD. Простым переносом файлов обойтись не удастся, нужно делать копию с использованием сторонних программ. Бесплатных программ с таким функционалом много:
Таких утилит достаточно, не все они бесплатны, некоторые можно спиратить, некоторые – нет, выбирать вам. Инструкции не прилагается, так как все эти программы поддерживают русский язык, кроме Macrium Reflect, но, чтобы разобраться ней, нужно владеть английским на базовом уровне.
Перед теп как запускать программу вам нужно разбить свободное пространство новенького SSD диска на тома. Подробная инструкция уже изложена выше в разделе «Как разбить на диски SSD накопитель из-под системы Windows 10?»
Замена встроенного hdd
Установка нового накопителя на место старого подразумевает 2 варианта:
Устанавливаемый диск предварительно клонирован со старого с помощью десктопа.
ОС, например «семерка», будет инсталлирована на чистый SSD.

Физическое размещение выполняется следующим образом:
Отключите ноутбук от сети питания. Если аккумуляторная батарея съемная, то на время работ ее рекомендуется удалить.
Снимите панель HDD на нижней части корпуса.
Осторожно извлеките жесткий диск. Если возникнут сложности, необходимо ознакомиться с инструкцией производителя и/или поискать материалы в интернете.
Поставьте в освободившийся слот SSD, зафиксируйте его и закройте крышкой.
Включите ноутбук. Клонированный диск загрузит ОС в течение нескольких секунд.
Если новый диск чист, зайдите в BIOS, задайте загрузку со съемного носителя, например флешки с ОС, после чего произведите инсталляцию системы.
Использование pci express
При отсутствии свободных разъемов SATA накопитель с интерфейсом M.2 можно присоединить к шине PCI-E. Скорость ее работы выше, чем может обеспечить SATA, и сопоставима с характеристиками интерфейса M.2.
Предварительно следует приобрести плату адаптера с планкой для установки в слот расширения компьютера. На плате размещены разъем M.2, а также несколько отверстий для фиксации SSD с разными форм-факторами.
Перед установкой адаптера с диском компьютер следует обесточить и снять боковые крышки корпуса системного блока. При наличии в слоте расширения графической платы адаптер не следует размещать в соседних слотах во избежание перегрева. После размещения платы в разъеме PCI-E ее нужно зафиксировать винтом или защелкой, крышки поставить на место и включить питание.

Система должна найти накопитель. Остальные действия по программированию выполняются через раздел управления дисками ОС.
К материнской плате
Такое подключение подходит для дисков с малыми размерами и с интерфейсом M.2, которым оснащены системные платы последних поколений, кроме самых дешевых. Накопители М.2 выпускаются без корпуса и представляют собой печатную плату с микросхемами, разъемом и отверстием под винт для крепления на системной плате. Форм-фактор таких SSD имеет формат wwll, где ww — ширина платы в миллиметрах, а ll — длина, например 2280, 2260 или 2240.

Подключение к материнской плате наиболее надежно, поскольку отсутствуют шлейфы проводов информационной шины и питания.
Как установить ssd в качестве второго диска
Современные SSD диски в классическом форм-факторе 2,5 дюйма очень напоминают по форме обычные жесткие диски для ноутбуков, но значительно легче и тоньше их. Это позволяет размещать такие устройства как в обычных ПК, где предусмотрены специальные места для установки, так и в ноутбуки и даже супертонкие ультрабуки. Правда, в последнем случае современные лэптопы уже позволяют подключать SSD с интерфейсом M.2.
Перед тем, как покупать SSD, снимите левую крышку с вашего ПК и удостоверьтесь, что у вас имеется дополнительный интерфейсный SATA кабель и доступен достаточной длины шлейф от блока питания ПК с соответствующей колодкой.
Если интерфейсного кабеля в запасе нет, то придется его докупить вместе с самим SSD, а при отсутствии лишней колодки питания нужно позаботиться о переходнике с колодки для устройств с устаревшим интерфейсом.
 В корпусе компьютера также могут быть предусмотрены отдельные ложементы с переходниками для дисков форм-фактора 2,5 дюйма. Как правило, они предназначены именно для дисков HDD, т.к. при горизонтальном расположении на корпус ПК передается меньше вибрации. Но в этот же слот можно поставить и SSD.
В корпусе компьютера также могут быть предусмотрены отдельные ложементы с переходниками для дисков форм-фактора 2,5 дюйма. Как правило, они предназначены именно для дисков HDD, т.к. при горизонтальном расположении на корпус ПК передается меньше вибрации. Но в этот же слот можно поставить и SSD. В корпусе компьютера также могут быть предусмотрены отдельные ложементы с переходниками для дисков форм-фактора 2,5 дюйма. Как правило, они предназначены именно для дисков HDD, т.к. при горизонтальном расположении на корпус ПК передается меньше вибрации. Но в этот же слот можно поставить и SSD.
В корпусе компьютера также могут быть предусмотрены отдельные ложементы с переходниками для дисков форм-фактора 2,5 дюйма. Как правило, они предназначены именно для дисков HDD, т.к. при горизонтальном расположении на корпус ПК передается меньше вибрации. Но в этот же слот можно поставить и SSD.Отключите питание от ПК. Для установки SSD на стенку ПК потребуется снять и правую крышку корпуса. Оцените доступность выбранного места монтажа с точки зрения длины шлейфов проводов и привинтите диск винтами, идущими в комплекте с материнской платой. Большинство дисков SSD не комплектуются таким крепежом.
 После этого аккуратно подсоедините шлейф передачи данных, идущий от материнской платы и колодку питания, у которой провода идут от блока питания ПК. Удостоверьтесь, что провода и колодки не мешают закрытию крышки корпуса. Установите обе крышки на место и подключите к ПК провод питания 220 В.
После этого аккуратно подсоедините шлейф передачи данных, идущий от материнской платы и колодку питания, у которой провода идут от блока питания ПК. Удостоверьтесь, что провода и колодки не мешают закрытию крышки корпуса. Установите обе крышки на место и подключите к ПК провод питания 220 В. После этого аккуратно подсоедините шлейф передачи данных, идущий от материнской платы и колодку питания, у которой провода идут от блока питания ПК. Удостоверьтесь, что провода и колодки не мешают закрытию крышки корпуса. Установите обе крышки на место и подключите к ПК провод питания 220 В.
После этого аккуратно подсоедините шлейф передачи данных, идущий от материнской платы и колодку питания, у которой провода идут от блока питания ПК. Удостоверьтесь, что провода и колодки не мешают закрытию крышки корпуса. Установите обе крышки на место и подключите к ПК провод питания 220 В.Включите компьютер и после загрузки Windows откройте утилиту «Управление дисками», кликнув правой кнопкой мыши на меню Пуск и выбрав соответствующую строчку в меню.
 Отформатируйте диск и дайте ему подходящее имя. После этого диск можно считать готовым к работе. Например, вы можете использовать его в качестве игрового, разместив на нем файлы игр и тогда они будут очень быстро загружаться.
Отформатируйте диск и дайте ему подходящее имя. После этого диск можно считать готовым к работе. Например, вы можете использовать его в качестве игрового, разместив на нем файлы игр и тогда они будут очень быстро загружаться. Отформатируйте диск и дайте ему подходящее имя. После этого диск можно считать готовым к работе. Например, вы можете использовать его в качестве игрового, разместив на нем файлы игр и тогда они будут очень быстро загружаться.
Отформатируйте диск и дайте ему подходящее имя. После этого диск можно считать готовым к работе. Например, вы можете использовать его в качестве игрового, разместив на нем файлы игр и тогда они будут очень быстро загружаться.Либо вы можете перенести на него систему и рабочие файлы с основного HDD с помощью специальной утилиты, и тогда вы получите очень быстрый системный диск и ускорите работу ПК в 2-3 раза. Но после переноса не забудьте на старом HDD отключить загрузочную область, чтобы система загружалась уже с нового SSD. Кроме того, для переноса системного диска на SSD можно воспользоваться еще одной бесплатной утилитой Backup & Recovery Free.
Как установить ssd в ноутбук
Для установки твердотельного накопителя с интерфейсом SATA или M.2 нужно лишь проверить наличие свободного (или просто наличие) соответствующего слота. Для этого снимите с тыльной стороны корпуса ноутбука крышку отсека для накопителей и найдите пустой слот. Если в ноутбуке второй разъем SATA не предусмотрен, то придется извлекать старый HDD и устанавливать новый SSD.
Одним из вариантов достаточно емкого и быстрого SSD с SATA интерфейсом за достаточно приемлемые деньги, является модель Samsung MZ-75E500BW из линейки 850 EVO.
Как установить ssd диск в системный блок
Установка любого твердотельного SSD накопителя в системный блок компьютера не сильно отличается от установки обычного HDD жесткого диска. Основные отличия (в отношении установки) лишь в том, что ширина SSD накопителя 2.5 дюйма, а у HDD 3.5 дюйма. Также ССД менее капризен, так как в своей конструкции он не имеете подвижных крутящихся элементов.
Как установить windows на ssd?
Установка операционной системы на SSD ничем не отличается от такой же установки на любой другой накопитель. Вам понадобится флэшка с установщиком Windows 10 х64 и 20 минут свободного времени.
Вам нужно зайти в BIOS. BIOS или UEFI – это операционная система, которая встроена в материнскую плату. Она обладает ограниченным функционалом и нужна только для настройки компонентов компьютера до запуска Windows.
Чтобы зайти в BIOS или UEFI, вам нужно зажать определенную клавишу или комбинацию клавиш сразу после запуска ПК, но ДО того, как загрузится Windows. Эта комбинация пишется на загрузочном экране и мелькает всего несколько секунд. Чаще всего это клавиша DEL, но в некоторых случаях может быть F2, F9, а для ноутбуков иногда работает клавиша ESC.
Когда вы зашли в BIOS, вам нужно найти раздел, где можно выставить приоритеты загрузки. Поставите первым приоритетом Flash накопитель с установщиком Windows, вторым по счету должен быть SSD, а далее – остальные ваши устройства.
Некоторые системы используют для загрузки с флэшки отдельную строку с галочкой, что-то вроде «Загружаться с Flash-накопителя?». Поставьте там галочку. Если это ваш случай, то вы не найдете в списке приоритетов загрузки вашу флэшку – это нормально.
После перезапуска вы загрузитесь с установщика, где, следуя указаниям, сможете без проблем установить Windows.
Можно ли устанавливать игры на ssd?
Обязательно перенесите все свои игры на SSD диск. Они будут запускаться просто мгновенно, а загрузка сохранений сократится до нескольких секунд.
Объясним, почему. В играх с высокой скоростью передвижения и открытым миром окружение подгружается постепенно, когда вы к нему приближаетесь. Например, в серии GTA, вы могли испытывать проблемы с этим, играя на HDD. Модель персонажей и окружающего мира были мыльными и низко полигональными.
Настройка накопителя m.2 в bios
Прежде чем увидеть накопитель в операционной системе Windows 10, может потребоваться выполнить несколько настроек материнской платы в BIOS. Конкретные настройки зависят от возможностей материнской платы. Они могут быть необходимы, чтобы операционная система могла распознать накопитель.
Перейдите в настройки BIOS, во время загрузки компьютера нажимая на кнопку Del.
Конкретный процесс зависит от вашей материнской платы. В данном случае используется плата ASUS Z97 Pro Gamer.
На ней нужно открыть Дополнительно > Конфигурация встроенных устройств > Режим M.2 PCIe и поменяйте значение на «Включено»/«Enabled». На других платах Asus откройте «Дополнительно», раскройте выпадающее меню «Пропускная способность слота PCI Express X4_3» и выберите значение M.2 Mode.
Сохраните настройку и выйдите из BIOS.
Настройка накопителя в windows 10
Теперь операционная система Windows 10 должна распознать установленный твердотельный накопитель. Войдите в систему, в поиске наберите «Управление компьютером» и перейдите в раздел «Управление дисками» и откройте «Создание разделов жёсткого диска».
Накопитель должен появиться в нижней половине окна в неразмеченном дисковом пространстве.
Если вы будете пользоваться накопителем как обычным диском, нажмите правой кнопкой мыши на неразмеченное дисковое пространство рядом с этим накопителем. Выберите команду «Новый простой том» и выполняйте указания на экране. Нужно установить файловую систему NTFS. Диску необходимо дать название, остальные опции можно оставлять без изменений.
После этого ваш быстрый накопитель NVMe готов к работе. Вы получите высокую скорость чтения и записи данных, которых у вас прежде наверняка не было.
Подготовка диска
Перед покупкой и/или установкой твердотельного накопителя следует проработать 3 вопроса:
Крепление SSD внутри корпуса компьютера. Зависит от конструкции корпуса и форм-фактора диска.
Присоединение к информационной шине. Определяется совместимостью интерфейсов диска и материнской платы ПК. Может потребоваться переходник.
Подача электропитания. Зависит от наличия на блоке питания шлейфа и свободного разъема и его совместимости с коннектором диска.
Следует уделить особое внимание вопросу о том, как закрепить SSD: от этого зависит стабильная (без перегрева) работа девайса.

Простое подключение через usb
Отключать и снимать крышки системного блока при подключении через порт USB не требуется. Необходимо только подобрать и приобрести плату адаптера с корпусом и разъемом, рассчитанным на размер и интерфейс накопителя. В некоторых случаях плата поставляется без защитного корпуса.
Диск аккуратно устанавливается в корпусе и фиксируется винтами. Теперь его можно подключать к внешним портам USB2.0/3.0 или Type C. Недостаток заключается в том, что быстродействие диска в данном случае существенно ограничено скоростью работы интерфейса USB.
В некоторых системных блоках порты USB, установленные на передней панели, имеют недостаточную глубину и подвержены «дребезгу» контактов. Включать накопитель в такие порты не рекомендуется из-за высокой вероятности выхода диска из строя при плохом контакте.
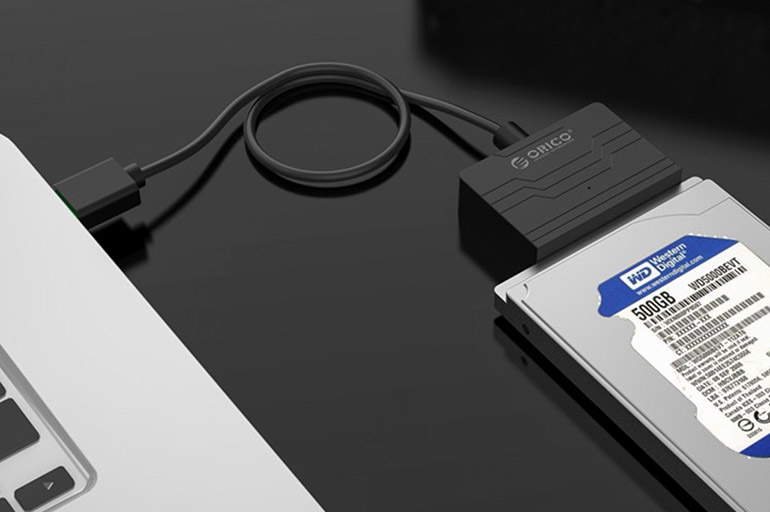
Рекомендации по использованию ssd
Тут собраны несколько советов, которые помогут вам сохранить работоспособность вашего устройства на долгие годы.
- Не скачивайте Torrent на SSD. Частые обращения к ячейкам памяти и перезапись файлов может привести к быстрому износу. Речь идет не о самой программе, а точке, куда будут записываться файлы.
- По возможности не назначайте SSD диск местом для хранения кэша. Кеш или временные файлы используются короткий промежуток времени, после чего удаляются и их заменяют новые файлы. Это приводит к износу.
- Не перегревайте SSD. Он должен быть установлен в корпусе с хорошим охлаждением. Отдельного вентилятора ему не надо, если в вашем корпусе настроен поток воздуха.
- Не делайте слишком часто дефрагментацию диска. Это убийственный процесс для SSD – массовое перемещение данных.
- Используйте только Windows 10 для SSD. Более ранние версии винды не поддерживают команду TRIM. Это уменьшает скорость работы диска и создает угрозу, ваши удаленные файлы можно будет восстановить.
- Не заполняйте SSD на 100%. Из-за особенностей работы и доступа к ячейкам памяти такой диск будет работать быстрее, если у него останется хотя бы 20% свободного пространства. Речь идет о пространстве на диске в целом, а не на каждом отдельном томе.
- Форматируйте диски только быстрым форматированием. Об этом написано более подробно выше.
- Если у вас не очень емкий SSD, то не нужно хранить на нем большие файлы. Например, коллекцию музыки спокойно можно сохранять на HDD. Комфорт ее прослушивания никак не изменится.
Салазки для ssd диска
Здравствуйте!
В своем очередном обзоре хочу рассказать о такой, достаточно необходимой для всех владельцев SSD дисков, вещи — как салазки для корпуса в отсек для стандартных жестких дисков (3,5`).
Качество — хорошее. Рекомендую к покупке. За подробностями — прошу под кат.
Начну свой рассказ с того, что недавно стал обладателем твердотельного диска, но в силу его очень малых размеров закрепить где-либо в корпусе не представлялось возможным. Приведу лишь фото, как это выглядело до покупки салазок.

В оффлайн магазинах данная вещь еще достаточно редкая, а если где и есть в наличии цена выше, чем в онлайне в 2-3 раза. В частности, в Ситилинке, такая вещь стоит 200 рублей. И даже дело не в экономии, не настолько она тут велика. Во-первых, «не горело» и можно было подождать хоть месяц, хоть два. А во-вторых, хотелось заказать ради интереса, описать на муське и возможно, кто-то заинтересуется и так же купит для себя сабж, не имея возможности приобрести его рядом.
Итак, что же мы имеем. Салазки полностью соответствуют описанию. Черный металлический корпус хорошего качества. Видел за доллар рыжие пластмассовые салазки, но их качество даже на фото показалось сомнительным.

В наборе идут 8 винтов крепления — 4 для крепления диска к салазкам и 4 для крепления самих салазок в системный блок.
Вот сам диск, ради которого затевалась покупка.
SSD закрепился в салазки без проблем. Все отверстия сошлись и винты закрутились.

Так как корпус компьютера у меня имеет безвинтовые крепления — то надеваю на салазки направляющие. Опять — же всё подошло идеально — все штыри крепления встали на свои места.
Ну и последний штрих — вставляем в системник.
В итоге — SSD диск теперь не болтается на шлейфах, а аккуратно установлен в отсек для 3,5` дисков.
P.S. Извиняюсь за не очень качественные фото. Фотоаппарата нет, снимаю на камеру смартфона.
Самостоятельное подключение к пк
Чтобы установить SSD в компьютер, пользователь должен быть знаком с основными правилами техники безопасности и иметь навыки работы с отвертками, компьютерным крепежом и девайсами, чувствительными к воздействию электростатических разрядов (ESD). В связи с этим рекомендуется выполнять инструкции пошагово, не пропуская ни одной позиции.
Универсальный способ установки ссд диска
Перечисленные выше три варианта установки SSD диска дают возможность удобно и надежно их зафиксировать. Но как быть, если нет свободного места или нет соответствующих переходников?
Преимуществом твердотельных ССД накопителей, как мы уже упоминали выше, является отсутствие движущихся элементов (в отличие от обычных HDD жестких дисков). Т.е. SSD диски менее требовательны к установке, — их просто достаточно надежно зафиксировать в любом удобном месте, только чтобы они не упали во время работы компьютера.
Так что, как вариант, закрепить ССД накопитель в системном блоке компьютера можно и с помощью обычных виниловых хомутов.
Некоторые пользователи используют даже обыкновенный скотч, но я не рекомендую доходить до такого уж крайнего случая, так как все-таки твердотельные диски при работе нагреваются, и крепить их на скотч (и ему подобное), — не надежно.
Установка ssd в корпус с помощью самодельного крепления
Ранее
писал про мою эпопею
, связанную с установкой SSD Corsair Force GT в домашний НТРС (Home Theatre PC ака медиацентр).
В данном посте описывается способ установки SSD в корпус
Silverstone CW-03
с помощью самодельного крепления, устанавливаемого в свободный разъем PCI express.
Корпус Silverstone CW-03 во многом просто замечательный:
Я столкнулся с тем, что в корпусе нет свободного места для установки SSD.
Корзина для HDD забита 4мя винтами (здесь и ниже — фотки кликабельны):
Вообще-то, корзина рассчитана на 5 винтов, но я решил не уплотнять и оставил пространство для вентиляции (под козиной расположены 2 данных вдувных вентиля 80мм).
Отсек для устройств 5.25/3.5 заполнен:
1. Функциональной панелью Orient (по другим данным — Neostar) UDS-737 (ссылка на панель в Фцентре).
2. Реобасом Zalman MFC1 .
Принято решение об установке SSD в крепление, вставляемое в свободный слот PCI.
Как раз есть 2 свободных разъема PCIex между видеокартой и процессором.
Сначала смотрим, что есть готового на рынке.
Находим следующее:
1. Espada HPE22 (Крепление для 2×2.5″ HDD в слот PCI-Ex1)
Вариант не подходит, т.к. он на 2 винта и занимает 2 слота, а мне нужен на 1.
Хотя, в принципе, можно и ножовкой лишнее отрезать.
2. Устройство для установки 4×2.5″ HDD и 2×80мм вентиляторов в PCI слот Scythe «Slot Rafter»
Еще более огромное, но тут можно поработать ножовкой и отпилить ненужное.
Но самый главный недостаток — винты крепятся с другой стороны.
Вариант нам не подходит.
В итоге сделано следующее:
1. Взята уже ненужная плата модема Acorp Rockwell PCI 56 int V92 Voice (M56PIM-2) и нещадно очищена паяльником от радиодеталей.
Затем ножовкой отрезано ненужное в области разъема PCI — чтобы плата могла быть вставлена в левую часть слота PCIex1.
2. На плате закреплен 2мя винтами адаптер «2.5->3.5» из комплекта к SSD Corsair Force GT.
Вот он сам адаптер:
Вот адаптер, закрепленный на плате:



3, К адаптеру также 2мя винтами прикручен SSD.
Причем между адаптером и SSD проложен толстый уплотнитель, на винты надеты шайбы — все это из-за того, что шляпки винтов крепления адаптера к плате не позволяют плотное прилегание SSD к адаптеру.


4. Полученная сборка торжественно вставляется в корпус:

Потом, правда, SSD Corsair Force GT был заменен на Crucial m4, но об этом я уже писал ранее.
Установка ssd диска в ноутбуке взамен dvd-привода
Если в вашем ноутбуке есть DVD-привод и вы решили им пожертвовать в пользу установки на его место твердотельного накопителя, то порядок установки последнего будет немного отличаться от предыдущего варианта, описанного выше.
В этом случае не нужно снимать уже имеющийся жесткий диск, а заняться DVD-приводом. Но, перед этим необходимо приобрести специальный переходник-адаптер.
Большинство DVD-приводов ноутбуков имеют высоту 12,7 мм, а ультратонкие ноутбуки, — 9,5 мм. Соответственно, необходимо приобрести такой адаптер, чтобы он по высоте прошел в наш ноутбук.
Итак, мы имеем SSD диск и необходимый переходник. Дальше пошагово делаем следующее:
Установка ssd диска вместо hdd
Данный вариант подойдет в случае, если вы решили заменить обычный жесткий диск на твердотельный. Причины могут быть разные, например:
- в вашем ноутбуке нет места, чтобы установить дополнительный накопитель;
- жесткий диск вышел из строя, и вы решили его заменить на ССД;
- в вашем ноутбуке есть DVD-привод, но вы не хотите от него избавляться.
Порядок установки ссд диска в таком случае следующий:
Установка накопителя форм-фактора 2.5
Накопители форм-фактора 2.5, в отличие от устройств M.2, потребуют для подключения пару проводов.
Для начала выбираем один из SATA-разъемов на плате, в который будет производиться установка накопителя.
Подключаем SATA-шнур из комплекта поставки материнской платы. Если он отсутствует по каким-либо причинам, то его придется приобрести отдельно. Хорошо, что найти его в продаже не составит труда.
Подводим необходимые провода к месту установки накопителя. Это уже знакомый SATA-шнур (2) и шнур электропитания (1) от блока. Разъемы данных шнуров имеют специальные Г-образные ключи, которые исключают неправильное подключение устройства.
Вкручиваем винты из набора поставки корпуса в соответствующие разъемы с резьбой. В зависимости от конкретного корпуса накопитель может прикручиваться непосредственно к корзине для дисков.
Подсоединяем подведенные провода к накопителю — SATA-шнур (2) и шнур электропитания (1). Остается зафиксировать устройство в соответствующем для него пазу — в нашем случае это резиновые демпферы.
Установка накопителя форм-фактора m.2
Большинство современных материнских плат идут с комплектным радиатором для SSD-накопителей форм-фактора M.2, поэтому рассмотрим установку именно такого варианта.
Для доступа к разъему платы откручиваем комплектные винты с обеих сторон и отсоединяем радиатор.
На противоположной стороне от разъема находится крепежная гайка, которая вкупе с винтом служит фиксатором накопителя.
Можно заметить несколько ярко выраженных крепежных отверстий. Это нужно, чтобы можно было закрепить накопители с разной длиной. Современный стандарт 2280, где длина накопителя составляет 80 мм. Под данный стандарт отводится крайний крепеж, следующий от него — под 60 мм, далее — под 42 мм.
Накопители стандарта 2280 практически полностью вытеснили остальные версии. Встречаются устройства с другим стандартом достаточно редко.
Площадка готова и самое время приступить непосредственно к установке накопителя. Совмещаем контакты устройства и разъема под углом. Далее прижимаем противоположный край накопителя пальцем до того момента, пока устройство не примет горизонтальное положение.
Фиксируем накопитель винтом из набора материнской платы. Винт очень легко потерять, а найти ему замену — непростая задача, так что будьте очень внимательны. Остается лишь установить обратно радиатор, прикрутив его комплектными винтами.
Шаг 1. отключаем ноутбук от сети электропитания и вынимаем аккумулятор
Если в вашем ноутбуке батарея несъемная, придется снять нижнюю крышку ноутбука и отсоединить аккумулятор от материнской платы.
Шаг 1. отключаем ноутбук от электропитания и вынимаем батарею
Как уже описывалось в первом варианте установки ССД в ноутбук, если конструкция ноутбука имеет несъемный аккумулятор, значит нужно снять в ноутбуке нижнюю крышку и отсоединить батарею от материнской платы.
Шаг 2. отключаем и вынимаем hdd жесткий диск
Если интуитивно не понято, как снять нижнюю крышку, отключить HDD диск и т.п, — ищем в Сети соответствующие инструкции по модели нашего ноутбука, так как для разных моделей могут быть свои особенности.
Шаг 2. отсоединяем и вынимаем dvd-привод
Чтобы извлечь привод из ноутбука, в большинстве случаев достаточно открутить несколько болтов с нижней крышки ноутбука, которыми закреплен привод.
Если же этого недостаточно и сложно понять, как вынуть DVD-привод, — ищем в Сети подходящую инструкцию для модели нашего ноутбука.
Шаг 3. собираем системный блок, включаем и настраиваем
После установки ССД обратно устанавливаем боковые стенки системного блока и включаем компьютер. Дальше уже следует войти в настройки BIOS, где нужно включить режим AHCI (для работы со скоростными дисками). Также требуются решить:
- Для какой цели использовать установленный твердотельный накопитель?
- Оставляется ли HDD диск (если он был, конечно, изначально)?
- Нужно ли переносить операционную систему с HDD на новый SSD?
В зависимости от ответов на эти вопросы, производятся соответствующие настройки в BIOS, а также дальнейшие шаги.
В рамках этой статьи рассмотрение таких моментов не требуется, поэтому мы, возможно, обсудим их в других темах.
Шаг 3. устанавливаем ссд диск
В отличие от жесткого диска, который устанавливается в системном блоке компьютера, размеры HDD ноутбука совпадают с твердотельным накопителем. Так что замена HDD диска на SSD в ноутбуке происходит без дополнительных сложностей.
Диски в ноутбуках фиксируются с помощью специальных креплений, называемых салазками.
Отсоединяем салазки от жесткого диска, крепим их на ССД и фиксируем твердотельный накопитель на место, где стоял жесткий диск, подсоединив к разъему SATA на материнской плате.
Шаг 4. собираем ноутбук, включаем и настраиваем
Если в предыдущих шагах пришлось разбирать ноутбук и вынимать аккумулятор, — собираем все обратно.
Процесс установки нужного накопителя закончен. Остается запустить систему и произвести некоторые действия. Об этом мы говорили в третьем шаге установки ССД диска в системном блоке.
Заключение
Итак, эта статья пошагово показала, как установить SSD диск на компьютер. Это может быть установка диска как в системный блок, так и в ноутбук.
Конечно, данная инструкция дает только общее представление по установке ССД накопителя. Ведь в каждом конкретном случае могут возникнуть разные нюансы и сразу невозможно освятить все моменты.
В вашем случае есть дополнительные вопросы или что-то не получается сделать самостоятельно? Опишите в комментариях ниже, что именно не получается или какие моменты не совсем ясны.








