Ошибки на карте памяти SD могут быть вызваны двумя причинами: программые ошибки операционной системы Android, либо аппаратные ошибки (ошибки в самой карте памяти). После того, как вы восстановили свою SD карту памяти (статья: SD карта повреждена, что делать?), обязательно проверьте ее на наличие ошибок, перед тем как вставить обратно в телефон.
- Проверка SD карт средствами Windows (инструкция)
- Flash Memory Toolkit
- Инструкция к программе AxoFlashTest находится ниже.
- Ваша USB-flash или SD-карта оказалась поддельной? Восстановите реальный размер памяти на флешке — всего 1 клик!
- Как защититься от последствий такого рода мошенничества
- Как проверить Вашу USB-flash или SD-карту на соответствие заявленным характеристикам?
- Как восстановить работоспособность подобной USB-Flash или SD-карты от недобросовестного производителя?
- Как пользоваться программой AxoFlashTest? Всё очень просто!
- Скачать AxoFlashTest вер
- Как проверить флешку на повреждения?
- Как получить доступ к SD карте?
- Как узнать есть ли карта памяти в телефоне?
- Почему перестала работать карта памяти в телефоне?
- Почему компьютер не видит флешку Микро СД?
- Как проверить флешку через командную строку?
- Можно ли восстановить флешку?
- Какая должна быть скорость записи на флешку?
- Системные средства
- Способ 2
- Еще статьи по данной теме
- CrystalDiskMark
- H2testw
- Советы и рекомендации
- ↓ 03 – H2testw | Windows
- ↓ 05 – ChipGenius | Windows
- ↓ 08 – BurnInTest | Windows | Linux
- ↓ 11 – MediaTester | Windows | Linux
- Мошенничество с картами microSD — Поддельные мощности
- Установка программы
- Пример отчета
- Плюсы и минусы программы
- Видео-инструкция
- Как проверить карту памяти с помощью Windows?
- Проверка от имени администратора
Проверка SD карт средствами Windows (инструкция)
1. Вставьте SD карту памяти в картридер и подключите его к USB разъему компьютера, она появится в проводнике Windows как обычный диск:
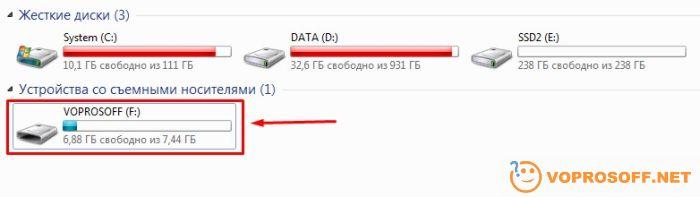
2. Нажмите правой кнопкой мыши на вашей SD карте и выберите в меню «Свойства»:
Автор считает, что эти материалы могут вам помочь:
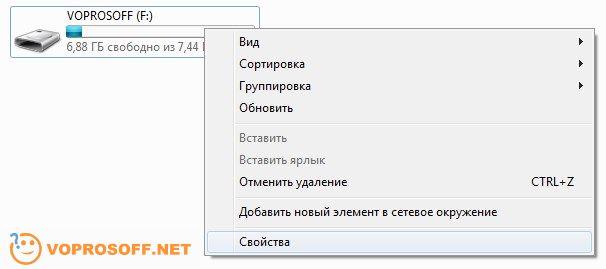
3. В появившемся окне перейдите на вкладку «Сервис» и нажмите на кнопку «Выполнить проверку»:

4. В новом окне установите галочки «Автоматически исправлять системные ошибки» и «Проверить и восстановить поврежденные сектора», после этого нажмите кнопку «Запуск»:
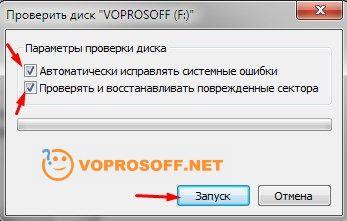
5. Проверка SD карты может занять несколько минут, после этого появится окно с отчетом:
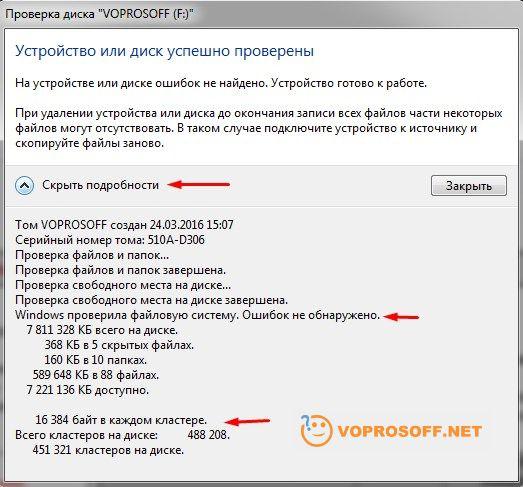
В нашем случае ошибок нет. Если будут ошибки — о них будет написано в отчете.
Windows постарается устранить все найденные ошибки, но если есть ошибки секторов, то имеет смысл задуматься о покупке новой карты памяти, они сейчас очень дешевые.
https://youtube.com/watch?v=-m4f_6pf8dc%3Fwmode%3Dtransparent
Если у вас остались вопросы — спрашивайте!
Каждый раз, когда вы делитесь этой статьей в социальной сети, ее автор становится немного счастливее! Пожалуйста нажмите на одну из кнопок выше!

Одной из важных характеристик любого флеш-накопителя является скорость чтения и записи данных. Одни устройства могут изначально иметь невысокие показатели, а у других они снижаются со временем. Узнать реальные сведения можно не только на практике, но и с помощью специальных приложений, предоставляющих возможность диагностики флешек.
Novabench — программное обеспечение для тщательного теста как отдельных компонентов компьютера, так и всей системы в целом. Для этих целей в нем предусмотрены соответствующие разделы — полная и индивидуальная проверка. В первом случае программа одновременно проверяет центральный процессор, видеокарту, оперативную память и все внутренние и внешние накопители. Во втором пользователь сам выбирает конкретное оборудование для теста.

Для просмотра результатов необходимо выбрать соответствующую запись в журнале, где хранятся все проверки и даты их проведения. Основные итоги отображаются в виде количества очков, которые «заработал» компонент. Помимо этого, можно открыть подробный список полученных характеристик, в котором и будет указана скорость флешки, если выполнялась ее проверка. В приложении предусмотрена возможность перехода в «Сведения о системе» Windows непосредственно через интерфейс. Результаты тестирования экспортируются в отдельный файл одного из форматов: XML, CSV, NBR. Из недостатков Novabench стоит отметить отсутствие русификации и необходимость приобретения лицензии для получения доступа ко всем функциям.
Check Flash существенно отличается от предыдущего решения, поскольку направлено только на работу с накопителями и содержит несколько простых функций. Утилита позволяет проверить работоспособность подключенного устройства, будь то флешка или внешний жесткий диск. Помимо этого, доступна возможность вносить изменения в технические параметры оборудования.

В Check Flash проверяется стабильность чтения и записи, ее скорость при различных объемах данных, составляется карта диска и отображаются подробные сведения о проведенных тестах. По завершении процедуры приложение показывает количество выполненных циклов проверки и возникших ошибок, реальную скорость чтения и записи, а также продолжительность проверки. Имеется журнал, где отображается вся история. Утилита распространяется бесплатно и наделена поддержкой русского языка.
На очереди еще одна простая утилита, позволяющая узнать реальный объем и скорость работы флешки. Русского языка здесь не предусмотрено, однако интерфейс имеет всего несколько кнопок и не содержит лишних функций, поэтому даже начинающему пользователю будет сложно запутаться. Запись и чтение проверяются как отдельно, так и в совокупности. Что касается объема, можно установить полную проверку или частичную, просто задав желаемое количество мегабайт для прогона.

После выполнения процедуры программа выведет следующие данные: проверенный объем, наличие или отсутствие ошибок и их количество, а также скорость записи и чтения. При проверке H2testw создает в памяти устройства специальные файлы, необходимые для теста. Они удаляются вручную при окончании использования утилиты. Пожалуй, это все возможности, которые предоставляет рассматриваемый софт. Разработчик позволяет загрузить его бесплатно.

CrystalDiskMark — максимально простая и удобная утилита для работы с любыми запоминающими устройствами. Чаще всего ее используют для теста жесткого диска, но она отлично подойдет и для проверки флешек. Вся работа происходит в одном небольшом окне, где определяются параметры проверки, осуществляется ее запуск и отображаются результаты. Также имеется меню настройки самого приложения и его внешнего вида.

В параметрах теста устанавливается количество циклов (от одного до девяти), размер файла, на котором будет производиться проверка (от 50 Мб до 32 Гб), а также само устройство для теста. Это могут быть любые накопители, подключенные к компьютеру изнутри или внешне. Предусмотрены алгоритмы, использующие разные принципы для получения результатов. Можно выбрать как отдельный вариант, так и комплекс всех доступных проверок. Итоги отображаются в главном окне CrystalDiskMark, а также могут быть экспортированы отдельным файлом. Интерфейс на русском языке, распространяется бесплатно.
Flash Memory Toolkit
Flash Memory Toolkit — это программа с расширенной функциональностью, позволяющая провести полную диагностику флешки, создать резервную копию и восстановить потерянные файлы. Предусмотрена функция реконструирования данных и полного удаления конкретных файлов без возможности их возврата. Если в рассмотренных выше решениях пользователь мог только узнать скорость, то здесь она еще и регулируется в ограниченных рамках.

Наглядные графики позволяют увидеть загруженность устройства непосредственно в момент его проверки. Все опции размещены в удобном боковом меню, где можно в любой момент переключиться между ними. Но даже при этом начинающему пользователю может быть сложно, ведь в программе огромное количество различных переключателей и параметров. Помимо этого, на создаваемые резервные копии не накладывается защита (шифрование), что ставит под сомнение безопасность хранящихся в них данных.
FC-Test подойдет для более продвинутых пользователей, хотя и имеет максимально незамысловатый интерфейс. Тест флешки производится путем выбора паттерна, представляющего собой перечисление количества и размеров абстрактных файлов для проверки работоспособности. Можно редактировать существующие паттерны, удалять их или добавлять новые. Помимо этого, в приложении предусмотрен алгоритм для оптимизации работы устройства.

При запуске процедуры происходит копирование определенных данных и запись времени, которое потребовалось для этого. С полученными данными сможет работать только продвинутый пользователь, который понимает, что делать с ними дальше. Русский язык не предусмотрен, но приложение имеет всего несколько кнопок с простым и понятным описанием. Это разработка программиста-любителя, не требующего оплаты за продукт.
Изначально HD Tune разработана для работы с внутренними накопителями компьютера, но в платной версии предусмотрена поддержка внешних устройств, включая флеш-карты. В бесплатной же можно проверять скорость чтения жесткого диска, ознакомиться с его подробными характеристиками и просканировать на наличие ошибок. Все это реализовано в несколько устаревшем, но понятном интерфейсе.

С покупкой полной версии, помимо возможности работы с флешками, вы получаете дополнительные функции: отображение скорости не только записи, но и чтения, полное удаление всех данных, тест производительности с учетом разных размеров обрабатываемых файлов, получение температурной статистики, управление уровнем акустического шума, а также расширенные возможности для теста.
Стоит закончить популярным решением AIDA64, являющимся отличным средством для проверки отдельных компонентов системы, а также вспомогательным инструментом для диагностики компьютера. Здесь можно определить скорость флеш-карты и другие ее параметры. Важно отметить, что программа отображает характеристики такими, какими их указал разработчик, при этом реальные числа могут отличаться.

Достойна внимания поддержка функции S.M.A.R.T., которая позволяет производить быстрый тест запоминающих устройств. Помимо работы с флешками, AIDA64 отображает полный перечень сведений о компьютере — от установленной ОС и ее параметров до каждого компонента в любом модуле. Программа является платной, но можно воспользоваться ознакомительной версией, которая предоставляется на 30 дней.
Мы рассмотрели программы для проверки скорости чтения/записи и других параметров флеш-карт. Вы же можете выбрать как комплексное решение с наличием множества дополнительных функций и поддержкой устройств разного типа, так и узкоспециализированный софт, который поможет решить только поставленную задачу.
- Всегда, перед отключением карты памяти от компьютера или другого девайса, выбирайте «Безопасное извлечение»!
- Бэкап карты памяти можно делать спец. утилитами, но проще использовать облачное хранилище, или просто копировать всю карту на ПК.
- Главнейший рецепт при наличии проблем с картой — форматирование в цифровом фотоаппарате, часто справляется лучше всех утилит. Или низкоуровневое форматирование, с помощью SDFormatter4 (v5.0) или HDD L.L.F.T.
- При временном «пропадании» карты памяти, подвисании и т.д рекомендуется продуть хорошенько слот для карты, прочистить все, можно даже спиртом(но очень аккуратно) — и контакты карты, и контакты SD слота.
- Если у вас не записываются новые данные на карту, а старые после удаления появляются вновь и форматирование не помогает — карта труп и восстановить ее не удастся, хоть она и читается! Закапывать?! Нее, не верю!
- Как вывести Карту памяти из режима «рид-онли» — Скорее всего это действие необратимо. Физически выжигается перемычка в контроллере, отвечающая за запись. По крайней мере в ssd, которые ковырял, это было так.
- Использование карты памяти в качестве расширения внутренней
- Определение реального размера накопителя. Рекомендуется всем! Всем!
- Восстановление реального объема, или как восстановить фейковую карту
- Программы для восстановления утраченных данных,
- Утилиты для работы с проблемными картами памяти
- Утилиты для работы с картами памяти(Android)
Самые надежные карты2017-2018

Сообщение отредактировал ferhad.necef — 25.12.22, 09:05
Причина редактирования: Использование карты памяти в качестве расширения внутренней
В эту тему приходим когда есть трудности с картами памяти.
1.1. Бэкап карты памяти конечно можно делать специальными утилитами, типа Spb Backup , но проще просто копировать всю карту на ББ, вот и получится идеальный бэкап.1.2. Первая и последняя инстанция для карт памяти — низкоуровневое форматирование. Главнейший рецепт при наличии проблем с картами памяти — форматирование в цифровом фотоаппарате, или на ББ(но это — однозначно худший вариант, поэтому, если проблема не решилась, нужно искать фотоаппарат) используя специальные утилиты, такие как ScanDisk, HDD SCAN и т.п. (Смотреть — здесь, также советуют — эту.) Но цифровой фотоаппарат часто справляется значительно лучше всех утилит. Перед форматированием не забываем сохранять нужную информацию.Новую карту можно и не форматировать, почти не встречались случаи некорректной работы новых карт, а вот БУ карты — форматировать обязательно.
1.3. Название для карты памяти лучше выбирать латинскими буквами, как переименовать карту памяти можно посмотреть — здесь.1.4. При наличии проблем с картой памяти, для их решения, очень часто достаточно обычной проверки этой карты на ББ, на наличие компьютерных вирусов.1.5. Как отключить шифрование карты памяти — здесь.1.6. Как заставить карту памяти не отключаться при засыпании девайса читаем здесь, здесь и здесь.1.7. Как заставить катру памяти не отключаться при низком заряде батареи? Поможет программа — KeepCard1.8. При временном «пропадании» карты памяти, подвисании и т.д рекомендуется продуть хорошенько слот для карты, прочистить все, можно даже спиртом(но очень аккуратно) — и контакты карты, и контакты SD слота.1.9. Для тестирования карт памяти рекомендуется использовать утилиту h2testw: (1), (2), .
2. Типичные проблемы и их решения:2.1. «Иероглифы» на карте2.2. Самовольно изменилось название карты памяти2.3. Исчезли файлы иили появились непонятные файлы2.4. Пропала папка2.5. КПК не видит Compact Flash карту2.6. После прошивки «прячет» содержимое или вообще не видит карту памяти.2.7. Лечение разъема MiniSD2.8. Разбиваем microSD на 2 и более разделов2.8. Информация о гарантийной замене карт SanDisk
3.Нужные ссылки:3.1. Особенности эксплуатации SD и SDHC карт3.2. SDHC driver — драйвер для SDHC карт памяти
3.3. Ремонт и сервисное обслуживание3.4. Сервисные службы для наших машинок3.5. Программы для восстановления утраченных данных3.6. Программы для работы с картами памяти.3.7. Определение и восстановление реального объема или как восстановить фейковую карту памяти.
4. Стандартный способ проверить аппаратная проблема или программная (глючность софта или железа):
1. сделать бэкап ( Spb Backup — рекомендую)2. ХР ( Термины и жаргонизмы и Hard reset — как делать? )3. на чистом девайсе проверить работоспособность, если проблема исчезла — значит какая-то программа ее и создает, если осталась — значит или прошивка, или железо. Перепрошиваемся (для уверенности разными прошивками несколько раз, вплоть до самой первой официальной) если и после этого ничего не изменилось то тогда дорога в СЦ — проблема аппаратная)4. восстановить данные из бэкапа можно будет когда окончательно определитесь что делать
Сообщение отредактировал AndrewP_one — 22.02.18, 16:16
Причина редактирования: Старая шапка
den987, Попробуйте отформатировать фотоаппаратом (если есть).
den987, Почитай для начала вот тут!Как это ПК не может тебе отформатировать? :huh:
бывает и такоеМоя microSDHC на 4гб после неуспешного форматирования коммуником не виделась на ББ.Точнее ТС вис когда открывал ее.Пробовал LowFormat тоже помогло.И цифровик не помог 🙁
Как-то раз из microsd 2хгиговой карточки сделал 128мбайтную с помощью StorageManager на кпк. после этого комп её не видел, а кпк видел. Решает проблему формат карточки на телефонах нокия.
может кто знает как это лечится
Установкой русифицированой прошивки.
Это я понимаю но на мой девайс rus прошивки я не нашёл , хотя google и yandex мне знаком =( // Motorola Symbol mc 35
проподает карта памяти после установки любого русификатора (стовил LEng и RussKey)
Значит нужно не устанавливать русификатор, либо он неправильно установлен. Его нужно устанавливать после Хард ресета первым, на чистый девайс. Прошивки для Motorola (Symbol) (Пост #3482661) не надо дублировать свой вопрос по всему форуму, тем более, что причина с флешкой вам известна. В этой теме обсуждается немного другая проблема. Спасибо за понимание.
Извеняюсь за наверное off-top но опытным путём выяснилось что если делать софт резет без карты а потом вставлять , то карту зверёк видит =) но обязательное условие что перед следующим софт резетом карту надо извлеч на время резета =) //хоть как то но уже можно пользоватся .p.s. Извените если мешаю , просто мозг (не могу определить его наличие) кипит.
неа =) она после формата и после ХР , LeNg установлен на оснавную память.
Тогда, скорее всего, каюк флешке. При загрузке кпк пытается чего-то от нее добиться, но та «не дает ответа» (с)
Странно мне показалось что там проблема с управлением питанием , но всё может быть . Интерессно а на уровне реестра можно сделать что бы флешку WM не искала её гдето несколько секунд после загрузки ?p.s.Кстате пока что пользуюсь тем что вытаскиваю флеш на время перезагруза =) , хоть как то но с флешкой .
Глючила программа SPB weather.При удалении ругнулась на DLL (какую не помню ) как результат пропало отображение ярылков программ которые находятся на карте памяти.Если любую программу запустать с карты по .exe — она работает, а вот по ярлыку нет.Пересоздание ярыка положение — не меняет.Перестановка этой программы — положение не меняет.В самом ярлыке путь указан правильно.(как пример: 55#»Карта памятиProgram FilesTotal Commandercecmd.exe» )
Как это можно выправить? (не хочеться хардрезед делать)
Доброго времени суток!У меня девайс мио а 502. Прикупил к нему SDHC карту на 16 ГБ пару месяцев назад. Поставил дрова. Все работало идеально до поры-до времени. Для воспроизведения музыки обычно юзал Core Player. Ну так вот он стал порой во время воспроизведения останавливаться на каком-либо файле и «думать». После завершения работы плеера система висла. Помогала только ресет-кнопка.Так же после обычного софт — ресета тело не видит карту поначалу, а если ее передернуть — то начинает видеть. ну надоело уже. вчера хр сделал, все на чистую переустановил — и опять та же ситуация — при загрузке не видит карту, только после передергивания начинает видеть. В чем тут может быть дело?
Скорее всего в начале карта была заполнена где-то на половину и ничего не глючило, а потом заполнил на всю и появились проблемы.Попробуй хард резет, потом дрова сразу поставить
она у меня стабильно на 7гб была заполнена, хардресет вчера сделал, я ж писал уже=) дрова на чистый ставил — 0 эффекта
sonic8191, попробуйте п.1.2. из шапки, как после этого?
Инструкция к программе AxoFlashTest находится ниже.

Ваша USB-flash или SD-карта оказалась поддельной? Восстановите реальный размер памяти на флешке — всего 1 клик!
За последнее время гигантскими темпами набирает обороты тенденция обмана покупателей недобросовестными китайскими продавцами.
Вот простой пример:
Вы покупаете SD-карточку на 32 Gb Class 10, как заявлено продавцом, по рекордно низкой цене, которой в интернете больше и не найти. Это уже повод задуматься, но продавец с Вами предельно вежлив, да и посылка дошла беспрецедентно быстро.
На карточке красуется гордый принт: «32 Gb Class 10».
Вы вставляете её в Ваш ридер и видите, что карточка действительно имеет объем 32Gb.
А дело вот в чем:
Уже на заводе изготавливается партия поддельной продукции. Берется медленная (не обязательно) SD-карточка меньшего объема памяти, например 8 Gb и контроллер её прошивается так, чтобы Вы видели не 8, а 32 Gb. Ну и внешний вид приводится в соответствующее состояние.
Покупая карточку по супер-низкой акционной цене вы на самом деле платите не чуть не меньше, чем заплатили бы за SD-карту 8 Gb Class 4. И тот факт, что Ваш компьютер на пару с телефоном видят те самые заветные 32 Gb памяти, еще ничего не значит.
Вот такой печальный пример.Таких случаев тысячи, десятки тысяч, а то и больше.

Объем, заявленный продавцом флеш-носителя перед использованием AxoFlashTest

Объем флеш-носителя после восстановления с помощью AxoFlashTest
Как защититься от последствий такого рода мошенничества
- Не покупайте USB-flash и SD-карты по запредельно низким ценам;
- Читайте отзывы о товаре и продавце перед покупкой, если это возможно;
- Проверяйте качество USB-flash и SD-карты сразу после покупки.
Как проверить Вашу USB-flash или SD-карту на соответствие заявленным характеристикам?
Воспользуйтесь одним из предложенных методов:
- Заполните Вашу USB-flash или SD-карту полностью, корректно извлеките её из компьютера, использую функцию извлечения, предлагаемую операционной системой (это важно), затем подключите её снова, и скопируйте всё оттуда куда нибудь в другое место на компьютере так, чтобы Вы смогли сравнить исходные данные с тем, что вы скопировали. Сравните данные внутри файлов. Если везде всё OK, то Вам повезло. В процессе записи можете также оценить скорость. Этот метод не требует дополнительного программного обеспечения, однако отличается очень большой продолжительностью процесса тестирования и невозможностью вернуть USB-flash или SD-карту в работоспособное состояние, если она поддельная.
- Воспользуйтесь заслужившей доверие программой «h2testw». Этот метод предоставит Вам информацию о работоспособности Вашей USB-Flash или SD-карты, а так же данные для восстановления её работоспособности, однако процесс тестирования может занять несколько часов и более, в зависимости от скорости и объема Вашей USB-Flash или SD-карты, а для восстановления функциональности потребуется воспользоваться программой «MyDiskFix» «китайского производства» с соответствующим «понятным» интерфейсом на китайском языке.
Как восстановить работоспособность подобной USB-Flash или SD-карты от недобросовестного производителя?
Читайте инструкцию к программе . Последние 2 пункта посвящены восстановлению нормальной работоспособности поддельной USB-Flash или SD-карты.
Как пользоваться программой AxoFlashTest? Всё очень просто!
Для восстановления работоспособности USB-Flash или SD-карт выполните следующее:

Скачать AxoFlashTest вер
Вставьте SD карту памяти в картридер и подключите его к USB разъему компьютера, она появится в проводнике Windows как обычный диск:
24 мар. 2016 г.
Как включить: да просто зайти в раздел настроек Андроид «Подключение устройства» , открыть вкладку «USB» и поставить ползунок в режим «Передача файлов» (см. скрин ниже). Далее, запустив проводник и войдя в память телефона, вы увидите, что стала отображаться SD-карта (см.
Как проверить флешку на повреждения?
Мы будем использовать команду chkdsk, что означает Check Disk (проверка диска). Первый способ. Жмём сочетание клавиш «Win+R», мы попадаем в окошко «Выполнить», вводим туда команду «chkdsk H:/F/R». Буква «F» отвечает за повреждения файловой системы, а «R» — за сектора.
https://youtube.com/watch?v=yHp4_dld7iA
Как получить доступ к SD карте?
Первый вариант открытия SD карты: зайдите в настройки телефона;выберите пункт «разрешения»;заходите в подменю «проводник». На экране появится переключатель – нужно перевести его в положение, когда он подсвечивается.
Как узнать есть ли карта памяти в телефоне?
Для установки карты памяти нужно найти разъём для неё. В современных смартфонах он находится в лотке для SIM. Достать лоток можно с помощью скрепки.
Почему перестала работать карта памяти в телефоне?
Если Android не видит карту памяти, то причина неполадки может быть на стороне самого устройства или в работе флешки. Начинать диагностику следует с внешнего накопителя. Среди распространенных причин появления неисправности: Неподходящая файловая система (например, NTFS или ExFat вместо Fat32).
Почему компьютер не видит флешку Микро СД?
Причиной этому может быть конфликт файловых систем или повреждённая файловая система самой Micro SD карты. Если данные на флешке для вас не играют никакой роли, тогда можете попытаться отформатировать её в файловую систему NTFS.
Как проверить флешку через командную строку?
Запустить данную утилиту можно через командную строку CMD, необходимо сочетанием клавиш «Win+R» открыть панель «Выполнить» и в открывшемся окне ввести команду: Chkdsk H:/F/R – В нашем примере флешка на компьютере отображается буквой «H», данное значение необходимо изменять под название необходимого диска.
Можно ли восстановить флешку?
Восстанавливаем флешку с помощью Windows
Какая должна быть скорость записи на флешку?
Рекомендуемая скорость флешки
Для недорогой флешки USB 2.0 объемом 4-8 Гб нормальной скоростью чтения/записи является около 5/15 МБ/с. Для флешки USB 2.0 на 16-32 Гб значения скорости должны быть ближе к 15/30 МБ/с. Учтите, что скорость интерфейса USB 2.0 ограничена 30 МБ/с как для записи, так и для чтения.
Как проверить наличие СНИЛС через интернет?
Как проверить память видеокарты?
Как проверить снят ли запрет на выезд за границу?
Как проверить свои пенсионные накопления в Казахстане?
Как проверить ветеринарное свидетельство?
Как проверить звук и видео в скайпе?
Как раньше называлась Ирландия?
Как распечатать электронный посадочный талон?
Как распечатать посадочный талон в аэропорту Шереметьево?
Как распечатать цветной лист в ворде?

Системные средства






Как правило, системных инструментов более чем достаточно в большинстве случаев.
Способ 2
В некоторых случаях (например, при сомнениях насчёт реальной ёмкости карты памяти), помимо системных инструментов, может потребоваться задействовать сторонние. Для этого подойдет программа H2testw.
Для более точной проверки рекомендуется выполнять её на отформатированном носителе, поэтому если на карте есть важные файлы, скопируйте их в надёжное место и выполните требуемую операцию.
Подробнее: Как отформатировать карту памяти


Нажмите «Select target».

Выберите в диалоговом окне «Проводника» вашу карту.

Если программа её не распознала сразу, нажмите «Refresh» и повторите действие.



Рассматриваемое средство позволяет весьма эффективно проверять накопители.
Если функциональности предыдущей рассмотренной программы для вас недостаточно, в качестве альтернативы можем предложить средство Flash Memory Toolkit: она представляет собой настоящий комбайн из нескольких утилит, позволяющих диагностировать и восстанавливать флешки или карты памяти. Это платное ПО, но для единоразового использования возможностей пробной версии достаточно.



Для комплексной и более глубокой проверки скорости работы носителя перейдите на вкладку «Low-Level Benchmark». Убедитесь, что в меню «Device» выбрана именно карта памяти, затем нажмите «Start».

По окончании процедуры получите результаты скорости доступа к памяти: зелёным на графике обозначено чтение, жёлтым – запись. Ниже в столбцах «Read speed» и «Write speed» получите средние и пиковые значения для обоих параметров.

Flash Memory Toolkit более чем пригоден для проверки карт памяти, однако, как и в случае с предыдущей программой, в ней нет русского языка.
Еще статьи по данной теме
Целью данной статьи является ознакомление с отдельными способами тестирования скорости USB накопителей различными средствами: Использование командной строки Windows 10; CrystalDiskMark; H2testw
Технические характеристики, заявленные производителем USB накопителя Transcend JetFlash 790, используемого в тестировании:
- Объем 32 Гб
- Скорость чтения, до 100 Мб/с
- Скорость записи, до 25 Мб/с
Не следует в процессе тестирования использовать USB-удлинители и USB-концентраторы, чтобы это отрицательно не отразилось на результаты.
- Запустить командную строку от имени администратора
- Запустить утилиту winsat с необходимыми параметрами
seq / ran последовательное / случайное чтение или записьread / write чтение / записьdrive X, где Х – это буква проверяемого накопителя. При отсутствии данного параметра будет проверяться диск С. - seq / ran последовательное / случайное чтение или запись
- read / write чтение / запись
- drive X, где Х – это буква проверяемого накопителя. При отсутствии данного параметра будет проверяться диск С.
Например, моему накопителю была присвоена буква G.

Рис.1 Проводник Windows
Чтобы проверить скорость чтения данного накопителя, необходимо в командной строке ввести:
winsat disk /seq /read /drive G

Рис.2 Результат команды winsat disk / seq / read / drive G
Чтобы проверить скорость записи данного накопителя, необходимо в командной строке ввести:
winsat disk /seq /write /drive G

Рис.3 Результат команды winsat disk /seq /write /drive G
CrystalDiskMark
Программа адаптирована под операционные системы Microsoft Windows XP/Vista/7/8/8.1/10/ Server 2003/2008/2012/2016/2019. На официальном сайте программы доступны две ее редакции – обычная редакция Standard Edition и редакция Shizuku Edition с оформлением интерфейса в стиле японских мультфильмов. Программа доступна для скачивания в портативной и обычной версиях.
- Запустить программу CrystalDiskMark
- Выбрать тестируемый накопитель

Рис.4 Окно программы CrystalDiskMark

Рис.5 Окно программы CrystalDiskMark
На рисунке ниже показан данный тестовый файл, который был создан программой CrystalDiskMark в период тестирования накопителя.

Рис.6 Тестовый файл CrystalDiskMark
Чем больше количество циклов чтения и записи, тем больше необходимо времени на тест.

Рис.7 Окно программы CrystalDiskMark
В программе CrystalDiskMark предусмотрено 4 варианта тестов. Кнопка All позволяет запустить все варианты тестов чтения и записи данных.
Можно запустить отдельный вариант теста, нажав на одну из кнопок:
- SEQ1 M Q8 T1 – позволяют запустить тест последовательного чтения и записи данных в один поток, глубина очереди 8.
- SEQ1 M Q1 T1 – позволяют запустить тест последовательного чтения и записи данных в один поток, глубина очереди 1.
- RND4 K Q32 T16 – предназначены для тестов рандомного чтения и записи блоков с размером 4 Кб, глубина очереди 32.
- RND4 K Q1 T1 предназначены для тестов рандомного чтения и записи блоков с размером 4 Кб, в один поток, глубина очереди 1.

Рис.8 Окно программы CrystalDiskMark
Все эти тесты покажут среднюю скорость чтения и записи данных при определенных условиях.
Скорость чтения отображается в столбце Read ( MB/ s), скорость записи в столбце Write ( MB/ s).

Рис.9 Результат теста в программе CrystalDiskMark
H2testw
H2testw – утилита для проверки скорости и объема памяти USB-накопителей и SD-карт. Также программа позволяет проверить накопитель на наличие ошибок. Программа не требует инсталляции.
При использовании данной утилиты не рекомендуется хранить на ней важную информацию.
- Распаковать архив.
- Запустить файл программы h2testw.exe
- В окне программы выбрать нужный язык (в моем примере используется версия, поддерживаемая немецкий и английский языки).

Рис.10 Окно программы H2testw

Рис.11 Окно программы H2testw
- В разделе Data volume можно указать объем свободной памяти для использования ее в тестировании накопителя.
- Нажать кнопку Write+ Verify (запись + проверка) для запуска теста накопителя. Кнопка Verify может быть активной, если ранее тест накопителя уже запускался.

Рис.12 Окно программы H2testw

Рис.13 Окно программы H2testw
Тест состоит из двух этапов.
- Производится заполнение данными тестируемого накопителя. При этом измеряется скорость записи на накопитель.
- Производится считывание записанной информации и сравнение считанных данных с оригиналом, при этом измеряется скорость чтения накопителя.

Рис.14 Результат теста в программе H2testw
По результатам данного теста скорость записи накопителя 35.5 Мб/с, скорость чтения 120 Мб/с. Ошибки не найдены. Отчёт можно сохранить, нажав кнопку Copy to clipboard, а файлы *.h2w удалить с накопителя, если не планируется повторная проверка.
Советы и рекомендации
Есть много фальшивых емкости USB флэш-накопители на рынке, которые утверждают, что определенная емкость, но только поставка несколько меньше, чем это (в частности, большие диски). Это иногда называют поддельной «избыточной емкостью». Поддельные накопители, которые мы рассмотрели, кажется, имеют заявленную емкость в свойствах Windows, и только после того, как вы протестируете накопитель с помощью этого программного обеспечения, вы увидите, что на нем значительно меньше реального пространства.
Альтернатива 2020 Статья ➤ 6 Бесплатное ПО для проверки и ремонта поврежденных секторов жесткого диска
Аналогичная проблема существует и с низкокачественными дисками (которые могут быть или не быть поддельными). Эти диски могут иметь емкость, которая указана на коробке, но иметь такое низкое качество, что они повреждают файлы или теряют данные, хранящиеся на них, из-за плохого сектора. Хотя многие магазины, такие как Ebay и другие онлайн-аукционы, предоставляют информацию о том, как обнаружить некоторые из этих фальшивых USB-накопителей, они, как правило, полагаются на физическую маркировку на диске, например, неправильные серийные номера или ошибки при вводе текста на упаковке. Конечно, это работает только для хорошо известных документированных случаев поддельных SSD накопителей, флэш-накопителей, SD карт и т.д.
Чтобы избежать обмана, попросите продавца прогнать его флэш-накопитель с помощью одной из этих программ и отправить отчет по электронной почте. Это будет юридический документ в случае, если он добровольно продал вам поддельный продукт, который не соответствует описанию. Вот программное обеспечение, позволяющее проверить истинную емкость карт памяти microSD от SanDisk, Samsung, Lexar, Transcend, Kingston, Toshiba, Sony, Western Digital, ADATA и других компаний.
Check Flash — это инструмент для тестирования и форматирования флеш-накопителей. Он может быть использован для очистки eny доказательства деятельности на вашем флэш-накопителе, отформатировав его. с помощью Check Flash вы сможете управлять вашими флэш-накопителями, выполняя различные тесты обслуживания на нем. Кроме тестирования поверхности, позволяет проверить скорость чтения и записи, редактировать информацию о разделе, сохранять и восстанавливать полные образы диска и раздела, сохранять и восстанавливать MBR. Также может выполнять полную очистку диска или разделов. Скорость процесса является самой высокой, что может обеспечить данное устройство, больше не может быть найдено быстрого полного теста в мире.
Функция RMPrepUSB «Quick Size Test» проверяет емкость диска всего за несколько минут путем записи и чтения на определенные блоки. Этот тест уничтожит любые файлы на вашем USB-накопителе и не является тщательным тестом, если он пройдет, то используйте H2TESTW для тщательного теста (который может занять много часов!).
↓ 03 – H2testw | Windows
H2testw 1.4 является программным обеспечением, используемым жертвами мошенничества с флеш-памятью для проверки реальной емкости чипов флеш-памяти. Мудрые реселлеры использовать его для обеспечения инвентаризации приобретенных не для подделок, прежде чем они перечисляют mp-плееры, USB флэш-накопители или карты памяти в Интернете, чтобы продать. H2testw 1.4 работает на английском и немецком языках, это свободное программное обеспечение для загрузки и использования.
Как определить истинную емкость чипа флэш-памяти, это отчет операционной системы? Ответ — НЕТ ! Это классическая ошибка, которую совершают люди. Операционная система только получает информацию о хранении флэш-памяти с чипа контроллера USB, и если это цифровой изменен, он был перепрограммирован, чтобы лгать! H2testw 1.4 ловит ложь, она говорит вам правду о реальной емкости флэш-памяти чипа. Он также пятна класса C и D чипов флэш-памяти, те, которые должны были быть уничтожены.
FakeFlashTest — это программа для проверки реального объема карт памяти SD и носителей флеш-памяти. Утилита проверяет реальную емкость диска путем записи блоков данных размером, соответствующим заявленной емкости носителя.
Приложение было создано для выявления ложных носителей информации, которые чаще всего появляются на интернет-аукционах недобросовестными трейдерами. Носители емкостью, например, 64 ГБ, на самом деле предлагают запись до 1 ГБ данных. Отображение неточной информации о емкости системного диска является результатом соответствующего отображения памяти. FakeFlashTest в процессе обзора перезаписывает все носители данных. Перед началом процесса проверки емкости выбранного диска или SD-карты сделайте копию всех сохраненных файлов.
↓ 05 – ChipGenius | Windows
Если у Вас есть флеш-накопитель USB, попробуйте использовать ChipGenius в качестве первого теста и очень быстрого «теста». Часто это покажет истинный размер микросхем памяти, установленных производителем.
Тестер флэш-карт/дисков позволяет тестировать любые съемные носители, включая SD, MMC, CF, USB флэш-ручки для плохих или нестабильных секторов. Особенно полезно для тестирования на поддельные размеры, часто встречающиеся на низкокачественных флэш-накопителях с USB-ручками.
Тестер USB-накопителей представляет собой небольшое приложение, предназначенное для проверки съемных носителей (например, USB-накопителей) на наличие дефектов.
↓ 08 – BurnInTest | Windows | Linux
Используя BurnInTest, вы можете на самом деле проверить, имеет ли ваш USB флэш-накопитель объем памяти он утверждает или нет, и проверить способность диска для хранения и извлечения данных без повреждений. BurnInTest можно использовать для записи, чтения и проверки больших объемов данных на диск и с диска, обнаруживая при этом избыточную емкость и некачественные диски. Этот процесс предполагает, что у вас уже есть лицензионная версия программного обеспечения BurnInTest. (Вы можете использовать оценочную версию BurnInTest, но оценочная версия ограничена 15-минутным циклом, который может быть недостаточно продолжительным для тестирования больших дисков).
f3probe — это простой инструмент, который проверяет емкость и производительность флэш-карт, чтобы убедиться, что они соответствуют заявленным спецификациям. f3probe — это самый быстрый способ определить поддельные диски и их реальные размеры. f3fix позволяет пользователям использовать реальную емкость поддельных дисков без потери данных. f3brew помогает разработчикам делать выводы о том, как работают поддельные диски. f3probe, f3fix и f3brew в настоящее время работают только под Linux.
Этот инструмент может протестировать USB-накопитель или карту памяти, чтобы выяснить, является ли она подделкой. Например, подделка может быть продана как «64 Гб USB флеш-накопитель», но его реальная емкость составит всего 4 Гб, все, что выходит за этот лимит, будет потеряно. Запросы на запись сверх этого лимита могут быть проигнорированы без ошибок, поэтому пользователь не будет уведомлен о потере данных. Этот инструмент выполняет простой тест, чтобы определить, можно ли использовать полную емкость или нет. Все, что он делает, это заполняет том тестовыми данными и проверяет правильность данных на томе. Для получения надежных результатов объем должен быть полностью пустым.
↓ 11 – MediaTester | Windows | Linux
MediaTester может проверить любой носитель (SD, microSD, thumb и т.д.) и убедиться, что он сохраняет ожидаемое количество байт. Метод тестирования аналогичен h2testw, но MediaTester может обнаружить поддельные или дефектные носители намного быстрее, выполняя быстрое чтение по мере записи данных. Если вы покупаете какой-либо носитель, то для его проверки следует использовать MediaTester, иначе вы рискуете потерять данные.
Продажи фальшивых СМИ достигли эпидемических масштабов. Поддельные носители фальшиво маркируют популярные бренды, в том числе SanDisk, Samsung, Sony, Kingston и другие. Эти поддельные носители не только подделываются, но и часто содержат меньше памяти, чем карты памяти, сообщаемые компьютеру. На самом деле карта SD емкостью 128 Гб может занимать всего 8 или 4 Гб. После заполнения всего реального пространства, карта будет реагировать так, как будто она хранит данные, но на самом деле выбрасывает их. Файлы будут выглядеть так, как будто они существуют, но на самом деле они заполнены нулевыми байтами или полностью повреждены. Если вы попытаетесь прочитать данные, вы обнаружите, что это ВСЕ ГОВОРИТЕ.
Мошенничество с картами microSD — Поддельные мощности
Широко распространены SD-карты для мошенничества. Эти фальшивые емкости с прошивкой, объясненные в этом видео, будут выглядеть как «32 Гб» (или даже до «1 Тб»), но в реальности могут поддерживать только 4 Гб. Часто очевидно, что это мошенничество, как с несоответствующими ценами или недоверенными продавцами, но эти фальшивые SD карты начали проникать в сети крупных онлайновых розничных продавцов и физических ритейлеров.
Незаконные способности и/или занятия по письму. Помните, что если цена слишком хорошая, то товар, скорее всего, двухъярусный.
H2testw – это бесплатная программа, разработанная Харальдом Богехольцем (Harald Boegeholz), которая может проверить ваши устройства хранения информации на их реальный размер, в отличие от заявленного. А кроме того проверить на наличие битых секторов.
Разработка этого инструмента произошло из-за продажи поддельных SD-карт и USB-флешек, которые не соответствовали заявленному размеру.
С помощью H2testw можно записать и прочитать информацию, чтобы понять, сколько данных на самом деле способно вместить устройство хранения. Утилита может работать с сетевыми дисками, жесткими дисками, SD-картами и USB-накопителями.
Установка программы
Программа очень маленькая, поэтому нет смысла искать ее и качать через торрент.
Пользоваться H2testw очень просто. После запуска переключите язык интерфейса на более удобный вам, скорее всего это будет Английский.

Далее по кнопке Select Target выберите накопитель для проверки.

У программы есть 2 режима проверки:
- Write + Verify – в этом режиме делается запись/чтение секторов для обнаружения неисправных;
- Verify – в этом случае на флешке создаются файлы на весь доступный свободный объем. Таким образом можно определить доступный размер накопителя.
Кстати файлы, созданные программой, она за собой не очищает – нужно будет удалить их самостоятельно.
Программа определит свободный объем диска и предложит проверить его весь (all available space) или только определенный объем (only). Вторая опция может быть полезна, так как проверка всего накопителя может занимать длительное время. А проверив некоторый небольшой объем можно убедиться по крайней мере в его пригодности. Для проверки нажимаем Write + Verify.

Далее возможно сообщение, что для проверки доступен не весь объем памяти флешки, так как часть флешки уже может быть занята файлами. Программа делает проверку секторов накопителя производя на каждом из них запись и чтение. Таким способом можно проверить только свободные от файлов секторы.

Если у вас новая флешка, ее можно предварительно отформатировать и затем уже делать тест через H2testw.
Сама проверка может работать довольно продолжительное время.

По ее окончании вы получите отчет.
Пример отчета
Warning: Only 3954 of 7590 MByte tested.
Test finished without errors. // ВОТ ЗДЕСЬ МОГУТ БЫТЬ ОШИБКИ. НАДО ОБРАЩАТЬ ВНИМАНИЕ НА ЭТО СТРОКУ
You can now delete the test files *.h2w or verify them again.
Writing speed: 4.77 MByte/s
Reading speed: 32.3 MByte/s
H2testw v1.4
Плюсы и минусы программы
К плюсам отнесем следующее качества утилиты:
- легкая и портативная;
- простой интерфейс;
- сканирование разных видов накопителей;
- обнаружение снижения производительности;
- обнаружение уменьшенной емкости дисков;
- совместимость со всеми версиями Windows;
- бесплатная.
К недостаткам стоит отнести то, что ее нет на русском языке.
Видео-инструкция
Иногда случается так, что карта памяти плохо работает – это могут быть какие-то проблемы с устройством или непосредственно с самим носителем. В таких случаях необходимо приступить к диагностике и найти причину проблем, приняв решение в зависимости от результата. Часто проверка требуется продавцам магазинов, чтобы оценить контрольный образец из партии: если нужна карта памяти без адаптера оптом, можно провести проверку прямо при покупке. При необходимости менеджер ответит на все вопросы и поможет с выбором.
Проверить карту памяти можно несколькими способами, проще всего это сделать в настройках Windows. Соблюдая инструкцию, можно выявить ошибки и установить, с чем связано падение скорости при передаче информации. Таким методом можно просканировать USB-флешки, SD-карты, жесткие диски и другие носители. Алгоритм и методика простые, для этого необходимо следовать простым рекомендациям. Поговорим об этом подробнее.

Как проверить карту памяти с помощью Windows?
Таким способом можно оценить качество работы устройства, выявить и исправить ошибки. Если наблюдается замедление при передаче данных или выводятся ошибки, необходимо провести проверку. Диагностика требуется и при покупке новой карты, чтобы она не подвела в самый ответственный момент.
Алгоритм проверки с помощью Windows включает следующие действия:
- Найдите и откройте «мой компьютер», кликнув по нему левой кнопкой мыши. Как альтернатива можно использовать команду Win+E, после чего откроется окно выбора.
- Затем следует навести курсор мышки, на появившейся в окне выбора съемный диск и нажать правую кнопку мышки, в появившемся окне выбрать «свойства» и кликнуть левой кнопкой мышки.
- Как только вы нажали предыдущую клавишу, выведется окно «Свойства Windows», в котором нужно выбрать вкладку «сервис». В нем следует нажать «проверить», запустив сканирование на наличие ошибок.
- Завершает процедуру нажатие вкладки «проверить и восстановить диск». Как только операция будет выполнена, программа предоставит отчет о наличии ошибок на карте памяти.
На эту процедуру может потребоваться некоторое время, следует внимательно следить за сканированием. Если присутствуют какие-либо ошибки, в результатах будет эта информация. В верхней части окошка такого сообщения будет надпись «диск успешно проверен», а внизу – результаты исследования. Если будут ошибки, они непременно выведутся на экран, при их отсутствии будет отображено сообщение «ошибки не обнаружены». При последнем варианте картой памяти можно смело пользоваться для хранения или передачи информации.
Проверка от имени администратора
Есть и альтернативный вариант, он сложнее, но позволяет более детально провести сканирование, сразу исправив ошибки:
Если Вы правильно ввели команду, ниже появится запись прогресса выполнения команды. Спустя некоторое время (зависит от объема съемного диска), появится отчет с подробным результатом. При наличии ошибок они будут исправлены. Обычно новые карты памяти работают хорошо и такая проверка является больше формальностью, чем способом выявления каких-то неисправностей с электронным носителем.
