27 июля 2022
8 мин. на чтение

Надежный пароль для входа в учетную запись позволяет защитить личные данные, но он же способен доставить неприятности, если вы вдруг потеряете или забудете пароль. В таких случаях неискушенные пользователи иногда начинают паниковать и, не видя иного выхода из сложившейся ситуации, решаются на переустановку операционной системы, тем самым совершая большую ошибку, потому что пароль в Windows 10 можно сбросить.
Для сброса потерянного пароля в Windows предусмотрен специальный механизм, однако, чтобы иметь возможность им воспользоваться, необходимо заранее создать так называемую дискету сброса пароля. Впрочем, даже если вы не позаботились о создании такой дискеты, особых проблем со входом в свой профиль у вас возникнуть не должно, так как для обнуления пароля существует немало альтернативных и ничуть не менее эффективных инструментов. При этом использующим учетную запись Майкрософт даже проще, ведь достаточно будет посетить специальную страницу, но обо всём по порядку.

- Как сбросить пароль на Windows 10?
- Включить или отключить ПИН-код Windows Hello с помощью редактора локальной групповой политики.
- Изменение пароля из меню учетных записей
- Из командной строки
- Через «Управление компьютером»
- Через редактор реестра
- Утилита Autologon
- Как сменить пароль Windows 10 или сбросить через командную строку или PowerShell
- Измените пароль Windows 10 через командную строку
- Сброс пароля локальной учетной записи через PowerShell
- Включение или отключение PIN-кода Windows Hello с помощью правки реестра.
- Как отключить ПИН-код и перейти к использованию пароля
- Убрать пароль при входе Windows 10
- Что делать, если забыл пароль от Windows? Восстанавливаем доступ к компьютеру
- Как удалить ПИН-код если кнопка «Удалить» отсутствует или не активна
- Как убрать ПИН-код при входе в Windows 10, отключение PIN
- Использование скрытой учетной записи Администратора
- Как в Windows 10 отключить пароль при входе
- Отключение в настройках аккаунта пользователя
- Смена пароля на пустой
- Сброс пароля с помощью командной строки в Windows 10
- Как сбросить пароль на Windows 8?
- Как сбросить пароль от локальной учетной записи Windows 8?
- Как сбросить пароль от локальной учетной записи Windows 8 без флешки или диска?
- Как на Windows 10 сменить ПИН-код на другой способ входа
- Сброс пароля в Windows 10 через «Командную строку»
- Способ 1: Редактирование реестра
- Способ 2: Учетная запись администратора
- Как исправить проблемы с Windows 10 Pin при входе в систему —
- Что заставляет штифт перестать работать?
- подсказки
- Способ 1. Войдите в безопасный режим (если вы не можете войти в Windows)
- Способ 2: сбросить списки контроля учетных записей Ngc папки
- Если вы не можете войти в Windows
- Способ 3: удалить содержимое папки NGC
- Способ 4: использовать локальную учетную запись
- Как сбросить пароль от учетной записи Майкрософт на Windows 10
- Как убрать ПИН-код на Windows 10
- Live CD AOMEI PE Builder
- Сброс пароля в Windows 10 через «Командную строку»
- Способ 1: Редактирование реестра
- Способ 2: Учетная запись администратора
- Как в Windows 10 отключить пароль при входе
- Изменяем PIN-код через учетные записи пользователей
- Как выполнить сброс пароля Windows 10 при помощи программы Dism++
- Как узнать пароль от ПК?
- Сброс пароля учетной записи Microsoft
- Что делать, если забыл пароль от Windows?
- LiveDisk by Sergei Strelec
- Как сбросить пароль входа в Windows 10
- Зачем отключать пароль
- Как «обойти» пароль BIOS?
- Как отключить ПИН-код в Windows 10
- Как удалить PIN-код в Windows 10
- Командная строка
- Как сбросить пароль на Windows 7?
- Сбрасываем пароль через безопасный режим
- Сбрасываем пароль через командную строку
- Сбрасываем пароль через «Управление компьютером»
- Как полностью отключить ПИН-код и пароль при входе
- Реестр
- Доступ через редактор реестра
- Сброс пароля Windows 10 через командную строку или PowerShell
- Сброс пароля с помощью командной строки в Windows 10
- Выводы статьи
Как сбросить пароль на Windows 10?
Во-первых, отметим, что способы, которые мы указали для Windows 8, работают и для Windows 10. Вы можете сбросить пароль привязанной к Microsoft учетной записи, можете удалить данные о локальной учетной записи, а также воспользоваться программой, о которой мы рассказали выше.
Есть и другие способы сброса пароля в Windows 10. Например, полное обнуление данных пользователя Windows.
- Зажимаем клавишу Shift и зажимаем кнопку питания в меню «Пуск». Далее выбираем «Перезапустить» в правом нижнем углу экрана.
- На экране «Выбор параметра» выбираем «Устранение неполадок» → «Сбросить этот компьютер».


- Выбираем команду «Удалить все».
- Внимание: при возврате устройства в исходное состояние будут удалены все данные, программы и параметры.
Также обратите внимание, что в версии Windows 10 1803 добавили контрольные вопросы к учетной записи. Возможно, вы установили их при создании пользователя. Как сбросить пароль, используя контрольные вопросы?
- Вводим пароль неверно несколько раз. Нажимаем на ссылку «Сброс пароля» на экране входа.
- Отвечаем на контрольные вопросы.
- Вводим новый пароль.
- Входим в ОС под новым паролем.
Хотите стать автором «Эльдоблога»? Тогда присылайте нам свои обзоры и видео техники и получайте до 1000 бонусов на новые покупки!
Включить или отключить ПИН-код Windows Hello с помощью редактора локальной групповой политики.
Примечание: Пользователи Windows 10 Домашняя не могут использовать этот способ, поскольку на их устройствах нет встроенной групповой политики.
Конфигурация компьютера → Административные шаблоны → Система → Вход в систему


Вот и все, теперь вы можете закрыть групповую политику и перезагрузить компьютер, чтобы внесенные изменения вступили в силу при следующем входе в систему.
Совет: Если вы хотите повторно включить ПИН-код Windows Hello, воспользуйтесь политикой «Включить вход с помощью удобного ПИН-кода» и вместо «Отключено» выберите «Включено» или «Не задано».
Изменение пароля из меню учетных записей

Из командной строки

Если вы устанавливаете пароль, между кавычками указываются необходимые символы, если пароль пустой – не нужно никаких пробелов, достаточно знака открытия и закрытия кавычек.
Через «Управление компьютером»

Через редактор реестра

После этого потребуется перезагрузить компьютер. Следующий вход в систему уже будет произведен без пароля.
Утилита Autologon
Есть еще один доступный способ настройки автоматического входа в Виндовс 10. Чтобы воспользоваться ним, потребуется:
Autologon проверит внесенные параметры и в случае отсутствия ошибок применит их. После этого запуск Windows 10 будет выполняться автоматически без требования авторизации.
Как сменить пароль Windows 10 или сбросить через командную строку или PowerShell
Чтобы сбросить пароль при входе в Windows 10, у вас должны быть права администратора и вы должны быть пользователем в группе администраторов.
Чтобы убедиться, что учетная запись, с которой вы вошли в систему, является членом группы администраторов, выполните следующие действия:
Измените пароль Windows 10 через командную строку
Чтобы сбросить пароль локальной учетной записи через командную строку в Windows 10, сделайте следующее:
Сброс пароля локальной учетной записи через PowerShell
Чтобы сбросить пароль локальной учетной записи через PowerShell в Windows 10, выполните следующие действия:
Включение или отключение PIN-кода Windows Hello с помощью правки реестра.
У пользователей Windows 10 Home отсутствует групповая политика. Microsoft предлагает альтернативный подход к включению или отключению PIN-кода для таких пользователей используя редактор реестра Windows.
Примечание: Чтобы предотвратить любую потерю данных, обязательно создайте резервную копию реестра, а затем выполните следующую процедуру:

При следующем входе в систему Windows не будет запрашивать 4-значный PIN-код.
Совет: Чтобы повторно включить Hello PIN, установите значение параметра DWORD обратно на «1».
Вот и все, я надеюсь, что это руководство поможет включить или отключить PIN-код Windows на вашем устройстве.
Источник
Как отключить ПИН-код и перейти к использованию пароля
Если вы хотите отказаться от использования ПИН-кода и входить в Windows 10 с помощью пароля, то вы можете просто удалить ПИН-код в меню «Параметры». Как мы уже сказали, меню «Параметры» можно открыть через меню «Пуск» либо с помощью комбинации клавиш Windows-i.

После открытия меню «Параметры» перейдите в раздел «Учетные записи – Параметры входа». В данном разделе сосредоточены все настройки, которые касаются входа в Windows 10. Здесь можно изменить пароль, ПИН-код, настроить графический пароль и т.д. Для того чтобы удалить ПИН-код найдите данную настройку и нажмите на кнопку «Удалить».

Дальше подтвердите удаление ПИН-кода с помощью повторного нажатия на кнопку «Удалить».

И введите пароль от вашего аккаунта.

После этого ПИН-код будет отключен и при следующем входе в Windows 10 вам необходимо будет вводить пароль от учетной записи.
Убрать пароль при входе Windows 10
Что делать, если забыл пароль от Windows? Восстанавливаем доступ к компьютеру
Как удалить ПИН-код если кнопка «Удалить» отсутствует или не активна
Если по какой-то причине Windows 10 не принимает ваш пин-код, а кнопка удалить пин-код не активна, на помощь придет сценарий PowerShell.
Важно: При использовании данного метода вы будете должны ввести пароль для входа в систему вместо ПИН-кода.
Команда очистит содержимое папки «C:\Windows\ServiceProfiles\LocalService\AppData\Local\Microsoft\Ngc», что в свою очередь удалит старый пин-код.



Все, Вы справились!
Как убрать ПИН-код при входе в Windows 10, отключение PIN

Многие пользователи после установки операционной системы Windows 10 обнаруживают, что при каждом входе в систему необходимо вводить ПИН-код.
Данная функция обеспечивает защиту аккаунта от постороннего вмешательства, что особо полезно на ноутбуках, планшетах и других мобильных устройствах. Но, для настольного компьютера, который используется исключительно дома, такая защита бывает излишней. Сейчас вы узнаете, как убрать ПИН-код при входе в операционную систему Windows 10.
Использование скрытой учетной записи Администратора

После того как вы войдете в новую учетку, вызовите командой lusrmgr.msc оснастку управления пользователями, кликните ПКМ по имени юзера с забытым паролем и выберите в меню опцию «Задать пароль».




Как в Windows 10 отключить пароль при входе
Чтобы отключить пароль при входе, потребуется учетная запись администратора. Есть несколько способов убрать пароль.
Отключение в настройках аккаунта пользователя
После этого система будет загружаться без требования пароля.
Смена пароля на пустой
Сброс пароля с помощью командной строки в Windows 10

В операционной системе Windows 10 помимо дополнительных средств идентификации также существует обычный текстовый пароль по аналогии с предыдущими версиями ОС. Нередко подобного рода ключ забывается, вынуждая использовать средства сброса. Сегодня мы расскажем о двух методах сброса пароля в данной системе через «Командную строку».
Как сбросить пароль на Windows 8?
В Windows 8 появилась возможность создавать два вида аккаунтов: локальный, как в предыдущих версиях, а также привязанный к учетной записи Microsoft. Последнее более актуально для тех, у кого лицензионная версия Windows. Вероятно, это все наши читатели (подмигиваем!).
Если аккаунт, пароль к которому вы забыли, привязан к Microsoft, то сбросить его можно следующим образом.
- Переходим на страницу сброса аккаунта. Это можно сделать с другого ПК или смартфона (планшета, ноутбука).
- Вводим адрес электронной почты (e-mail), к которой привязана учетная запись Windows. Нажимаем «Далее» (Next). Не забываем ввести символы для проверки «на робота».
- На открывшейся странице выбираем один из двух пунктов для восстановления пароля. Это может быть «email me a reset link» (пришлите мне ссылку для сброса на электронную почту) или «send a code to my phone» (пришлите код по номеру телефона). Выбираем, что удобнее.
- Выбираем «email me a reset link» и получаем на электронную почту, привязанную к учетной записи Microsoft, ссылку на сброс пароля. В строке «Новый пароль» (New Password) вводим новый пароль. Он должен состоять из восьми символов как минимум. Входим в ОС, указав новый пароль.
- Выбираем «send a code to my phone». Получаем SMS от Microsoft с кодом, который нужно ввести на новой странице, что открылась в браузере, где мы выбирали варианты получения ссылки на сброс пароля. Вводим код, далее видим, что нам предлагают поменять пароль. В строке «Новый пароль» (New Password) вводим новый пароль. Он должен состоять минимум из восьми символов. Входим в ОС, указав новый пароль.
- Обратите внимание, что помимо «email me a reset link» (пришлите мне ссылку для сброса на электронную почту) или «send a code to my phone» (пришлите код по номеру телефона) доступен вариант «I can’t use any of these options». Этот вариант — самый продолжительный по времени получения ответа. Вам предложат ввести адрес почты. На нее Microsoft вышлет вопросы, которые помогут установить, что именно вы владеете этой учетной записью. Это могут быть вопросы о дате рождения, имени или другая информация, которая относится только к вам. Как только вы ответите на вопросы, они поступят на проверку службы поддержки. Ответ от нее может идти до 24 часов.
Как сбросить пароль от локальной учетной записи Windows 8?
Ответ на этот вопрос зависит от того, есть ли у вас загрузочный диск Windows 8 или флешка для режима восстановления данных. Есть есть, то делаем следующее:
- Вставляем диск или флешку для восстановления данных в ПК.
- Выбираем язык.
- Нажимаем «Восстановление системы».
- Выбираем «Диагностика. Восстановление компьютера, возврат компьютера в исходное состояние или использование дополнительных средств».
- Выбираем «Дополнительные параметры».
- Запускаем командную строку.
- Вводим следующий текст: «copy c:\windows\system32\utilman.exe c:\» (без кавычек) и нажимаем Enter.
- Вводим еще одну команду «copy c:\windows\system32\cmd.exe c:\windows\system32\utilman.exe» (без кавычек) и нажимаем Enter. На вопрос о замене файла подтверждаем свои намерения.


- Вынимаем диск или флешку, перезапускаем ПК.
- При запуске системы видим новые иконки. Нажимаем «Специальные возможности» в левом нижнем углу экрана. Также можно нажать комбинацию клавиш: Windows + U. Это открывает командную строку.
- Вводим следующий текст «net user имя_пользователя» новый_пароль» (без кавычек) и нажимаем Enter. Если ваше имя пользователя состоит из нескольких слов, используйте кавычки, например net user «Eldo Ochen Rado» qwerty12345.
- Закрываем командную строку и входим в систему с новым паролем.
Как сбросить пароль от локальной учетной записи Windows 8 без флешки или диска?
В данном случае без программ умельцев не обойтись. Обратите внимание: чтобы провести эту процедуру, вам потребуется ноутбук или другой ПК. Ни смартфон, ни планшет не подойдет.
- Скачиваем программу Windows Password Refixer.


- Запускаем программу и следуем инструкциям на экране. Вам также нужна флешка, чтобы записать загрузочную программу.
- Подключаем флешку к ПК, для доступа к которому вы забыли пароль. Запускаем ПК.
- Меню Windows Password Refixer появится на экране.
- Выбираем Windows 8.
- Выбираем «Забыл пароль».
- Нажимаем Reset Password, чтобы сбросить пароль пользователя.
- Устанавливаем новый пароль.
- Заходим в ОС под новым паролем.
Как на Windows 10 сменить ПИН-код на другой способ входа
Не обязательно осуществлять вход в операционную систему с помощью классического многозначного пароля. Это устаревший метод. Современная Windows 10 предлагает пользователю различные варианты, включая распознавание лиц. Чтобы воспользоваться данным функционалом, нам потребуется открыть «Мой компьютер» и в верхней части окна зайти в «Параметры». Затем перейдите в раздел «Учетные записи» и, наконец, в меню «Варианты входа».
Сброс пароля в Windows 10 через «Командную строку»
Произвести сброс пароля, как сказано ранее, можно через «Командную строку». Однако, чтобы ею воспользоваться без существующей учетки, вам потребуется первым делом перезапустить компьютер и загрузиться с установочного образа Виндовс 10. Сразу после этого нужно нажать «Shift+F10».
Способ 1: Редактирование реестра
При помощи установочного диска или флешки с Windows 10 можно внести изменения в реестр системы, открыв доступ к «Командной строке» при запуске ОС. За счет этого станет возможным изменение и удаление пароля без авторизации.
Шаг 1: Подготовка

Из общего списка разделов в блоке «Компьютер» нужно развернуть ветку «HKEY_LOCAL_MACHINE».






Точно так же произведите изменение параметра «SetupType», установив в качестве значения «2».


Подтвердите данную процедуру через диалоговое окно и перезагрузите операционную систему.
Шаг 2: Сброс пароля
Если описанные нами действия были вами выполнены в точности по инструкции, операционная система не запустится. Вместо этого на этапе загрузки откроется командная строка из папки «System32». Последующие действия аналогичны процедуре изменения пароля из соответствующей статьи.

Аналогично через пробел после имени учетной записи добавьте две идущие друг за другом кавычки. При этом если вы хотите изменить пароль, а не сбросить, новый ключ вводите между кавычками.

Нажмите «Enter» и при успешном завершении процедуры появится строка «Команда выполнена успешно».




В окне «Изменение строкового параметра» очистите поле «Значение» и жмите «ОК».

Дальше раскройте параметр «SetupType» и установите в качестве значения «0».

Теперь реестр и «Командую строку» можно закрыть. После проделанных действий вы авторизуетесь в системе без необходимости ввода пароля либо с тем, что задали вручную в первом шаге.
Способ 2: Учетная запись администратора
Этот метод возможен только после действий, проделанных в Шаге 1 этой статьи или при наличии дополнительной учетной записи Windows 10. Способ заключается в разблокировке скрытой учетки, позволяющей управлять любыми другими пользователями.

При успешном выполнении будет отображено соответствующее уведомление.





Предупреждение о последствиях можно смело проигнорировать.



Данный метод является наиболее простым и подойдет, если вы пытаетесь разблокировать локальную учетную запись. В противном случае единственным оптимальным вариантом является первый способ или методы без использования «Командной строки».
Как исправить проблемы с Windows 10 Pin при входе в систему —
Что заставляет штифт перестать работать?
Вот список вещей, которые могут вызвать эту проблему
Обычно это происходит после Центра обновления Windows, так что это ошибка, которая ломает опцию входа в ПИН-код.
подсказки
Прежде чем углубиться в методы, приведенные ниже, попробуйте эти несколько хитростей, которые могут работать для вас.
Способ 1. Войдите в безопасный режим (если вы не можете войти в Windows)
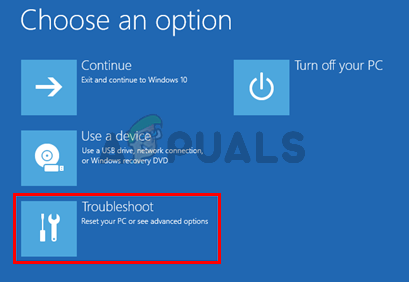
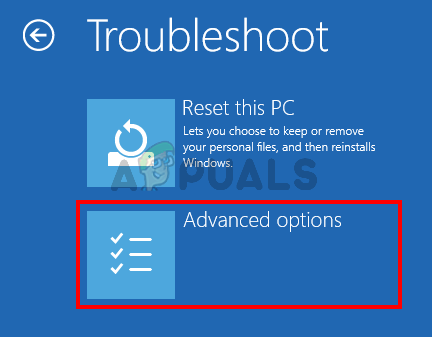
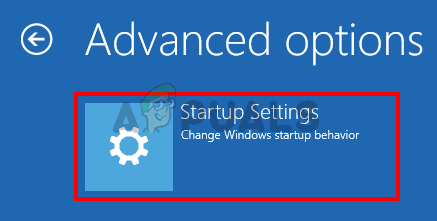
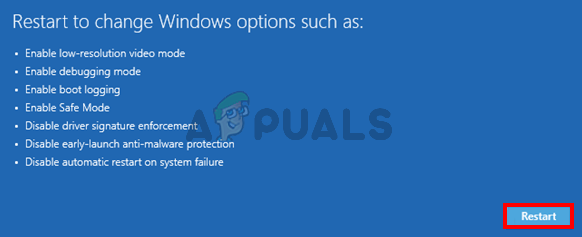
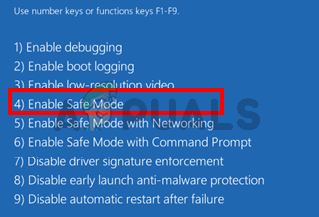
Войдите и измените настройки своего пароля или пин-кода. Вы можете держать Ключ Windows и нажмите я открыть экран настроек. Нажмите Счета. Отсюда вы можете нажать «Параметры входа» и управлять своими учетными записями, PIN-кодами и паролями. Мы предложим вам удалить свой ПИН-код, а затем использовать опцию Добавить ПИН-код, чтобы активировать ПИН-код.
Способ 2: сбросить списки контроля учетных записей Ngc папки
Вы можете сбросить списки ACL для сброса ПИН-кода вашей системы через командную строку. Следуйте инструкциям ниже.
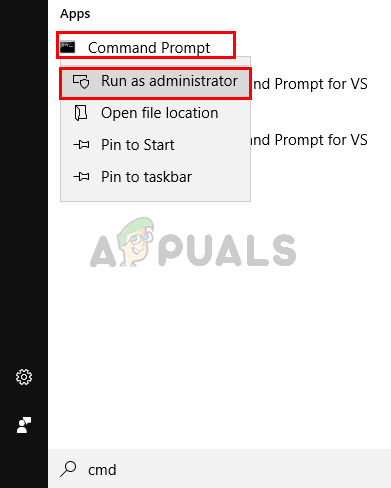
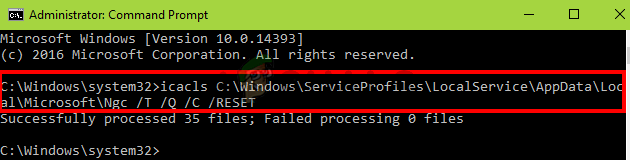
Это должно решить проблему для вас. Возможно, вам придется снова установить новый PIN-код, но проблема с PIN-кодом должна быть устранена.
Если вы не можете войти в Windows
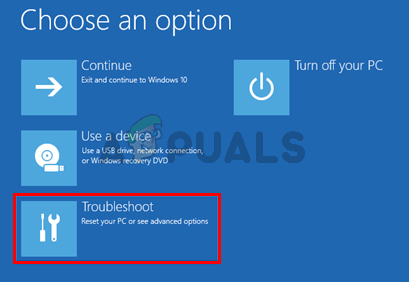
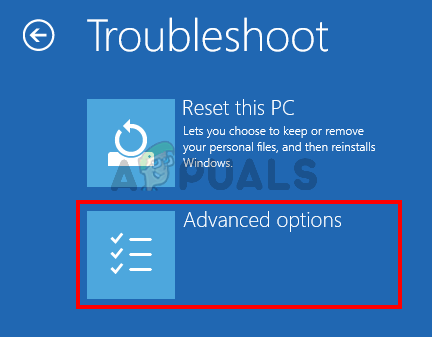
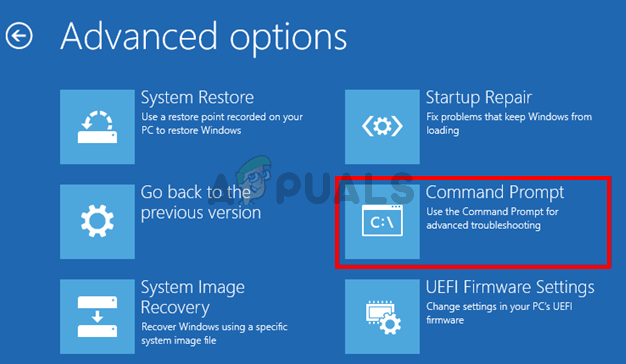
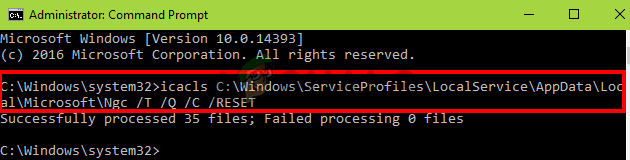
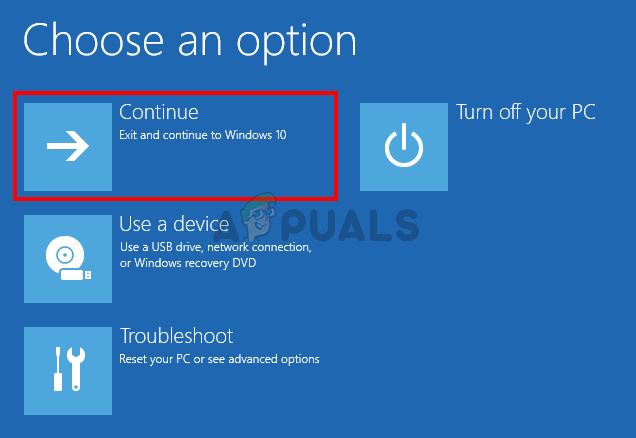
Перезагрузитесь и проверьте, решает ли это проблему
Способ 3: удалить содержимое папки NGC
Убедитесь, что вы вошли в систему с учетной записью администратора, потому что вам понадобится доступ администратора, чтобы удалить содержимое папки Ngc

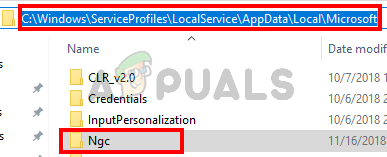
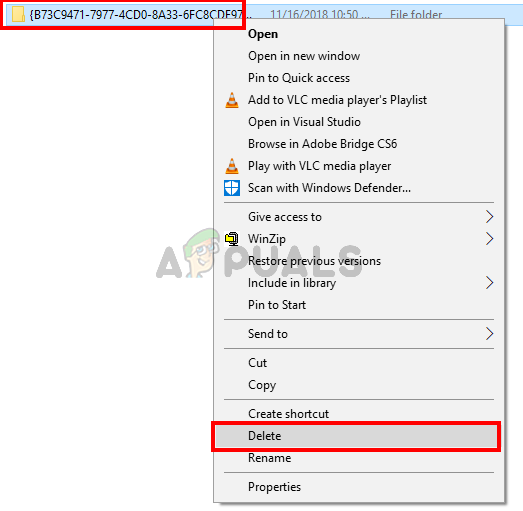
После того, как вы сделали, вы должны быть в порядке. Ты можешь пойти в настройки > Счета > Параметры входа > Добавить PIN-код.
Способ 4: использовать локальную учетную запись
Вы также можете обойти эту проблему, используя локальную учетную запись или создав локальную учетную запись, если у вас ее еще нет. Следуйте приведенным ниже инструкциям, чтобы создать локальную учетную запись и установить PIN-код через эту учетную запись.
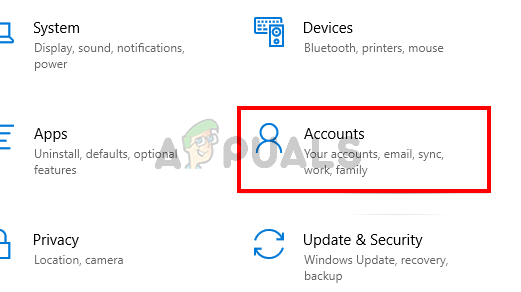
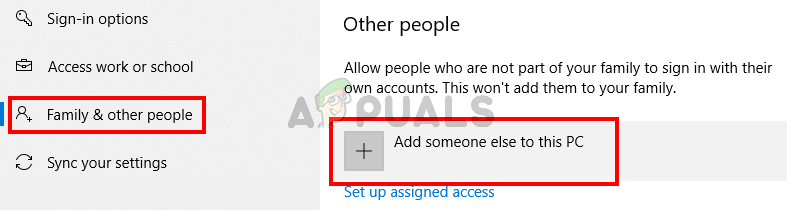
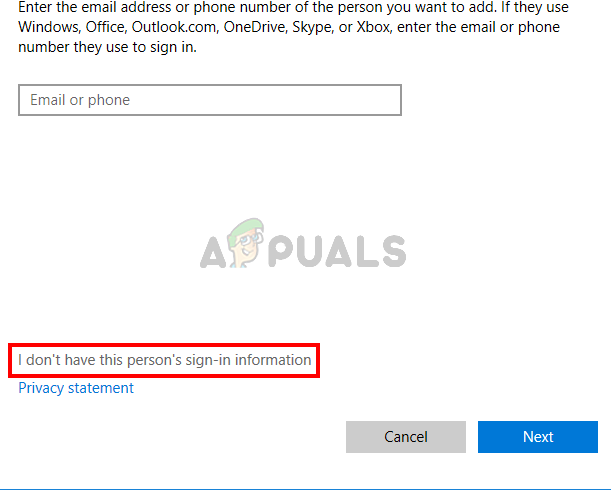
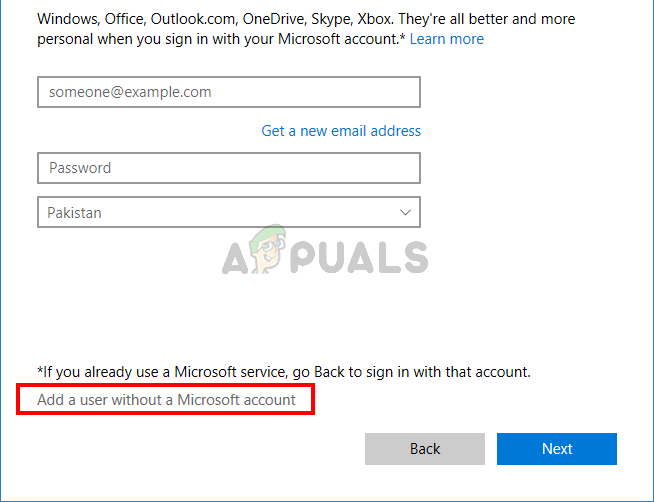
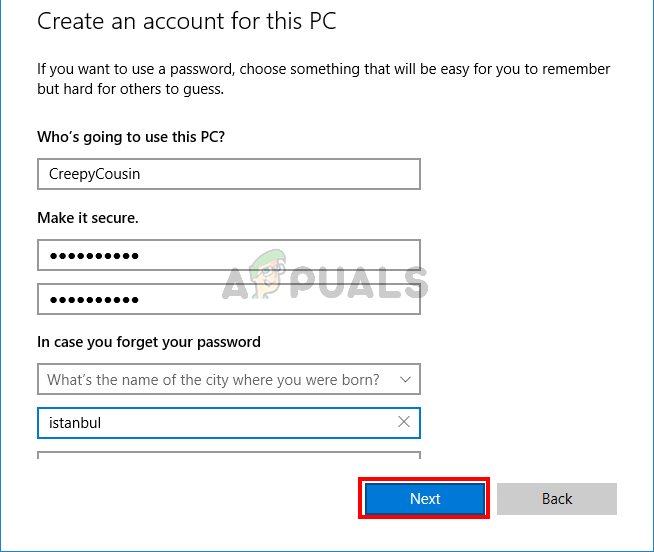
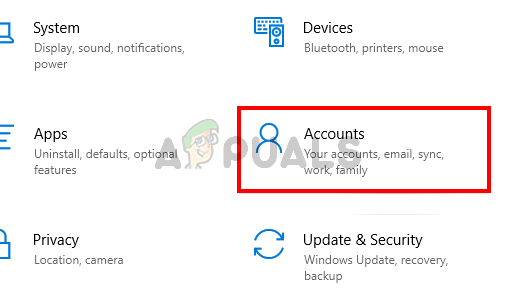
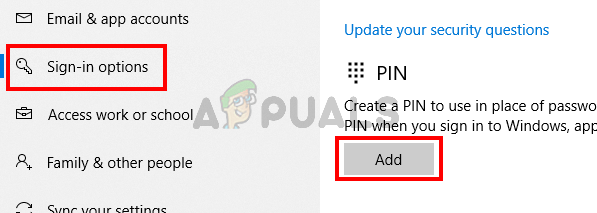
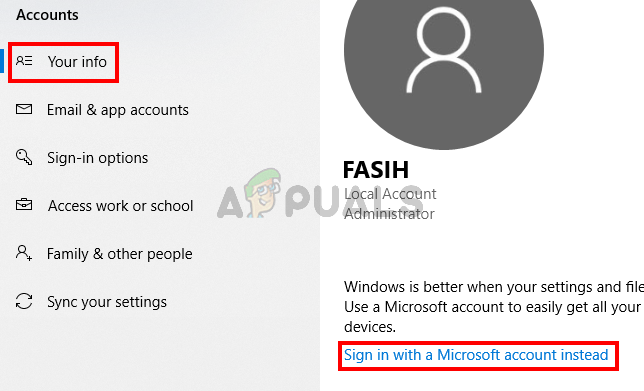
Теперь вы сможете использовать PIN-код при входе в систему.
Как сбросить пароль от учетной записи Майкрософт на Windows 10
В Windows 10 пользователь может восстановить пароль от учетной записи Майкрософт онлайн, при наличии интернет-соединения на ПК. Для подключения к сети Интернет, щелкните по соответствующему значку на экране блокировки.
На экране блокировки нажмите на «Не помню пароль».

После этого, перезагрузится компьютер, откроется окно «Подтверждение личности», в котором нужно выбрать способ получения кода безопасности (электронная почта, номер телефона).
Введите требуемые данные, нажмите на кнопку «Получить код», расположенную в левом нижнем углу экрана.

В следующем окне введите код, полученный от Microsoft, нажмите на кнопку «Далее».

В окне «Сброс пароля» необходимо ввести новый пароль, а затем нажать на кнопку «Далее».
Пароль должен состоять из не менее 8 знаков, включающих по крайней мере два типа: буквы в верхнем и нижнем регистре, цифры и символы.

В завершение откроется окно «Ваш пароль изменен».

Войдите в операционную систему Windows 10, введя новый пароль от учетной записи Microsoft.
Эти действия можно выполнить с другого устройства, имеющего выход в интернет, например с телефона или с другого компьютера:
- Войдите на страницу для сброса пароля от аккаунта Microsoft: .
- На странице «Восстановление учетной записи» вам предложат ввести данные от вашего аккаунта.

- Выполните предложенные инструкции для восстановления пароля.
- Новый пароль, полученный с помощью другого устройства, введите на своем компьютере.
Как убрать ПИН-код на Windows 10
Не очень правильно делать свободным доступ к вашему компьютеру, но, если вы уверены, что посторонние им не воспользуются, почему бы и нет.


По умолчанию настроенная Windows 10 предлагает пользователям множество навязчивых функций, которые не всем нужны. В этот список можно внести и ПИН-код. Операционная система будет регулярно вам предлагать его установить. Даже во время инсталляции «десятка» не упустит возможность сделать такое «заманчивое» предложение. И если вы согласитесь, то при каждом запуске компьютера вам придется вводить секретную комбинацию. Это не очень удобно.
Хотя мы не являемся сторонниками незащищенных паролем операционных систем, всё же допускаем, что для некоторых юзеров это более комфортные условия пользования. Поэтому рассказываем несколько способов, как отключить ПИН-код на Windows 10.
Live CD AOMEI PE Builder
Если у вас компьютер с БИОС UEFI и при сбросе пароля приведенными выше способами возникли проблемы, воспользуйтесь утилитой NTPWEdit с загрузочного диска Live CD AOMEI PE Builder. Выполнив с этого диска загрузку ПК, зайдите в расположенную на рабочем столе папку «Integrated Tools», найдите в ней тулзу NTPWEdit и запустите.



Сброс пароля в Windows 10 через «Командную строку»
Произвести сброс пароля, как сказано ранее, можно через «Командную строку». Однако, чтобы ею воспользоваться без существующей учетки, вам потребуется первым делом перезапустить компьютер и загрузиться с установочного образа Виндовс 10. Сразу после этого нужно нажать «Shift+F10».
Способ 1: Редактирование реестра
При помощи установочного диска или флешки с Windows 10 можно внести изменения в реестр системы, открыв доступ к «Командной строке» при запуске ОС. За счет этого станет возможным изменение и удаление пароля без авторизации.
Шаг 1: Подготовка

Из общего списка разделов в блоке «Компьютер» нужно развернуть ветку «HKEY_LOCAL_MACHINE».






Точно так же произведите изменение параметра «SetupType», установив в качестве значения «2».


Подтвердите данную процедуру через диалоговое окно и перезагрузите операционную систему.
Шаг 2: Сброс пароля
Если описанные нами действия были вами выполнены в точности по инструкции, операционная система не запустится. Вместо этого на этапе загрузки откроется командная строка из папки «System32». Последующие действия аналогичны процедуре изменения пароля из соответствующей статьи.

Аналогично через пробел после имени учетной записи добавьте две идущие друг за другом кавычки. При этом если вы хотите изменить пароль, а не сбросить, новый ключ вводите между кавычками.

Нажмите «Enter» и при успешном завершении процедуры появится строка «Команда выполнена успешно».




В окне «Изменение строкового параметра» очистите поле «Значение» и жмите «ОК».

Дальше раскройте параметр «SetupType» и установите в качестве значения «0».

Теперь реестр и «Командую строку» можно закрыть. После проделанных действий вы авторизуетесь в системе без необходимости ввода пароля либо с тем, что задали вручную в первом шаге.
Способ 2: Учетная запись администратора
Этот метод возможен только после действий, проделанных в Шаге 1 этой статьи или при наличии дополнительной учетной записи Windows 10. Способ заключается в разблокировке скрытой учетки, позволяющей управлять любыми другими пользователями.

При успешном выполнении будет отображено соответствующее уведомление.





Предупреждение о последствиях можно смело проигнорировать.



Данный метод является наиболее простым и подойдет, если вы пытаетесь разблокировать локальную учетную запись. В противном случае единственным оптимальным вариантом является первый способ или методы без использования «Командной строки».
Помимо этой статьи, на сайте еще 12327 инструкций.
Добавьте сайт Lumpics.ru в закладки (CTRL+D) и мы точно еще пригодимся вам.
Отблагодарите автора, поделитесь статьей в социальных сетях.
Источник
Как в Windows 10 отключить пароль при входе

Стандартными настройками Windows 10 предусмотрено появление окна для ввода пароля во время включения /перезагрузки или выхода компьютера из спящего режима. Подобные настройки установлены с целью обезопасить конфиденциальные данные пользователя от несанкционированного доступа.
Изменяем PIN-код через учетные записи пользователей

Для каждой учетной записи можно включить или отключить ПИН-код если воспользоваться пунктом «требовать ввод имени пользователя и пароля» в верхней части окна. Также если нажать комбинацию клавиш CTRL + ALT + DEL, откроется меню, в котором нужно выбрать пункт «изменить пароль». Стоит отметить, что для установки нового пароля требуется знать текущий пароль.

Не обязательно полностью избавляться от защиты операционной системы. Можно,например, удалить пароль для гостевых аккаунтов, а для администратора, который обладает повышенным уровнем доступа, наоборот, оставить.
Как выполнить сброс пароля Windows 10 при помощи программы Dism++
Третий вариант решения проблемы: использование стороннего софта. Стороння программа выполнит сброс пароля Windows при загрузке на компьютере с флешки. Данный способ работает для локальной учетной записи Windows.
Бесплатная программа Dism++ не требует установки на ПК, поддерживает русский язык интерфейса. Это мощное средство для очистки системы и работы с настройками Windows.
Для сброса пароля Windows 10, нам потребуется загрузочная флешка, в которую необходимо распаковать программу Dism++ на другом компьютере.
Папка с программой Dism++ имеет в своем имени дополнительные элементы. Чтобы они не мешали нашей работе, переименуйте папку этого приложения просто в «Dism».
Запуск программы Dism++ выполняется из командной строки, которая запускается с загрузочной USB флешки. Для этого, потребуется пройти следующие шаги:
- Загрузитесь на компьютере с загрузочной флешки Windows.
- В первом окне программы установки Windows нажмите на кнопку «Далее».
- В следующем окне нажмите на «Восстановление системы».
- В окне «Выбор действия» выберите «Поиск и устранение неисправностей».
- В окне «Дополнительные параметры» нажмите на кнопку «Командная строка».
Нам необходимо узнать букву диска загрузочной флешки, потому что она нужна для запуска программы Dism++ в среде восстановления (Windows RE). В этом нам поможет системное средство DiskPart.
- В окне интерпретатора командной строки введите последовательно команды (после ввода каждой команды нажимайте на клавишу «Enter»):
diskpart list volume
В данном случае, имя тома загрузочной флешки: «E». Можно ориентироваться по размеру тома, типу (сменный), метке (ESD-USB). На вашем ПК у загрузочной флешки может быть другая буква тома.

- Выполните команду «exit» для выхода из DiskPart.
- Введите команду для запуска приложения:
X:\dism\dism++x64.exe
«X» — буква диска, в данном случае «E». Если на вашем компьютере установлена 32 битная операционная система Windows, вместо расположения исполняемого файла «dism++x64.exe», необходимо будет ввести «dism++x32.exe».

- В окне с лицензионным соглашением нажмите на кнопку «Принять».

- Нажмите в верхнем меню на Windows 10 (синий цвет), а затем на «Открыть сессию».

- В левой колонке, в разделе «Инструменты» нажмите на пункт «Дополнительно».
- Откроются инструменты операционной системы, нажмите на кнопку «Учетные записи».

- В окне «Учетные записи» выделите нужную учетную запись, а затем нажмите на кнопку «Сброс пароля».

- Появится сообщение о том, что пароль удален.

- Закройте программу Dism++, командную строку, выйдите из программы установки Windows.
- Запустите загрузку системы с жесткого диска ПК.
В настройках операционной системы можно будет задать новый пароль.
Как узнать пароль от ПК?


Сброс пароля учетной записи Microsoft
На тот случай, если пользователь забудет пароль при входе в Windows 10 под учетной записью Майкрософт, разработчики предусмотрели простую схему его сброса. Вам нужно перейти по адресу account.live.com/resetpassword.aspx и ввести в предложенную форму свой почтовый адрес, номер телефона или имя в Скайпе.

Затем инициируется отправка кода безопасности на связанный адрес электронной почты.

После ввода полученного кода в специальную форму вам будет предложено придумать новый пароль для входа в аккаунт Майкрософт.



Если вдруг второй привязанный e-mail был забыт или потерян, воспользуйтесь альтернативным методом удаленного сброса пароля. Для этого кликните по ссылке «У меня нет этих данных» и введите на открывшейся странице почтовый адрес, через который с вами свяжется служба поддержки Microsoft. Однако не рекомендуем прибегать к этому способу, если вы юзаете пиратскую сборку.
В такой ситуации для сброса пароля на Windows 10 лучше прибегнуть к помощи утилиты Password Reset, входящей в комплект того же спасательного диска от Сергея Стрельца. Да, эта программа умеет удалять пароли не только от локальной учетки, но и от учетной записи Microsoft. Разница лишь в том, что в выпадающем списке ваша запись будет представлена пятью первыми символами используемой в учетной записи электронной почты и то только в том случае, если учетная запись подключалась сразу после установки Windows. Если же вы сначала использовали локальную учетку и лишь потом перешли на аутентификацию через Microsoft, имя пользователя в выпадающем списке будет принадлежать локальной записи.
И еще один момент. После сброса пароля учетная запись Майкрософт превратится в локальную, а при входе в систему вы получите сообщение. В нем будет указано на то, что с учеткой Microsoft возникли проблемы и их нужно исправить, повторно введя в соответствующем разделе приложения «Параметры» данные аутентификации.
Что делать, если забыл пароль от Windows?
Для начала нужно определиться, что за пароль вы забыли. Крайне редко, но все же бывает такое, что устанавливается пароль на BIOS, программном обеспечении, которое хранится на чипе системной платы. Его вводят еще до загрузки операционной системы. Обойти этот экран будет немного сложнее, чем экран с предложением ввести пароль от учетной записи Windows. Но ничего невозможного нет, и мы обязательно подскажем, как зайти в компьютер без пароля.
Итак, вас встречает экран операционной системы, которая предлагает ввести пароль, прежде чем она покажет все ваши папки и рабочий стол. Способов, как зайти в компьютер, если забыл пароль, в таком случае будет намного больше. Но для начала вам нужно понять, что за операционная система установлена на ПК. Да, мы знаем, что это Windows, но какая? Седьмая, восьмая, а может быть, десятая? В зависимости от системы может измениться порядок восстановления доступа к учетной записи. Например, вам могут понадобиться диск с Windows, флешка для восстановления данных, доступ в интернет, смартфон с доступом к электронной почте или номером, который использовался при регистрации учетной записи Windows. Вариантов много, все мы рассмотрим далее.
LiveDisk by Sergei Strelec
Сброс локального пароля Windows 10 с помощью сторонних инструментов – замечательная альтернатива применению средств самой операционной системы. Способ с использованием «живого» диска от Сергея Стрельца самый простой. Скачав образ с сайта автора sergeistrelec.ru, запишите его на флешку или DVD-диск, загрузите с него компьютер и выберите в меню Пуск опцию Программы WinPE – Сброс паролей – Password Reset.

В открывшемся окошке укажите имя пользователя учетной записи, для которой будет производиться сброс и нажмите «Убрать пароль». Всё, можете входить в систему.







Сброс пароля Windows 10 через флешку с записанным на него спасательным диском от Стрельца можно выполнить и с помощью утилиты Dism++. Откройте меню Пуск, а потом перейдите по ветке Программы WinPE – Утилиты – Dism++.

Когда утилита запустится, выберите в ней свою операционную систему, откройте для нее сессию и зайдите в раздел Дополнительно – Учетные записи.


Выделив мышкой свою учетную запись, нажмите кнопку «Сброс пароля». Готово, можете входить в Windows!


Как сбросить пароль входа в Windows 10
Теперь посмотрим, как сбросить пароль учетной записи Windows. Этот способ работает только для локальной учетной записи, не связанной с учетной записью Майкрософт.
Для сброса пароля Windows потребуется загрузочная флешка, Диск восстановления Windows 10, или установочный DVD диск. При этом способе будет выполнен сброс пароля Windows 10 через командную строку, загрузившись с внешнего носителя.
Выполните следующие действия:
- Подключите загрузочный носитель к компьютеру.
- Перезагрузите или включите ПК.
- Во время запуска войдите в загрузочное меню (Boot Menu) компьютера.
- Выберите загрузку с USB флешки или CD/DVD диска.
- В окне «Установка Windows» нажмите на кнопку «Далее».
- В следующем окне нажмите на ссылку «Восстановление системы», расположенную в левом нижнем углу окна программы установки операционной системы.
- В окне «Выбор действия» нажмите на «Поиск и устранение неисправностей».
- В окне «Дополнительные параметры» выберите «Командная строка».
- В окне интерпретатора командной строки введите команду «regedit» (без кавычек). После ввода команды нажмите на клавишу «Enter».

- Откроется окно «Редактор реестра», в котором нужно выделить раздел «HKEY_LOCAL_MACHINE».
- В редакторе реестра войдите в меню «Файл», в контекстном меню выберите пункт «Загрузить куст…».
В окне «Загрузить куст» выберите системный диск, обычно, это Локальный диск «С:». Если на ПК несколько локальных дисков, определить системный диск можно открывая локальные диски по очереди. На диске с операционной системой будет находится папка «Windows».

- Пройдите по пути:
C:\Windows\System32\config
- В папке «config» выделите файл «SYSTEM», нажмите на кнопку «Открыть».

- В окне «Загрузка куста реестра» в поле «Имя раздела:» введите любое название, которое нужно запомнить. Я указал адрес сайта «vellisa.ru».

- Откройте ветку «HKEY_LOCAL_MACHINE». Щелкните два раза по созданному кусту, в данном случае, «vellisa.ru».
- Выделите «Setup», а затем параметр «CmdLine».

- Нажмите на «CmdLine» правой кнопкой мыши, в контекстном меню выберите «Изменить…».
- В окне «Изменение строкового параметра», в поле «Значение:» напишите «cmd.exe» (без кавычек), нажмите на кнопку «ОК».

- Щелкните два раза левой кнопкой мыши по параметру «SetupType».
- В окне «Изменение параметра DWORD (32-бита)», в поле «Значение:» установите «2», а затем примените изменения.

- Закройте сначала редактор реестра, а потом командную строку.
- В окне «Выбор действия» нажмите на кнопку «Продолжить».
- Компьютер перезагрузится, на экране откроется командная строка.
- В окне интерпретатора командной строки выполните команду «net user», которая отображает всех пользователей компьютера.
Мне нужно изменить пароль для пользователя «vellisa», у вас будет другое имя учетной записи.

- Теперь необходимо ввести команду для того, чтобы задать новый пароль:
net user имя_пользователя новый_пароль
Если в имени пользователя имеются пробелы, необходимо использовать кавычки, между которыми следует поместить имя пользователя. Если вход по паролю не нужен, вместо имени пользователя оставьте пустые кавычки. Для создания нового пароля используйте цифры, символы и латинские буквы.
В моем случае команда имеет такой вид:
net user vellisa xxxxx
- Нажмите на клавишу «Enter».

- Введите команду «exit» для выхода из командной строки.
- Нажмите на клавишу «Enter».
- На экране для ввода пароля введите новый пароль, предназначенный для входа в операционную систему Windows
Зачем отключать пароль
Если компьютер находится в единоличном пользовании, отключение окна с паролем позволит сократить загрузку на несколько секунд, избавит от выполнения лишних монотонных действий при начале работы с ПК.
Для рабочих компьютеров и тех устройств, которыми в домашних условиях пользуется несколько пользователей, отключение окна авторизации при входе не рекомендуется.
Как «обойти» пароль BIOS?
BIOS — это базовая система ввода-вывода данных. Прежде чем ПК загрузится, именно она проверяет все компоненты компьютера на предмет их работоспособности. Слышите этот «пип», когда ПК только запускается? Это значит, что BIOS выполнил свою работу и либо не нашел никаких проблем, либо рассказал, что у вас что-то вышло из строя.
Чтобы защитить свой ПК, можно установить пароль на BIOS. Правда, это делают крайне редко — вероятно, многие просто не знают об этом способе. Но иногда бывает, что в BIOS установлен пароль, и его-то вы и забыли.
Что будет, если вы забудете пароль от BIOS? Вы не сможете загрузить операционную систему, независимо от того, какая ОС у вас установлена: Windows 7, 8, 10 или 11. Так что делать, если забыл пароль от ПК на этапе загрузки BIOS?
Самый простой и надежный способ — вынуть батарейку CMOS. Она есть на любой материнской плате, потому что именно благодаря ей ПК запоминает настройки системы ввода-вывода. CMOS (Complementary Metal-Oxide-Semiconductor — комплементарный металло-оксидный полупроводник) — маленькая, круглая батарея, которую можно найти, открыв корпус ПК. Все, что вам нужно сделать, — вытащить эту батарейку. Так как BIOS по сути окажется без питания, то он сбросит все свои настройки.
Эксперты расходятся во мнении о том, сколько нужно ждать после съема батарейки. Некоторые пишут, что BIOS может обнулиться сразу после того, как CMOS будет удалена. Другие предлагают подождать 15 минут или даже 24 часа. Так что смотрите по ситуации, что происходит в вашем случае.
Есть еще один способ избавиться от пароля на BIOS — с помощью джампера. Джампер — это специальная перемычка, которая также находится на материнской плате ПК. Найти ее можно рядом с CMOS-батареей.
- Для начала обесточиваем ПК, выдернув сетевой кабель.
- Находим рядом с батареей CMOS специальный переключатель, подписанный как «Clear CMOS».
- Вынимаем перемычку (тот самый джампер) и устанавливаем ему значение 2.
- Подключаем ПК, включаем его и убеждаемся, что он больше не требует пароль.
Джампер не всегда находится рядом с надписью «Clear CMOS». Могут быть и другие обозначения, например CLR_CMOS, PWD, CLEAR CMOS, PASSWORD, CLR, CLEARPWD, JCMOS1, CLEAR RTC, PASSWD, PSWD и подобные.
Что делать, если вы неожиданно поняли, что забыли пароль от BIOS на этапе работы в Windows? Вот вы зашли в ОС, поработали и поняли, что завтра не вспомните пароль от BIOS. Теперь вам нужно воспользоваться средствами удаления пароля BIOS из ОС.
- Запустите программу CMOSPWD.
- Найдите папку, куда была скачана программа.
- Зажмите клавишу Shift, нажмите правую кнопку мыши и выберите пункт «Открыть окно команд».
- Вы увидите командную строку. Введите команду «cmospdw_win.exe /k» (без кавычек).


- Напишите 1, чтобы подтвердить удаление пароля.
Как отключить ПИН-код в Windows 10
Публикация: 1 Март 2019 Обновлено: 10 Сентябрь 2020
Если вы предпочитаете для входа в систему использовать пароль, ознакомьтесь с этим руководством, чтобы удалить текущий PIN-код из учетной записи Windows 10.
После установки системы или создания новой учетной записи пользователя в Windows 10 вы теперь вынуждены добавить PIN-код вместе с паролем. Хотя использование ПИН-кода имеет свои преимущества, такие как простота и безопасность, данный способ не всем нужен.

Если вы входите в Windows 10 с помощью ПИН-кода, но предпочитаете использовать пароль или другой механизм аутентификации (например, отпечаток пальца ), вы можете удалить ПИН-код с помощью приложения «Параметры».
В этом руководстве вы узнаете, как удалить пароль PIN код из своей учетной записи Windows 10.
Как удалить PIN-код в Windows 10
Чтобы удалить PIN-код в Windows 10, выполните следующие действия.
Шаг 1: Откройте приложение «Параметры», самый быстрый способ это нажать одновременно две клавиши – клавишу с логотипом Windows и букву I ( Win + I ).

Шаг 2: Перейдите в группу настроек «Учетные записи»
Шаг 3: Слева кликните на раздел «Параметры входа» или «Варианты входа» (зависит от установленной сборки).

Шаг 4: В разделе «Управление входом в устройство» выберите параметр « ПИН-код для Windows Hello».
Важное замечание: Если вы не используете последнее обновление Windows 10, версия 2004, настройки могут выглядеть немного иначе, но шаги по-прежнему применимы.
Шаг 5: Нажмите кнопку «Удалить», после чего нажмите ее еще раз.

Если кнопка не активна, прокрутите страницу «Варианты входа» вниз до раздела «Требовать выполнение входа с помощью Windows Hello для учетных записей Microsoft» и передвиньте ползунок переключателя в положение «Откл.» (см. картинку ниже). После чего закройте и снова откройте приложение «Параметры» и продолжайте с Шага 4.

Шаг 6: Подтвердите свой текущий пароль и нажмите кнопку «ОК».

Выполнив эти действия, вы больше не сможете входить с помощью PIN-кода, и вам нужно будет использовать пароль учетной записи для доступа к рабочему столу Windows 10.
Командная строка

В открывшейся консоли выполните команду explorer, чтобы узнать букву системного тома, так как в загрузочной среде буквы разделов могут отличаться. В нашем примере том с Windows имеет букву E, у вас она может быть другой.

Определив буквенную метку, выполните в открытой консоли команду замены файла:
copy E:/windows/system32/cmd.exe E:/windows/system32/utilman.exe



Как сбросить пароль на Windows 7?
Сбрасываем пароль через безопасный режим
- Загружаем систему в безопасном режиме. Перед загрузкой ОС нажимаем на клавишу F8.
- На черном экране будут надписи белыми буквами. Выбираем «Безопасный режим».


- Заходим в операционную систему, выбираем учетную запись «Администратор».
- Заходим в «Панель управления». Для этого нажимаем «Пуск» → «Панель управления».
- Выбираем «Учетные записи пользователей».
- Находим аккаунт, в котором нужно поменять пароль.
- Задаем новый пароль.
Сбрасываем пароль через командную строку
- Открываем поисковую строку Windows («Пуск» → значок с лупой).
- Набираем в поисковой строке «cmd» (без кавычек). Кликаем по единственному найденному варианту правой кнопкой мыши.
- Выбираем «Запуск от имени администратора».
- Открывается терминал, в нем вводим команду «net user „имя_пользователя“ „новый_пароль“» (без кавычек). Нажимает Enter.
- Если вы хотите не менять пароль, а сбросить его, то используем пустые кавычки «» в конце команды.
- Перезагружаем компьютер. Пароль больше не требуется.
Сбрасываем пароль через «Управление компьютером»
- Нажимаем «Пуск» → «Панель управления». Последовательно выбираем пункты «Производительность и обслуживание» и «Администрирование», затем дважды нажимаем на значок «Управление компьютером».
- Выбираем «Пользователей». Находим учетную запись, пароль которой нужно сбросить.
- Нажимаем по учетной записи правой кнопкой. Вводим новое сочетание пароля.
- Сохраняем изменения.


Как полностью отключить ПИН-код и пароль при входе
В большинстве случаев пользователи хотят не только убрать ПИН-код, но и отключить пароль, для того чтобы входить в Windows 10 быстро и без каких-либо препятствий. Для того чтобы добиться такого результата необходимо воспользоваться командой «netplwiz». Нажмите комбинацию клавиш Windows-R, введите данную команду и нажмите на клавишу ввода.

В результате перед вами появится окно «Учетные записи пользователей». В данном окне будет список пользователей, которые зарегистрированы на этом компьютере. Здесь необходимо выделить пользователя, которого вы хотите использовать для входа в Windows 10. После этого необходимо снять отметку напротив функции «Требовать ввод имени пользователя и пароля» и сохранить настройки с помощью кнопки «Применить».

После этого появится окно «Автоматический вход в систему». В данном окне уже будет указано имя пользователя, вам останется только дважды ввести пароль и нажать на кнопку «ОК».

Все, этого достаточно для того, чтобы убрать ПИН-код при входе в Windows 10. При следующем включении компьютера вы войдете в систему автоматически.
необходимо отметить, что данная настройка работает только при включении или перезагрузке компьютера. При выходе из спящего режима Windows 10 все равно будет запрашивать ПИН-код. Для того чтобы отключить ПИН-код при выходе их спящего режима необходимо воспользоваться меню «Параметры». Данное меню можно открыть несколькими способами, например, вы можете зайти в меню «Пуск» и нажать на кнопку в виде шестеренки, также можно воспользоваться комбинацией клавиш Windows-i.

В меню «Параметры» необходимо перейти в раздел «Учетные записи – Параметры входа». Здесь в самом верху окна есть выпадающий список под названием «Требуется вход». Откройте его и выберите вариант «Никогда». После этого ПИН-код будет отключен и при выходе из спящего режима.

Кроме этого, необходимо знать, что при блокировке компьютера с помощью комбинации клавиш Windows-L (от английского Lock), запрос ПИН-кода будет появляться в любом случае, вне зависимости от вышеописанных настроек.
Реестр
Если вы забыли пароль от учетной записи Windows 10, ничто не мешает воспользоваться еще одним способом его сброса – через реестр. Правда, здесь процедура чуть сложнее, чем описанные выше, и вам также понадобится установочный диск с Windows. Итак, загрузив компьютер с носителя с дистрибутивом ОС, нажмите на экране в окне мастера-установщика Shift+F10 и выполните в открывшейся командной строке команду regedit.

В редакторе реестра выделите раздел HKEY_LOCAL_MACHINE, проследуйте в меню «Файл» и выберите там опцию «Загрузить куст».


В окне обзора пройдите в расположение Системный том – Windows – System32 – config и откройте там файл SAM.


В окне куста реестра введите произвольное имя, например, data и нажмите «OK». Следствием этого действия станет появление подраздела data в корневом разделе HKEY_LOCAL_MACHINE.



А сейчас будьте внимательны. В первом столбце найдите элементы 00A0 и 00A8. Для 00A0 замените первое число на 0, каким бы оно ни было, а для 00A8 – пятое число и тоже на 0. Для этого ставим курсор слева числа, зажимаем Shift и жмем стрелку-вправо, а когда значение будет выделено синим, нажимаем 0. Должно получиться так, как на этом скриншоте.

Сохранив внесенные изменения, выделите созданный подраздел data, выберите в меню «Файл» опцию «Выгрузить куст» и подтвердите действие. Закройте редактор реестра и перезагрузите компьютер в штатном режиме. Забытый пароль администратора Windows 10 должен быть сброшен.



Доступ через редактор реестра
Нажмите комбинацию клавиш Win + R и введите команду regedit. В левой части окна проследуйте по адресу: HKEY_LOCAL_MACHINE\ Software\ Microsoft\ Windows NT\ CurrentVersion\ Winlogon. Здесь требуется создать строковый параметр с именем DefaultPassword и прописать пароль в виде значения.

Параметр DefaultDomainName должен соответствовать имени локального компьютера. А для параметра AutoAdminLogon требуется задать значение 1. После внесения всех изменений нужно перезагрузить компьютер, чтобы всё заработало.
Сброс пароля Windows 10 через командную строку или PowerShell
Как сбросить или изменить пароль локальной учетной записи с помощью командной строки или PowerShell в Windows 10
Если вам нужно снять пароль windows 10 на вашем устройстве, вы будете в одном из двух состояний: авторизован или заблокирован. В предыдущей статье мы изучили, как сбросить пароль локальной учетной записи с помощью установочного носителя, если вы заблокированы.
В этом посте мы рассмотрим, как можно сбросить пароль локальной учетной записи при входе в Windows 10 с учетной записью администратора с помощью командной строки или PowerShell.
Сброс пароля с помощью командной строки в Windows 10

В операционной системе Windows 10 помимо дополнительных средств идентификации также существует обычный текстовый пароль по аналогии с предыдущими версиями ОС. Нередко подобного рода ключ забывается, вынуждая использовать средства сброса. Сегодня мы расскажем о двух методах сброса пароля в данной системе через «Командную строку».
Выводы статьи
Сброс пароля Windows 10 в Dism++ (видео)
