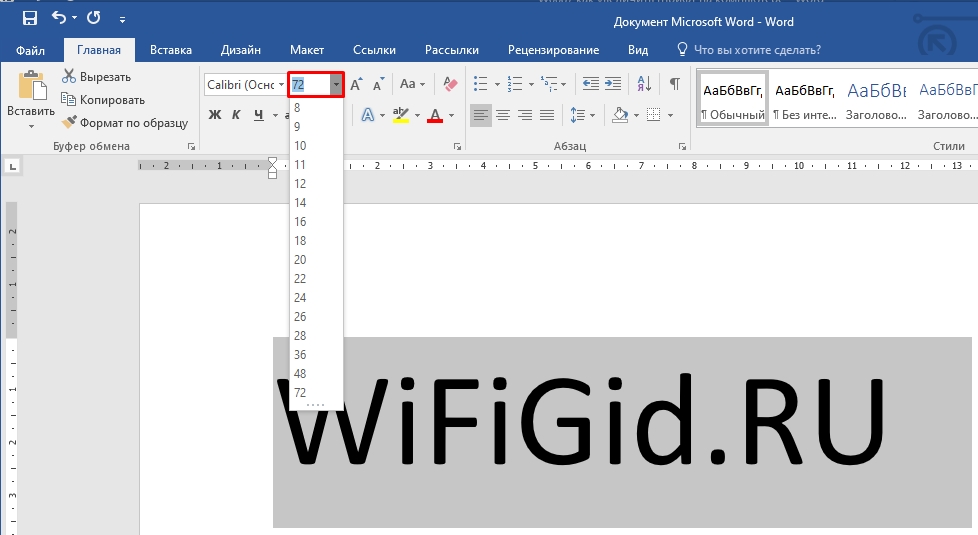Необходимость сделать большие буквы маленькими в документе Microsoft Word чаще всего возникает в случаях, когда пользователь забыл о включенной функции CapsLock и написал так какую-то часть текста. Также, вполне возможно, что вам просто нужно убрать прописные буквы, чтобы весь текст (или его фрагмент) был написан только строчными. В обоих случаях большие буквы являются проблемой (задачей), которую необходимо решать, и далее мы расскажем о том, как это сделать.
- Делаем большие буквы маленькими в Ворде
- «Регистр»
- Горячие клавиши
- Замена прописных на малые прописные
- Еще статьи по данной теме
- Как сделать маленькие буквы на клавиатуре
- Shift
- Как изменить заглавные буквы на строчные, и наоборот (≈ большие буквы делаем маленькими)
- Меняем прописные на строчные / и наоборот
- В текстовом блокноте
- Как обезопасить себя от случайного набора не тех символов
- Проверьте, включена ли Caps Lock
- Комбинации Caps Lock + Shift и Shift + F3
- Замена заглавных букв строчными из панели инструментов Word
- Как в Word отключить автоматический перевод строчных букв в заглавные
- Как сделать меньше шрифт на ноутбуке с помощью клавиатуры?
- Разрешение экрана
- Мышь + клавиатура
- Только клавиатура
- Экранная панель
- Браузер и его настройки
- Заключение
- Включения и выключения режима CapsLock
- Изменить только одну букву
- Способ 3
- Видео
- Все элементы в Windows
- Только шрифт в Windows
- Браузеры
- Word, Excel, Power Point и другие
Делаем большие буквы маленькими в Ворде
Очевидно, что если у вас уже есть немалый фрагмент текста, набранный большими буквами или в нем просто много заглавных букв, которые вам не нужны, удалять весь текст и набирать его заново или заменять прописные буквы на строчные вручную, по одной, нецелесообразно. Существует всего два варианта решения этой несложной задачи в Microsoft Word и еще один альтернативный, и каждый из них мы рассмотрим далее.
«Регистр»
Так как большие и маленькие буквы – это по сути одни и те же символы, просто записанные в разном регистре, для замены первых на вторые обратимся к одноименному инструменту текстового редактора, расположенному в группе «Шрифт», непосредственно в «Главной» вкладке.

В открывшемся меню выберите необходимый формат написания текста – «Как в предложениях» или «все строчные», в зависимости от того, какого результата необходимо достичь.

Примечание: Если вам нужно «обратить» текст, то есть не только большие буквы сделать маленькими, но и маленькие большими, в доступных вариантах изменения регистра необходимо выбирать последний пункт – «иЗМЕНИТЬ РЕГИСТР».
Регистр изменится согласно формату написания, который вы выбрали. Узнать более подробно о том, как работает данный инструмент и в каких ситуациях он может быть полезен, поможет представленная по ссылке ниже статья.

Горячие клавиши
За большинством основных и часто используемых инструментов текстового редактора от Майкрософт, помимо их кнопок на панели управления, закреплены горячие клавиши. С их помощью мы сможем еще быстрее сделать большие буквы маленькими



Совет: Если вам нужно, чтобы первая буква первого слова в предложении была большой, нажмите «Shift+F3» еще раз.

Как видите, с помощью горячих клавиш превратить большие буквы в маленькие можно еще быстрее, чем это позволяет делать кнопка «Регистр» на ленте с инструментами. Единственный недостаток данного подхода заключается в том, что таким образом нельзя «иЗМЕНИТЬ РЕГИСТР» на противоположный.
Примечание: Если вы набирали текст в активном режиме «CapsLock», нажимая «Shift» на тех словах, которые должны были быть с большой буквы, они, наоборот, писались с маленькой. Единичное нажатие «Shift+F3» в таком случае, наоборот, сделает их большими.

Замена прописных на малые прописные
Помимо непосредственного изменения регистра со строчного на прописной и наоборот, Microsoft Word позволяет в буквальном смысле сделать то, что указано в заголовке данной статьи – превратить большие буквы в маленькие, а точнее, обычные прописные в малые прописные, получив таким образом тип начертания, который называется капите́ль. Полученные в результате символы по своему размеру будут немного больше строчных (но меньше прописных), а их вид останется именно таким, который имеют буквы данного регистра.



Теперь вы знаете не только о том, как в Ворде сделать прописные буквы строчными, но и о том, как придать им вид, который использовался еще в рукописных книгах.

В этой статье мы подробно рассмотрели то, как в Word большие буквы сделать маленькими, а также как тип начертания первых изменить на капитель.
Еще статьи по данной теме

Знакома ли вам ситуация, когда вы набираете текст в документе, а затем смотрите на экран и понимаете, что забыли отключить CapsLock? Все буквы в тексте получаются заглавными (большими), их приходится удалять, а затем заново набирать.
О том, как решить эту проблему, мы уже писали. Однако, иногда возникает необходимость выполнить кардинально противоположное действие в Ворде — сделать все буквы большими. Именно об этом мы и расскажем ниже.
Урок: Как в Word сделать маленькими большие буквы
1. Выделите текст, который должен быть напечатан большими буквами.

2. В группе “Шрифт”, расположенной во вкладке “Главная”, нажмите кнопку “Регистр”.
3. Выберите необходимый тип регистра. В нашем с вами случае — это “ВСЕ ПРОПИСНЫЕ”.

4. Все буквы в выделенном фрагменте текста изменятся на заглавные.

Сделать заглавными буквы в Ворде можно и с помощью использования горячих клавиш.
Урок: Горячие клавиши в Word
1. Выделите текст или фрагмент текста, который должен быть написан прописными буквами.

2. Нажмите дважды “SHIFT+F3”.
3. Все маленькие буквы станут большими.

Вот так просто можно в Ворде сделать прописные буквы из маленьких. Желаем вам успехов в дальнейшем изучении функций и возможностей этой программы.
Все мы любим переписываться с друзьями в интернете, но мало кому нравится, когда ему пишут БОЛЬШИМИ БУКВАМИ. По неписанному закону интернета заглавные буквы символизируют ярость и гнев: у собеседника складывается впечатление, что на него орут. Мы с вами цивилизованные люди и не любим поднимать голос в общественных местах. Но вот незадача — что бы вы не печатали, выходят те самые варварские крики. Не волнуйтесь, мы подскажем вам как сделать маленькие буквы на клавиатуре!
Как сделать маленькие буквы на клавиатуре
А у вас никогда не возникал вопрос — как может одна и та же клавиша печатать символы разного размера? Это происходит из-за так называемых нижних и верхних регистров: первый отвечает за маленькие буквы, а второй — за большие.
При смене регистра меняются и другие символы: например, косая черта при переходе на верхний регистр превращается в вертикальную палочку.
Для перехода между регистрами достаточно нажать кнопку Caps Lock. Как на обычной, так и на MacOS клавиатурах эта кнопка расположена левее остальных.

Расположение клавиши Caps Lock
На правой верхней части клавиатуры или же на самой клавише Caps Lock располагается маленькая лапочка. При нажатии кнопки она загорается зеленым цветом, а при повторном нажатии — отключается.

Расположение лампочки на обычной клавиатуре
Если лампочка горит, то у вас включен верхний регистр, и вы будете печатать заглавными буквами, а если отключена — маленькими.
Shift
Клавиша Shift тоже отвечает за переход между регистрами, но, в отличие от Caps Lock, ее нужно удерживать во время печатания. Если ее отпустить — вы снова будете печатать строчными.
Для удобства такие кнопки расположены и с левой, и с правой стороны клавиатуры.

Расположение кнопок Shift на обычной клавиатуре
Если даже после отключения Caps Lock клавиатура печатает заглавными, то проверьте обе клавиши Shift: возможно, одна из них залипла.
Итак, мы рассказали как сделать маленькие буквы на клавиатуре. Надеемся, информация была вам полезна!
Как изменить заглавные буквы на строчные, и наоборот (≈ большие буквы делаем маленькими)

В сем доброго времени суток!
Довольно часто наблюдаю, как многие набирают текст и случайно забывают «отжать» клавишу Caps Lock (реже: Caps Lock + Shift или Shift + F3) , и у них все буквы печатаются «ЗАГЛАВНЫМИ» (как у меня сейчас🙂). В результате, потом стирают их, и начинают печатать заново.
Ладно, если текст был небольшим (потеряете пару минут времени — не страшно 👌), а если по ошибке набрали длинный текст не теми буквами.
В этой статье хочу показать, как можно за пару кликов мышкой (или 1-2 нажатий на клавиатуре) быстро изменить регистр букв (все на заглавные или наоборот). Думаю, что такая, казалось бы, мелочь, не раз и не два пригодится в повседневной работе с текстовой информацией.

Меняем прописные на строчные / и наоборот
Наверное, самый часто-встречающийся вариант (т.к. многие работают с текстом именно в Word). И так, в качестве примера я взял начало этой статьи и набрал ее заглавным регистром букв (все буквы прописные). Чтобы ничего не перепечатывать заново я просто сделал следующее:
- выделил текст (в котором нужно поменять буквы);
- я выбрал вариант «Как в предложениях» — и все буквы у меня стали нормальными, как в обычном тексте, даже ничего корректировать было не нужно!

Документ Word — меняем всё на строчные буквы

Поменял регистр букв, как в предложениях
Если вы в разделе «Главная» не можете найти данный инструмент «Аа» (у меня Word 2016, возможно в Word 2007 и старее — этого нет) — то выделите нужный текст, и нажмите сочетание кнопок Shift+F3.
Многие жалуются, что на ноутбуках данное сочетание не работает . Дело в том, что на некоторых ноутбуках, кнопка F3 по умолчанию убавляет/прибавляет громкость или яркость экрана, а для ее прямого назначения — необходимо нажать дополнительно кнопку Fn.
Поэтому, на ноутбуках — попробуйте нажать Fn+Shift+F3.
Кстати, если у вас на ПК нет Word — можно обойтись его аналогами. Например, бесплатный 👉 LibreOffice Writer позволяет выполнить быстрое изменение регистра с помощью того же сочетания Shift+F3. 👇

Shift+F3 — LibreOffice (замена для MS Word)
В текстовом блокноте
На некоторых ПК/ноутбуках в силу разных причин нельзя установить Word. Да и сам пакет MS Office весит более 3 ГБ, что с медленным интернетом достаточно долго загружать, в то время как с подобной задачей может справиться маленькая программа-блокнот.
Речь идет о Notepad++.
Бесплатный и очень многофункциональный текстовый блокнот. Работает во всех версиях Windows, поддерживает русский язык. Позволяет открывать более 100 различных текстовых форматов!
Кроме этого, он подсвечивает синтаксис большинства языков программирования. Например, можно легко корректировать код на PHP, редактировать HTML теги и пр.
Кстати, в арсенале этого блокнота есть также куча разных полезных опций: работа с кодировками (для преобразования «крякозабр» и китайских иероглифов в нормальный текст, работа с регистрами букв, поиск и замена определенных символов в тексте и т.д.).
И так, установку и запуск программы я опускаю (они стандартны и сложностей не вызывают).
Далее нужно открыть свой текстовый файл (или просто скопировать нужный текст) в блокнот Notepad++. Затем выделите нужную строчку (или даже весь текст).

Notepad++ выделили нужный текст
Далее откройте меню «правка», вкладку «Преобразование регистра» : выберите тот регистр, который вам нужен, например, строчные буквы. Обратите внимание, что в программе предусмотрены «горячие» клавиши:
- Ctrl+U — весь выделенный текст будет преобразован к строчным буквам;
- Alt+U — весь выделенный текст станет написан с заглавных букв;
- Ctrl+Shift+U — все буквы будут прописными и т.д.

Notepad++ преобразование регистра
В моем примере, я выделенный текст преобразовал к строчному регистру. Показательный скриншот ниже. Быстро, легко, удобно!

Notepad++ регистр букв изменен
Как обезопасить себя от случайного набора не тех символов
Тут хотелось бы поделиться одной небольшой утилитой — Punto Switcher. Вообще, ее главное назначение — это автоматически менять раскладку клавиатуры (с русского на английский, и с английского на русский) в зависимости от того, какой текст вы печатаете.
НО! Программа следит и за регистром, и, если вы случайно будете печатать заглавными — она легко поправит. К тому же, на «лету» идет корректировка «легких» и самый частых ошибок (где-то пропущенная буква, или 2 заглавных буквы в слове и пр.). В общем, очень рекомендую!
Довольно мощная утилита для автоматической смены раскладки (определяет раскладку сама в зависимости от набираемого вами текста).
Также, если у вас уже есть набранный текст в не той раскладе — вы за одно нажатие кнопки можете быстро поменять английские буквы нар русские.
Простой пример. Допустим, вы печатали-печатали, и у видели, что набрали совсем не то (не в той раскладке) .
После установки утилиты Punto Switcher, достаточно выделить текст и нажать кнопки Shift+Pause — как текст моментально станет русским (см. показательные скриншоты ниже).

Punto Switcher — набран текст в не той раскладке

Punto Switcher — после выделения текста и нажатия на Shift+Pause — текст стал нормальным
В общем-то, к утилите быстро привыкаешь, и потом не представляешь, как набирать текст без ее помощи 😉. Здорово помогает в работе с текстами (экономия времени налицо).
Это всё, о чем хотел сказать по этой теме.


При наборе текста на компьютере пользователь может столкнуться с вопросом: «Как переключать большие и маленькие буквы на клавиатуре?». В данной статье рассмотрим сочетания клавиш для изменения регистра вводимого текста, а также некоторые приемы работы в программе Word.
Microsoft Word — достаточно умная программа, способная не только автоматически исправлять опечатки, но и определять начало предложений, изменяя регистр первой буквы предложения со строчной на прописную. Это экономит силы, внимание и время, но давайте на минуту представим, что вам нужно в Word набрать некий текст исключительно прописными буквами. Можно ли сделать так, чтобы редактор не изменял регистр первой буквы? Или вот другой пример: у вас уже имеется текст, набранный заглавными буквами, можно ли сделать так, чтобы все буквы в этом тексте стали строчными, то есть маленькими? Конечно, если бы Word не умел выполнять такие простые операции, то вряд ли он смог стать тем, чем он является.
Проверьте, включена ли Caps Lock
Все компьютерные клавиатуры имеют клавишу Caps Lock , нажатие которой переключает регистр при вводе текста в любых программах. Если вы набираете текст в том же Word и видите, что набор происходит заглавными буквами, значит у вас скорее всего нажата клавиша Caps Lock . Вы можете ее нажать случайно и сами того не заметить.

Во всяком случае вам нужно проверить, не нажата ли Caps Lock , нажав ее и продолжив печатать текст. А еще на многих моделях клавиатур для быстрого определения состояния клавиш Caps Lock и Num Lock используется индикация: горящий индикатор будет указывать, что функция включена.

Когда клавиша Caps Lock неактивна, то зажатая клавиша Shift переключает набор текста со строчных на прописные буквы.
Комбинации Caps Lock + Shift и Shift + F3
В отдельных случаях для управления регистром можно использовать клавиатурные комбинации Caps Lock + Shift и Shift + F3 .
Первая комбинация — глобальная, она работает во всех приложениях и служит для перевода заглавных букв в строчные при нажатой Caps Lock .
Если вы включили капслок и набираете текст заглавными буквами, чтобы сменить регистр конкретных набираемых символов, вам нужно зажать Shift . И напротив, если вы хотите набрать текст заглавными буквами, не включая Caps Lock , вводите символы с зажатой Shift .

Комбинация Shift + F3 работает в Word и служит для быстрого изменения регистра уже набранного текста. Допустим, у вас есть блок текста, набранного большими буквами. Выделите его мышкой и нажмите Shift + F3 . В результате все символы будут переведены в нижний регистр, то есть станут маленькими.

Замена заглавных букв строчными из панели инструментов Word
Вместо Shift + F3 для изменения регистра в Microsoft Word можно использовать опции инструмента «Регистр». Расположен он на вкладке «Главная» в разделе «Шрифт», внешне он выглядит как находящиеся рядом большая и маленькая буквы А (Аа). Если нажать по нему мышкой, откроется меню с пятью доступными опциями.
- Как в предложениях — используется по умолчанию, при наборе текста первая буква каждого нового предложения переводится в верхний регистр.
- все строчные — делает все буквы маленькими.
- ВСЕ ПРОПИСНЫЕ — делает все буквы большими.
- Начинать с Прописных — каждая первая буква слова в предложении становится заглавной.
- иЗМЕНИТЬ РЕГИСТР — опция инвертирует регистр.


Чтобы применить любой из этих режимов к тексту, его нужно предварительно выделить.
Как в Word отключить автоматический перевод строчных букв в заглавные
Наконец, вы можете отключить в Word автоматический перевод строчных букв в заглавные. Для этого выполните следующие действия:


В окне настроек редактора переключитесь в раздел «Правописание» и нажмите кнопку «Параметры автозамены»;

В открывшемся окошке на вкладке «Автозамена» снимите флажок с чекбокса «Делать первые буквы предложений прописными».

Отныне набираться текст будет только маленькими буквами, правда, менять настройки вовсе не обязательно, ведь в любой момент вы можете изменить регистр с помощью той же комбинации Shift + F3 .
Как сделать меньше шрифт на ноутбуке с помощью клавиатуры?

Почти любую функцию на компьютере можно запустить при помощи клавиатуры. Например, изменить настройки ОС. Скажем, шрифт. Сегодня нам предстоит выяснить, как сделать шрифт на ноутбуке меньше. Существуют различные способы решения поставленной задачи. И, как показывает практика, пользователи весьма успешно осваивают их. Даже начинающий ПК-юзер должен понимать, каким образом осуществлять корректировку шрифта в системе.
Разрешение экрана
Как сделать шрифт меньше на ноутбуке «Асер» и не только? Начнем с самого простого — когда речь идет о шрифте отображения информации в операционной системе в целом. В этом случае потребуется поменять разрешение экрана.
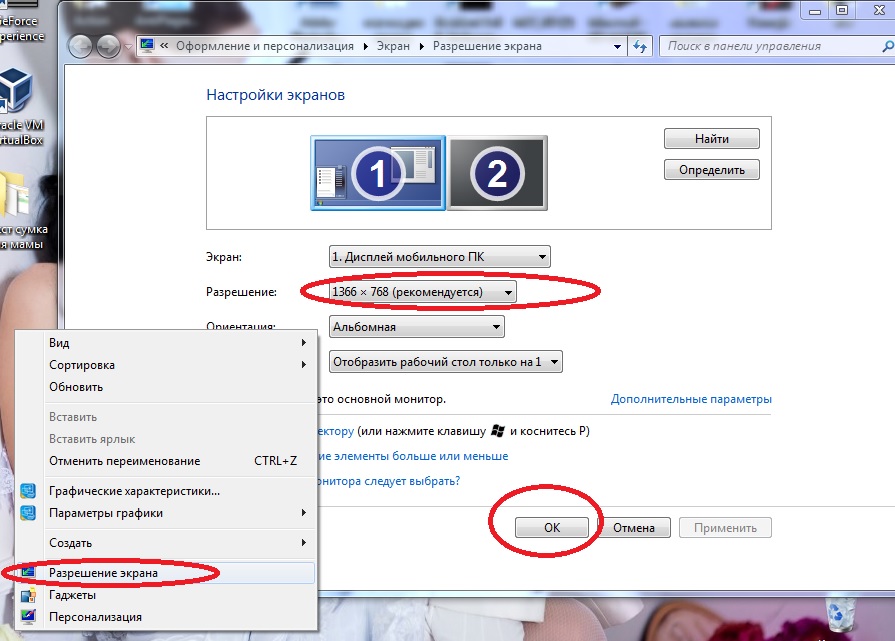
Для этого рекомендуется выполнить следующие действия:
- Кликнуть на рабочем столе ПКМ.
- Выбрать «Разрешение экрана» или «Персонализация»-«Разрешение. «.
- Нажать на раздел «Разрешение» в появившемся меню.
- Передвинуть ползунок вверх или вниз. Чем выше отметка, тем меньше будет шрифт в конечном итоге.
- Сохранить изменения.
Такой подход — это изменение разрешения экрана. В ходе выполнения этой операции поменяется не только шрифт, но и размер других элементов ОС.
Важно: в разделе «Персонализация» есть пункт «Настройка шрифта». Им тоже можно воспользоваться.
Мышь + клавиатура
Это только один из нескольких вариантов развития событий. Интересно, как на ноутбуке сделать шрифт меньше?
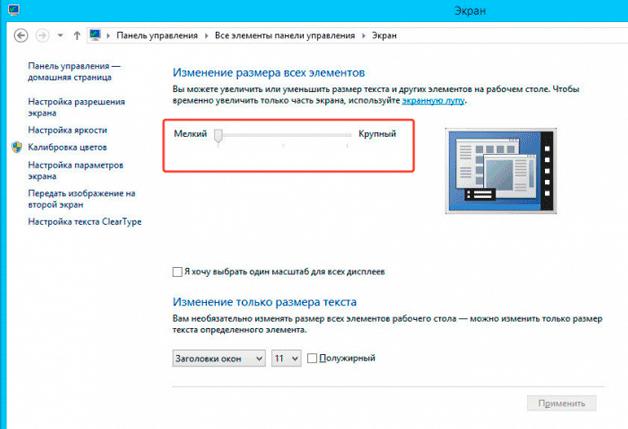
Можно справиться с этой задачей при помощи мышки и клавиатуры. Ничего трудного в этом нет. Правда, предложенный способ никак не затронет разрешение экрана — он поможет скорректировать размер текста в программах. Иногда данный процесс называется масштабированием.
Как сделать шрифт на ноутбуке меньше? Инструкция по достижению соответствующей цели будет выглядеть так:
- Открыть программу, в которой хочется увидеть изменения.
- Нажать на клавиатурной панели Ctrl.
- Удерживая упомянутый элемент управления, прокрутить колесико мышки вперед или назад. В первом случае произойдет увеличение текста, во втором — уменьшение.
- Отпустить все элементы управления, как только будет достигнут необходимый результат.
Дело сделано. Теперь ясно, как сделать шрифт на ноутбуке меньше или больше. Тем не менее имеется еще ряд интересных и простых решений.
Только клавиатура
Трудно поверить, но ПК действительно может управляться одной клавиатурой. И с ее помощью пользователь в любой момент способен изменит шрифт на экране. Точнее, поменять масштаб букв и других элементов в программе.
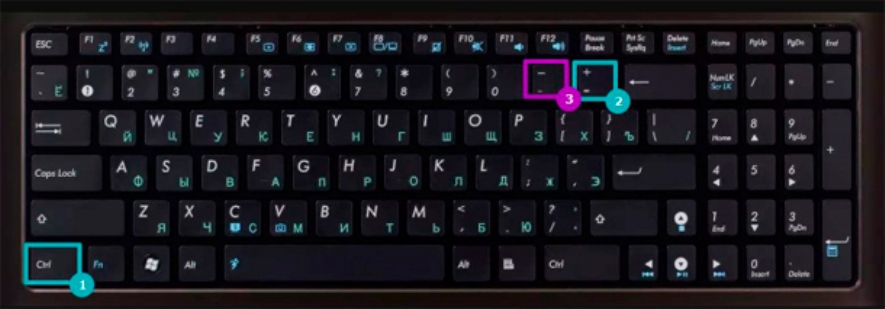
Добиться желаемого результата поможет простейшее сочетание клавиш. Его нужно использовать, находясь в выбранном приложении.
Итак, чтобы изменить размер шрифта на экране, потребуется:
- Зайти в программу, с которой планируется дальнейшая работа. Например, интернет-обозреватель.
- Нажать на Ctrl. Нужно удерживать эту кнопку нажатой.
- Прожать клавишу «+» или «-» для увеличения или уменьшения шрифта соответственно. Находятся эти элементы над буквенной панелью клавиатуры.
- Отпустить «Контрол», когда будет достигнут необходимый результат.
На данном этапе активные действия можно закончить. Все, как оказалось, предельно просто. Только на рассмотренных приемах возможные варианты развития событий не заканчиваются. Чем еще можно воспользоваться, задумываясь над тем, как сделать штраф на ноутбуке с помощью клавиатуры меньше/больше?
Следующий прием почти полностью совпадает с предыдущим. Только на лэптопах его иногда проблематично воплотить в жизнь.
Дело все в том, что скорректировать масштаб текста помогает NUM-панель. На некоторых ноутбуках она отсутствует. Тогда приходится докупать ее в магазине. Подключается такое устройство через USB-порт.

Предположим, что NUM-панель имеется. Тогда человеку предстоит выполнить следующие действия:
- зажать Ctrl и «+» — для увеличения текста;
- нажать на Ctrl и «-» — для уменьшения масштаба;
- зажать Ctrl и «0» — для возврата к первоначальным настройкам.
Вот и все. Данные сочетания помогают почти во всех приложениях. Как уже было отмечено, на разрешение экрана и системные настройки в целом они никак не влияют.
Экранная панель
Как сделать штраф на ноутбуке «Асус» меньше? Есть еще одно нестандартное решение. Оно в реальной жизни почти не используется. Разве что, в целях эксперимента или в случае отказа обычной клавиатуры от работы.
Речь идет об использовании экранной клавиатурной панели. Она работает точно так же, как и обычная, но запускается непосредственно в операционной системе.
Чтобы воспользоваться ей, нужно:
- Открыть «Пуск».
- Переключиться во вкладку «Все программы».
- Кликнуть по папке «Стандартные».
- Развернуть раздел «Специальные возможности».
- Нажать на строчку с надписью «Экранная клавиатура».
Что дальше? Придется переключиться в необходимое пользователю приложение, затем активировать экранную клавиатуру, после чего необходимо воспользоваться ранее указанными сочетаниями клавиш. Нажимать их придется курсором мыши. Это не слишком удобно.
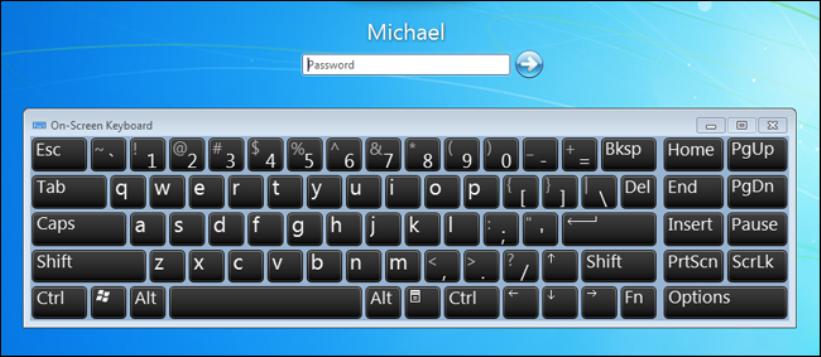
Браузер и его настройки
На что еще обратить внимание ПК-пользователю? Можно менять масштаб текста и страницы в настройках приложений. Рассмотрим данный вариант на примере с браузером. Как сделать меньше шрифт на ноутбуке с помощью клавиатуры, понятно.
Чтобы поменять размер шрифта в Google Chrome, рекомендуется выполнить следующие действия:
- Запустить «Хром».
- Кликнуть по кнопке, отвечающей за раскрытие главного функционального меню приложения. Она находится справа от адресной строки.
- Щелкнуть по надписи «Настройки».
- В разделе «Шрифт» установить желаемое значение.
- Осуществить сохранение введенных корректировок.
Чтобы поменять масштаб страницы, нужно в главном функциональном меню интернет-обозревателя поменять значения в блоке «Масштаб». Обычно увеличение/уменьшение оного осуществляется в процентном соотношении.
Заключение
Как сделать шрифт на ноутбуке «Асус» меньше? Теперь каждый сможет ответить на подобный вопрос.
Если пользователь хочет поменять размер шрифта в текстовом документе, нужно делать это при помощи настроек редактирования. В Word в верхней части окна (над основным полем) есть небольшое окошко «Выбрать размер шрифта». С его помощью люди увеличивают или уменьшают выделенный фрагмент текста. Все предельно просто.
На самом деле, изменение размера шрифта требуется не всегда. Часто речь идет именно об изменении разрешения экрана. Но и с этой задачей теперь тоже сможет справиться каждый.
Включения и выключения режима CapsLock

Вы можете переключать режим верхнего и нижнего регистра на клавиатуре. Для этого используем кнопку:
Один раз на неё нажмите, чтобы включить или выключить режим ввода заглавных букв. Помимо стандартной надписи «Caps Lock» можно также увидеть сокращения – «Caps», «CapsLk», «CL» и т.д. В более редких случаях некоторые производители вместо надписи добавляют значок или стрелочку, которая указываем вниз. В любом случае запомните, что эта клавиша всегда будет находиться над левой кнопкой .

Причем неважно какой программой вы пользуетесь. Как только вы нажмете на неё, включится режим ввода заглавных букв. Чтобы его выключить и обратно вернуть режим ввода нижнего регистра – опять жмем по этой кнопке.
Изменить только одну букву
Если же вам нужно написать одну большую букву на клавиатуре, тогда зажимаем клавишу:

После этого начинаем печатать. Все дальнейшие буквы будут отрисованы в большом регистре. Самое интересное, что клавиша работает по типу реверса. Если же вы, например, включите «CapsLock» и начнете печатать, то при нажатии на буквы будут наоборот маленькими.
Если вам нужно исправить уже напечатанный текст и убрать большие буквы, сделав их маленькими, то можете попробовать комбинацию клавиш:

Просто зажимаем их одновременно. На некоторых ноутбуках, где есть кнопка , нужно использовать также и её:
В противном случае вы будете прибавлять или убавлять громкость в Windows. Правда данная комбинация работает не во всех программах. Я ею часто пользуюсь в Word и Excel.
Способ 3
Давайте посмотрим, как в Ворде большие буквы сделать маленькими или, наоборот, маленькие большими. Рассмотрим стандартную ситуацию, когда большой кусок текста был введен с включённым «Caps Lock», в таком случае нужно каким-то образом обратно сделать их маленькими. Это можно сделать с помощью стандартной функции. Для начала с помощью курсора выделите тот кусок текста, который вы хотите изменить.

Теперь зайдите на вкладку «Главная» в верхней панели управления. Находим второй раздел – «Шрифт» и ищем там значок с буквами:

Жмем по нему. Как видите, у нас тут есть несколько вариантов. Из нашего примера мы хотим сделать большие буквы маленькими в Microsoft Word, поэтому выбираем настройку «Как в предложениях». В таком случае все буквы будут маленькими кроме тех, которые стоят в начале предложения после точки.
СОВЕТ! Если вы выберите неправильный параметр, переживать не стоит, вы всегда можете вернуться на шаг назад с помощью кнопок + .
Вы можете использовать и другие варианты – например, сделать «Все строчные» буквы или наоборот «ВСЕ ПРОПИСНЫЕ». Или если вы делали ввод вслепую с включенным «Caps Lock», то попробуйте использовать параметр «Изменить регистр» на противоположный.
Ну и как я говорил, в Ворде можно быстро изменить регистр букв уже напечатанного текста с помощью клавиш:
Не забудьте перед этим выделить нужный вам кусок текста. Не забываем, что на ноутбуках используется дополнительная вспомогательная клавиша:

Если вы много печатаете, то я вам настоятельно рекомендую использовать программку Punto Switcher. Вообще её изначально придумали для того, чтобы автоматически и быстро переключаться с английской раскладки на русскую (или любую другую). Но утилита позволяет также исправлять текст, который был нечаянно введен неправильно в большом или маленьком регистре. При этом Punto Switcher автоматом выключает или включает режим «CapsLock».
На этом все, дорогие друзья и постоянные читатели портала WiFiGiD.RU. Если у вас остались, какие-то нерешенные вопросы, то можете писать в комментариях.
Видео
Всем привет. Сегодня мы посмотрим, как можно увеличить шрифт на компьютере. В 90% случаев работает очень простой способ: зажмите кнопку (не важно, правую или левую), и начните крутить колесико мыши (вверх или вниз). Вместо колесика можно использовать кнопки или . Правда работают они не везде.
Подобные варианты работают, как в браузерах, так и в большинстве программ. Но если говорить про общий масштаб отображения в операционной системе, то все, что у вас получится – это изменение размеров иконок. В статье ниже я расскажу про более точные настройки, как шрифтов, так и масштаба отображения всех элементов в Windows. Если у вас в процессе возникнут какие-то вопросы, или что-то будет не получаться, то обязательно пишите в комментариях.
Все элементы в Windows

Чтобы полностью изменить масштаб, который отображается на мониторе, лучше всего воспользоваться встроенной настройкой операционной системы. Отлично помогает в тех случаях, когда размер самого монитора слишком маленький с большим разрешением. Конечно можно уменьшить само разрешение, но в таком случае картинка станет смазанной и некрасивой.
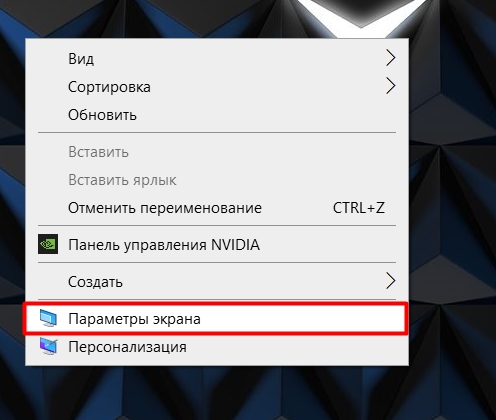
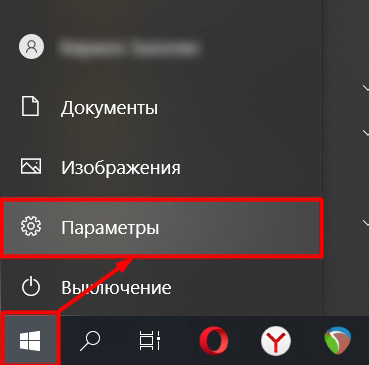
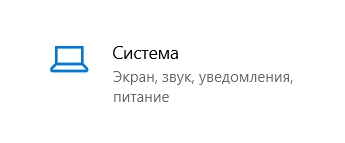
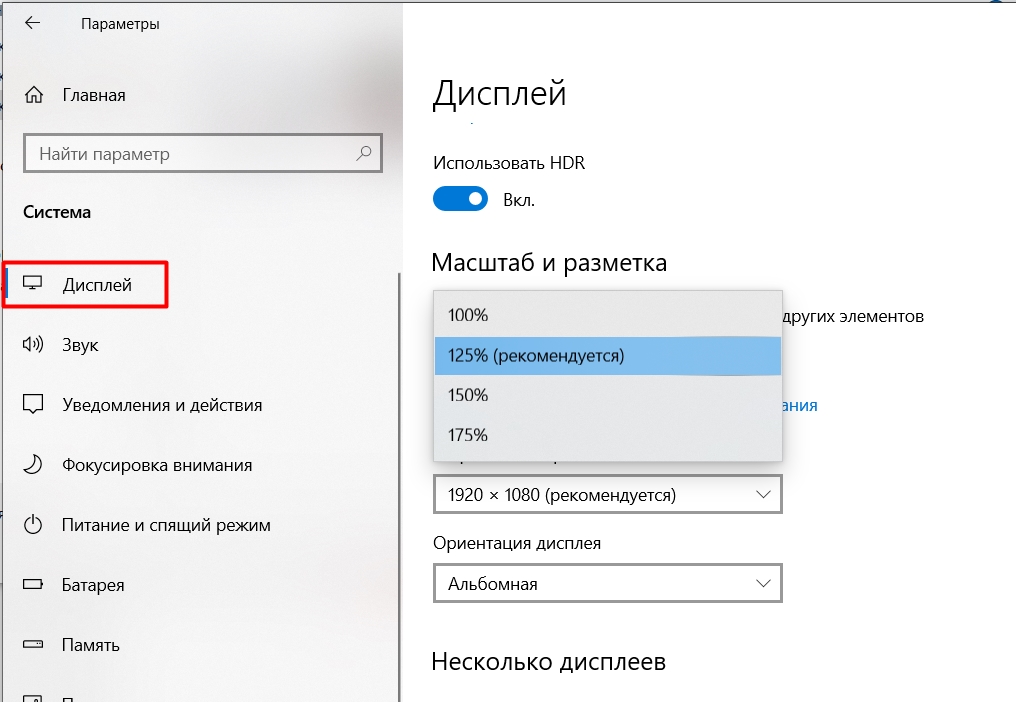
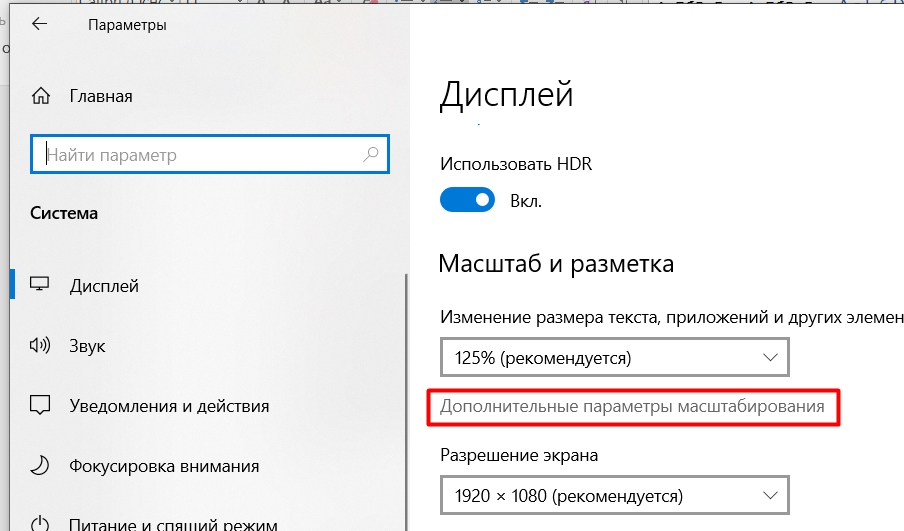
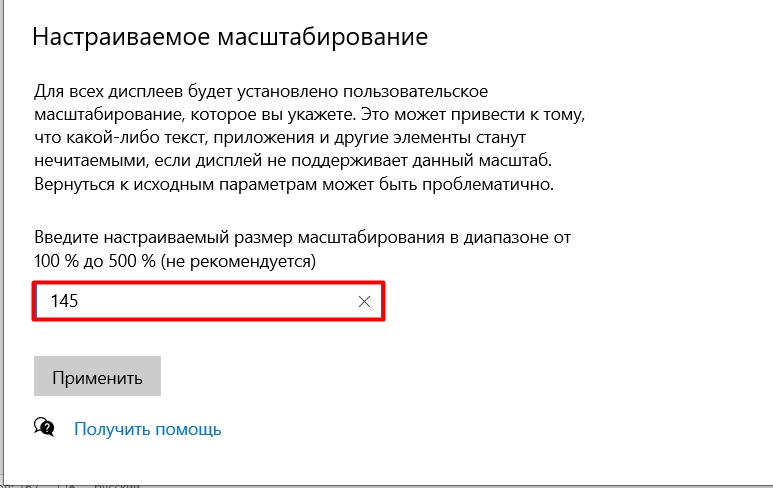
Вы можете отдельно изменить размер только иконок рабочего стола. Это можно сделать двумя способами. Первый – вызовите то вспомогательное меню рабочего стола и нажмите по кнопке «Вид». Далее выбираем нужный размер ярлыков.
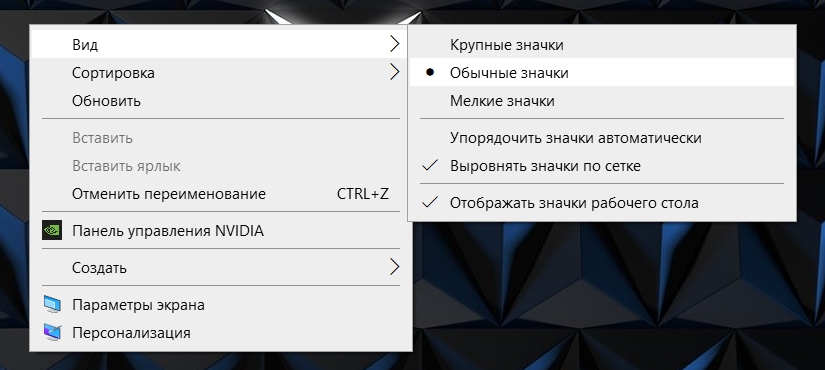
Второй способ – это зажать клавишу и начать крутить колесико мыши. Очень важный момент, который почему-то нигде не написан – шрифт при этом остается на месте и не изменяется. Если вы хотите изменить только размер букв, то смотрим следующую главу этой статьи.

Только шрифт в Windows
Есть возможность увеличить только шрифт в операционной системе. Напомню, что в браузере, и также в других программах он будет зависеть от масштаба, который мы установили прошлым способом. Сейчас вы поймете, о чем я говорю. В параметрах откройте раздел «Специальные возможности».

В первом пункте можно увеличить размер текста – для этого передвиньте бегунок в соответствующую положение. Чтобы применить настройки нажмите по кнопке ниже. Кстати, еще ниже вы можете наблюдать такую же настройку, как в «Параметрах экрана».
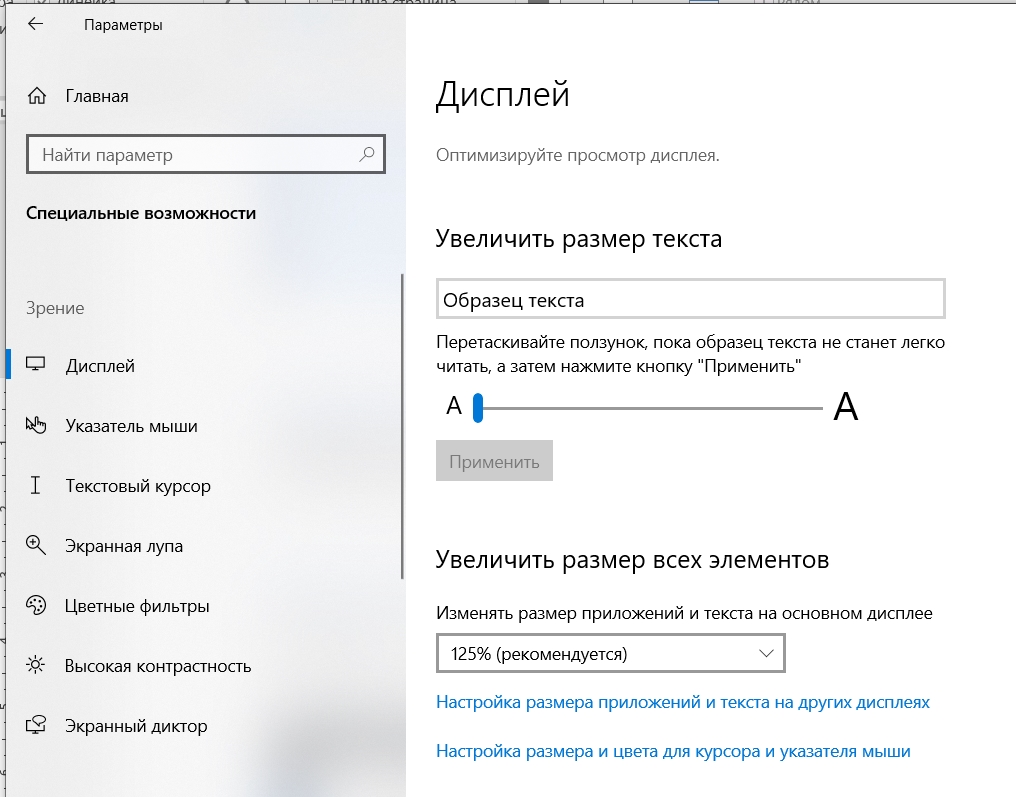
В соседнем разделе под «Дисплеем» вы можете аналогично увеличить сам курсор, а также изменить его вид, если это необходимо.
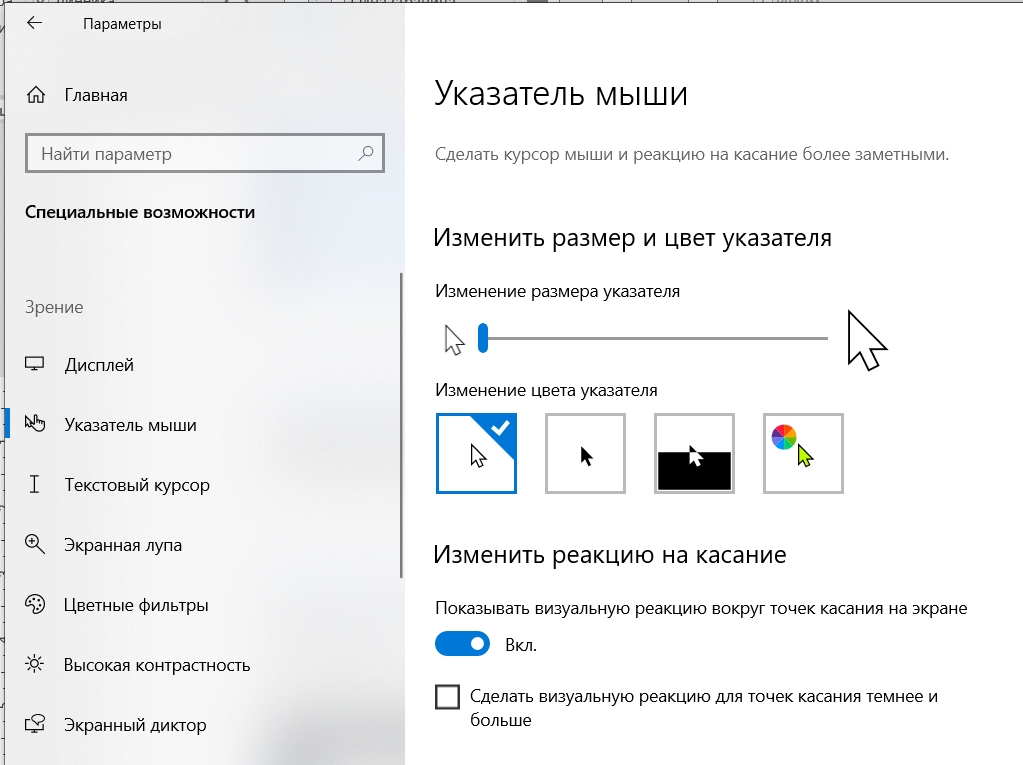
Можно аналогично увеличить или уменьшить текстовый курсор и поменять его цвет.
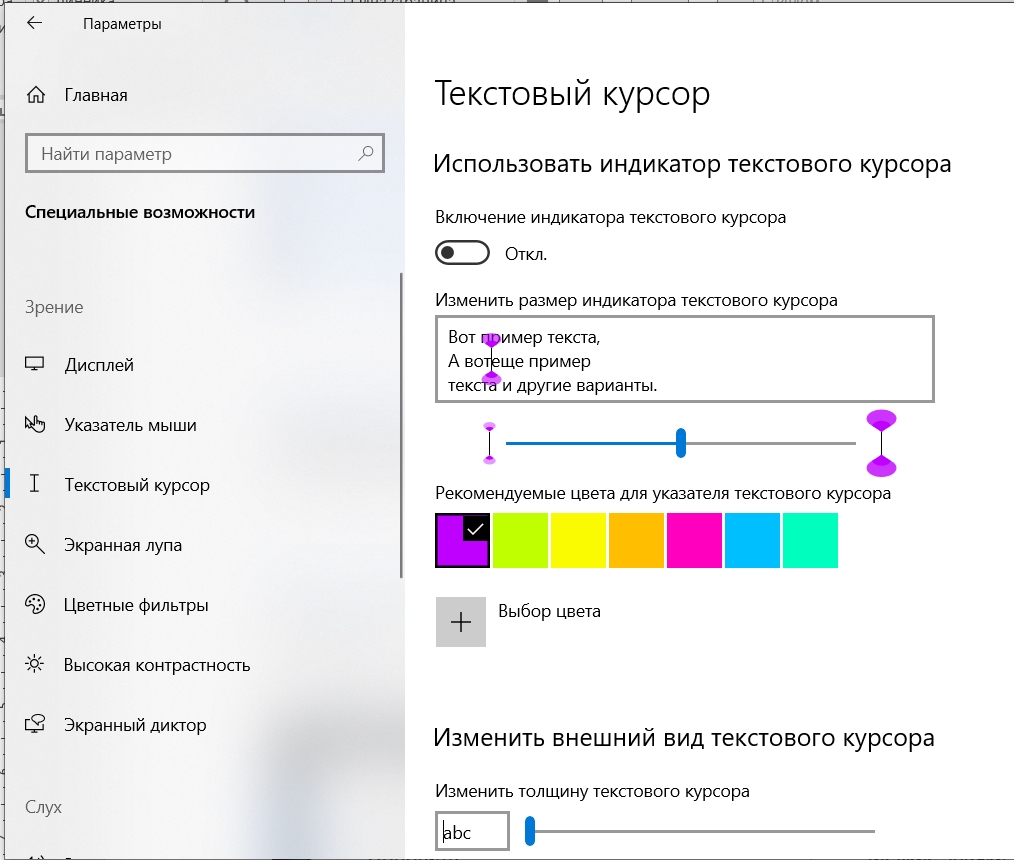
В Windows 10 есть встроенная утилита, которая позволяет улучшить отображение шрифтов на экране. За счет этого текст становится более читабельным, а глаза меньше устают. Поэтому давайте откалибруем параметры сглаживания – для этого найдите на клавиатуре кнопку зажмите её, и не отпуская, жмем на английскую букву . Вылезет вот такое вот вспомогательное окошко, где нужно в строку «Открыть» ввести команду:
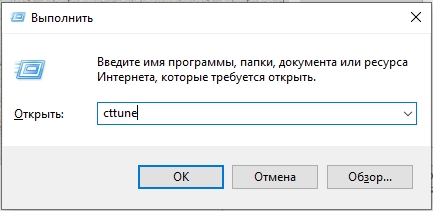
После этого жмем «ОК». Откроется окно настройки «Clear Type» – жмем «Далее».
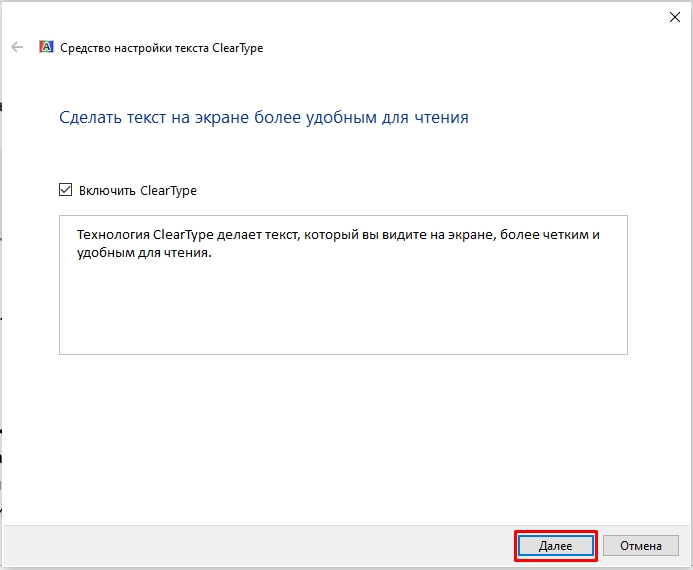
Система проверит оптимальность установленного разрешения. Если разрешение экрана будет неприемлемым (для системы), то вам будет предложено его поменять. Можете этого и не делать, оставив все как есть.
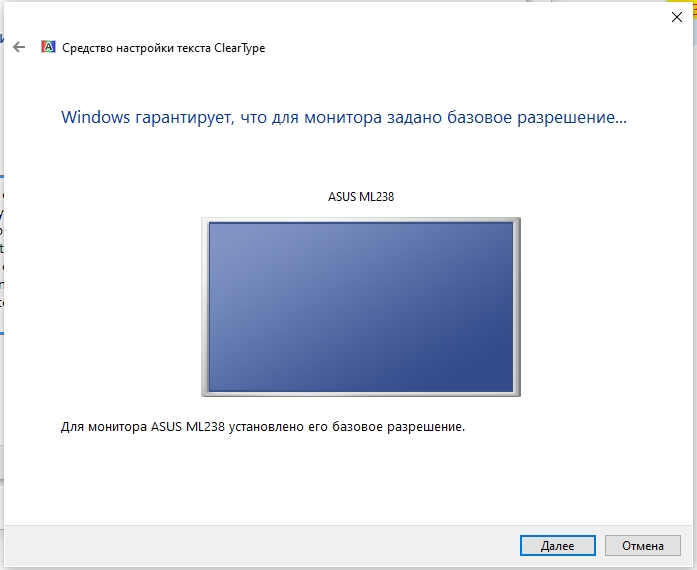
Далее вам будет предложено 5 различных настроек текстового отображения. Внимательно посмотрите на каждый из примеров и выберите наиболее читабельный, четкий и менее размазанный. Не торопитесь, так как не всегда значения по умолчанию, обведенные рамкой, показывают наилучший результат.
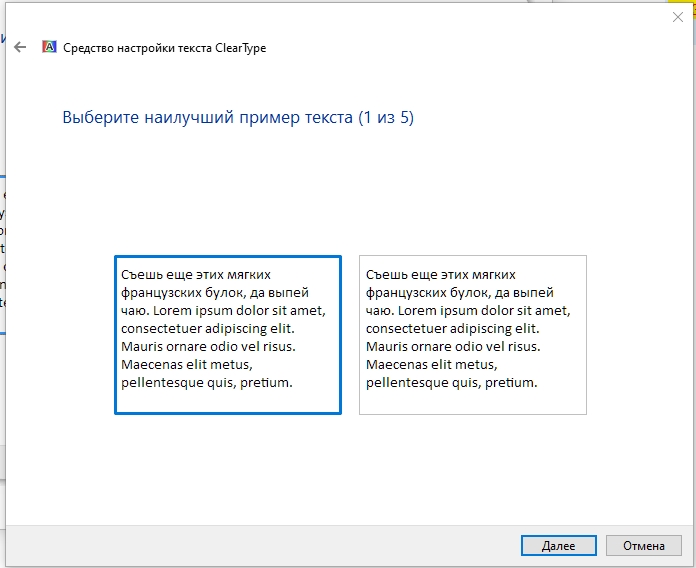
В конце просто жмем «Готово», чтобы настройки применились ко всей системе.
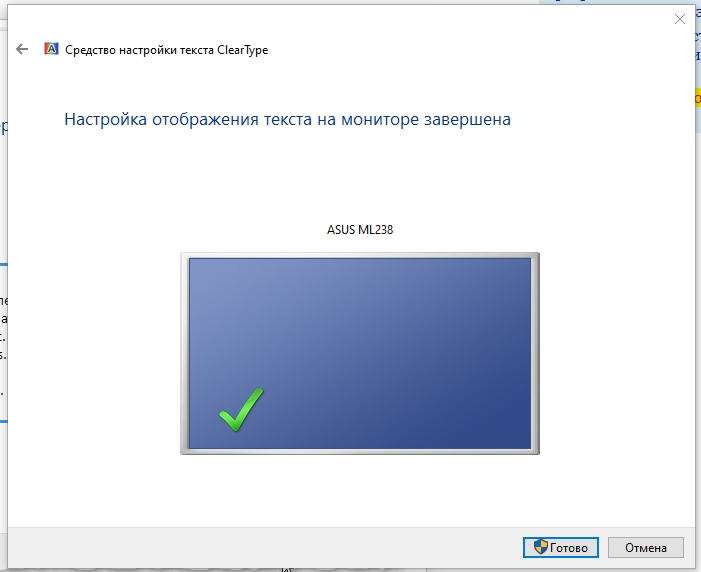
Браузеры
Проблема всех прошлых способов в том, что они не всегда помогают решить вопрос мелкого шрифта на отдельных сайтах в браузере. Тут вся претензия к Web-разработчикам, которые сделали такие маленькие буквы. Но она решается достаточно просто. Вы можете использовать стандартный метод с кнопкой и колесиком мыши.

Вместо колесика вы можете использовать кнопки:
– увеличиваем масштаб.
– уменьшает масштаб.
ПРИМЕЧАНИЕ! Чтобы вернуть размер всех элементов в значение 100%, используем кнопки + .
Почти в каждом браузере правее адресной строки есть иконка лупы – нажмите по ней и выберите нужное увеличение. Вы также можете сбросить масштаб до настроек по умолчанию.
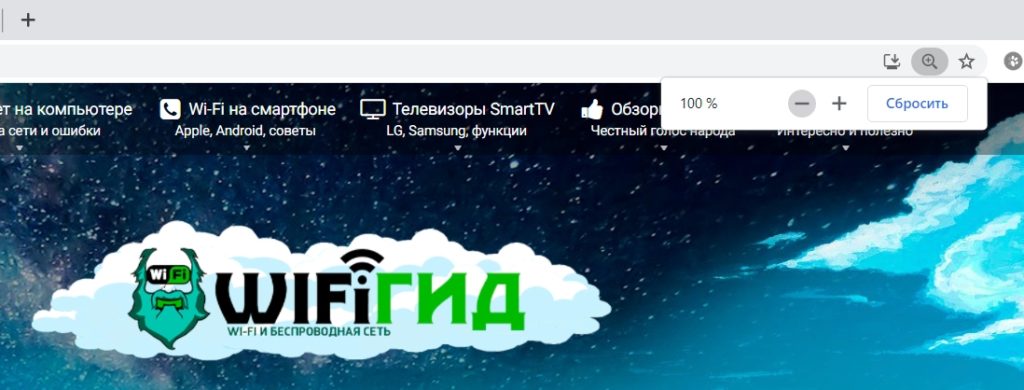
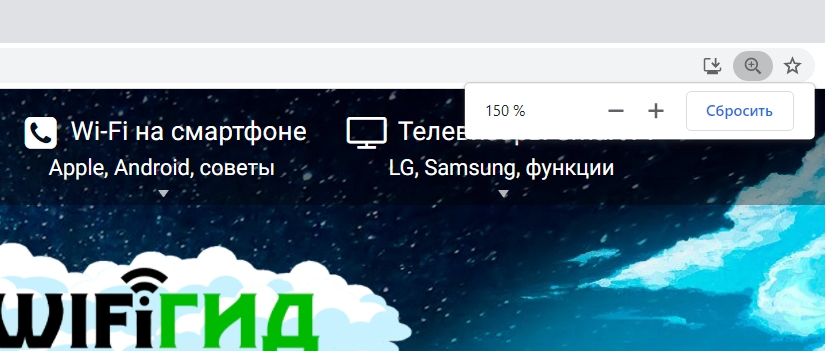
Аналогичная настройка есть в быстром меню – чтобы его открыть нажмите по трем точкам (или линиям) в правом верхнем углу экрана.
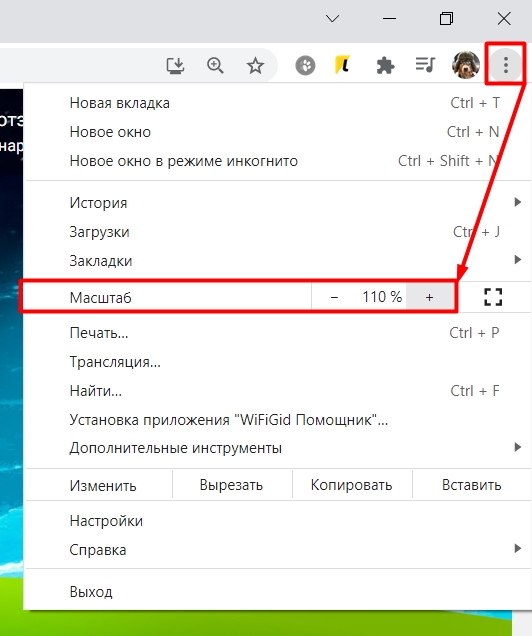
Разрешение экрана – это количество точек (или пикселей) по горизонтали и вертикали, которые отрисовываются у вас на мониторе. Тут все очень просто, чем больше разрешение, тем меньших размеров будут все отображаемые элементы. И наоборот, чем меньше разрешение, тем больше шрифт и иконки на экране. Но есть и минус в том, что с уменьшением разрешения, картинка начнет смазываться, так как пиксели на экране будут иметь больший размер.
Я не считаю данный способ полноценным увеличением, но про него тоже нужно знать. Чтобы вы на примере поняли, о чем я говорю, давайте попробуем с вами поэкспериментировать. Зайдите и раздел «Дисплей», где мы ранее изменяли масштаб всего экрана. Попробуйте установить другое разрешение и посмотреть, что будет с рабочим столом, иконками и шрифтами.

Word, Excel, Power Point и другие
В Ворд аналогично работают кнопка и колесико, более подробно на этом останавливаться не буду. Можно изменить масштаб и во вкладке «Вид», нажав по значку лупы. Не смотрите, что там есть только три варианта 75%, 100%, 200% – вы можете установить произвольное значение ниже. Чтобы применить настройки, нажмите «ОК».
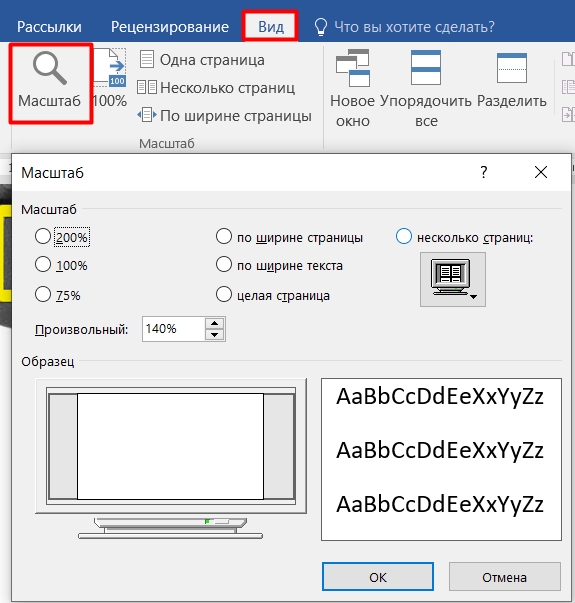
Но опять же, тут мы только увеличили общий масштаб отображаемого листа. Если говорить строго про размер шрифта, то, чтобы изменить эту настройку, нужно сначала выделить текст левой кнопкой мыши. Потом на вкладке «Главная» находим рядом с названием шрифта блок с цифрами – это и есть размер. Просто выберите нужный вам вариант.