Сегодня мы расскажем, как сделать фото с веб камеры ноутбука и компьютера. Возможности веб камеры не ограничиваются организацией видеозвонков. Это устройство отлично подходит и для того, чтобы оперативно делать снимки.
У многих из нас есть ноутбук или персональный компьютер, оснащенный Веб-камерой. При помощи нее можно с легкостью общаться в режиме видеосвязи или просто делать снимки. Именно о том, как сделать фото на ноутбуке и пойдет речь в нашей сегодняшней статье.
Инструкция, приведенная ниже, подойдет для любых операционных систем от Microsoft, включая Windows XP, 7, 8 или 10.
Веб-камеру можно использовать не только для видеозвонков по Скайпу. Хоть вебка на ноуте не сравнится по качеству с объективом современного смартфона, с помощью нее можно делать селфи и аватарки, создавать коллажи из фото с различными эмоциями, снимать gif-анимации и видео.
Сегодня покажу, как сделать фото на ноутбуке с помощью различных сервисов и приложений. Многие из них имеют встроенный редактор, фильтры и эффекты. В общем, думаю, найдете, чем себя развлечь в ближайшие пару часов. Поле для творчества откроется безграничное.
Почти все современные модели ноутбуков оснащены встроенной камерой. Нередко случается так, что пользователь хочет запечатлеть себя на снимке через ноутбук. В случае с внешней камерой, сложностей не возникает, так как на устройстве имеется специально предназначенная для этого кнопка. Но что делать, если необходимо сфотографироваться с помощью камеры ноутбука?
Существует множество различных способов:
- Встроенные утилиты.
- Skype.
- Paint.
- Интернет-сайты.
- Сторонние программы.
Не все эти способы универсальны, поэтому рассмотрим каждый из них по отдельности, чтобы было легче разобраться и выбрать наиболее подходящий вариант.
Из этой статьи вы узнаете, как сделать фото с помощью веб-камеры на компьютере Windows или Mac. Для этого можно воспользоваться приложением «Камера» на Windows 10 или Photo Booth на Mac.
- Убедитесь, что на компьютере есть веб-камера. Если на ноутбуке есть встроенная веб-камера (а на большинстве ноутбуках они есть), то сделать фото будет проще простого. В противном случае вам нужно будет установить веб-камеру на компьютер.
- Откройте меню Пуск . Нажмите на логотип Windows в левом нижнем углу экрана.
- Введите камера. Приложение «Камера» позволяет делать фото через подключенную веб-камеру.
- Нажмите на . Нажмите на белую иконку с камерой вверху окна «Пуск», чтобы запустить приложение «Камера».
- Подождите, пока на компьютере не включится камера. Когда камера включится, рядом с ней загорится индикатор, а в окне приложения появится ваше изображение.
- Направьте компьютер на объект, который хотите сфотографировать, чтобы он появился на экране.
- Нажмите на кнопку «Снять фото». Это иконка в виде камеры внизу окна приложения. Так вы сделаете снимок и сохраните его в приложении «Фото».
- . Нажмите на иконку лупы в правом верхнем углу экрана.
- Введите photo booth, чтобы запустить поиск приложения «Photo Booth».
- Нажмите на приложение под поисковой строкой, чтобы запустить его.
- Подождите, пока на ноутбуке не включится камера. Когда камера включится, рядом с ней загорится зеленый индикатор.
Вы также увидите себя на экране приложения. - Вы также увидите себя на экране приложения.
- Направьте экран компьютера на то, что хотите сфотографировать. Все, что отобразится в главном окне приложения, окажется на фото. На основе полученного изображения измените фото по своему усмотрению.
- Нажмите на красно-белую кнопку «Снять фото» внизу окна, чтобы сделать снимок и добавить его в приложение «Фото».Если у вас есть iPhone или iPad и на них включена функция «Photo Stream», сделанный снимок появится и на них.
- Если у вас есть iPhone или iPad и на них включена функция «Photo Stream», сделанный снимок появится и на них.
- Как сделать фото с веб-камеры?
- Использование приложения Windows
- При помощи сторонних программ
- Простые методы сделать фото
- Средства ОС
- Скайп
- Программы
- Установка драйвера веб камеры
- Webcam Plus!
- Сфотографироваться на веб-камеру на ноутбуке онлайн
- Picachoo
- Pixect
- Webcam Toy
- Видеоинструкция
- Советы
- Интернет-сайты
- Что делать, если камера не работает
- Используем стороннее ПО
- Проверяем, работает ли веб-камера и подключаем внешнюю
- Делаем фото онлайн
- Скачиваем сторонние программы
- Стандартные средства системы
- Windows XP
- Windows 7
- Windows 8
- Windows 10
- Встроенные приложения в Windows
- «Камера» в Виндовс 10
- Включение камеры в Windows 7
- Paint
- Сторонние сервисы
- Webcamtoy
- Программы для ПК
- MyCam
- ManyCam
- Селфи в Linux
- Skype как способ сделать снимок
- Фотографируемся с помощью встроенных утилит Windows
- Графический редактор Paint
- Как сделать снимок с веб-камеры онлайн
- Предупреждения
- Заключение
Как сделать фото с веб-камеры?
- Использование приложения Windows
- При помощи сторонних программ
- Посредством онлайн-сервисов
- Подводим итоги
В теории известно даже начинающим юзерам, что при помощи компьютера или ноутбука можно сделать фото через встроенную или внешнюю веб-камеру. Однако не все догадываются о различных способах получения качественных снимков. Для этого используются как стандартные средства системы Windows, так и сторонние приложения, обладающие дополнительными функциями. Выбор зависит от личных предпочтений и поставленных задач.
Использование приложения Windows
Самый простой вариант – сделать фото, воспользовавшись стандартными средствами операционной системы Windows. В ней имеется специальное приложение, позволяющее быстро получать простые снимки. Есть даже дополнительные настройки режима съемки.
Чтобы сфотографироваться, необходимо открыть программу и нажать соответствующие кнопки. Порядок действий:
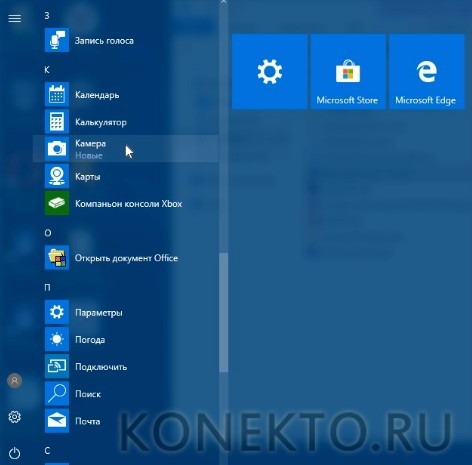
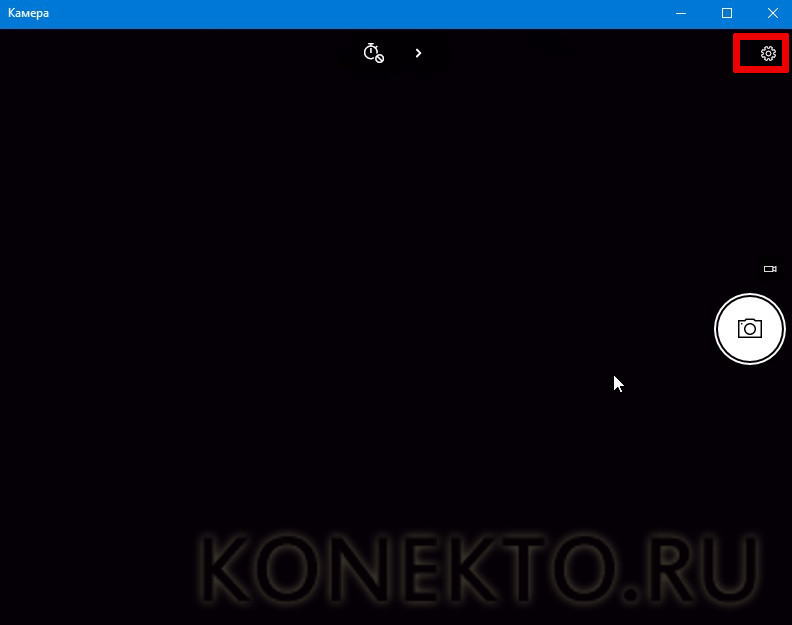
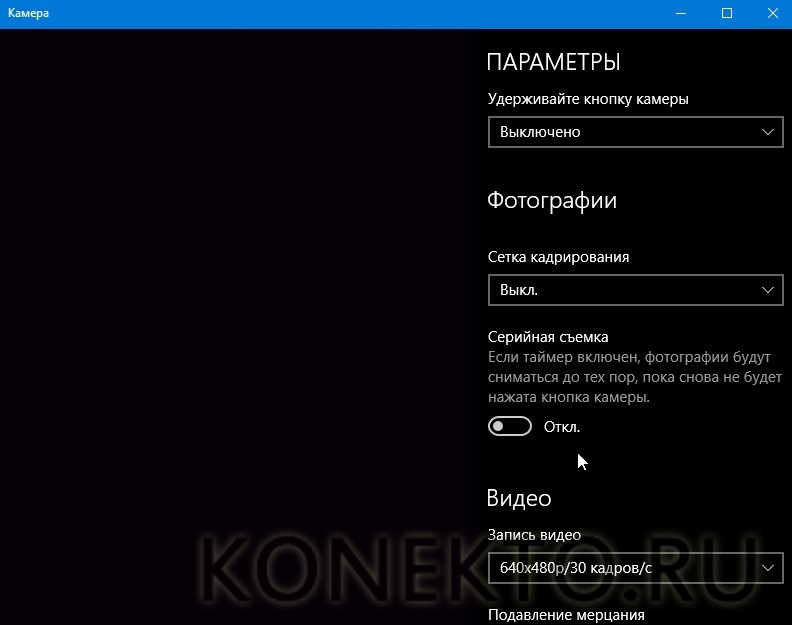
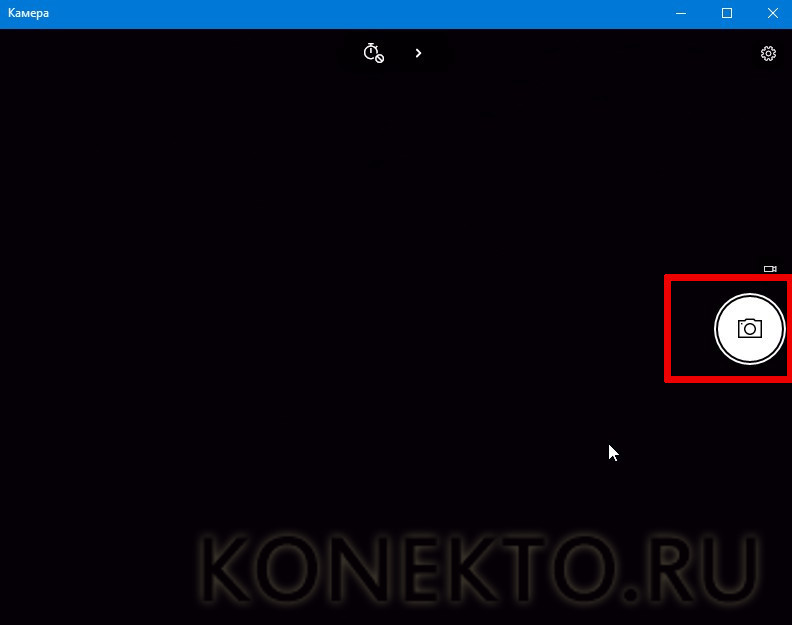

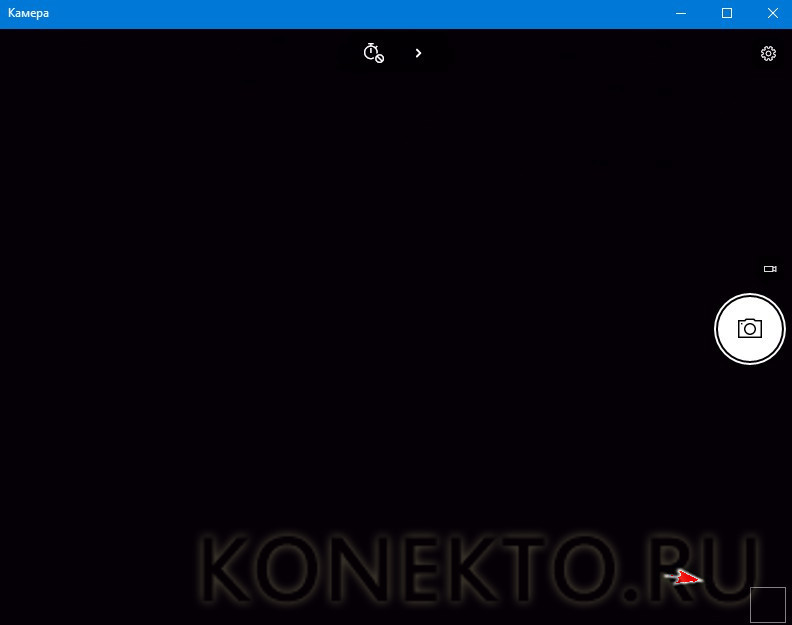
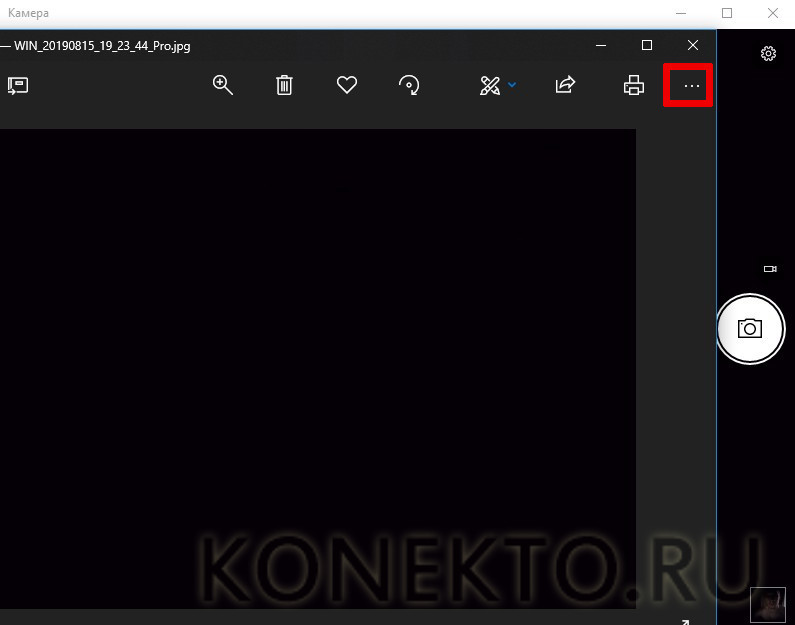
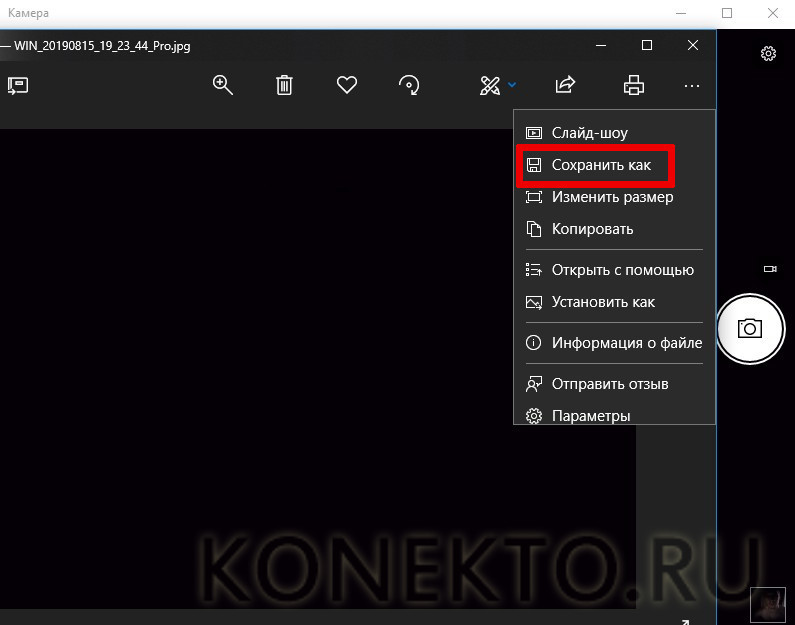
Интересно: не стоит забывать о функции HDR в камере мобильных устройств. С помощью высокого динамического диапазона создаются более четкие изображения при съемке в разных условиях.
При помощи сторонних программ
Фотографироваться на компьютере и ноутбуке позволяют сторонние приложения. Их достаточно много, все они обладают разным интерфейсом и набором функций. Предлагаем рассмотреть несколько бесплатных программ, которые помогут сделать фотоснимок.
Один из простых вариантов – использование приложения MyCam для создания фото с веб-камеры. Программа обладает простым и понятным интерфейсом. Что касается основных настроек, то изменить можно лишь расширение получаемых файлов. Доступны форматы BMP и JPG. Существенным недостатком является отсутствие полноценного русскоязычного меню.
Внимание: если предполагается делать снимки регулярно, то лучше приобрести недорогой смартфон с хорошей камерой, после чего загружать фото на компьютер или ноутбук.
Программа дает возможность не только делать фото с камеры вручную, но и автоматизировать процесс. Опция сравнения снимков позволяет избежать появления дублей в архиве. Модуль сделан так, чтобы устранить шум веб-камеры при недостаточном освещении.
Приложение представляет собой многофункциональную программу для работы с камерой ноутбуков и компьютеров. Файлы допускается сохранять не только на жестком диске, но и автоматически переносить по протоколу FTP непосредственно на сервер. При необходимости можно установить возможность отображения времени и даты в нижней части снимка.
Интересно: есть пути решения, если не работает камера в Скайпе. Изначально нужно попробовать самому устранить проблему, воспользовавшись рекомендациями опытных пользователей.
Существует немало сервисов в Интернете, позволяющих сделать фото с веб-камеры. Достаточно зайти на определенный сайт, предоставляющий подобные услуги, и следовать инструкциям.
На наглядном примере:
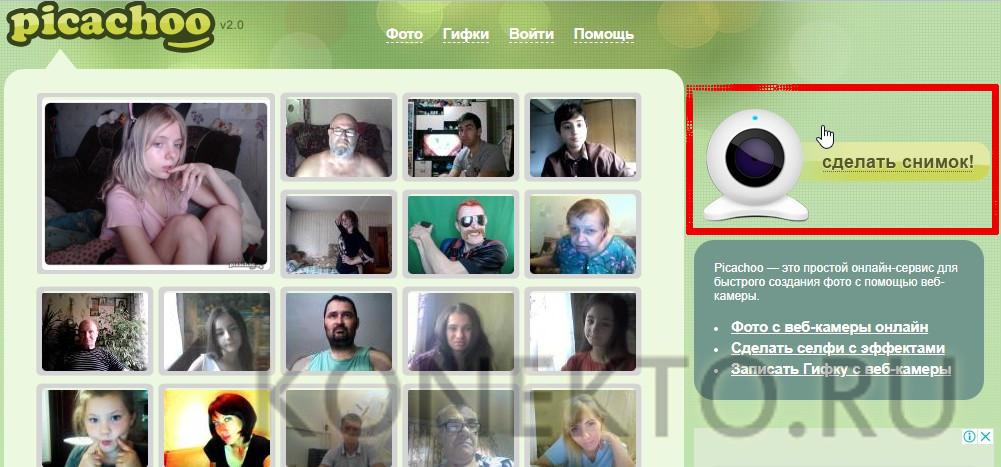
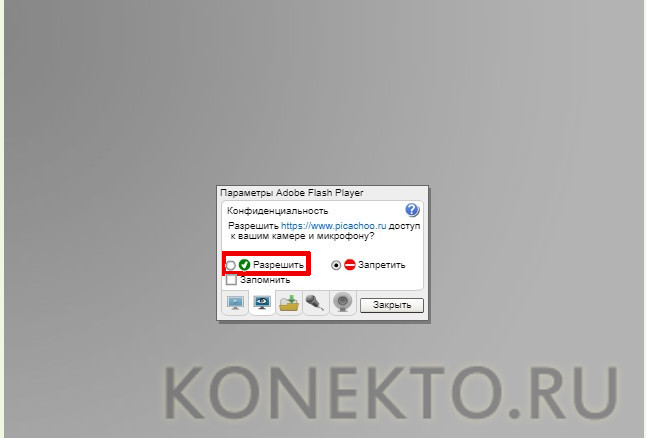
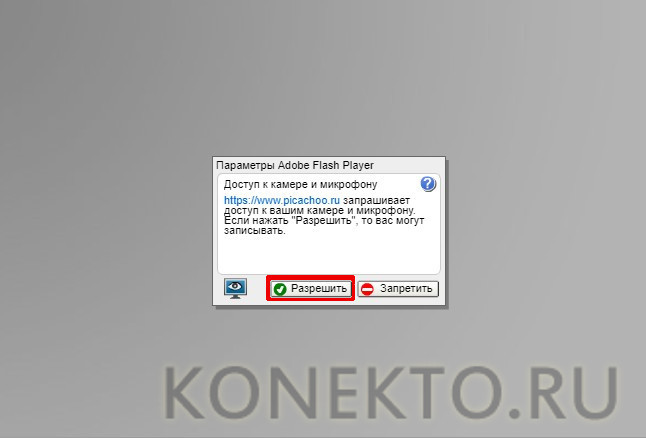
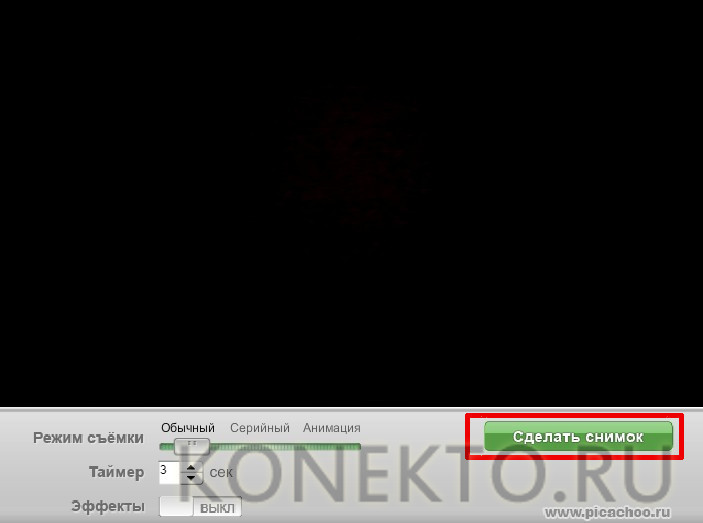
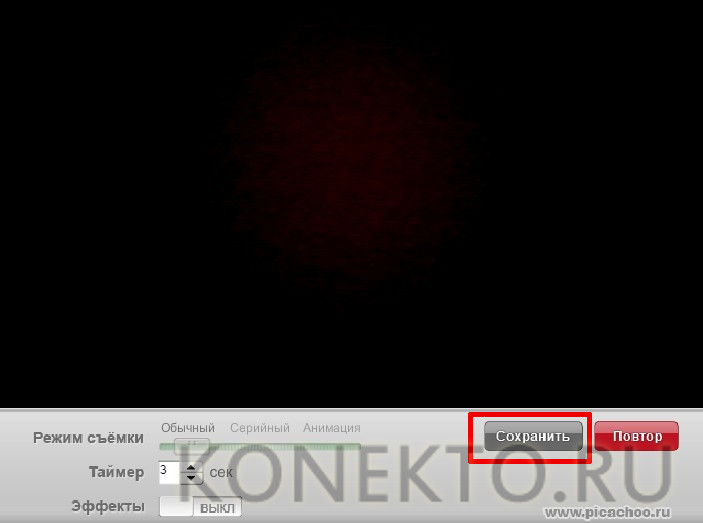
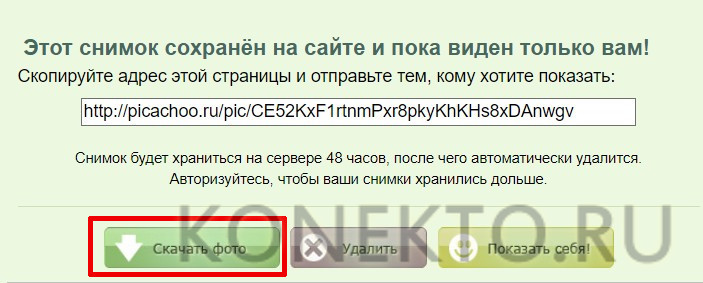
Полезное: если есть финансовые возможности, то всегда можно купить телефон с лучшей камерой и делать качественные снимки не только дома, но и на улице, используя самые современные технологии обработки.
Представленные выше способы помогут сфоткаться через веб-камеру компьютера или ноутбука. Для себя стоит выбирать наиболее удобный вариант. Используя сторонние программы и сервисы, необходимо убедиться, что они являются лицензированными.
Любая современная камера, предназначенная для съёмки видео, кроме своего основного предназначения способна также выполнять функции фотоаппарата. Если речь не идёт о получении профессиональных снимков студийного качества, то снимать можно и встроенной веб-камерой ноутбука.
Для начинающего пользователя фотосъёмка через интегрированную камеру может оказаться трудноосуществимой задачей. В отличие от многих моделей дискретных устройств для ПК, оснащённых кнопкой для съёмки, на ноутбуках она не предусмотрена, поэтому их пользователям придётся осваивать другие способы получения снимков.
Простые методы сделать фото

Существует несколько способов, которые может освоить любой пользователь:
- использование средств операционной системы;
- съёмка при помощи Skype;
- использование дополнительно устанавливаемого ПО;
- помощь онлайн сервисов.
Средства ОС
Один из самых простых способов получения снимка – это использование программы Paint, которую можно найти в меню Пуск/Все программы/Стандартные. Она поставляется вместе с операционной системой поэтому не требует установки:
- вначале нужно запустить приложение Paint;
- затем воспользоваться командой главного меню «Со сканера или камеры», которая позволяет сделать скриншот.
Эта функция будет активна только в том случае, если драйвер установлен корректно, и он поддерживает службу загрузки изображений. Еще один способ получить снимок требует следующих действий:
- запустить камеру из проводника, нажав дважды на иконке с ее изображением левой кнопкой мыши;
- в левом верхнем углу можно найти функцию «Сделать новый снимок», при помощи которой изображение копируется в буфер обмена;
- запустить Paint и при помощи комбинации клавиш «Ctrl» и «V» вставить картинку в рабочее окно программы;
- после того как изображение появится, его можно обрезать и сохранить на жёсткий диск.
К сожалению, описанный способ работает только в Windows XP, и владельцам «семёрки» придётся пользоваться другими средствами. Некоторые производители ноутбуков вместе с драйвером камеры поставляют утилиты, при помощи которых также можно делать фото, например, HP. Их программа позволяет варьировать параметрами размеров изображения, времени автоспуска и некоторыми другими.

Скайп
Не смотря на то, что эта программа предназначена для живого общения, ее разработчики позаботились о возможности сфотографироваться через веб камеру на ноутбуке. Для того чтобы это делать, нужно выполнить следующие шаги:
- открыть окно программы Skype;
- в меню открыть вкладку «Инструменты»;
- в появившемся окне активировать «Настройки видео»;
- теперь на мониторе видно изображение на камере, параметры которого можно скорректировать при помощи функции «Настройки веб-камеры»;
- нажать на кнопку «Изменить аватар»;
- в открывшейся вкладке нажать «Сделать снимок» и закрыть ее;
- повторяем действие, аналогичное п.5, но на этот раз при помощи функции «Обзор» открываем папку, где сохранилась фотография. Теперь ее можно скопировать в любое другое место прямо из окна проводника.
Программы
Большинство владельцев ноутбуков единодушны во мнении, что качество полученного изображения напрямую зависит от используемого программного обеспечения. Отчасти они правы, ведь специализированные программы дают гораздо большие возможности для редактирования, чем средства системы.
Большинство из этих программ абсолютно или условно бесплатны, поэтому экспериментировать с ними можно до тех пор, пока они не дадут приемлемый результат.
Рассмотрим наиболее популярные приложения Live WebCam и Webcam Plus.
Установка драйвера веб камеры

Установка не занимает много времени и не требует много дискового пространства. После запуска программы снимок можно сделать одним щелчком, после чего он сохраняется на жёстком диске. Всё просто и не требует лишних телодвижений. Кроме фотографирования эта программа может вести видеонаблюдение за выбранным объектом в режиме автоматической съёмки, а встроенный датчик движения и возможность активации других программ (отправка сообщения или включение сигнализации) способна превратить компьютер в полноценную охранную систему.
При сворачивании окна оно уходит в трей и не мешает работать с другими приложениями. Есть поддержка камер с высоким разрешением.
Единственным замеченным неудобством является то, истинный размер фото можно посмотреть только в программе просмотра изображений, а в Live WebCam оно вписано в окно программы.
Webcam Plus!
Существует 2 версии этой программы: Webcam Plus! и Webcam Plus! lite. Вторая из них является бесплатной, хотя и слегка урезанной по функционалу. Однако, для домашнего использования ее будет вполне достаточно.

Чтобы получить фотографии, нужно выполнить следующие шаги:
- запустить программу и убедиться том, что изображение с устройства захвата появилось в ее интерфейсе;
- выбрать тип файла в меню Файл/Типы изображений (в бесплатной версии доступны только отдельные изображения);
- в открывшемся окне задать настройки FTP-сервера, путь к папке, интервал обновления и размеры фотографии;
- после сохранения настроек необходимо нажать на кнопку «Web страница» и указать путь для сохранения ссылки на страницу, с которой можно просматривать полученные изображения в браузере;
- после того, как нужная фотография получена, можно остановить трансляцию и сохранить ее на диск.
Сфотографироваться на веб-камеру на ноутбуке онлайн
Этот способ должен подойти тем, кто испытывает сложности в установке программного обеспечения. Для него нужна только сама камера и подключение к глобальной сети. Существует масса онлайн сервисов, позволяющих сделать всю работу в несколько кликов, рассмотрим самые популярные из них.
Picachoo

При открытии страницы этого сайта, он запрашивает доступ к оборудованию, на которое будет производиться съёмка.
- после получения доступа в центре экрана появляется изображение и настройки съёмки, позволяющие делать обычные, серийные или анимированные кадры;
- при нажатии кнопки «Сделать снимок» таймер ведёт отсчёт, после чего снятое изображение остаётся на экране и становится активной функция «Эффекты», при обращении к которой снимок можно обработать различными фильтрами. При этом их работу можно оценить по миниатюрам, расположенным под большим фото;
Pixect
После открытия страницы сайта нужно:
- нажать кнопку «Поехали»;
- как и в предыдущем случае, после открытия страницы необходимо пройти процедуру подтверждения доступа к камере;
- после обновления страницы на мониторе появляется изображение с камеры, под которым находится меню настроек съёмки;
- теперь нужно выбрать фильтр, поскольку сервис Pixect не предусматривает возможности постобработки;
- теперь можно сделать мгновенный снимок, использовать задержку спуска или снять коллаж, нажав на соответствующую иконку;
- при получении удовлетворительного результата фото можно сохранить, в противном случае вернуться на предыдущую страницу и начать заново.
Webcam Toy
Несмотря на «игрушечное» название, сайт предлагает набор мощных инструментов для редактирования и изменения настроек. При нажатии на кнопку, напоминающую зубчатое колесо открывается меню, дающее возможность выбора времени обратного отсчёта, вспышки и полноэкранной версии фото.
Так же, как и в предыдущем онлайн сервисе, эффекты выбираются до начала съёмки, сохранение результатов выполняется идентично. Очевидные достоинства такого способа получения снимков заключаются в простоте пользования, отсутствии необходимости установки дополнительного ПО и возможности обработки. Для функционирования этих сервисов необходим только Adobe Flash Player, который практически всегда уже установлен.

Большинство пользователей ноутбуков считают качество полученных таким образом фотографий вполне приемлемым для публикации в соцсетях и сохранении «на память». А те, кто не доволен результатом должны помнить, что качество является не только результатом работы программы, но также и размером матрицы устройства захвата, его оптикой, освещением помещения, где производится съёмка и других факторов.
Фотографии, полученные через веб-камеру, получаются быстро и не требуют высокой квалификации фотографа, необходимой при использовании фотоаппаратов.
Видеоинструкция
Для того чтобы больше узнать о рассматриваемом в статье вопросе рекомендуем посмотреть видео, которое мы прикрепили ниже.
https://youtube.com/watch?v=yJcSntXBVnk%3Ffeature%3Doembed
Советы
- Для работы с камерой на компьютерах с ОС Windows 7 вам не обойтись без специализированного приложения. К примеру, для работы с камерой от CyberLink YouCam вам понадобится приложение YouCam или ему подобное. Если вы не знаете названия камеры, введите слово «камера» в меню «Пуск» или найдите модель своего компьютера, чтобы узнать, какая в нем установлена камера.
- В приложении Photo Booth есть множество различных фильтров и визуальных эффектов, которые можно применить для изменения фото.
Интернет-сайты
Этот способ требует наличие интернет-соединения, поэтому если с этим нет никаких проблем, можно воспользоваться специальными сайтами. Таких на просторах интернета множество. В каждом из них имеются различные функции для настройки снимка. Некоторые даже производят вспышку при съемке, благодаря подсвечиванию экрана белым цветом.
Кроме того, на таких ресурсах можно выбрать уже готовые цветовые или искажающие спецэффекты. Для поиска такого сайта, можно воспользоваться любой поисковой системой. Интернет выдаст вам множество вариантов, которые бесплатно произведут фотосъемку и сохранят файлы на вашем ноутбуке.
Что делать, если камера не работает
Изображение с камеры так и не появилось на экране? Программы выдают ошибку? Сейчас вкратце покажу, что можно сделать для решения проблемы.
Сначала проверьте, включена ли вебка на вашем ноуте.
Порой достаточно зажать определенные комбинации клавиш, чтобы устройство активировалось. Возможно, ранее вы нечаянно отключили камеру, зажав кнопки.
- Fn + «Камера» (кнопка F с пометкой камеры в самом верхнем ряду на клавиатуре).
- Fn + V.
- Fn + F11.
Кнопка или задвижка может находиться непосредственно рядом с камерой, особенно если у вас довольно старая модель ноутбука.

Если ничего не удалось исправить, откройте «Диспетчер устройств» и посмотрите на состояние драйверов:
- Если у вас Windows 10, нажмите на «Пуск» правой кнопкой мыши и выберите «Диспетчер устройств».
- Также можно зажать клавиши «Win» и «R» и выполнить команду «devmgmt.msc».
- Найдите и раскройте вкладку «Камеры». Посмотрите, стоит ли рядом со иконкой вебки желтое предупреждение с восклицательным знаком. Если нет, значит, скорее всего с драйверами все в порядке. Дважды кликните по названию устройства. Либо выберите его правой кнопкой мыши и нажмите «Свойства».
- Если с ПО все хорошо, в разделе «Общие» будет фраза «Устройство работает нормально».
- Если с драйвером что-то не так, нажмите на кнопку «Обновить драйвер» во второй вкладке и выберите автоматический поиск обновлений. Также вы можете попробовать сделать апдейт вручную, скачав установочный файл с официального сайта производителя вашего ноутбука.
- Если у вас не получилось включить камеру комбинациями клавиш, кликните по названию вебки правой кнопкой в «Диспетчере устройств». Если в меню будет пункт «Задействовать», значит, камера действительно была выключена. Кликните по пункту и нажмите «Да» для перезагрузки компьютера.
- Если вы не нашли пункт «Камеры» в диспетчере, возможно, в вашем случае драйвер находится в других папках: «Устройства обработки изображений», «Другие устройства».
- В случае, если вообще нигде не можете найти свою вебку, кликните по пункту «Действие» на верхней панели диспетчера и нажмите «Обновить конфигурацию оборудования».
Когда диспетчер показывает, что с драйверами все в порядке и даже их обновление/переустановка не решили проблему, возможно, устройство неисправно либо подлежит ремонту. В этом случае придется обратиться в сервисный центр.
Если вас интересует программа попроще, без фильтров и эффектов, просто откройте приложение «Камера» на Виндовс 10. Быстро и легко сможете заснять нужные кадры и отретушировать их во встроенном фоторедакторе. Для остальных случаев подойдут онлайн-сервисы: коллаж из нескольких эмоциональных фото, смешные эффекты, gif-анимация и т. д. В программах ManyCam и MyCam можно дополнительно устраивать прямые трансляции на YouTube и других стриминговых площадках.
Используем стороннее ПО
Да, сфотографироваться при помощи «Вебки» можно и без установки какого-либо ПО. Однако функционал такого варианта сильно ограничен. Например, мы не можем добавить эффекты, надписи и т. д.
Для того чтобы все это имело место следует прибегнуть к использованию определенных программ. Такого софта существует очень много, к примеру, тот же MyCam, но, мы расскажем лишь о лучшей программе. Называется она WebcamMax.
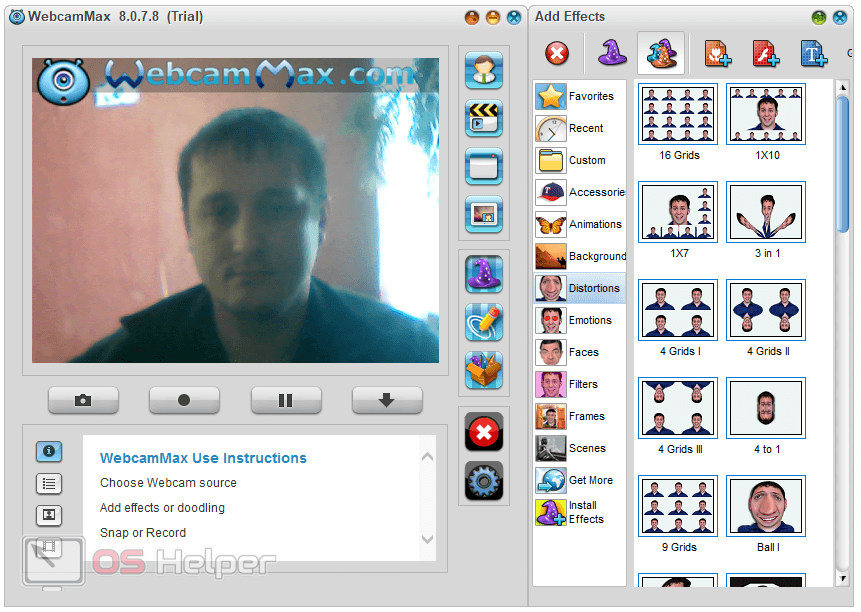
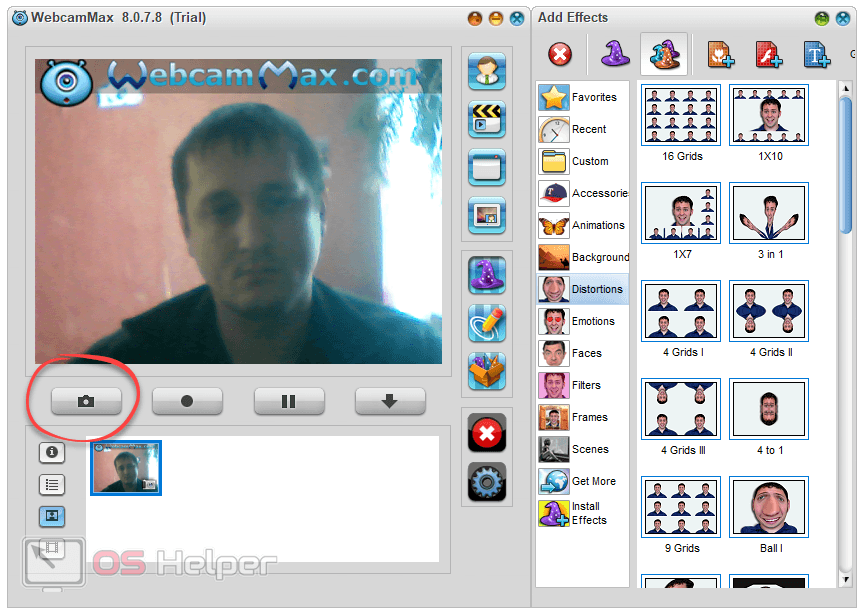
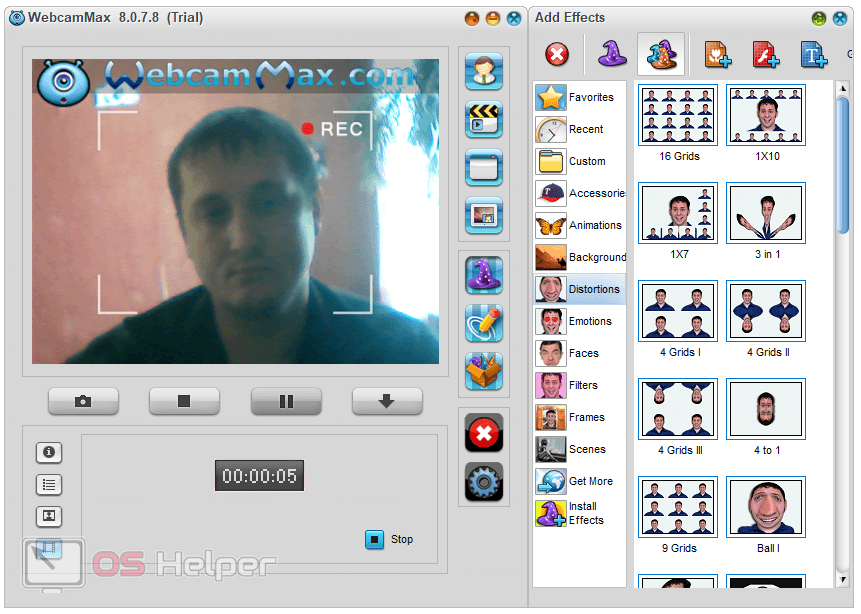
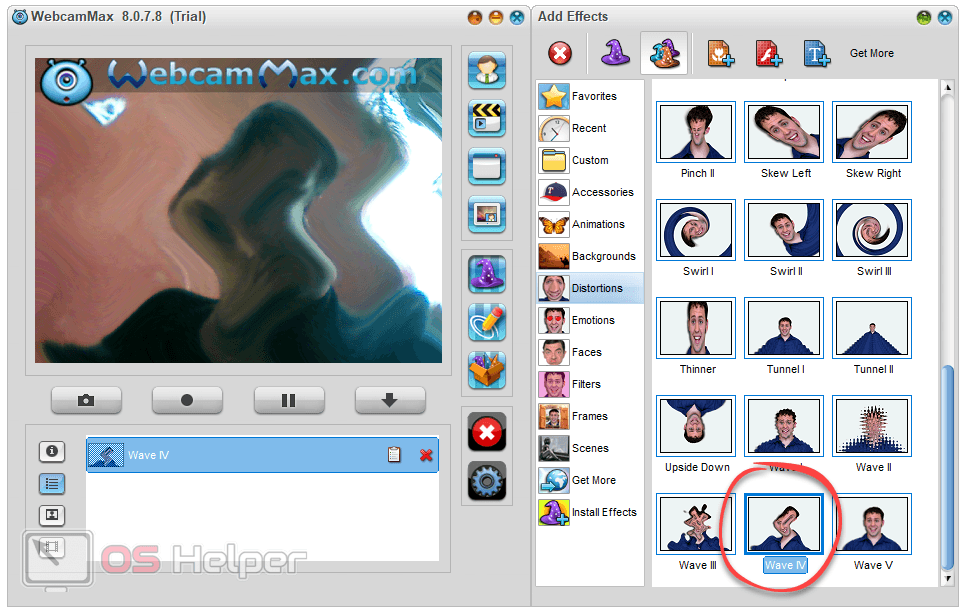
Немного левее находится список категорий. Выбрав одну из них найти нужный эффект становится гораздо более простой задачей.
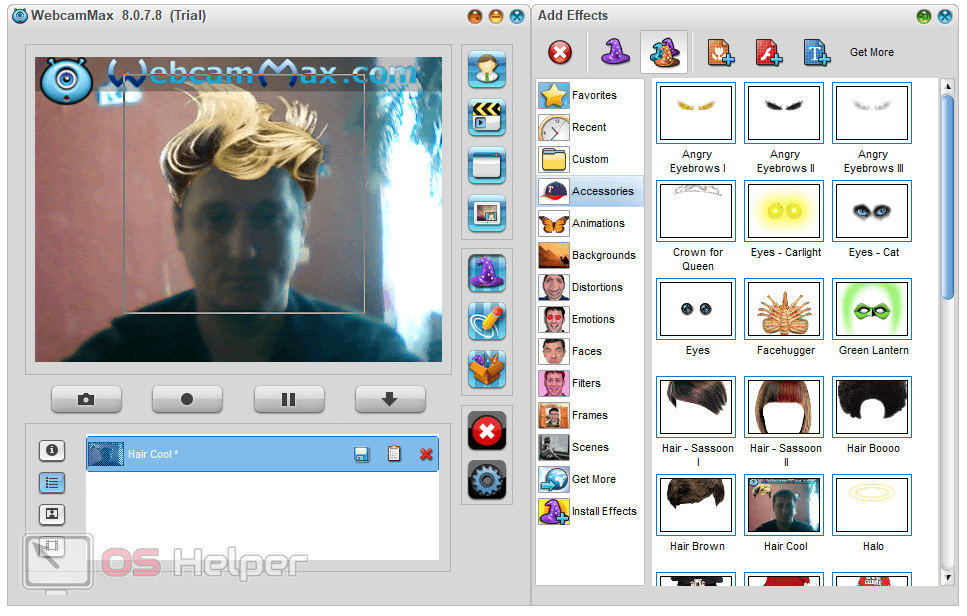
Рассмотрим также дополнительный функционал WebcamMax:
- Режим проигрывания видео.
- Мы можем сделать скриншот экрана ноутбука.
- Поддерживается эффект «Картинка в картинке».
- Прямо в момент записи видео или фото мы можем рисовать дудлы, выбирая цвет, толщину линии и множество других параметров.
- Добавляется один эффект или несколько одновременно.
- Мы можем применить любую свою картинку, добавить красивую подпись или даже вставить Flash-анимацию.
- Есть возможность скачивания новых эффектов.
Это далеко не все возможности нашего приложения. Об остальных его функциях вы узнаете уже в процессе использования.
Проверяем, работает ли веб-камера и подключаем внешнюю
Если вы уверены в работоспособности встроенной веб-камеры, этот пункт можете пропустить!
В первую очередь нужно подключить внешнюю веб-камеру при отсутствии встроенной. Далее проверяем, установлены ли драйверы, которые необходимы для запуска устройства. Если в соответствующем окне вместо изображения возникло сообщение «Сигнал отсутствует», есть вероятность, что проблема в подключении камеры.
Нельзя исключать, что поломка кроется в выбранном порте USB. Если вы используете настольный компьютер, воспользуйтесь портами, находящимися позади системного блока. Если возникли сложности с драйверами, нам понадобится «Диспетчер устройств». В нем можно проверить текущее состояние драйверов. В некоторых случаях для захвата снимков можно указать не ту камеру. К примеру, это возможно если пользователь применяет несколько устройств для съемки, одно из которых вышло из строя. В таком положении необходимо сделать правый щелчок на сообщении о сбое и воспользоваться функцией «Параметры».
В соответствующей вкладке нам предстоит выбрать необходимую камеру. Когда снимок создается при помощи онлайн-сервиса, возможно возникновение дополнительных сложностей. Одной из вероятных ошибок в таком случае является сообщение «Необходим Adobe Flash Player». Благодаря этому проигрывателю пользователи получили возможность работать со всеми видами мультимедийного контента в сети. Инсталлировать это дополнение можно воспользовавшись предложенной в браузере ссылкой для загрузки. Далее установщик предложит вам пошаговый алгоритм действий, которого необходимо придерживаться. О проблемах мы поговорили, теперь на примерах покажем, как добиться результата, используя программы либо онлайн-ресурсы.
Делаем фото онлайн
Даже если вы не хотите пользоваться штатным функционалом Windows или качать какие-либо программы, есть возможность прибегнуть к помощи онлайн-сервиса и сделать фото со своего компьютера или ноутбука, добавив ряд эффектов.
Делается это так:
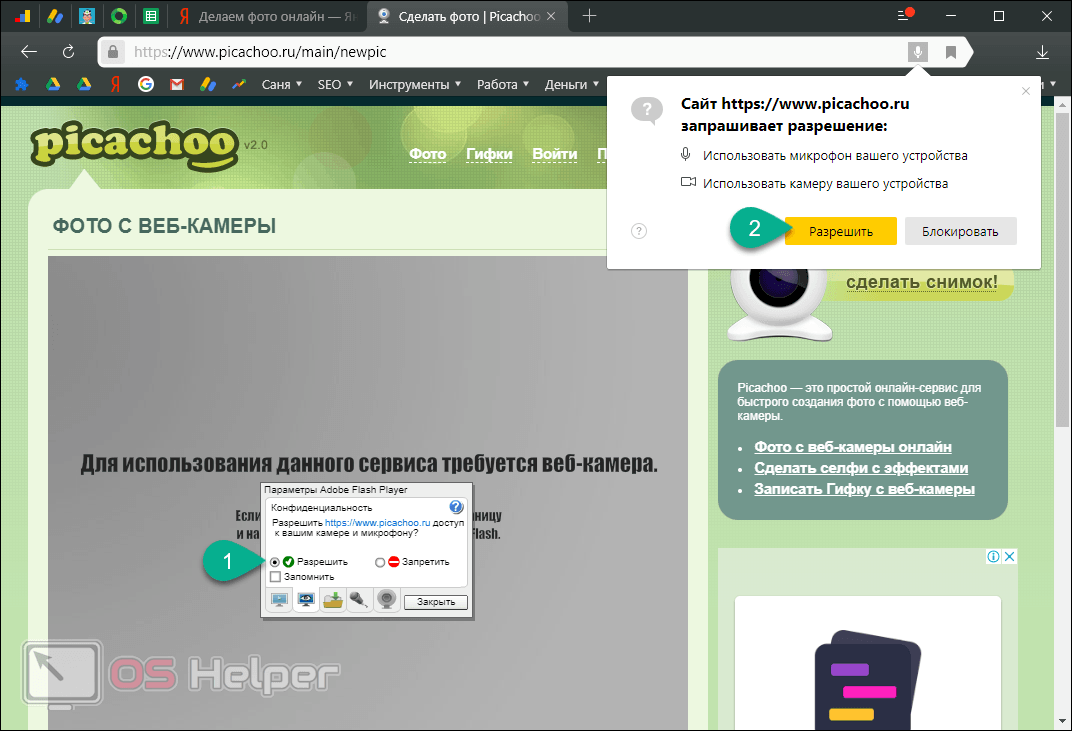

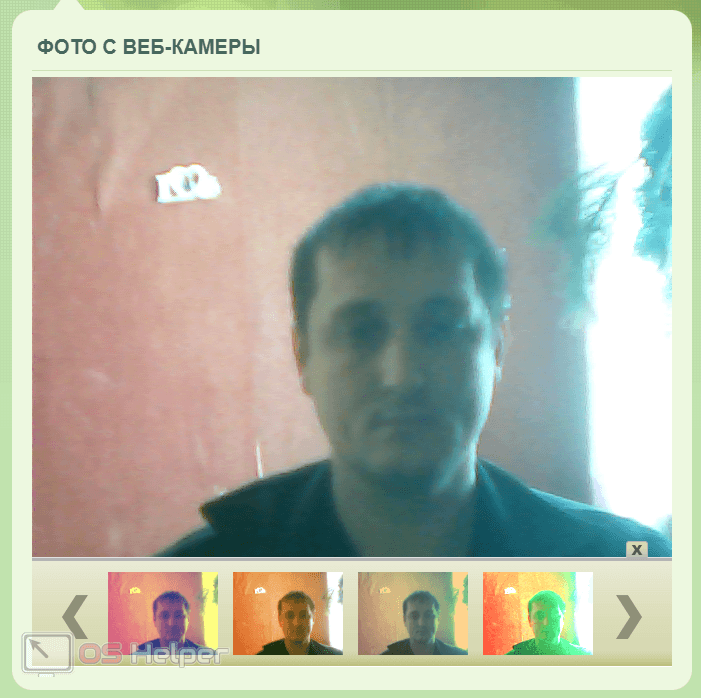
Список онлайн-сервисов для фотографирования с камеры ноутбука поистине велик. Выбирайте любой из них, воспользовавшись результатами Яндекс или Google.
Скачиваем сторонние программы
Если фотографироваться онлайн вам не хочется, а стандартные возможности Windows не соответствуют вашим желаниям, можно воспользоваться сторонней программой. Каждая из них имеет в себе различные настройки, предназначенные для улучшения вашего фотоснимка.
К таким программам можно отнести:
- Live WebCam.
- MyCam.
- WebCam Max.
- Webcam Surveyor.
Это далеко не все программы, с помощью которых можно сфотографироваться. Список можно продолжить, но выбор индивидуален и зависит от предпочтений пользователя. На данный момент, Live WebCam является самой популярной программой для фотосъемки, так как имеет легкий и интуитивно понятный интерфейс.
Стандартные средства системы
Чтобы снять фото на вашем ноутбуке не нужно ничего устанавливать или куда-либо заходить. Все что требуется уже есть в самой ОС и сейчас мы покажем, как этим воспользоваться в разных версиях «Виндовс».
Windows XP
Начнем, пожалуй, с самой старой операционной системы. Казалось бы, она безнадежно устарела и уже никем не используется. Но на самом деле все не совсем так. Многие люди устанавливают данную ОС из-за ее легковесности. Итак, разберемся, как это делается:
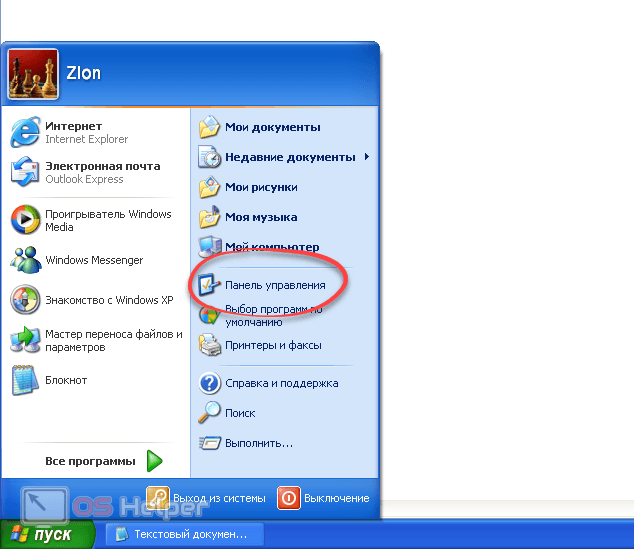
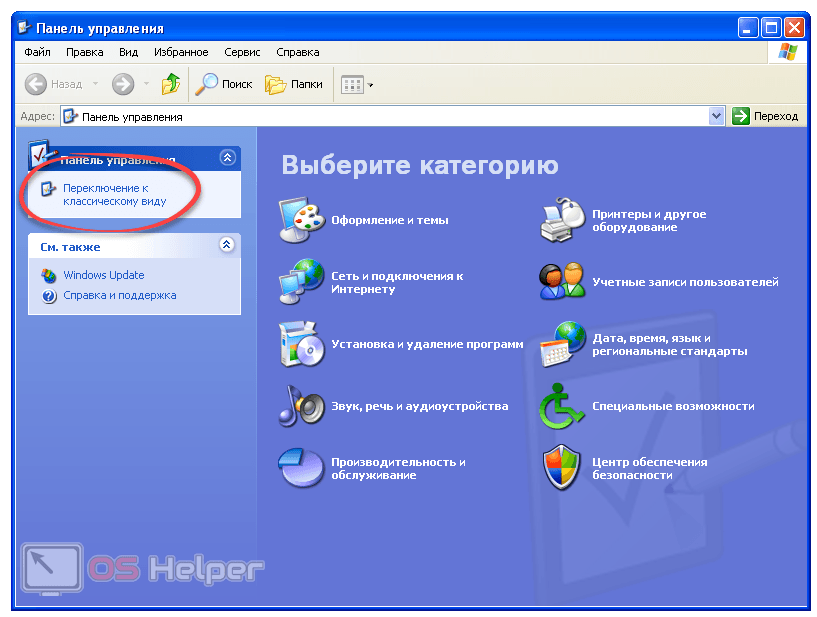
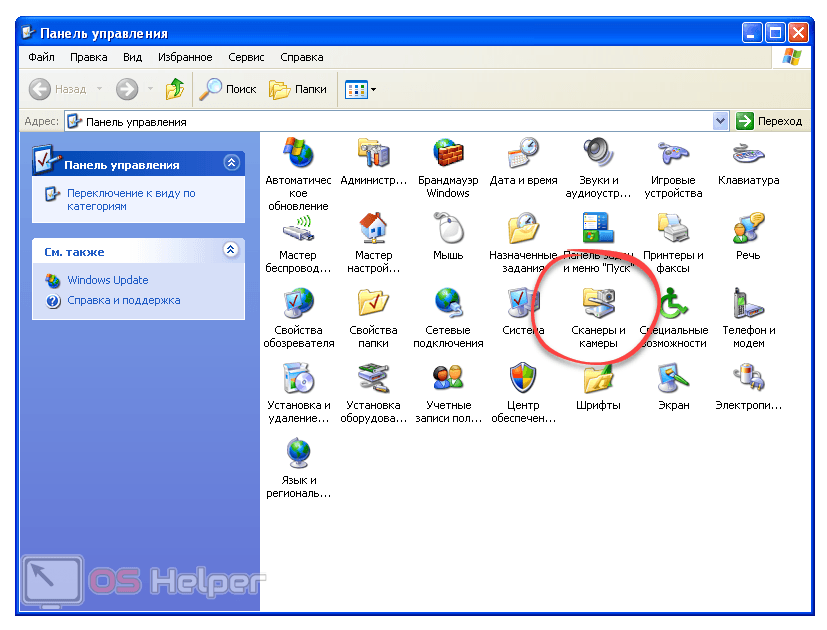
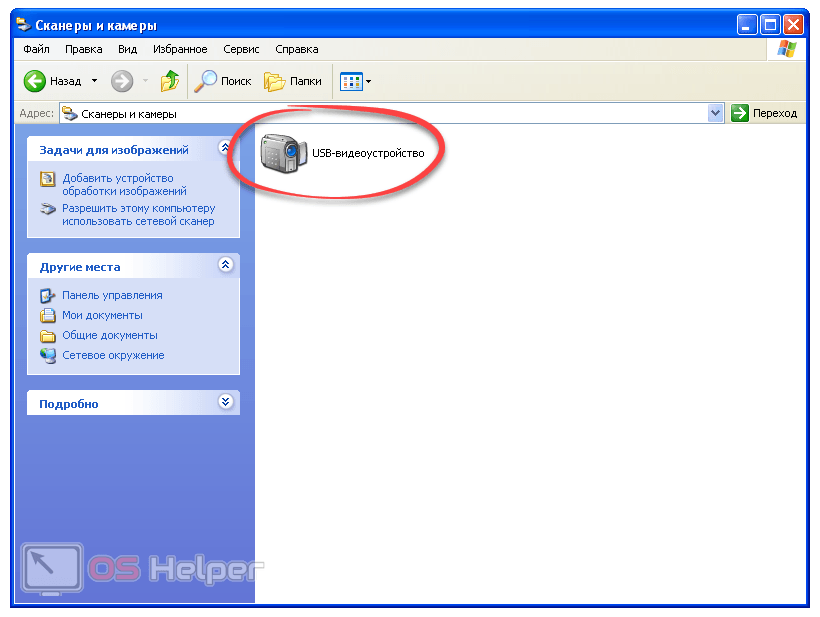
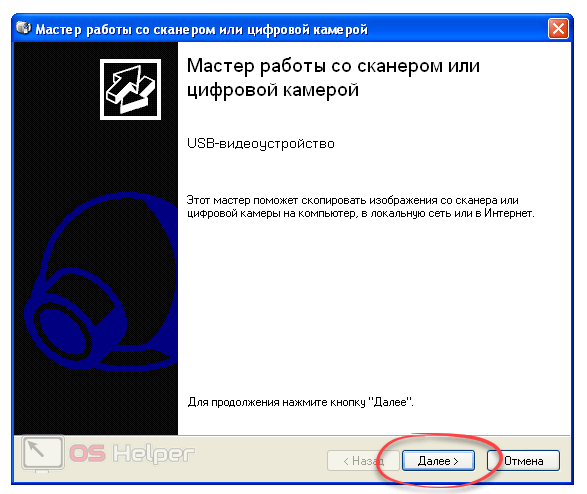
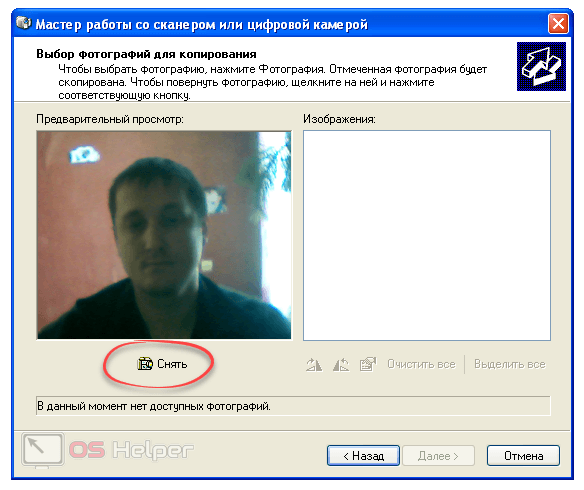
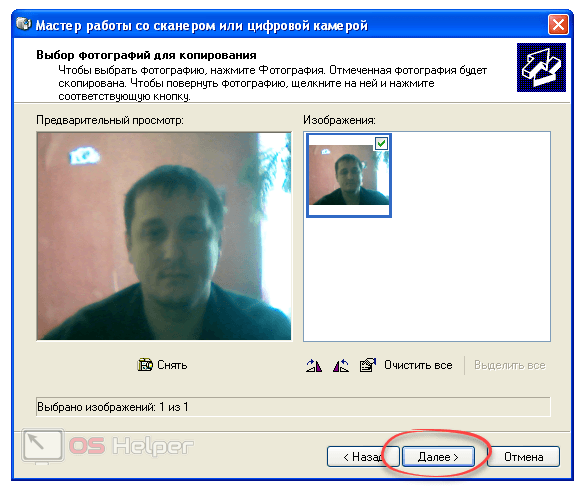
- Затем делаем следующее:
задаем имя нашего изображения;указываем папку для его сохранения;жмем «ОК»;переходим к следующему шагу, кликнув по «Далее». - задаем имя нашего изображения;
- указываем папку для его сохранения;
- жмем «ОК»;
- переходим к следующему шагу, кликнув по «Далее».
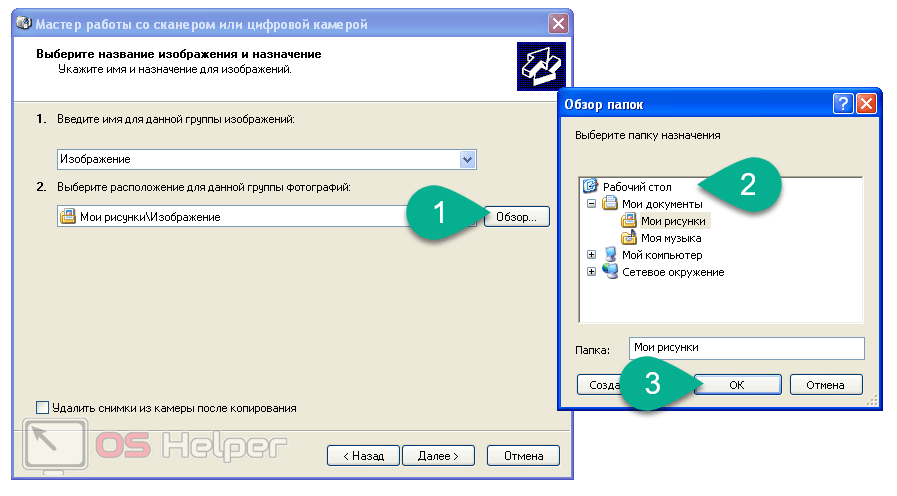
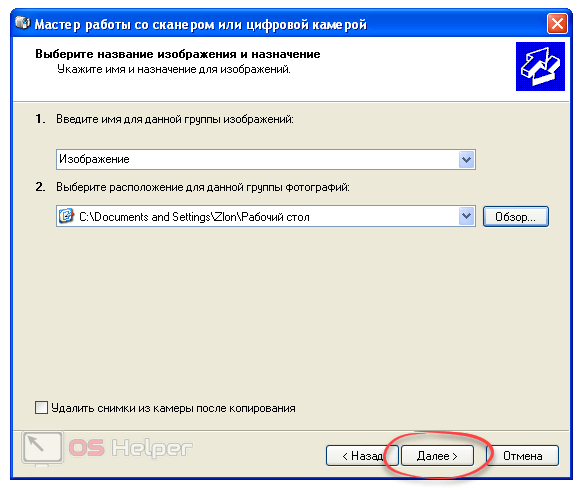
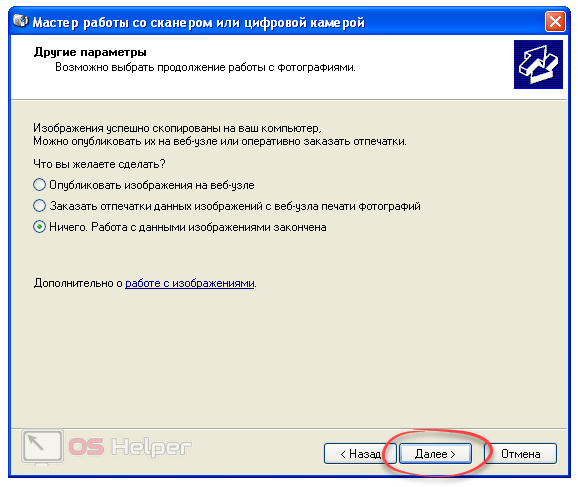
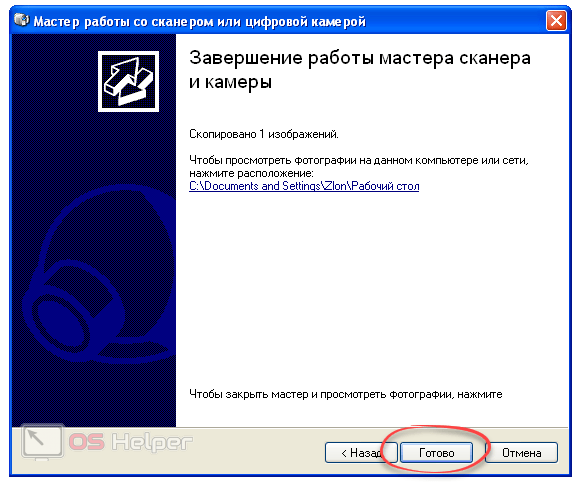
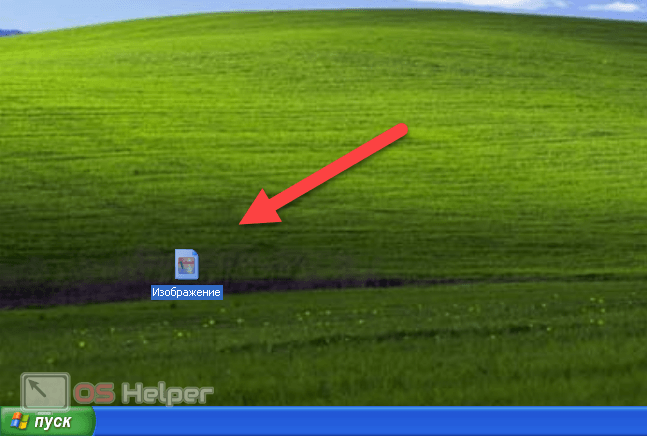
Как видите, снимок готов. Вот так просто вы можете фотографировать себя или кого-то при помощи обычного ноутбука.
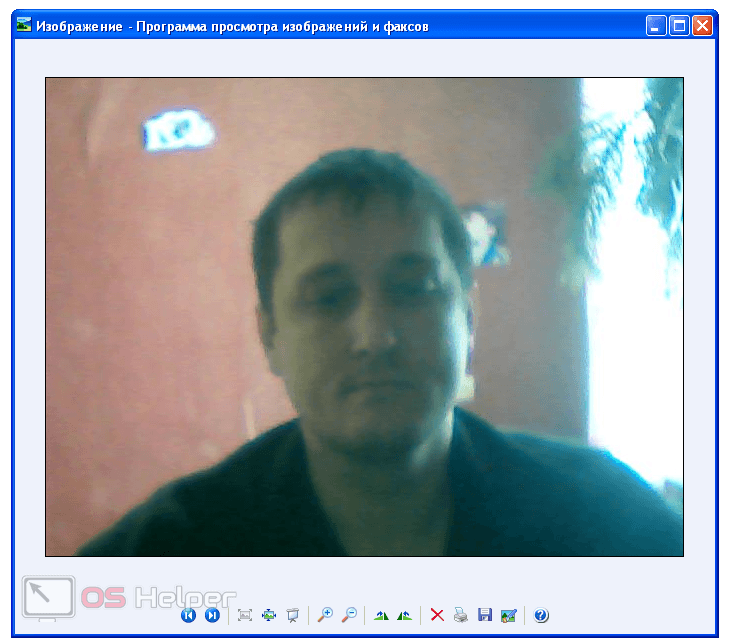
Теперь давайте рассмотрим, как сделать фото в ноутбуке на «Семерке».
Windows 7
Чтобы сфотографироваться на ноутбуке с установленной «Семеркой» нужно делать так:
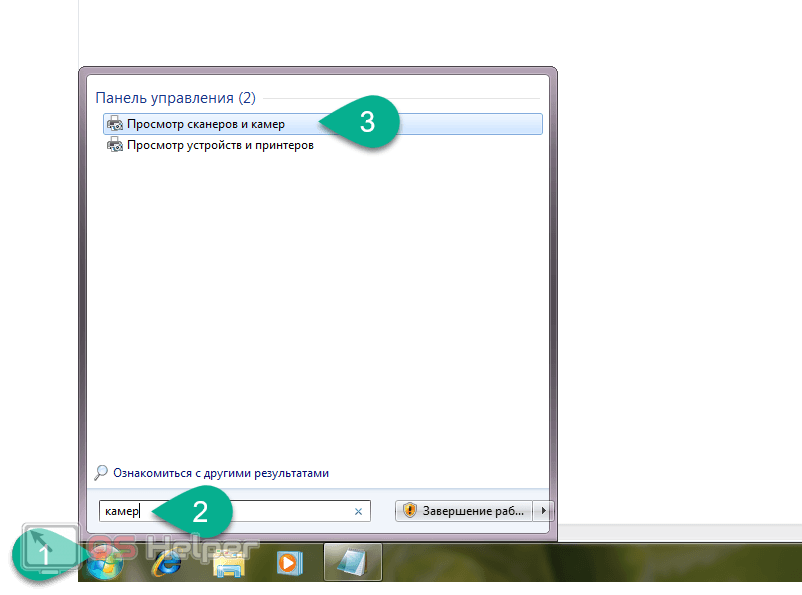
- Дальше тут все делается точно так е, как и на младшей ОС.
выбираем нашу камеру;делаем снимок;сохраняем результат. - выбираем нашу камеру;
- делаем снимок;
- сохраняем результат.
Windows 8
В менее популярной «Восьмерке» сделать снимок при помощи Веб-камеры ноутбука тоже очень просто. Для этого:

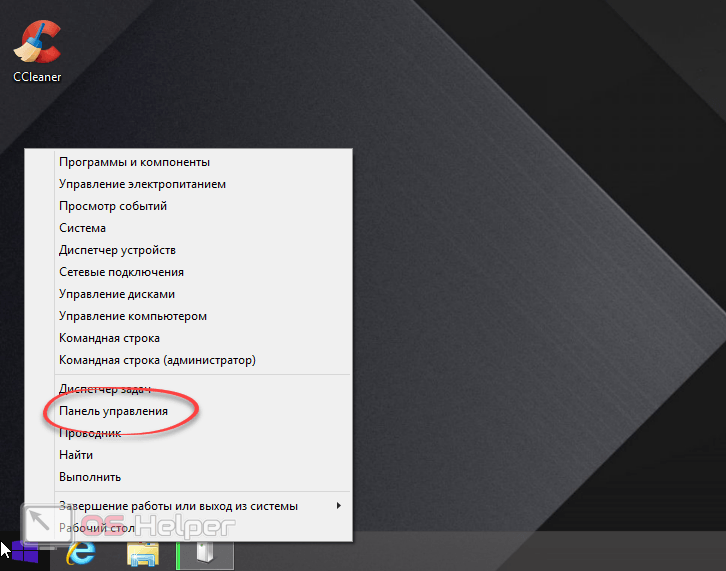
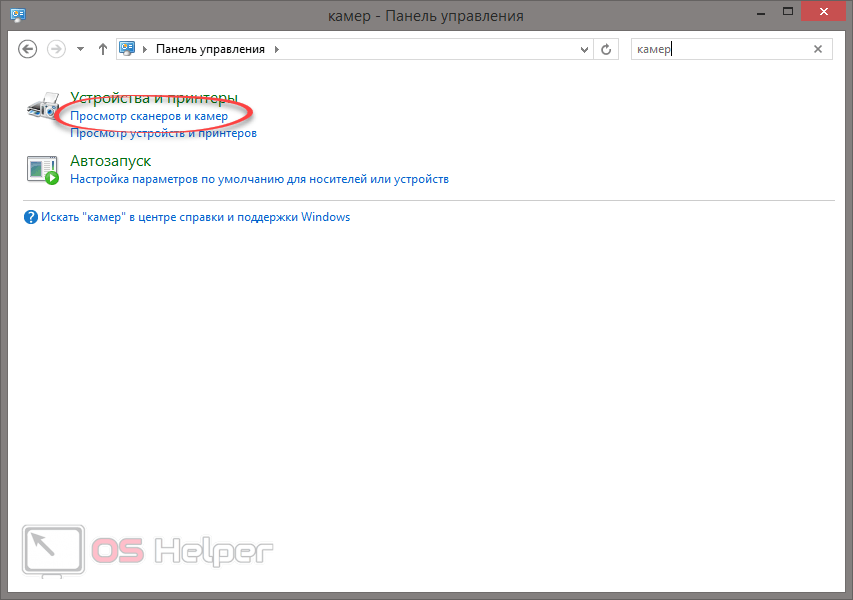
- Далее делаем уже знакомые манипуляции:
выбираем нашу камеру и запускаем ее двойным левым кликом;делаем снимок;сохраняем полученный результат в любое удобное место. - выбираем нашу камеру и запускаем ее двойным левым кликом;
- делаем снимок;
- сохраняем полученный результат в любое удобное место.
Нам остается лишь рассмотреть, как делать фото с ноутбука на Windows 10. Давайте сделаем это.
Windows 10
Итак, чтобы сфотографироваться на Веб-камеру ноутбука, нам нужно предпринять такие действия:
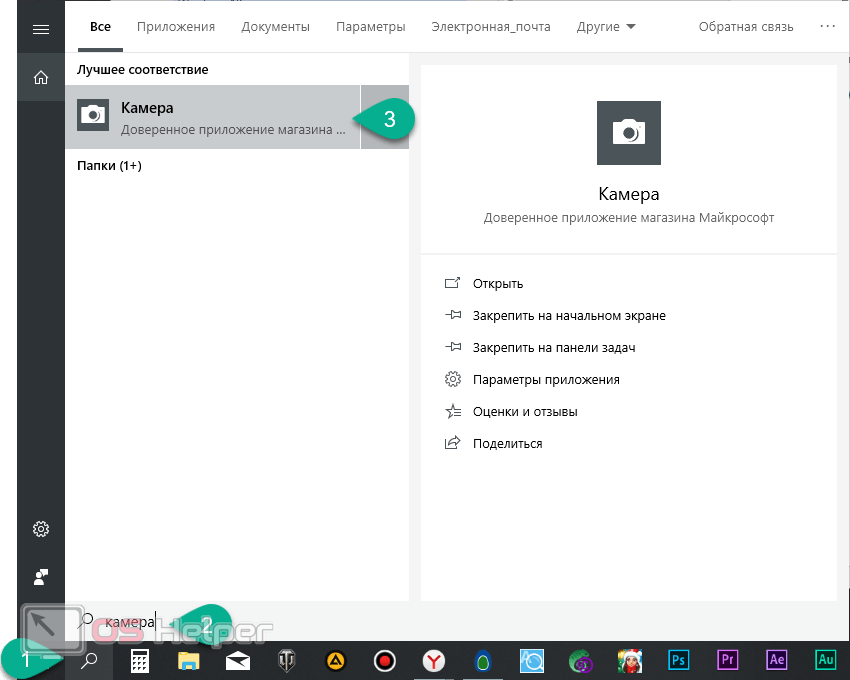
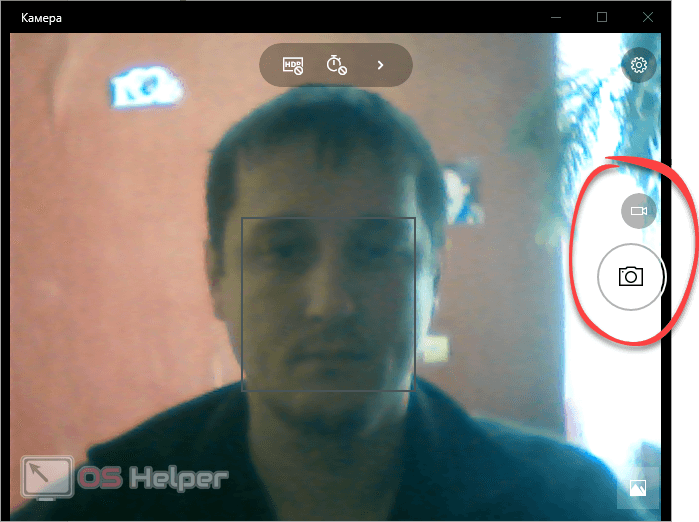
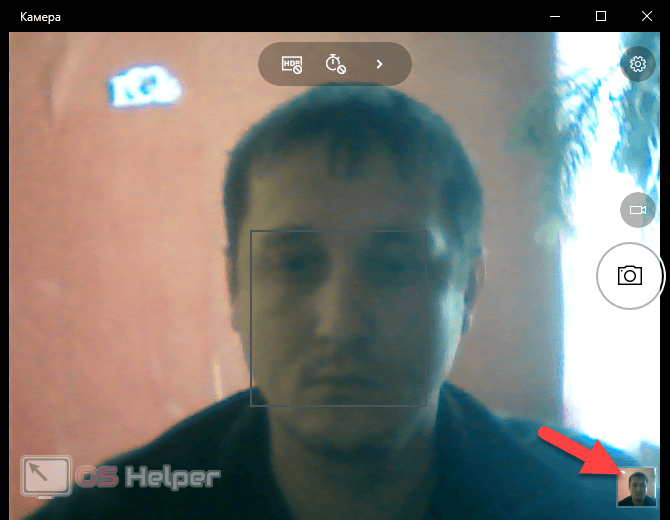
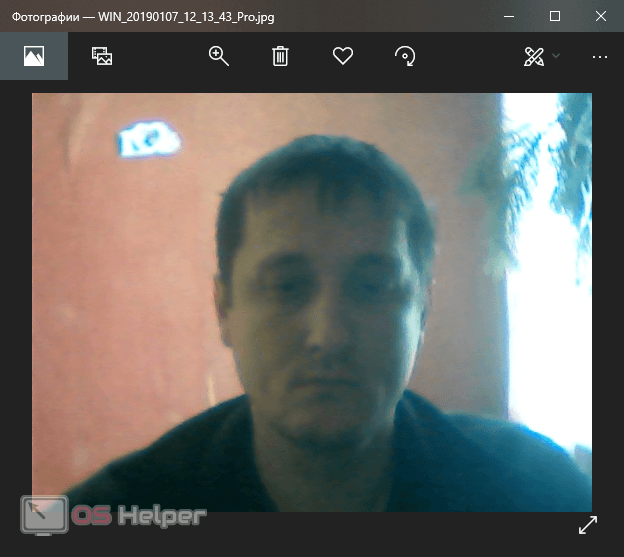
Стандартные средства для фотографирования на Веб-камеру рассмотрены, теперь давайте переходить к стороннему программному обеспечению и онлайн-сервисам.
Встроенные приложения в Windows
Первым делом покажу, как сфотографироваться в стандартных программах веб-камеры. Во многие ноутбуки и операционные системы они уже встроены.
Я заострю внимание на Windows, так как это самая распространенная ОС. Однако подобные приложения вы можете найти и в других операционках. Например, в Mac OS за веб-камеру отвечает приложение Photo Booth.
«Камера» в Виндовс 10
В Windows 10 есть встроенная программа для съемки фото и видео с вебки. Она так и называется – «Камера». В ней можно настроить сетку для кадрирования, качество снимков (можно поставить максимально возможное для вашего объектива), яркость картинки.
Как открыть приложение и сфоткаться:
- Раскройте меню «Пуск» и отыщите программу в списке. Либо нажмите на иконку в виде лупы и введите запрос «Камера», чтобы быстрее ее найти.
- На экране сразу появится картинка с веб-камеры. Если рядом с объективом есть лампочка, она загорится. Это будет означать, что устройство активно. Настройте при необходимости таймер отсчета (чтобы программа автоматически вас щелкнула спустя 3, 5 или 10 секунд) и яркость кадра.
- Займите позу и кликните по белой круглой кнопке с камерой. Также можете перейти в режим видео, чтобы записать ролик.
- Если качество снимка плохое, попробуйте выбрать другое разрешение в настройках (иконка с шестеренкой).
- Здесь же можете указать сетку для кадрирования.
- Чтобы перейти в галерею снимков с веб-камеры, кликните по квадрату с мини-версией последнего фото – в правом нижнем углу. Пролистайте кадры. Можете кликнуть «Все фотографии» – тогда откроется встроенное приложение с одноименным названием. Либо нажать на три точки и выбрать «Открыть папку».
- Появится окно «Проводника Windows», а в нем – папку со всеми снимками, которые когда-либо были сделаны с помощью камеры. В частности, они сохраняются в каталоге «Pictures» («Изображения») на системном диске.
Включение камеры в Windows 7
В Виндовс 7 и других предыдущих версиях ОС нет стандартной программы для создания снимков с «родной» вебки ноутбука. В этом случае придется использовать сторонние программы и сервисы.
Есть, конечно, встроенный способ открытия камеры, но он действует только для съемного девайса (если вы купили вебку отдельно и подключили ее через USB).
Что нужно сделать:
- Откройте меню «Пуск». Нажмите «Панель управления» в списке справа.
- В поисковую строку введите запрос «Устройства и принтеры». Откройте искомый раздел.
- Дважды щелкните по веб-камере. Должна открыться картинка с объектива.
Paint
В просторах интернета я нашла еще один способ сфотографировать себя встроенными средствами Windows. Он довольно необычный, потому что задействует программу Paint – знакомую нам всем с детства.
Для начала вам нужно запустить приложение – с помощью меню «Пуск» или иконки в виде лупы (если у вас Windows 10). Еще один метод – зажать клавиши «Win» и «R», ввести команду «mspaint» и нажать «ОК».

В окне Paint откройте меню «Файл» слева вверху и нажмите «Со сканера или камеры». Выберите свою вебку – вместо чистого листа в программе появится изображение с камеры. Далее вы сможете его отредактировать как вам угодно и сохранить файл на жестком диске.

К сожалению, данный способ может у вас не сработать. Paint не всегда способен сам включить веб-камеру. В этом случае пункт «Со сканера или камеры» будет бледно-серым, то есть неактивным, некликабельным. Если вам, не повезло так же, как и мне, воспользуйтесь другими средствами – сайтами или программами от сторонних разработчиков. О них подробно расскажу ниже.
Сторонние сервисы
Если стандартные приложения на вашем ноутбуке не работают либо отсутствуют, придется использовать сторонние сайты либо программы. Рассмотрю несколько полезных вариантов с функционалом, который подойдет под разные цели: аватарка, смешной коллаж с эффектами, gif-анимация и т. д.
Если вы хотите сделать фото онлайн и у вас нет желания заморачиваться с установкой программы, ваш идеальный вариант – онлайн-сервис. Особенно если это на один раз (то если вы не собираетесь пользоваться подобными инструментами сильно часто).
В Picachoo можно сделать простое селфи, фото с эффектами или даже гифку. На сайте есть свой встроенный редактор. И все это бесплатно.
Как пользоваться сайтом:
- Откройте сервис по ссылке и нажмите «Сделать снимок» (простой, без эффектов). Либо выберите дополнительную опцию: фото с эффектами, гифка или редактор.
- Сайт запросит доступ к камере ноута. Кликните «Разрешить».
- При необходимости отключите таймер (он по умолчанию активен), если не хотите ждать, когда закончится 3-секундный обратный отсчет перед снимком. Нажмите «Сделать фото».
- В последнем случае появится страница со ссылкой на фото на сайте Picachoo. Если хотите отредактировать селфи, щелкните по одноименной кнопке.
- Чуть ниже будет дополнительная ссылка – для вставки изображения в соцсетях. И иконки на сами соцсети, чтобы вы смогли в пару кликов поделиться результатом с друзьями.
- Если открыли онлайн-редактор, измените фото так, как вам нужно. Есть инструменты для кадрирования, зеркального отражения, поворота, рисунков, добавления различных геометрических фигур и текста. Клавиша с настройками поможет наложить на фото несколько фильтров и изменить оттенки кадра.
- Если хотите добавить на фото другую картинку, которая хранится на вашем ПК, нажмите на кнопку «Наложение» и загрузите изображение в сервис через специальную иконку.
Webcamtoy
В Webcamtoy доступно более 80 эффектов. Но можно сделать и обычное селфи без каких-либо фильтров. Можно щелкнуть одно фото или сразу четыре, объединенных в одно изображение. Как в тех самых фотокабинах, которые обычно стоят во всяких развлекательных местах и торговых центрах. Только здесь это бесплатно.
Работаем по аналогии с предыдущим сервисом:
- Нажимаем «Готово? Улыбка». Предоставляем доступ к камере.
- Выбираем эффект (если нужно) с помощью стрелочек.
- Также можно нажать на центральную кнопку с названием фильтра, чтобы открыть весь список и не перебирать эффекты вручную. Далее кликаем на кнопку с камерой.
- Готовое фото отправляем на устройство, в соцсеть Вконтакте или в Google Фото.
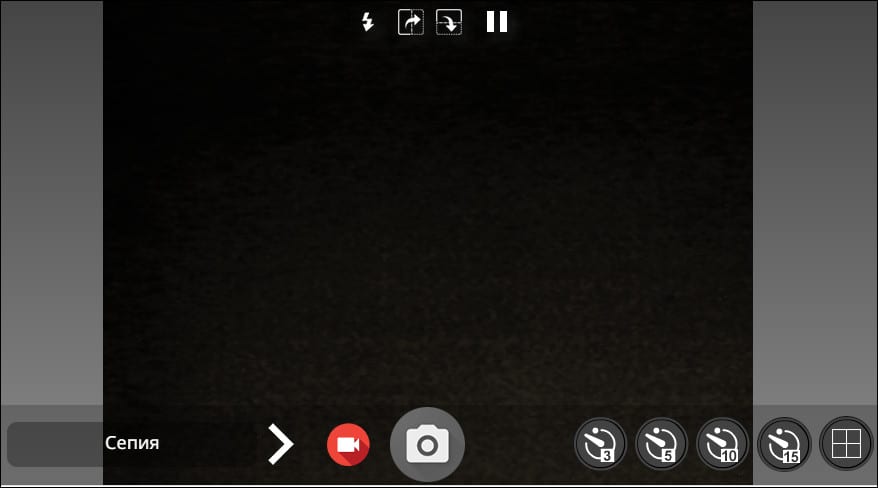
Готовый кадр можно отретушировать в редакторах:
- удаление прыщей;
- окрашивание волос, глаз и кожи;
- добавление текста, стикеров и произвольных рисунков;
- пикселизация или размытие фона, изменение его цвета.

Фотография скачивается на устройство или отправляется во Вконтакте, Твиттер или Tumblr.
Программы для ПК
Получить доступ к камере можно с помощью приложений от сторонних разработчиков. Обычно их функционал шире, чем во встроенных программах Windows. Я взяла для примера два варианта – оба можно использовать для проведения прямых трансляций и записи видео на вебку.
MyCam
С MyCam можно не только сфоткаться, но и записать видео в формате mp4 или сделать анимацию gif. Интерфейс английский, но интуитивно понятный.

В разделе «Filters» на панели справа можно подобрать фильтр и настроить его насыщенность.
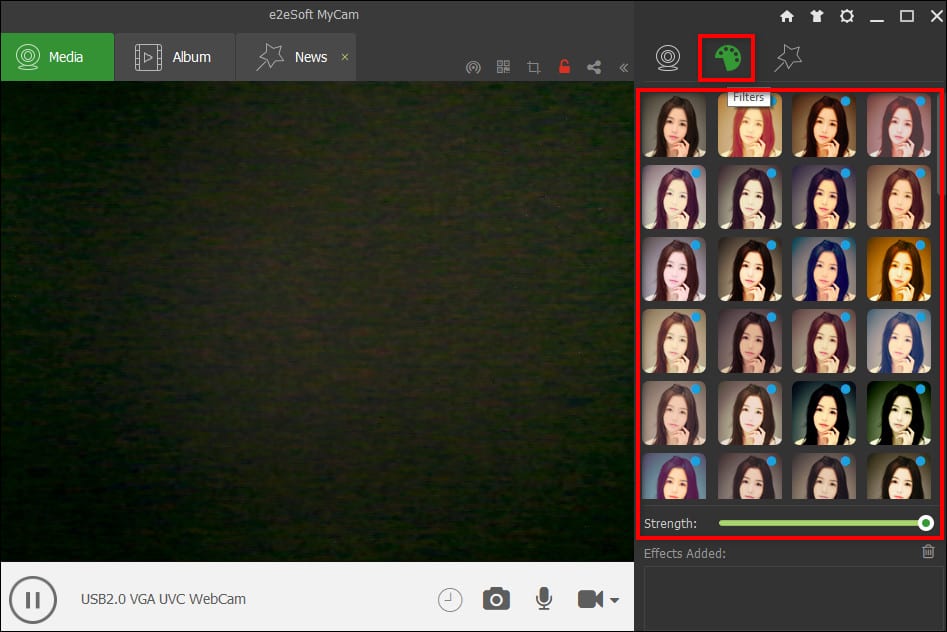
Во вкладке «Effects» доступны смешные эффекты.
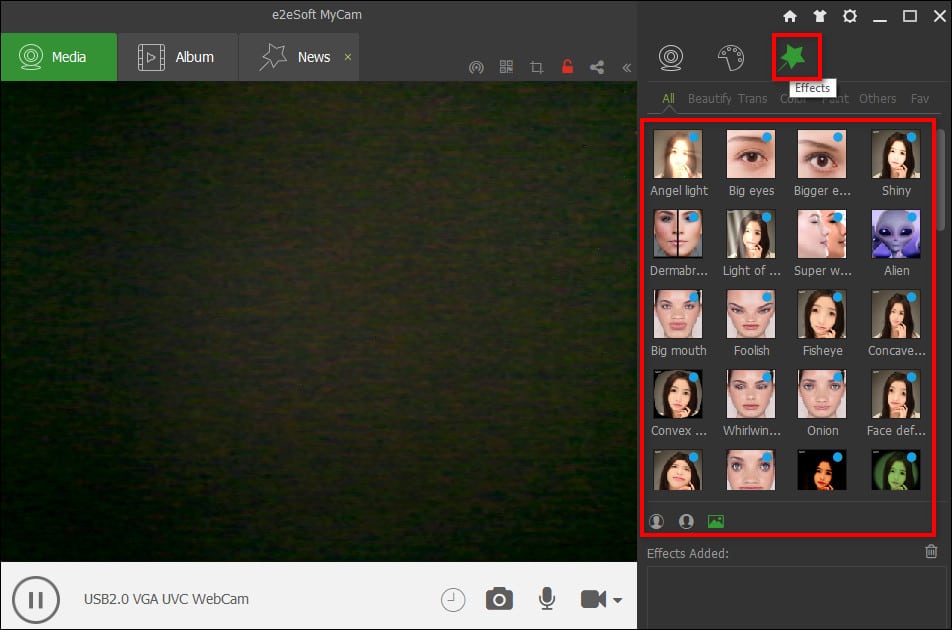
В программе можно также проводить трансляции на YouTube.
Все снимки сохраняются в разделе «Album» и в папке «Изображения» («Pictures») на системном диске в разделе текущей учетной записи.
Приложением можно пользоваться бесплатно либо по подписке – единоразовый платеж $9.99.
ManyCam
ManyCam – тоже многофункциональный инструмент. Основная цель работы в нем – проведение трансляций на YouTube, Twitch, Zoom и других стриминговых площадках, причем одновременно.
Но также здесь получаются здоровские фотографии. Можно сменить задний фон или включить режим «Картинка в картинке» (когда изображение с веб-камеры помещается в кружок, а остальная часть кадра занята, например, презентацией для вашего прямого эфира).
Чтобы сфоткаться, просто нажмите на соответствующую кнопку в виде затвора объектива справа под изображением. Предварительно можете добавить текст, эффект, рисунок – с помощью инструментов на панели слева над картинкой.

Чтобы открыть папку с фото, кликните по стрелке и выберите «Open screenshots folder». Либо просто перейдите в каталог «Изображения» на системном диске вручную в «Проводнике Windows».
Есть у снимка, сделанного в ManyCam, один недостаток – в бесплатной версии будет водяной знак программы. Убрать его и поставить свое лого (если вы представитель компании и хотите проводить трансляции в приложении) можно только в платной версии. Стоимость – от 39$ до 99$ в год в зависимости от тарифа и количества устройств, которые могут одновременно пользоваться программой. Виртуальные фоны также доступны только при подписке.
Селфи в Linux
Зачастую на компьютер или ноутбук устанавливается операционная система Linux. Если такая ситуация обнаружилась и у вас, мы покажем, как сделать снимок с Веб-камеры в таком случае:
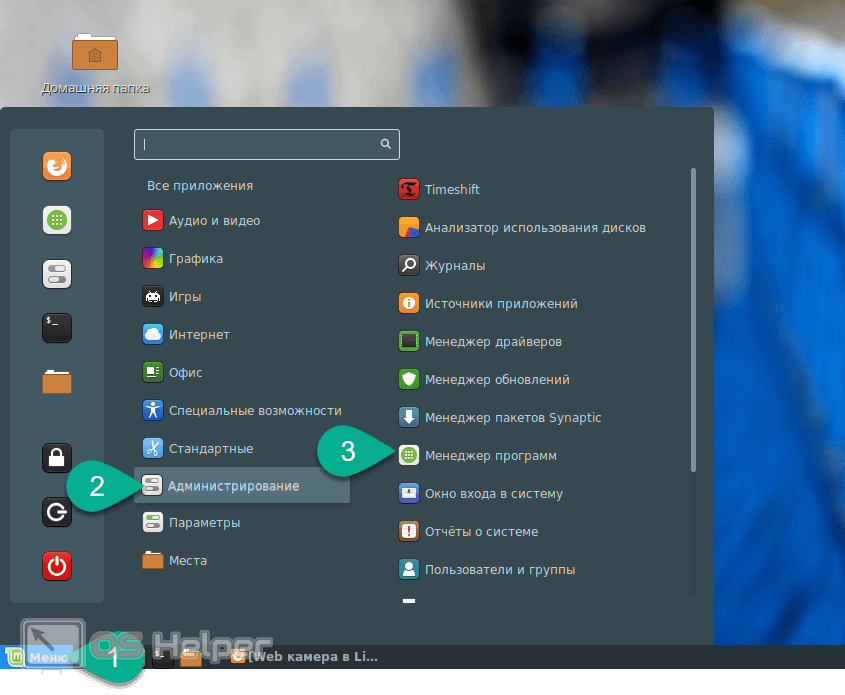
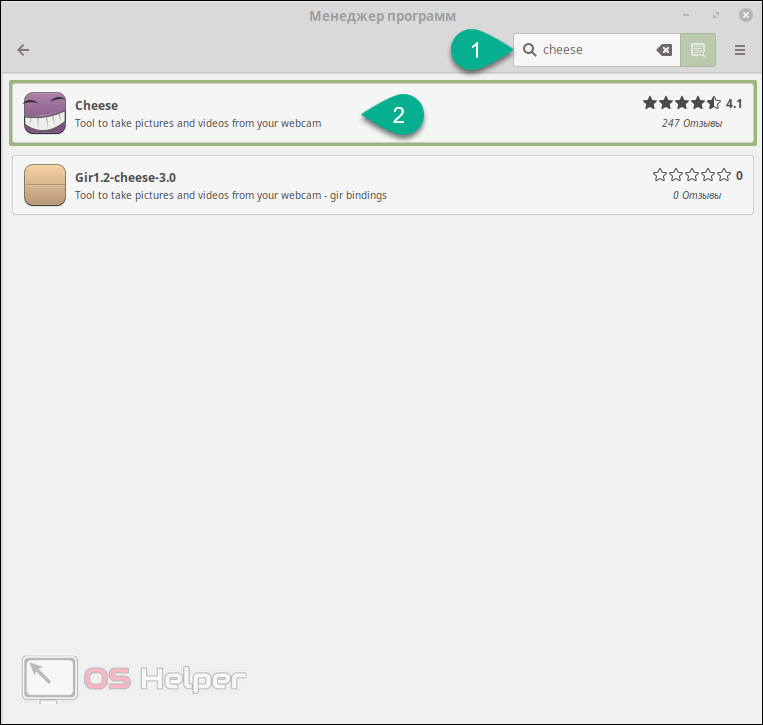
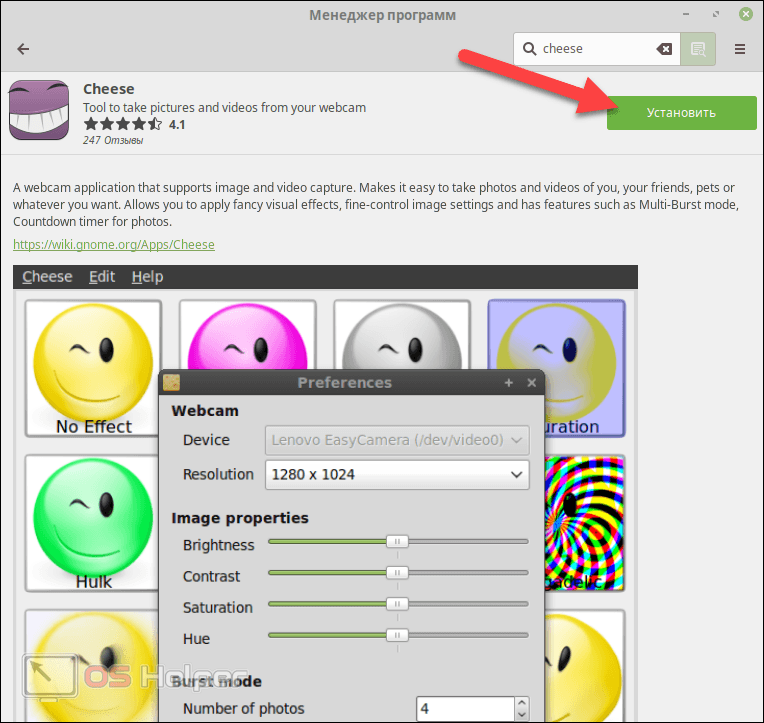

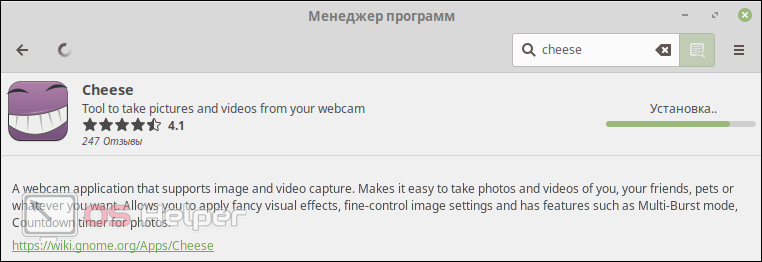
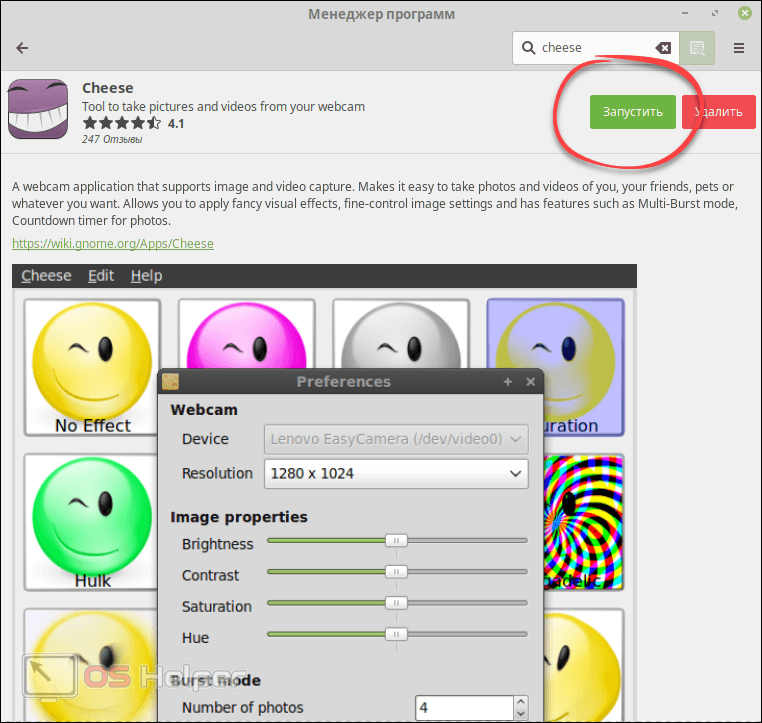
Нам доступно фотографирование, запись видео и добавление различных эффектов.
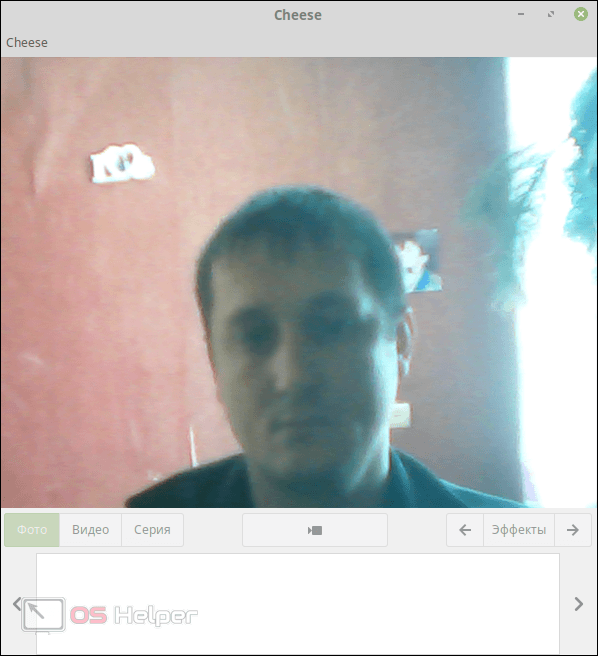
Skype как способ сделать снимок
Чаще всего Skype используется для видеочата, но немногие знают, что с помощью него можно и сфоткаться. Плюсы этой программы в том, что она полностью бесплатная, имеет русский язык и поддерживает почти все камеры. Этой программой пользуются большинство интернет-пользователей, поэтому стоит рассмотреть вариант поподробнее.
В Skype можно настроить камеру до мелочей, для этого:
- Открываем Skype и переходим в «Инструменты» — «Настройки».
- Выбираем «Настройки видео» и открываем «Настройки веб-камеры».
- Регулируем параметры на свое усмотрение, улыбаемся и делаем скриншот (кнопка PrtSc на клавиатуре).
- Переходим в любой графический редактор, тот же Paint. Нажимаем на функцию «Вставить», обрезаем ненужное и сохраняем фото.
Вышеописанный способ требует некоторых действий, которых можно избежать в других специальных программах, но камера Skype имеет много настроек и способна сделать довольно качественный фотоснимок.
Фотографируемся с помощью встроенных утилит Windows
Очень часто в базовой комплектации Windows поставляется специальная программа Camera. Через нее можно не только сфотографироваться, но и произвести видеосъемку. Она доступна не на всех ноутбуках, но проверить ее наличие очень легко.
Для этого совершаем следующие действия:
- Открываем меню Пуск — Все программы.
- Находим приложение Camera.
- В открывшемся окне задаем необходимые настройки, такие как размер фотографии, качество и т. д.
- При желании переходим в меню «Свойства драйвера» и настраиваем насыщенность, яркость и прочее.
- Справой стороны окна выбираем значок камеры и нажимаем на затвор.
- Все фото по умолчанию сохраняются в папке «Изображения».
Если этой программы не оказалось в Пуске, можно открыть камеру через панель уведомления:
- Пуск — Панель управления.
- Просмотр сканеров и камер.
- Выбрать камеру ноутбука (она может иметь в названии usb).
- Сделать снимок и задать путь сохранения файла.
На заметку! Полученные снимки можно открыть через любой графический редактор и отредактировать (к примеру, убрать лишние края).

Из этого видео вы узнаете, как сделать фото с помощью веб-камеры.
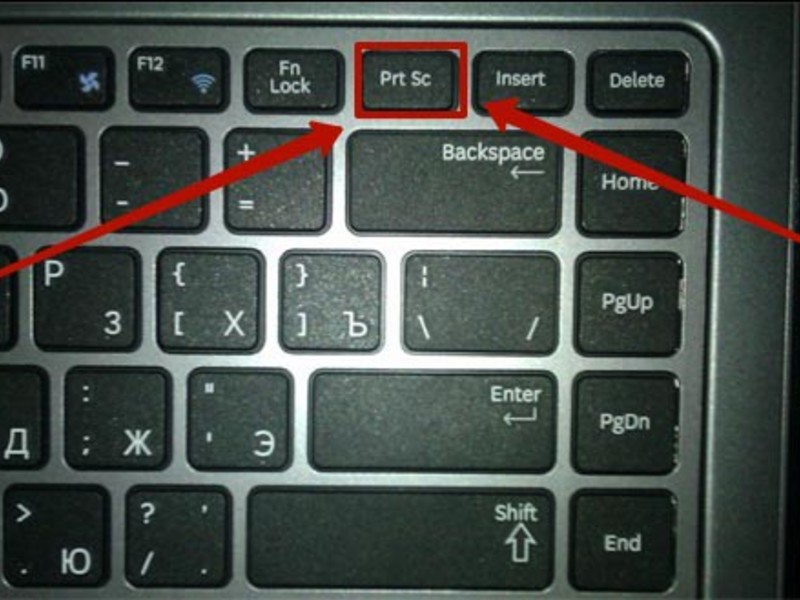



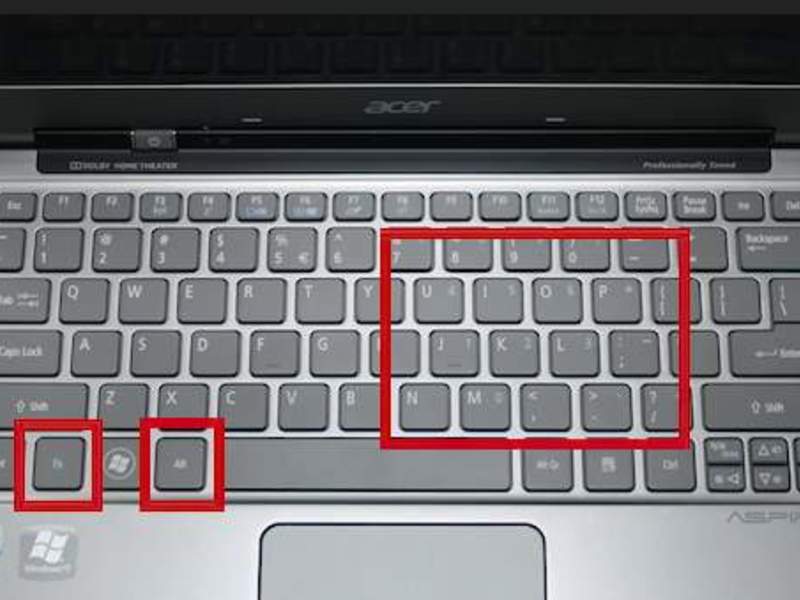
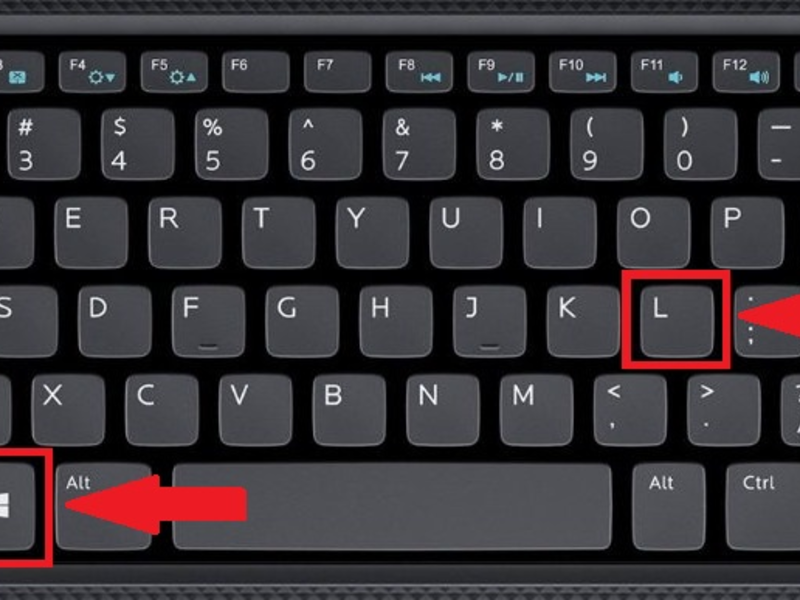
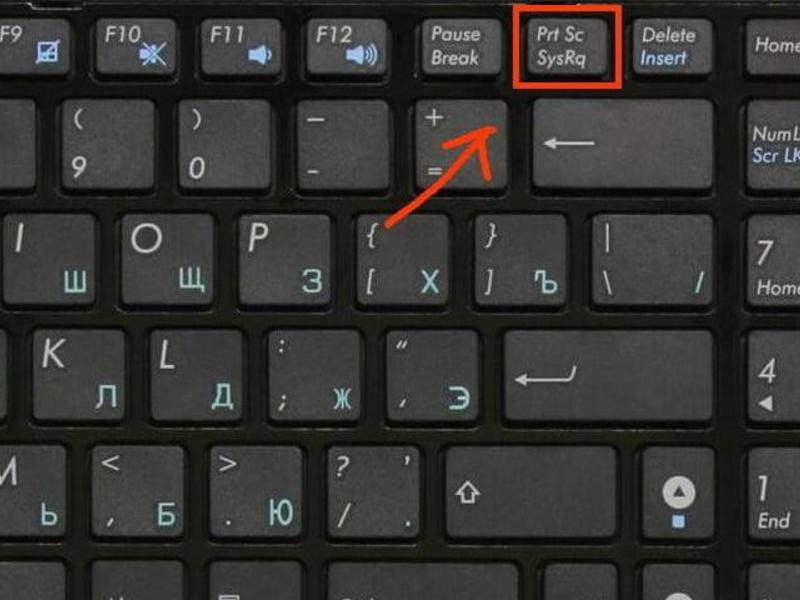
Графический редактор Paint
С графическим редактором Paint знакомы абсолютно все пользователи Windows. Программа поставляется в комплекте с системой и служит стандартным редактором. Меню в Paint очень упрощенно, благодаря чему даже начинающий пользователь ПК сможет с ним разобраться.
Для осуществления фотосъемки в Paint имеется специальная функция:
- Открываем графический редактор.
- В меню выбираем пункт «Со сканера или камеры».
- Нажимаем на свою камеру.
- Производим снимок, который автоматически попадает в окно редактора.
- Редактируем и сохраняем в необходимую папку.
К сожалению, в Paint нельзя произвести видеосъемку, как это можно сделать во встроенной программе Windows, но для обычного фото полностью подойдет.

Как сделать снимок с веб-камеры онлайн
Начнем с того, как сделать фото онлайн с веб камеры. Такой подход отличается удобством и оперативностью. У пользователя нет необходимости инсталлировать на компьютер дополнительные инструменты. Большая часть специализированных ресурсов позволяет отправить фото в социальную сеть в оригинале, либо дополнить снимок одним из предложенных эффектов.
Shoot-Yourself
Если вы решили сделать фото с веб камеры, испытайте один из самых простых ресурсов, позволяющих получить быстрые снимки. На протяжении одной сессии пользователь может отснять 15 кадров, лучшие из них сохранить на компьютере, после чего процесс можно будет повторить снова, пока не будет создано необходимое число фотографий.
После перехода, алгоритм следующий:
- в окне параметров разрешаем доступ к камере и другим возможностям;
- после появления изображения с камеры, устанавливаем «Режим съемки»;
- для получения снимка достаточно нажать на фотоаппарат – зеленая кнопка.
Пользователь может воспользоваться фотоаппаратом 15 раз. Сколько снимков осталось можно увидеть на специальном индикаторе немного выше зеленой кнопки. После окончания фотосессии, открываем «Режим просмотра». Полный перечень созданных снимков можно увидеть в нижней ленте. При выборе фото, оно появится в особом окне просмотра.
Подходящие кадры сохраняем на жестком диске. Имеющийся в интерфейсе крестик дает возможность избавится от лишних фотографий. Когда количество кадров истекло, достаточно воспользоваться функцией «Назад к камере». Это позволит сбросить созданные преобразования. При этом снимки также удалятся, поэтому качественные фото необходимо сохранить до сброса.
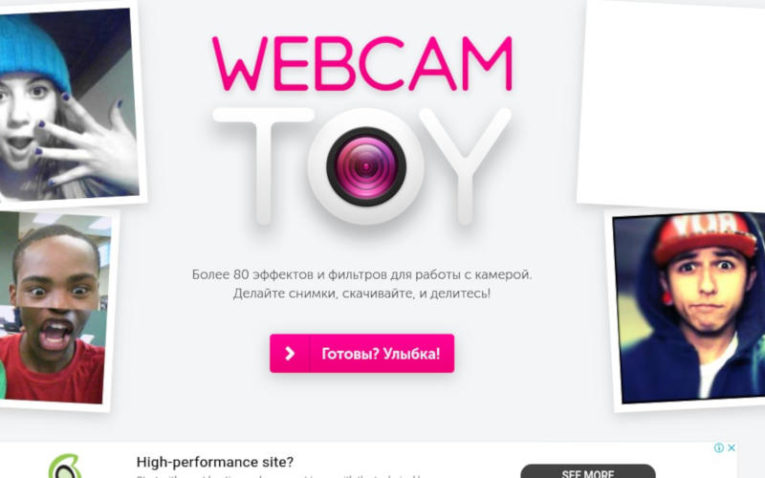
Если у вас есть веб камера, сделать фото с эффектами позволяет приложение Webcam Toy. Если нажать на «затвор» фотоаппарата, система даст пользователю еще три секунды, чтобы он имел возможность устроиться подходящим образом.
После перехода выполняем следующие действия:
- Используем функцию «Готовы? Улыбка!».
- Нажимаем кнопку «Используй мою камеру».
- Подтверждаем действие в браузере.
После появления изображения с камеры, можно ознакомиться со списком доступных эффектов, для этого достаточно кликнуть по имени текущего. Используя стрелки, вы можете перемещаться между эффектами, чтобы выбрать наиболее подходящий. Под изображением шестеренки скрывается переход к перечню параметров.
Когда подготовительный этап завершен, кликаем по изображению фотоаппарата и получаем фотографию. Полученный снимок можно сохранить на компьютере или отправить в одну из социальных сетей. При использовании кнопки «Назад», вы вернетесь в исходный режим съемки.
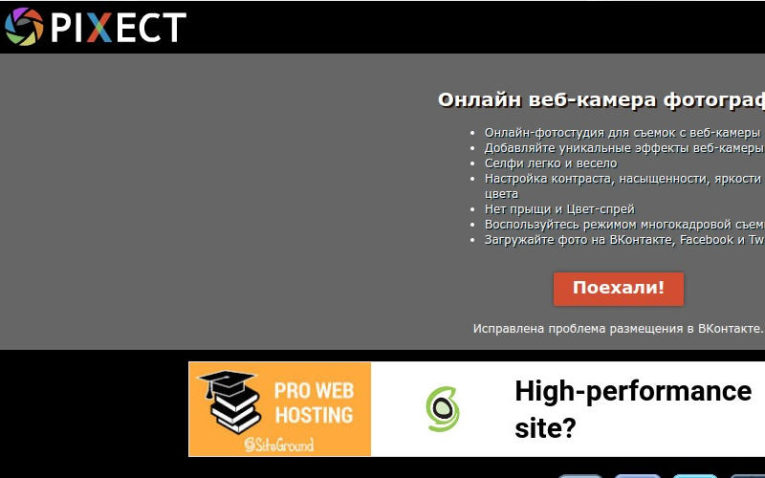
Еще один сервис, который подходит для получения снимков называется Pixect. Он позволяет не только дополнять снимки эффектами, но и организовывать коллажи. Возможности сервиса включают и таймер. Для него можно выбрать временной промежуток в пределах от пяти до пятнадцати секунд.
Далее действие будут следующими:
- Нажимаем на кнопку «Поехали»;
- Для активации функции моментального фото, нажимаем на фотоаппарат;
- Позволяем сервису использовать камеру и получаем изображение на экране.
Чтобы ознакомиться с перечнем доступных эффектов, используем радужные кружочки. Также выбрать один из эффектов можно посредством стрелок. Если у камеры есть возможность съемки со вспышкой, включить или отключить ее можно, используя функцию, обозначенную изображением молнии. Чтобы быстро организовать коллаж, достаточно нажать кнопку, обозначенную квадратами.
Щелчок по изображению фотоаппарата позволит создать обычный снимок. При необходимости можно применить таймер. Полученный снимок легко отправить в социальные сети. Также доступна функция поворота. Кнопка «Сохранить» переносит фотографию на жесткий диск компьютера. Функция «Назад» предусмотрена для возврата к исходному режиму съемки.
Теперь рассмотрим, как при помощи программ сделать фото с веб камеры. indows – это операционная система для которой создано множество подходящих приложений. Программы выигрывают у онлайн-сервисов тем, что они не требуют стабильного доступа к интернету и позволяют сделать снимок в любую минуту.
Live Web Cam
Для того, чтобы сделать фото с веб камеры программа Live Web Cam подойдет непременно. Во время инсталляции программа не предлагает устанавливать лишние компоненты. Приложение обладает несколькими важными настройками, а полная русификация позволит без труда в них разобраться.
Созданные снимки автоматически помещаются в заданный в настройках каталог. Если возникнет окно со списком камер, выбираем действующую, нажимаем «Применить», а затем ОК.
Подготовка к работе:
- Переходим в «Настройки».
- Устанавливаем требуемые параметры, включая качество фотографий.
- В «Настройках камеры» указываем «Каталог для сохранения изображений».
Когда описанные преобразования будут выполнены, достаточно кликнуть на кнопку ОК. Большое окно программы демонстрирует картинку, снимаемую камерой. Сделать снимок позволяет одноименная кнопка. Для работы с таймером достаточно задать время в графе «Интервал» и кликнуть на «Старт». Фотографии будут появляться с заданной периодичностью, пока вы не воспользуетесь функцией «Стоп».
В левой нижней части программы можно увидеть размер полученных снимков. В правой части отображается их количество. Функция «Просмотр архива» позволяет быстро открыть каталог с сохраненными фотографиями. Папка pictures по умолчанию хранит созданные в приложении снимки. Там они сортируются по подкаталогам, обозначенным соответствующими датами.
Photo Booth
Также следует обратить внимание на приложение Photo Booth. Данный инструмент не требует установки.
Порядок работы следующий:
- скачиваем архив;
- распаковываем содержимое;
- запускаем и применяем.
Приложение имеет английский интерфейс, но в нем можно разобраться без знания языка, благодаря минимализму настроек и предусмотренным обозначениям.
Предупреждения
В операционной системе от Apple делать свой снимок нужно так:
Переходим в папку с программами и находим там Photo Booth. Затем жмем кнопку фотографирования.
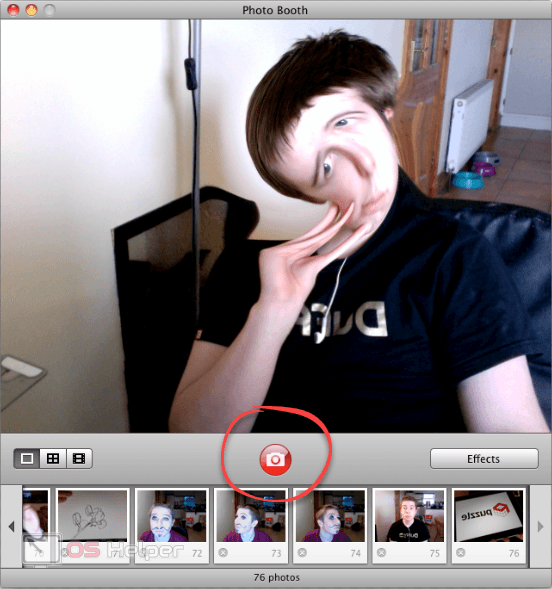
При необходимости мы можем применить один из эффектов или записать видео.
Заключение
На этом все, процесс фотографирования через Веб-камеру ноутбука раскрыт полностью. Хотите задать вопрос? Пишите его в комментариях. Они существуют не «для галочки», а чтобы своевременно отвечать каждому нашему посетителю, помогая в той или иной ситуации.
Рассмотренная инструкция подходит для любых ПК и ноутбуков, например: Asus, Lenovo, HP, Acer, MSI, Rover Book Nautilus V770 VHP или Dell.
