При оформлении рефератов, курсовых или даже дипломных работ может возникнуть необходимость сделать нумерацию страниц без титульного листа и содержания, например, с третьей страницы документа. И если вы раньше не делали такой хитрой нумерации, то, скорее всего, без сторонней помощи у вас ничего не получится.
В этой статье мы расскажем о том, как в Word сделать нумерацию страниц с 3 страницы. Также статья будет полезна тем, кому нужно сделать нумерацию начиная с 4, 5 или любой другой страницы, поскольку принцип нумерации здесь аналогичный.
Статья будет актуальна для современных версий Word, то есть для Word 2007, 2010, 2013, 2016, 2019 и 2021.
- Как начать нумерацию с 3 страницы в Word
- Дополнительно
- Как пронумеровать страницы в Word?
- Как пронумеровать страницы в Ворде 2003
- Ворд 2007, 2010 и 2013
- Нумерация без учета титульного листа
- Как проставить нумерацию в Microsoft Word 2003 года
- Нумерация без титульного листа
- Как в Word начать нумерацию страниц со второй или последующих
- Проставляем нумерацию страниц в ворд 2003-2016
- Нумерация в Word 2016, 2013, 2010, 2007
- Как проставить нумерацию в Word 2003?
- Как пронумеровать страницы в Ворд без титульного листа?
- Как пронумеровать страницы, начиная со второй, третьей и т
- Как выровнять нумерацию?
- Как пронумеровать страницы в Word без титульного листа
- Добавляем номер на все страницы документа
- Убираем нумерацию с титульного листа
- Исправляем нумерацию страниц
- Нумерация страниц в рамке или штампе
- Еще статьи по данной теме
- Настройка отдельных параметров
- Разные колонтитулы для четных и нечетных страниц
- Включение дополнительных элементов
- Визуальная настройка нумерации
- Видео — Как пронумеровать страницы в Word 2007, 2013
- Как пронумеровать страницы в Ворде с 3
- Нумерация страниц с 3 листа
- Как пронумеровать страницы в Ворде с 3 страницы?
- Нумеруем весь документ
- Нумеруем документ с 3 страницы
- Если вы хотите пронумеровать файл с первой страницы, но показать цифры с третьей
- Как сделать номера страниц
- Как убрать нумерацию страниц
- Нумерация страниц с 3 листа Word
- Начать со второй страницы
Как начать нумерацию с 3 страницы в Word
Шаг № 1. Включаем отображение всех символов.
Для того чтобы сделать нумерацию страниц с 3 страницы мы будем использовать разрывы разделов. И чтобы было более удобно работать с этими разрывами лучше сразу включить отображение всех символов. Так мы сможем видеть установился ли разрыв раздела и где он находится.
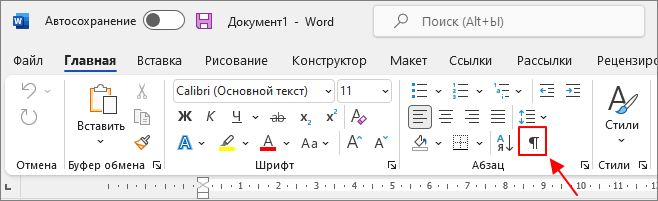
Для включения отображения всех символов нужно перейти на вкладку «» и нажать на кнопку со знаком абзаца.
Шаг № 2. Вставляем разрыв раздела в конец второй страницы.
Теперь, когда в документе отображаются все символы, можно приступать к работе с разрывами раздела. Для того чтобы сделать нумерацию страниц с третьей страницы нам нужно вставить разрыв раздела в конце второй.
Поэтому установите курсор в конец второй страницы вашего документа, перейдите на вкладку «» (или на вкладку «» в старых версиях Word) и нажмите там на кнопку «». В результате откроется меню, в котором нужно выбрать вариант «».
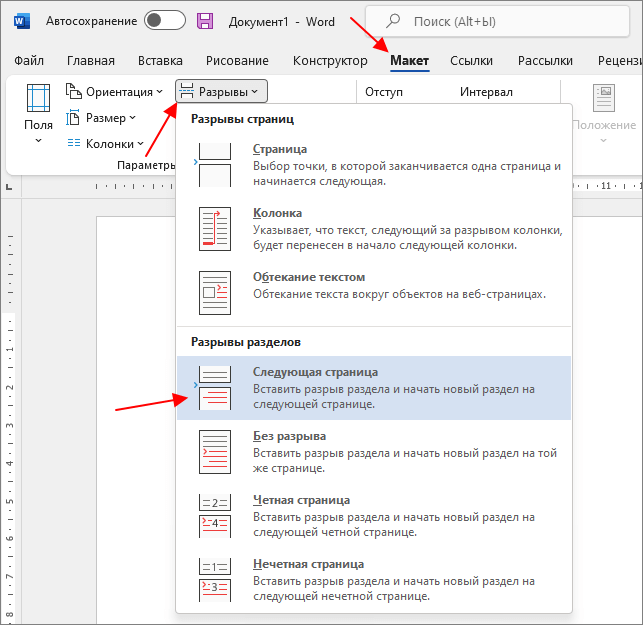
Если вы сделали все верно, то в самом конце второй страницы (после всего текста) у вас должен появится разрыв раздела.

Если разрыв раздела появился внутри текста или в начале следующей страницы, то его нужно удалить и установить повторно. Чтобы удалить разрыв раздела, нужно установить перед ним курсор и нажать на клавишу на клавиатуре.
Шаг № 3. Разделяем колонтитулы в разных разделах.
После установки разрыва раздела, в вашем документе Word образуется два раздела. Первый раздел – это первых две страницы, а второй – это все остальные. Для того чтобы можно было сделать нумерацию с 3 страницы, вам нужно разделить колонтитулы первого и второго раздела.
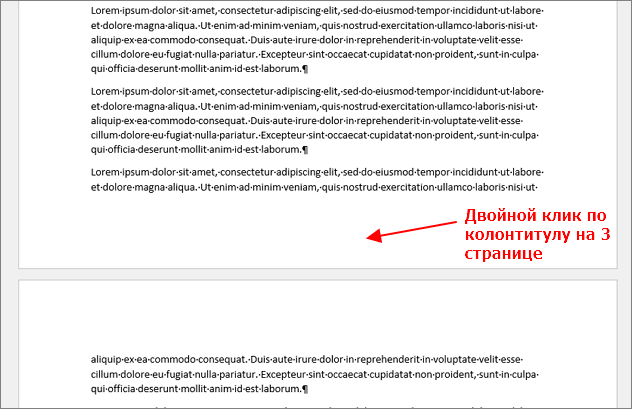
В результате такого двойного клика включится режим редактирования колонтитулов.
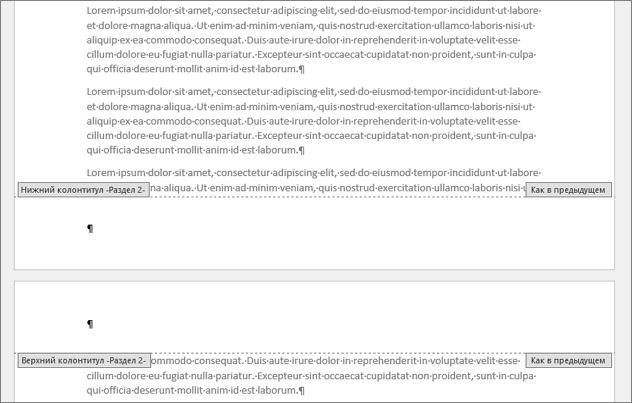
При этом в верхней части окна Word появится вкладка «» (или вкладка «» в старых версиях Word). Перейдите на эту вкладку и нажмите на кнопку «Как в предыдущем разделе», чтобы отключить данную функцию.
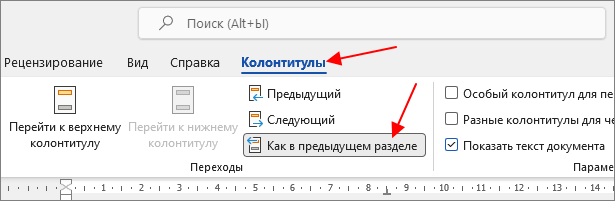
После отключения функции «Как в предыдущем разделе», нижние колонтитулы первого и второго раздела будут разделены и начнут обрабатываться отдельно, а значит теперь можно сделать отдельную нумерацию для первых двух и для всех остальных страниц начиная с третьей.
Шаг № 4. Создаем нумерацию страниц.
Теперь подготовка закончена и можно сделать нумерацию страниц с третьей страницы. Для этого перейдите на 3 страницу вашего документа Word и установите там курсор.
Дальше перейдите на вкладку «», нажмите на кнопку «» и выберите пункт «Формат номеров страниц».
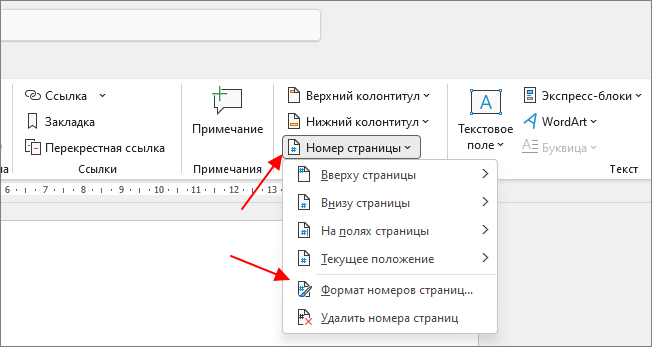
В результате появится небольшое окно с настройками нумерации. Здесь нужно переключится в режим «» и указать число, с которого должна начинаться нумерация страниц на третьей странице. Обычно выбирают число «». Если начать нумерацию с числа «», то третья страница документа будет пронумерована как первая, четвертная как вторая и т. д.
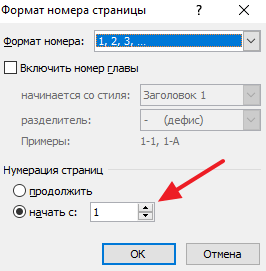
После того, как вы выбрали с какого числа должна начинаться нумерация, снова нажмите на кнопку «» и включите нумерацию.
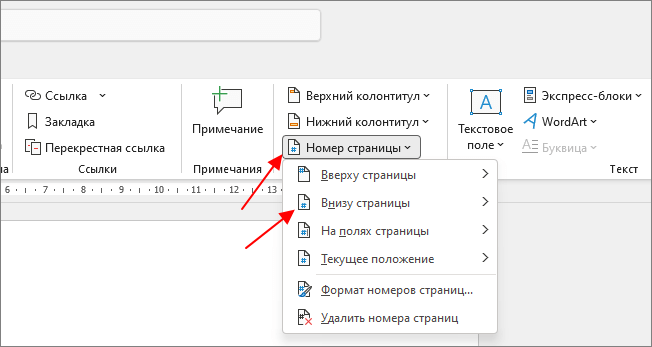
Нужно напомнить, что функция «Как в предыдущем разделе» работает отдельно для верхнего и нижнего колонтитула. Поэтому, если вы отключали ее для нижнего колонтитула, то и номер страницы нужно вставлять внизу страницы. Иначе нумерация получится сквозной, начиная с 1 страницы документа.
Дополнительно
Описанная выше инструкция позволяет начать нумерацию с любой страницы, с которой вам нужно. Это может быть 4, 5 или любая другая страница документа. Принцип нумерации будет аналогичным.
Например, для того чтобы начать нумерацию с 4 страницы, нужно установить разрыв раздела в конце 3 листа, открыть свойства колонтитула на 4 листе и отключить там функцию «Как в предыдущем разделе». После этого нужно перейти на 4 лист, настроить нумерацию с числа «» и вставить номер.
В результате нумерация начнется с 4 страницы и номера 1. Таким образом, меняя расположение разрыва раздела в документе можно сделать любую нумерацию.
Как пронумеровать страницы в Word?
Microsoft Word по праву называют самой популярной программой, которая позволяет работать с текстами. Среди пользователей она более известна, как Ворд. Большое количество функций, которые доступны в программе, позволяют выполнять различные задачи, связанные с набором, редактированием и форматированием текстового документа. Меню программы настолько простое, что даже новичок сможет работать с ней на интуитивном уровне. Работая с многостраничным документом, перед пользователем возникает задача – пронумеровать страницы. Но, не каждый знает, как это сделать, поэтому и пытается найти ответ на вопрос: «как пронумеровать страницы в Ворде»? Оказывается, что прежде чем сделать это, нужно разобраться с тем, какая версия программы установлена на вашем компьютере.

Как пронумеровать страницы в Ворде 2003
Несмотря на то, что регулярно выходят новые версии офиса от Microsoft Word, все же остается большое количество людей, которые продолжают пользоваться программой Ворд 2003. Рассмотрим, как пользователям этой версии проставить номера на страницах:
- Находим вкладку «Вставка», выбрав которую появится выпадающее меню, где следует выбрать «Номера страниц».
- Перед вами появится окно, в котором следует указать подходящие для вас параметры нумерации: положение и выравнивание.
- Здесь же есть возможность выбора формата номера (нумерация при помощи цифр или букв, выбор страницы, откуда должна быть проставлена нумерация).

Ворд 2007, 2010 и 2013
В программах версии 2007 и более поздних, разработчики проработали интерфейс, сделав его намного удобнее для пользователей. Здесь большое число функций, которые логично распределены в соответствующих вкладках. Поэтому, если нужно пронумеровать страницы в Ворде 2010 и других версиях, следует пользоваться такой инструкцией:
- Для начала откройте вкладку «Вставка».
- Найдите «Номер страницы». При нажатии мышкой на эту строку, у вас откроется меню, где можно выбрать в какой части страницы будут проставлены номера.
- В данном меню можно найти «Формат номеров страниц». Нажимая на эту строку, вы сможете выбрать необходимый вам номер страницы документа, откуда они начнут нумероваться. Чтобы это сделать, достаточно поставить маркер возле «Начать», что отображается внизу, а в окошке следует вписать цифру, для начала нумерации в вашем документе.

Нумерация без учета титульного листа
Иногда перед пользователями появляется проблема, когда им необходимо в документе, где есть титульный лист, нужно пронумеровать страницы в word без его учета. Как сделать так, чтобы нумерация страниц начиналась со второго листа и с двойки, так как первой страницей в данном случае будет титульный лист.
Чтобы сделать это, нужно выбрать вкладку «Разметка страниц». Здесь можно увидеть строку «Параметры страницы», рядом с которой есть серая кнопка с крестиком. После нажатия на нее, откроются «Параметры страницы». В этом окне поставьте птичку возле «Определять колонтитулы на первой страницы». Как только вы нажмете кнопку ОК, на первом листе сразу же исчезнет ее номер, а дальнейшая нумерация страниц останется без изменений.

- Как в ворде 2003 пронумеровать страницы начиная со второй
- Как не нумеровать титульный лист
- Как сделать в Ворде нумерацию страниц
Как проставить нумерацию в Microsoft Word 2003 года
Вообще особенности и правила проставления нумерации в Office Word практически ничем не отличаются от проставления нумерации в Word других версий, поэтому данный алгоритм допускается использовать в любой версии.
Для того, чтобы проставить нумерацию на листах документа, необходимо выполнить следующие действия:
- Открыть необходимый файл Word, который нужно пронумеровать.
- Перейти в этом документе во вкладку «Вставка».
- Найти раздел под названием «Колонтитул».
- Выбрать в этом разделе пункт «Номер страницы».
- Найти оптимальный вариант помещения размещения нумерации страниц (в зависимости от предпочтений пользователя, нумерация может находиться сверху или снизу, по середине или в любом уголке страницы.
После всех этих действий пользователя на всех страницах документа появится как нижний, так и верхний колонтитул, а в выбранном месте появится нумерация. Для того, чтобы спрятать колонтитулы, но оставить нумерацию, достаточно лишь нажать на крестик «Закрыть окно колонтитулов».
А для того, чтобы выровнять или увеличить шрифт нумерации страниц, можно использовать стандартные инструменты вкладки «Главная». Также можно зайти во вкладку «Вставки», выбрать там «Номер страницы» и переделать формат отображения – с арабских цифр на цифры римские.
Нумерация без титульного листа
Титульные листы тоже считаются, однако в ряде учебных заведений нумерация с «титульника» не начинается. Согласно стандартам, нумерация должна начинаться с пункта «Содержание» или же с пункта «Вступление».
Как же сделать нумерацию такой, чтобы на титульном листе не было нумерации, но она засчитывалась при формировании нумерации для других страниц. Сделать нужно следующее:
- Поставить номера для страниц стандартным способом.
- В документе выбрать вкладку Макет и перейти в меню параметров для макета.
- Выбрать «источники бумаги» и поставить курсор на «Различать колонтитулы первых страниц». После этого свои действия необходимо подтвердить.
На этом все – теперь в документе нумерация по факту будет начинаться с первой страницу, но отображение нумерации начнется со второй.
Как в Word начать нумерацию страниц со второй или последующих
Для того, чтобы сделать нумерацию со 2-ой или с любой другой страницы с полным игнорированием первых страниц, необходимо выполнить следующие пункты:
- Выбрать меню «Вставку» и перейти там на «Номер страницы».
- Выбрать «Формат номеров страниц».
- Выставить нумерацию «начиная с «0» или иного числа».
После того, как пользователь нажмет на кнопку «Ок», первая страница будет являться нулевой, поэтому не будет иметь своего номера. Или, другими словами, нумерация сдвинется на одну страницу.
Проставляем нумерацию страниц в ворд 2003-2016
Последнее обновление — 1 июня 2020 в 15:28
Официальные документы, занимающие больше, чем один лист, подвергаются обязательной нумерации во избежание путаницы. Рассмотрим в этой статье нумерацию документа в интерфейсе текстовых редакторов Word разных годов выпуска, а также разберем самые частые проблемы: случаи, когда нумерацию необходимо начать не с первой страницы, выборочно, или если необходимо выровнять номера в оглавлении.
- Нумерация в Word 2016, 2013, 2010, 2007
- Как пронумеровать страницы в Ворд без титульного листа?
- Как пронумеровать страницы, начиная со второй, третьей и т.д.?
- Как выровнять нумерацию?
Нумерация в Word 2016, 2013, 2010, 2007
Рассматриваем эти версии программы одновременно, поскольку они имеют одинаковое меню и во всех программах старше 2003 года нумерация выполняется по одинаковой схеме.
- В открытом документе необходимо перейти во вкладку «Вставка»
- Находим раздел «Колонтитулы», выбирает пункт «Номер страницы» и находим нужный вариант размещения номера — в верхнем или нижнем колонтитуле, с позицией слева, по центру и справа, на полях или на текущем положении
- В документе начнет отображаться верхний и нижний колонтитул и в выбранном месте — нумерация. Чтобы убрать отображение колонтитулов нужно выбрать «Закрыть окно колонтитулов». Все изображения, которые требуется увеличить — кликабельны.

Выровнять номер на странице можно обычным способом, через вкладку «Главная»
В последних версиях Word появился более удобный способ проставить номера страниц в документе через одноименный пункт. Смотрите ниже.

Чтобы изменить вид нумерации с арабской на римские цифры или латинские буквы, во вкладке «Вставка» , пункте «Номер страницы» необходимо открыть пункт «Формат номеров страниц».
Как проставить нумерацию в Word 2003?
Версия Ворд 2003 сегодня встречается достаточно редко, но поскольку она имеет отличающуюся от современных версий панель инструментов, то рассмотрим порядок проставления нумерации в для данной версии отдельно.
- Открываем нужный файл и в верхнем меню выбираем «Вставка» — «Номера страниц»
- Задаем место размещения номеров на листе (вверху или внизу, на полях или в текущем положении) и выравнивание (справа, слева или по центру)
- В разделе «Формат» можно выбрать вид нумерации (сменить арабские цифры на римские или на буквы)
- После нажатия на «Ок» документ будет пронумерован обычным образом.
Как пронумеровать страницы в Ворд без титульного листа?
Титульный лист всегда считается, но в большинстве учебных заведений номер на «титулке» недопустим. Номер на странице должен начинаться с «Вступления» или «Содержания». Рассмотрим, как сделать так, чтобы счет начинался с первой, а сами подписи цифр — со второй.
- Сначала проставляем номера на страницах обычным способом
- Далее в открытом документе выбираем вкладку «Макет», переходим к пункту «Параметры»
- Выбираем «Источники бумаги» и ставим курсор на «Различать колонтитулы первой страницы», подтверждаем
- После нажатия «Ок» в документе фактическая нумерация начинается с первой, а ее отображение — со второй.


Как пронумеровать страницы, начиная со второй, третьей и т
Для того, чтобы нумерация начиналась со второго листа с полным игнорированием титульного листа, выполняются следующие пункты ⇒
- В меню «Вставка» выбираем пункт «Номер страницы»
- В новом окне находим «Формат номеров страниц»
- Выставляем нумерацию «Начиная с 0 или любого другого нужного нам числа»

После нажатия на клавишу «Ок» в документе первая будет считаться нулевой и не иметь отображения номера. Фактически вторая будет обладать номером «1», третья — «2», то есть сдвиг по всему документу будет на одну единицу.

Нумерация с третьей, четвертой и так далее выполняется похожим образом. Проставление номеров с третьей обычно нужно, когда согласно требованиям учебного заведения или корпоративным правилам оформления документов, первый лист (титульный лист) и вторая (задание на курсовую работу, научную работу, диплом или реферат) не должны иметь цифры на листе, но должны быть учтены в общем числе. Самый простой способ это сделать — воспользоваться функцией разрыва. Для этого выполняются следующие операции ⇒
- Перед проставлением номеров с третьего и следующих листов необходимо пронумеровать документ по умолчанию — чтобы первый лист обозначался цифрой «1» и так далее
- На первом листе документа кликаем на последний отображаемый символ
- На вкладке «Макет» выбираем «Разрывы» — «Следующая страница»
- Аналогичные действия выполняем со вторым листом
- Если все сделано правильно — в конце первого и второго листа должны появиться линии, помеченные текстом «Разрыв страницы (со следующей)»
- Теперь на третьем листе отображается цифра «1». Если нужно, чтобы она имела обозначение «3», то во вкладке «Вставка» выбираем пункт «Номер страницы», переходим к пункту «Формат номера страницы» и выбираем значение «Начать с 3»
- На данный момент на первых двух листах все еще отображаются номера листов. Чтобы их убрать, находясь на первом листе во вкладке «Макет» нужно выбрать «Параметры страницы». В разделе «Источник бумаги» наводим курсор мышки на пункт «Различать колонтитулы первой страницы» и выбираем его
- Повторяем действия, описанные в предыдущем пункте, на каждом следующем листе до того, на котором она должна начинаться
- После нажатия на клавишу «Ок» в документе счет будет начинаться с третьей или любой последующей без отображения номера на первых двух, трех и т.д.
Как выровнять нумерацию?
Иногда нумерация в оглавлении документа «сползает» и выглядит неровной. Чтобы не регулировать ее добавлением точек вручную, нужно выполнить следующее ⇒
Текстовый редактор Ворд позволяет по разному пронумеровать наш документ, включая обычную нумерацию, начиная со второй, третьей или четвертой страницы (с учетом или игнорированием первой), которые несложно повторить, воспользовавшись инструкциями из данной статьи.
В предыдущей статье мы рассмотрели пример, как начать нумерацию со 2 страницы. В этой статье мы поднимем вопрос нумерации страниц в ворде с 3 страницы. Зачастую нумерация с 3 страницы используется для курсовых и дипломных работ, в требованиях к оформлению которых указано, что без нумерации должны быть первый (титульный) лист и содержание. Сделать это будет немного проблематичнее, чем нумерацию со второй страницы, но вы обязательно справитесь дочитав эту статью до конца. Ну, приступим к главному вопросу «как сделать нумерацию с 3 страницы».
Пусть у нас есть документ, в котором на первой странице находится титул, на втором содержание, на третьем начинается текст первого раздела. Наша задача начать нумерацию с 3 страницы.
Первым делом добавляем нумерацию страниц. Если вы не знаете, как это сделать, то я рекомендую вам обратиться к этой статье, в которой пошагово описано как сделать нумерацию, и вернуться к изучению данной статьи.
После того как все страницы пронумерованы.

Нумерация 3 страницы – Нумерация страниц
Нам необходимо вставить разрыв раздела, чтобы разделить документ на две части: с нумерацией страниц и без.

Нумерация 3 страницы – Вставка разрыва раздела

Нумерация 3 страницы – Нумерация страниц в двух разделах
Для того что бы отключить связь с предыдущим разделом, активируем режим работы с колонтитулами, двойным кликом в области колонтитула.

Нумерация 3 страницы – Активация режима работы с колонтитулами
Теперь переходим ко второму разделу с помощью кнопки «» в панели «».

Нумерация 3 страницы – Переход ко второму разделу
Фокус документа смещается ко второму разделу. Мы выбираем пункт «Как в предыдущем разделе» для отключения связи с предыдущим разделом. То есть он должен быть !

Нумерация 3 страницы – Отключение связи с предыдущим разделом
Находясь во втором разделе в панели «» выбираем «Номер страницы», пункт «Формат номеров страниц».
Нумерация 3 страницы – Открытие диалогового окна «Формат номеров страниц»
В диалоговом окне «Формат номера страницы» в разделе «Нумерация страниц» выбираем пункт «», вводим число 3 и нажимаем клавишу «».
Нумерация 3 страницы – Диалоговое окно «Формат номера страницы»

Нумерация 3 страницы – Изменение начала нумерации страниц в разделе
Последнее что осталось исправить, это убрать нумерацию с первых двух страниц. Для этого с помощью кнопки «» возвращаемся к первому разделу.

Нумерация 3 страницы – Переход к первому разделу

Нумерация 3 страницы – Удаление номеров страниц в первом разделе
Вот и все, наш документ принял нужный нам вид, нумерация с 3 страницы.

Нумерация 3 страницы – Нумерация с 3 страницы в ворде 2010
Теперь документ MS Word отвечает заявленным выше требованиям. Надеюсь, что вопрос как сделать нумерацию с 3 страницы был достаточно подробно раскрыт, у вас не возникнет проблем с нумерацией страниц в ворде.
В этой статье мы использовали Word 2010, однако, для Word 2007, Word 2013 и Word 2016 последовательность действий абсолютно аналогична.
В случае необходимости нумерации с 4-ой или 5-ой страницы, порядок действий аналогичен вышеописанным. А вот если нужно начать нумерацию со второй страницы, то процесс значительно проще и быстрее. С ним вы можете ознакомится в этой статье.
Как пронумеровать страницы в Word без титульного листа
При оформлении текстовых документов очень часто возникает необходимость пронумеровать страницы. Особенно часто этой функцией пользуются ученики и студенты, которым нужно нумеровать страницы докладов, рефератов, курсовых и дипломов.
Обычная нумерация страниц, как правило, не вызывает трудностей. Но, если нужно пронумеровать страницы без титульного листа, то многие пользователи сталкиваются с проблемой.
В данном материале мы расскажем о том, как пронумеровать страницы в текстовом редакторе Word без титульного листа. Материал будет актуален для всех современных версий Word, включая Word 2007, 2010, 2013 и 2016.
Добавляем номер на все страницы документа
Если вам нужно пронумеровать все страницы документа Word, но без титульного листа, то первое, что нужно сделать это просто добавить номер на все страницы. В Word 2007, 2010, 2013 и 2016 это делается очень просто. Нужно перейти на вкладку «» и нажать на кнопку «».

В результате появится меню с несколькими пунктами (вверху страницы, внизу страницы, на полях страницы). В данном меню выберите тот вариант размещения нумерации, который вам подходит.

После того, как вы пронумеровали все страницы документа Word, вам останется только убрать нумерацию с титульного листа. О том, как это делается, вы узнаете из следующих шагов.
Убираем нумерацию с титульного листа
Теперь, можно убрать номер страницы с титульного листа документа Word. Для этого нужно перейти на вкладку «» (или на вкладку «») и нажать там на кнопку «». Данная кнопка имеет небольшой размер и находится справа от надписи «».

Если не получается найти кнопку «», то просто кликните два раза по линейке документа.

Так или иначе, вы откроете окно «». В данном окне есть блок настроек, который называется «», а под ним две опции, «Колонтитулы четных и нечетных страниц» и «Колонтитулы первой страницы».
Для того чтобы пронумеровать страницы без титульного листа вам нужно установить отметку напротив опции «Колонтитулы первой страницы». На скриншоте внизу показано, где именно нужно поставить отметку.

Дальше нужно сохранить настройки нажатием на кнопку «».
В результате в вашем документе Word номер страницы не будет отображаться на титульном листе. Но, на втором листе документа, нумерация начнется с числа . Если такой вариант вам подходит, то на этом можно закончить. Если же вы хотите, чтобы на втором листе стоял номер , то выполните операции, описанные в следующем шаге.
Исправляем нумерацию страниц
Если вы хотите не только убрать номер с титульного листа, но и начать нумерацию страниц с числа , то вам нужно вернуться на вкладку «», снова нажать на кнопку «» и в появившемся меню выбрать пункт «Формат номеров страниц».

В результате перед вами появится окно «Формат номера страниц», в котором можно изменить настройки нумерации. Для того чтобы на втором листе документа Word стояло число 2 вам нужно включить опцию «» и ввести число «». Так как это показано на скриншоте внизу.

Дальше сохраняем настройки нажатием на кнопку «» и получаем необходимый результат. Теперь страницы документа Word пронумерованы без титульного листа. При этом на втором листе документа стоит номер .
Нумерация страниц в рамке или штампе
Не редко при оформлении дипломных и курсовых робот требуется использовать листы с рамками и штампами. При этом номера страниц нужно размещать в строго определенном месте этой рамки или штампа. Такую нумерацию также можно реализовать при помощи стандартных инструментов редактора Word.
Для этого установите курсор в том месте, где нужно разместить номер страницы, после чего откройте вкладку «» и нажмите на «». Дальше в открывшемся меню нужно выбрать вариант «». Таким образом вы разместите номер страницы именно в той точке документа, где был установлен курсор.

Данный способ нумерации также поддерживает все рассмотренные выше функции. Например, такие номера можно начать с любого порядкового номера и любой страницы.
Создатель сайта comp-security.net, автор более 2000 статей о ремонте компьютеров, работе с программами, настройке операционных систем.
Задайте вопрос в комментариях под статьей или на странице
«Задать вопрос»
и вы обязательно получите ответ.
В прошлой статье мы разобрали пример, как проставить нумерацию страниц в ворде. Но иногда требуется не отображать номер на первой странице, а начать нумерацию со 2 страницы. Это может быть титульный лист реферата, курсовой или дипломной работы. В этой статье мы рассмотрим нумерацию в ворде со 2 страницы.
Данная инструкция содержит скриншоты из Word 2010, тем не менее, она подойдет также пользователям Word 2007, Word 2013 и Word 2016.
Рассмотрим несколько вариантов нумерации страниц со 2 страницы.
Для этого два раза кликаем в области колонтитула, где находится наша нумерация страниц.

Нумерация страниц со 2 страницы – Как сделать нумерацию со 2 страницы
После этого активируется режим работы с колонтитулами.

Нумерация страниц со 2 страницы – Режим работы с колонтитулами
Теперь в группе «» необходимо поставить флаг для пункта «Особый колонтитул для первой страницы».

Нумерация страниц со 2 страницы – Особый колонтитул для первой страницы
Как видите номер страницы для первого листа отсутствует. Для выхода из режима колонтитулов дважды кликаем вне области колонтитула, или нажимаем кнопку «Закрыть окно колонтитулов» в разделе «Работа с колонтитулами».

Нумерация страниц со 2 страницы – Выход с режима работы с колонтитулами
Теперь нумерация страниц начинается со 2 страницы.

Нумерация страниц со 2 страницы – Нумерация страниц со второй страницы
В открывшемся диалоговом окне в группе «Нумерация страниц», в поле «начать с:» вводим число 0, и нажимаем клавишу «».
Нумерация страниц со 2 страницы – Диалоговое окно «Формат номеров страниц»

Нумерация страниц со 2 страницы – Нумерация страниц со второго листа
Теперь при создании документа с нумерацией страниц, вы знаете, как поставить нумерацию со 2 страницы. Если вам необходимо сделать нумерацию страниц с 3 страницы, то вы можете ознакомится с этой статьей. В ней описано, как пошагово создать нумерацию с 3 страницы.









Перейдите во вкладку «Вид» – «Несколько страниц», уменьшите масштаб через нажатие на CTRL+прокрутка колесом мыши. Вы увидите, что на первых листах отсутствует нумерация, поэтому содержимое можно смело возвращать на свои места после удаления разрыва. Для этого достаточно нажать несколько раз клавишу DELETE (при установленном курсоре на третьем листе) или BackSpace (если установить курсор перед первым словом следующей страницы).
Подробнее: Как в Microsoft Word убрать разрыв страницы

Еще статьи по данной теме
Правильная нумерация страниц позволит не запутаться в последовательности листов вашего документа при печати. Средства Word позволяют сделать различные типы пагинации, например, можно отразить не просто последовательность страниц, но и добавить имя автора, название документа и даже номер главы.

Как в Ворде расставить номера страниц
- Стандартная нумерация
- Настройка отдельных параметров
- Включение дополнительных элементов
- Визуальная настройка нумерации
- Заключение
Расставлять номера на страницах вручную – неблагодарная работа. При малейшем изменении страницы придется переделывать всю нумерацию заново. Поэтому наиболее простой способ настроить последовательную пагинацию – использовать автоматическую расстановку номеров страниц.
Для этого в ленточном меню надо:
Шаг 1. Выбрать пункт «Вставка».

Выбираем пункт «Вставка»
Шаг 2. Нажать на «Номер страницы» в разделе «Колонтитулы».

В разделе «Колонтитулы», нажимаем на «Номер страницы»
Шаг 3. В выпавшем меню выбрать нужный тип расстановки номеров и просто кликнуть на нем. В результате вы получите нумерацию по заданному шаблону в любом диапазоне на колонтитуле:
- вверху страницы;
- внизу;
- на полях;
- с текущего положения (там, где курсор ввода текста стоит в данным момент).
В выпавшем меню выбираем нужный тип расстановки номеров, кликаем на нем
На заметку! В каждом типе расстановки есть список подтипов, которые открываются при наведении курсора мышки на тип.

При выборе типа нумерации, в дополнительном списке выбираем подходящий подтип
По умолчанию вы сможете выводить номера страниц по центру колонтитула, в углах или же настроить особое отображение, например, в квадратике или в изображении закладки. Выбор шаблонов достаточно большой, так что для большинства пользователей этих функций хватит.
Настройка отдельных параметров
Но в некоторых случаях требуется специальный дизайн. Например, при сдаче научных работ на первой странице не должен отображаться номер. Чтобы задать особый колонтитул для титульной страницы, необходимо:
- Перейти в режим «Конструктор». Он включается автоматически сразу после простановки номеров.
При нажатии на номер страницы станет активным «Конструктор», переходим в негоНа заметку! Но если вы уже кликнули в другом месте в тексте, то режим пропадает из ленточного меню. Чтобы его вернуть, достаточно кликнуть два раза на номере страницы в колонтитуле. - В меню «Конструктор» поставьте галочку в соответствующем чекбоксе – и вы сможете вручную внести нужные данные на первую страницу или оставить ее пустой.
В разделе «Параметры» выбираем подходящий вариант нумерации
В некоторых ситуациях требуется продолжить нумерацию страниц с определенного значения. Например, когда первая часть статьи, книги или научной работы находится в другом документе.
Это действие также производится через меню «Конструктор». Необходимо:
- Нажать на пункт «Формат номеров» в выпадающем подменю «Номер страницы».
Нажимаем на пункт «Формат номеров» в выпадающем подменю «Номер страницы» - В появившейся вкладке нажать на чек-бокс «Начать с» и выбрать страницу, с которой вы продолжите пагинацию.
Нажимаем на чек-бокс «Начать с» и выбираем страницу или выставляем вручную - Нажать «ОК» и наблюдать за изменениями в нумерации. Нумерация продолжится, начиная с текущей страницы.
Вместо страницы под номером 1 появится цифра 5, т.е. которую мы указали в параметре
Таким способом вы можете создать сложную пагинацию, задав, например, в одном месте нумерацию с 10-й страницы, а в другом – с 50-й. Это бывает полезным при совместной подготовке одного документа, который необходимо распечатать на разных устройствах.
Разные колонтитулы для четных и нечетных страниц
В некоторых ситуациях требуется задать разный внешний вид нумерации для расположенных рядом страниц. По умолчанию встроен функционал зеркального отображения нумерации, когда цифры находятся на противоположных углах страницы или, напротив, рядом.
Но если нужен какой-нибудь изыск, например, чтобы на четных страницах нумерация была внизу, а на нечетных – вверху, можно применить соответствующий пункт в меню «Конструктор».

Для отображения нумерации четных страниц внизу, а на нечетных – вверху, отмечаем в конструкторе пункт «Разные колонтитулы для четных и нечетных страниц»
Настройка разных видов колонтитулов производится вручную. Помимо отображения нумерации, можно настроить показ различных дополнительных элементов, например, имени автора на четной странице и названия произведения – на нечетной.

Вручную к нумерации страниц можно добавить любые данные
Включение дополнительных элементов

В режиме «Конструктор» вручную добавляем нужную информацию, которая автоматически появится на всех страницах
Кроме того, в колонтитул можно включить дополнительные элементы, которые послужат источником дополнительной информации. Например: дата и время. Вы можете настроить их отображение в произвольном виде, в том числе подключить автообновление.

В иконке «Дата и время» выбираем подходящий параметр, для автоматического обновления ставим галочку на соответствующий пункт
Также можно подключить отображение информации о документе, добавив:
- имя автора или руководителя;
- наименование документа;
- путь к документу на вашем жестком диске;
- название организации, адрес, телефон, факс;
- ключевые слова и т.д.
Эта информация берется из свойств файла, естественно, если их предварительно задать.

Для добавления дополнительных функций переходим в режиме конструктор в раздел «Вставить» выбираем подходящий вариант
Вы можете даже использовать экспресс-поля с уже готовым дизайном, чтобы отображать основную информацию рядом с номером страницы.

В параметре «Экспресс-блоки» возможно выбрать параметры с уже готовым дизайном
Также можно добавить в колонтитул:
- гиперссылки;
- рисунки и иллюстрации;
- автоматический текст.

В разделе «Экспресс-блоки» Ворд 2013 возможно выбрать опцию «Автотекст»
Использование дополнительных элементов позволяет разнообразить внешний вид страницы и избежать ручного ввода одних и тех же данных.
Визуальная настройка нумерации
Настройки внешнего вида нумерации представлены по умолчанию: шрифт Calibri и кегль 11. Естественно, такие настройки могут не соответствовать корпоративному стилю или требованиям к оформлению научной работы. Из меню «Конструктор» настроить дизайн пагинации нельзя. Для этого нужно переключиться на вкладку «Главная» и произвести необходимые изменения во внешнем виде оттуда.

Чтобы отредактировать текст, переходим во вкладку «Главная»
Вы сможете изменить:
- позицию номера (справа, слева, по центру, с отступом);
- размер шрифта (кегль);
- сам шрифт;
- цвет букв;
- жирность / наклонность / подчеркивание и т.д.

С помощью панели инструментов редактируем свой текст
Словом, можно производить стандартные манипуляции, которые можно совершать с текстом. Также допускается применять экспресс-стили для автоматического форматирования.
Внимание! Нельзя закрывать меню «Конструктор» (нажимать на большую красную кнопку с крестиком) – в таком случае вас перенесет в тело документа, и колонтитул редактировать вы не сможете. Если это произошло, дважды кликните на номере страницы – вернетесь в нужное меню.

При случайном закрытии «Конструктора» колонтитулов, дважды кликаем мышкой по нумерации страниц и он снова появится
Таким образом, настроить нумерацию страниц в Word несложно. Вы можете воспользоваться как готовыми шаблонами, встроенными в стандартный пакет, так и расширенными, скачанными с сайта Microsoft. В то же время через меню «Конструктор» и «Главное» вы можете изменять содержимое колонтитула: настраивать точную пагинацию, менять дизайн навигации, добавлять необходимые элементы.
Видео — Как пронумеровать страницы в Word 2007, 2013




Теперь переходим ко второму разделу с помощью кнопки « Следующая запись » в панели « Переходы ».

Фокус документа смещается ко второму разделу. Мы выбираем пункт « Как в предыдущем разделе » для отключения связи с предыдущим разделом. То есть он должен быть неактивен !

Находясь во втором разделе в панели « Колонтитулы » выбираем «Номер страницы», пункт «Формат номеров страниц».
В диалоговом окне « Формат номера страницы » в разделе «Нумерация страниц» выбираем пункт « начать с: », вводим число 3 и нажимаем клавишу « ОК ».
Теперь в текущем (втором) разделе начало нумерации будет с 3 номера .

Последнее что осталось исправить, это убрать нумерацию с первых двух страниц. Для этого с помощью кнопки « Назад » возвращаемся к первому разделу.



В этой статье мы использовали Word 2010, однако, для Word 2007, Word 2013 и Word 2016 последовательность действий абсолютно аналогична.
Как пронумеровать страницы в Ворде с 3
Нумерация страниц может начинаться не с начала документа. Титульный лист и содержание реферата или курсовой не должны быть пронумерованы. Если нужно изменить фрагмент текста в уже готовой работе, необязательно повторно распечатывать её всю. Можете заменить новыми некоторые листы. Далее мы рассмотрим, как это сделать в Microsoft Word.

Сначала выберем расположение нумерации (вверху или внизу, слева, справа или по центру), а затем настроим её формат, укажем, с какого номера начать.
Перейдите в раздел «Вставка» — «Номер страницы» и выберите, где его разместить.

Нумерация начнется с 1, но это нам не подходит. Укажем программе начинать с 3. Для этого снова перейдите на вкладку «Вставка» — «Номер страницы». В раскрывающемся списке выберите формат.

В открывшемся окне укажите начать с 3 и нажмите «OK». Если вам нужна другая цифра, напишите её.

У первой будет номер 3, у второй — 4, у третьей — 5 и т.д.

Нумерация страниц с 3 листа
Разбейте документ на разделы, затем уберите между ними связь и настройте нумерацию.
Откройте лист, с которого нужно пронумеровать документ, и сделайте разрыв раздела. Для этого зайдите в меню «Разметка страницы» — «Разрывы» — «Следующая страница».
Затем дважды щелкните левой кнопкой мыши, в том месте, где поставить нумерацию (вверху или внизу). Откроется вкладка меню «Работа с колонтитулами» — «Конструктор». Нажмите по кнопке «Как в предыдущем разделе», чтобы убрать связь с предыдущим колонтитулом.

Верхний и нижний колонтитулы отвязываются отдельно. Если нумерация должна быть сверху — уберите связь с верхним, если снизу — с нижним колонтитулом предыдущего раздела.
Затем откройте меню «Вставка» — далее «Номер страницы» и установите нужный макет.
Снова откройте «Вставка» — «Номер страницы» и задайте формат.
Напишите номер с которого начать, в нашем случае это 3, и сохраните изменения нажав «ОК».
Как пронумеровать страницы в Ворде с 3 страницы?
Для нумерации документа в Ворде придумали массу способов. Некоторые из них кажутся сложными, поэтому воспользуйтесь методами ниже.
Нумеруем весь документ
Сначала сделайте нумерацию всего файла. Для этого перейдите во вкладку «Вставка», правее жмите «Номер страницы» и выбирайте вариант расположения и стиль цифр. Например, «Внизу страницы», «Простой номер 2».

Затем справа кликните на кнопку «Закрыть окно колонтитулов».

Нумеруем документ с 3 страницы
- Оставьте курсор в конце 1-ого листа.
- Нажмите раздел «Макет», «Разрывы» и «Следующая страница».
- Действуйте по тому же алгоритму и на 2-ом листе.
- В открывшемся окне под пунктом «Нумерация страниц» кликните «начать с 0» и «Ок».
- Те же действия сделайте на 2-ом листе.
- Теперь нумерация начинается с 3-ей страницы, а первые две обозначены нулевыми. Чтобы скрыть «0», щелкните по нему два раза. В открывшейся вкладке «Работа с колонтитулами» нажимайте «Особый колонтитул для первой страницы».
- Нажмите «Закрыть окно колонтитулов»
- Также сделайте на следующем листе.
Готово, нумерация в вашем документе начинается с третьего листа.
Если вы хотите пронумеровать файл с первой страницы, но показать цифры с третьей
Сначала пронумеруйте весь документ как показано в шаге 1. Затем:
- Оставьте курсор в конце 1-го листа.
- Перейдите в раздел «Макет», «Разрывы» и «Следующая страница».
- Действуйте по тому же алгоритму и на 2-ом листе.
- Установите курсор на первой странице документа. Затем перейдя во вкладку «Макет», нажмите маленькую кнопку справа от слов «Параметры страницы».
- В открывшемся окне выбирайте вкладку «Источник бумаги», кликните на пункт «Различать колонтитулы первой страницы» и «Ок». Это действие скроет нумерацию на первом листе
- Чтобы спрятать ее на втором листе, дважды щелкните по «2». В открывшейся вкладке «Работа с колонтитулами» нажимайте «Особый колонтитул для первой страницы».
В этой же ситуации можно поступить иначе, «закрасив» ненужные элементы. Чтобы скрыть нумерацию первых двух листов, на каждом из них выполните такие действия:
- Оставьте курсор на заголовке, во вкладке «Вставка» нажмите раздел «Фигуры» и используйте элемент «Прямоугольник».
- Стрелка мыши преобразовалась в крестик, наведите ее на пространство рядом с цифрой, которую нужно спрятать, нажмите левую кнопку и «закрашивайте» ее прямоугольником.
- Если необходимо, меняйте размер и цвет, используя «Заливку» и «Контур фигуры».
- Те же действия сделайте на второй странице.
Примечание: последний способ стоит использовать в самом конце редактирования документа, чтобы при изменениях он не «поплыл». Это существенный недостаток этого метода.
Нумерация страниц в ворде – это практически необходимый атрибут для каждого документа. Нумерация страниц используется при написании рефератов, курсовых и дипломных работ. Например, когда необходимо найти какую-то информацию в многостраничном документе в помощь приходят номера страниц. С помощью них можно легко запомнить расположение определенного текста, и вернуться к нему позже. А использование оглавления еще больше ускоряет этот процесс. В данной статье речь пойдет о нумерации страниц в ворде 2010. Мы поэтапно разберем как поставить нумерацию страниц в документе MS Word 2010, а также как удалить номера страниц.
Как сделать номера страниц
Сперва разберемся, где находится нумерация страниц в ворде 2010. Нумерация страниц находится в области колонтитулов, поэтому для того чтобы вставить номер страницы в ворде 2010, переходим во вкладку «», на панели «» выбираем пункт «Номер страницы».

Нумерация страниц в Word 2010 – Номер страницы

Нумерация страниц в Word 2010 – Вставка номеров страниц в правом верхнем углу
После этого в документе Word 2010 каждая страница автоматически будет пронумерована.

Нумерация страниц в Word 2010 – Номера страниц
Теперь мы можем изменить шрифт, размер, выравнивание или другие параметры форматирования наших номеров страниц. Для этого переходим во вкладку «», выделяем «единичку» и задаем соответствующие параметры. В данном случае я не хочу, чтобы номера страниц отличались от шрифта и размера основного текста, поэтому выбираю шрифт «Times New Roman», размер .

Нумерация страниц в Word 2010 – Форматирование номера страницы
Для возврата к редактированию основного текста документа дважды кликаем на рабочем пространстве, или нажимаем кнопку «Закрыть окно колонтитулов» в разделе «Работа с колонтитулами».

Нумерация страниц в Word 2010 – Выход из режима работы с колонтитулами
Вот и все! Все наши страницы пронумерованы.

Если вам необходимо изменить нумерацию страниц, то рекомендую обратится к следующим статьям:
Как убрать нумерацию страниц
Как сделать нумерацию страниц в ворде 2010 вы уже знаете, теперь рассмотрим простой пример, в котором разберем вопрос как убрать номера страниц.

Нумерация страниц в Word 2010 – Удалить номера страниц
Номера страниц в Word 2010 удалены. Все просто!

Нумерация страниц в Word 2010 – Номера страниц удалены
Как видите, нумерация страниц в Word 2010 это совершенно несложно. А наличие такой незначительной детали как номера страниц, существенно упрощают навигацию и поиск по документу MS Word 2010.





Нумерация страниц с 3 листа Word


Как видите, это несложно.

При написании научной работы рекомендуется начать ее оформление без титульного листа. «Лицо» реферата/курсовой/дипломной оформляется в одном документе, сам текст – в другом. Это связано с тем, что у научной работы стандартизированное оформление, которое не применимо к титульному листу.
Начать со второй страницы
Откройте документ в MS Word, перейдите во вкладку «Вставка» – «Номер страницы» – «Внизу страницы». Для серьезных работ (курсовая/дипломная работа) номера страниц располагаются внизу по центру, допускается расположение внизу справа. При оформлении школьных исследований возможно отклонение от стандарта, этот момент уточняют у педагога. В среднеспециальных и высших учебных заведениях строго придерживаются нормативов и требований.
Подробнее: Параметры страницы по ГОСТу в Word




Если же вы решили оформить работу целиком в одном документе, тогда воспользуйтесь командой в меню «Вставка» – «Нижний колонтитул»..
Подробнее: Как пронумеровать страницы в Microsoft Word



Далее повторите пункт 2 Способа 1 и пронумеруйте листы. После этого проверьте отсутствие чисел в нижнем колонтитуле на первой странице. Удостовериться в правильности нумерации можно также при создании автособираемого оглавления.

Для многих студентов и людей, занятых работой с текстами, часто встаёт вопрос о том, как пронумеровать страницы в ворде.
Часто в начале документа стоит нумерация страницы титульного листа, оглавления и прочие формальные страницы, где нумерация неуместна. В основном – это различные учебные и научные работы, где может потребоваться нумерация страницы в ворде со 2 страницы, а не титульного листа.
В статье будет пошагово рассказано, как пронумеровать страницы в ворде без титульного листа.
