- Как сделать телевизор из компьютера (обоснование выбора)
- Введение
- 1. Выбор способа получения телевизионного сигнала.
- 2. Выбор способа дистанционного управления
- Tv box своими руками или медиацентр из старого нетбука — часть 3 [заключительная]
- Блок питания
- Как собрать медиа пк
- Камрад, рассмотри датагорские рекомендации
- Лирическое отступление или про подключение компьютера к телевизору…
- Материалы
- Программная реализация
- Радиатор и вентилятор
- Результаты тестирования
- Система охлаждения
- Как сделать телевизор из компьютера (итог)
- Заключение
Как сделать телевизор из компьютера (обоснование выбора)
По некоторым причинам, начну со второго пункта.
Введение
После некоторого времени размышления, данную проблему разделил на 2 части:
Ниже я сначала опишу результат, затем — обоснование того или иного решения (возможно, кто-то может читать данную статью при других исходных данных — тогда ему может быть интересен небольшой обзор решений).
1. Выбор способа получения телевизионного сигнала.
Раз уж решили, что получать телевизионный сигнал будет компьютер (поэтому я начал с п. 3.2), то и рассматривать будем только эту ветку. В конце этого раздела я кратко коснусь темы получения сигнала на смартфон.
Какие варианты я рассмотрел:
2. Выбор способа дистанционного управления
По результатам размышлений и поисков в интернете, нашел 2 способа дистанционно управлять компьютером через смартфон. Вот краткий обзор с описанием достоинств и недостатков (по моему опыту):
| Название способа | Достоинства | Недостатки |
|---|---|---|
| Со смартфона (управление [выбор каналов, управление громкостью и т.д.] выполняется со смартфона, после чего изображение «перекидывается» на компьютер). Примеры программ: MyMobile, MirrorOp, WiFi Display | Простота управления — смартфон находится в руках, значит, не требуется приглядываться, пытаясь рассмотреть мелкие элементы интерфейса |
|
| Удаленный доступ на компьютер со смартфона (программа с источником сигнала запускается на компьютере, к которому через смартфон мы получаем удаленный доступ; устанавливаем канал и пр. — и возвращаем управление компьютеру) Примеры программ: Microsoft RD Client, TeamViewer, 2X RDP, RDP Remote Desktop, Remote Control Collection | Удобство управления — на смартфоне видим тоже самое, что на рабочем столе компьютера | Некоторые программы грешат тем, что большое разрешение компьютера сжимается до маленького разрешения смартфона (или же масштаб будет 1:1, но тогда на смартфон будет помещаться очень малая часть дисплея компьютера) |
Я остановился на втором варианте (даже если root не пугает, то уж в высочайшей мощности смартфона я усомнился). Краткий обзор программ, относящихся к этому варианту (
буду сразу писать недостатки
— выбор большой, найти идеально подходящую программу сложности не составило):
Tv box своими руками или медиацентр из старого нетбука — часть 3 [заключительная]
Прошло уже довольно много времени, но все же после очередного заезда в сервис по работе с подвеской, всплыли интересные моменты в работе, которую выполняла контора под названием команда а.. Почему так поздно пишу отзыв, ответ прост, многое выявил при приемке, которая затянулась на 2 дня! А в течение двухлетнего периода до сих пор нахожу все новое и новое!!! Ну не могу я молчать, я не понимаю, как можно так отвратительно выполнять свою работу?! Нужно, наверное, ненавидеть ее.
Начну сначала по фактам косяков..
1. Сломан разъем управления АКПП и залит антифризом — ответ — «это болезнь всех Митсубиси и ниссанов»
2. Повреждена новая ступица задняя путем просверливания магнитной полосы сверлом, внимание!!! Для того чтобы почистить отверстие под датчик АБС. Выявление косяка заняло весь рабочий день!!! Выявил я сам под машиной! Мне же больше всех нужно, видимо. Заменили ступицу на б/у..
3. Отдали машину с не закреплённой пластиной поддержки кардана! Вернулся в сервис с грохотом провисшего кардана, который чудом не выпал совсем.
4. Не правильно собрали экраны выпускных коллекторов, согнули крепления, результат- вибрация и дребезг ведра! На замечание реакция — они у вас сгнили, там держаться нечему. Собрал как должно быть, следы гнили не нашел, искал..
5. Без моего ведома, без согласования, сами приняли решение и за 5тр сварили кронштейн двс, который на разборке стоит 2тр.
6. При установке АКПП повредили новый сальник вала, позвонили и обвинили в том, что акпп плохая, туда уже лазили, поэтому лужа.. взяли новый сальник опять сняли акпп поставили и коробка стала хорошая. А время при этом идёт..
7. Очень много проводов и разъемов не на своих местах, положены на от…сь.
8. Ну и собственно, почему я решил написать все же отзыв, так сказать, добило меня:
Перепутаны рычаги подвески левая и правая стороны, линки стабов из-за этого не в своем положении, сайлентблоки стоят не в своем положении. Развал сделать нормально было нереально.
Все выполненные работы проводили разные люди, после приключений с карданом была просьба руководству проверить все ещё раз, проверили..
Вот и делайте выводы.
По покрасочным работам вопросов нет, за что Виталию большой респект.
А вот ответ руководства:
Ничего себе, эхо из 2022 года.
Блин, Павел, нет таких цензурных слов, чтобы они выразили всю глубину чувства вины, которую мы до сих пор перед тобой испытываем, я вообще не понимаю, как ты решился привести нам машину на покраску после всей этой долбаной истории с аутлэндером. И, как обычно, косячат механики, отдувается руководство.
Но по порядку: машиной занимались два человека — первым был господин Кирилл, который был недавно нанятым механиком на испытательном сроке, и перебирал там всю ходовую и снимал АКПП для замены заднего сальника коленвала, то есть приложил свои кривые ручонки везде, где только можно, и начудил там, мама не горюй. Кирилл после этого случая был оставлен на работе «до следующего косяка», который долго не заставил себя ждать, и успешно уволен через неделю после этих событий, когда мы поняли, что он из себя представляет как механик. Кроме твоей машины аукнулись ещё несколько автомобилей, где он накосячил. По итогу, мы в течение полугода разгребали за ним косяки, которые он успел натворить за две недели работы. История 2022 года, а сейчас вот 2021, а вылезает отзыв с одной звездой за то, что он ещё и левые с правыми рычаги подвески умудрился перепутать. Человек-легенда в нашем сервисе. Чтоб ему икалось.
АКПП на контрактную менял уже Рома. Рома работает до сих пор, и показывает себя ответственным специалистом, на него жаловаться не могу, мы и клиенты его работой довольны.
Теперь по пунктам.
1. Это, насколько помню, было после снятия АКПП Кириллом. Загнул пин в разъеме, не заметил, еще и фишку от антифриза не продул. Или это при замене на контракт? Честно, не помню, а в заказ-нарядах эти пляски не отображены, а Рома у меня такой ерундой не страдал никогда.
2. Кирилл. Засунул сверло в отверстие датчика АБС, а потом сутки строил из себя дурака, и делал вид, что ищет причину неисправности. Когда его наконец заставили снять ступицу, и увидели поврежденный магнитный диск АБС, на него наорали, хотя он так и не признался, что это он, и он так и бухтел, оплачивая ступицу с авторазбора.
3. Кирилл… После того, как машина трое суток не могла выехать из сервиса из-за того, что он устранял свои косяки, а когда устранил, машина доехала до ворот, и у неё отвалилось крепление кардана… Я был готов засунуть этот кардан ему в задницу в этот момент…
4. Обычно, вопрос клиента, как этот, про дребезг, задаётся мной механику, а клиенту мной же озвучивается ответ, который даёт механик. В этот раз механиком был Кирилл, у которого не хватило мозгов собрать всё так, как было, и также не хватило мозгов понять, что он не так сделал. Мне же на тот момент не хватило мозгов понять, что Кириллу верить на слово ну никак нельзя. Надо было загнать машину и проверить за ним работу, но это сделано не было. Имеем, что имеем.
5. По заказ-наряду ремонт кронштейна стоил 2800р. Я быстро его тогда не нашел по разборкам, решили, что проще починить. Не согласовали, каюсь, но аргон был под боком, а по разборкам ездить надо.
6. Опять же, дело давнее, не помню, кто там, что, и с чьих слов говорил про причину течи, но закосячить сальник при установке — не такая редкость в нашей работе. Возможно, увидели течь, но сначала не поняли, что это сальник, а на коробке присутствовал не заводской герметик, поэтому так и сказали. Но за свой счёт коробку сняли повторно, причину выявили, косяк признали, заменили сальник, сделали скидку 1000р за неудобства. Потерянное время — да, плохо, но так случается. Не вижу в этой ситуации чего-то ужасного, кроме, разве что, того, что один из примерно 30 текущих после замены сальников пришёлся как раз на твою многострадальную машину.
7. Не видел, не могу комментировать, возможно эхо того же Кирилла, который разбирал пол-машины.
8. Кирюша, Кирюша. После отпавшего кардана я его заставил при мне протягивать все болты ходовой части и крепления двигателя и АКПП. Но как нам заметить, что рычаги перепутаны местами? Как вообще можно подумать, что он стороны перепутает? Не представляю. Также не представляю, как их вообще перепутать нормальному механику. Но нормальный механик — это не про Кирилла.
Что сказать в завершение — я ждал эту 1 звезу еще в 2022, и был уверен, что мы тебя больше здесь не увидим. Уровень нашего с директором ох*евания от происходящего при том ремонте сложно переоценить, но знать, что этот человек, которого при том наняли по рекомендации, окажется настолько «талантливым» механиком, заранее мы не могли, а когда узнали, было уже поздно.
Не знаю, что бы я сам сделал, если бы при мне с моей машиной вытворяли такое, тогда мне казалось, что ты наш сервис просто сожжёшь. А ты не только достаточно спокойно для уровня происходящей дичи реагировал на ситуацию, а ещё и приезжал после этого на несколько крупных ремонтов, включая кузовной.
Спасибо тебе, в любом случае, за отзыв, за терпение и за то, что не убил нас тогда молотком.
Блок питания
Хотя, предыдущий вариант блока питания в новых условиях охлаждения работал идеально, и успешно прошел многомесячные загрузочные тесты, я решил прислушаться к мнению своих оппонентов на Хабре и изменил схемотехнику, увеличив его номинальную долговременную мощность до 150W. Да и дизайн PCB стал намного симпатичнее. Также, все элементы были перенесены на верхнюю часть платы.
На некоторых материнских платах старых ревизий, пустует место для подключения внутреннего блока питания (разъем Molex 5566-02A):
В данном случае, этот разъем (который входит в комплект) можно припаять самостоятельно, или использовать внешний блок питания напряжением 19v, с рекомендуемой мощностью не менее 120W.
И еще одна мелочь… Разъем сети переменного тока IEC 60320 C8 я решил встроить в нижнюю крышку, а не использовать отдельное стандартное решение. Это позволило уменьшить размеры нижней крышки и сохранить основные пропорции корпуса. Также, это добавило монолитности и целостности всей конструкции:
Как собрать медиа пк
1
Заземлитесь. Статический разряд может иметь разрушительные последствия для компьютерных компонентов. Перед тем, как прикасаться к компонентам вашего ПК, проверьте свое заземление. Если у вас есть антистатический браслет, подключите его контакт к открытому металлу корпуса. Не собирайте ПК на ковре, и если вы делаете это стоя — снимите носки. Не одевайте синтетическую одежду на время сборки.
2
Чтобы установить материнскую плату, подготовьте корпус. Положите корпус на вашу рабочую поверхность и откройте его. Установите в корпус панель разъемов материнской платы. Эта панель с отверстиями для всех разъемов разная у каждой материнской платы.
- Установите держатели материнской платы. В корпусе будет несколько винтовых отверстий для держателей материнской платы. Ввинтите их в отверстия, которые соответствуют вашей материнской плате. Держатели материнской платы вкручиваются в отверстия, а выше есть еще одна резьба для крепления материнской платы.
- Установите материнскую плату на держатели. Аккуратно вставьте материнскую плату в панель разъемов. Прикрутите ее винтами к держателям, начиная от панели разъемов.
- Установите процессор. Осторожно извлеките из упаковки процессор и сопоставьте треугольник гнезда процессора с треугольником, который нанесен на процессор.
- Не трогайте руками контактные выводы процессора и не применяйте силу при установке процессора в разъем.
- Как только процессор будет вставлен, закройте удерживающий рычаг.
- Установка вентилятора процессора. Если вы приобрели процессор в розницу, возможно, у него уже будет охлаждающий вентилятор и нанесенная термопаста. В противном случае, перед установкой вентилятора вам нужно будет нанести слой термопасты на процессор самому.
3
Установка ОЗУ. Совместите вырез на планке ОЗУ с ключом в слоте материнской платы. Аккуратно нажмите на среднюю часть планки до щелчка. Убедитесь, что оба удерживающих фиксатора встали на место с обеих сторон и надежно удерживают планку ОЗУ.
4
Установка жесткого диска и оптического привода. В зависимости от типа корпуса, для установки могут потребоваться крепления. Убедитесь, что оптический привод находится на одном уровне с передней частью корпуса. В некоторых случаях к передней части оптического привода крепится дополнительная крышка.
5
Установка видеокарты (при необходимости). Если вы решили установить видеокарту в ваш HTPC, сделайте это сейчас. Найдите разъем PCI-E на материнской плате. Он будет другого цвета и короче других разъемов. Аккуратно установите видеокарту в разъем и нажмите до щелчка. Задняя панель должна выровняться с отверстием в задней части корпуса.
6
Установка вентиляторов. На большинстве вентиляторов есть указатели направления потока воздуха. Вам нужно, чтобы один вентилятор втягивал воздух, а противоположный вытягивал его из корпуса. Это оптимальный вариант охлаждения ваших компонентов с использованием свежего прохладного воздуха.
7
Подключите материнскую плату. Перед подключением компонентов соедините разъемы корпуса с материнской платой. Это означает подключение выводов кнопки включения, светодиодных индикаторов питания, каких-либо USB и аудио портов корпуса, вентиляторов и т. д. На большинстве материнских плат эти разъемы обозначены, но возможно, вам понадобится руководство пользователя вашей материнской платы.
8
Установите блок питания. Установите блок питания в нишу и закрепите винтами. Подключите соответствующие разъемы питания к компонентам ПК. Удостоверьтесь, что все установленные компоненты, включая материнскую плату, подключены правильно. Если у вас модульный блок питания, подключите только те кабели, которые будете использовать. В противном случае, спрячьте ненужные кабели.
9
Подключение компонентов. Подключите жесткий диск и оптический привод к материнской плате с помощью SATA кабелей. Спрячьте лишнюю длину кабелей и проверьте, что ничего не мешает работе вентиляторов.
10
Закройте корпус. Хорошо продуманный корпус улучшает внутренний воздушный поток. Убедитесь, что корпус плотно закрыт и избегайте работы ПК с открытым корпусом.
11
Подключите HTPC к телевизору. Используя кабель HDMI или кабель DVI с переходником SPDIF, подключите HTPC к телевизору. Следите за тем, чтобы при использовании HTPC на телевизоре был выбран правильный вход.
Камрад, рассмотри датагорские рекомендации
Итак, надо выбрать на каком оборудовании будем смотреть и слушать… Первая мысль, что приходит в голову — конечно же на компьютере! Ну если с музыкой более менее всё понятно — подключить колонки или наушники и вперед, то что делать с видео? Смотреть на компьютерном мониторе?
А если хочется на большом экране? Не так много среди нас обладателей больших мониторов… По-хорошему, нужен отдельный системный блок, подключённый к телевизору и усилителю с акустикой (но с подключением к телевизору не всё так просто — более подробно в «лирическом отступлении»).
Другой вариант — вместо компьютера купить медиаплеер. Их в последнее время развелось достаточное количество с богатым функционалом. Есть даже почти компьютеры с возможностью работы по сети, с интернетом… Медиаплеер как правило имеет множество различных разъёмов и его просто подключить к любому телевизору.
Ещё проще — многие новые модели телевизоров могут воспроизводить файлы с флешек и внешних жестких дисков. Но и телевизоры, и медиаплееры абсолютно все форматы проиграть не смогут, всё равно их надо апдейтить, и функционала не всегда хватает, и…И вообще — маленькая коробочка медиаплеера или торчащая флешка сбоку у телевизора — как-то всё не солидно, что ли. Я консервант.
Итак, решение было принято, буду делать компьютер!И я отправился на поиски корпуса. Много различных обзоров HTPC корпусов есть в интернете, много красивых, строгих и правильных корпусов есть в этом мире… Если вы поищете в интернете или придете в ближайший магазин и поинтересуетесь ценами корпусов для HTPC, то, думаю, удивитесь их «дешёвыми» ценами.
Небольшой корпус для mATX с блоком питания 270вт стоит около 3000 рублей, что в 2-3 раза дороже, чем обычный MidiTower с блоком питания 350 Вт. Но это еще недорого, «обычно» цены начинаются с 5-6 тысяч. Платить за корпус такие деньги не хотелось… Но самое главное, очень тяжело найти корпус с глубиной менее 340мм, а если и можно найти, то цена однозначно не устроит: SilverStone GD02B-MT ок. 16.000 руб!
Бюджетное решение нашлось — за 1000 рублей через интернет я купил старый (даже рабочий) CD проигрыватель AKAI CD-37…
Лирическое отступление или про подключение компьютера к телевизору…
Предупреждение!
Подключайте и отключайте кабель предварительно отключив телевизор и компьютер из розетки!!! Между корпусами телевизора и компьютера может быть опасное напряжение! Можете померить тестером …Это специфика незаземлённых импульсных источников питания, да еще на «земле» кабеля коллективной антенны неизвестно что …
Начнем от печки. Есть телевизор с обычным видеовходом — так называемые «колокольчики», которыми мы все подключали раньше «видики» и потом DVD-проигрыватели. Если на видеокарте компьютера был видеовыход TV-out, то можно было подключить телевизор и вроде бы всё хорошо. По крайней мере для просотра DVD и DVD-Rip`ов.
НО! Производители видеокарт и программисты не сделали этот выход правильным. Почему? Да потому, что видео сигнал для телевизора стандарта PAL должен иметь 625 строк в кадре, из которых 576 информационные, которые собственно и содержат изображение. И скорость кадров — 25 в секунду (вернее 50 полей в секунду, но это в данном случае не так важно).
Поскольку отношение сторон телевизора было 4:3, то не трудно сосчитать, то размер экрана в «пикселях» обычного телевизора 768х576! Стало быть, для того, чтобы получить ХОРОШЕЕ изображение, надо в компьютере выставить такое-же разрешение экрана. А нету такого!
Есть 640х480, 800х600, 1024х768 и т.д. И видеовход работает только в этих трех разрешениях, масштабируя их до 768х576! (даже если вы принудительно установите разрешение рабочего стола в 768х576 точек — некоторые версии драйверов это позволяют, TV-out не будет в нём работать, проверял сам на различных видеокартах).
В результате, изображение на экране можно назвать удовлетворительным только при просмотре видео и в некоторых играх, читать текст не получится. Почему так сделано, я не понимаю, может кто объяснит? Ведь можно было выводить не весь десктоп, а его часть, например, или активное окно…
Не иначе, как защита от копирования, а то ведь ужас(!), можно защищенный DVD на видеомагнитофон записать… Кстати, обычные DV PAL камеры снимают в разрешении 720х576 или 704х576, и для DVD PAL диска максимальное разрешение тоже 720х576 (да, пиксель у них не квадратный, вот так… обычному телевизору всё равно — у него аналоговый кинескоп, нарисует черточку вместо точки и все будет красиво. А вот на ЖК телевизорах обязательно будут артефакты от масштабирования).
Но вот появились ЖК телевизоры с входом для компьютера. И компьютеры появились с выходом HDMI… (только вот никогда не появятся DVD и BlueRay рекордеры с ВХОДОМ HDMI , типа защита от копирования) И если вы обладатель Full HD телевизором с HDMI надо просто соединить кабелем компьютер и телевизор, в разрешении видеокарты указать 1920х1080 (стандарт 1080i) или 1280х720 (стандарт 720p) и радоваться хорошей картинкой.
Но если вы решили подключить телевизор через разъем VGA или DVI, то тут могут возникнуть неожиданности, особенно с недорогими телевизорами стандарта HD Ready. Дело в том, что большинство ЖК-телевизоров этого стандарта имеют матрицу 1366х768, отношение сторон 16:9. (Попробуйте разделить 1366 на 16… или 768 на 9… Понравилось?
Почему не сделали стандарт 720p 1280х720? Ну был бы пиксель чуть побольше и что? Нееет, надо придумать что-то нестандартное.) Так, для вывода изображение «пиксель в пиксель» надо на компьютере выставить такое же разрешение — 1366х768. НО! Многие телевизоры не поддерживают разрешение больше чем 1024х768.
Так или иначе, перед покупкой почитайте характеристики и отзывы о конкретной модели в интернете, а ещё лучше взять ноутбук и придти в магазин проверить, как это будет выглядеть.
Материалы
В предыдущем дизайне был использован алюминий. С эстетической точки зрения, это идеальный материал. С точки зрения производства — обработка алюминия связана с высокими затратами как материальными, так и временными. В нашем случае есть еще одна неприятная особенность.
В связи с этим, материалом корпуса был выбран поликарбонат. Он обладает необходимой прочностью, прекрасным внешним видом, теплостойкостью, а так же свойством нераспространения тепла. В данном случае это как раз то, что нужно. Помимо этого появилась возможность изготовления деталей любого цвета и применения приятной финишной обработки.
В нашем случае, к деталям применена матовая финишная обработка — Satin Finish. Текстурная обработка форм — грейд А, как внутри деталей, так и снаружи. Верхняя крышка имеет зеркальную внешнюю полировку и ультрафиолетовое покрытие для защиты от мелких царапин и легкой очистки.
Дополнительно, хотелось бы добавить, что в корпусе отсутствуют внешние крепежные элементы, склейки, защелки, клепки и шурупы. Точность изготовления деталей корпуса в местах креплений — 0.07мм (для точного позиционирования крепежных элементов). Все внутренние винты одного размера (для удобства сборки), и имеют ответные латунные гайки, внедренные в пластиковые детали:
Программная реализация
Установленная на ноутбуке операционная система — Windows 8.1 with WMC, что наводит на мысли использовать в качестве оболочки Windows Media Center, но WMC не всеяден; также показался перегруженным интерфейс. Долго не думая, выбрал
, поскольку название на слуху и до этого пробовал его устанавливать, но тогда не придумал, как можно задействовать медиацентр.
XBMC распространятся бесплатно, имеет открытый исходный код, кроссплатформенный.
Производим установку XBMC. После установки сразу поддерживается пульт ДУ, но запуск производится на основном экране ноутбука. Стандартный язык интерфейса — английский. Делаем первичную настройку.
Для смены языка переходим:
System > Appearance > International > Language
Для вывода на второй монитор:
Система > Система > Вывод видео > Режим дисплея > выбрать Полный экран #2
Сразу становятся видны недостатки стандартного управления пультом ДУ:
- Если окно XBMC не в фокусе, то управление XBMC невозможно;
- Если окно XBMC не в фокусе, управление передается в Windows;
- Нельзя запустить XBMC с пульта;
- Недостаточная настройка управления, например, нельзя вызвать контекстное меню;
- Невозможна самостоятельная настройка кнопок пульта для вызова события в плеере.
Также, необходимо решение, как можно управлять включением/выключением монитора с пульта ДУ, с одновременным включением XBMC.
Точкой отправки на поиски послужила статья «Как из домашнего компьютера сделать «два в одном» – домашний кинотеатр персональный компьютер», в которой используется MediaPortal, который содержит стандартную настройку Require focus. Для решения проблемы переноса управления на Windows автор вручную правил реестр.
В процессе было найдено, как можно без сторонних программ назначить запуск приложения на зелёную кнопку пульта со значком Windows. Суть заключается в том, что мы настраиваем быстрый запуск программы на какое-либо сочетание клавиш, а на зеленую кнопку добавляем код данного сочетания клавиш.
Ещё поиски привели на две статьи, как можно полностью (без моргающего диода) отключать монитор программными методами. Статьи на Хабре, для разных ОС:
- Для Linux;
- Для Windows;
Данный метод совместим не со всеми мониторами. В моём случае он тоже не сработал.
В результате, включение/выключение монитора удалось организовать стандартными средствами Windows. Достаточно переключать режимы работы двух дисплеев «Расширенный» и «Только экран компьютера». Для переключения через командную строку используется утилита DisplaySwitch.exe, с ключами запуска /extend или /internal, для режимов «Расширенный» и «Только экран компьютера», соответственно.
%windir%System32DisplaySwitch.exe /extend
%windir%System32DisplaySwitch.exe /internal
На данном этапе до сих пор непонятно, как можно:
В интернете для настройки управления компьютера с пульта ДУ наиболее часто предлагались программы
. После установки IR Server Suite, оказалось, что он слишком перегружен, поэтому я выбрал EventGhost, из-за его простоты. У EventGhost закончилась поддержка ещё на Windows Vista, но он прекрасно заработал и на Windows 8.1. Главное, запускать эту программу только от имени администратора, поскольку приложение обновлялось последний раз ещё в 2009 году, то автоматический запуск от имени администратора в ней не предусмотрен. Пройдёмся по настройке для управления XBMC.
Главное окно EventGhost:
Для создания нового метода работы необходимо создать новую конфигурацию:
File > New
Добавим плагин для поддержки MCE Remote:
Configuration > Add Plugin… > из папки Remote Receiver выберем Microsoft MCE Remote
Ещё там есть версия Vista/Win7, которая запускает данный плагин в виде службы Windows, но с ней у меня не заладилось.
В настройках плагина отмечаем галочку
Disable HID service for this remote (recommended)
, которая из
HKEY_LOCAL_MACHINESYSTEMCurrentControlSetServicesHidIrRemotes745a17a0-74d3-11d0-b6fe-00a0c90f57da
удаляет ключи
CodeSetNumX
, где
X
— целое число.
Конфигурацию необходимо сохранить:
File > Save
Созданная конфигурация будет использоваться, пока не указать другую.
Для применения изменений в реестре перезагружаем компьютер. Пульт для управления Windows теперь не работает.
Из интересного осталось, что компьютер можно разбудить из спящего режима кнопкой Вкл/Выкл на пульте. В теории, можно реализовать включение компьютера с пульта ДУ. Google: Включение компьютера с пульта ДУ.
Запускаем EventGhost от имени администратора. Добавим плагин для управления XBMC.
Configuration > Add Plugin… > из папки Program Control выберем XBMC2
Из настроек плагина, видно, что, перехватывая сигнал с кнопок пульта, EventGhost отправляет команду в XBMC. Поэтому, зайдём в настройки XBMC.
Система > Настройки > Службы > Удаленное управление > ставим точку на пункте Разрешить программам на этой системе управлять XBMC
Далее, заканчиваем настройку плагина XBCM2 и у нас, в окне EventGhost, создается папка с одноименным плагину названием. В папке и подпапках перечислены команды управления, которые могут передаваться в XBMC. Я настраивал папку
/XBMC2/Buttons/Remote/
. В ней содержатся макросы для кнопок, которые могут быть на пульте. Для назначения кнопки пульта ДУ на выполнение макроса нужно событие

перетащить на макрос

. Событие

перетаскивается из лога программы, а появляется оно в логе после нажатия на кнопку пульта ДУ, или, даже, когда что-то происходит в системе. Таким образом, щёлкаем кнопки и назначаем их на нужное событие.
Осталось найти следующее:
Переключение режимов дисплеев, которое в итоге будет выглядеть, как включение/выключением монитора логичнее всего настройку на кнопку Вкл/Выкл на пульте. Также это можно связать с запуском/закрытием XBMC, поскольку XBMC не нужно будет выводить на основной дисплей ноутбука.
Для автоматизации переключения режимов экранов, заранее создадим два *.bat файла:
Computer.bat:
taskkill /im XBMC.exe
%windir%System32DisplaySwitch.exe /internal
Для переключения на компьютер, где мы сначала завершаем процесс XBMC.exe, чтобы XBMC не перескакивал на встроенный дисплей.
Media.bat:
%windir%System32DisplaySwitch.exe /extend
Для переключение на расширенный режим.
Создадим свой макрос:
Configuration > Add Macro… > Window > Find a window > выберем XBMC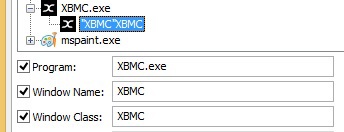
Данное событие будет проверкой, открыт ли у нас в системе XBMC. Для макроса на включение в настройке Find a windows вверху должна стоять галочка Stop macro if target is found (если у нас запущено окно XBMC, его же не нужно включать заново).
Штатным средством из EventGhost, под названием Start Application нет возможности запускать *.bat файлы, поэтому в созданный макрос необходимо добавить выполнение Python скрипта. Выберем созданный нами макрос и проследуем дальше:
Configuration > Add Action… > EventGhost > Python Script
Содержание скрипта для включения монитора и запуска XBMC следующее:
import os
import time
os.system('C:Media.bat')
time.sleep(2)
os.startfile(r'C:Program Files (x86)XBMCXBMC.exe')
Т.е. мы запускаем *.bat файл, ждём 2 секунды, пока режим дисплеев переключится, чтобы XBMC запустился именно на втором экране и запускаем XBMC.exe
По образу и подобию прошлого макроса, создаём новый, на выключение внешнего монитора и XBMCВ Find a window нужно поставить галочку Stop macro if target is not found, а Python Script для выключения:
import os
os.system("C:Computer.bat")
В оба созданных макроса нужно переместить событие

возникающее при нажатии на кнопку Вкл/Выкл пульта.
Использование скриптов командной строки носит небольшой недостаток, при выполнении скрипта моргает окошко cmd. Этого можно избежать, написав программу, выполняющую код скрипта от своего имени.
В результате всего мы должны получить примерно такой вид окна EventGhost:
При использовании созданного EventGhost функционала возникла проблема, которая заключается в том, что XBMC запускается не в фокусе и панель задач всегда горит сверху медиацентра.
В связи с этим я сделал так, чтобы окно перемещалось вперёд всех других, используя знакомую функцию Find a window, с галочкой Stop macro if target is not found. Повесил на это зелёную кнопку «Пуск», на пульте ДУ, совместно с переходом в главное меню, при управлении XBMC. Подробно приводить создание макроса не буду, прикладываю скриншот:
На цветные кнопки пульта, в нижнем ряду я повесил следующие события:
В результате получилась окончательная конфигурация EventGhost:
Сохранимся:
File > Save
Для настройки системы осталось лишь автоматизировать запуск EventGhost при старте системы. Единственным заработавшим решением стало включение встроенной учётной записи Администратора и запуска cmd скрипта из автозагрузки.
Win R:
lusrmgr.msc
Пользователи > правой кнопкой на Администратор > убрать галочку с пункта Отключить учетную запись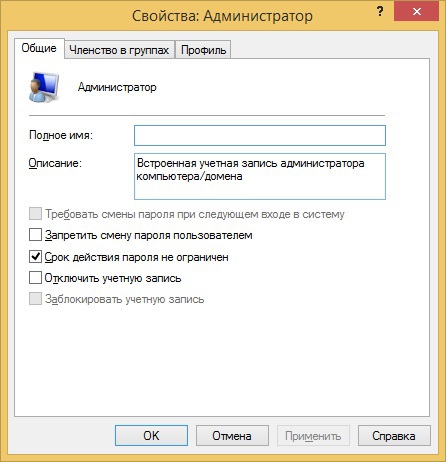
Заходим в учётную запись Администратор, задаём надёжный пароль. Выходим из учётной записи.
Любым текстовым редактором, который умеет сохранять в кодировке DOS-866 создаём *.bat файл со следующим содержанием:
Радиатор и вентилятор
В радиаторе охлаждения нет ничего нового за исключением того, что ребра радиатора направлены в обратную сторону от обычного. Это связано с изменением направления движения воздушного потока. Также, я увеличил кол-во ребер радиатора до 72, что добавило эффективности при отводе тепла. В остальном, это обычная конструкция с применением медного сердечника и алюминия в тепло-распределителе:
Более неожиданным оказался эксперимент с вентилятором. Первоначально-расчетным был вентилятор размером 75х16мм. Как мне казалось, это самый оптимальный вариант в плане компактности и прокачки необходимого кол-ва воздуха. Но я ошибался. Как оказалось, не столь важно количество проходящего воздуха, сколько площадь соприкосновения воздуха с охлаждаемой поверхностью.
После нехитрых экспериментов было выявлено, что гораздо эффективнее использовать пропеллер размером поменьше (75х11мм), тем самым увеличив высоту лопастей радиатора, чем увеличивать воздушный поток. Это сделало систему еще тише и понизило температуру процессора:
В итоге, относительно небольшой вентилятор умудряется уверенно охлаждать горячие камни, блок питания и все внутренние компоненты системы. При всем при этом, его становится слышно только в задачах кодирования видео, 3-х мерного тонирования и других, загружающих процессор по полной. В остальных случаях, частота вращения не превышает 1200-1800 оборотов. Далее, в результатах тестов мы в этом убедимся.
Более подробно о системе охлаждения на слайде, в разрезе: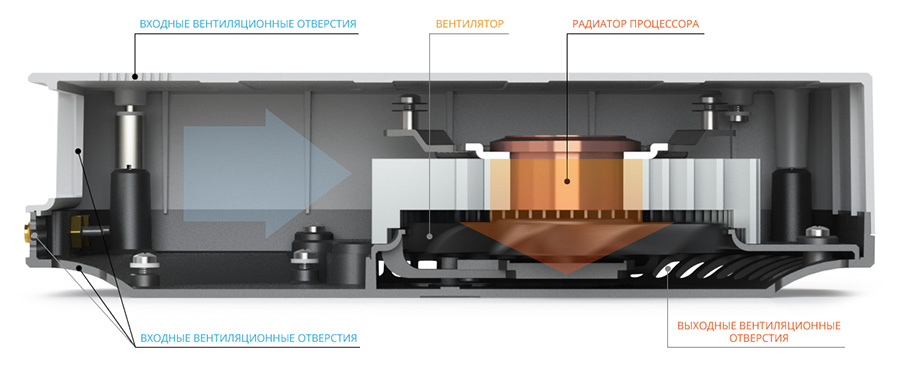
Результаты тестирования
Тестовая конфигурация:
Материнская плата: Intel DH61AGПроцессор: Intel Core i7-3770 (TDP 77W)Оперативная память: 8Gb SO-DIMM DDR3 1600SSD: Mini PCI-E Plextor 64GBHDD: 2.5′ Hitachi Travelstar 5K750WI-FI:
Температуры в простое:
Тест приложений. Работа с RAW фотографиями в Lightroom, верстка видео в Premiere, обработка фотографий в Photoshop, моделирование в Solidworks. Во время верстки видео использовалась цветокоррекция Magic Bullet Looks. В Lightroom и Photoshop обычная рутинная работа с применением базовых инструментов.
Синтетический тест. Полная загрузка системы, включая жесткий диск, модули памяти. Имитация кодирования видео, 3-х мерного тонирования финальной сцены и т.д. На протяжении всего теста частота вращения вентилятора составила 3500-4200 оборотов — это максимальное значение. Шум ровный. Без жужжания и высокочастотных примесей. На уровне около 35db:
Во всех тестах мы можем наблюдать, что температуры жесткого диска и модулей памяти практически не менялись. Тоже касается и блока питания. Процессор работал на максимальной частоте Turbo Boost и его температура оставалась в пределах нормы. Дросселирование тактов не наблюдалось.
Что касается самого корпуса, то его температура была чуть теплой в простое, и с незначительным нагревом при максимальных нагрузках. Удачное расположение вентиляционных отверстий позволяет устанавливать корпус в любом положении. Горизонтально, или с креплением на стене, вертикально на боку, вверх тормашками, или один на другом. В любом случае, это не перекроет потоки воздуха и не повлияет на качество охлаждения.
Тест проводился при настройках BIOS по умолчанию. При тонкой настройке BIOS и незначительном увеличении температуры процессора, удалось снизить обороты вентилятора при максимальных нагрузках до 3000-3500. Что уменьшило уровень шума. Скорее всего, на новых чипсетах и в связке с новыми процессорами, этот показатель будет еще лучше.
Система охлаждения
Основная проблема предыдущего дизайна — это перегрев. Устранить это явление изменением внешнего дизайна было бы не так интересно, как воплотить что-то принципиально новое. Мне очень хотелось, что бы в столь компактном корпусе все внутренние компоненты охлаждались и работали при постоянных температурах вне зависимости от нагрева центрального процессора.
Вполне логично было бы предположить, что изменение направления движения воздушного потока может кардинально исправить ситуацию. И первые эксперименты показали потрясающую эффективность данного способа. Процессор стал работать на максимальных частотах Turbo Boost, а его температура находилась в пределах нормы.
Уже тогда было ясно, что данный способ охлаждения в компактном корпусе себя оправдал. Предчувствуя немалый потенциал этой идеи, я решил уточнить дизайн корпуса под изменившееся направление движения воздуха и максимально оптимизировать данный процесс. Как и в прошлый раз, корпус состоит из 3-х деталей.
Нижняя крышка. Она же крепление блока питания:
Деталь-сепаратор входящего и исходящего воздуха. На ней же крепится жесткий диск:
Верхняя крышка, на которой крепится материнская плата:
Все детали подвержены одной идее скругленного дизайна. То есть — полное отсутствие острых углов. Это позволило максимально упростить движение воздушных потоков внутри, а так же увеличить внутреннее пространство для размещения компонентов. Теперь корпус способен разместить любую материнскую плату стандарта Thin Mini-ITX с оригинальной задней панелью.
Вентиляционные отверстия для входящего воздуха находятся как на нижней, так и на верхней крышках:
Причем, их размеры и расположение не случайны. В нижней части овальные отверстия забирают воздух для охлаждения блока питания и пространства под ним. Отверстия посередине пропускают воздух для охлаждения материнской платы и жесткого диска. А сетка на верней крышке предназначена для продува пространства между материнской платой и верхней крышкой.
Такое расположение вентиляционных отверстий позволяет равномерно распределить холодный воздух внутри всей системы. Впоследствии, потоки воздуха встречаются на радиаторе процессора, и охлаждая его, сразу же выбрасываются наружу. Для свободного отвода теплого воздуха был переработан дизайн нижней части корпуса:
В этом месте не должно быть никаких преград для беспрепятственного выхода воздуха. Благодаря большой площади и радиальному расположению выходных отверстий, воздух устремляется наружу практически без задержки.
Как сделать телевизор из компьютера (итог)
В качестве источника сигнала я выбрал «Crystal TV», в качестве способа дистанционного управления — программу «Remote Contol Collection».
Порядок действия для наладки соединения (компьютер и моноблок должны быть в одной WiFi-сети):
- Качаете программу «Crystal TV» на компьютер
- Качаете программу «Remote Contol Collection» на компьютер и смартфон
- Запускаете «Crystal TV» и «Remote Contol Collection» на компьютере. Ждете, пока «Remote Contol Collection» не сообщит, что готов
- Запускаете «Remote Contol Collection» на смартфоне:
Все, вы можете управлять мышкой компьютера со смартфона. Экран смартфона будет своеобразным электронным ковриком: как двигаете пальцем по экрану – так мышь и двигается по экрану компьютера (если хотите, за дополнительную плату можно активировать любые другие возможности вплоть до отображения и управления рабочим столом компьютера на смартфоне).
Еще хотел бы отметить, что желательно иметь не очень слабый канал. При моем ADSL-соединении в 6144 Кбит/с по данным провайдера (или 1.8 Мбайт/с после проверки скорости соединения) я устанавливал только половину шкалы качества (если выше – то появляются дергания, рассинхрон со звуком и т.д.).
Заключение
Применение реверсивной системы охлаждения кардинально изменило ситуацию с охлаждением системы в целом. Такие чувствительные к повышенным температурам элементы как жесткий диск и блок питания, стали работать практически при одинаково-низкой температуре, как в простое, так и при максимальных нагрузках.
Это гарантирует их надежную и долговременную работу. И это не случайно. Дело в том, что внешние блоки питания не имеют собственной системы охлаждения. Они работают в замкнутом воздушном пространстве. Это катастрофически влияет на их долговечность. Их срок службы напрямую зависит от окружающей температуры.
И даже при постоянных средних нагрузках на блок питания (не говоря уже о номинальных), его долговечность измеряется месяцами. В нашем случае, блок питания постоянно охлаждается, и даже при повышенных нагрузках, его температура остается практически неизменной.
Если Вас заинтересовал данный проект, Вы можете подписаться на наши новости.






